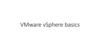Похожие презентации:
Working with a Wireshark. Protocol Layers
1. Working with a Wireshark
ProtocolLayers
2. Objective
Tolearn how protocols and layering are
represented in packets.
3.
Wireshark4. Wireshark
Wireshark -программа-анализатор трафика длякомпьютерных сетей Ethernet и некоторых других.
Имеет графический пользовательский интерфейс.
Программа позволяет пользователю просматривать
весь проходящий по сети трафик в режиме реального
времени, переводя сетевую карту в неразборчивый
режим (англ. promiscuous mode).
Существуют версии для большинства типов UNIX, в
том числе Linux, Solaris, FreeBSD, NetBSD, OpenBSD,
Mac OS X, а также для Windows.
Wireshark — это приложение, которое «знает»
структуру самых различных сетевых протоколов, и
поэтому позволяет разобрать сетевой пакет,
отображая значение каждого поля протокола любого
уровня.
5.
Wireshark: This lab uses the Wireshark software tool to capture and examine a packettrace. A packet trace is a record of traffic at a location on the network, as if a snapshot
was taken of all the bits that passed across a particular wire. The packet trace records a
timestamp for each packet, along with the bits that make up the packet, from the
lower-layer headers to the higher-layer contents.
Wireshark runs on most operating systems, including Windows, Mac and Linux.
It provides a graphical UI that shows the sequence of packets and the meaning of
the bits when interpreted as protocol headers and data. It color-codes packets by
their type, and has various ways to filter and analyze packets to let you investigate
the behavior of network protocols.
Wireshark is widely used to troubleshoot networks.
You can download it from www.wireshark.org if it is not already installed on your
computer.
wget / curl: This lab uses wget (Linux and Windows) and curl (Mac) to fetch web
resources. wget and curl are command-line programs that let you fetch a URL. Unlike
a web browser, which fetches and executes entire pages, wget and curl give you
control over exactly which URLs you fetch and when you fetch them.
Under Linux, wget can be installed via your package manager. Under Windows,
wget is available as a binary; look for download information on
http://www.gnu.org/software/wget/. Under Mac, curl comes installed with the OS.
Both have many options (try “wget --help” or “curl --help” to see) but a URL can be
fetched simply with “wget URL” or “curl URL ”.
6. Step 1: Capture a Trace
Proceed as follows to capture a trace of networktraffic; alternatively, you may use a supplied trace.
We want this trace to look at the protocol structure
of packets. A simple Web fetch of a URL from a
server of your choice to your computer, which is the
client, will serve as traffic.
1. Pick a URL and fetch it with wget or curl. For
example, “wget http://www.google.com” or “curl
http://www.google.com”. This will fetch the resource
and either write it to a file (wget) or to the screen
(curl). You are checking to see that the fetch works
and retrieves some content. A successful example is
shown below (with added highlighting) for wget. You
want a single response with status code “200 OK”. If
the fetch does not work then try a different URL; if no
URLs seem to work then debug your use of wget/curl
or your Internet connectivity.
7. Figure 1: Using wget to fetch a URL
8. Figure 1: Using curl to fetch a URL
9.
InstallWireshark
http://www.wireshark.org/download.html
10.
11.
2. Close unnecessary browser tabs and windows. By minimizingbrowser activity you will stop your computer from fetching
unnecessary web content, and avoid incidental traffic in the trace.
3. Launch Wireshark and start a capture with a filter of “tcp port 80”
and check “enable network name resolution”.
This filter will record only standard web traffic and not other kinds of
packets that your computer may send. The checking will translate
the addresses of the computers sending and receiving packets into
names, which should help you to recognize whether the packets
are going to or from your computer.
Your capture window should be similar to the one pictured below,
other than our highlighting. Select the interface from which to
capture as the main wired or wireless interface used by your
computer to connect to the Internet. If unsure, guess and revisit this
step later if your capture is not successful.
Uncheck “capture packets in promiscuous mode”. This mode is
useful to overhear packets sent to/from other computers on
broadcast networks. We only want to record packets sent to/from
your computer.
Leave other options at their default values. The capture filter, if
present, is used to prevent the capture of other traffic your
computer may send or receive. On Wireshark 1.8, the capture filter
box is present directly on the options screen, but on Wireshark 1.9,
you set a capture filter by double- clicking on the interface.
12. Figure 2: Setting up the capture options
13. Figure 2: Setting up the capture options
14.
4. When the capture is started, repeat theweb fetch using wget/curl above. This time,
the packets will be recorded by Wireshark as
the content is transferred.
5. After the fetch is successful, return to
Wireshark and use the menus or buttons to
stop the trace. If you have succeeded, the
upper Wireshark window will show multiple
packets, and most likely it will be full. How
many packets are captured will depend on
the size of the web page, but there should be
at least 8 packets in the trace, and typically
20-100, and many of these packets will be
colored green. An example is shown below.
Congratulations, you have captured a trace!
15. Figure 3: Packet trace of wget traffic
16. Step 2: Inspect the Trace
Wireshark will let us select a packet (from the toppanel) and view its protocol layers, in terms of both
header fields (in the middle panel) and the bytes that
make up the packet (in the bottom panel). In the
figure above, the first packet is selected (shown in
blue). Note that we are using “packet” as a general
term here. Strictly speaking, a unit of information at
the link layer is called a frame. At the network layer it
is called a packet, at the transport layer a segment,
and at the application layer a message. Wireshark is
gathering frames and presenting us with the higherlayer packet, segment, and message structures it can
recognize that are carried within the frames. We will
often use “packet” for convenience, as each frame
contains one packet and it is often the packet or
higher-layer details that are of interest.
17.
Select a packet for which the Protocol column is“HTTP” and the Info column says it is a GET. It is the
packet that carries the web (HTTP) request sent from
your computer to the server. (You can click the
column headings to sort by that value, though it
should not be difficult to find an HTTP packet by
inspection.) Let’s have a closer look to see how the
packet structure reflects the protocols that are in
use.
Since we are fetching a web page, we know that
the protocol layers being used are as shown below.
That is, HTTP is the application layer web protocol
used to fetch URLs. Like many Internet applications,
it runs on top of the TCP/IP transport and network
layer protocols. The link and physical layer protocols
depend on your network, but are typically
combined in the form of Ethernet (shown) if your
computer is wired, or 802.11 (not shown) if your
computer is wireless.
18. Figure 4: Protocol stack for a web fetch
19.
With the HTTP GET packet selected, look closely to see thesimilarities and differences between it and our protocol stack as
described next. The protocol blocks are listed in the middle
panel. You can expand each block (by clicking on the “+”
expander or icon) to see its details.
The first Wireshark block is “Frame”. This is not a protocol, it is a
record that describes overall information about the packet,
including when it was captured and how many bits long it is.
The second block is “Ethernet”. This matches our diagram! Note
that you may have taken a trace on a computer using 802.11
yet still see an Ethernet block instead of an 802.11 block. Why? It
happens because we asked Wireshark to capture traffic in
Ethernet format on the capture options, so it converted the real
802.11 header into a pseudo-Ethernet header.
Then come IP, TCP, and HTTP, which are just as we wanted.
Note that the order is from the bottom of the protocol stack
upwards. This is because as packets are passed down the stack,
the header information of the lower layer protocol is added to
the front of the information from the higher layer protocol. That
is, the lower layer protocols come first in the packet “on the
wire”.
20.
Now find another HTTP packet, the response from the server to yourcomputer, and look at the structure of this packet for the differences
compared to the HTTP GET packet. This packet should have “200 OK” in
the Info field, denoting a successful fetch. In our trace, there are two
extra blocks in the detail panel as seen in the next figure.
• The first extra block says “[11 reassembled TCP segments ...]”. Details in
your capture will vary, but this block is describing more than the packet
itself. Most likely, the web response was sent across the network as a
series of packets that were put together after they arrived at the computer. The packet labeled HTTP is the last packet in the web response,
and the block lists packets that are joined together to obtain the
complete web response. Each of these packets is shown as having
protocol TCP even though the packets carry part of an HTTP response.
Only the final packet is shown as having protocol HTTP when the
complete HTTP message may be under- stood, and it lists the packets
that are joined together to make the HTTP response.
• The second extra block says “Line-based text data ...”. Details in your
capture will vary, but this block is describing the contents of the web
page that was fetched. In our case it is of type text/html, though it
could easily have been text/xml, image/jpeg, or many other types. As
with the Frame record, this is not a true protocol. Instead, it is a
description of packet contents that Wireshark is producing to help us
understand the network traffic.
21. Figure 5: Inspecting a HTTP “200 OK” response
22. Step 3: Packet Structure
To show your understanding of packet structure, draw a figure of anHTTP GET packet that shows the position and size in bytes of the TCP,
IP and Ethernet protocol headers. Your figure can simply show the
overall packet as a long, thin rectangle. Leftmost elements are the
first sent on the wire. On this drawing, show the range of the Ethernet
header and the Ethernet payload that IP passed to Ethernet to send
over the network. To show the nesting structure of protocol layers,
note the range of the IP header and the IP payload. You may have
questions about the fields in each protocol as you look at them. We
will explore these protocols and fields in detail in future labs.
To work out sizes, observe that when you click on a protocol block in
the middle panel (the block itself, not the “+” expander) then
Wireshark will highlight the bytes it corresponds to in the packet in the
lower panel and display the length at the bottom of the window. For
instance, clicking on the IP version 4 header of a packet in our trace
shows us that the length is 20 bytes. (Your trace will be different if it is
IPv6, and may be different even with IPv4 depending on various
options.) You may also use the overall packet size shown in the
Length column or Frame detail block.
Turn-in: Hand in your packet drawing.
23. Step 5: Demultiplexing Keys
When an Ethernet frame arrives at a computer, the Ethernet layer musthand the packet that it contains to the next higher layer to be processed.
The act of finding the right higher layer to process received packets is
called demultiplexing. We know that in our case the higher layer is IP. But
how does the Ethernet protocol know this? After all, the higher-layer could
have been another protocol entirely (such as ARP). We have the same
issue at the IP layer – IP must be able to determine that the contents of IP
message is a TCP packet so that it can hand it to the TCP protocol to
process. The answer is that protocols use information in their header
known as a “demultiplexing key” to determine the higher layer.
Look at the Ethernet and IP headers of a download packet in detail to
answer the following questions:
Which Ethernet header field is the demultiplexing key that tells it the next
higher layer is IP? What value is used in this field to indicate “IP”?
Which IP header field is the demultiplexing key that tells it the next higher
layer is TCP? What value is used in this field to indicate “TCP”?
Turn-in: Hand in your answers to the above questions.













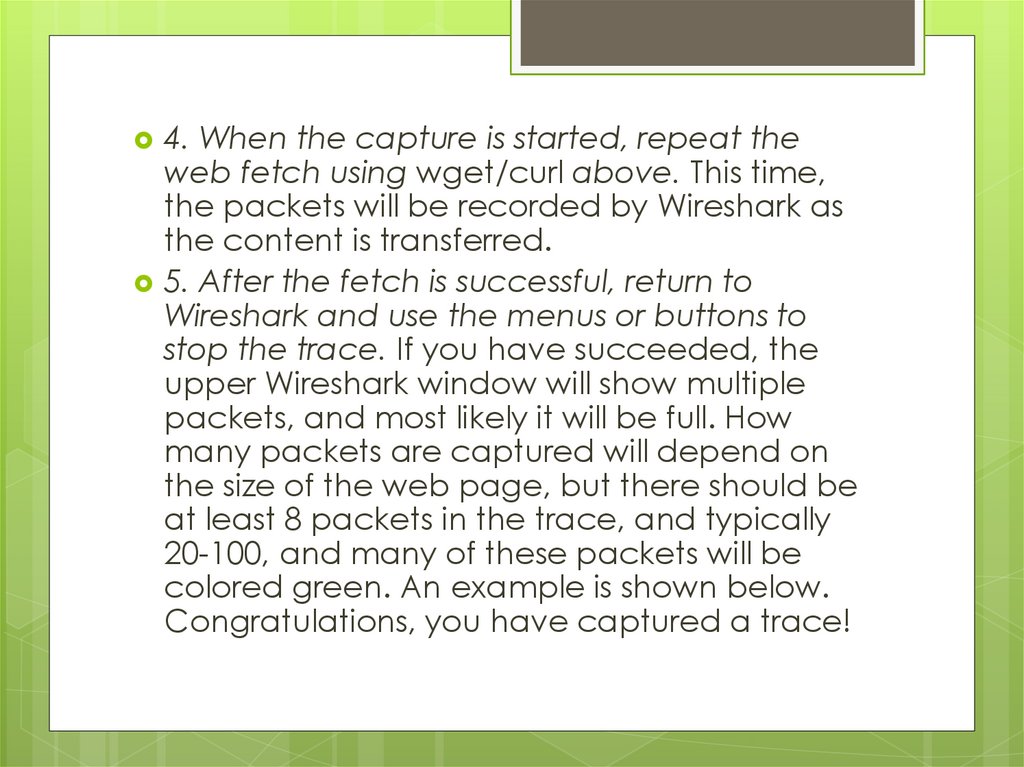





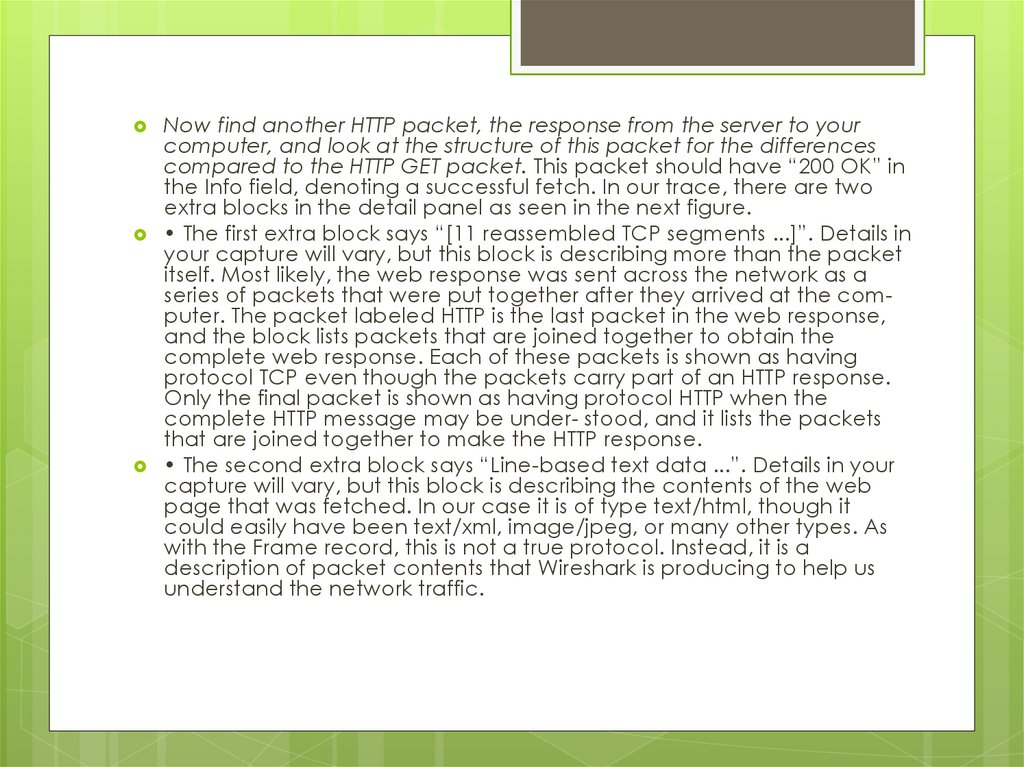



 Программное обеспечение
Программное обеспечение