Похожие презентации:
PyGame intro
1. PyGame
2. PyGame intro
PyGame (the library) is a Free and Open Source pythonprogramming language library for making multimedia applications like
games built on top of the excellent SDL (Simple DirectMedia Layer)
library. Like SDL, pygame is highly portable and runs on nearly every
platform and operating system. See: http://www.pygame.org
3. Installation
The best way to install pygame is with the pip tool.sudo pip install pygame
pip install pygame
python -m pip install pygame --user
pip install –user pygame
And now you can try!
#Linux and Mac OS X
#Windows
We use the --user flag to tell it to
install into the home directory, rather
than globally.
python -m pygame.examples.aliens
You can find many examples of realization in package folder: \site-packages\pygame\examples
4. Let start
Let create our very first PyGame instance …import pygame
pygame.init()
1. This will initiate PyGame, and allow you to then make various commands with PyGame
gameDisplay = pygame.display.set_mode((800,600))
pygame.display.set_caption(‘My first game’)
clock = pygame.time.Clock()
2. We define our game's display, which is the main
"display" for our game.
It’s our canvas that we will draw things to.
Resolution of our game to be 800 px wide and 600 px tall.
3. We define our display's "caption."
4. We use clock to track time within the game, and this is mostly used for FPS,
or "frames per second." For the most part, the average human eye can see
~30 FPS
5. Let start
Let create our very first PyGame instance …Першим аргументом передається необхідна роздільна здатність в вигляді кортежу з двох цілих чисел. Перше число - ширина в
пікселях, друге - висота. Якщо передати (0,0), то роздільна здатність буде така ж як і була до того. Якщо нуль буде в висоті, чи
в ширині, то не зміниться відповідно тільки висота чи ширина, але краще таким не зловживати.
gameDisplay = pygame.display.set_mode((800,600))
Другим параметром є тип необхідного нам дисплею.
Можна обирати між такими типами:
pygame.FULLSCREEN #Повноекранний режим (інакше віконний)
pygame.DOUBLEBUF #Подвійна буферизація (рекомендовано використовувати разом з наступними двома)
pygame.HWSURFACE #апаратне прискорення (тільки з FULLSCREEN)
pygame.OPENGL #створити дисплей, що доступний для малювання з допомогою OpenGL
pygame.RESIZABLE #створене вікно дозволяє користувачу змінювати свій розмір
pygame.NOFRAME #вікно не буде мати рамки та заголовка
6. Main game Loop
7.
# Loop until the user clicks the close button.done = False
# Used to manage how fast the screen updates
clock = pygame.time.Clock()
# -------- Main Program Loop ----------while not done:
# --- Main event loop
for event in pygame.event.get(): # User did something
if event.type == pygame.QUIT: # If user clicked close
done = True # Flag that we are done so we exit this loop
# --- Game logic should go here
# --- Drawing code should go here
# First, clear the screen to white. Don't put other drawing commands
# above this, or they will be erased with this command.
screen.fill(WHITE)
# --- Go ahead and update the screen with what we've drawn.
pygame.display.update()
# --- Limit to 60 frames per second
clock.tick(60)
8. Main program Loop
• First we declarate variable done• Then, we run our "game loop," which will run
while we have done = false
• We have a for loop within this while loop. This
is going to be present in most PyGame scripts,
where events are constantly being logged
• After our if statement we run a
pygame.display.update. It’ll update the
entire surface as well
• clock.tick(60). Basically, this is how many
frames per second we are running. In this
case, we are running 60 FPS.
done = False
while not done:
for event in pygame.event.get():
if event.type == pygame.QUIT:
done = True
#print(event)
pygame.display.update()
clock.tick(60)
9. Quit
pygame.quit() - will end our pygame instance.Then we can run a simple quit(), which will exit Python and the application.
pygame.quit()
quit()
10. Handles events
The main module for dealing with user input is thepygame.event module. Once you start your program,
initialize variables, and draw your opening graphics, you
probably need to respond to user input to make things
happen. That's where the Pygame event loop comes in.
Its job is to watch all the different inputs (keyboard,
mouse, joysticks, etc.) and process them as they occur.
for event in pygame.event.get():
if event.type == pygame.QUIT:
print("User asked to quit.")
elif event.type == pygame.KEYDOWN:
print("User pressed a key.")
elif event.type == pygame.KEYUP:
print("User let go of a key.")
elif event.type == pygame.MOUSEBUTTONDOWN:
print("User pressed a mouse button")
Event Type
Parameters
QUIT
None
ACTIVEEVENT
gain, state
KEYDOWN
unicode, key, mod
KEYUP
key, mod
MOUSEMOTION
pos, rel, buttons
MOUSEBUTTONUP
pos, button
MOUSEBUTTONDOWN
pos, button
JOYAXISMOTION
joy, axis, value
JOYBALLMOTION
joy, ball, rel
JOYHATMOTION
joy, hat, value
JOYBUTTONUP
joy, button
JOYBUTTONDOWN
joy, button
VIDEORESIZE
size, w, h
VIDEOEXPOSE
None
USEREVENT
Code
11. Pixel Coordinates and Colors
The Pygame framework represents CartesianCoordinates as a tuple of two integers, such as (4, 0)
or (2, 2).
The first integer is the X coordinate and the second is
the Y coordinate.
In Pygame, we represent colors with tuples of three
integers. RGB values.
Color
Aqua
Black
Blue
Fuchsia
Gray
Green
Lime
Maroon
Navy Blue
Olive
Purple
Red
Silver
Teal
White
Yellow
RGB Values
( 0, 255, 255)
( 0,
0,
0)
( 0, 0, 255)
(255,
0, 255)
(128, 128, 128)
( 0, 128,
0)
( 0, 255,
0)
(128, 0,
0)
( 0, 0, 128)
(128, 128,
0)
(128, 0, 128)
(255,
0,
0)
(192, 192, 192)
( 0, 128, 128)
(255, 255, 255)
(255, 255,
0)
12. Draw primitives
A program can draw things like rectangles, polygons, circles, ellipses, arcs,and lines : http://www.pygame.org/docs/ref/draw.html
pygame.draw.rect(Surface, color, Rect, width=0): return Rect
pygame.draw.line(Surface, color, start_pos, end_pos, width=1) : return Rect
pygame.draw.polygon(Surface, color, pointlist, width=0) : return Rect
pygame.draw.circle(Surface, color, pos, radius, width=0) : return Rect
pygame.draw.rect(screen, RED, [55, 50, 20, 25])
pygame.draw.line(screen, GREEN, [0, 0], [100, 100], 5)
13. Drawing Text
• There are three things that need to be done.• First, the program creates a variable that
holds information about the font to be used,
such as what typeface and how big.
# Select the font to use, size, bold, italics
font = pygame.font.SysFont('Calibri', 25, True, False)
# Render the text. "True" means anti-aliased text.
# Black is the color. The variable BLACK was defined
• Second, the program creates an image of the # above as a list of [0, 0, 0]
text. One way to think of it is that the
# Note: This line creates an image of the letters,
program carves out a “stamp” with the
required letters that is ready to be dipped in # but does not put it on the screen yet.
text = font.render("My text",True,BLACK)
ink and stamped on the paper.
• The third thing that is done is the program
tells where this image of the text should be
stamped (or “blit'ed”) to the screen.
# Put the image of the text on the screen at 250x250
screen.blit(text, [250, 250])
14. Documentation
• http://pygame.org/wiki/GettingStarted• http://www.pygame.org/docs/
• http://programarcadegames.com/index.php?lang=en
• https://pythonprogramming.net/pygame-python-3-part-1-intro/
• http://inventwithpython.com/pygame/
15. Thank you!
USA HQToll Free: 866-687-3588
Tel: +1-512-516-8880
Ukraine HQ
Tel: +380-32-240-9090
Bulgaria
Tel: +359-2-902-3760
Poland
Tel: +48-71-382-2800
info@softserveinc.com
Germany
Tel: +49-69-2602-5857
UK
Tel: +44-207-544-8414
WEBSITE:
www.softserveinc.com
Netherlands
Tel: +31-20-262-33-23
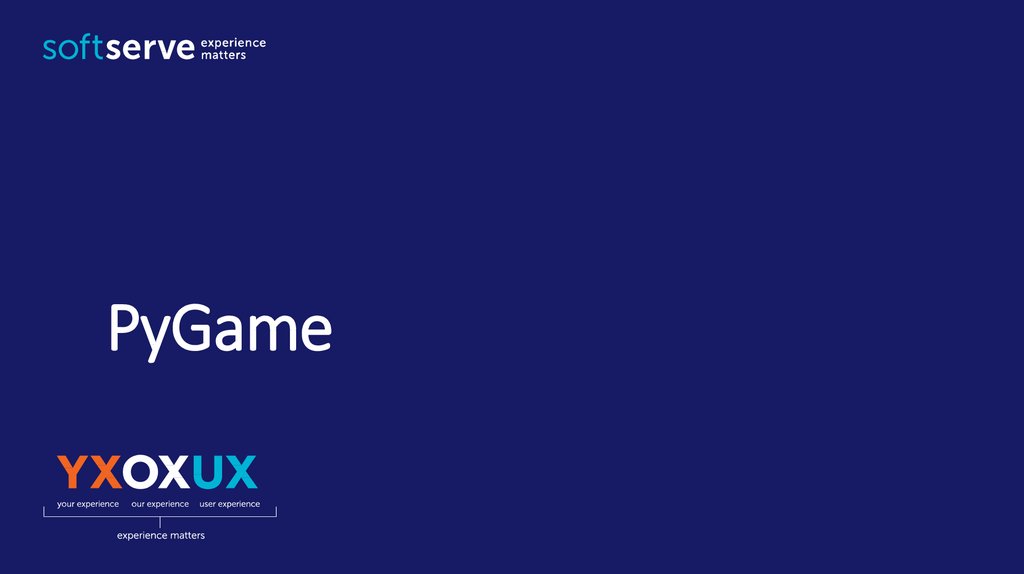
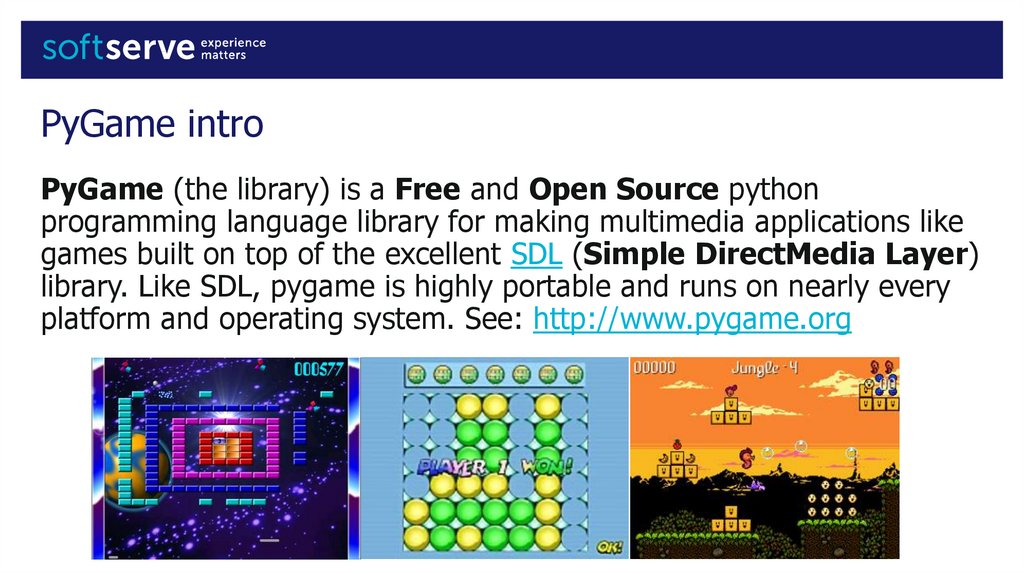

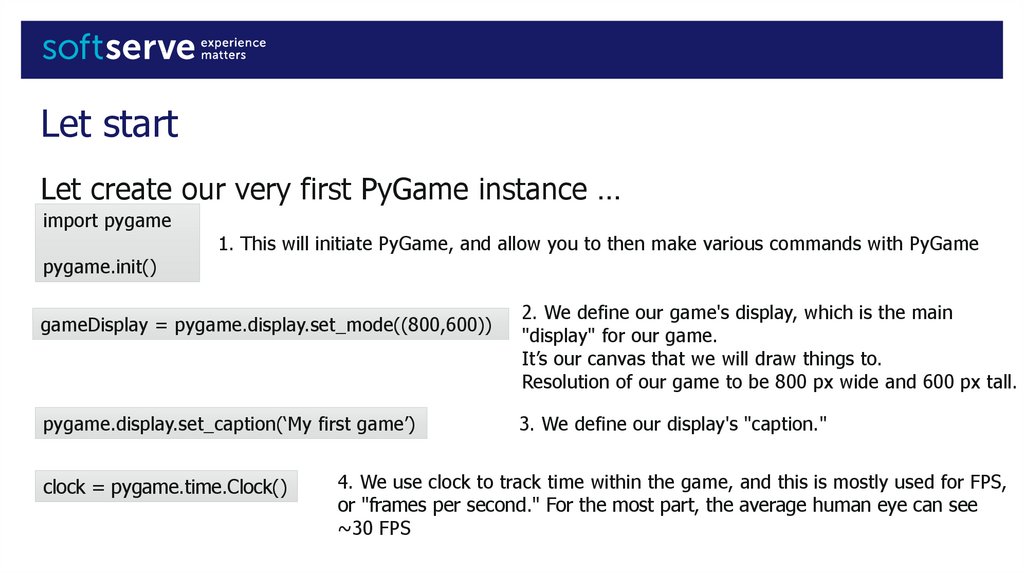
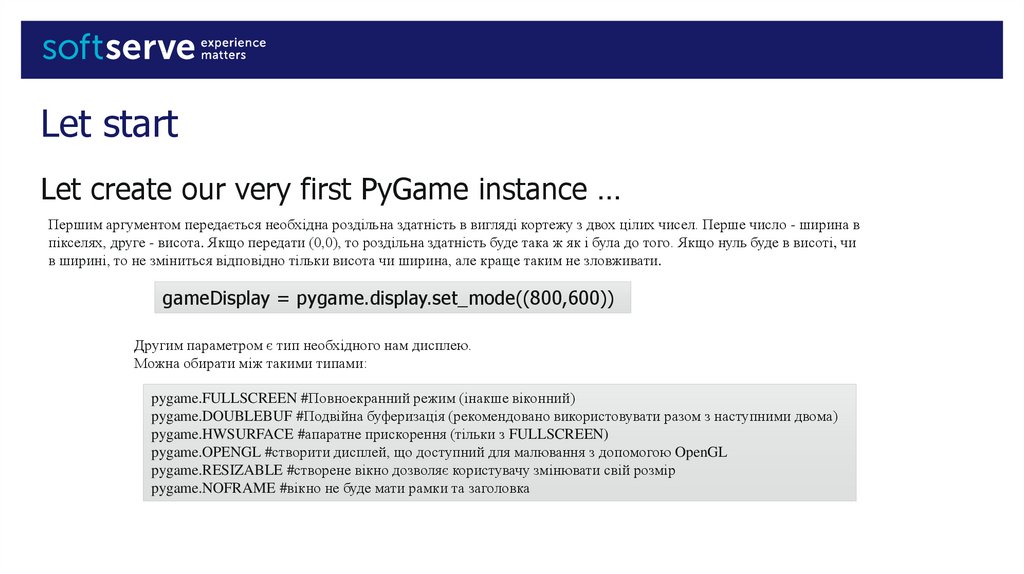
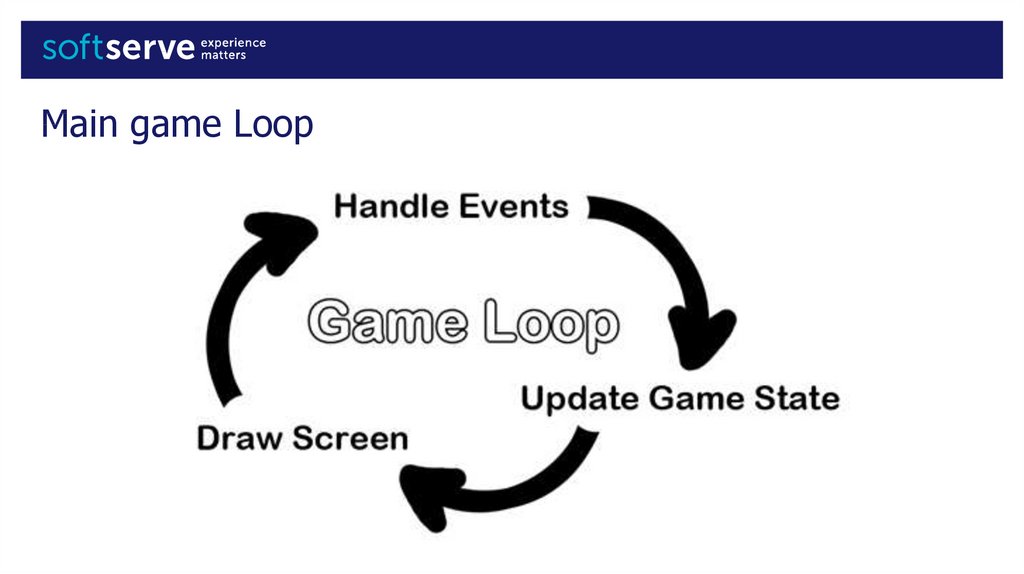
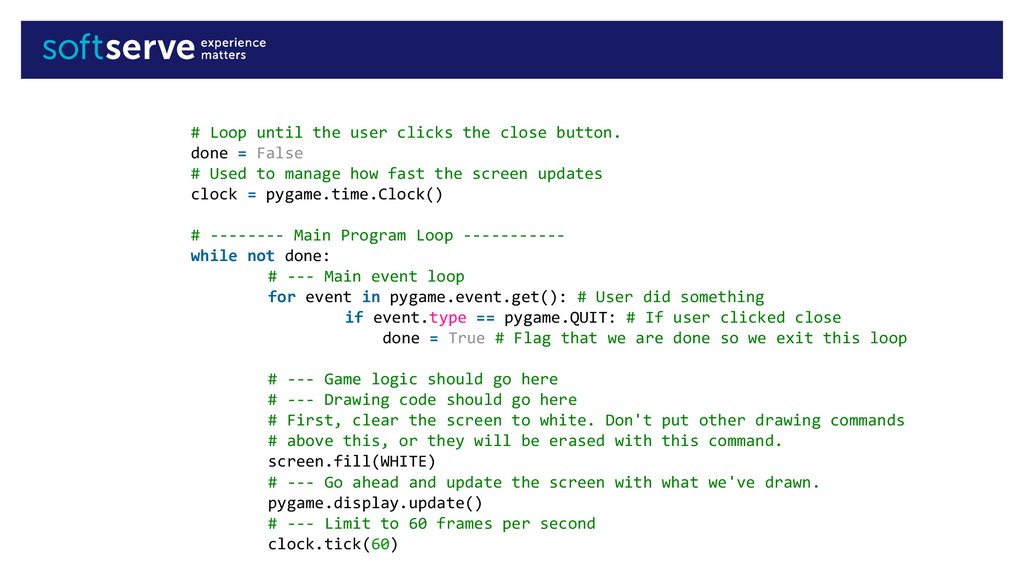
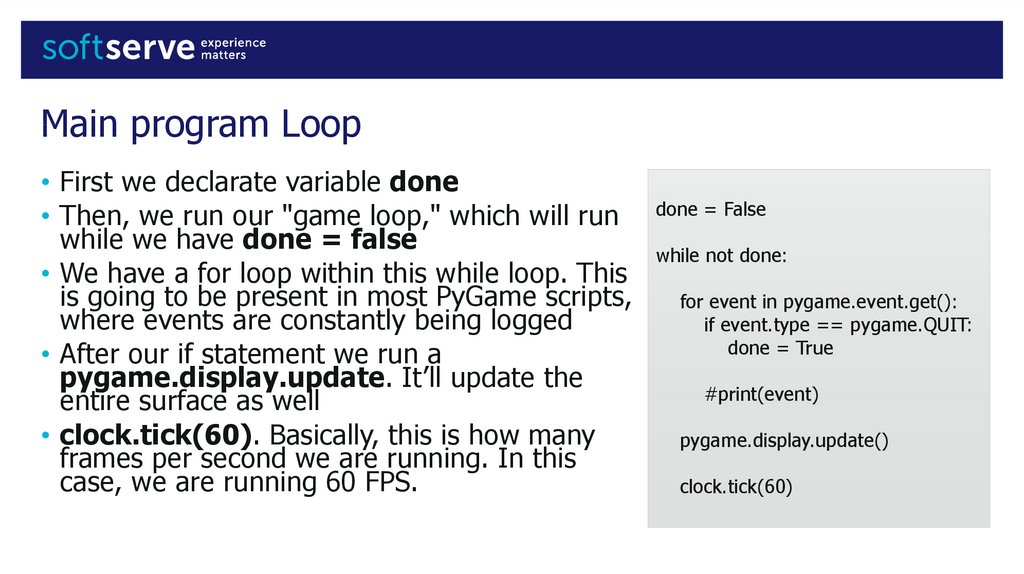
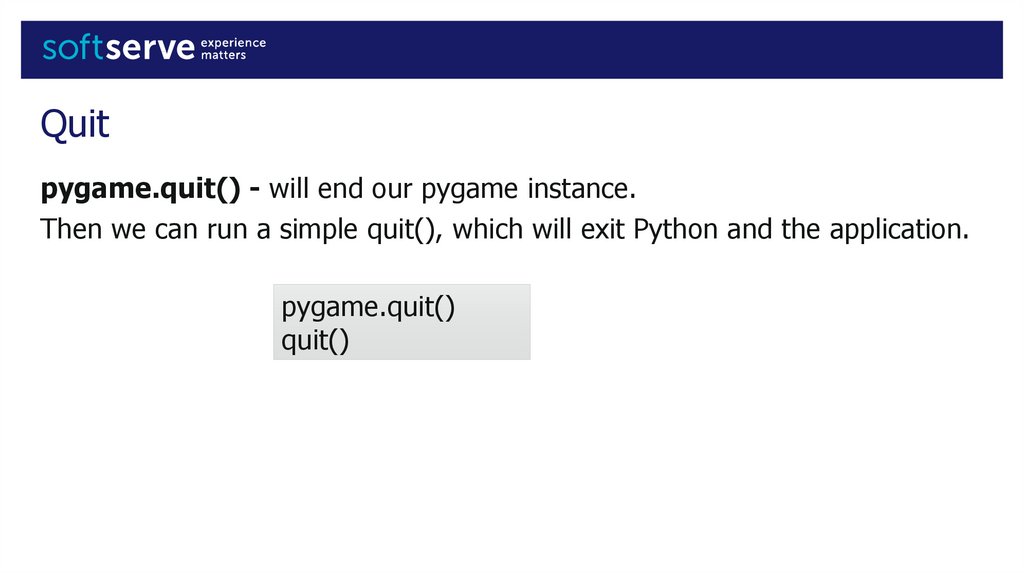
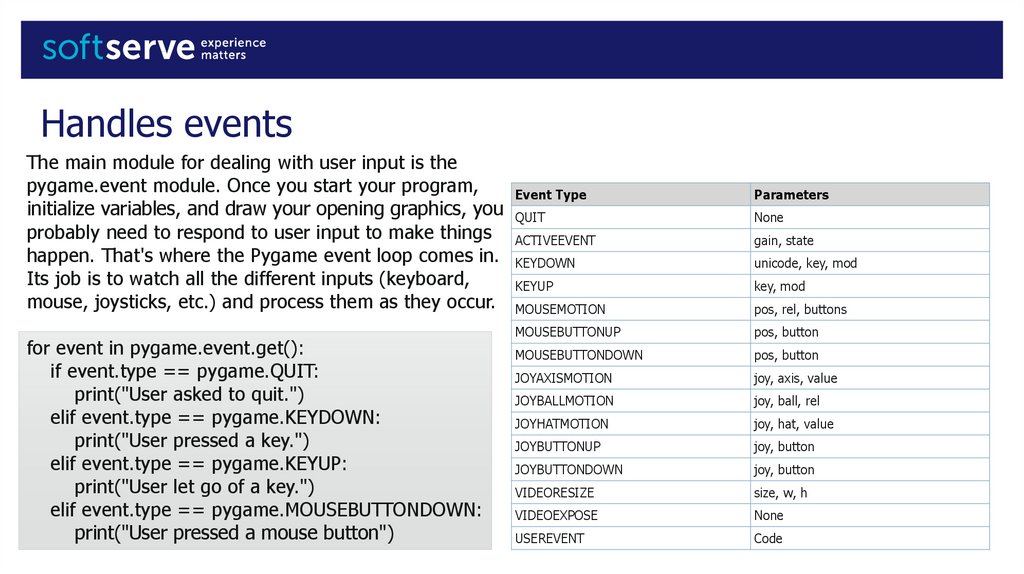
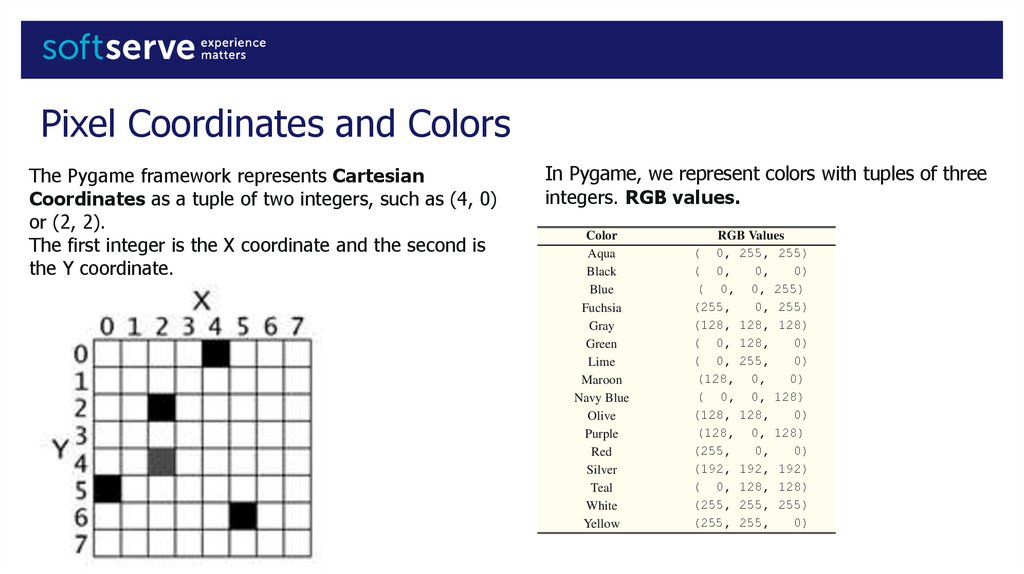

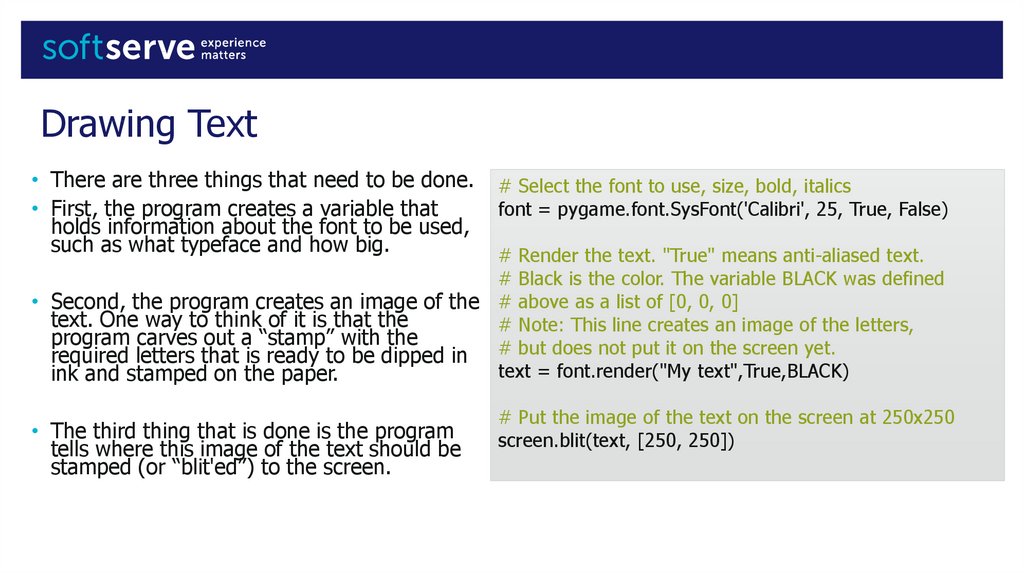
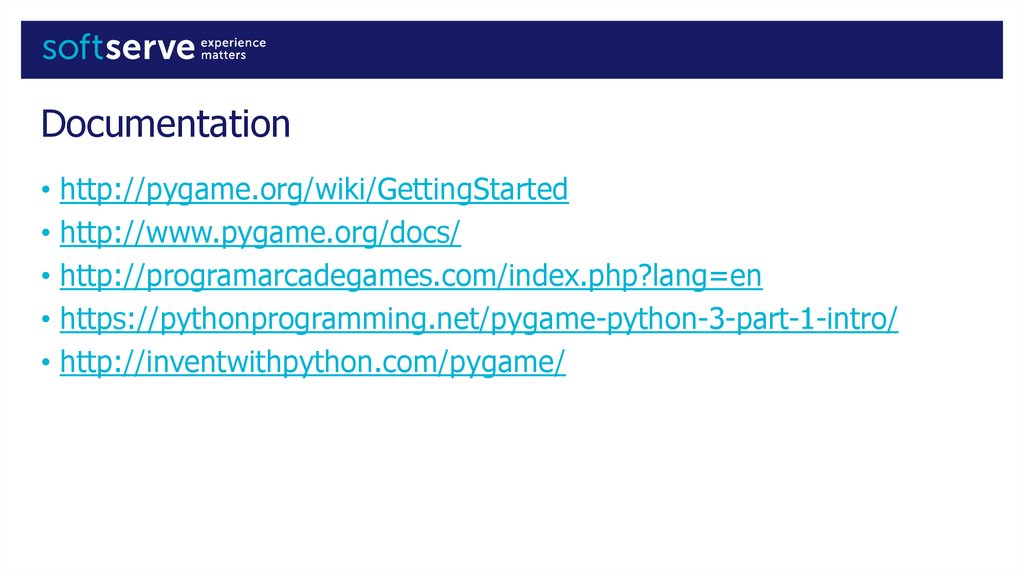
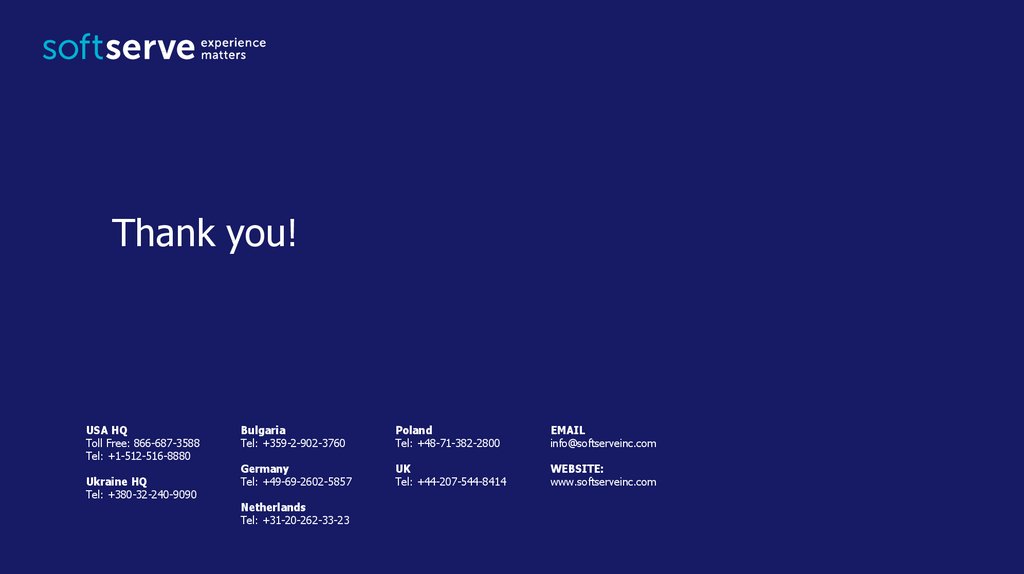
 Педагогика
Педагогика