Похожие презентации:
Страницы. MS WORD 4
1. MS Word
Страницы2. Страница
Страница является третьим объектом иерархии, так как формируется изабзацев. Её параметры строго определены геометрией носителя, для
которого набирают текст. Так ка большинство принтеров не могут вести
печать от одного края страницы до другого, то область набора текста
отделяется от краев страницы полями.
Параметры страницы меняются в диалоговом окне Макет.
3. Поля
Глобально, все страницы делятся на обычные, то есть если у нас несколькостраниц, то каждая печатается на одной стороне отдельного листа, и
зеркальные, то есть предусмотрена двусторонняя печать.
Для обычного режима поля называются верхнее, нижнее, левое и правое.
4. Поля
Для режима зеркальные поля различают верхнее, нижнее, внутри и снаружи.Внутреннее поле идёт от линии сгиба страниц.
5. Поля
Вне зависимости режима , существует дополнительное поле для подгибадокумента в процессе его подшивки в папку.
Это поле называется Переплет, и в режиме обычный оно добавляется к
левому полю, а в режиме зеркальные поля ко внутреннему полю.
Стандарт для оформления официального документа: верхнее, нижнее поле
по 2 см, левое 1 или 1,5 см, правое 2 см.
6. Размеры бумаги
На второй закладке задается ширина и высота носителя, для которогонабирается текст. Данные могут быть стандартными, соответствующими
форматам А4, А3 и т.д., а могут и не подходить под стандарты. Тогда ширину
и высоту задают вручную.
7. Источник бумаги
На третьей закладке пользователь имеет возможность изменить настройкидля колонтитулов.
Здесь регулируется геометрическое расположение колонтитула на странице
и его логическое управление.
8. Колонтитул
Колонтитулом называется независимая от основного текста область,располагающаяся в границах верхнего и/или нижнего поля. Данные из
колонтитула, кроме номера страницы, повторяются с листа на лист.
Если расстояние от края бумаги до колонтитула будет больше, чем само
поле, то MS Word постарается увеличить область колонтитула так, чтобы
помещался весь текст.
В логическом управлении есть возможность управлять колонтитулами чётных
и нечётных страниц, а также колонтитулом первой страницы.
На первой титульной странице колонтитула быть не может.
9. Колонтитул
Для того, чтобы попасть в область редактирования колонтитула, необходимодважды кликнуть правой клавишей мыши в области верхнего или нижнего
поля. После этого открывается диалоговое меню работы с колонтитулом:
10. Номера страниц
В текстовом редакторе есть возможность расставить номера страницавтоматически через управляющее меню конструктора колонтитула.
Оно находится справа:
11. Номер страницы
Сначала определяется позиция номера в колонтитуле, а затем, через менюФормат номера страницы можно поменять настройки стиля нумерации и
начальное значение для первой страницы в файле. Не всегда получается
набрать документ в одном файле. Для продолжения сквозной нумерации в
итоговом документе, состоящем из нескольких файлов, очень удобно
использовать такую опцию.
12. Сноски
Технически текстовый редактор различает два вида сносок:Обычные
Концевые
Обычные сноски формируются внизу страницы в области основного текста и
не могут занимать более четверти листа снизу. Если сноска больше, она
переходит на новую страницу.
Концевые сноски выставляются в конец документа. Особенность таких
сносок: встроенное оглавление возможно будет выполнить только в начале
документа.
Управление сносками не зависит от их вида.
13. Управление сносками
Вставка сносок идёт через меню Ссылки.14. Нумерация сносок
Текстовый редактор проводит сквозную нумерацию сносок внутри документа.Формат сноски выбирает в меню пользователь. Если используется оба вида
сносок, то нумерации не совпадают.
При вставке сноски автоматически формируется область набора текста. Она
отделена от основного теста линией:
15. Переход по сноскам
Если дважды кликнуть правой клавишей мыши на номере сноски тотекстовый редактор перенесет указатель мыши:
Или в область набора сноски, если вызов был из основного текста
Или в основной текст, если вызов был из области редактирования сноски
16. Рисунок
Вставка рисунка происходит:Или автофигурой из меню Вставка, подменю Фигуры
Или готовый рисунок из файла через меню Вставка, подменю Рисунки
17. Управление рисунком
Чтобы рисунок правильно был вписан в текст, его кадрируют, то естьвписывают в рамку.
По умолчанию, вокруг рисунка рамки нет и он разрывает текст в месте
установки. В этом случае позиция рисунка привязывается к символу, за
которым он установлен. Кадр позволяет задать обтекание текстом, и в этом
случае рисунок привязывается к левому верхнему углу поля набора
основного текста и отвязывается от вводимого текста. При таком управлении,
если надо добавить текст, онне будет менять позицию рисунка в документе.


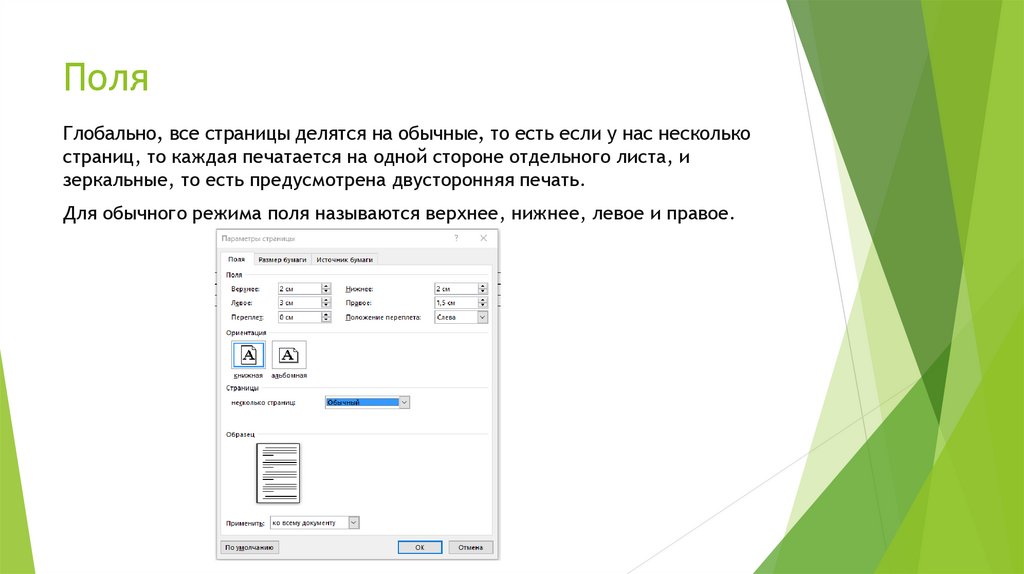






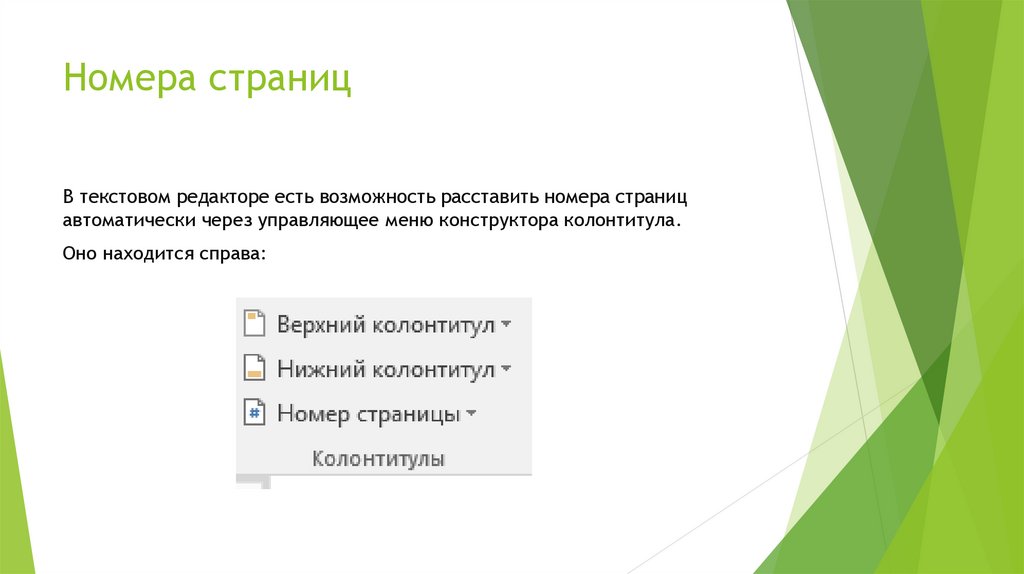
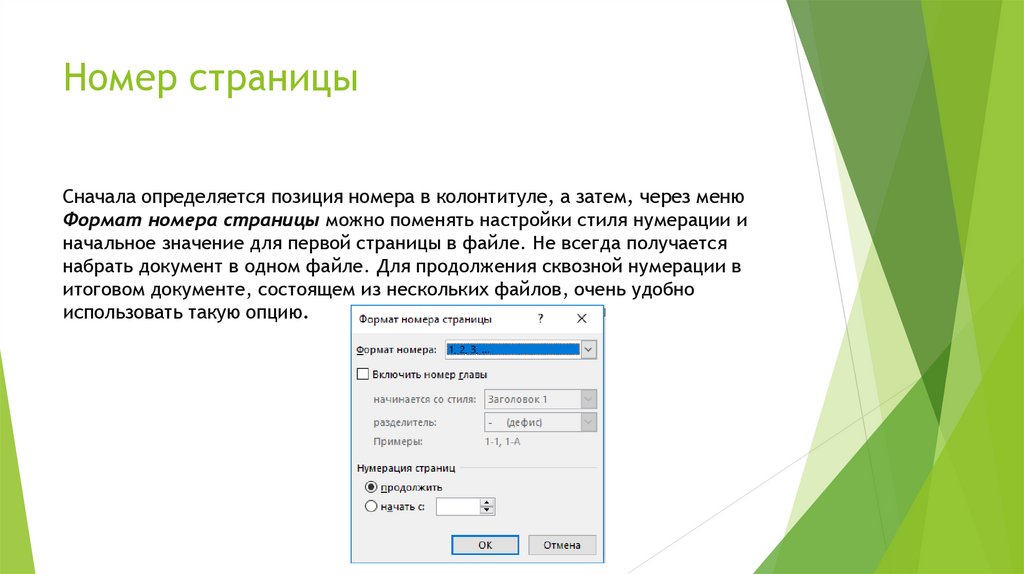




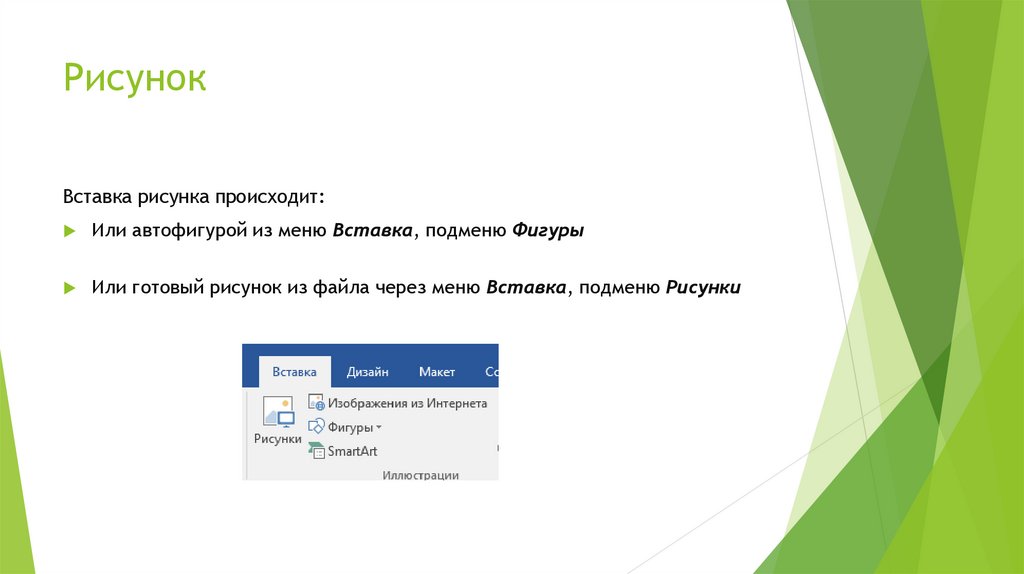


 Программное обеспечение
Программное обеспечение








