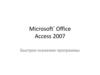Похожие презентации:
Программа Access. Оболочка, меню, настройка панелей
1.
Электронная презентацияна тему
«Программа Access.
Оболочка, меню, настройка
панелей»
2.
Microsoft AccessMicrosoft Access — это
программа для создания баз
данных, которая позволяет с
легкостью управлять и
редактировать базы данных.
Она подходит буквально для всего, начиная
от небольших проектов и заканчивая крупным
бизнесом, она очень наглядна.
Это делает ее прекрасным помощником для
ввода и хранения данных, поскольку
пользователю не нужно иметь дело с таблицами
и графиками
3.
Элементы интерфейса1)
2)
3)
4)
5)
6)
Лента
Панель быстрого доступа
Кнопка Microsoft Office
Область переходов
Вкладки документов
Строка состояния
4.
Лента в AccessНаиболее важный элемент меню называется
лентой. Лента содержит несколько вкладок, каждая
из которых имеет несколько групп команд.
В Office Access 2007 основные вкладки ленты –
Главная, Создание, Внешние данные и Работа с
базами данных.
Некоторые вкладки, такие как инструменты
компоновки форм и инструменты таблиц, могут
отображаться только при работе с определенными
объектами, такие как формы и таблицы.
Эти вкладки называются контекстными вкладками
5.
Панель быстрого доступаПанель быстрого
доступа расположена над
лентой и позволяет вам
получать доступ к общим
командам, независимо от
того, на какой вкладке вы
находитесь.
По умолчанию здесь
отображаются команды:
Сохранить, Отмена и
Повтор.
6.
Настройка панели быстрогодоступа
Для добавления команды выполнить следующие операции:
щелкнуть на кнопке списка, расположенной с правой стороны
панели. Откроется окно Настройка панели быстрого
доступа – выбрать команду Другие команды – в окне
Параметры Access выбрать добавляемую команду – кнопка
Добавить.
7.
Область переходовОбласть переходов
представляет собой список,
содержащий все объекты в
вашей базе данных.
Для удобства объекты
организованы по группам по
типу.
В области переходов вы
можете открывать,
переименовывать и удалять
объекты.
8.
Настройка области переходовДля изменения размеров области переходов, нажмите и
перетащите ее правую границу.
Нажмите двойную стрелку
в правом верхнем углу
области переходов для ее скрытия. Чтобы снова открыть
область переходов, щелкните двойную стрелку
, чтобы
максимально увеличить ее.
По умолчанию объекты
сортируются по типу:
таблицы в одной группе,
формы в другой и т.д. Однако
можно сортировать объекты
по вашему выбору.
Нажмите стрелку
раскрывающего списка
справа от слов «Все объекты
Access» и выберите нужный
тип.
9.
Объекты MS AccessВ Microsoft Access основными объектами являются: таблицы,
запросы, формы, отчеты, макросы и модули. Каждый объект
имеет свои свойства, определяя которые можно настраивать
объекта и элементы управления.
Таблица – объект базы данных, который используется для
хранения информации в БД. При этом данные хранятся в виде
записей (строк) и полей (столбцов).
Запрос – объект базы данных, который позволяет выбрать
нужные данные из одной или нескольких таблиц,
удовлетворяющие заданным условиям. С помощью запросов
можно создавать новые таблицы, модифицировать существующие
таблицы, удалять записи таблиц, а также создавать вычисляемые
поля.
Форма – объект базы данных, который используется для
просмотра, ввода или модификации данных в одной или
нескольких таблицах. Является элементом пользовательского
интерфейса.
Отчет – объект базы данных, созданный на основе данных из
таблицы или запроса. Этот объект предназначен для анализа и
печати данных.
10.
Работа с объектами БДС каждым объектом базы данных можно
работать в двух режимах. Первый режим
назовем режимом выполнения:
для таблиц, запросов, форм этот режим
означает открытие соответствующего
объекта и называется, соответственно,
режим Таблицы (для таблиц и запросов)
или режим Формы;
для отчета — это режим
предварительного просмотра;
для макроса — это действительно режим
выполнения.
Второй режим — это режим Конструктора. Данный
режим применяется ко всем типам объектов и предназначен
для создания и изменения объектов.
Выбрать нужный режим можно с помощью кнопок,
которые находятся на вкладке ленты Главная или в
контекстном меню объекта.

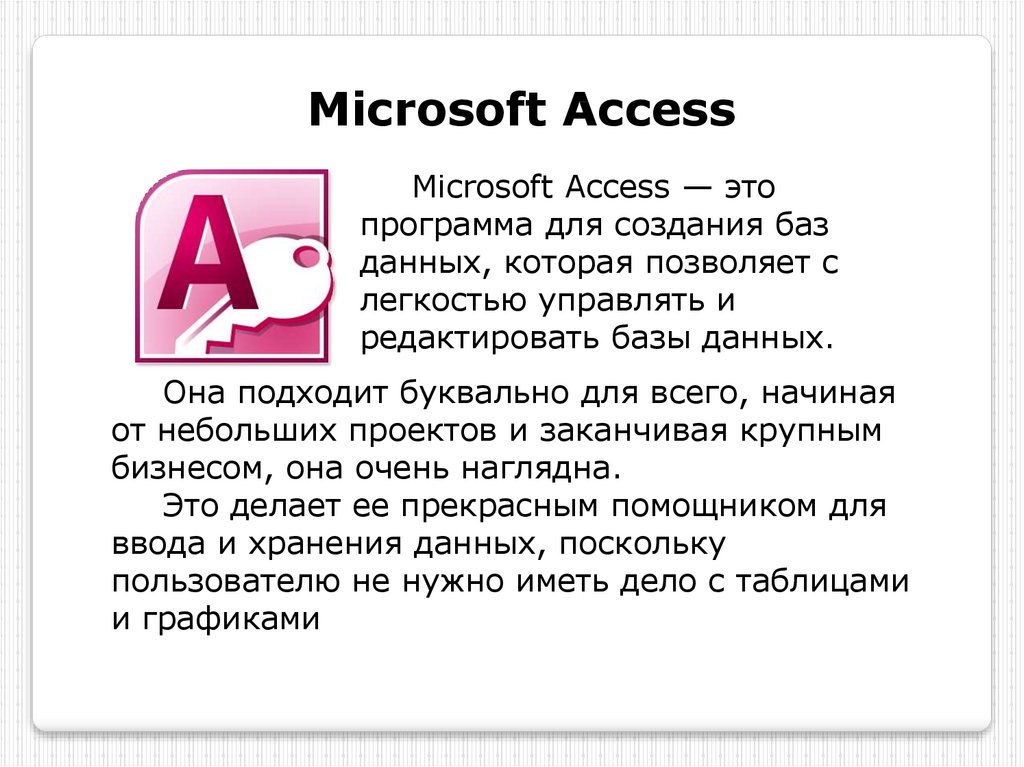


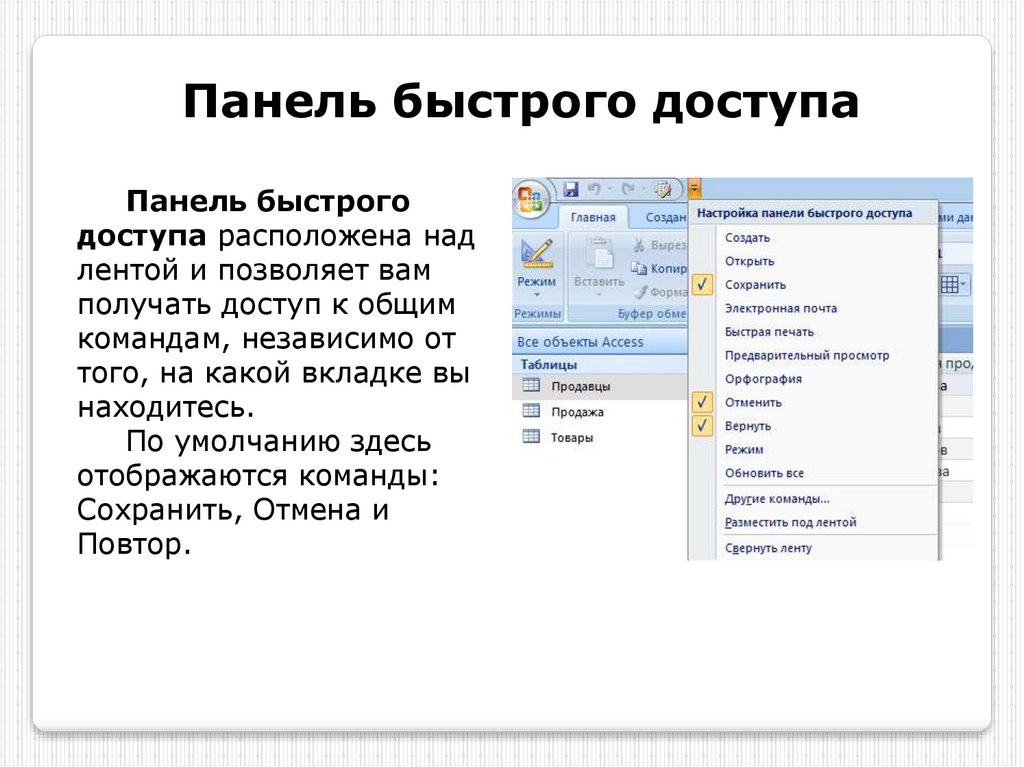
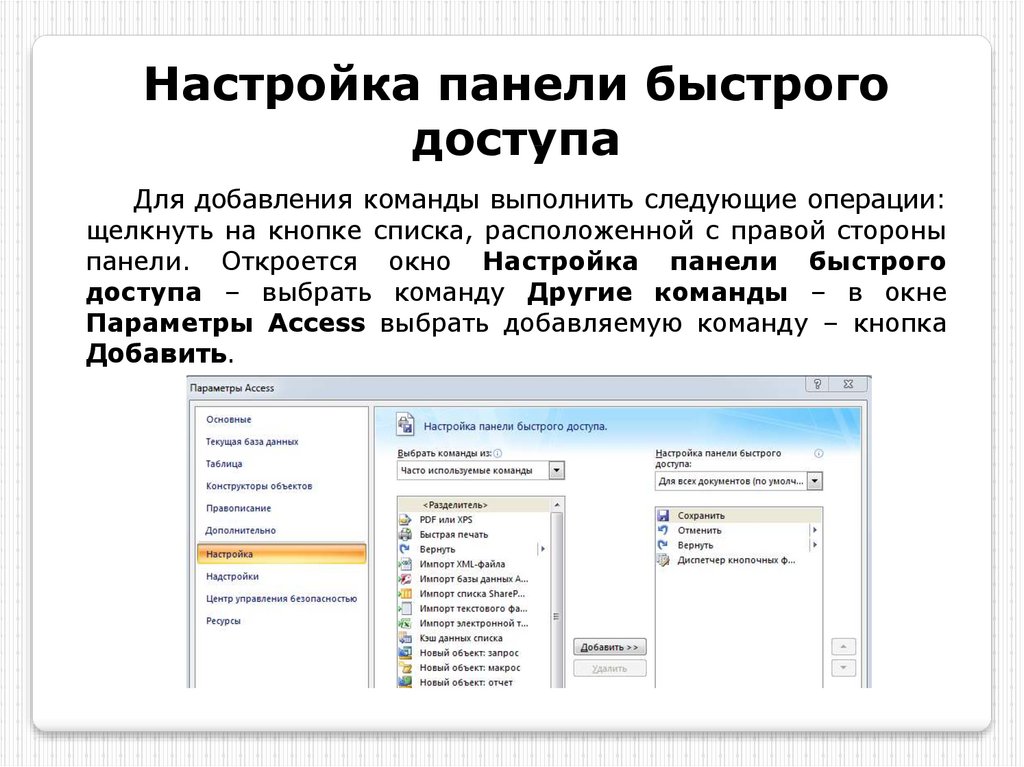
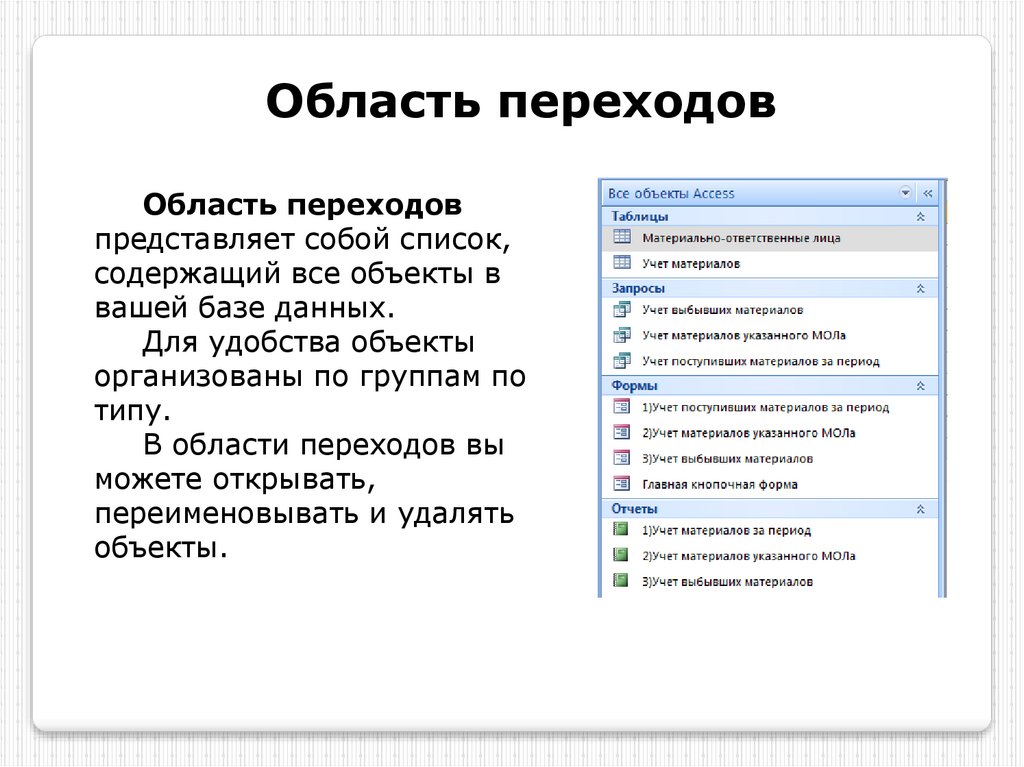
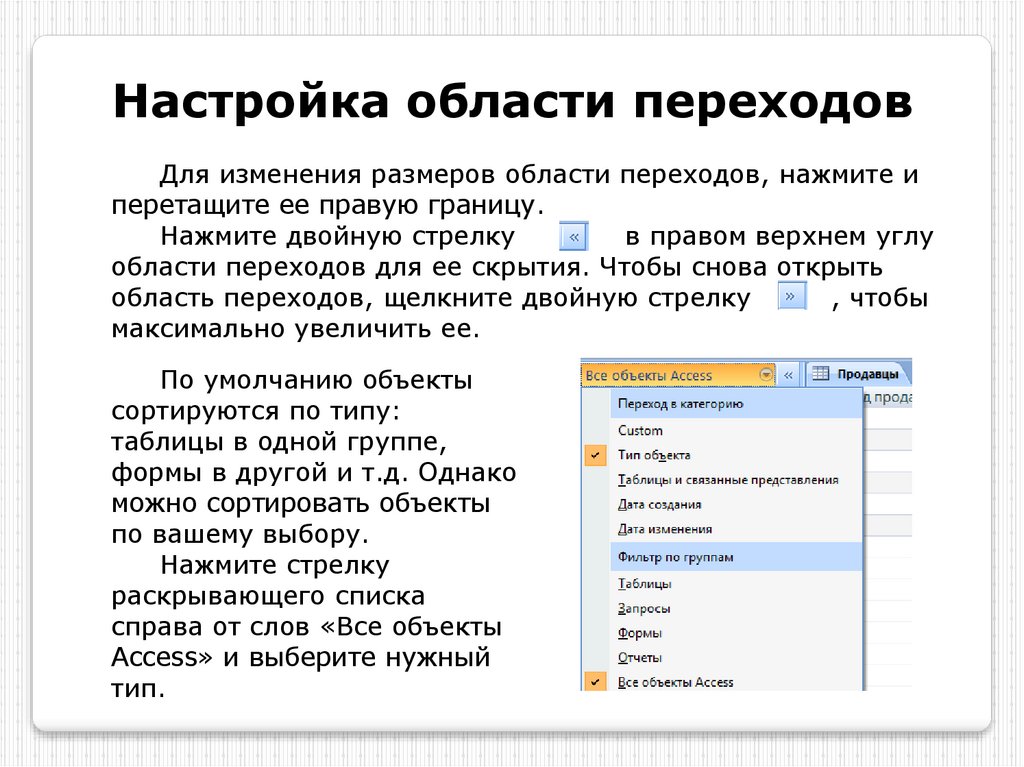


 Программное обеспечение
Программное обеспечение