Похожие презентации:
Графический редактор MS Paint
1. Графический редактор MS Paint
Знакомство с графическиминтерфейсом
2. Общие сведения
• Графический редактор MS Paint – прикладнаяпрограмма, разработанная для создания и
редактирования графических изображений на экране
компьютера - рисунков. Эти рисунки можно делать
черно-белыми или цветными.
• Созданные рисунки можно выводить на печать,
использовать в качестве фона рабочего стола либо
вставлять в другие документы, сохранять их в виде
файлов.
• MS Paint можно использовать также для просмотра и
редактирования отсканированных фотографий.
• Графический редактор MS Paint используется для работы
с рисунками формата JPG, GIF или BMP.
3. Запуск Microsoft Paint
• Для запуска Microsoft Paint на панели задач нажмитекнопку Пуск, затем зайдите в меню Программы. В
появившемся меню выберите Стандартные, здесь
перечислены стандартные программы, которые будут
находится на Вашем компьютере при установке
операционной системы MS Windows. В стандартных
программах выберите Paint.
Ярлык программы
4.
Окно программы MS PaintЗаголовок программы
Строка меню
Панель инструментов
Полоса прокрутки
Область для построения
изображения
Настройка
инструмента
Цветовая палитра
Строка состояния
5.
• Основную часть окна занимает область построенияизображений. Если с окном работать в нормальном
состоянии (окно занимает часть экрана), появляются
полосы прокрутки, которые позволяют просматривать
содержимое окна.
• Под строкой заголовка программы расположено главное
меню MS Paint.
• Чтобы нарисовать изображение используют панель
инструментов
• Многие инструменты можно настраивать: устанавливать
толщину линии, размер и форму кисти, карандаша,
резинки и т.д.
• В нижней части окна располагается палитра цветов для
рисования.
6. Создание изображений в MS Paint
Для создания изображений в MS Paint используют панельинструментов
7. Инструменты MS Paint
назначениеназначение
выделение
распылитель
выделение
произвольной области
линия
карандаш
кисть
заливка области цветом
ластик/цветной ластик
кривая линия
прямоугольник
эллипс
многоугольник
выбор цветов
скругленный
многоугольник
масштаб
надпись
Для создания рисунка необходимо выбрать тот или
иной инструмент, затем в области построения
изображений создавать рисунок, не отрывая пальца
от кнопки мыши.
8. Работа с цветом
В графическом редакторе MS Paint операцию измененияцвета можно осуществлять с помощью меню Палитра,
содержащего набор цветов, используемых при создании
объектов
Различают основной цвет, которым рисуют контуры
фигур, и цвет фона. Основной цвет используется для
отображения линий, границ объектов и текста. Цвет
фона используется для заполнения замкнутых фигур,
фона надписей, а также при использовании ластика
9. Выбор цвета
Чтобы задать основной цвет, выберите левой кнопкой мышицвет на палитре. Чтобы задать цвет фона, необходимо
щелкнуть цвет на палитре правой кнопкой мыши. В
верхнем квадрате отображается основной цвет. В нижнем
квадрате отображается цвет фона
10. Изменение и добавление цвета в палитру
Палитру цветов можно изменять, добавляя другие цвета.Чтобы изменить палитру необходимо:
•выбрать на палитре цвет, который необходимо изменить
•в меню Палитра – Изменить палитру.
•нажать кнопку Определить цвет, а затем изменить значение
компонентов цвета, используя модель RGB (красный, зеленый,
синий) или HSL (оттенок, контрастность, яркость).
•нажать кнопку Добавить в набор.
Чтобы цветной рисунок стал черно-белым:
• выбрать в меню Рисунок – Атрибуты.
• выбрать Черно-белый.
При выборе цветной палитры черно-белый рисунок
не становится цветным!.
11. Размеры изображений
При создании рисунка в MS Paint можно задавать егоразмеры.
Размер изображения – это количество пикселей, которые
помещаются на одном дюйме.
Размер изображения это физические ширина и длина
печатной копии рисунка, в MS Paint его можно задавать в
дюймах, сантиметрах, точках (пикселях).
Размеры создаваемого изображения в MS Paint задают
следующим образом:
1. В меню Рисунок выберите команду Атрибуты.
2. В группе Система единиц выбрать нужную единицу
измерения ширины и высоты.
3. Ввести значения в поля Ширина и Высота.
12. Окно Атрибуты
Размеры рисунка можно изменять перетаскиванием маркеровизменения размеров, расположенных в правом нижнем углу и на
середине правой и нижней границ рисунка.
Если текущие размеры рисунка превышают новые
размеры, рисунок будет обрезан справа и снизу.
Если текущие размеры рисунка меньше новых размеров,
дополнительная область рисунка будет заполнена цветом
фона.
13. Отображение сетки
MS Paint позволяет отображать сетку для изображения, приработе с мелкими деталями рисунка.
Используя сетку, можно легко изменять расположение и
цвет мелких деталей рисунка.
Чтобы отобразить сетку:
1. В меню Вид выберите команду Масштаб, а затем команду
Другой.
2. В группе Задать выберите масштаб крупнее 200
процентов и нажмите кнопку OK.
3. В меню Вид выберите команду Масштаб, а затем команду
Показать сетку.
14. Операции с изображениями
Чтобы создать новый файл в главном меню выбрать:Файл – Создать.
Для открытия ранее созданного файла, воспользуемся
командами:
Файл – Открыть <полное имя файла>.
MS Paint запоминает имена четырех последних открытых
файлов. Их имена появляются в списке меню Файл,
можно выбрать имя файла из списка.
Чтобы сохранить рисунок под
новым именем воспользуемся
командами из меню:
Файл – Сохранить как…<новое
имя файла>,
Если работаем с файлом, который
ранее был создан, и хотим
сохранить его под тем же именем:
Файл – Сохранить







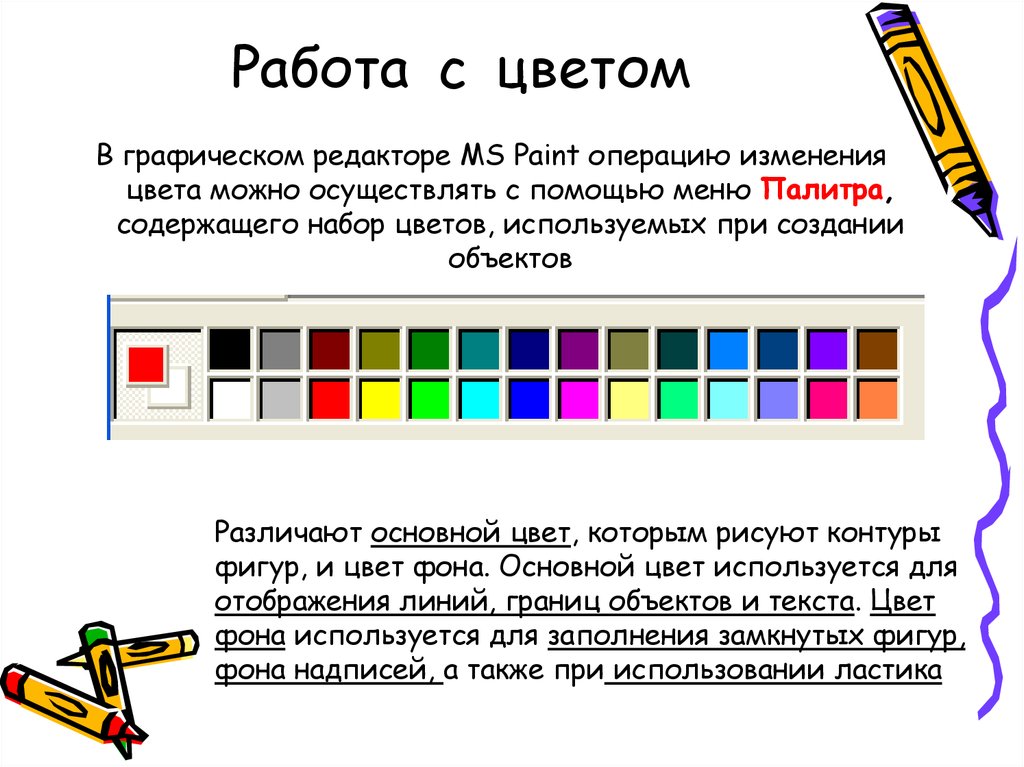






 Информатика
Информатика Программное обеспечение
Программное обеспечение








