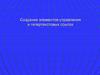Похожие презентации:
Управление показом презентации
1.
ПОДГОТОВКА ПРЕЗЕНТАЦИЙУПРАВЛЕНИЕ ПОКАЗОМ ПРЕЗЕНТАЦИИ
2.
Итоговый слайдЦели:
Настройка анимации
Применение Гиперссылок
Слайд оглавления
3. Цели:
Научиться:Добавлять встроенную анимацию
Делать настройку времени
Делать анимацию текста и объектов
Делать настройку презентации
Создавать итоговый слайд
Приписывать объектам интерактивные действия
Работать с гиперссылками
Создавать произвольные презентации.
4. Встроенная анимация
• С помощью команды Настройка анимации из меню Показ слайдовможно установить все анимационные эффекты для слайда. Например,
можно обеспечить появление текста по буквам, словам или абзацам.
Графические изображения и другие объекты (диаграммы, кино) могут
появляться постепенно; также возможна анимация элементов
диаграммы. Вы можете изменять порядок возникновения объектов на
слайде и устанавливать время показа каждого объекта.
5. Анимация текста и объектов
• Для каждого пункта или объекта можно установить порядок его появления наслайде.
• Порядок и время показа анимационных элементов можно изменять, а показ
можно автоматизировать, чтобы не пользоваться мышью.
• Для подготовки и предварительного просмотра анимации текста и объектов
выберите в меню Показ слайдов команду Настройка анимации.
• В группе Объекты без анимации выделите текст или объект, подлежащий
анимации, затем выберите Включить.
• Щелкните вкладку Эффекты.
• Для выполнения анимации диаграммы, созданной в Microsoft Graph, щелкните
вкладку Эффекты в диаграммах.
• Просмотрите готовую анимацию, нажав кнопку Просмотр.
6. Настройка анимации
Настройте изображение с помощьюпанели настройки изображения .
Настройте анимацию.
7. Анимация графика
• Выберите диаграмму, подлежащую анимации.• Выберите в меню Показ слайдов команду
Настройка анимации, затем перейдите на
вкладку Эффекты в диаграммах.
• В списке Вывод элементов диаграммы выберите
способ анимации диаграммы.
• Состав данного списка возможностей зависит
от типа выбранной диаграммы.
• Чтобы показ анимации начинался по щелчку
в диаграмме, установите переключатель По
щелчку мыши.
70
60
50
40
East
West
North
30
20
10
0
1st
Qtr
2nd 3rd
Qtr Qtr
4th
Qtr
8. Настройка времени
Установка вручную интервалов показа слайдов• В режиме слайдов или режиме сортировщика выделите слайды, для
которых устанавливаются интервалы показа слайдов.
• В меню Показ слайдов выберите команду Смена слайдов.
• В группе Продвижение установите флажок Автоматически после, затем
укажите интервал показа слайда на экране в секундах.
• Чтобы применить установленный интервал ко всем выделенным
слайдам, нажмите кнопку Применить.
• Чтобы применить интервал ко всем слайдам, нажмите кнопку
Применить ко всем.
• Повторите эти действия для каждого слайда, в отношении которого
устанавливается время показа.
• Отмените автоматический переход по времени.
9.
Создание нового слайда из заголовков другихслайдов
• В режиме сортировщика или в режиме структуры выделите слайды,
заголовки которых будут использоваться.
• На панели инструментов Сортировщик слайдов или Структура нажмите
кнопку Итоговый слайд .
• Перед первым из выделенных слайдов появится новый слайд с
маркированным списком заголовков, извлеченных из выделенных
слайдов.
• Совет Данный способ самый быстрый и удобный для создания
слайда повестки дня.
10. Применение Гиперссылок
• Выделите текст или объект, представляющий гиперссылку.• В меню Показ слайдов выберите команду Настройка действия.
• Чтобы задать переход по щелчку в выделенном объекте, щелкните вкладку По щелчку
мыши. Чтобы задать переход по указанию мышью на объект, щелкните вкладку По
указанию мышью.
• Чтобы назначить объекту более одного действия, например, переход по гиперссылке и
звук, установите гиперссылку на вкладке По щелчку мыши, а звук — на вкладке По
указанию мышью.
• Щелкните Перейти по ссылке, затем выберите место назначения гиперссылки.
Установите другие необходимые параметры, затем нажмите кнопку OK.
Переход на итоговый слайд
11. Создание активных кнопок
• В презентацию можно включить кнопку действия, описав порядок ееиспользования в ходе показа слайдов; например, путем перехода к другому
слайду или запуска кино.
• Чтобы создать кнопку действия, нажмите на панели инструментов Рисование
кнопку Автофигуры, укажите на команду Управляющие кнопки, щелкните
нужную кнопку, затем щелкните слайд, в результате чего в слайд будет
вставлена кнопка стандартного размера, принимаемого по умолчанию.
• Откроется диалоговое окно Настройки действия, в котором можно определить
назначение кнопки. Для каждой кнопки предусмотрено действие по
умолчанию: при нажатии Отмена все связанные с данной кнопкой действия
отменяются.
• Определив порядок использования кнопки, можно ее перенести, а также
изменить местоположение или размеры.
12. Присвоение объектам интерактивных действий
• Для инициирования интерактивного действия, назначенногообъекту, щелкните объект или подведите к нему курсор.
• Чтобы назначить выделенному объекту действие, выполняемое
по щелчку мыши, выберите в меню Показ слайдов команду
Настройка действия, затем перейдите на вкладку По щелчку
мыши и установите нужные параметры.
• Чтобы назначить объекту действие, выполняемое по указанию
на него мышью, перейдите на вкладку По указанию мышью.
13.
Слайд оглавления• Используйте созданный вами итоговый слайд для создания слайда
Оглавление:
• Поместите итоговый слайд после слайда заголовка презентации
• Тексту каждого пункта оглавления поставьте в соответствие
гиперссылку на соответствующий слайд презентации
• При необходимости добавьте в слайды элементы (кнопки, текст и пр.)
с гиперссылками на +слайд оглавления.
14. Создание произвольных демонстраций
• Вместо нескольких практически одинаковых презентаций, предназначенныхдля разных аудиторий, можно сгруппировать отличающиеся слайды,
присвоить им групповое имя и переходить к ним во время показа слайдов.
• В меню Показ слайдов выберите команду Произвольный показ, затем нажмите
кнопку Создать.
• В группе Слайды презентации выделите слайды, включаемые в произвольную
демонстрацию, затем нажмите кнопку Добавить. Чтобы выбрать несколько
слайдов одновременно, нажмите клавишу CTRL и, удерживая ее, щелкните
поочередно все слайды.
• Для изменения порядка показа слайдов выделите нужный слайд и переместите
его вверх или вниз по списку, используя клавиши со стрелками.
• Введите имя в поле Демонстрации, затем нажмите кнопку OK.
15. Контрольные вопросы
• Постройте презентацию по теме вашей предполагаемой выпускнойработы

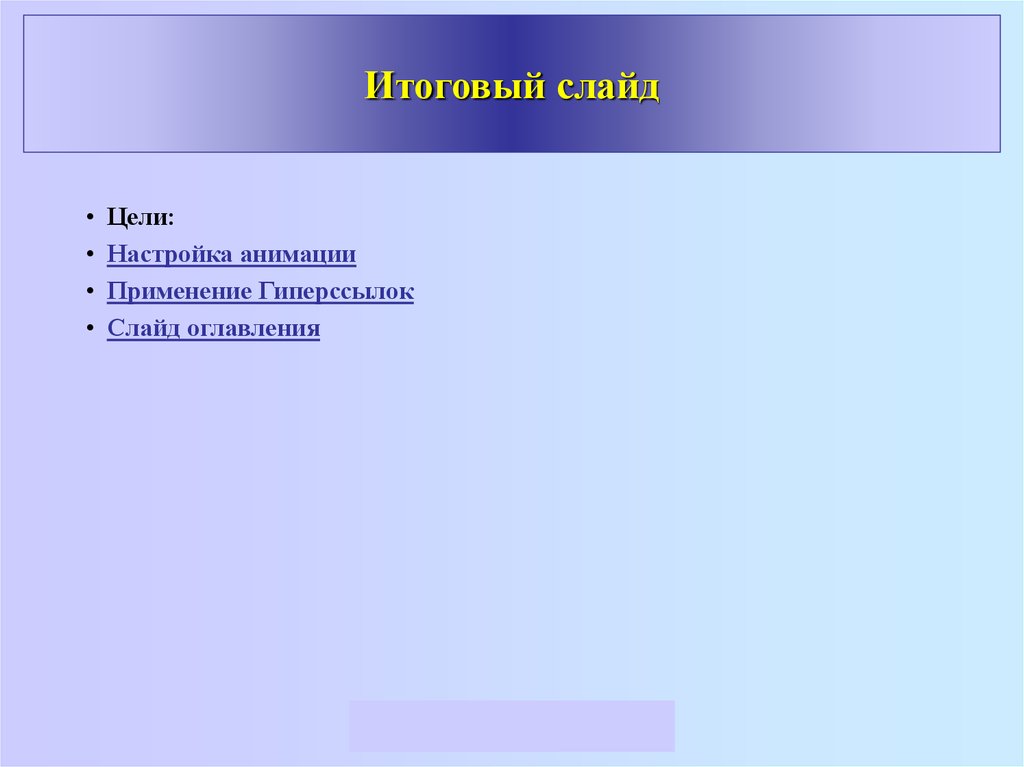













 Информатика
Информатика Программное обеспечение
Программное обеспечение