Похожие презентации:
Процессоры электронных таблиц. Электронные таблицы MS Excel
1. Процессоры электронных таблиц
Электронные таблицыMS Excel
2.
Microsoft Excel – программа вычислений электронных таблиц. Областью ееприменения является выполнение расчетов как в бизнесе, так и в быту. Это
аналог обычной таблицы, в ячейках которой содержатся данные различных
типов: числа, тест, формулы, даты. С ее помощью можно проанализировать
полученные числовые данные, применяя удобные встроенные инструменты,
а также представить результаты в графическом виде. В расчетах можно
использовать более 400 математических, статистических, финансовых и
других специализированных функций.
3. Это интересно
В 1979 г. два студента экономиста Ден Бриклин и БобФренстон решили изобрести способ, позволяющий
выполнять домашние задания быстрее, они написали
первую в истории программу электронных таблиц и
назвали ее VisiCalk (наглядный калькулятор)
4.
После запуска программы появляется стандартное Windows – окно, в центре которогорасполагается Рабочий лист, состоящий из отдельных ячеек. Каждая ячейка определяется
своим местом (адресом) в таблице – индексом столбца (А, В, С,…) и номером строки (1, 2,
3,…0, на пересечении которых она находится. Например: А1, С4, и т.д. Между панелью
инструментов и рабочим полем располагается дополнительная строка, называемая
Строкой формул (Строкой редактирования).
Строка
формул
Заголовок
столбца
Номер
строки
Ячейка А1,
активная
Ячейка Е6
5.
Excel – позволяет хранить целую пачку документов в виде одной электронной книги. В этойкниге каждый из документов размещается на своем рабочем листе, ярлычок которого
располагается в нижней левой части экрана. При необходимости можно произвести добавление
листов командой меню Вставка/Лист, а также переименовать лист из контекстного меню,
вызванного щелчком правой кнопки мыши по названию (номеру) соответствующего листа.
Перед вводом данных нужно выделить ячейку, щелкнув по ней мышью или с помощью клавиш
управления курсором. Ячейка будет выделена черной рамкой. Далее в нее можно вводить
данные. Имя активной ячейки отображается в строке формул.
Ярлычки
листов
6. Ввод текстовых данных
Текстовые данные могут состоять из букв, чисел и символов. При вводе ониавтоматически выравниваются по левому краю ячейки. Если ширина ячейки
недостаточна, в ней нельзя будет увидеть все данные или они как бы «налезут» на
другие ячейки. Можно ввести в ячейку до 255 символов, если соседние ячейки справа
свободны, а если заняты, то часть текста большой длины будет ограничиваться
шириной колонки. Ячейку можно сделать «резиновой» (чтобы ее размер увеличивался
при вводе большого объема информации) с помощью команды
Формат/Ячейки/Выравнивание/Переносить по словам. Этот прием удобен при
оформлении «шапки «таблицы.
Если надо сохранить числовые данные как текст, то при вводе поставьте перед данными
апостроф, и тогда это число не будет использоваться в расчетах.
7. Ввод числовых данных
При вводе числовых данных они автоматически выравниваются по правому краюячейки. Формат числа можно задать с помощью команды Формат/Ячейки/
Число. Если ширина столбца недостаточна для показа введенного числа, в ней
появляются символы # # # # или экспоненциальный вид числа (например,.5Е-8).
Чтобы увеличить ширину ячейки нужно подвести указатель мыши к границе
заголовка столбца и:
1) удерживая левую кнопку мыши, расширить столбец или
2) сделать двойной щелчок мышью (т.е применить метод автоподбора).
Последовательность чисел, дат или текстовых записей удобно создавать с помощью
маркера автозаполнения – маленького черного квадратика в нижнем правом
углу активной ячейки. Курсор при установке его не маркер меняет свою форму
на маленький черный крест.
8. Создание последовательности дат
Для быстрого создания последовательности дат надо выполнить следующие действия:1) ввести начальную дату в первую ячейку (например, 4 января 2005 в ячейку D5);
2) подвести курсор в правый нижний угол ячейки с набранной датой до изменения его на черный
крест, нажать левую кнопку мыши и, не отпуская ее, протянуть маркер автозаполнения на
нужный интервал ячеек, затем отпустить кнопку мыши. При протягивании вниз и вправо
даты нарастают, а при протягивании вверх и влево – убывают.
Точно также создаются последовательности записей, состоящих из текста и нарастающей
числовой последовательности. Например: отдел1, отдел2, …, отдел 6. Достаточно
набрать отдел1 и воспользоваться методом автозаполнения.
9. Создание числовой последовательности
При создании последовательности числового ряда необходимо ввести первые два числаэтого ряда (чтобы определить шаг, с которым будет выполняться автозаполнение,
т.е число, на которое значения ячеек будут отличаться друг от друга), а затем:
1)выделить мышкой эти две ячейки, начиная с первого числа;
2) подвести курсор в правый нижний угол выделенных ячеек до изменения его на черный
крест, нажать левую кнопку мыши и, не отпуская ее, протянуть маркер
автозаполнения на нужный интервал ячеек, затем отпустить кнопку мыши.
10. Ввод формул
С помощью формул можно складывать, умножать и сравнивать данные таблиц. Онинеобходимы, чтобы ввести в ячейку листа вычисляемое значение. Ввод формулы начинается
со знака равенства: «=». При записи формул используются числа, знаки арифметических
операций, ссылки (адреса ячеек ил диапазонов ячеек), скобки. Например, для получения в
ячейке А3 суммы ячеек А1 и А2, в нее достаточно ввести формулу: =А1+А2.
Диапазон ячеек – прямоугольная область рабочего листа, которая определяется адресами
ячеек, расположенными в диаметрально противоположных углах диапазона и разделенными
двоеточием («:»).Например, чтобы получить сумму значений ячеек диапазона С3:D7,
используется формула: =СУММ(С3:D7).
Формула в
ячейке А3
11. Автосуммирование и копирование
При вводе формул адреса ячеек можно набирать с клавиатуры (на английском языке), нолучше их вводить щелчком мыши по ячейке (или указывая диапазон) с нужным
адресом – вероятность ошибки в адресе резко уменьшается.
В таблице часто требуется вычислить итоговую сумму по столбцу или строке. Для этого
Excel предлагает функции. Автоматической суммы, выполняемой нажатием кнопки
Автосуммирование
на панели инструментов.
Σ
При заполнении таблицы принято задавать расчетные
формулы только для первой строки
или первого столбца, а остальную часть таблицы заполнять формулами с помощью
режимов копирования или заполнения. При этом компьютер сразу производит
расчеты по ним ( быстро и наглядно).
12. Адресация ячеек
В формуле может присутствовать два вида адресации: относительная и абсолютная.При копировании по столбцу формул с относительной адресацией автоматически
изменяется номер строки (соответственно, если по строке, то изменяется имя столбца).
Абсолютный вид адресации применяется для защиты в формулах адреса от изменения при
копировании, если ссылка производится на одну и ту же ячейку. При абсолютной адресации
перед той частью адреса, которая не должна меняться при копировании, ставится символ «
$» (чтобы ввести этот символ можно нажать клавишу F4). Возможные виды адресации
приведены в таблице.
Вид адресации
Адрес ячейки
(пример)
Действие при копировании
Относительный столбец, относительная
строка
В6
Меняются имя столбца
и номер строки
Абсолютный столбец, относительная
строка
$B6
Не меняется имя столбца, меняется
номер строки
Относительный столбец, абсолютная
строка
B$6
Меняется имя столбца, не меняется
номер строки
Абсолютный столбец,
абсолютная строка
$B$6
Не меняются имя столбца
и номер строки
13. Форматирование данных
Для придания внешнему виду таблицы выразительности следуетотформатировать как первично введенные текстовые и числовые данные, так
и результаты расчетов. Форматирование включает в себя: установку
формата изображения числа; выравнивание в ячейке; изменение типа
шрифта и его размеров; оформление ячейки рамкой; цвет фона и
шрифта. Все эти действия по форматированию таблиц могут быть
выполнены через команды меню Формат/Ячейки, которое содержит 6
вкладок: Число, Выравнивание, Шрифт, Граница, Вид, и Защита.
Кнопки
форматирования
чисел на панели
инструментов
Кнопка «Объединить и
поместить в центре»,
удобно использовать для
оформления заголовка
таблицы
14. Вычислительные возможности Excel
Excel предназначена прежде всего дляавтоматизации расчетов, которые
обычно производят на листке бумаге
или с помощью калькулятора. Но на
практике в профессиональной
деятельности встречаются довольно
сложные расчеты. Функции в Excel в
значительной степени облегчают
проведение расчетов. Любую функцию
можно ввести непосредственно в строке
формул с помощью клавиатуры, однако
для упрощения ввода в Excel имеется
Мастер функций, диалоговое окно
которого можно вызвать следующими
способами:
• с помощью команды Вставка/Функция;
• комбинацией клавиш [Shift] – [F3]
• кнопкой
на панели инструментов.
Первый диалог мастера функций
организован по тематическому
принципу. В верхнем окне находится
список названия групп, а в нижнем –
список имен функций, содержащихся в
данной группе.
Список функций в
категории «Финансовые»
Список категорий
функций
15. Сортировка данных
Сортировка данных является достаточно частойоперацией при работе со списками. С ее
помощью можно поменять порядок строк в
списке в соответствии с содержимым
конкретных столбцов, для этого следует
использовать команду Данные/Сортировка.
Сортировка выполняется на выделенном
диапазоне данных. Например, если
необходимо отсортировать строки таблицы по
фамилиям сотрудников, то надо установить
курсор на любую ячейку списка и выполнить
команду Данные/Сортировка. В открывшемся
диалоговом окне установите сортировку по
возрастанию для поля Фамилия И.О. и нажать
кнопку ОК.
В диалоговом окне сортировке можно указать до
трех ключей, причем для каждого из них
имеется возможность определить свой порядок
сортировки. Также существуют
дополнительные параметры сортировки,
которые вызываются кнопкой Параметры.
Для сортировки данных также предназначены
кнопки на панели инструментов:
.
Три ключа
сортировки
Диалоговое окно
сортировки данных
16. Построение диаграмм
Большую помощь при обработке и анализеинформации оказывает ее графическое
представление. Excel предоставляет
пользователю мощные средства построения
диаграмм. Перед запуском Мастера
диаграмм (его можно вызвать командой
меню Вставка/Диаграмма или кнопкой
на панели инструментов) надо выделит
диапазон данных, а затем пошагово
выполнять команды Мастера диаграмм.
Ускорить процесс создания или изменения
диаграммы поможет также панель
инструментов Диаграмма (если область
диаграммы выделена). При помощи команды
Формат можно изменять параметры и опции,
задаваемые в диалоге мастера диаграмм,
цветовую настройку и подписи легенды
диаграммы, добавлять к графическому
представлению числовые значения из
заданного диапазона. При работе с
диаграммами не нужно каждый раз
обновлять диаграммы, т.к. Excel
автоматически учитывает все изменения в
исходных данных и сразу отображает их на
диаграмме.
17. Пример построенной диаграммы
Численность рабочихг. Зеленоград
2%
Восточный
10%
Область
построения
Центральный
29%
Западный
9%
ЮгоВосточный
9%
Юго-Западный
6%
Северный
12%
Южный
10%
Центральный
Северо-Восточный
Юго-Восточный
г. Зеленоград
СевероВосточный
8%
Севереный
Южный
Западный
СевероЗападный
5%
Северо-Западный
Юго-Западный
Восточный
Легенда

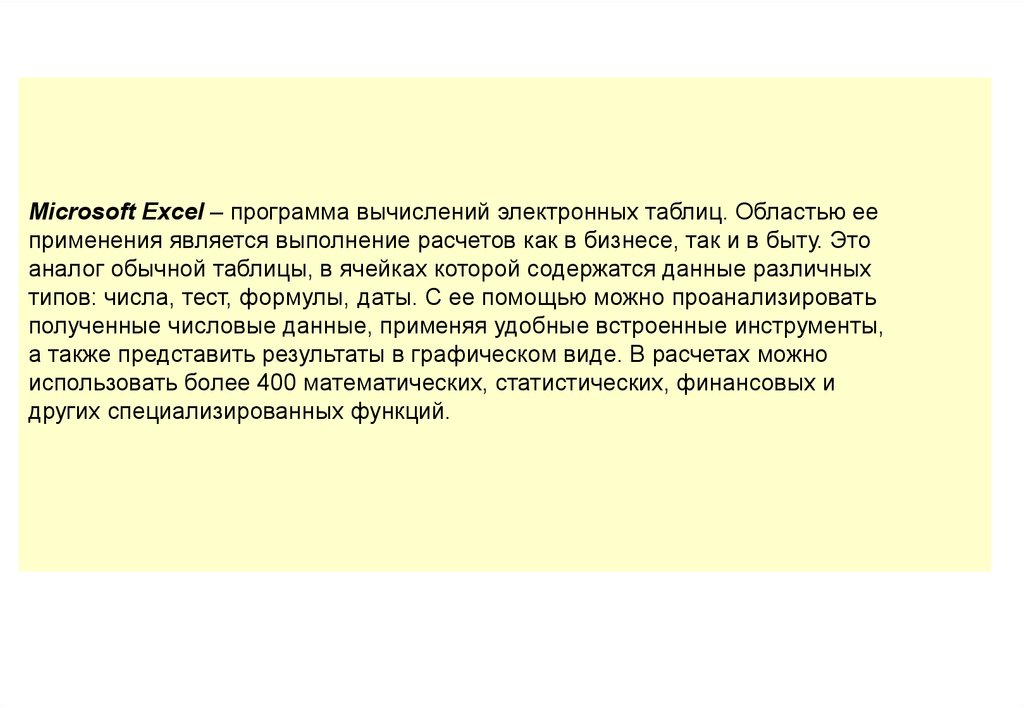

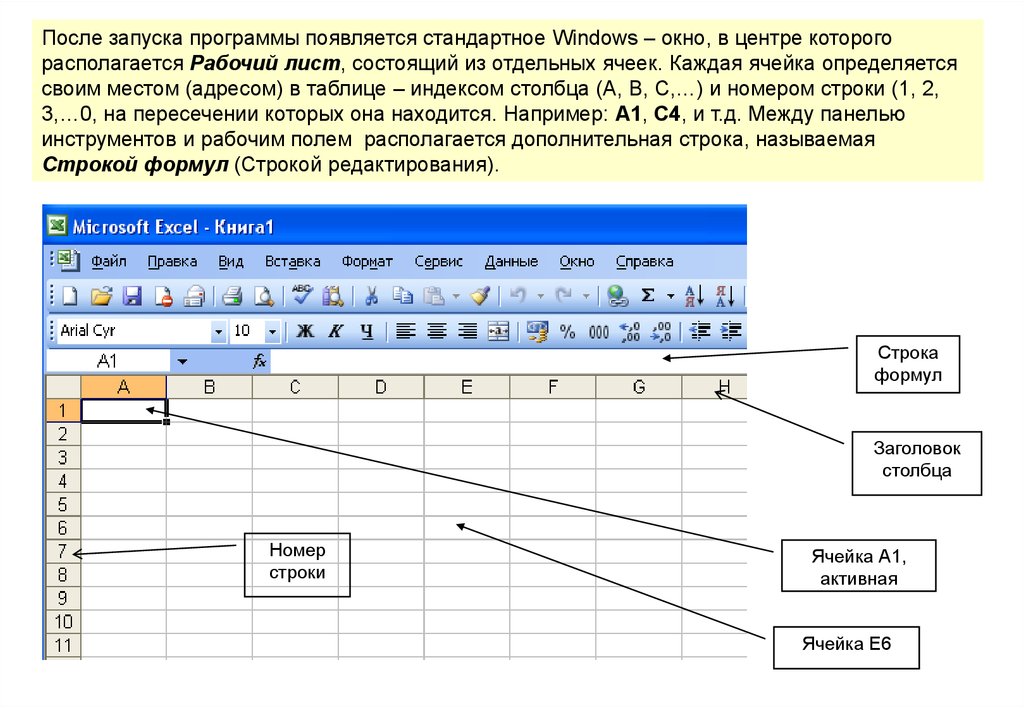
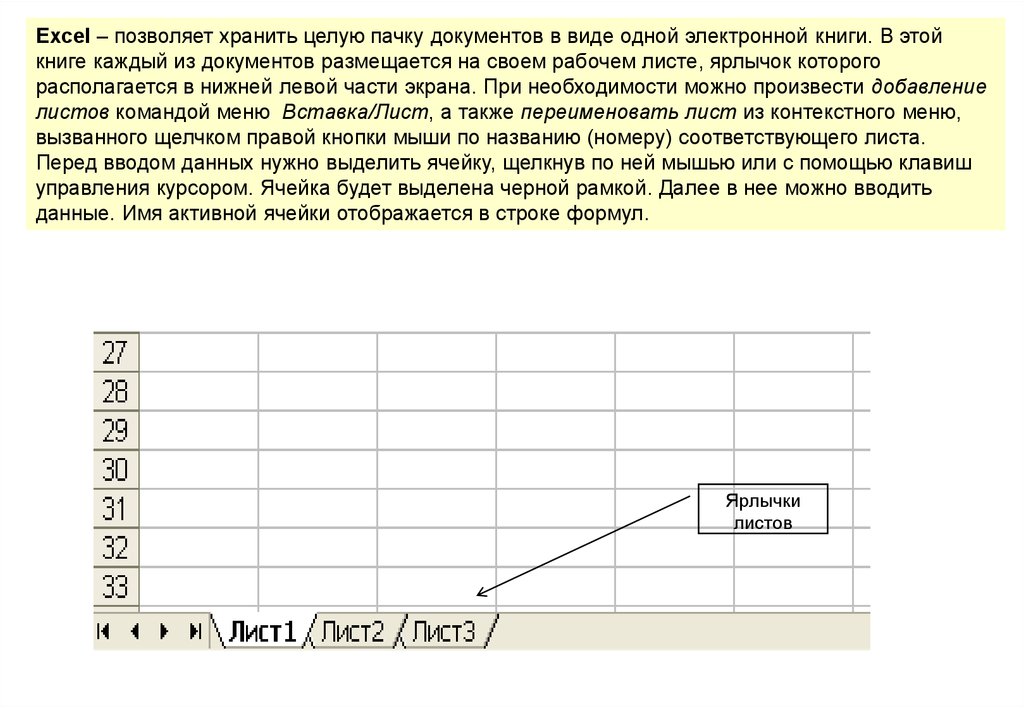
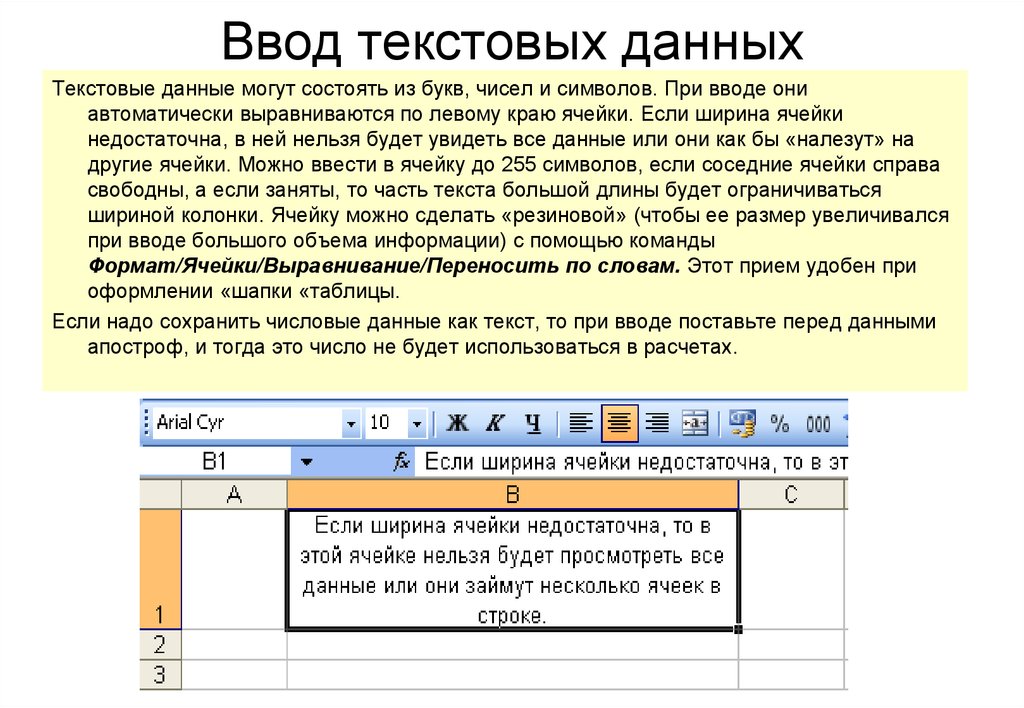
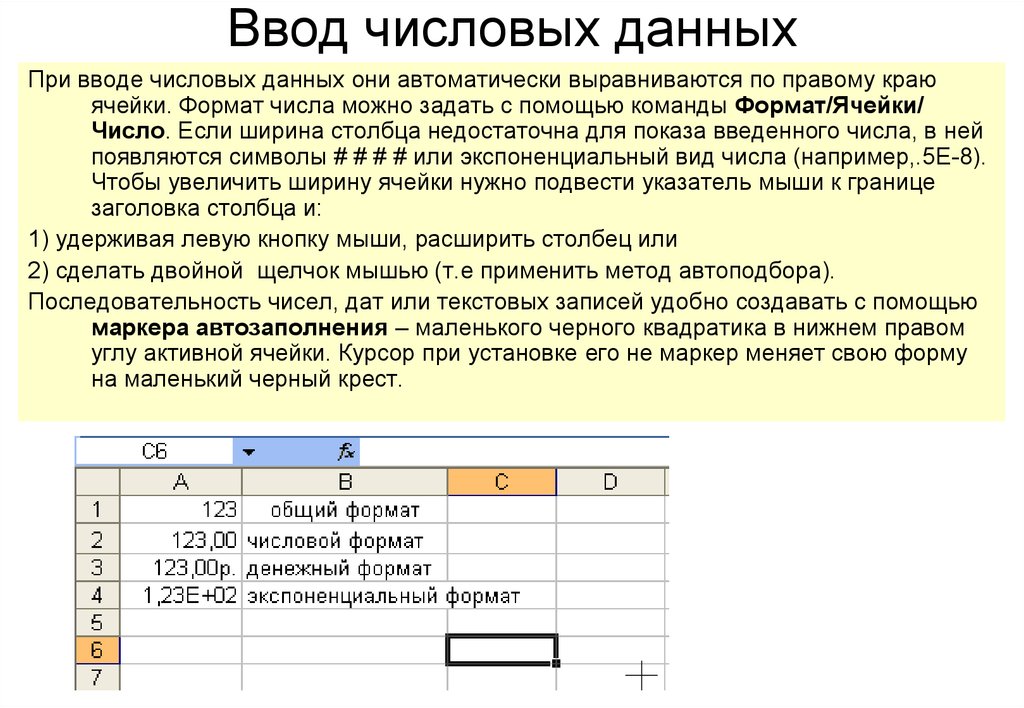
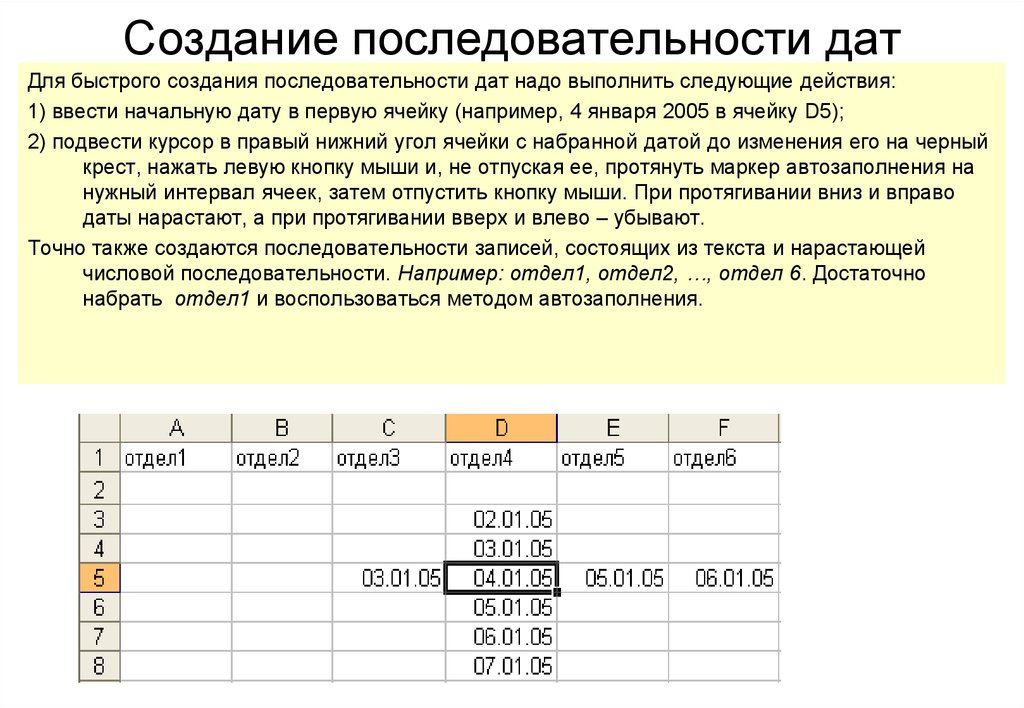

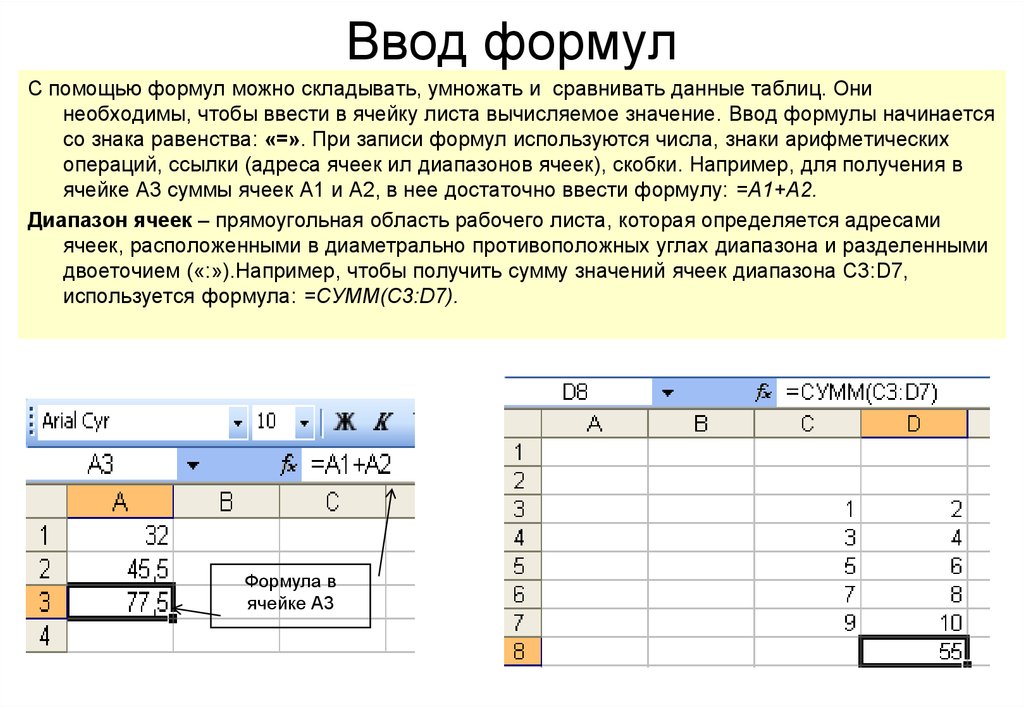
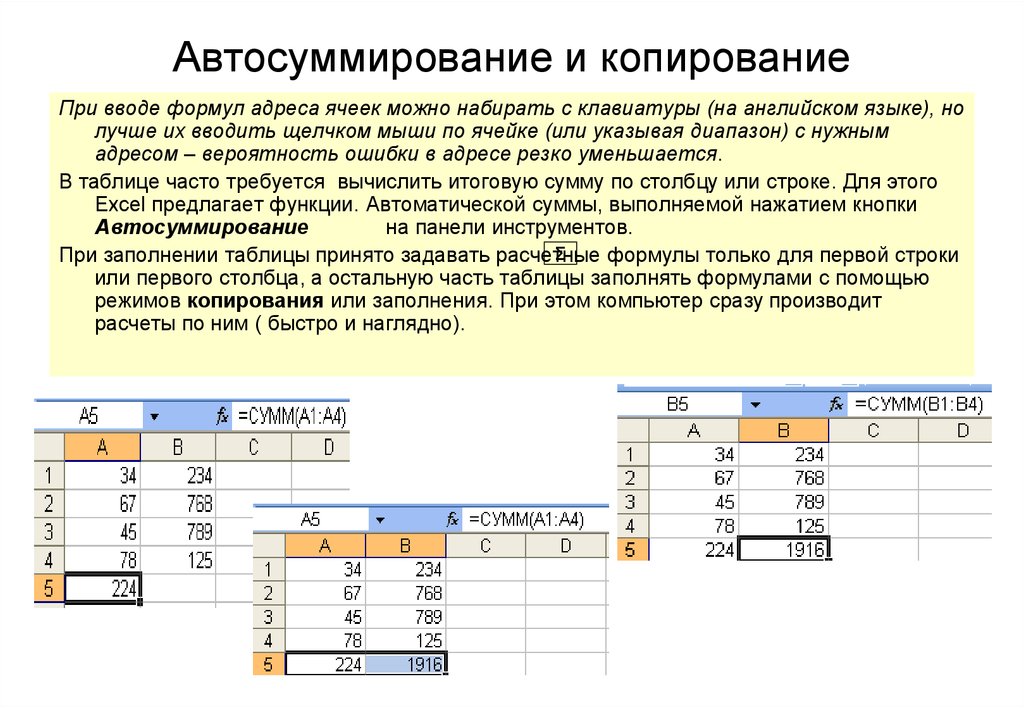





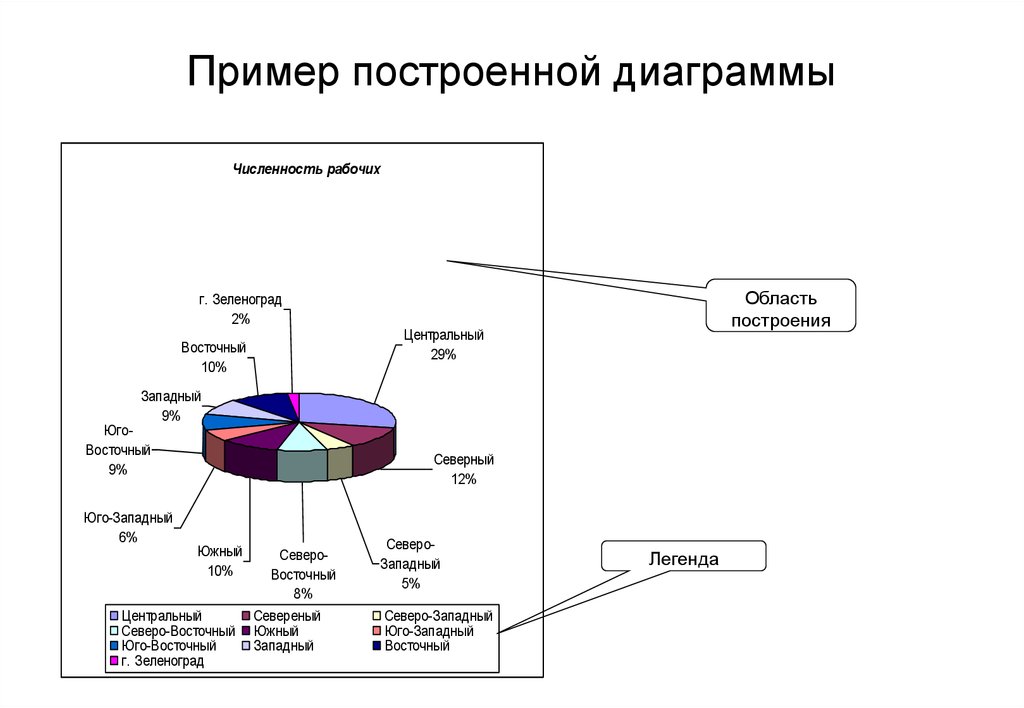
 Программное обеспечение
Программное обеспечение








