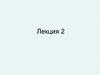Похожие презентации:
Пользовательские функции в Excel
1. Пользовательские функции в Excel
2. Что такое пользовательские функции?
Пользовательские функции (как и макросы) записываются на языкепрограммирования Visual Basic для приложений (VBA). Они
отличаются от макросов двумя вещами.
• 1. В них используются процедуры Function, а не Sub. Это значит, что
они начинаются с оператора Function, а не Sub, и заканчиваются
оператором End Function, а не End Sub.
• 2. Они выполняют различные вычисления, а не действия.
3. Пример пользовательской функции
Задача: Компания предоставляет скидкув размере 10 % клиентам, заказавшим
более 100 единиц товара.
Цель: Создание функции для расчета
такой скидки.
4. Правила создания пользовательской функции
1. Открыть редактор языка VBA с помощью комбинации клавиш ALT+F11 ивыбрать пункт Insert и подпункт Module
5. Правила написание пользовательской функции
2. Написать код функции и сохранить его в файле Excel с поддержкоймакросов
В состав пользовательской функции
входят название (произвольное имя,
отражающее ее суть), список
параметров (аргументов) с объявлением
их типов, если они требуются
(некоторые могут не принимать
аргументов), тип возвращаемого
значения, тело функции (код,
отражающий логику ее работы), а также
оператор End Function.
6. Правила создания пользовательской функции
3. Закройте VBA.Теперь можно воспользоваться созданной функцией.Для этого выделим
ячейку и введём
следующий код
«=DISCOUNT(C3;D3),
где C3- количество
товара, а D3- цена
товара
7. Правила создание пользовательской функции
4. В результате получается следующая таблица8. Предоставление доступа к пользовательским функциям
Чтобы вставить пользовательскуюфункцию быстрее (и избежать
ошибок), ее можно выбрать в
диалоговом окне "Вставка функции".
Пользовательские функции доступны
в категории "Определенные
пользователем"
9. Предоставление доступа к пользовательским функциям
1. Создав нужные функции, выберите Файл > Сохранить как.2. В диалоговом окне Сохранить как откройте раскрывающийся список Тип файла и выберите
значение Надстройка Excel. Сохраните книгу с запоминающимся именем, таким как MyFunctions, в
папке AddIns. Она будет автоматически предложена в диалоговом окне Сохранить как, поэтому вам
потребуется только принять расположение, используемое по умолчанию.
3. Сохранив книгу, выберите Файл > Параметры Excel.
4. В диалоговом окне Параметры Excel выберите категорию Надстройки.
5. В раскрывающемся списке Управление выберите Надстройки Excel. Затем нажмите
кнопку Перейти.
6. В диалоговом окне Надстройки установите флажок рядом с именем книги
10. Применение ключевых слов VBA в пользовательских функциях
В пользовательских функциях поддерживается меньше ключевых слов VBA, чем вмакросах.
Они могут только возвращать значение в формулу на листе или в выражение,
используемое в другом макросе или функции VBA.
Единственное действие, которое может выполнять процедура функции (кроме
вычислений), — это отображение диалогового окна. Чтобы получить значение от
пользователя, выполняющего функцию, можно использовать в ней оператор InputBox.
Кроме того, с помощью оператора MsgBox можно выводить сведения для пользователей.
Вы также можете использовать настраиваемые диалоговые окна (UserForms), но эта тема
выходит за рамки данной статьи.


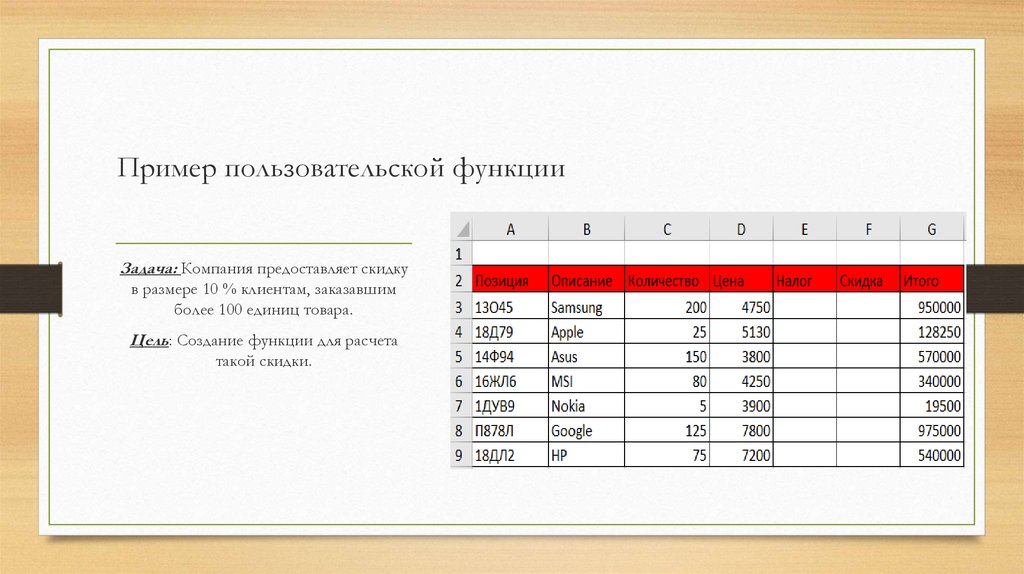
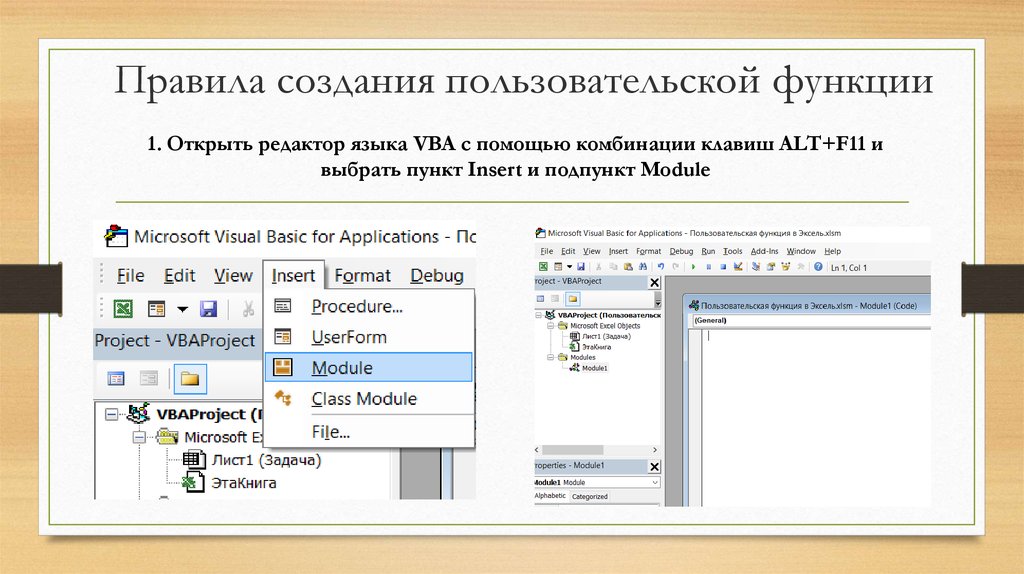
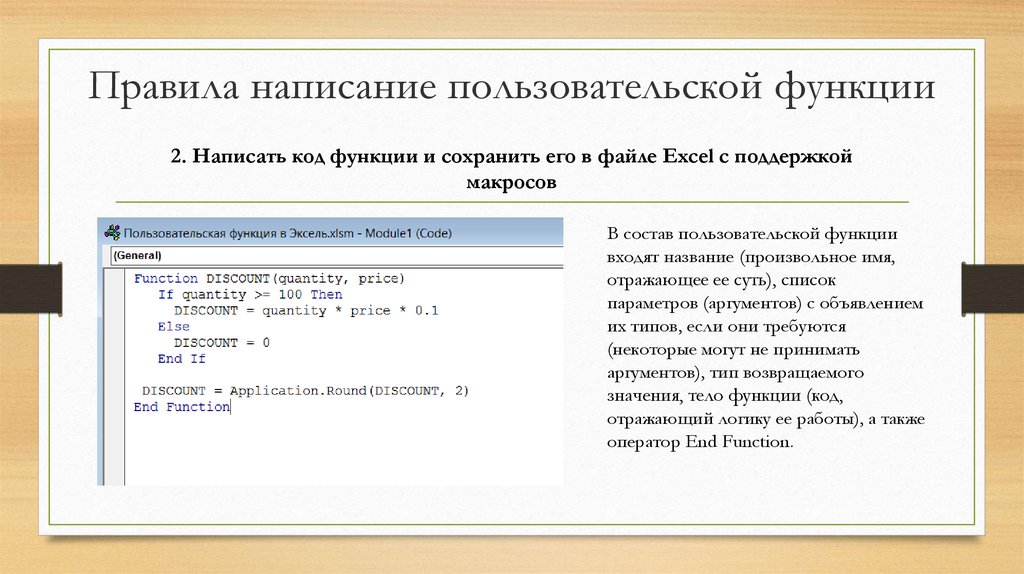
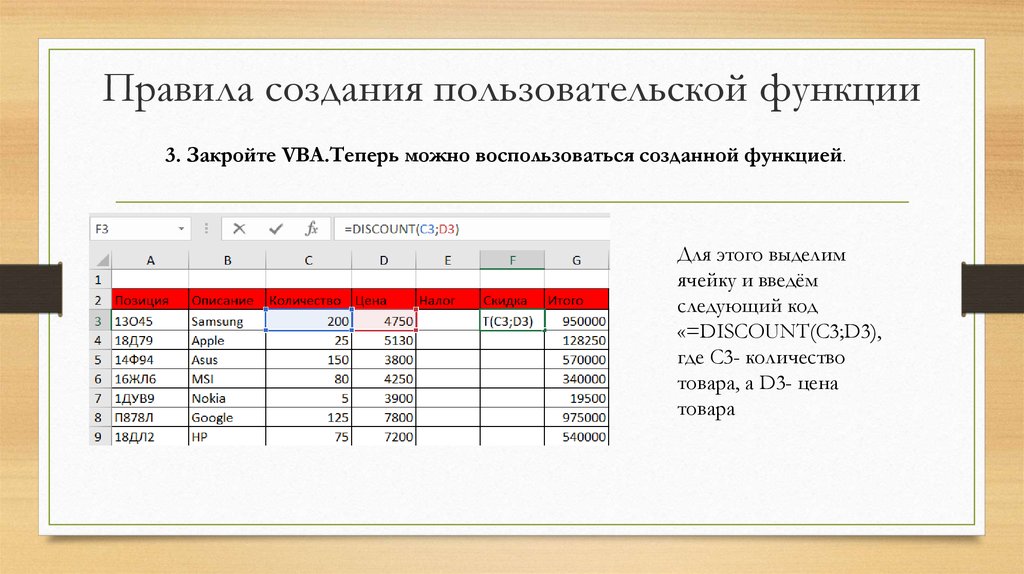
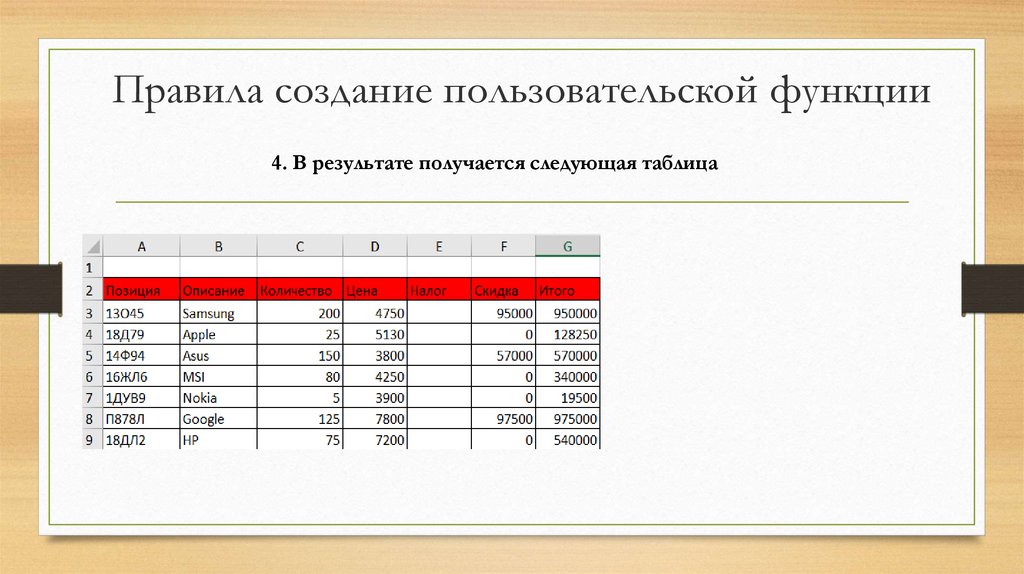
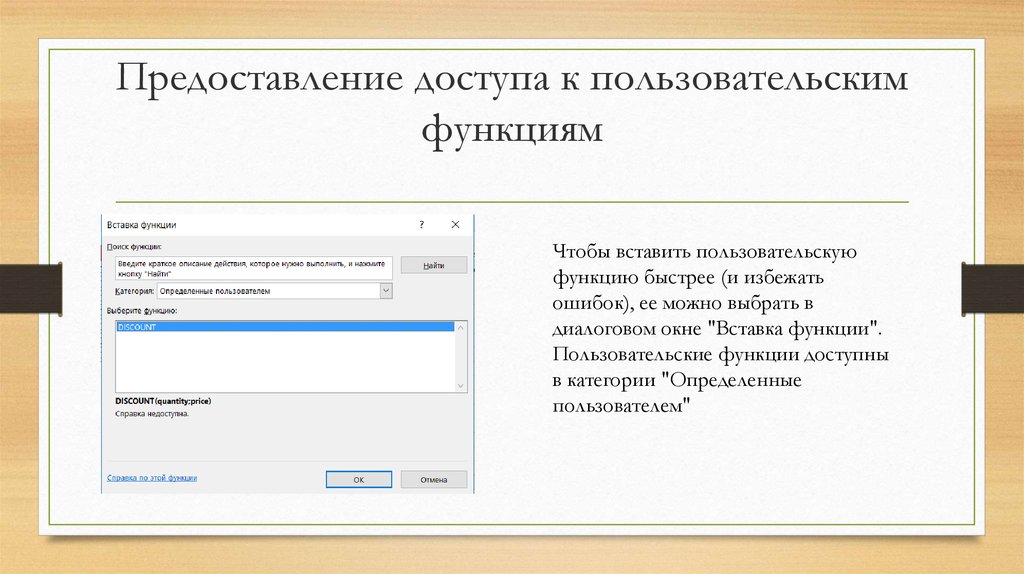


 Программирование
Программирование