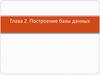Похожие презентации:
Основы работы с СУБД MS Access: ввод и редактирование данных
1. Основы работы с СУБД MS Access: ввод и редактирование данных
2. База данных
• база данных (в дальнейшем БД)представляет собой набор
взаимосвязанных данных, хранящихся в
организованной специальным образом
форме и обладающих определенной
структурой.
3. Проектирование баз данных
• Обычно с базами данных работают две категориисотрудников: проектировщики и пользователи.
• Проектировщики разрабатывают структуру базы данных,
а также объекты, предназначенные для автоматизации
работы и объекты, ограничивающие доступ к
функциональным возможностям базы данных (если это
необходимо из соображений безопасности). Но они, ни в
коем случае не наполняют базу конкретной информацией,
т.к. она в основном бывает конфиденциальной.
• Пользователи получают базу данных от проектировщиков
и занимаются ее наполнением и обслуживанием. Они не
имеют доступа к структуре базы, а только к данным, да и то
только к тем, работа с которым и предусмотрена только на
этом рабочем месте.
4. Этапы проектирования и создания базы данных:
• построение информационно-логическоймодели данных предметной области;
• определение логической структуры
реляционной базы данных;
• конструирование таблиц базы данных;
• создание схемы данных;
• ввод данных в таблицы (создание записей);
• разработка необходимых форм, запросов,
макросов, модулей, отчетов;
• разработка пользовательского интерфейса.
5. Модели баз данных делятся на:
• Иерархические• Сетевые
• Реляционные
6. Схематическое изображение иерархической БД
7. Схематическое изображение сетевой БД
8. Типы межтабличных отношений
• Связь один к одному означает, чтокаждому экземпляру первого объекта (А)
соответствует только один экземпляр
второго объекта (В) и, наоборот, каждому
экземпляру второго объекта (В) соответствует только один экземпляр первого
объекта (А).
9. Типы межтабличных отношений
• Связь один ко многим означает, чтокаждому экземпляру одного объекта (А)
может соответствовать несколько
экземпляров другого объекта (В), а
каждому экземпляру второго объекта (В)
может соответствовать только один
экземпляр первого объекта (А).
10. Типы межтабличных отношений
• Связь многие ко многим означает, чтокаждому экземпляру одного объекта (А)
могут соответствовать несколько
экземпляров второго объекта (В) и,
наоборот, каждому экземпляру второго
объекта (В) могут соответствовать тоже
несколько экземпляров первого объекта
(А).
11. Типы межтабличных отношений
• Пример. Рассмотрим совокупность следующих информационныхобъектов:
• СТУДЕНТ (Номер студента, ФИО, Дата рождения. Номер группы);
• СТИПЕНДИЯ (Номер студента. Размер стипендии);
• ГРУППА (Номер группы. Специальность);
• ПРЕПОДАВАТЕЛЬ (Код преподавателя, ФИО, Должность).
• Здесь информационные объекты СТУДЕНТ и СТИПЕНДИЯ связаны
отношением один к одному, так как каждый студент может иметь
только одну стипендию и каждая стипендия может быть назначена
только одному студенту.
• Информационные объекты ГРУППА и СТУДЕНТ связаны отношением
один ко многим, так как одна группа может включать в себя много
студентов, в то время как каждый студент может обучаться только в
одной группе.
• Информационные объекты СТУДЕНТ и ПРЕПОДАВАТЕЛЬ связаны
отношением многие ко многим, так как один студент может обучаться
у многих преподавателей и один преподаватель может обучать
многих студентов.
12. Нормализация
• При проектировании баз данных дляполучения эффективной целостной
структуры таблиц с минимальной
избыточностью данных и высоким
быстродействием применяют набор
стандартных правил называемых
нормализацией.
13. Нормализация
Цели нормализации следующие:• исключить дублирование информации;
• исключить избыточность информации;
• обеспечить возможность проведения
непротиворечивых и корректных
изменений данных в таблицах;
14. Версии
В программе Access 2007 можно создаватьбазы данных следующих версий:
– Access 2000 (формат файла .mdb);
– Access 2002-2003 (формат файла .mdb);
– Access 2007 (формат файла .accdb).
15. Объекты БД
• Таблица – основной объект БД. Таблицыхранят все данные, имеющиеся в базе, а
также хранят и структуру базы (поля, их
типы и свойства).
• Запрос – объект БД, который позволяет
отобрать данные, удовлетворяющие
заданным условиям, проанализировать их с
помощью групповых операций и
вычислений.
16. Объекты БД
• Форма – объект для ввода данных. Формыпозволяют вводить, просматривать, изменять
данные, являются средством поиска данных и
отличаются многообразием. На форме можно
размещать элементы управления (кнопки,
раскрывающиеся списки, флажки, переключатели и
т. д.). С помощью форм данные можно не только
вводить, но и отображать. И если запросы выводят
информацию с помощью таблиц, то с помощью
форм можно применять специальные средства
оформления.
• Отчет – объект, по свойствам и структуре они
напоминают формы, но предназначены для
отображения данных при выводе на печать.
17. Создание БД
18. Новая таблица
19. Конструктор таблиц
Конструктор таблиц используется как для создания и настройки свойствновых таблиц, так и для внесения изменений в свойства уже
существующих таблиц.
Для вызова конструктора используют кнопку Конструктор таблиц на
вкладке Создание в группе инструментов Таблицы.
20. Конструктор таблиц
21. Тип данных
22. Тип данных
23. Тип данных
24. Свойства поля
25. Свойства поля
• Размер поля – определяет размер поля для числовой итекстовой информации;
• Формат поля – определяет формат представления и
внешний вид данных в поле;
• Маска ввода – задает шаблон для ввода однотипных
данных в поле (можно вызвать Мастер Создание масок
ввода щелчком мыши по соответствующей кнопке);
• Подпись – вводит название поля, которое появляется
для него при просмотре таблицы в Режиме таблицы
(иначе название поля будет совпадать с именем поля,
присвоенного ему в режиме Конструктор);
26. Свойства поля
• Значение по умолчанию – задает значение поля вавтоматическом режиме при вводе в него новых
записей (можно вызвать Мастер Построитель
выражений для создания сложных выражений щелчком
мыши по соответствующей кнопке, см. ниже);
• Условие на значение – задает условие, которое должно
выполняться при вводе данных в это поле, иначе будет
выдано сообщение об ошибке (можно вызвать Мастер
Построитель выражений для создания сложных
выражений щелчком мыши по соответствующей
кнопке);
• Индексированное поле – принимает значение «Да» для
ключевых полей и «Нет» для всех других.
27. Пример таблицы «Студенты»
Имя поляФамилия
№ зачетной книжки
Дата рождения
Фотография
Мобильный телефон
№ группы
Тип данных
Свойства
Текстовый
255
Текстовый
6
Дата/время
Краткий формат
Поле
объекта
OLE
Текстовый
12
Текстовый
6
28. Ключевое поле
КнопкаКлючевое
поле
Одно из полей таблицы
может быть определено как
ключевое. В состав ключевых
полей не могут входить
повторяющиеся значения
данных.
Ключевое поле таблицы
задается с помощью
контекстного меню при
выделении его мышью и
выполнении команды
Ключевое поле
либо нажатием кнопки
Ключевое поле (с
изображением ключа).
29. Импорт из других источников
• на вкладке Внешние данные в группеИмпорт выбрать Импорт базы данных
Access, таблицы Excel и др.
30. Организация связей
• Для этого на вкладке Работа с базамиданных в группе инструментов Показать
или скрыть выбрать кнопку Схема Данных.
31. Организация связей
• Выберите требуемыепараметры связи из
предлагаемого
набора: Обеспечение
целостности данных,
каскадное
обновление
связанных полей,
каскадное удаление
связанных записей и
нажмите кнопку
«Создать».
32. Организация связей
• Access установит указанную связь и проведет линию междусвязанными полями в двух списках полей. На линии будет
указан тип отношения
33. Заполнение таблицы
• Если между таблицами определены связи, то можнопросматривать и вводить данные одновременно в несколько
таблиц. Для этого Для раскрытия связанной записи надо
щелкнуть по значку развертывания записи (+).
34. Поле подстановок
• Например, ввод оценок за экзамен осуществляется выбором изсписка. Для этого в режиме конструктора выбрать столбец
Оценка и в области Свойства поля выбрать вкладку
Подстановка.
35. Поле подстановок
Установить значения свойств:• Тип элемента управления – Поле со списком
• Тип источника строк – Список значений
• Источник строк – 1;2;3;4;5;6;7;8;9;зачет
36. Поле подстановок
37. Запросы
Запросы обеспечивают быстрый иэффективный доступ к хранящимся в
таблицах данным. Они также используются
для обработки информации, хранящейся в
таблицах: сортировки данных, проведения
вычислений с данными, создания таблиц с
выборочными данными, подведения
итоговых результатов и т.п.
38. Запросы
Access позволяет выполнять следующие видызапросов:
• запрос на выборку данных;
• запрос с условием;
• запрос с вычисляемыми полями;
• итоговый запрос;
• параметрический запрос;
• перекрестный запрос;
• запрос на изменение записей.
39. Запросы
Запросы можно создавать в режиме Мастера и врежиме Конструктора. При этом в режиме
Конструктора запрос создается полностью самим
пользователем на основе специальной таблицы QBE
(Query by Example – запрос по образцу, англ.). С
помощью Мастера – запрос создается путем выбора
предлагаемого готового варианта и по наводящим
подсказкам.
40. Запрос на выборку данных в режиме Мастера
Задача: Деканату необходимо получить следующиеданные: Фамилию студента и его мобильный
телефон. Для этого выберем кнопку Мастер
запросов на вкладке Создание в группе Другие.
41. Запрос на выборку данных с помощью Мастера
В диалоговом окне Новыйвыберем Простой запрос и
нажмем кнопку ОК. В группе
Таблицы и запросы выберем
таблицу Студенты. В группе
Доступные поля выберем поля
Фамилия студента и
Мобильный телефон. После
добавления полей нажмем
кнопку Далее. Присвоим
запросу имя Телефоны
студентов, а затем нажмем
кнопку Готово.
42. Запрос на выборку данных с помощью Мастера
Результат43. Запрос на выборку данных с помощью Конструктора
Задача: Деканату необходимо получить следующиеданные: № группы и количество студентов в группе.
Для этого на вкладке Создание в группе Другие
необходимо выбрать Конструктор запросов.
44. Запрос на выборку данных с помощью Конструктора
Затем с помощью окнаДобавление таблицы выбрать
таблицу на основе, которой
будет создаваться запрос. На
экране появится диалоговое
окно запроса, состоящее из
двух частей: верхней, где
представлены таблицы, на
основе которых строится
запрос, и нижней, где
выбираются поля из таблиц и
где, собственно говоря,
формируется запрос.
45. Бланк запроса содержит строки
Поле – для запрашиваемых полей;Имя таблицы – для вывода имени таблицы, из которой
выбирается поле;
Сортировка – для проведения сортировки по этим полям;
Вывод на экран – для вывода или нет выбранных запросом
полей на экран;
Условие отбора – для ввода условий на выбор записей в
соответствии с заданными условиями, причем условия по
отдельным полям в этой строке соединяются операцией «и»
(все условие верно только, если все составляющие его
условия верны);
Или – для ввода условий, которые соединяются с условием в
вышерасположенной строке Условие отбора по принципу
«или» (все условие верно, если хотя бы одно из
составляющих его условий верно).
46. Запрос на выборку данных
Для создания простого запроса необходимо в бланк запросаперенести мышью нужные поля.
После этого активизируется вкладка Конструктор. Для выполнения
запроса необходимо щелкнуть мышью кнопку Выполнить в
пиктографическом меню.
47. Запрос на выборку данных
В результате на экране в виде таблицы отобразитсявыполненный запрос.
48. Запрос с условием
В записях условий используются следующиеобозначения:
• Числа - 5, 20 и т. п.
• Текст (заключается в двойные кавычки):
"Иванов", "Минск".
• Даты (заключаются в символы #): #1.01.03#,
#9-Июнь-03#
49. Операторы, используемые в критериях отбора
50. Операторы, используемые в критериях отбора
51. Операторы, используемые в критериях отбора
52. Операторы, используемые в критериях отбора
53. Запрос с условием
Задача: Деканату необходимо получить фамилиистудентов, не сдавших экзамен (оценка ниже 4).
Для получения запроса нам понадобятся таблицы:
Студенты (поле Фамилия студента и Экзамен (поле
Оценка).
Добавим эти поля в бланк запроса.
В строке Условие отбора для поля Семестр
необходимо записать: 1;
для поля Оценка – <4
54. Запрос с условием
55. Запросы с вычисляемыми полями
Задача: Деканату необходимо получить процентминчан в каждой группе студентов.
Для построения вычисляемого
поля нужно в пустую ячейку
строки Поле бланка запроса
ввести выражение.
Во избежание ошибок ввода для
построения выражения лучше
использовать Построитель
выражений, который открывается
при нажатии на кнопку
Построитель вкладки Конструктор.
56. Запросы с вычисляемыми полями
В верхней части окна Построителя выражений расположенаобласть ввода выражения. В нижней – находятся три списка
для поиска имен полей и встроенных функций, необходимых
для создания выражения.
57. Запросы с вычисляемыми полями
Для создания выражения нужно выбратьнеобходимую таблицу, в ней нужные для расчета
поля и произвести между ними вычисления,
используя кнопки соответствующих операторов.
Имя, создаваемого в процессе запроса
вычисляемого поля, вводится с двоеточием. Это имя
появится в качестве заголовка поля.
58. Запросы с вычисляемыми полями
Результат расчета должен быть выведен впроцентах. Поэтому выберем на вкладке
Конструктор в группе Показать или скрыть кнопку
Страница свойств и установим в открывшемся Окне
свойств для данного поля формат – процентный.
59. Запросы с вычисляемыми полями
Результат расчета.60. Запрос с параметром
Запросами с параметром являются запросы, в которыхконкретное значение параметра, входящего в условие на
выборку, формируется в диалоговом режиме через
специальное окно запроса. При каждом выполнении запроса
значение параметра будет запрашиваться.
61. Запрос с параметром
Для создания такого запроса в строку Условие отборавводится фраза в квадратных скобках, которая будет
выводиться в качестве «подсказки» в процессе диалога,
например [Введите дисциплину].
Задача: Создать Запрос с параметром, чтобы определить,
какие оценки получили студенты по конкретному предмету.
Для этого на основе таблиц Студенты и Экзамены создадим
запрос, включив в него необходимые поля этих таблиц. Для
поля Дисциплина в условии отбора установим в квадратных
скобках параметр [Введите дисциплину]
62. Запрос с параметром
63. Запрос с параметром
Результат.64. Итоговые запросы
Итоговые запросы используются в том случае, еслинеобходимо сгруппировать записи, выбранные согласно
заданным условиям, по совпадающим значениям поля, а по
несовпадающим значениям вычислить итоговые значения.
В таких запросах используются два типа полей: по одним
полям осуществляется группировка данных, по другим –
вычисления.
65. Итоговые запросы
Для выполнения вычислений в итоговых запросахиспользуются следующие функции.
66. Итоговые запросы
Задача: Создать запрос, определяющий средний балл,полученный студентами по разным дисциплинам на
факультете.
Для этого из таблицы Экзамены выберем поля Дисциплина и
Оценка и затем на вкладке Конструктор в группе Показать
или скрыть нажмем кнопку Итоги. При этом в бланке запроса
появится строка Групповая операция и в этой строке будет
выведена установка Группировка для каждого поля,
внесенного в бланк. Для поля Дисциплина значение
Группировка оставим без изменения, для поля Оценка из
раскрывающегося списка выберем функцию Avg.
67. Итоговые запросы
Вид запроса.68. Итоговые запросы
Результат запроса.69. Перекрестные запросы
Задача: Необходимо определить среднюю оценку за экзаменпо всем дисциплинам в каждой группе.
Для построения запроса после добавления необходимых
таблиц и полей (в нашем случае № группы, Дисциплина,
Оценка) нужно на вкладке Конструктор в группе Тип запроса
нажать кнопку Перекрестный, при этом в бланке запроса
появится строка Перекрестная .
70. Перекрестные запросы
Для поля № группы, в строке выбрать значение Заголовкистрок, а в строке Групповая операция значение Группировка.
Для поля Дисциплина, в строке Перекрестная таблица
выбрать значение Заголовки столбцов. А в строке Групповая
операция значение Группировка.
Для поля Оценка, в строке Перекрестная таблица и выбрать
Значение. А строке Групповая операция выбрать
статистическую функцию Avg.
71. Перекрестные запросы
Результат.72. Формы
Форма в Access — это объект базы данных, который можноиспользовать для создания пользовательского интерфейса
для приложения базы данных. "Связанная" форма напрямую
связана с источником данных, например таблицей или
запросом, и может использоваться для ввода,
редактирования или отображения данных из этого
источника.
73. Формы
Для создания формы используют кнопки в группеинструментов Формы на вкладке Создание.
74. Инструмент Форма
При помощи инструмента Форма можно создать формуодним щелчком мыши. При использовании этого средства
все поля базового источника данных размещаются в форме.
75. Мастер форм
Кнопка Другие формы позволяет вызвать Мастер форм.Процедура создания формы с помощью Мастера форм
разделена на несколько шагов:
1. Выбор таблиц и полей.
76. Мастер форм
Варианты внешнего вида формы соответствуют названиям:в один столбец, ленточный, табличный, выровненный.
2. Внешний вид формы.
77. Мастер форм
3. Требуемый стиль.78. Мастер форм
4. Задается имя формы.79. Мастер форм
Результат.Мастер форм
80. Конструктор форм
Для создания новой формы в режиме Конструкторанеобходимо: на вкладке Создание в группе Формы выбрать
кнопку Конструктор форм. Access открывает пустую форму в
режиме макета и отображает область Список полей.
81. Конструктор форм
Заголовок формы – верхняя часть формы.Сюда можно поместить текст, графику и др.
элементы управления. При печати
отображается только на первой странице.
Верхний колонтитул – отображается только
в режиме предварительного просмотра.
При печати – вверху каждой страницы.
Область данных – основная часть формы и
может содержать элементы управления,
отображающие данные из таблиц и
запросов, а также неизменяемые данные
(например, пояснительные надписи).
82. Конструктор форм
Нижний колонтитул – отображается тольков режиме предварительного просмотра.
Примечание формы – нижняя часть
формы. Добавляется в форму вместе с
разделом заголовка. При печати будет
отображено только внизу последней
страницы
83. Конструктор форм
Задача: Деканату требуется информация о том, как студентыконкретной группы (вводимой по запросу) сдали экзамен по
конкретному предмету (также вводимому по запросу).
А также, определить средний балл по этому предмету в
данной группе.
Для этого вначале необходимо создать параметрический
запрос, в который будут включены поля Фамилия студента и
Номер группы из таблицы Студенты, а также поля Дисциплина
и Оценка из таблицы Экзамен. Для полей Номер группы и
Дисциплина в строке Условие отбора введем соответствующие
параметры в квадратных скобках.
84. Конструктор форм
85. Конструктор форм
С помощью Мастера формы создадим форму и в режимеКонструктор доработаем ее следующим образом: изменим
заголовок формы, заменим поле оценок, текстовым полем
(вместо поля со списком).
86. Конструктор форм
Чтобы рассчитать средний балл поместим на форму ещеодин элемент Поле, выбрав его на вкладке Конструктор, в
группе Элементы управления.
87. Конструктор форм
Откроем окно свойств этого элемента, нажав клавишу F4(либо выбрав команду Свойства из контекстного меню, либо
команду Страница свойств в группе Сервис). Перейдем на
вкладку Все и зададим значения свойств в соответствии с
приведенной таблицей.
88. Конструктор форм
89. Конструктор форм
90. Конструктор форм
91. Отчеты
Отчеты используются для представления данных в легкомдля понимания и выразительном виде и предназначены в
основном для вывода их на печать, а не для отображения на
экране. По своей структуре отчеты похожи на формы, но в
отличие от них в отчетах жестче контролируется
расположение данных и с их помощью, естественно, нельзя
вводить данные в базу.
Отчет может быть открыт в режиме предварительного
просмотра, в режиме представления отчета, в режиме макета
или в режиме конструктора. Первые два режима
применяются для оценки того, как будет выглядеть отчет
после его распечатки, а два последних – для создания и
редактирования отчетов.
92. Отчеты
Для создания отчетов (также как и для таблиц и форм)используется вкладка Создание группа инструментов Отчеты.
93. Отчеты
Кнопка Отчет – Одним щелчком создает простой отчет(автоотчет), содержащий все поля выделенной таблицы (или
запроса).
К первому полю добавляется итоговое значение
соответствующее типу данных поля.
Отчет содержит номера страниц, дату, время создания,
заголовок, повторяющий имя таблицы или запроса, а также
формальную эмблему.
После создания отчет открывается в режиме макета.
94. Отчеты
Кнопка Наклейки – запускает мастер создания наклеек, вдиалоговых окнах которого вы задаете размер наклеек, их
тип и количество, шрифт и его атрибуты, поля из выделенной
таблицы (или запроса), которые следует разместить на
наклейках, сортировку записей, а также имя отчета. Отчет
после создания открывается в режиме предварительного
просмотра.
Кнопка Пустой отчет – создает заготовку пустого отчета,
которая открывается в режиме макета. Для добавления
полей открывается панель Список полей. Можно построить
источник данных в виде запроса. Перед щелчком этой кнопки
не нужно выделять таблицу или запрос.
95. Отчеты
В Мастере отчетов предоставляется больше возможностейотносительно выбора полей для включения в отчет.
При этом можно указать способ группировки и сортировки
данных, а также включить в отчет поля из нескольких таблиц
или запросов, если отношения между этими таблицами и
запросами заданы заранее.
Если нужно добавить в отчет поля из нескольких таблиц (или
запросов), то после выбора полей из первой таблицы
процедура выбора полей для другой таблицы повторяется.
Созданный отчет можно доработать в режиме Конструктора.
96. Отчеты
Задача: Создать отчет по таблице Группа с группировкойданных по группе, вычислить средний балл по каждому
предмету. Доработать отчет в конструкторе.
Создадим основу отчета с помощью инструмента Отчет и
доработаем в режиме конструктора.
97. Отчеты
98. Отчеты
Для группировки студентов по группе необходимо нажатькнопку группировка и и выбрать поле по которому
осуществляется группировка.
99. Отчеты
100. Отчеты
Для расчета среднего балла по дисциплине в строкеГруппировки и сортировки выбрать С итогами и там указать
название поля, по которому рассчитывается итоговое
значение, тип итогового значения (сумма, среднее,
количество записей, максимальное или минимальное
значение и др.), а также место отображения записи (как
общий итог в конце таблицы, в заголовке группы, в
примечании и др.)





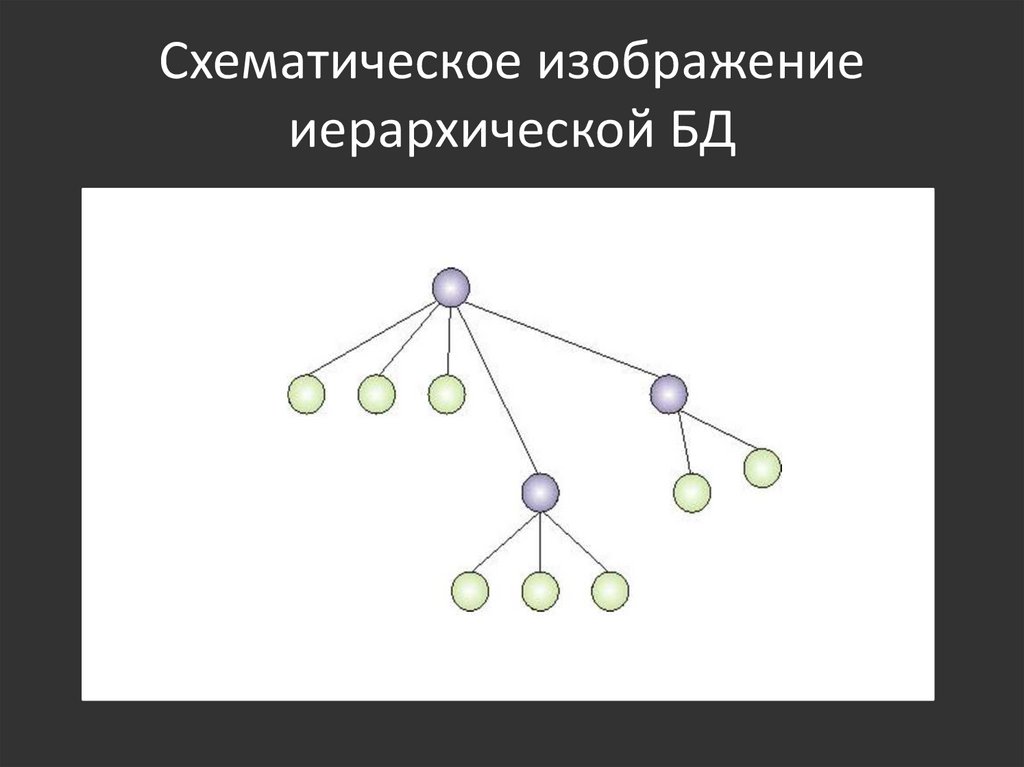










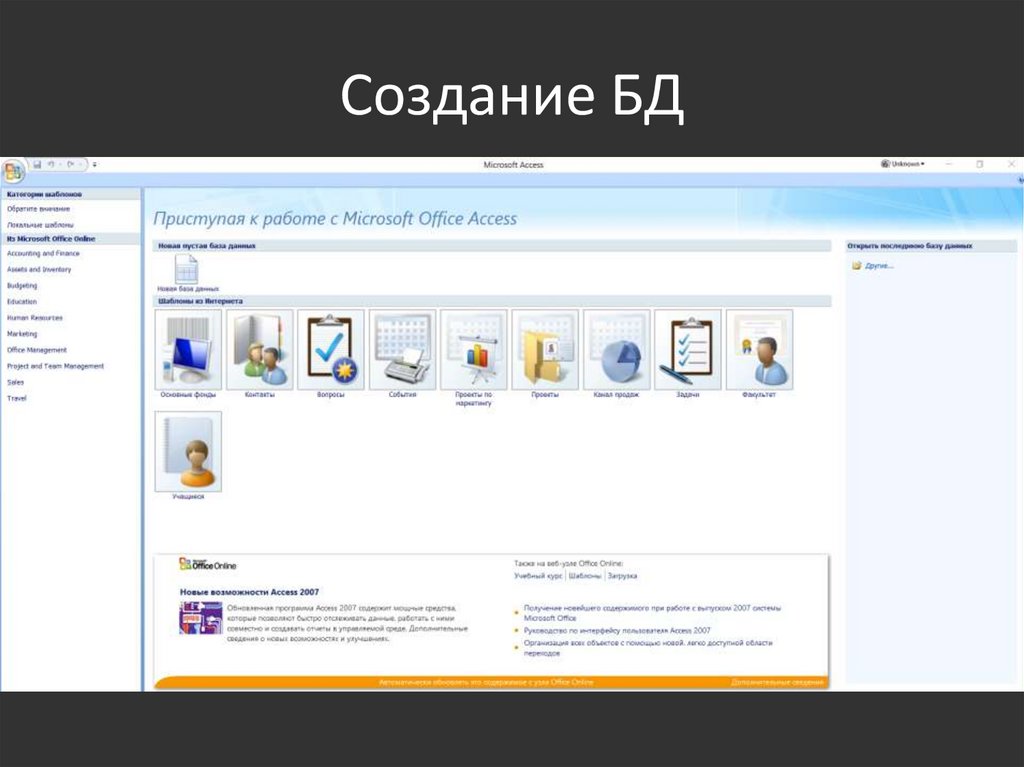
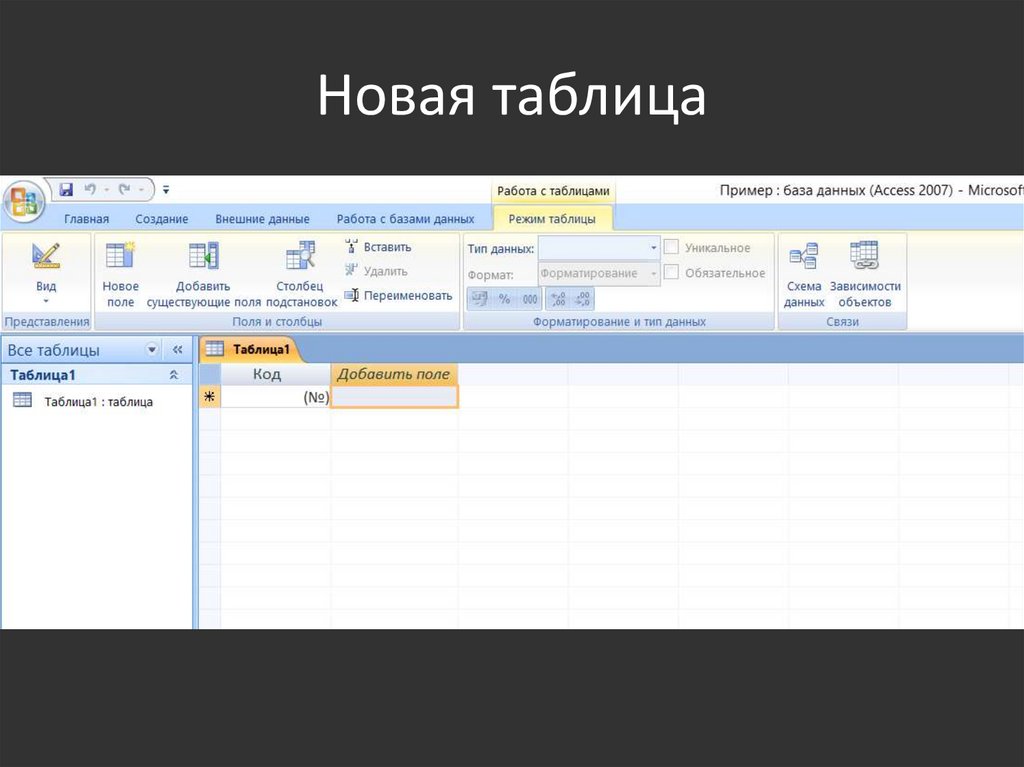
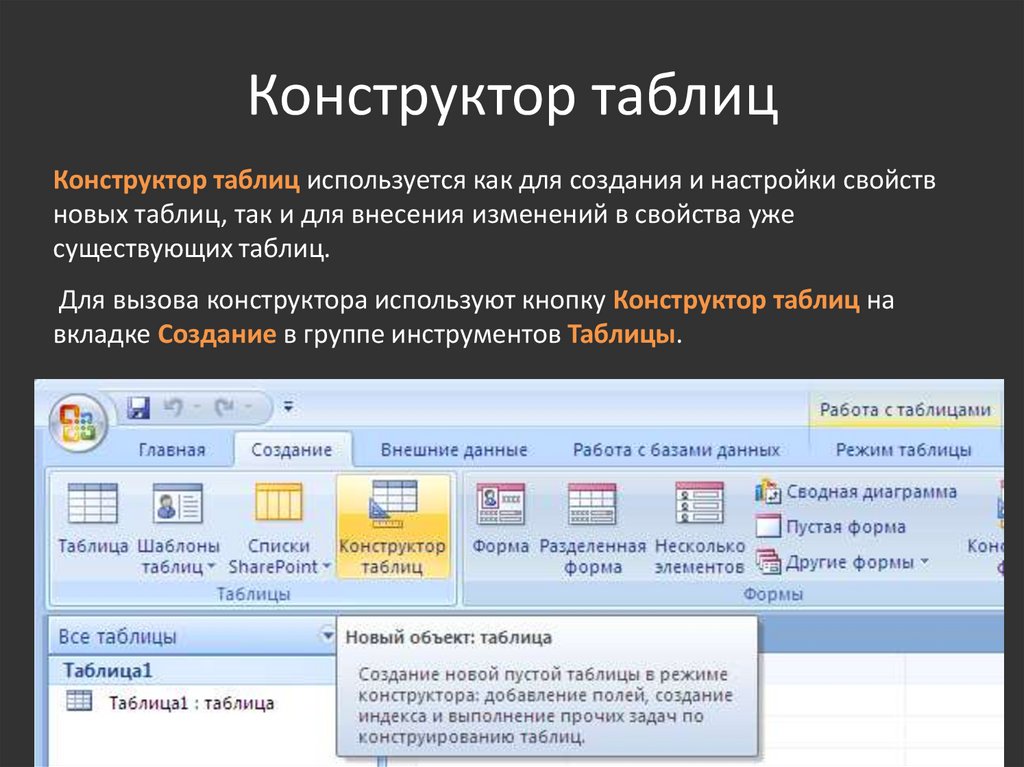

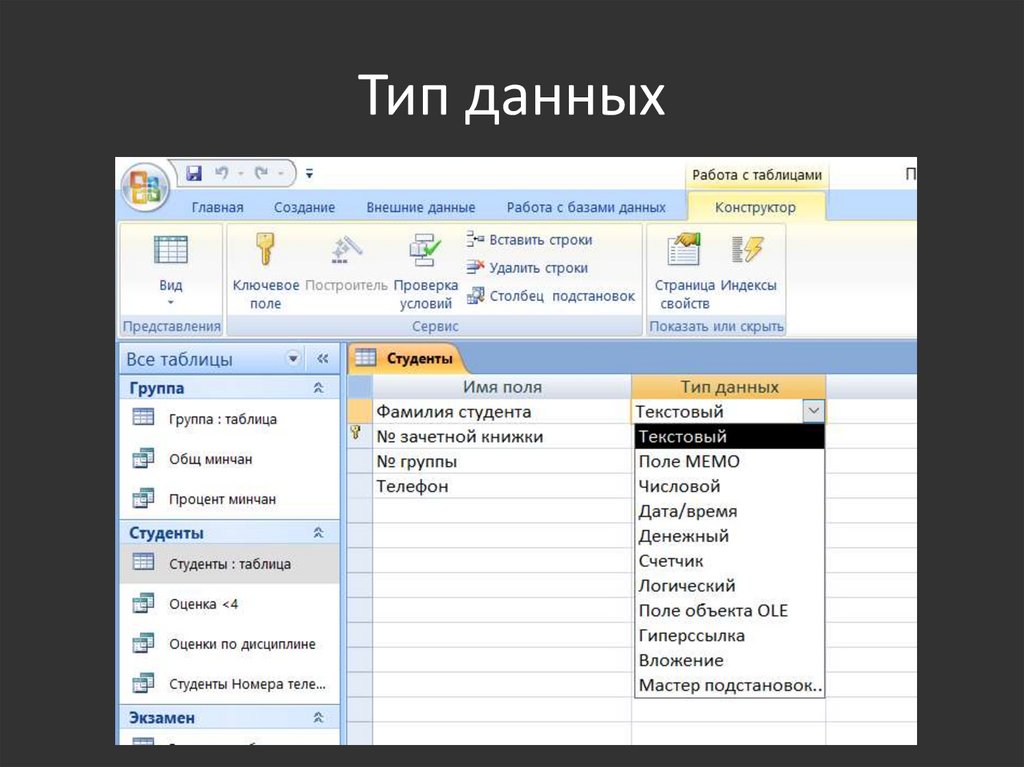


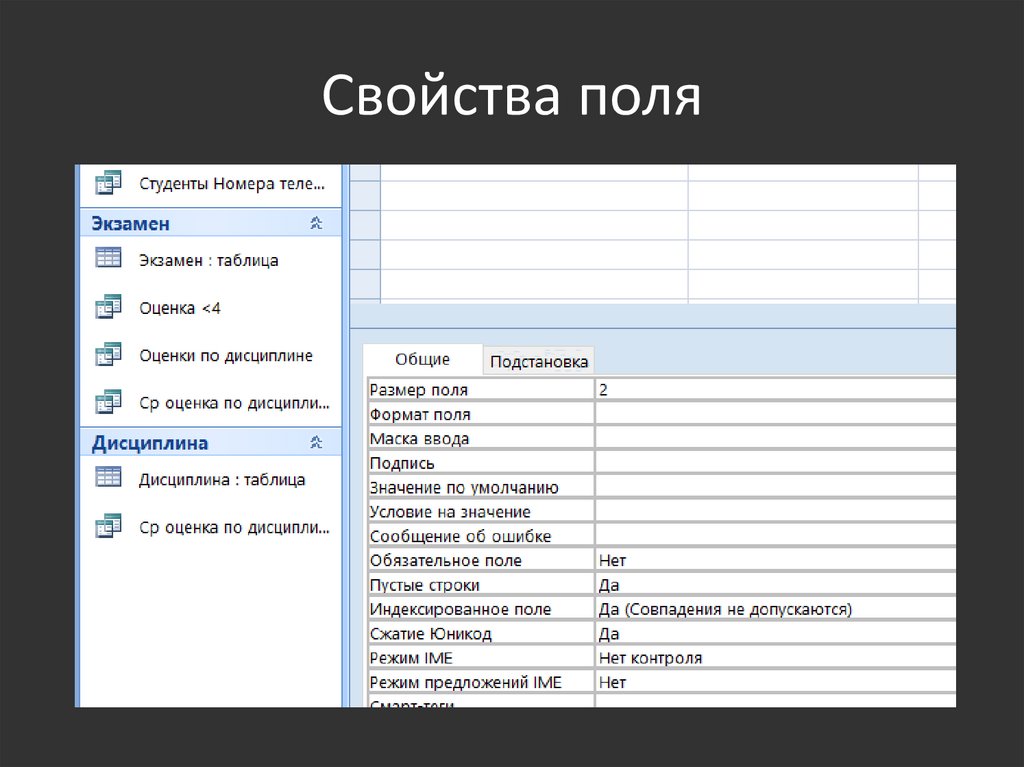




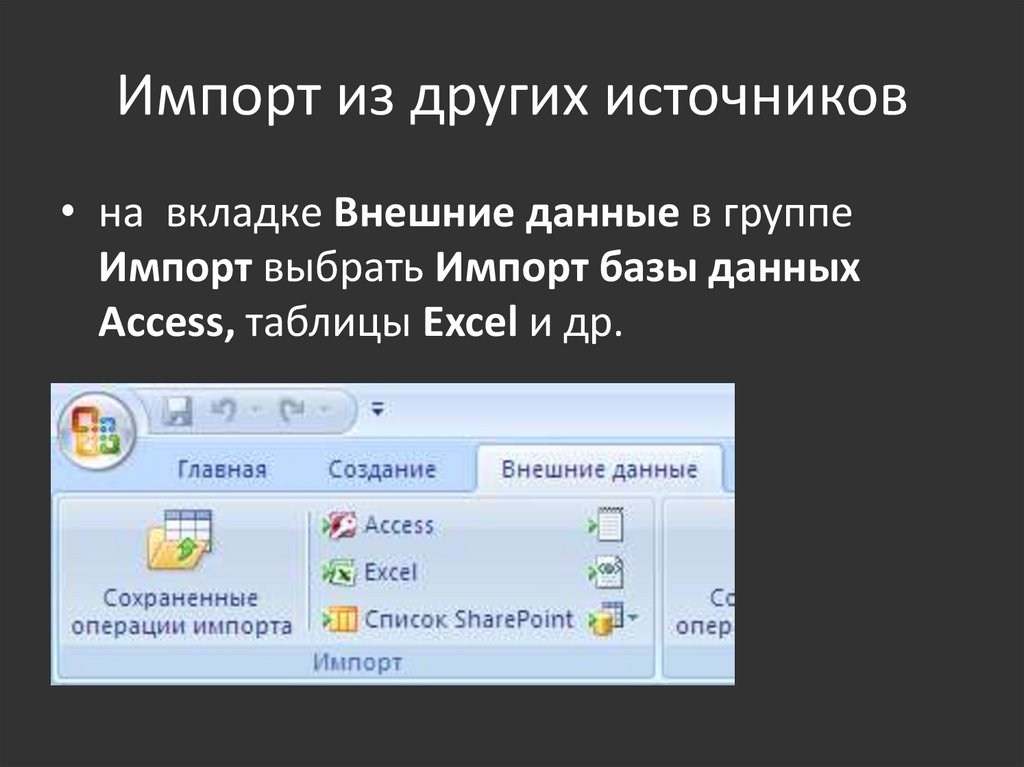
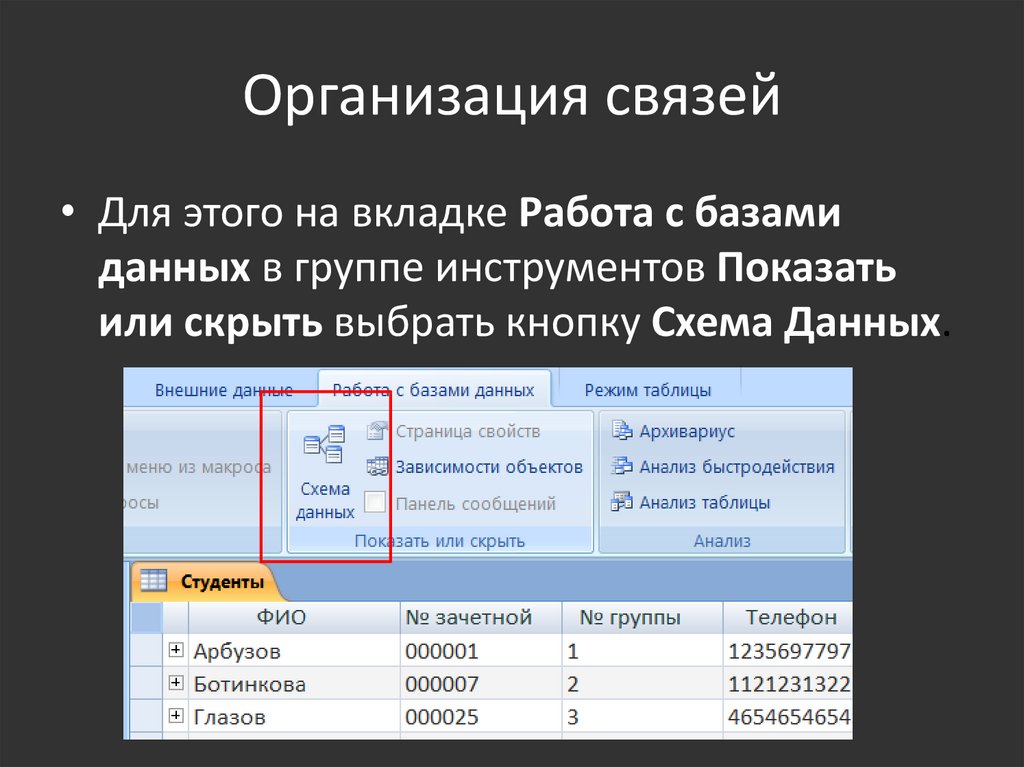

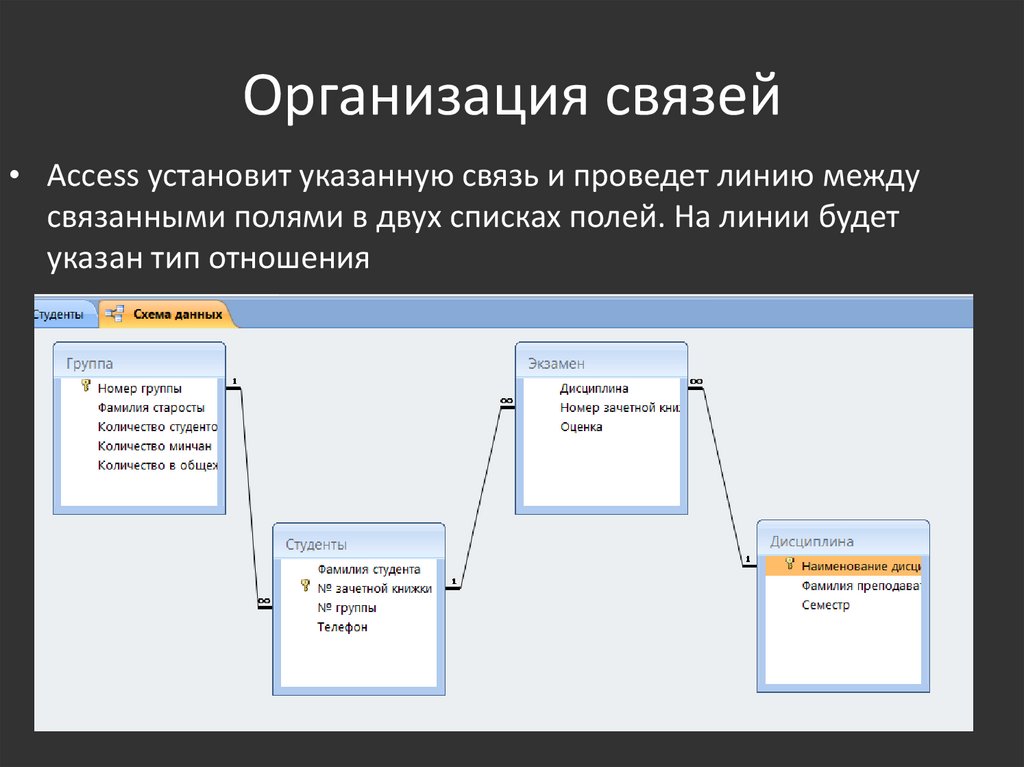
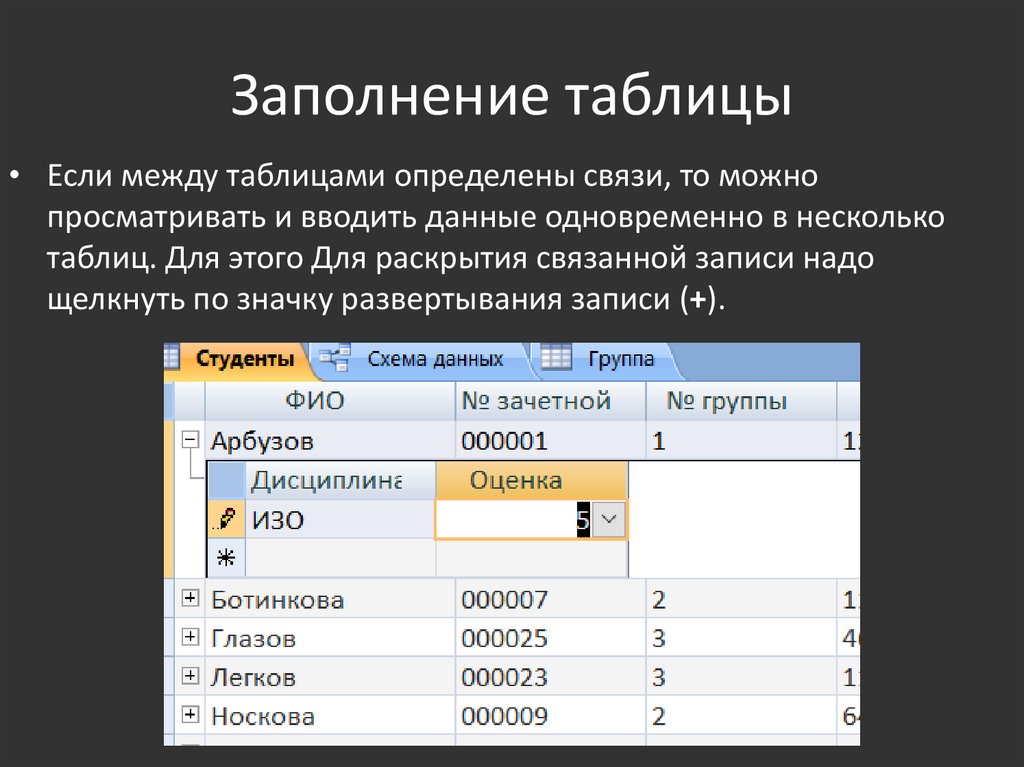
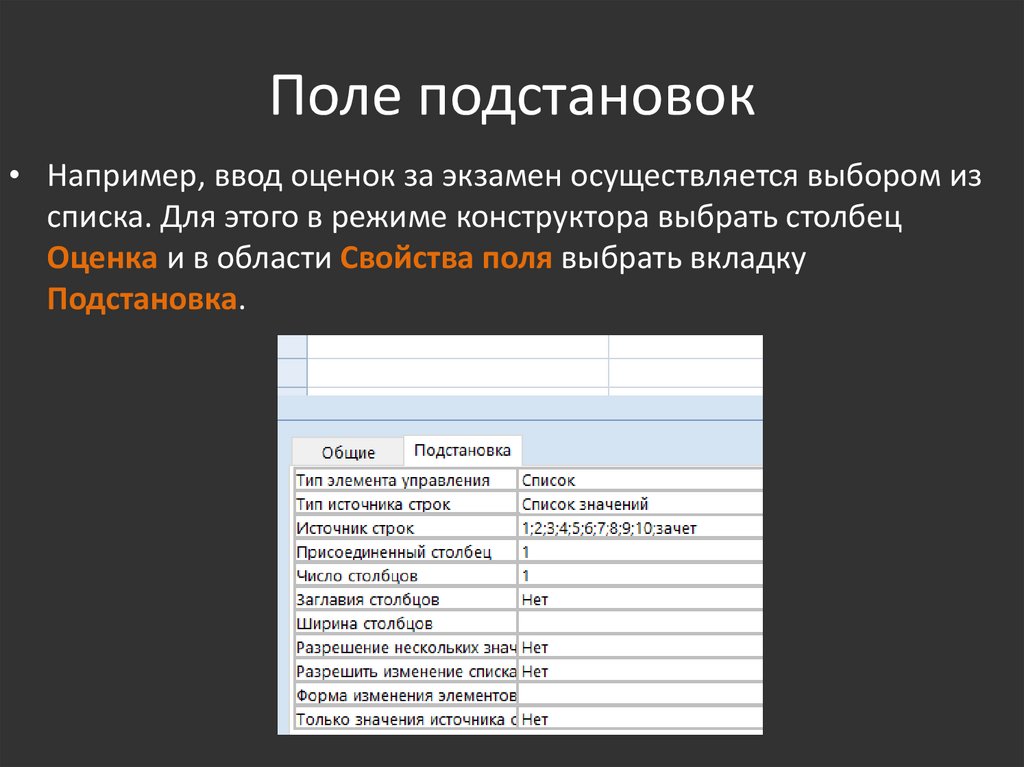

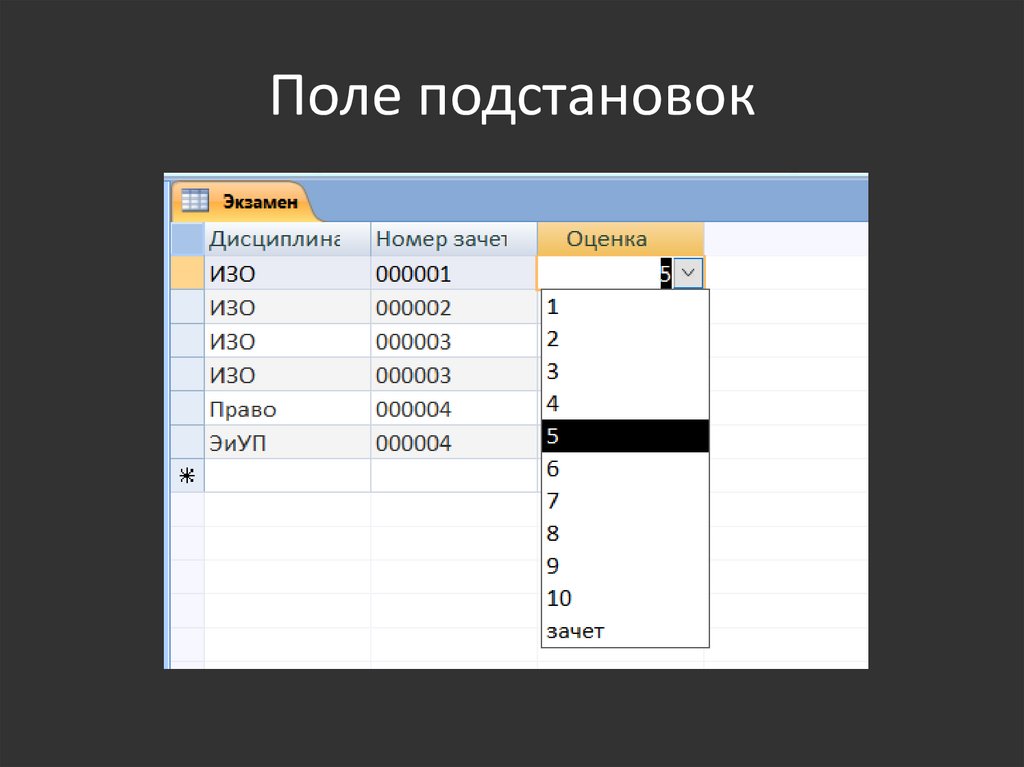



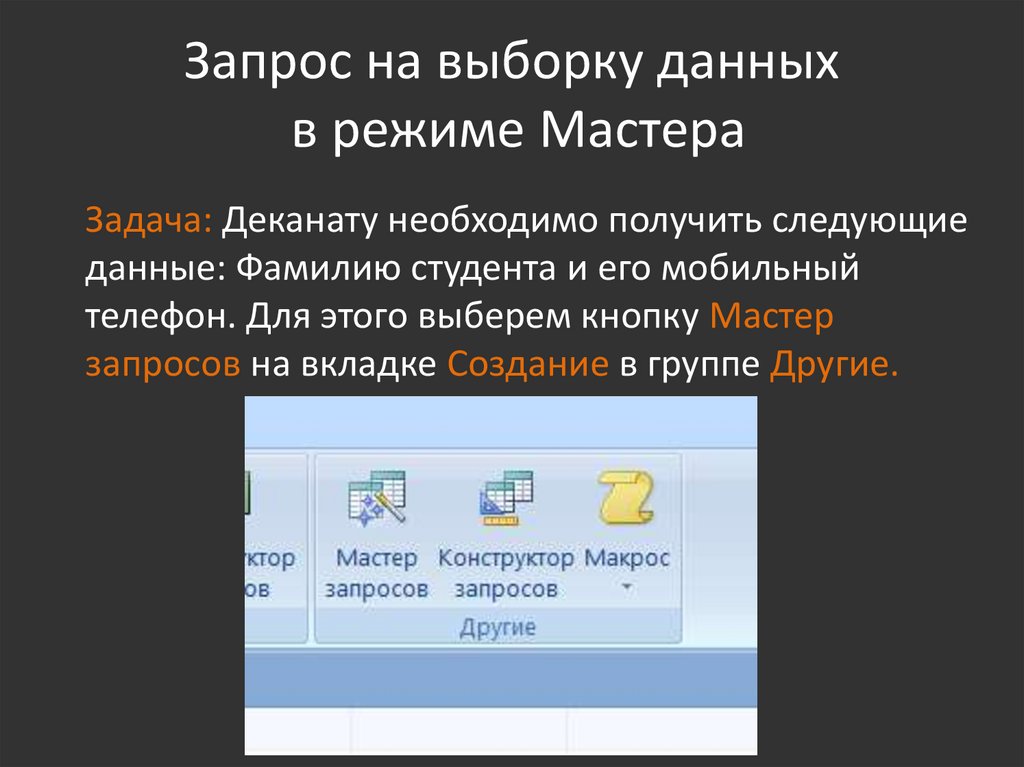
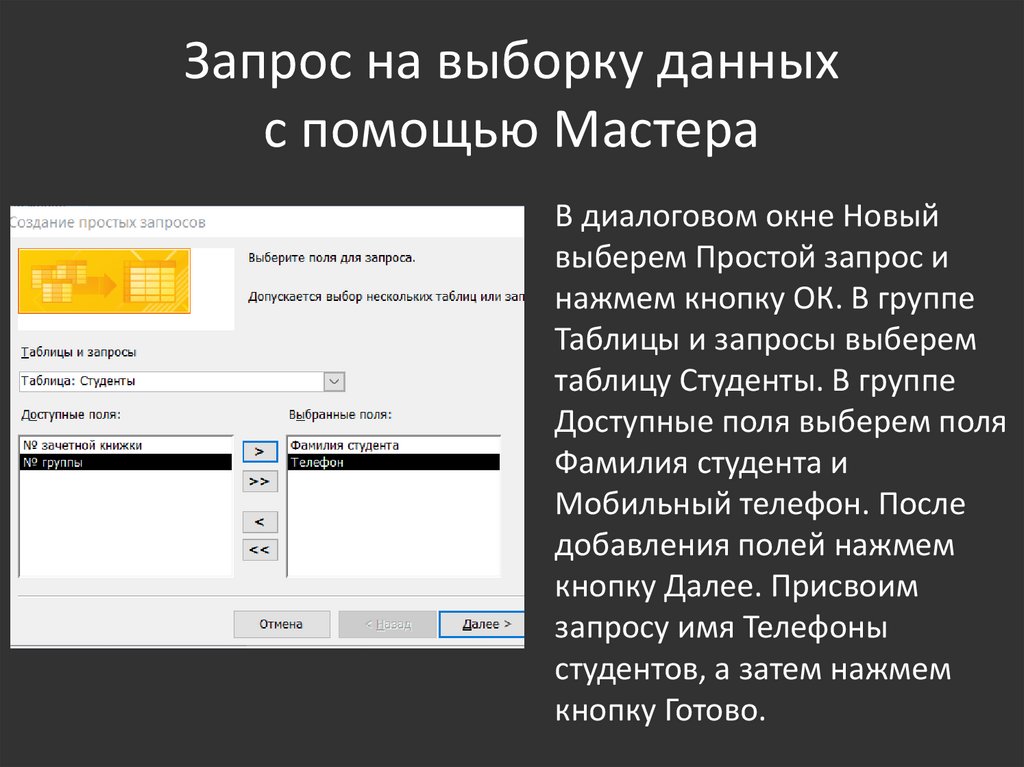
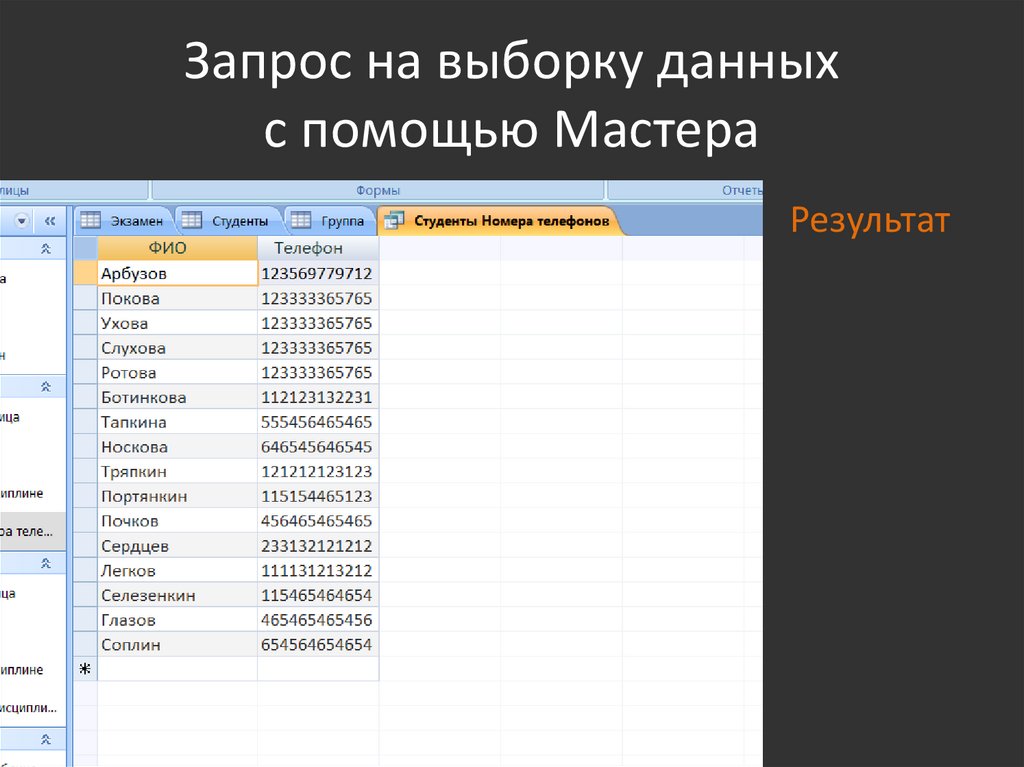

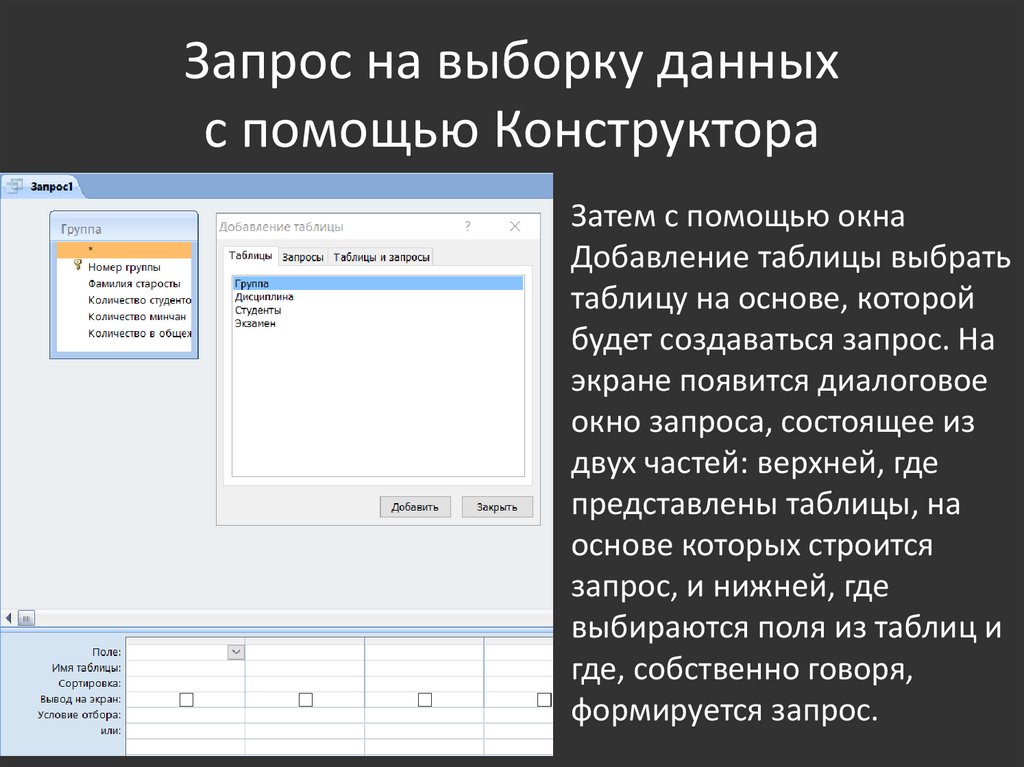





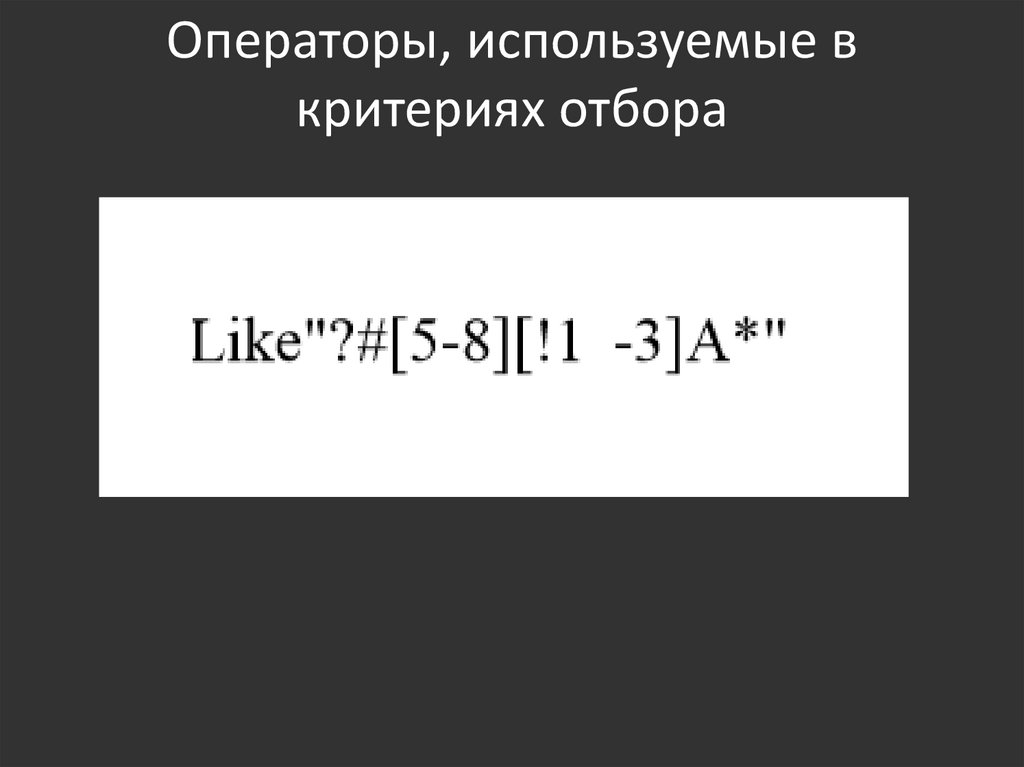



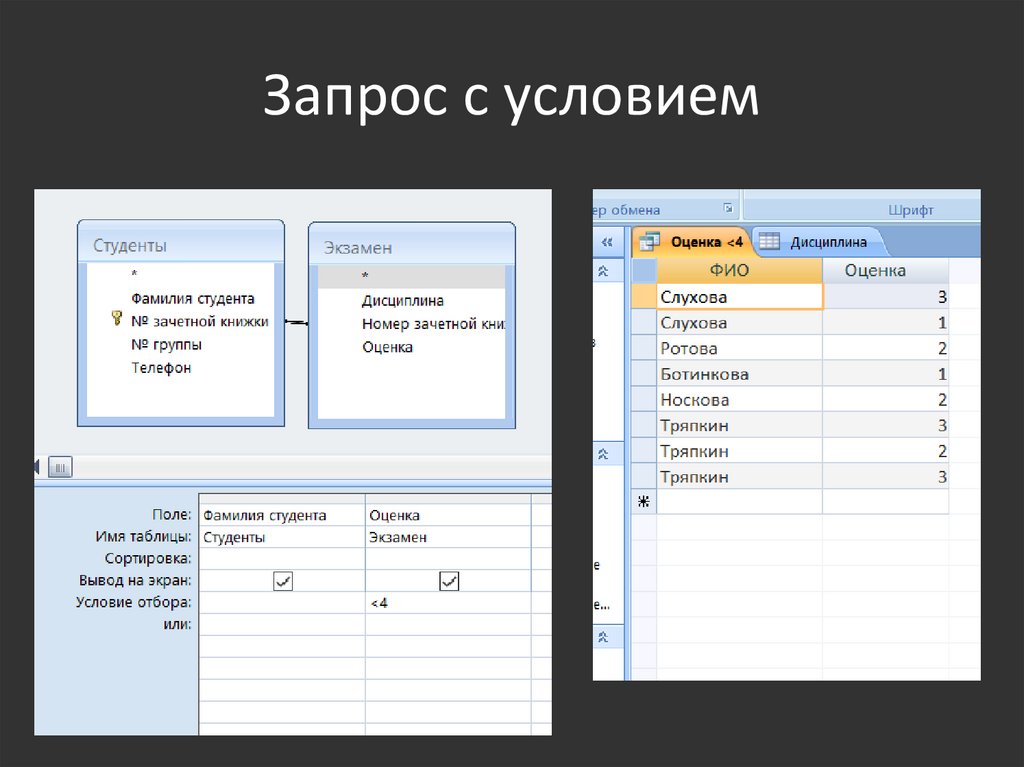

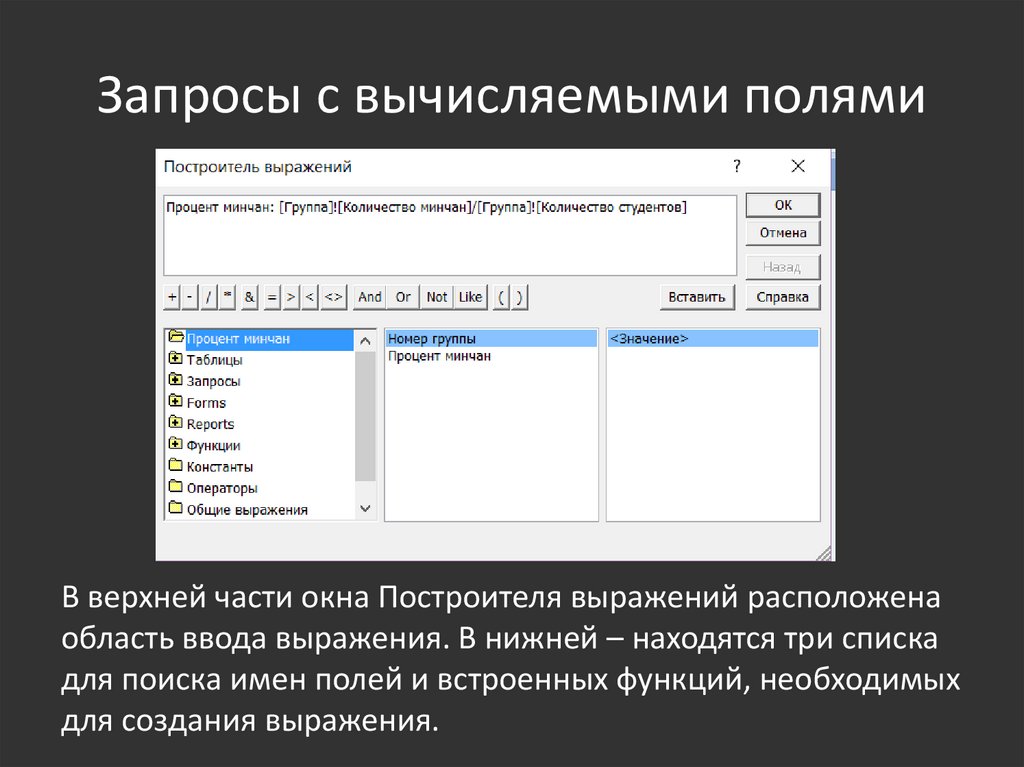
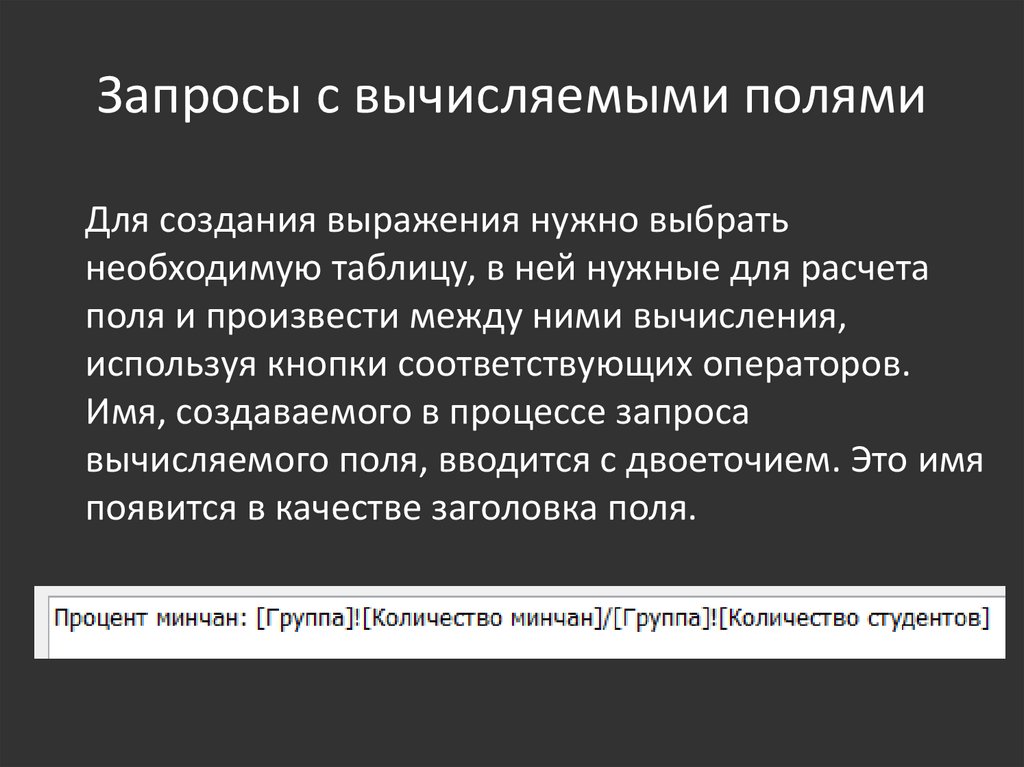
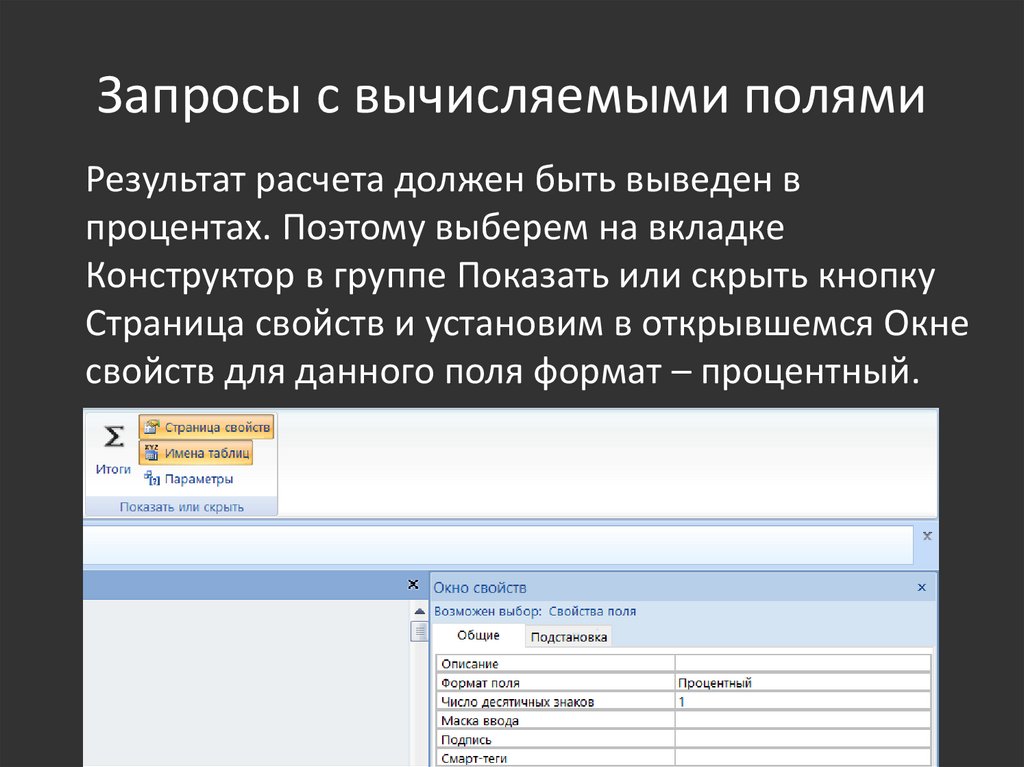
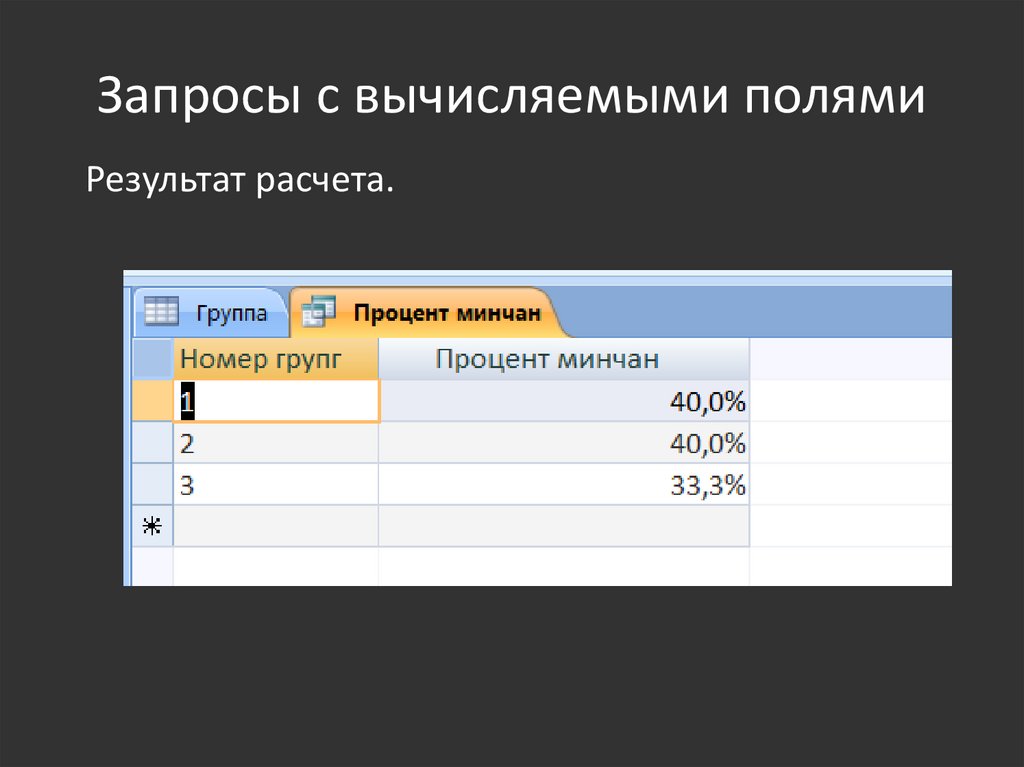
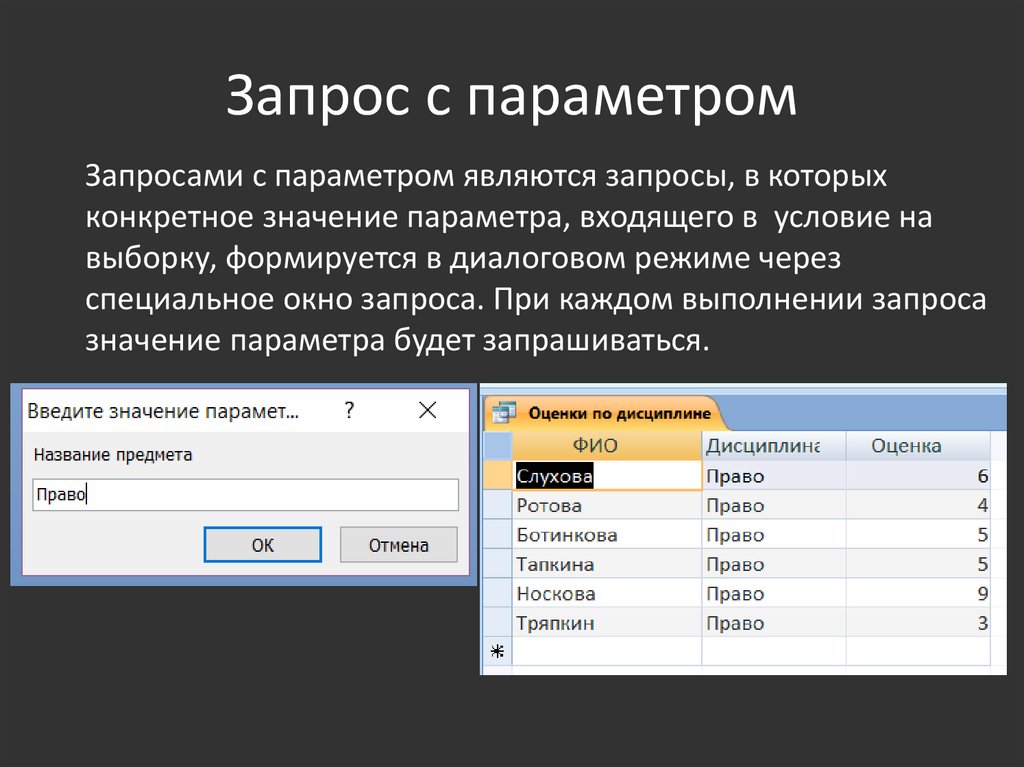

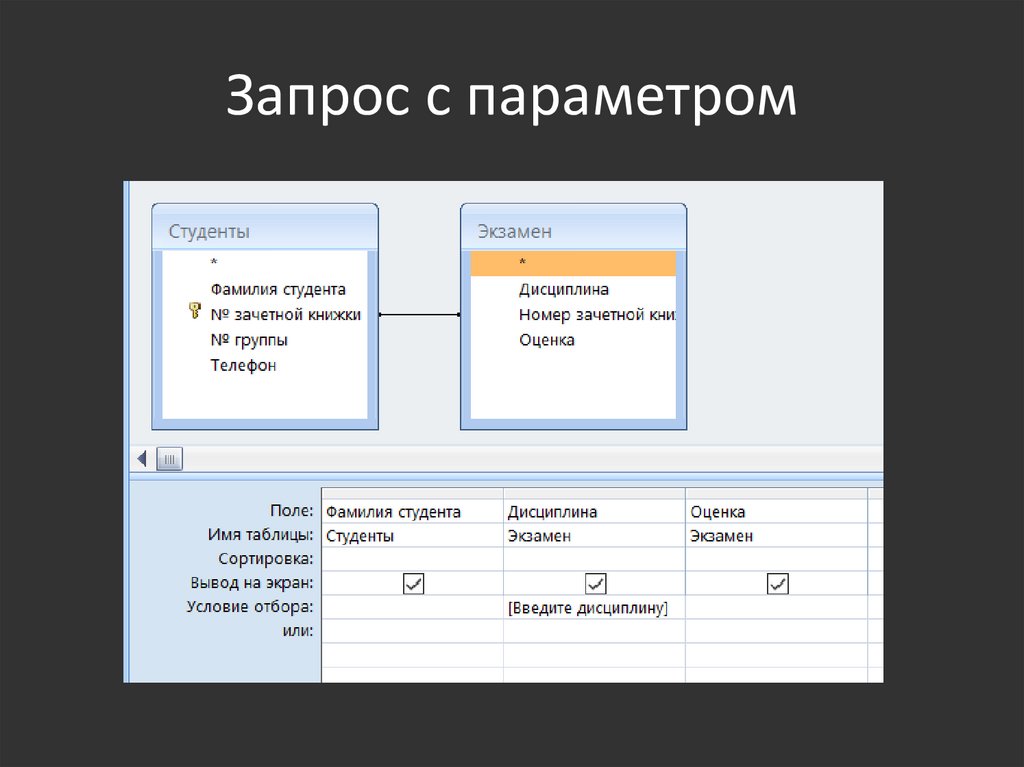


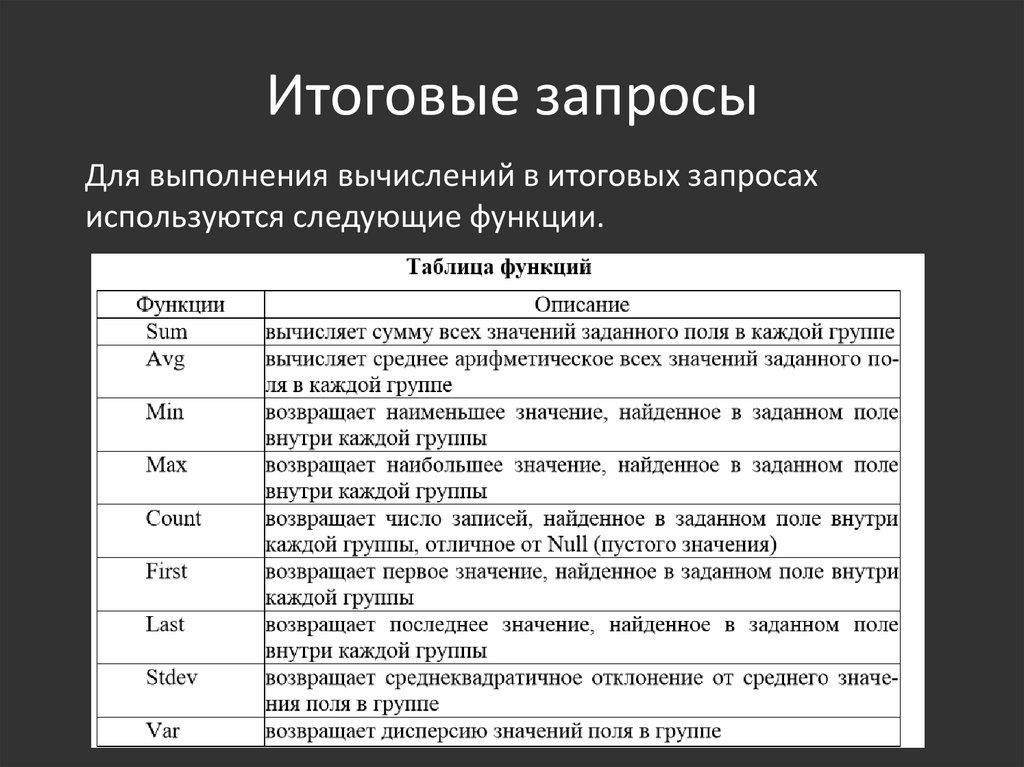
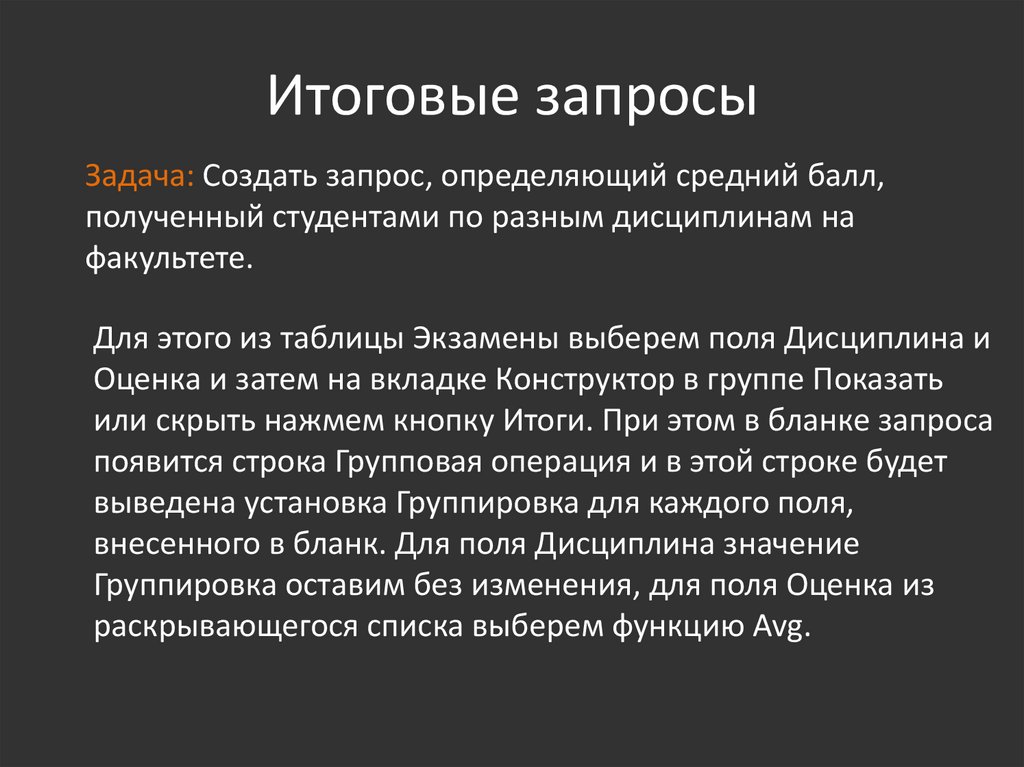
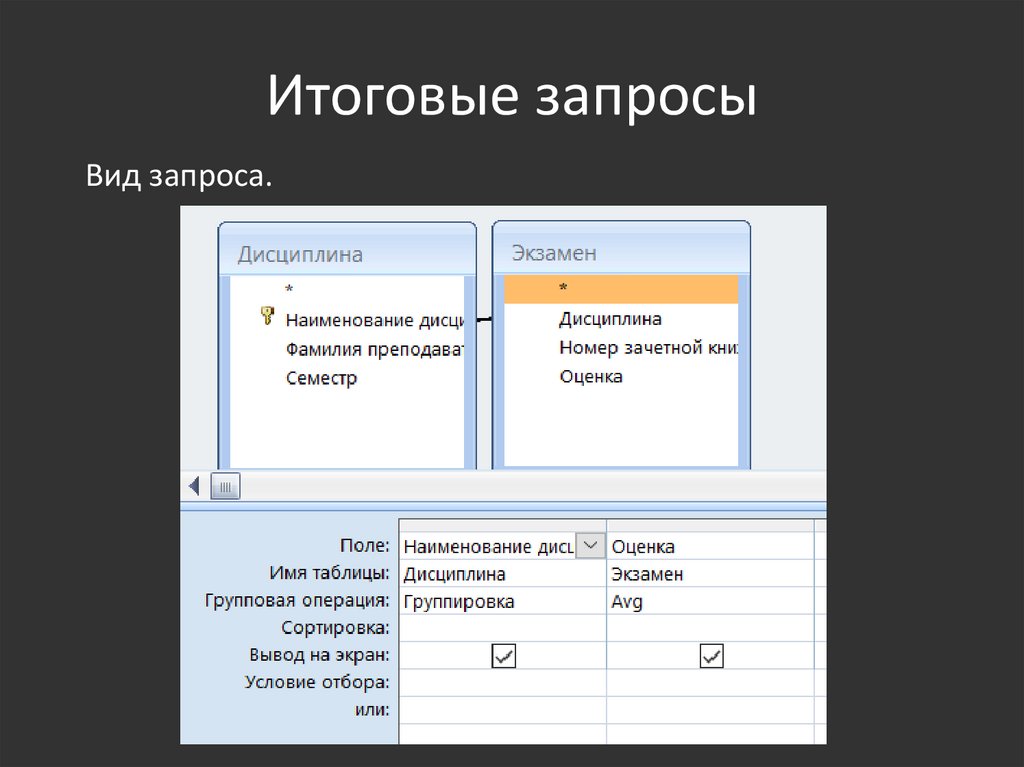
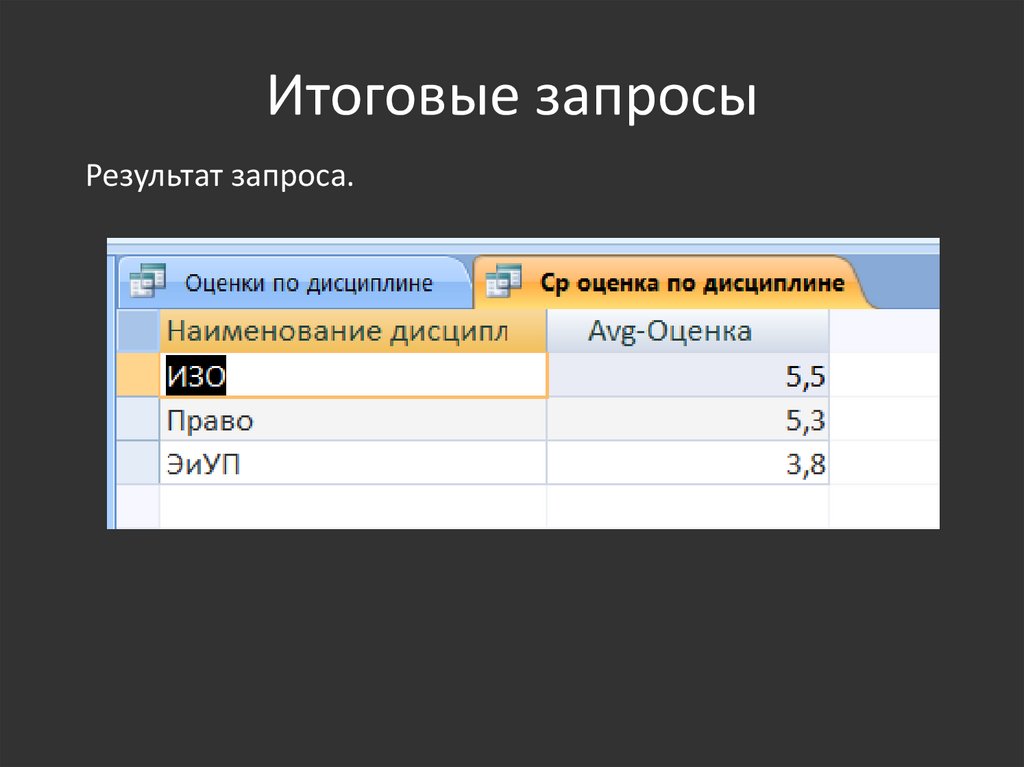
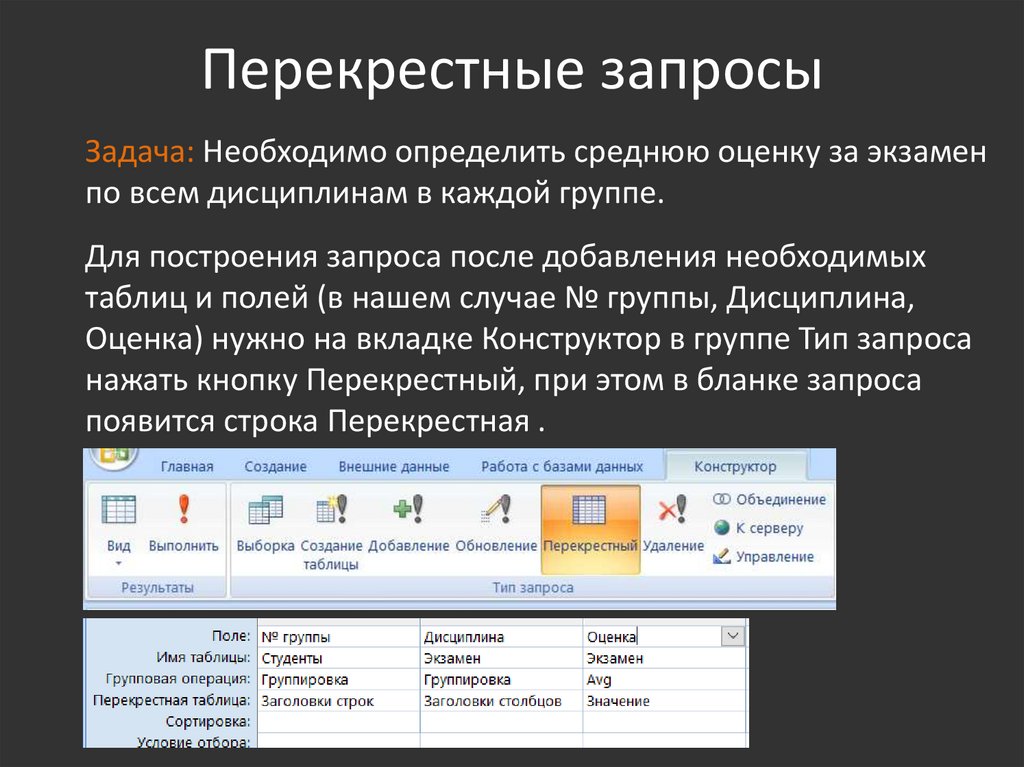

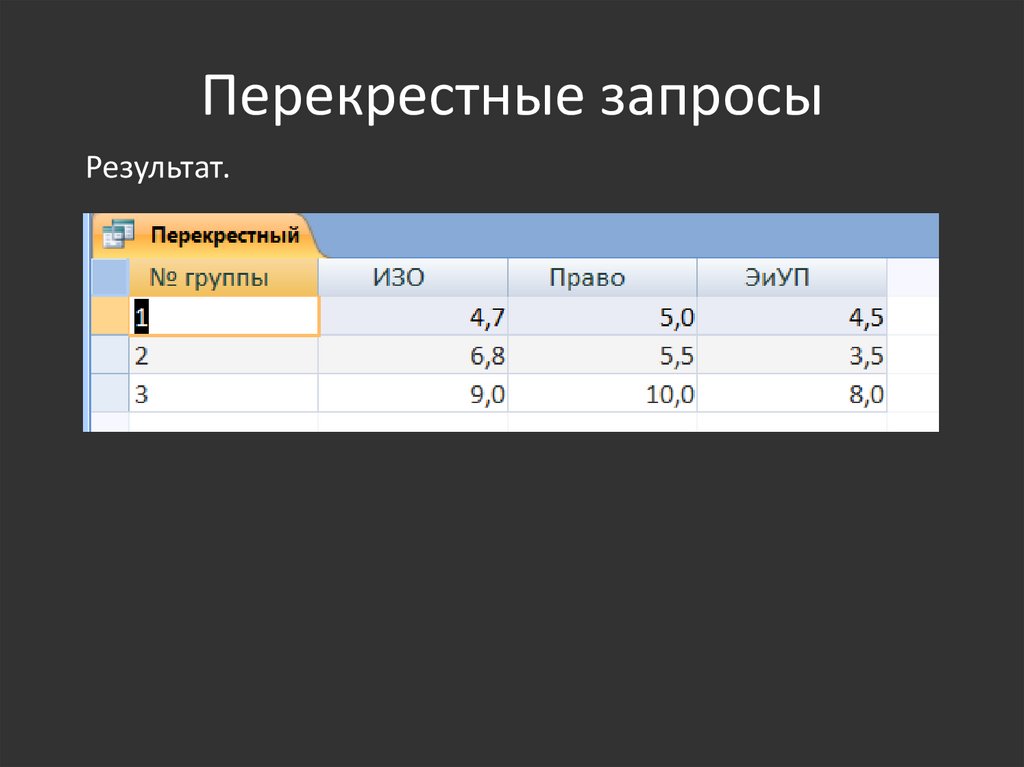

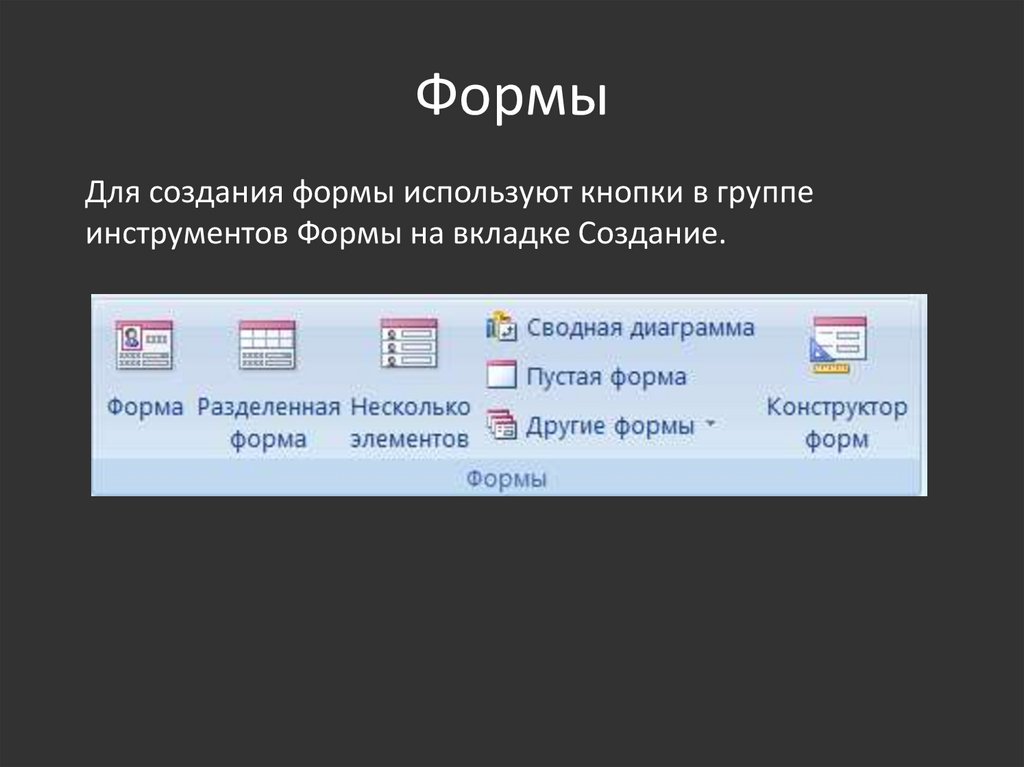
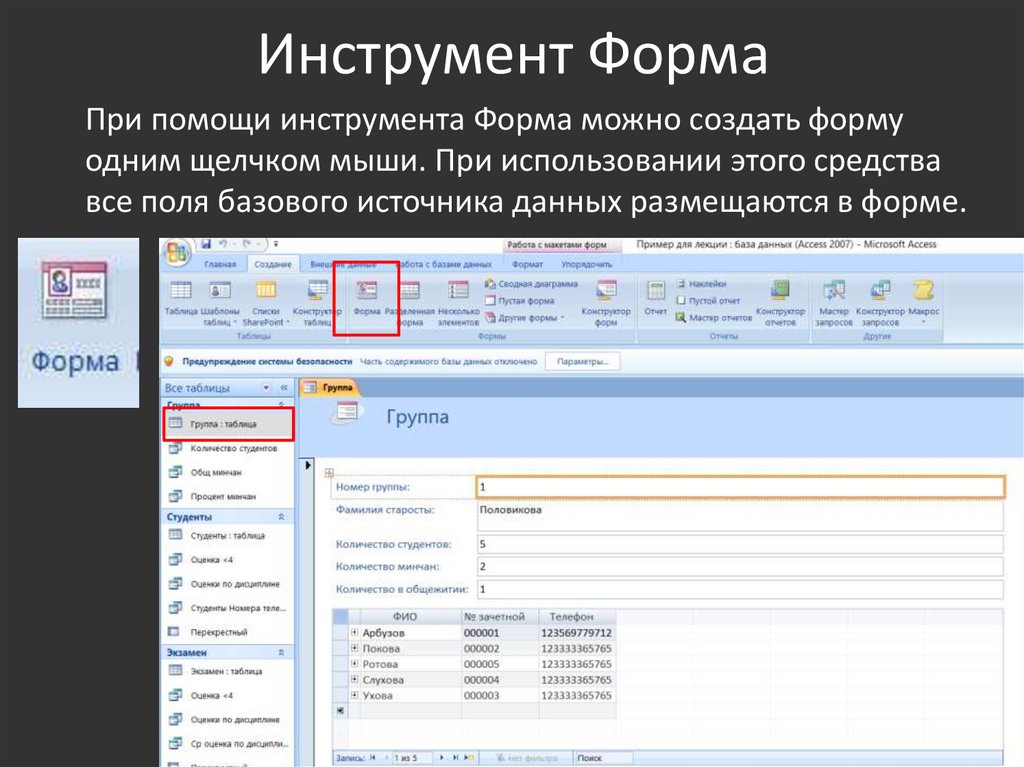

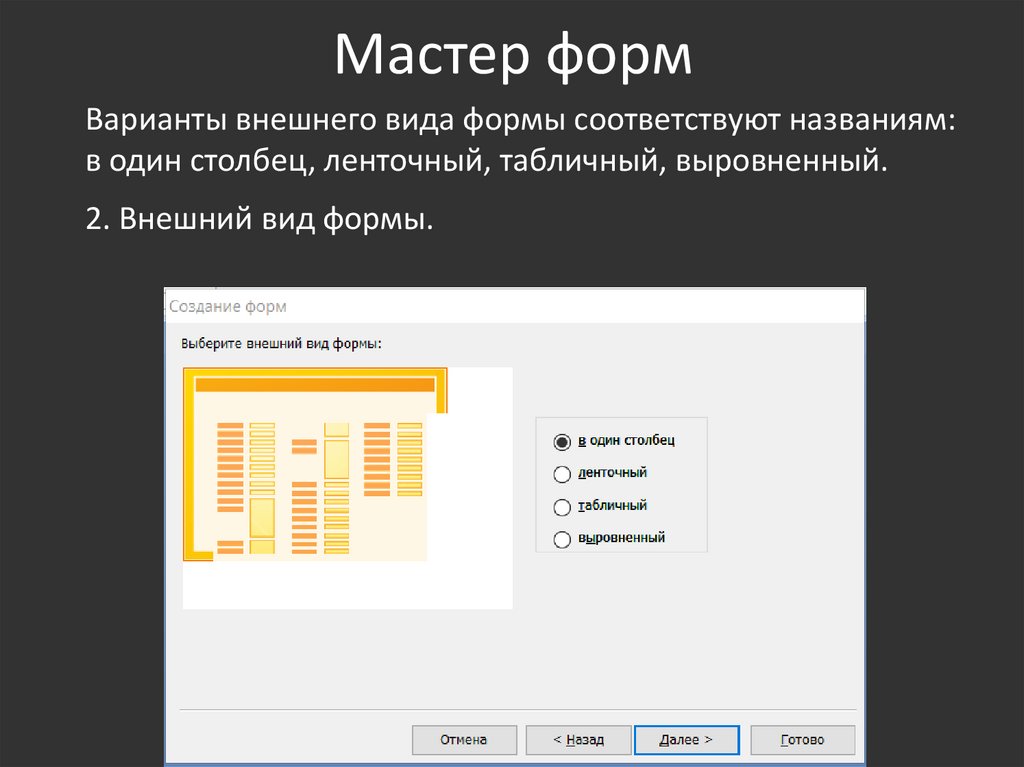
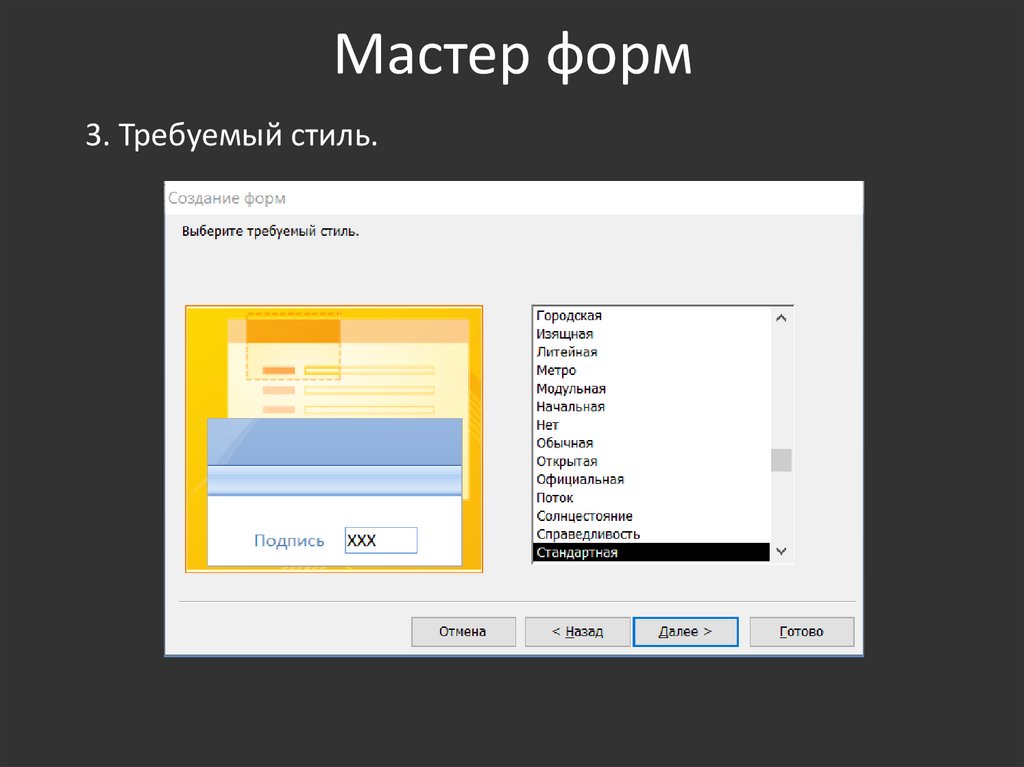
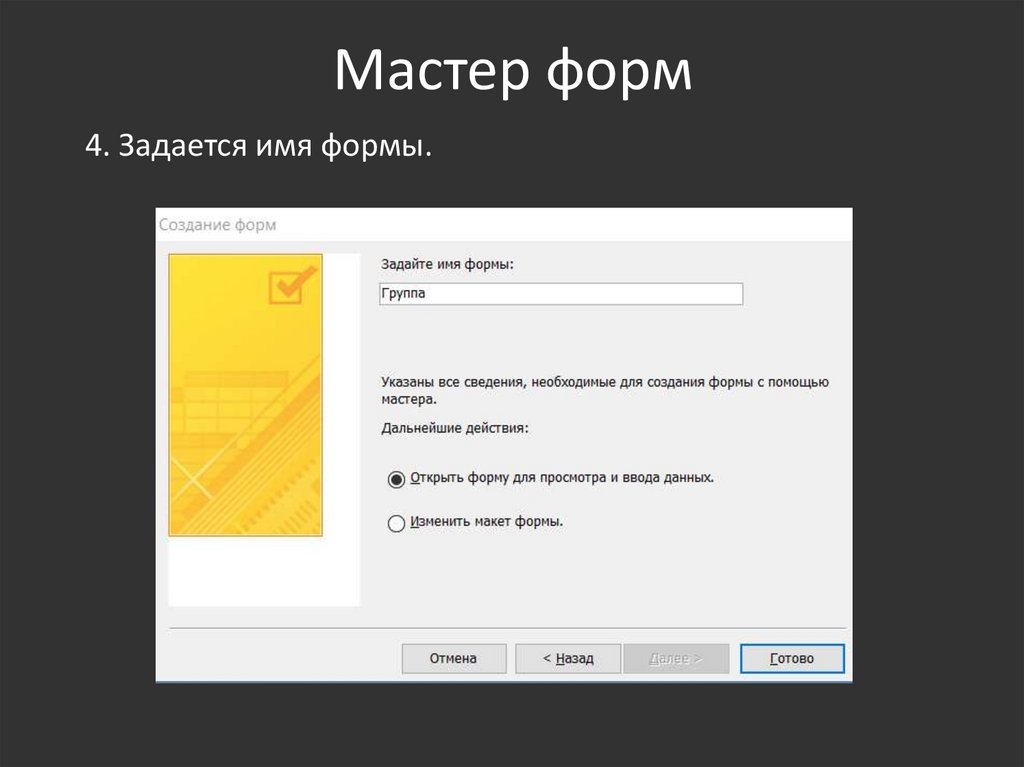


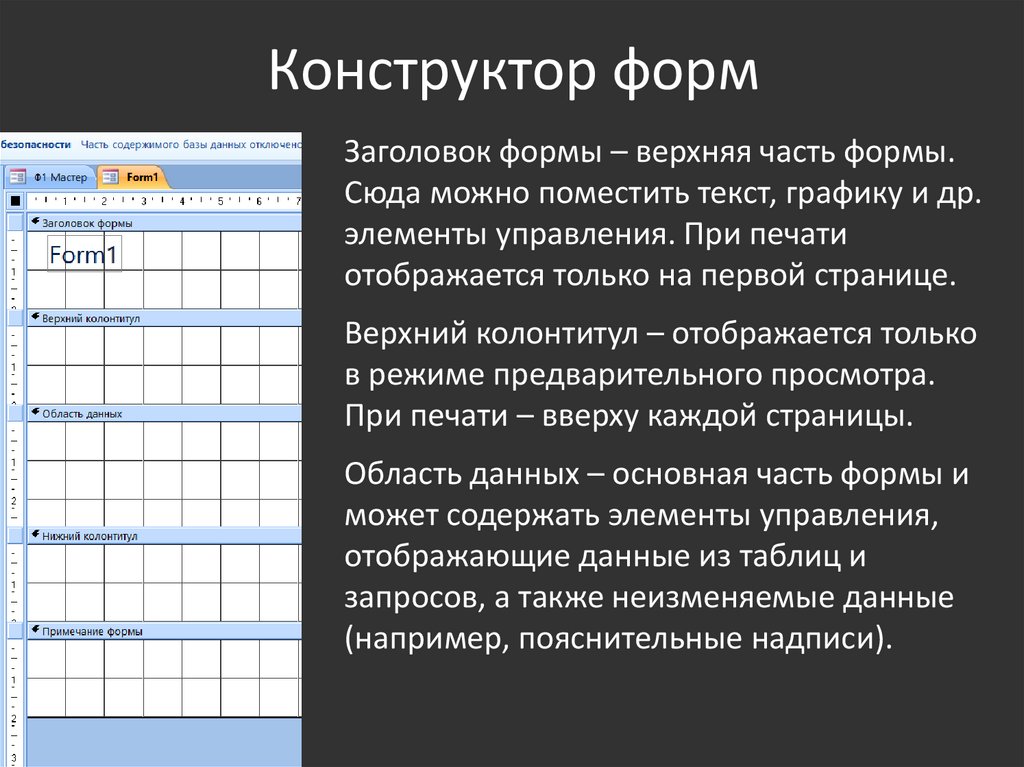
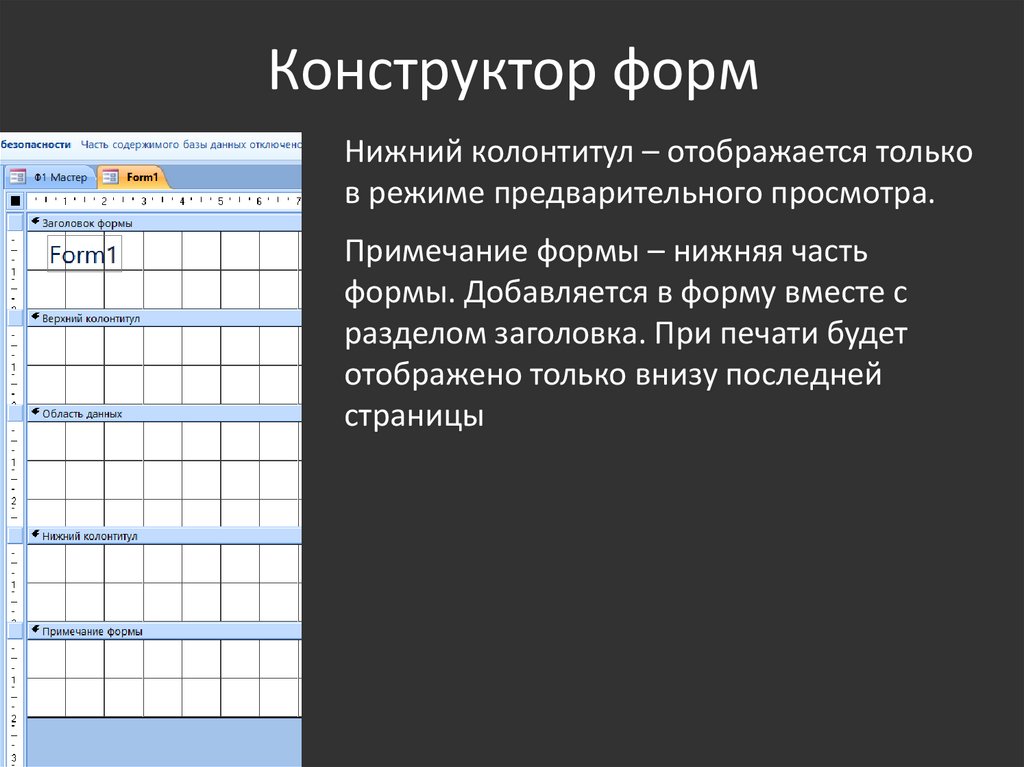

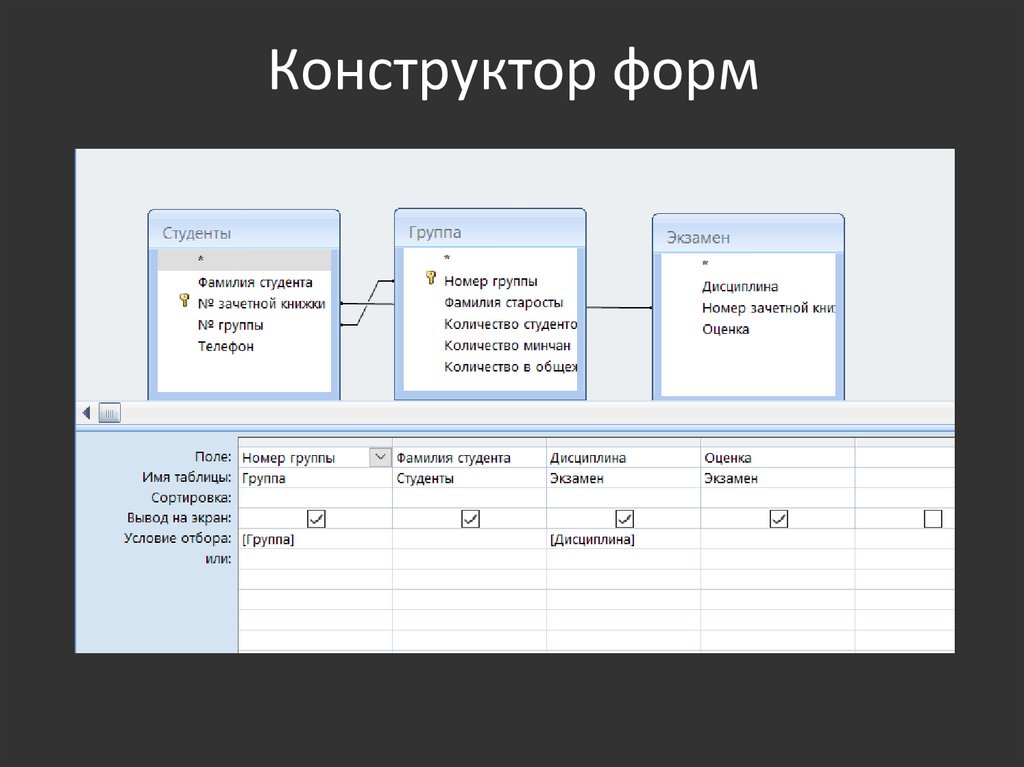
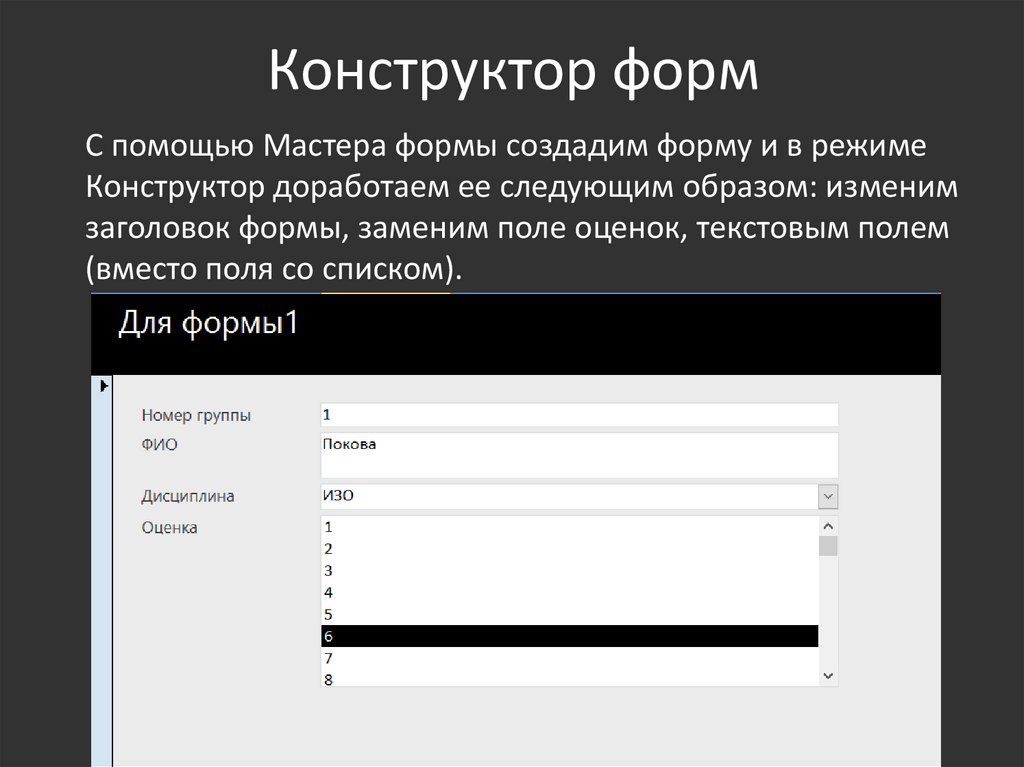


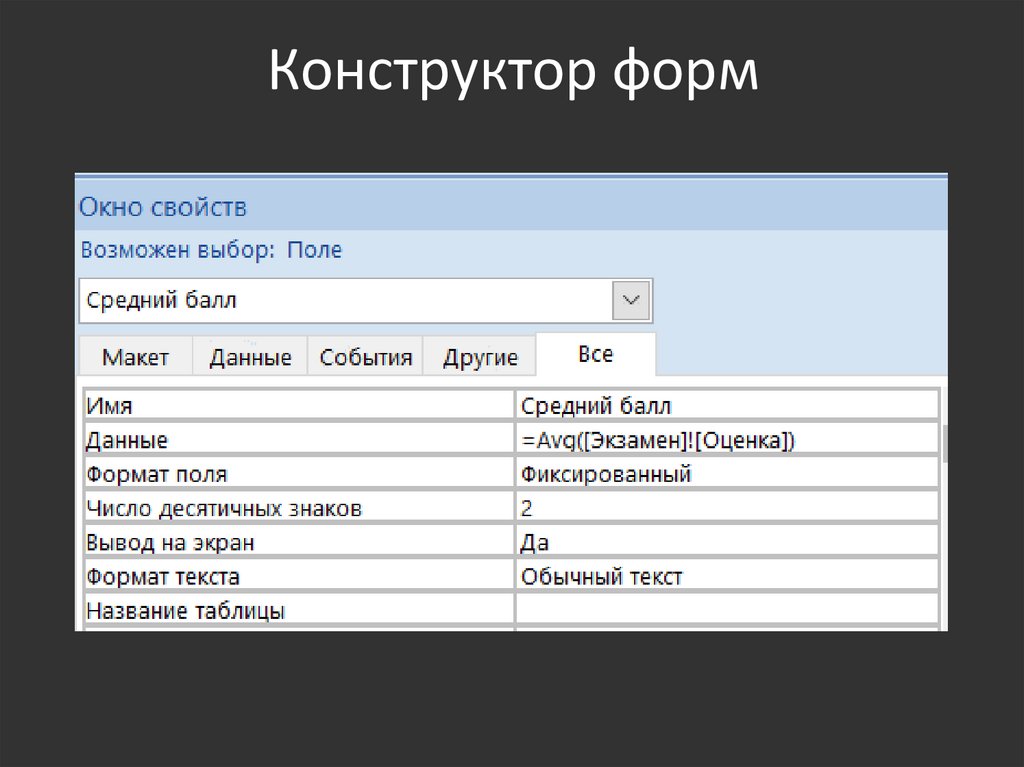
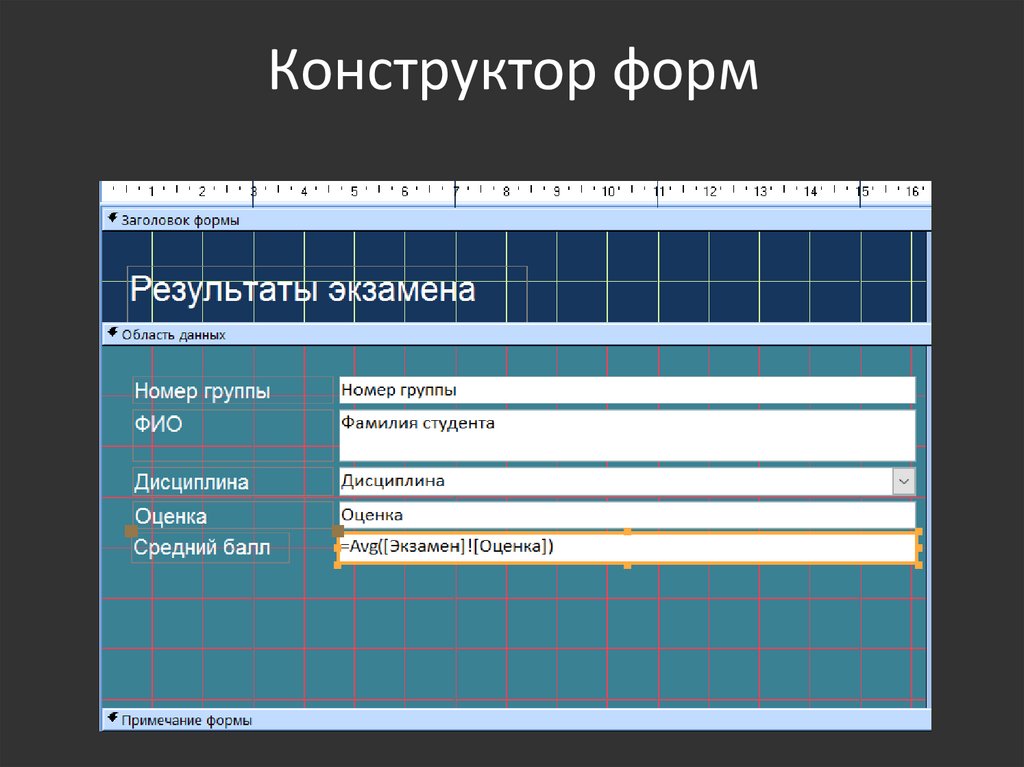
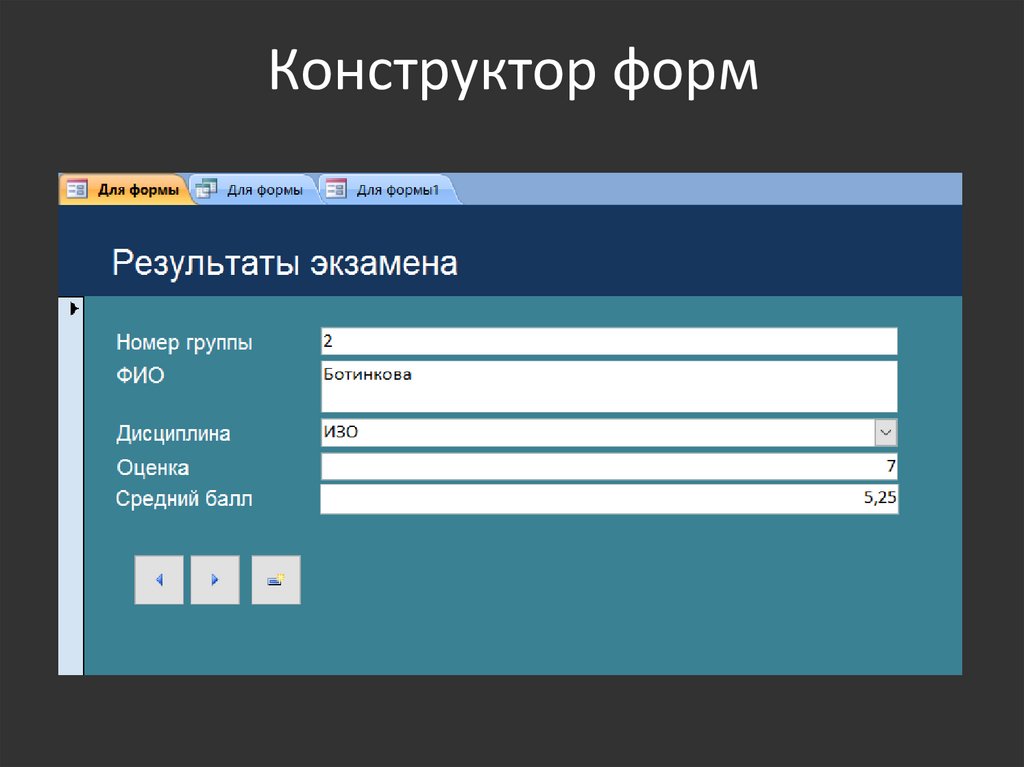







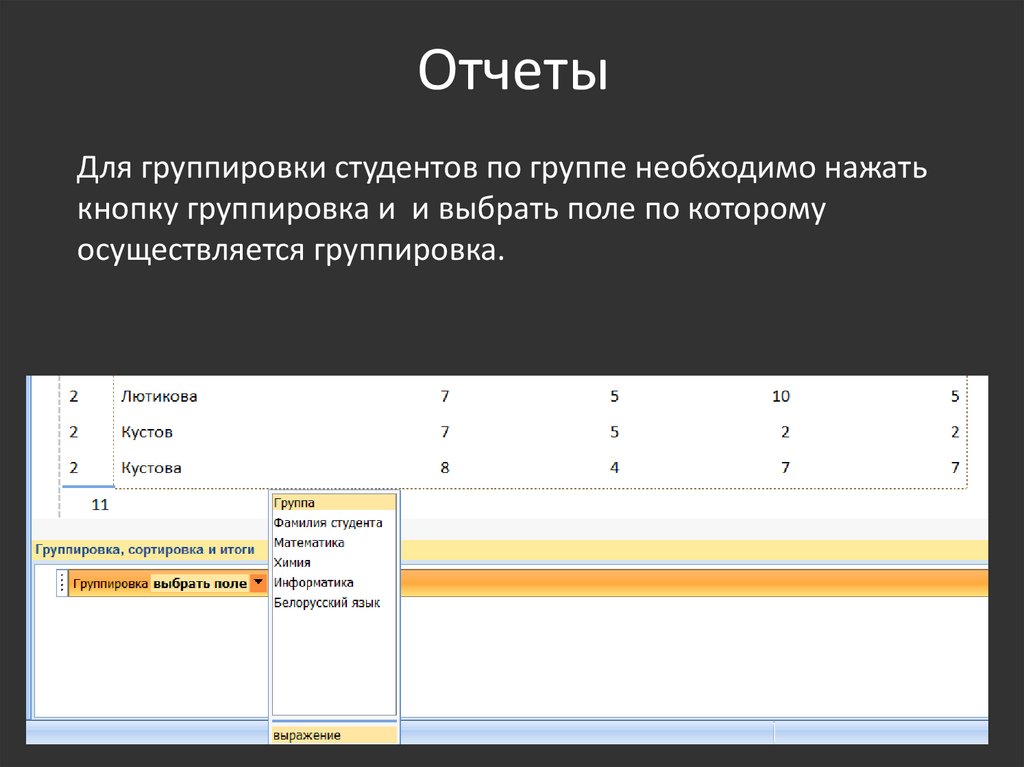
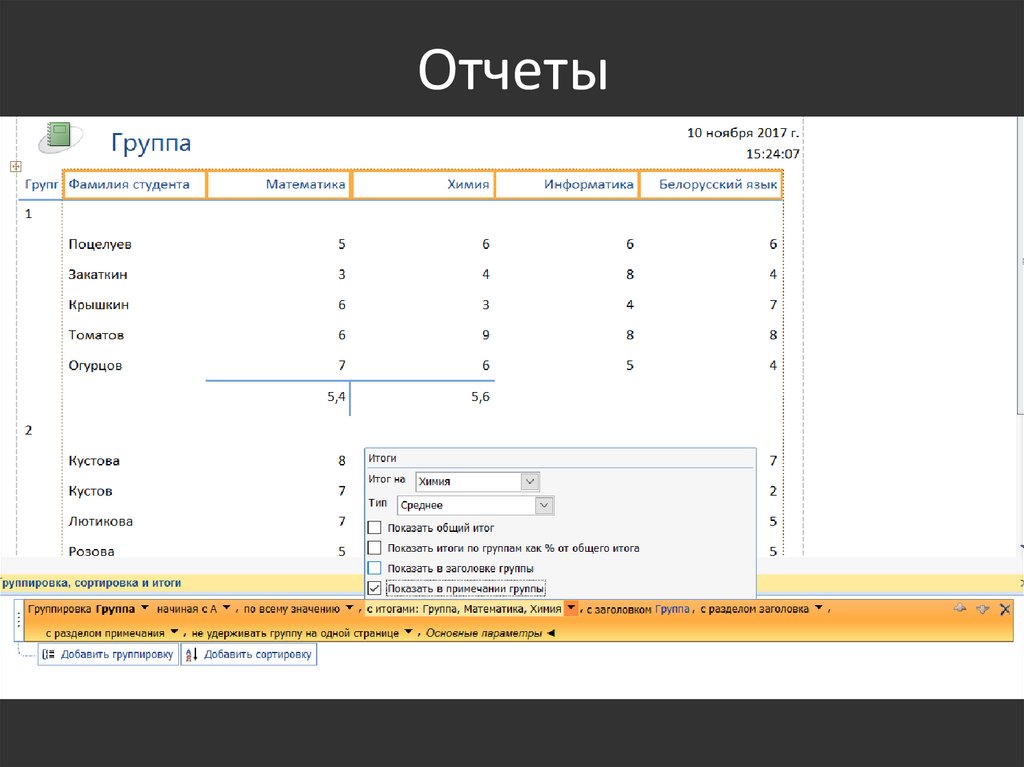

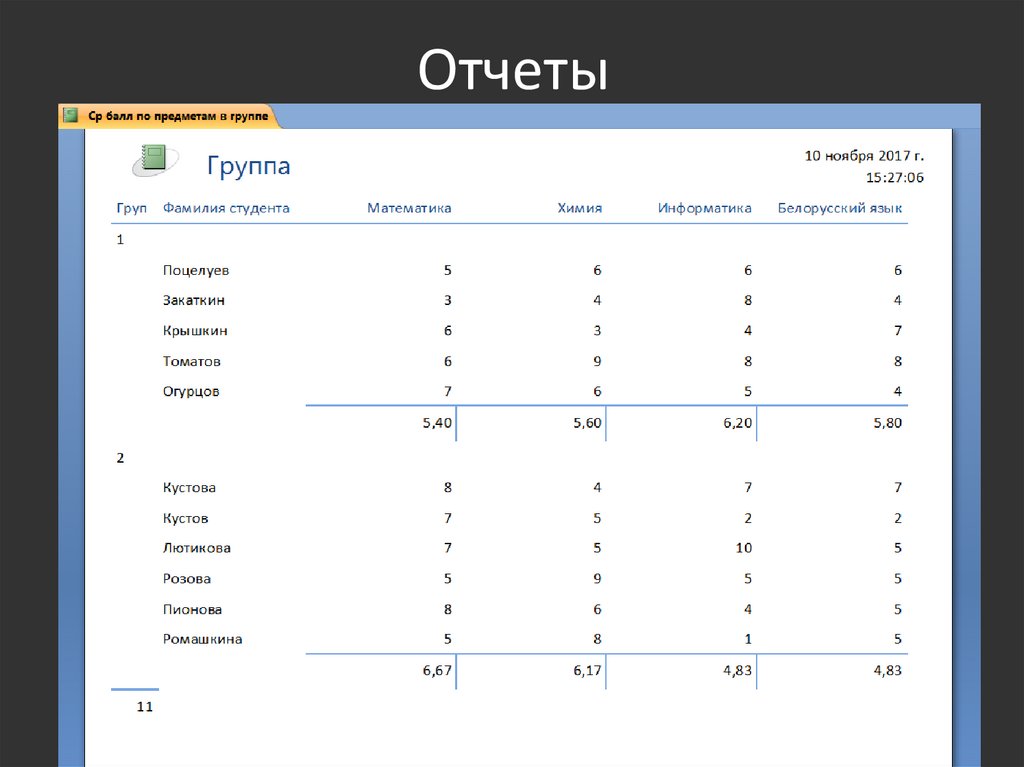
 Базы данных
Базы данных