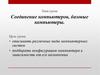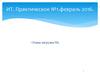Похожие презентации:
Техническое обслуживание компьютерных систем
1. Техническое обслуживание компьютерных систем
Техническоеобслуживание
{ компьютерных
систем
2. Системы автоматизированного контроля, автоматического восстановления и диагностирования, их взаимосвязь
Контроль —это проверка правильности работыобъекта(элемента,узла,устройства). Правильно
работает устройство— схема контроля не
вырабатывает никаких сигналов (в некоторых
системах, правда, вырабатывается сигнал нормальной
работы), неверно работает устройство— схема
контроля выдает сигнал ошибки. На этом
заканчиваются функции контроля. Другими словами,
контроль— это проверка: правильно — неправильно.
Процесс диагноза можно разделить на отдельные
части, называемые элементарными проверками.
3.
Элементарная проверка состоит в подаче на объект тестовоговоздействия и в измерении (оценке) ответа объекта на это
воздействие. Алгоритм диагноза определяется как совокупность и
последовательность элементарных проверок вместе с
определенными правилами анализа результатов последних с
целью отыскания места в объекте, параметры которого не
отвечают заданным значениям.
Следовательно, диагностика — это тоже контроль, но контроль
последовательный, направленный на отыскание неисправного
места (элемента) в
диагностируемом объекте. Обычно диагностика начинается по
сигналу ошибки,выработанному схемами контроля СВТ.
Систему
автоматического контроля и диагностики часто н
азывают
системой обнаружения ошибок.
4.
Принцип организации системы автоматического контроля.Возникновение ошибки в каком-либо устройстве СВТ вызывает
сигнал ошибки, по которому выполнение программы
приостанавливается.
По сигналу ошибки сразу же начинает работать система
диагностики, которая во взаимодействии с системой контроля
СВТ выполняет следующие функции:
распознавание (диагностирование) характера ошибки (сбой,
отказ);
повторный пуск программы (части программы, операции), если
ошибка вызвана сбоем;
локализация места неисправности, если ошибка вызвана отказом,
с последующим ее устранением путем автоматической замены
(или отключения) вышедшего из строя элемента или замены с
помощью оператора;
запись в память СВТ информации обо всех происшедших сбоях и
отказах для дальнейшего анализа.
5. Диагностические программы
Для PC существует несколько видов диагностических программ(некоторые из них поставляются вместе с компьютером), которые
позволяют пользователю выявлять причины неполадок, возникающих в
компьютере. Диагностические программы, применяемые в ПК можно
разделить на три уровня:
Диагностические программы BIOS - POST (Power-On Self Test—
процедура самопроверки при включении). Выполняется при каждом
включении компьютера.
Диагностические программы операционных систем. Windows 9x и
Windows ХР/2000 поставляются с несколькими диагностическими
программами для проверки различных компонентов компьютера.
Диагностические программы фирм — производителей оборудования.
Диагностические программы общего назначения. Такие программы,
обеспечивающие тщательное тестирование любых PC-совместимых
компьютеров, выпускают многие фирмы.
6.
Самопроверка при включении (POST)POST— последовательность коротких подпрограмм,
хранящихся в ROM BIOS на системной плате. Они
предназначены для проверки основных компонентов
системы сразу после ее включения, что, собственно, и
является причиной задержки перед загрузкой
операционной системы.
При каждом включении компьютера автоматически
выполняется проверка его основных компонентов:
процессора,
микросхемы ROM,
вспомогательных элементов системной платы,
оперативной памяти и основных периферийных
устройств.
7.
Эти тесты выполняются быстро и не очень тщательно при обнаружениинеисправного компонента выдается предупреждение или сообщение об
ошибке (неисправности). Такие неисправности иногда называют
фатальными ошибками (fatal error). Процедура POST обычно
предусматривает три способа индикации неисправности:
звуковые сигналы,
сообщения, выводимые на экран монитора,
шестнадцатеричные коды ошибок, выдаваемые в порт ввода-вывода.
Звуковые коды ошибок, выдаваемые процедурой POST
При обнаружении процедурой POST неисправности компьютер издает
характерные звуковые сигналы, по которым можно определить
неисправный элемент (или их группу). Если компьютер исправен, то при
его включении вы услышите один короткий звуковой сигнал; если же
обнаружена неисправность, выдается целая серия коротких или длинных
звуковых сигналов, а иногда и их комбинация. Характер звуковых кодов
зависит от версии BIOS и разработавшей ее фирмы.
Сообщения об ошибках, выдаваемые на экран процедурой POST
8.
В большинстве PC-совместимых моделей процедура POST отображает наэкране ход тестирования оперативной памяти компьютера. Если во время
выполнения процедуры POST обнаружена неисправность, на экран
выводится соответствующее сообщение, как правило в виде числового кода
из нескольких цифр, например: 1790-Disk 0 Error. Воспользовавшись
руководством по эксплуатации и сервисному обслуживанию, можно
определить, какая неисправность соответствует данному коду.
Коды ошибок, выдаваемые процедурой POST в порты ввода-вывода
Менее известной возможностью этой процедуры является то, что в начале
выполнения каждого теста по адресу специального порта ввода-вывода
POST выдает коды теста, которые могут быть прочитаны только с помощью
устанавливаемой в разъем расширения специальной платы адаптера. POSTплата устанавливается в разъем расширения. В момент выполнения
процедуры POST на ее встроенном индикаторе будут быстро меняться
двузначные шестнадцатеричные числа. Если компьютер неожиданно
прекратит тестирование или "зависнет", в этом индикаторе будет отображен
код того теста, во время выполнения которого произошел сбой. Это
позволяет существенно сузить круг поиска неисправного элемента.
В большинстве компьютеров POST-коды в порт ввода-вывода 80h.
9.
Диагностические программы операционной системыВ составе ОС ДОС и Windows есть несколько диагностических программ. Которые
обеспечивают выполнение тестирования составных частей СВТ. Современные
диагностические программы имеют графические оболочки и входят в состав
операционной системы. Такими программоми являются, например:
утилита очистки диска от ненужных файлов;
утилита проверки диска на наличие ошибок;
утилита дефрагментации файлов и свободного пространства;
утилита архивации данных;
утилита конвертирования файловой системы.
Все перечисленные программы имеются и в Windows.
Диагностические программы фирм — производителей оборудования
Производители оборудования выпускают специальные специализированные
программы для диагностики конкретного оборудования, конкретного
производителя. Можно выделить следующие группы программ:
Программы диагностики аппаратного обеспечения
Многие типы диагностических программ предназначены для определенных типов
аппаратного обеспечения. Эти программы поставляются вместе с устройствами.
Программы диагностики устройств SCSI
Большинство SCSI-адаптеров имеют встроенную BIOS, с помощью которой
можно настраивать адаптер и выполнять его диагностику.
10.
Программы диагностики сетевых адаптеровНекоторые производители сетевых плат, также предлагают
диагностическое программное обеспечение. С помощью этих программ
можно проверить интерфейс шины, контроль памяти, установленной на
плате, векторы прерываний, а также выполнить циклический тест. Эти
программы можно найти на дискете или компакт-диске, поставляемом
вместе с устройством, или же обратиться на Web-узел производителя.
Диагностические программы общего назначения
Большинство тестовых программ можно запускать в пакетном режиме, что
позволяет без вмешательства оператора выполнить целую серию тестов.
Можно составить программу автоматизированной диагностики, наиболее
эффективную в том случае, если вам необходимо выявить возможные
дефекты или выполнить одинаковую последовательность тестов на
нескольких компьютерах.
Эти программы проверяют все типы системной памяти: основную (base),
расширенную (expanded) и дополнительную (extended). Место
неисправности зачастую можно определить с точностью до отдельной
микросхемы или модуля
(SIMM или DIMM).
11. Взаимосвязь систем автоматизированного контроля
Система автоматизированного контроля ПК носит строго иерархическийхарактер. Первый, самый нижний, уровень представлен разнообразными
программами тестирования аппаратных средств ПК. Тестирующие
программы размещены в BIOS. Основная задача тестирующих программ не
допустит работу ПК с неисправными аппаратными средствами с целью
исключения порчи или потери информации, размещенной в ПК.
Программы выполняются при каждом включении ПК, пользователь не
может вмешаться в процесс тестирования.
Работа системы автоматизированного контроля начинается с момента
включения ПК. Эта последовательность операций организована в
специальный процесс получивший название «загрузка». Начальный этап
загрузки выполняется на всех компьютерах одинаково и не зависит от
установленной на данном компьютере операционной системы.
Иногда при загрузке системы появляется сообщение какой-либо программы
об ошибке. Совмещая полученную информацию со знаниями о процессе
загрузки, можно определить, где произошел сбой.
Загрузка: начальный этап, не зависящий от типа установленной
операционной системы
12.
Процесс стандартной загрузки компьютера можно разделить наряд этапов тестирования.
Включение питания компьютера.
Источник питания выполняет самотестирование. Если все
нормально и все выходные напряжения соответствуют требуемым,
источник питания выдает на системную плату сигнал Power_Good.
Между включением компьютера и подачей сигнал проходит 0,1-0,5
с.
Микросхема таймера получает сигнал Power_Good и прекращает
генерировать подаваемый на микропроцессор сигнал Reset.
Микропроцессор начинает выполнять код, записанный в ROM
BIOS по адресу FFFF:0000. Размер ROM BIOS от этого адреса до
конца составляет 16 байт; по данному адресу записана команда
перехода на реально выполняемый код ROM BIOS.
BIOS выполняет тестирование системы, чтобы проверить ее
работоспособность. Обнаружив ошибку, система подаст звуковой
сигнал, так как видеоадаптер все еще не инициализирован.
13.
В поисках программы работы с видеоадаптером BIOS сканирует адресапамяти видеоадаптера, начиная с С000:0000 и заканчивая С780:0000. Если
BIOS видеоадаптера найдена, проверяется контрольная сумма ее кода. При
совпадении контрольной суммы с заданной управление передается BIOS
видеоадаптера, которая инициализирует видеоадаптер и выводит на экран
курсор; в противном случае появляется сообщение «С000 ROM Error».
Если BIOS видеоадаптера не найдена, используется видеодрайвер,
записанный в микросхеме ROM системной платы, который инициализирует
видеоадаптер и выводит на экран курсор.
BIOS системной платы сканирует оставшуюся память с С800:0000 по
DF80:0000 с шагом 2 Кбайт в поисках BIOS любых других подключенных к
системной плате адаптеров (таких как SCSI-адаптеры). Обнаруженные
BIOS выполняются так же, как и BIOS видеоадаптера.
При несоответствии контрольной суммы любых BIOS выводится
сообщение ХХХХ ROM Error, где ХХХХ — сегментный адрес
некорректного модуля ROM.
BIOS проверяет значение слова по адресу 0000:0472, чтобы определить,
какая загрузка выполняется (холодная или горячая). В случае горячей
загрузки по этому адресу записано слово 1234h, что приводит к пропуску
POST Если по этому адресу записано другое слово, выполняется POST.
14.
Программа BIOS ищет в дисководе «A» системную дискету и читает на нейсектор 1, находящийся на цилиндре 0, стороне 0 (самый первый сектор).
Современные версии BIOS позволяют загружаться не только с дискеты, но
и с других устройств, например жесткого диска и накопителя CD-ROM.
Порядок поиска загрузочных устройств определяется с помощью
программы установки параметров BIOS. Этот сектор загружается по адресу
0000:7C00 и проверяет, является ли диск загрузочным.
Если значения первых байтов считанного сектора некорректны, на экране
отображается сообщение об ошибке загрузочной записи дискеты 602Diskette Boot Record Error и система останавливается.
Если дискета была подготовлена в DOS с помощью команды Format или
Sys, а два первых файла в корневом каталоге не являются системными или
их нельзя прочитать, выдается сообщение о том, что диск не системный:
«Non-System disk or disk error Replace and strike any key when ready».
Если дискета была подготовлена в DOS с помощью команды Format или
Sys, а загрузочный сектор испорчен, на экран выдается сообщение о сбое
при загрузке с диска:
Disk Boot failure
Проверяется сигнатура считанного загрузочного сектора активного раздела.
Если последних два байта не соответствуют сигнатуре 55AAh, выдается
сообщение об ошибке: «Missing operating system» и система
останавливается.
15.
Загрузочный сектор активного раздела, как следует из его названия,содержит программу загрузки операционной системы. Если загрузочный
сектор испорчен, выдается сообщение Disk boot failure. Если системные
файлы не являются первыми в корневом каталоге или при попытке их
чтения возникают сбои, выдается сообщение, что диск не системный или
содержит ошибку.
Дальнейшие действия зависят от установленной операционной системы.
Второй уровень представлен тестовыми программами операционной
системы. Программы запускаются пользователем при необходимости
проверить работу конкретного элемента (например системный динамик)
или системы ПК (например системы ввода-вывода).
Третий уровень, включает тестовые программы производителей
оборудования и программы общего назначения, которые позволяют
выполнить тестирование ПК в целом или отдельной достаточно большой
системы. Тест проводится тщательно, занимает много времени и позволяет
локализовать даже отдельные сбои оборудования и плавающие
неисправности.
Программы верхнего уровня могут, быть использованы, только если будут
успешно пройдены тесты первого уровня.
16. Программная диагностика неисправностей и аппаратная
ВИДЫ ДИАГНОСТИКИ.Выделяют два вида диагностики персонального компьютера: программная диагностика и
аппаратная диагностика.
Программная диагностика
Данная диагностика неисправностей компьютера или ноутбука выявит причины некорректной
работы устройства. Она поможет выяснить, почему операционная система перестала правильно
работать:
Ø пострадала от атаки вируса
Ø произошел сбой в работе жесткого диска
Ø отсутствие в папке Windows файлов
В зависимости от задачи, диагностика системы компьютера включает:
Ø диагностика компьютера на вирусы;
Ø автоматический поиск неисправностей в системе;
Ø проверка системных файлов;
Ø проверка жесткого диска на системные ошибки.
Программное обеспечение для диагностики состояния компьютера поможет выявить неполадки,
если:
Ø работа ПК прерывается;
Ø ОС тормозит;
Ø сбились настройки программ;
Ø некорректно работают отдельные приложения;
Ø нет изображения или звука - диагностика устройств компьютера;
Ø данные не сохраняются.
17.
Аппаратная диагностика компьютераЕсли программная ошибка исключена, проводится
диагностика оборудования компьютера или ноутбука.
Процедура требует применения специального
оборудования. Так называемая диагностика железа
компьютера помогает определить локализацию
неисправности: в блоке питания или другом узле.
Аппаратная диагностика работы компьютера включает
проведение различных тестов (диагностика памяти
компьютера, материнской платы, диагностика
температуры компьютера, расшифровка сигналов,
подаваемых системой BIOS).
18.
ДИАГНОСТИКА С ПОМОЩЬЮ ПРОГРАММНОГООБЕСПЕЧЕНИЯ.
Анализируем windows прежде чем наводить порядок, необходимо
составить представление о масштабах хаоса, творящегося на вашем ПК.
Для этого нажмите на клавиши «Win+R» и введите команду «perfmon
/report». Windows запустит мониторинг производительности и предоставит
список показателей работоспособности системы. В самом начале красным
будут выделены ошибки — например, нефункционирующие устройства
или слишком долгие ответы системных служб. Если таких маркировок
много, возьмитесь сначала за эти проблемы, решая их с помощью наших
советов по очистке. Зеленые записи сообщают, что Windows в норме,
однако зачастую и здесь еще существует немало возможностей для
наведения идеальной чистоты.
Расчищаем автозагрузку излишек программ в папке автозагрузки замедляет
запуск Windows. Для просмотра процессов, протекающих в фоновом
режиме, необходимо обратиться к внешним утилитам для анализа, таким
как Autoruns. Эта программа проверяет систему и отображает запущенные
приложения, загруженные драйверы и работающие службы. Необходимую
для оптимизации автозагрузки информацию вы найдете на вкладке
«Logon». В отличие от собственной функции Windows «msconfig», Autoruns
предоставляет описание программы и, по возможности, имя ее
разработчика. Благодаря этому при обнаружении незнакомой службы вы
сможете решить, отключить ее или же оставить в покое.
19.
Вычищаем «мусор» с помощью ccleaner. В Windows накапливается много данных,ставших ненужными. Хотя их тормозящее воздействие в «семерке» и «восьмерке» уже
не так велико, как во времена Windows 95, время от времени их стоит удалять хотя бы
для того, чтобы расчистить место, которого на твердотельных накопителях всегда не
хватает. Наш выбор пал на утилиту CCleaner, так как она не только удаляет временные
файлы и кеш в Windows, но и целенаправленно занимается «пожирателями» памяти
среди установленных программ. Последняя (четвертая) версия удаляет даже кеш
установочного процесса Photoshop. Для этого в левой части экрана «Очистка» просто
выберите элементы Windows и программы, которые вы хотите очистить. Теперь
нажмите на кнопку «Анализ». CCleaner проверит выбранные вами разделы на наличие
цифрового мусора и составит наглядный список результатов. Щелчок по кнопке
«Очистка» запустит процесс. Если уборка вместе с CСleaner заставила вас желать
большего, можете продолжить с расширением CCEnhancer. Эта утилита добавляет в
CСleaner 500 дополнительных возможностей очистки для других программ. Кроме того,
раз в год следует просматривать установленные приложения и удалять ненужные. Это
можно сделать либо через Панель управления Windows, либо с помощью специальной
программы — например, RevoUninstaller.
При обнаружении ошибки, прежде чем вы приметесь за диагностику аппаратных
средств PC, необходимо попробовать определить и локализовать ошибку с помощью
специальных программных тестов. Чаще всего речь идет о неверной установке или
дефектах, идентифицируемых с помощью программного обеспечения. Типичными
примерами таких ситуаций являются конфликты прерываний, которые приводят к
зависанию внешнего устройства. Существует большое количество программ, которые
диагностируют компьютер, "лечат" его и оказывают помощь при ремонте.
20.
Программа PassMarkBurnInTest - программа для испытания компьютера «напрочность». BurnInTest тестирует стабильность и надёжность ПК, синхронно
распределяя нагрузку на все подсистемы, позволяя осуществлять проверку скорости
процессора, оперативной памяти, жестких дисков, CD/DVD приводов, звуковых и
видеокарт, принтеров, сетевых соединений. BurnInTest непрерывно воссоздаёт
экстремальные условия для всех аппаратных компонентов компьютера.
ASTRA32—AdvancedSystem(AdvancedSystemInformationTool) — программа для
диагностики и определения конфигурации компьютера. Предоставляет подробный
отчёт, включающий полную информацию об аппаратном обеспечении компьютера и
режимах его работы, включая недокументированные данные. ASTRA32 может
управляться через командную строку и поддерживает создание отчетов.
HardDriveInspector— мощная, удобная и эффективная программа, предназначенная
для контроля за состоянием жестких дисков. Используя технологию S.M.A.R.T.,
программа заблаговременно извещает пользователя о грядущем сбое в работе диска,
что позволяет предотвратить потерю хранящейся на нем информации.
Диагностика DirectX - Еще одно замечательное средство диагностики
работоспособности компьютера называется Средство диагностики DirectX. Данная
программа отображает сведения о компонентах и драйверах интерфейса
MicrosoftDirectX. Программа позволяет проверить работу аудио- и видеокарты, а
также установить связь с мультимедийными службами. С помощью средства
диагностики также можно отключить некоторые средства аппаратного ускорения.
Чтобы запустить Средство диагностики DirectX, нажмите комбинацию клавиш
<Win+R> и введите в поле запроса команду dxdiag.
21.
HDDlifePro— это удобная в использовании программа, которая позволит вамконтролировать здоровье и производительность вашего жёсткого диска.
Просто запустите программу — и она покажет список ваших дисков с
указанием состояния здоровья и жизни дисков, а также температуру.
HDDlifePro может работать в фоновом режиме, регулярно контролируя
диски. Теперь работает в Windows VISTA!
AceUtilities— набор передовых утилит для оптимизации вашего компьютера.
Программа позволяет отобразить полный список загружаемых компонент,
очистить реестр и удалить ненужные файлы с диска. Также с AceUtilities вы
сможете найти дубликаты файлов, удалить логи и неработающие ссылки.
AuslogicsSystemInformation - позволит вам получить всю информацию о
вашей системе, узнать какие устройства установлены и насколько хорошо
они функционируют, получить данные об установленных программах и
системных модулях. Программа позволяет создавать детальные отчеты в
разных форматах и имеет простой и удобный интерфейс. SystemInformation
— самый удобный способ узнать всю правду о системе, процессоре,
видеокарте и материнской плате.
AnVirTaskManager — бесплатная системная утилита, которая позволяет
контролировать все, что запущено на компьютере, а также предлагает другие
удобные инструменты для настройки компьютера.
22.
И так, программная диагностикакомпьютера может выполняться только в
том случае, когда работоспособна
определенная часть жизненно важных его
компонентов. В противном случае
единственной возможностью является
использование некоторых специальных
программно-аппаратных средств диагностических наборов, которые чаще
всего могут установить причину возникшей
неисправности.
23.
Звуковая сигнализация об ошибках BIOS IBMПротяженность и количество гудков
динамика
Значение сигнала (неисправность)
1 короткий
Нормальное завершение POST, все O.K.
2 коротких
Код ошибки связан с монитором
Нет гудков
Источник питания, системная плата
Непрерывный гудок
Источник питания, системная плата
Повторяющиеся короткие гудки
Источник питания, системная плата
1 длинный, 1 короткий
Системная плата
1 длинный, 2 коротких
Адаптер дисплея (MDA, CGA)
1 длинный, 3 коротких
Адаптер дисплея (EGA)
24.
Надо сказать, что информировать о том, какпроходит диагностика компьютера, процедура
POST (PowerOnSelfTest), вообще говоря, может
тремя различными способами: звуковыми
сигналами, сообщениями на дисплей и выдачей
шестнадцатеричных кодов в определенный порт
ввода-вывода. Из этих трех способов наименее
известным является последний, но именно на нем
и основано большинство диагностических плат и
наборов. Как известно, сигнализация звуковыми
сигналами осуществляется через динамик
компьютера последовательностью коротких и
длинных гудков
25. Звуковая сигнализация ошибок в BIOS AMI и Phoenix
Phoenix ATAMI AT
Значения гудков
1 короткий
1 короткий
До видеотеста все O.K.
Сбой в работе процессора.
Ошибка в работе CMOS RAM
Ошибка в работе ROM BIOS
1-1-4
Сбой программируемого
таймера
Ошибка в работе микросхем
DMA
1-2-1
1-2-2,1-2-3
Ошибка в первых 64 Кбайтах
оперативной памяти (RAM)
1-3-х, 1-4-х
Сбой в работе управляемой
микросхемы DMA
Ошибка в работе контроллера
прерываний
3-1-1,3-1-2
3-1-3,3-1-4
Ошибка контроллера клавиатуры
3-2-4
Ошибка виртуального режима
3-3-4
Ошибка инициализации экрана
3-4-х
Сбой в видеотесте
26. АППАРАТНАЯ ДИАГНОСТИКА.
Без признаков жизниЕсли компьютер никаким образом не реагирует на нажатие на кнопку включения, в
первую очередь следует проверить питание или саму кнопку. Мы поможем
локализовать проблему.
1.1. Внешний осмотр.
Прежде всего, проверьте, хорошо ли подсоединен кабель питания и включен ли
сетевой фильтр. Не исключена ситуация, когда кнопка блока питания на тыльной
стороне компьютера стоит в положении «Выкл.».
1.2. Коннекторы корпуса.
Откройте корпус ПК и проверьте надежность соединения коннекторов и отсутствие
повреждений кабеля на участке между выключателями и светодиодами корпуса и
материнской платой — возможно, какой-то коннектор отошел от штекера. Если один
или несколько кабелей отсоединены, откройте руководство к материнской плате и
проверьте, правильно ли кабели подключены к штекерам.
Проверьте правильность подключения всех коннекторов блока питания к материнской
плате. Речь идет не только о широком коннекторе ATX с 24 контактами, но и
дополнительном четырехконтактном коннекторе P4 для питания процессора.
27.
1.3. Кнопка включения.Если коннекторы корпуса подключены корректно или их повторное подключение не принесло результата, отсоедините от
материнской платы все коннекторы. Затем замкните два контакта с надписью «PowerSwitch» с помощью скрепки. Если
компьютер включился, возможно два варианта. Первый — неисправная кнопка включения на корпусе. В этом случае
нужно подсоединить оба коннектора с надписью «ResetSwitch» к контактам с надписью «PowerSwitch» на материнской
плате. С этого момента включение ПК будет осуществляться с помощью кнопки перезагрузки, а кнопка включения
перестанет выполнять свою функцию. Другой причиной такой неисправности может быть короткое замыкание в кнопке
перезагрузки: обычная кнопка в этом случае работать не будет, и запуск ПК станет возможен только путем замыкания двух
контактов на материнской плате. Подтверждением данного предположения будет возможность запуска ПК с отключенной
кнопкой перезагрузки. В таком случае оставьте кнопку включения подключенной, а кнопку перезагрузки отсоедините.
После всех этих действий ваш ПК, скорее всего, вновь будет включаться без каких-либо проблем. Если и при
использовании офисной скрепки компьютер отказывается «стартовать», то следует проверить систему питания.
1.4. Питания материнской платы.
1.5. Блок питания.
Далее необходимо исключить возможность выхода из строя блока питания. Для этого подключите к ПК исправный БП —
например, от второго компьютера. Подсоедините 24-контактный коннектор ATX и четырех- или восьмиконтактный
коннектор P4 работающего компьютера к материнской плате неисправного ПК и попытайтесь его запустить. Если после
этого он включится, значит, все дело в блоке питания, который необходимо будет заменить.
1.6. Материнская плата.
Если все выше описанные меры не помогли, то, скорее всего, из строя вышла материнская плата, которую лучше всего
заменить, так как ремонт не по гарантии, как правило, не оправдывает себя. Так или иначе, замена материнской платы
означает полную разборку и сборку вашего ПК. Но к данной процедуре рекомендуется приступать только в том случае,
когда исключены остальные возможные неисправности.
2. ПК работает, но нет изображения
После включения экран остается черным, хотя вентиляторы блока питания, ЦП и видеокарты работают и на системной
плате горят светодиоды.
1.6. Проверка монитора.
Первым делом нужно исключить банальную неисправность, ответив на вопрос: включается ли монитор? Если нет, то,
возможно, имеется проблема с питанием: кабель отключен от дисплея или от розетки или экран имеет выключатель,
который установлен в положение «Выкл.». Если монитор включается, откройте экранное меню и проверьте, правильно ли
выбран источник сигнала (VGA/D-Sub, DVI, HDMI)
28.
1.7. Звуковые и световые сигналы.Если на монитор не подается сигнал изображения, системная плата часто дает это
понять путем подачи звуковых либо световых сигналов, которые позволяют разобраться,
в чем проблема. Обратитесь к руководству материнской платы, чтобы определить, что
означают сигналы. Одним из типичных дефектов, о которых сообщается таким образом,
могут быть неисправные или неправильно установленные модули ОЗУ, о чем системная
плата, в зависимости от модели, предупреждает с помощью звукового сигнала либо
горящих светодиодных ламп.
1.8. Кнопка перезагрузки.
Короткое замыкание в кнопке перезагрузки также может быть причиной указанных
симптомов. Выполните проверку (пункт 1.3).
1.9. Bios.
Иногда причиной подобных проблем с запуском могут быть неправильные настройки
BIOS. Чтобы сбросить параметры BIOS, найдите на материнской плате джамперClear
CMOS. Речь идет о трех контактах, два из которых соединены джампером. Запомните
исходное положение джампера, затем вытащите его и соедините с его помощью другую
пару контактов, подождите минимум десять секунд. После этого установите его снова в
исходное положение. Если на системной плате есть кнопка перезагрузки, нажмите ее.
Если компьютер включился, проверьте настройки BIOS. В большинстве случаев
необходимо выбрать правильный режим работы SATA-контроллера, которым, начиная с
Windows XP, является «AHCI», а не «IDE». После этого указанная проблема должна
исчезнуть. Одной из возможных причин сбившихся настроек BIOS может быть
разрядившаяся батарея системной платы — об этом речь пойдет в пункте 3.1.
29.
1.10. Оперативная память.О неисправной памяти большинство материнских плат сигнализируют с помощью звуковых или
световых (LED) сигналов (см. пункт 2.2). Однако мы рекомендуем проверить работоспособность
модулей оперативной памяти, не дожидаясь предупреждающего сигнала. В компьютере должны
быть установлены как минимум два модуля — извлеките один и попытайтесь с ним загрузить
компьютер. Если ПК не включился с этим модулем, попробуйте запустить систему с
установленным другим модулем. Если компьютер стартует только с одним модулем памяти, как
правило, это означает, что другой неисправен.
1.11. Видеоплата.
Среди компонентов ПК проблему прежде всего стоит искать в источнике сигнала изображения —
графической карте. Если ваш компьютер оснащен встроенной видеоплатой, извлеките дискретную
плату и протестируйте систему со встроенным GPU. В противном случае проверьте, работает ли
ПК с другой графической платой. Если да, то ваша дискретная или встроенная видеокарта
неисправна.
1.12. Процессор.
Неисправный процессор также может быть причиной того, что компьютер работает, но не выдает
сигнал изображения. Поэтому протестируйте по возможности перед следующим очень сложным
шагом работоспособность ПК с другим совместимым процессором.
1.13. Материнская плата.
Ввиду того что все другие возможные источники проблем теперь исключены, последним
«подозреваемым» остается материнская плата. Проблема здесь может быть, например, в чипе
CMOS, в котором хранится BIOS, или в шине PCIe, к которой подключаются видеоплаты. Поиск и
устранение неисправности в большинстве случаев не оправдывают себя, поэтому лучшим
решением будет сразу заменить системную плату.
30.
производятся компанией ACE Laboratory.При аппаратной диагностике следует иметь ввиду, что в большинстве случаев выходит из строя только одно
устройство, и проще всего его выявить, заменив на аналогичное, гарантированно работающее.
Что касается блоков питания и периферийных устройств, то диагностика неисправностей в них – тема
отдельного разговора, но по поводу мониторов можно дать ряд советов. Достаточно часто из строя выходит
промежуточный строчный трансформатор, включаемый между предоконечным и выходным транзистором
строчной развертки. Основной его неисправностью, как правило, бывает короткое замыкание витков. Этот
трансформатор – часть высоковольтного блока строчной развертки. Это высокое напряжение подается на ЭЛТ.
Поэтому часто отсутствие свечения на экране и отсутствие растра указывают на отсутствие высокого
напряжения. Как правило, вертикальная полоса на экране также указывает на отказ блока строчной развертки.
Проверить наличие высокого напряжение на ЭЛТ можно проведя рукой по поверхности экрана. Если высокое
напряжение подается, то вы должны почувствовать некоторую вибрацию или потрескивания статического
электричества.
Диагностика неисправностей НГМД(накопитель на гибких магнитных дисках
Перед диагностикой неисправного НГМД убедитесь, что вами испробованы все экспресс-средства, доступные
пользователю, а именно: проверьте установки платы контроллера в слот системной платы, правильность и
надежность кабельного соединения платы контроллера с НГМД, наличие напряжений питания +5 В и +12 В в
НГМД.
Максимально используйте звуковую и визуальную индикацию ошибок. Например, если ошибка появляется при
запуске ПК, то в случае неисправного НГМД звучит один короткий сигнал и на дисплее загорается код системной
ошибки:
— код 6ХХ, например: код 601 — неисправна дискета (Diskette error) или плата контроллера, кабель, дисковод;
— код 602 — ошибка считывания загрузочной записи (Diskett1.6. Материнская плата.
Если все выше описанные меры не помогли, то, скорее всего, из строя вышла материнская плата, которую лучше
всего заменить, так как ремонт не по гарантии, как правило, не оправдывает себя. Так или иначе, замена
материнской платы означает полную разборку и сборку вашего ПК. Но к данной процедуре рекомендуется
приступать только в том случае, когда исключены остальные возможные неисправности.
2. ПК работает, но нет изображения
После включения экран остается черным, хотя вентиляторы блока питания, ЦП и видеокарты работают и на
системной плате горят светодиоды.
31.
1.6. Проверка монитора.Первым делом нужно исключить банальную неисправность, ответив на вопрос: включается ли монитор? Если нет, то, возможно,
имеется проблема с питанием: кабель отключен от дисплея или от розетки или экран имеет выключатель, который установлен в
положение «Выкл.». Если монитор включается, откройте экранное меню и проверьте, правильно ли выбран источник сигнала
(VGA/D-Sub, DVI, HDMI)
1.7. Звуковые и световые сигналы.
Если на монитор не подается сигнал изображения, системная плата часто дает это понять путем подачи звуковых либо световых
сигналов, которые позволяют разобраться, в чем проблема. Обратитесь к руководству материнской платы, чтобы определить, что
означают сигналы. Одним из типичных дефектов, о которых сообщается таким образом, могут быть неисправные или неправильно
установленные модули ОЗУ, о чем системная плата, в зависимости от модели, предупреждает с помощью звукового сигнала либо
горящих светодиодных ламп.
1.8. Кнопка перезагрузки.
Короткое замыкание в кнопке перезагрузки также может быть причиной указанных симптомов. Выполните проверку (пункт 1.3).
1.9. Bios.
Иногда причиной подобных проблем с запуском могут быть неправильные настройки BIOS. Чтобы сбросить параметры BIOS,
найдите на материнской плате джамперClear CMOS. Речь идет о трех контактах, два из которых соединены джампером. Запомните
исходное положение джампера, затем вытащите его и соедините с его помощью другую пару контактов, подождите минимум десять
секунд. После этого установите его снова в исходное положение. Если на системной плате есть кнопка перезагрузки, нажмите ее.
Если компьютер включился, проверьте настройки BIOS. В большинстве случаев необходимо выбрать правильный режим работы
SATA-контроллера, которым, начиная с Windows XP, является «AHCI», а не «IDE». После этого указанная проблема должна
исчезнуть. Одной из возможных причин сбившихся настроек BIOS может быть разрядившаяся батарея системной платы — об этом
речь пойдет в пункте 3.1.
1.10. Оперативная память.
О неисправной памяти большинство материнских плат сигнализируют с помощью звуковых или световых (LED) сигналов (см.
пункт 2.2). Однако мы рекомендуем проверить работоспособность модулей оперативной памяти, не дожидаясь предупреждающего
сигнала. В компьютере должны быть установлены как минимум два модуля — извлеките один и попытайтесь с ним загрузить
компьютер. Если ПК не включился с этим модулем, попробуйте запустить систему с установленным другим модулем. Если
компьютер стартует только с одним модулем памяти, как правило, это означает, что другой неисправен.
1.11. Видеоплата.
Среди компонентов ПК проблему прежде всего стоит искать в источнике сигнала изображения — графической карте. Если ваш
компьютер оснащен встроенной видеоплатой, извлеките дискретную плату и протестируйте систему со встроенным GPU. В
противном случае проверьте, работает ли ПК с другой графической платой. Если да, то ваша дискретная или встроенная видеокарта
неисправна.
32.
1.12. Процессор.Неисправный процессор также может быть причиной того, что компьютер работает, но не выдает сигнал изображения. Поэтому
протестируйте по возможности перед следующим очень сложным шагом работоспособность ПК с другим совместимым
процессором.
1.13. Материнская плата.
Ввиду того что все другие возможные источники проблем теперь исключены, последним «подозреваемым» остается материнская
плата. Проблема здесь может быть, например, в чипе CMOS, в котором хранится BIOS, или в шине PCIe, к которой подключаются
видеоплаты. Поиск и устранение неисправности в большинстве случаев не оправдывают себя, поэтому лучшим решением будет
сразу заменить системную плату.
На данный момент в России диагностические карты, тестовые ROM BIOS и другие средства диагностики производятся компанией
ACE Laboratory.
При аппаратной диагностике следует иметь ввиду, что в большинстве случаев выходит из строя только одно устройство, и проще
всего его выявить, заменив на аналогичное, гарантированно работающее.
Что касается блоков питания и периферийных устройств, то диагностика неисправностей в них – тема отдельного разговора, но по
поводу мониторов можно дать ряд советов. Достаточно часто из строя выходит промежуточный строчный трансформатор,
включаемый между предоконечным и выходным транзистором строчной развертки. Основной его неисправностью, как правило,
бывает короткое замыкание витков. Этот трансформатор – часть высоковольтного блока строчной развертки. Это высокое
напряжение подается на ЭЛТ. Поэтому часто отсутствие свечения на экране и отсутствие растра указывают на отсутствие высокого
напряжения. Как правило, вертикальная полоса на экране также указывает на отказ блока строчной развертки. Проверить наличие
высокого напряжение на ЭЛТ можно проведя рукой по поверхности экрана. Если высокое напряжение подается, то вы должны
почувствовать некоторую вибрацию или потрескивания статического электричества.
Диагностика неисправностей НГМД(накопитель на гибких магнитных дисках
Перед диагностикой неисправного НГМД убедитесь, что вами испробованы все экспресс-средства, доступные пользователю, а
именно: проверьте установки платы контроллера в слот системной платы, правильность и надежность кабельного соединения платы
контроллера с НГМД, наличие напряжений питания +5 В и +12 В в НГМД.
Максимально используйте звуковую и визуальную индикацию ошибок. Например, если ошибка появляется при запуске ПК, то в
случае неисправного НГМД звучит один короткий сигнал и на дисплее загорается код системной ошибки:
— код 6ХХ, например: код 601 — неисправна дискета (Diskette Boot Record error);
— код 606 — неисправность в конструкции дисковода или на плате контроллера НГМД;
— код 607 — диск защищен от записи, диск неправильно вставлен, плохой переключатель защиты диска от записи, неисправность в
аналоговой части электронной платы НГМД;
— код 608 — ГМД неисправен;
— код 611-613 — неисправность на плате контроллера дисковода или в кабеле данных дисковода;
— код 621-626 — неисправность в конструкции дисковода.
33. заключение
Ни один компьютер не гарантирован от сбоев. Сбои, остановкиработы, перезагрузки и другие примеры необъяснимого поведения
персонального компьютера (ПК) вошли в повседневность. До сих
пор Windows, так и не избавлен от множества потенциальных
поводов для неприятностей. Старые программы после удаления
оставляют ненужные файлы и элементы в системном реестре,
файлы совместного пользования теряются при переносе
поврежденными программами, а повышенная
фрагментированность диска снижает производительность.
В данной работе я описал программную и аппаратную диагностику
компьютера и различные ошибки компьютера.
Выделяют более распространённые ошибки:
1. Сбой в работе процессора.
2. Неисправность контроллера HDD.
3. Неисправность клавиатуры.
4. Неисправность кулера на процессоре.
5. Перегорание Блока питания.
6. Неисправность в работе ОС.


























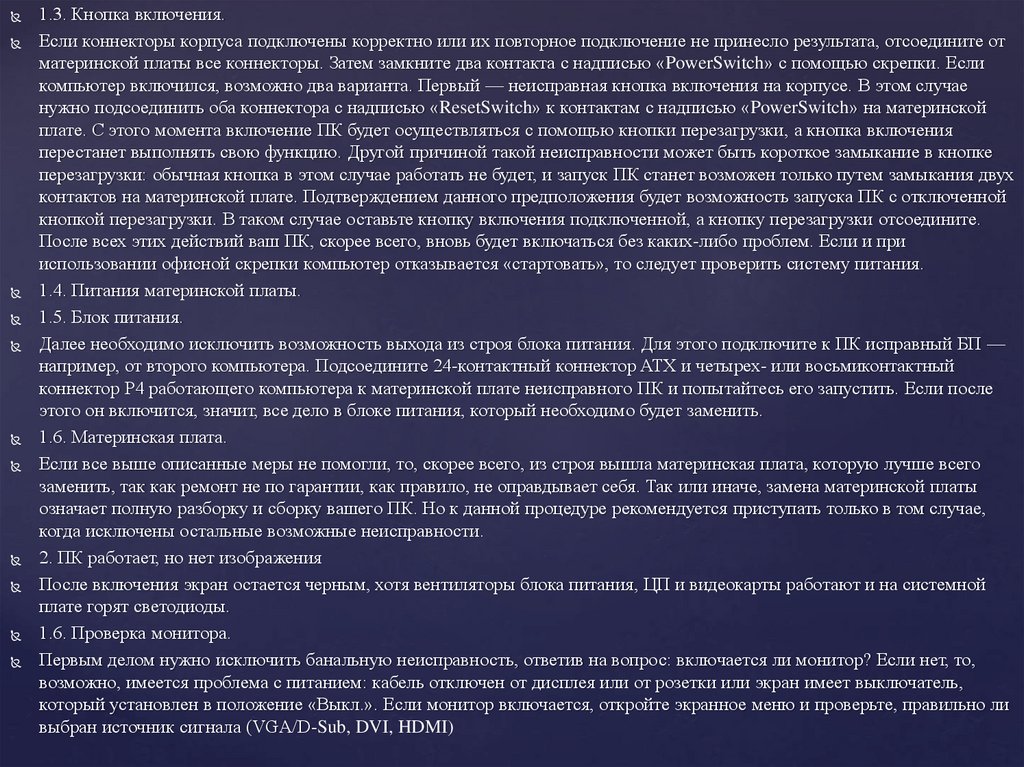






 Информатика
Информатика