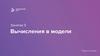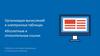Похожие презентации:
Формулы и вычисления по-новому в Power BI
1.
ВедущийДмитрий Щербаков
Тренер, разработчик и
консультант
по программам пакета
Microsoft Office
и Microsoft Power BI
Формулы и вычисления
по-новому в Power BI
2.
Где скачать и другие полезные ссылкиСкачать Power BI Desktop и начать продвинутую визуализации данных:
https://www.microsoft.com/ru-RU/download/details.aspx?id=45331
Сайт поддержки Power BI:
https://powerbi.microsoft.com/ru-ru/
Дополнительные визуальные элементы для Power BI:
https://app.powerbi.com/visuals/
Справочник по функциям DAX:
https://msdn.microsoft.com/ru-ru/library/ee634396(v=sql.110).aspx
3.
Расчеты в Power BIСоздать столбцы с вычислениями, основанными на значениях
из источника данных в Power BI можно двумя способами:
1. Создание пользовательского столбца непосредственно в
наборе данных через модель PowerQuery
2. Создание вычисляемого столбца меры или вычисляемого
значения меры (на основе языка DAX)
4.
Создание пользовательского столбца через PowerQuery1. В редакторе запросов
(Главная –Изменить
запросы) в нужном
запросе перейти на
вкладку Добавить
столбец –
Пользовательский
столбец
2. В появившемся окне
вписать необходимые
вычисления
3. В набор данных будет
добавлен новый столбец,
значения которого будут
основаны на указанных
вычислениях
5.
Понятие мер и DAXDAX (Data Analysis Expressions) – специальные выражения в Power BI, предназначенные для
вычисления и возврата одного или нескольких значений на основании доступного набора
данных.
Язык формул DAX напоминает привычные формулы в Excel своим написанием, но очень сильно
отличается технологией взаимодействия с данными.
Формулы DAX не могут напрямую ссылаться на предыдущую или следующую строку – как
правило эти формулы работают в пределах той строки, в которой записаны, а в качестве ссылок
на столбцы и таблицы выступают их имена(столбцов и таблиц):
Продажи = SUM('Excel-отчеты'[Сумма])
Продажи – имя меры (после имени всегда должен идти знак равенства – он обозначает начало
непосредственно формулы)
SUM – функция DAX, суммирующая значения указанного столбца
Excel-отчеты - ссылка на таблицу набора данных
Сумма – имя столбца в указанной таблице набора данных
Формулы DAX так же зависят от устанавливаемых фильтров данных.
6.
Создание мерВ главном окне Power BI выделить нужную таблицу, перейти на вкладку
Главная –Новая мера
• Новая мера – будет создано одно новое
значение, основанное на указанной для
меры формулы DAX
• Новый столбец – в наборе данных
будет создан новый виртуальный
вычисляемый столбец, значения
каждой строки которого будут
зависеть от вычисления указанной
для него формулы DAX
7.
Создание мерПосле создания меры или столбца меры в окне предпросмотра отчетов Power BI
появится строка формул, в которую необходимо вписать имя меры и формулу
• Чтобы подтвердить создание меры необходимо после ввода формулы нажать Enter
или значок
• Чтобы отменить создание меры необходимо нажать Escape или значок
8.
Изменение и удаление мер• Чтобы подтвердить создание меры необходимо после ввода формулы нажать Enter или
значок
• Чтобы отменить создание/изменение меры необходимо нажать Escape или значок
• Чтобы изменить формулу меры необходимо выбрать нужную меру в таблице, в
появившейся строке формул
внести изменения
и подтвердить
• Чтобы удалить меру необходимо
выбрать нужную меру в таблице и в
появившемся меню выбрать Удалить
9.
Отличия между мерами и столбцами в PowerQueryСтолбцы, созданные в PowerQuery являются «физическими» – они добавляются
непосредственно в набор данных и могут быть использованы в дальнейшем как любые
другие столбцы запроса как из редактора запросов, так и непосредственно из модели Power
BI.
Столбцы PowerQuery как правило вычисляются медленнее столбцов мер.
Столбцы мер(равно как и сами меры) являются виртуальными величинами и создаются в
памяти, без создания дополнительных наборов данных непосредственно в исходный запрос.
Это делает их недоступными из редактора PowerQuery, но позволяет Power BI обращаться к
ними вычислять их значительно быстрее.
Слишком объемные столбцы мер могут вызвать ошибку в случае недостаточного количества
доступной памяти(оперативной).
Поэтому при создании новых столбцов необходимо всегда исходить из ситуации и
требований: где-то выгоднее столбец меры, а где-то столбец PowerQuery.
10.
Больше информации по работев Excel, Power Query и Power BI:
Дмитрий Щербаков
Тренер, разработчик и консультант
по программам пакета Microsoft Office
и Microsoft Power BI

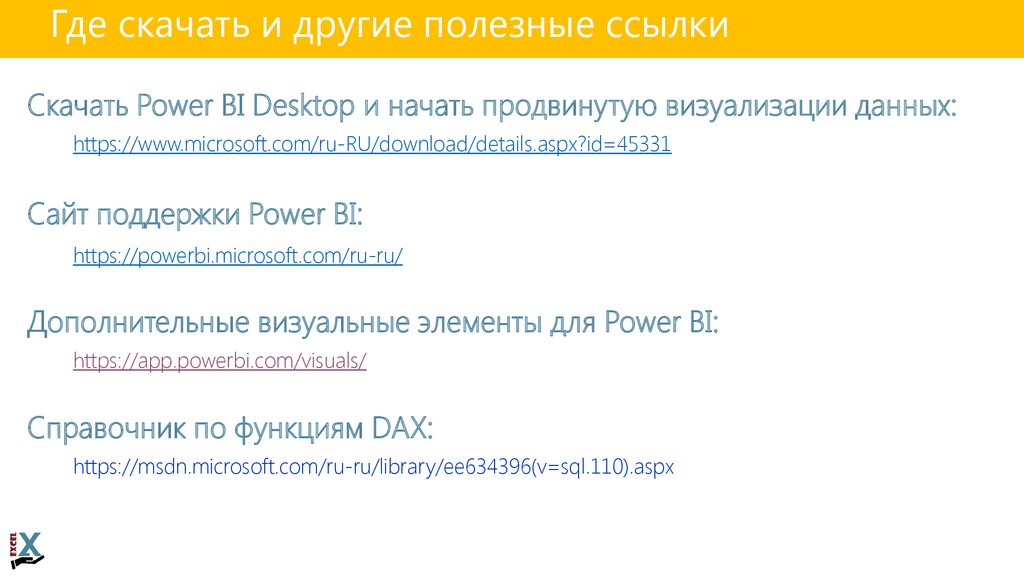

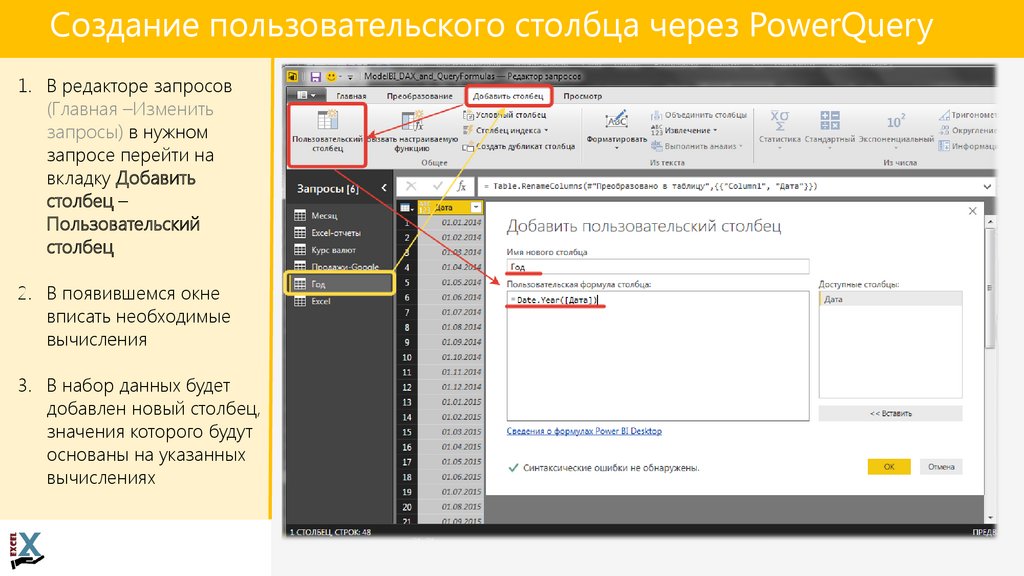
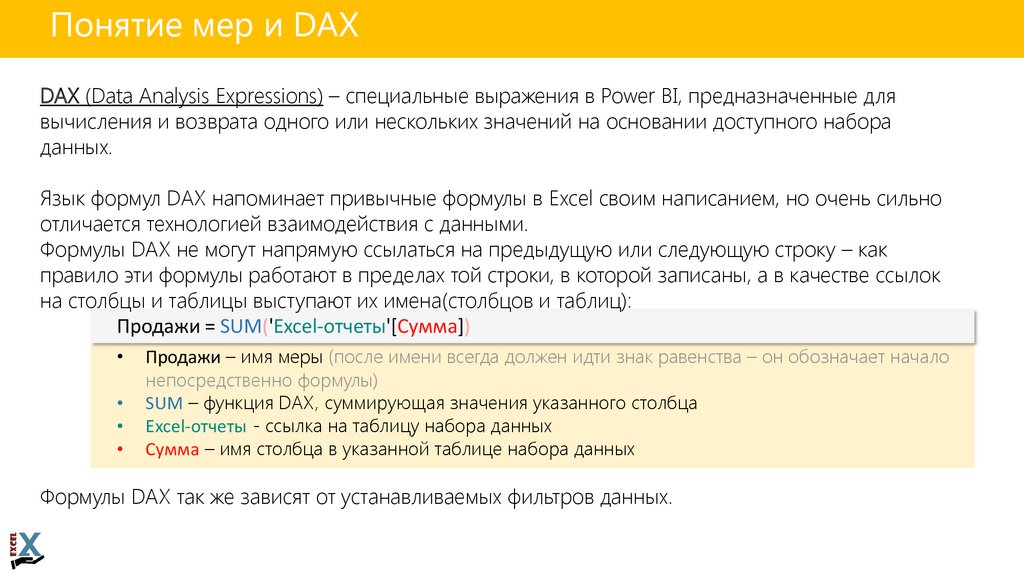


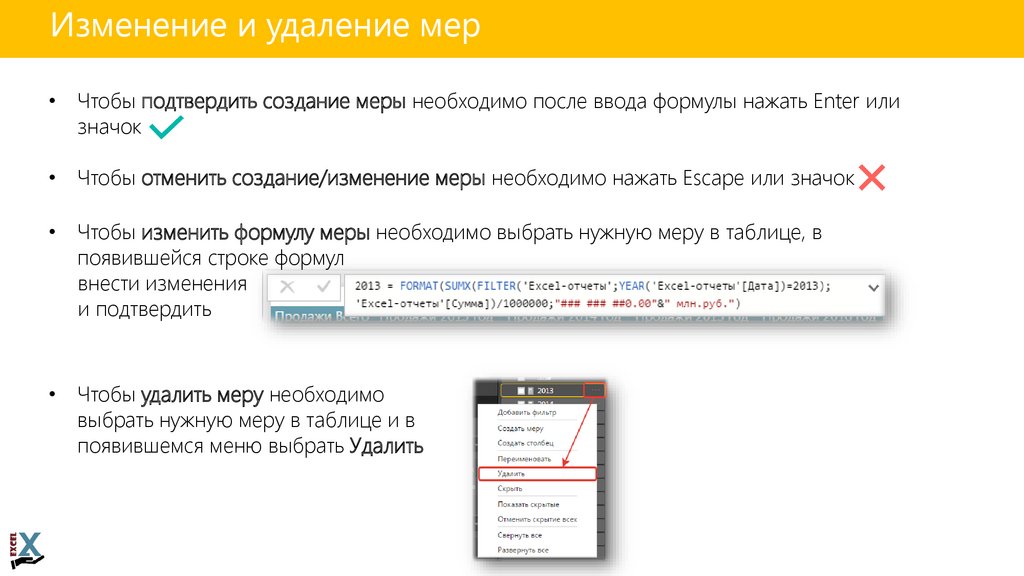


 Программное обеспечение
Программное обеспечение