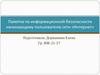Похожие презентации:
Технические аспекты работы пользователей с сайтом Корпоративного университета РДШ
1. Технические аспекты работы пользователей с сайтом Корпоративного университета РДШ
Лилия Коренева, специалист отдела НМОи ДО Корпоративного университета РДШ
Технические аспекты работы
пользователей с сайтом
Корпоративного университета РДШ
[email protected]
2. План
1. Техника безопасности.2. Участие в вебинарах.
3. Техническое сопровождение.
3. Техника безопасности
Пароль• Не передавать!
• Не забывать!
• Не сохранять!
Своевременно обновляйте антивирус
4. В чем заключается базовая техника безопасности при работе с онлайн-курсом?
Логин и пароль для работы на сайте относятся к разряду личной информации. Никогда не
передавайте их другим лицам. Лучше всего логин и пароль для входа на сайт выучить
наизусть. После завершения работы на сайте вам необходимо выйти из своего профиля. Для
этого справа в личном меню нажмите кнопку «Выйти». Никогда не сохраняйте логин и
пароль для входа на сайт в памяти компьютера, даже если этот компьютер — ваш
собственный. Тем более не делайте этого за компьютером на работе или за чужим
компьютером.
Установите на компьютере современное антивирусное программное обеспечение (например,
Kaspersky или NOD32). Своевременно обновляйте антивирусную программу.
Не скачивайте подозрительные файлы (неизвестного происхождения).
Производите проверку всех подключаемых дисков (флешки, переносного жесткого диска,
карты памяти и пр.) перед их открытием. Помните, что при подключении флешки к
зараженному компьютеру, вирусы уже могут его заразить, даже если вы ее не открывали
вовсе.
Если к вашему компьютеру имеют доступ несколько человек, если вы храните в нем важные
служебные или личные данные, то нужно принять ряд мер, обеспечивающих
информационную безопасность компьютера. Информационная безопасность компьютера (или
компьютерная безопасность) — это защищенность информации на компьютере от случайных
или преднамеренных воздействий, которые могут нанести неприемлемый ущерб владельцу и
пользователю этой информации. Создавайте отдельные учетные записи для других
пользователей компьютера, установив для них только необходимые объемы доступа и
привилегий. Используйте надежные пароли и шифрование важных файлов и папок.
5. Участие в вебинарах
Камера и микрофон
Установить Adobe Flash Player
Интернет 512 Кб/с
Проверка связи
6. Что делать, если не успеваете посетить вебинар?
Все вебинары можносмотреть в записи.
Зайти можно через
календарь или вкладку
«Вебинары» в личном
кабинете.
7. Типичные ошибки
Выключился (перезагрузился) компьютер во времясдачи теста, «повис» сайт, не работают кнопки — что
делать?
• скорее всего, возникли проблемы с подключением к
сети Интернет;
• выйти из Личного кабинета, обновить страницу (F5);
• снова зайти в Личный кабинет и вернуться к тесту,
который вы проходили перед техническим сбоем.
8. Типичные ошибки
Не могу зайти в окно вебинарной комнаты– что делать?
• Закрыть комнату вебинара, зайти в Календарь или
во вкладку «Вебинары», F5 - обновить страничку
и заново зайти в вебинар. В большинстве случаев
эти действия решают проблему.
9. Каковы требования к программному обеспечению на моем компьютере для работы на учебном сайте Корпоративного университета?
• Операционная система с графическиминтерфейсом (Windows 7-10, Windows XP,
Linux Desktop, MacOS, Android, iOS,
Windows Mobile);
• Веб-браузер (рекомендуемые — Mozilla
FireFox, Google Chrome);
• Adobe Flash-плеер
10. Какое оборудование нужно, чтобы проходить обучение на сайте КУ РДШ?
• Компьютер, ноутбук, планшет, моноблокили мобильное устройство с выходом в
интернет;
• Веб-камера (если нет встроенной в
устройство);
• Аудио-воспроизводящее устройство
(наушники, аудиоколонки);
11.
На сайте Корпоративного университета РДШможно зарегистрироваться под одной из
четырех ролей:
• педагог,
• школьник,
• родитель,
• руководитель образовательной организации.
12.
Программа считается освоенной, если все темы вней освоены
Программа «Интеграция мероприятий РДШ в программы образовательной организации»:
1. тема: «Методические рекомендации для специалистов в области воспитания»;
2. тема: «Интеграция мероприятий РДШ в программу духовно-нравственного развития, воспитания
и социализации школы»;
3. тема: «Как обогатить содержание программ воспитательной работы с классом, программ
внеурочной деятельности мероприятиями РДШ?»;
4. Итоговый тест по программе «Интеграция мероприятий РДШ в программы образовательной
организации»
Программа «Российское движение школьников: планирование и организация работы»:
1. тема: «Азбука лидера»;
2. тема: «Проекты Российского движения школьников - время твоих возможностей»;
3. тема: «Планирование деятельности: инструкция к применению»,
4. тема: «Карта дел организации: технологии и способы».
5. Итоговый тест по программе «Российское движение школьников: планирование и организация
работы»
13. ПРОСИМ ОБРАТИТЬ ВНИМАНИЕ:
• кружочки подразумевают выбор одноговарианта ответа
14. ПРОСИМ ОБРАТИТЬ ВНИМАНИЕ:
• квадратики подразумевают выбор нескольких вариантовответов, их может быть и 2, и 3, и более;
15. ПРОСИМ ОБРАТИТЬ ВНИМАНИЕ:
• система выдает на экран «лучшую» попыткупрохождения теста, но не «последнюю». Это
значит, что, если Вы прошли тест несколько
раз, и первый раз прошли с лучшим
результатом, чем во второй, третий и другие
разы, система будет выводить вам на экран
«первую» (т.е. ЛУЧШУЮ) попытку, а не
последнюю. Это сделано для того, чтобы
пользователи, которые не могут при
последующих попытках набрать большее
количество баллов, не теряли свои результаты.
16.
• инструкция по получениюсертификата
https://teachbase.zendesk.com/hc/r
u/articles/115005040194
17. Техническая поддержка
1 способПрочитайте раздел «Вопросы и ответы!»
2 способ
Напишите специалисту в чате (чат
находится в правом нижнем углу
сайта КУ РДШ)
3 способ
Напишите специалисту!
18. Что нужно сообщить специалисту, чтобы получить квалифицированную помощь?
• Название ОК, темы, страницы, на которыхвозникает проблема.
• Полная ссылка на проблемную страницу из
адресной строки вашего браузера.
• Описание действий, которые вы при этом
выполняете и на каком этапе возникает
ошибка.
• Обязательно приложите скриншот
страницы с возникающей проблемой.
19. Как сделать снимок экрана?
На клавиатуре у вас есть кнопка, которая называется PrintScreen*.Нажав нее вы получаете в буфер памяти снимок экрана.
Можете вставить этот снимок в любой графический редактор,
сохранить как фото и отправить специалисту. Этот снимок
можно вставить и в текстовый файл, а затем отправить его (файл
со снимком) нам по электронной почте.
*обычно она находится в правой части ряда
функциональных клавиш, которые расположены
в верхней части клавиатуры
20. Технические аспекты работы пользователей с сайтом Корпоративного университета РДШ
Лилия Коренева, специалист отдела НМОи ДО Корпоративного университета РДШ
Технические аспекты работы
пользователей с сайтом
Корпоративного университета РДШ
[email protected]


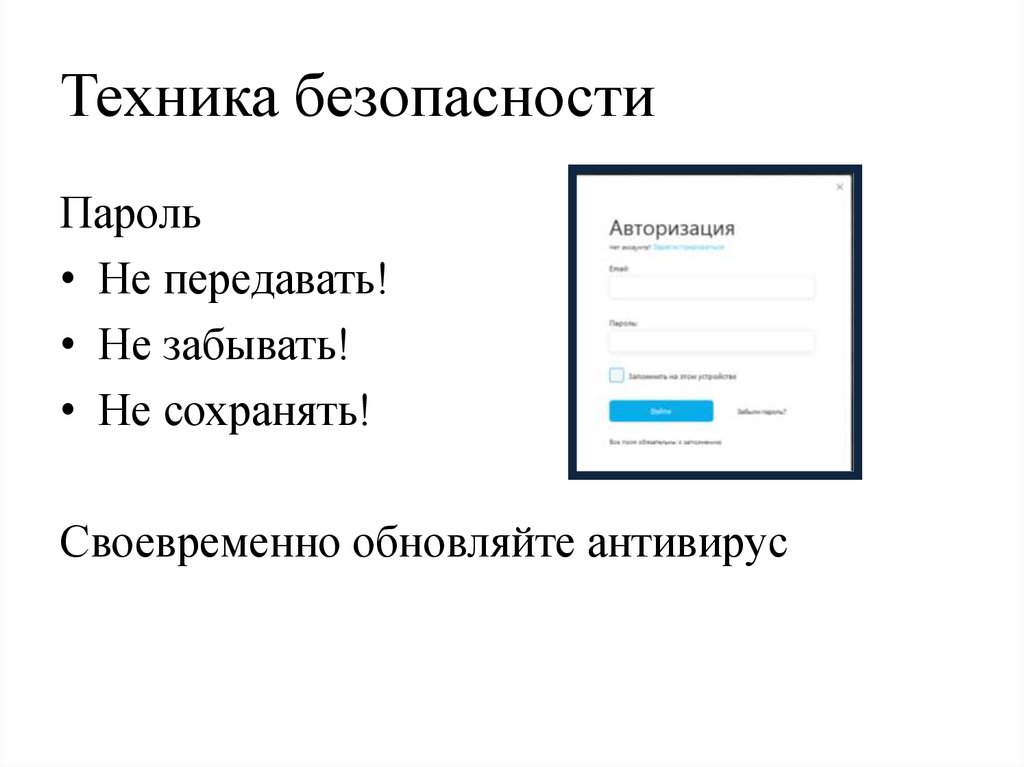








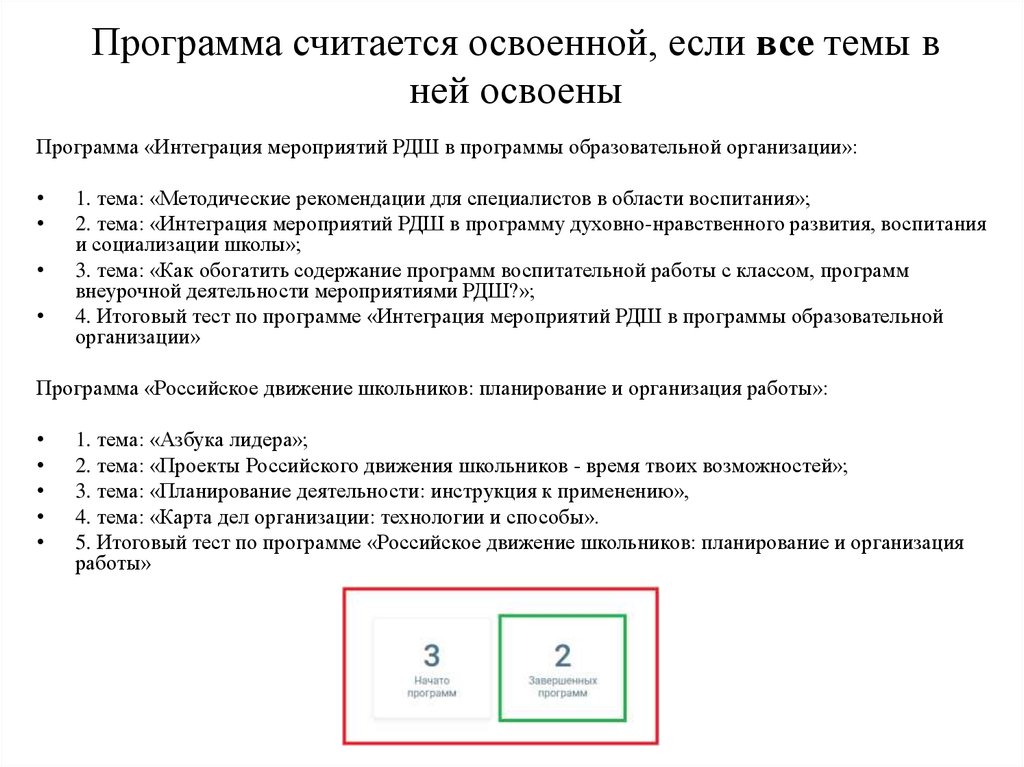

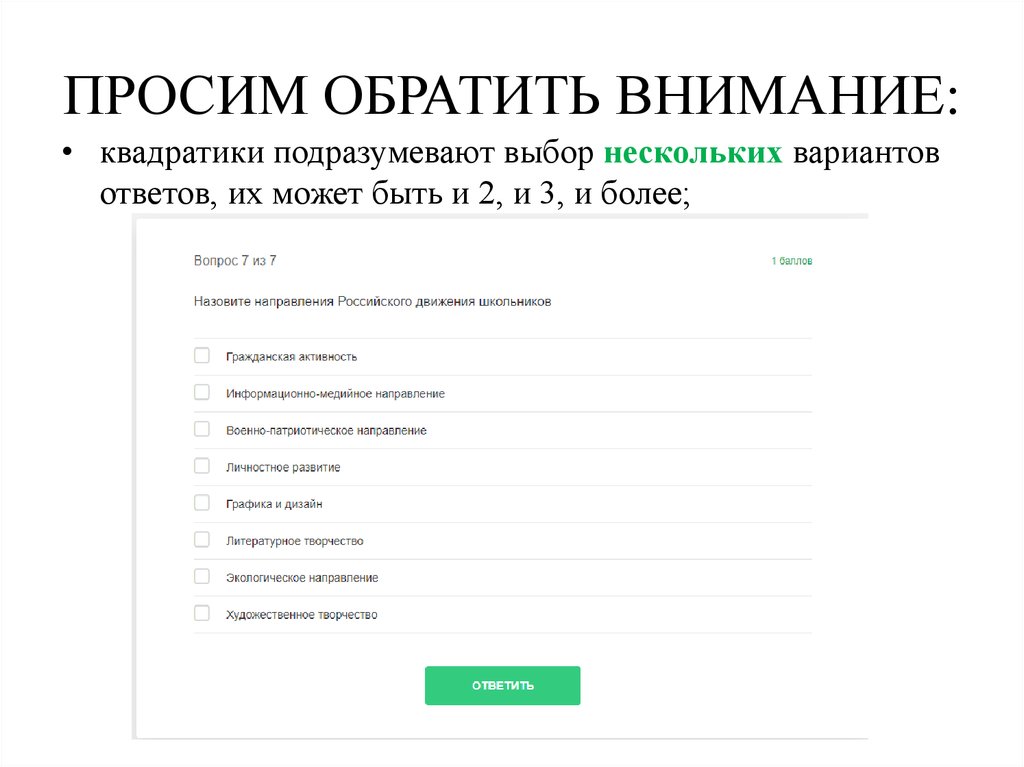






 Интернет
Интернет