Похожие презентации:
Создание анимации с использованием программы Microsoft Office Power Point
1.
Муниципального бюджетного образовательного учреждения средней общеобразовательнойшколы №9 с углублённым изучением отдельных предметов г. Павлово
Обучающее пособие
«Создание анимации с использованием программы
Microsoft Office Power Point"
Разработала
Фадеева Т.В.
учитель информатики
2.
Создание мультфильма с использованиемпрограммы MS Power Point2010
Начало работы
1.
Вставка фона
Нажать правой кнопкой мыши по слайду, выбрать «Формат фона» :
Рисунок 1. Формат фона
В появившемся окне выбрать «Рисунок или текстура», затем «Вставить из файла»:
Рисунок 2. Изменение фона
Если фон один для каждого слайда нажать копку «Применить ко всем»
2.
Добавление объекта.
Сначала, необходимо открыть папку «Анимация», которая находится в папке
«Заготовки для практикума». Чтобы добавить объект просто перетащите его из папки в
презентацию.
3.
Добавить слова.
Чтобы добавить героям слова необходимо выбрать на панели «Вставка» меню
«Фигуры», затем «Выноски»:
3.
Рисунок 3. Добавление фигур4.
Анимация
На закладке «Анимация» выбираем «Область анимации». Затем выделяем нужный
объект и нажимаем «Добавить анимацию».
Анимация выбирается в зависимости от того, какой эффект вам необходим. Если объект
должен двигаться, выбрать «Пути перемещения» - «Пользовательский путь»:
Рисунок 4. Добавление анимации
В случае если герои ведут диалог, слова должны сменять друг друга. Для этого нужно,
чтобы слова появлялись и исчезали. То есть, кроме появления или входа должен быть ещё
4.
выход, для этого: нажимаем опять на кнопку «Добавить анимацию», но уже выбираем выход(Рисунок 4).
Дополнительные эффекты входа, выхода, выделения и пути перемещения можно
выбрать из меню добавления анимации (Рисунок 4).
5. Создание нового слайда
Заходим на панель «Главная» выбираем з меню «Слайды» команду «Создать слайд»:
Рисунок 5. Добавление слайда
Так как текст мы не используем, выбираем пустой слайд.
Работа с анимацией
1.
Последовательность анимации
Чтобы установить последовательность появления объектов или последовательность
анимации обратимся к окну «Область анимации» именно там можно изменять
последовательность. Чтобы изменить порядок просто перетащите эффект на необходимую
позицию.
Для просмотра полученного результата нажимаем кнопку «Просмотр», которая
находится также в окне «Область анимации».
2.
Управление временем
Иногда анимация идет слишком быстро или, наоборот, слишком медленно, чтобы это
изменить будет работать с меню «Время показа слайдов»:
Рисунок 6. Управление временем эффектов
Выбираем нужный эффект и изменяем поле «Длительность», время указывается в
формате «секунды : миллисекунды», то есть если стоит «02:00» – это две секунды.
Кроме того можно указать задержку выполнения анимации.
3.
Изменение запуска анимации
По умолчанию при показе презентации анимация запускается по щелчку мыши. Чтобы
это изменить выбираем в меню «Время показа слайдов» поле «Начало» и меняем его
значение. Там всего три параметра: по щелчку, е с предыдущим и после предыдущего. Для
5.
увеличения времени задержки выбираем «после предыдущего» и ставим нужное время вполе «Задержка» (Рисунок 6).
Чтобы просмотреть что получилось, удобнее запустить презентацию: либо нажав F5,
либо через меню «Показ слайдов», выбрать «С начала».
4.
Наложение нескольких эффектов на один объект
Для создания эффекта уменьшения героя, когда он уходит в даль, нужно использовать
не только эффект «Пути перемещения», но и уменьшения.
Сначала создадим путь перемещения, затем через меню «Добавить анимацию» -> «Пути
перемещения» -> «Пользовательский путь».
Далее выделяем этот же объект и нажимаем «Добавить анимацию» -> «Выделение» ->
«Изменить размер».
Таким образом, у одного объекта будет два эффекта. Их может быть много.
5.
Параметры эффектов.
У некоторых эффектов есть параметры:
Рисунок 7. Изменение параметров эффектов
Если это меню неактивно (серое), у выбранного вами эффекта нет дополнительных
параметров.
6.
Отладка результата.
Отладка презентации нам нужна чтобы увидеть правильно запускается анимация, все ли
объекты возникают в свое время.
Для этого либо нажимаем кнопку F5 на клавиатуре, и тогда презентация запускается с
начала, либо панель «Показ слайдов». Если надо начать не с первого слайда, выбираем «С
текущего слайда», если с первого, то сначала:
Рисунок 8. Показ слайдов
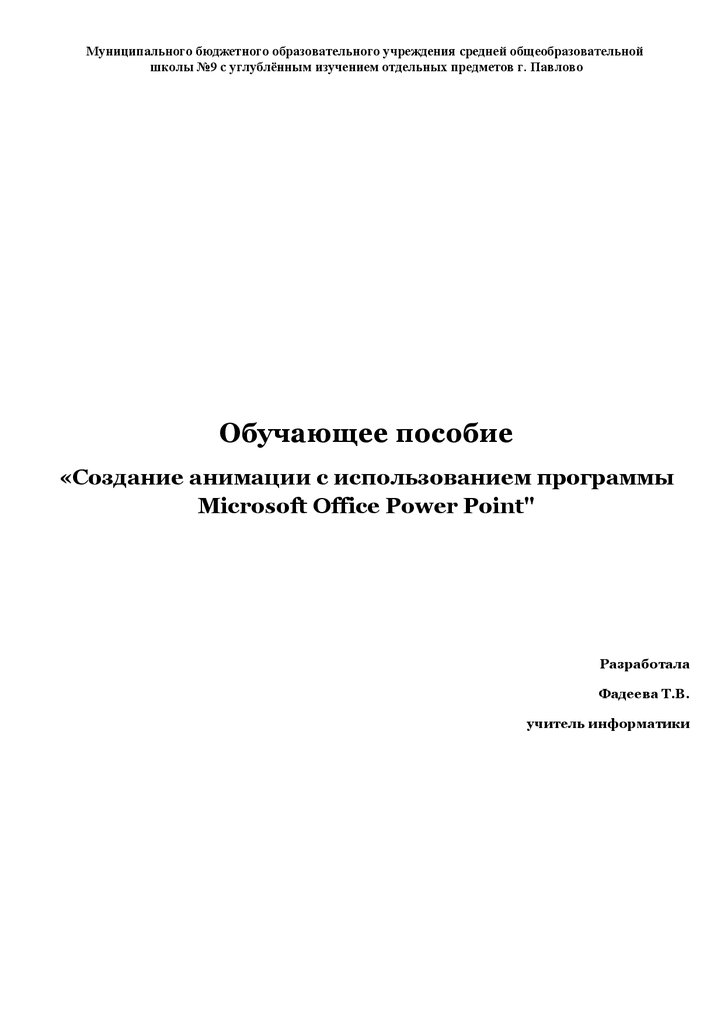
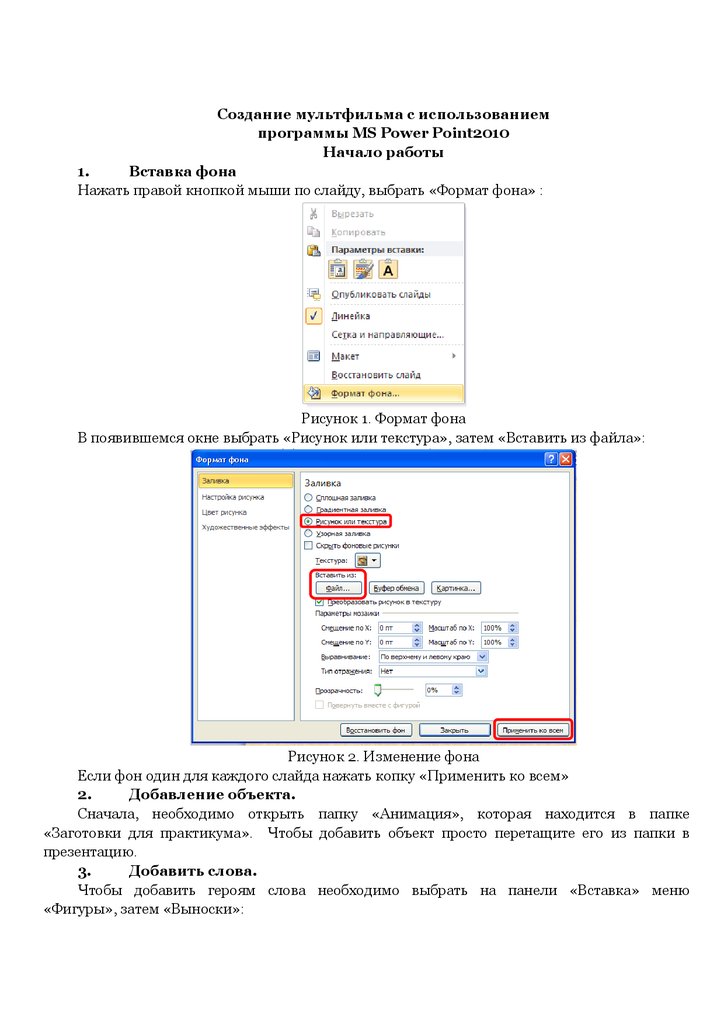
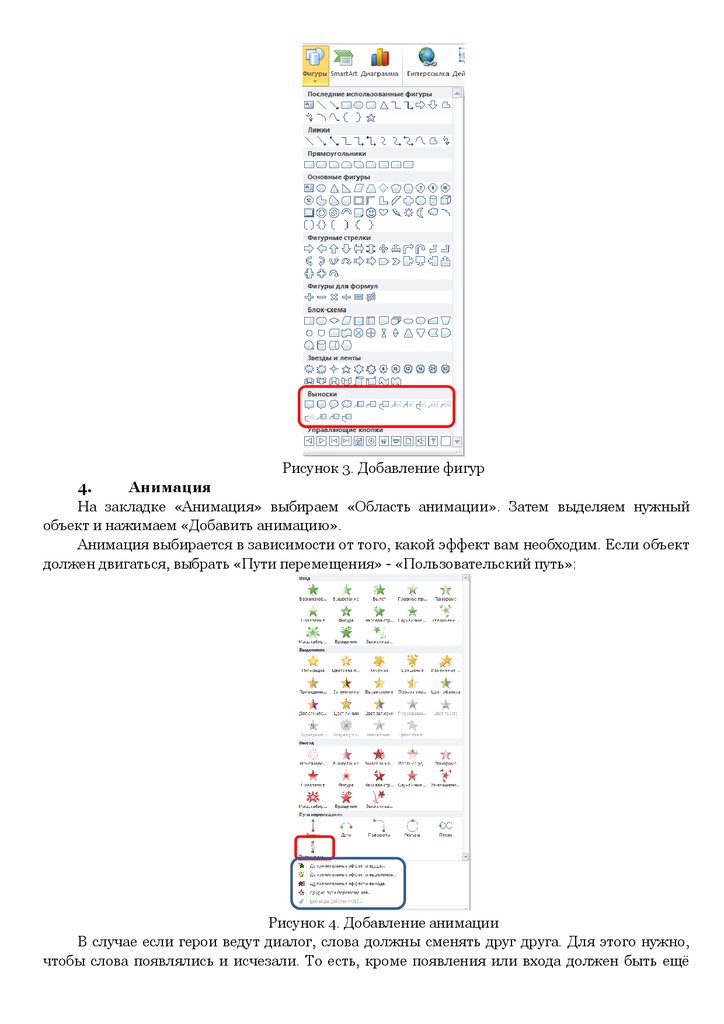
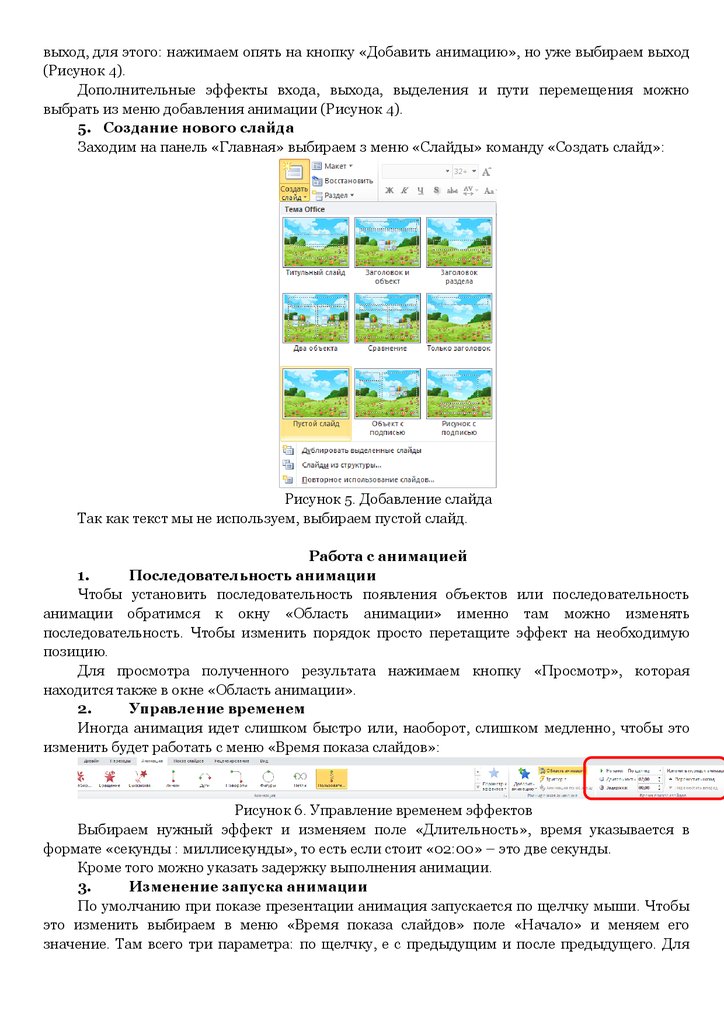
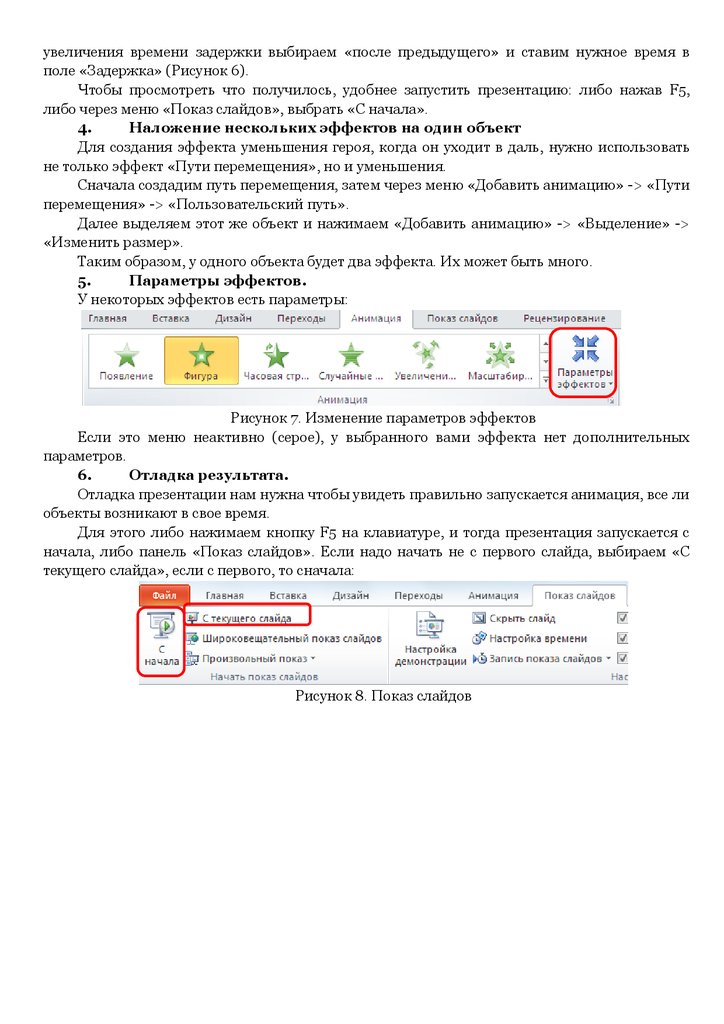
 Программное обеспечение
Программное обеспечение








