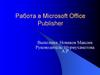Похожие презентации:
Приемы работы в среде разработки Visual Prolog
1. Основные приемы работы в среде разработки Visual Prolog
2. Запуск визуальной среды разработки приложений Visual Prolog.
Для того, чтобы запустить Visual Prolog,необходимо выполнить следующие
действия: Пуск | Программы | Visual Prolog
5.2 | Visual Prolog 32.
При этом открывается основное окно,
которое называется окном Task (рис. 1).
3.
4.
5. Таблица 1. Команды меню и кнопки панели инструментов
6.
7. Создание проекта
Для создания проекта требуется определитьнекоторые (не предопределенные) опции
компилятора Visual Prolog.
8. 1. Запустите среду визуальной разработки Visual Prolog.
При первом запуске VDE () проект небудет загружен, и вы увидите окно,
показанное на рис.4.
Также вас проинформируют, что по
умолчанию создан инициализационный
файл для Visual Prolog VDE.
9.
10. 2. Создайте новый проект.
Выберите команду Project | New Project,активизируется диалоговое окно
Аррlication Expert.
11. 3. Определите базовый каталог и имя проекта.
Имя в поле Ргоjесt Name следуетопределить как "Теst". Щелкните мышью
внутри поля Nаmе оf .VРR File.
Также установите флажок
Мulltiprogrammer Моdе и щелкните
мышью внутри поля Nаmе оf.РRJ File. Вы
увидите, что появится имя файла проекта
Теst.prj (рис. 4).
12.
13. Определите цель проекта.
На вкладке Таrget мы рекомендуем выбратьпараметры, отмеченные на рис. 5.
14.
Теперь нажмите кнопку Сгеаtе для того,чтобы создать файлы проекта по умолчанию.
15. 4. Установите требуемые опции компилятора для созданного проекта.
Для активизации диалогового окнаСоmрilег Орtions выберите команду
Орtions | Ргоject | Соmрiler Орtions.
Откройте вкладку Wаrnings.
16.
установите переключатель Nondeterm.снимите флажки Not Quoted Symbols,
Strong Type Conversion Check и Check
Type of Predicates.
нажмите кнопку ОК, чтобы сохранить
установки опций компилятора.
17. В результате этих действий диалоговое окно Соmрilег Орtions будет выглядеть, как показано на рис. 6.
18. Запуск и тестирование программы
В окне проекта открыть файл test.pro (рис. 7)19.
В разделе GOAL наберите с клавиатуры write("Hello world"), nl .
На панели инструментов активировать
команду Project | Test Goal.


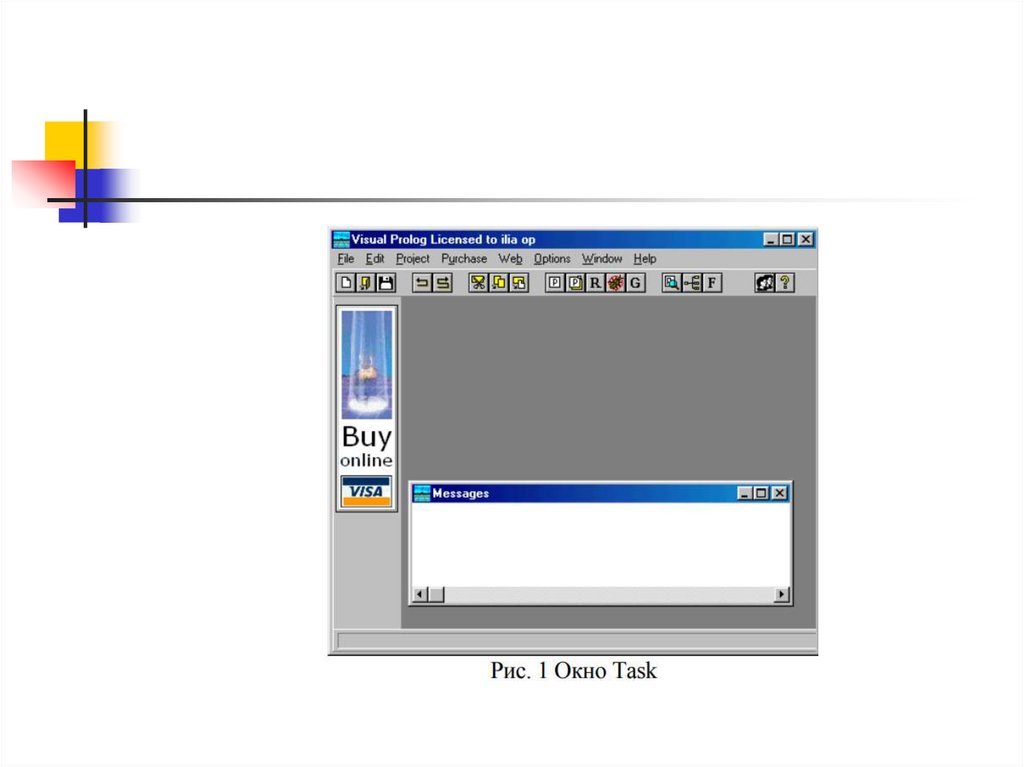
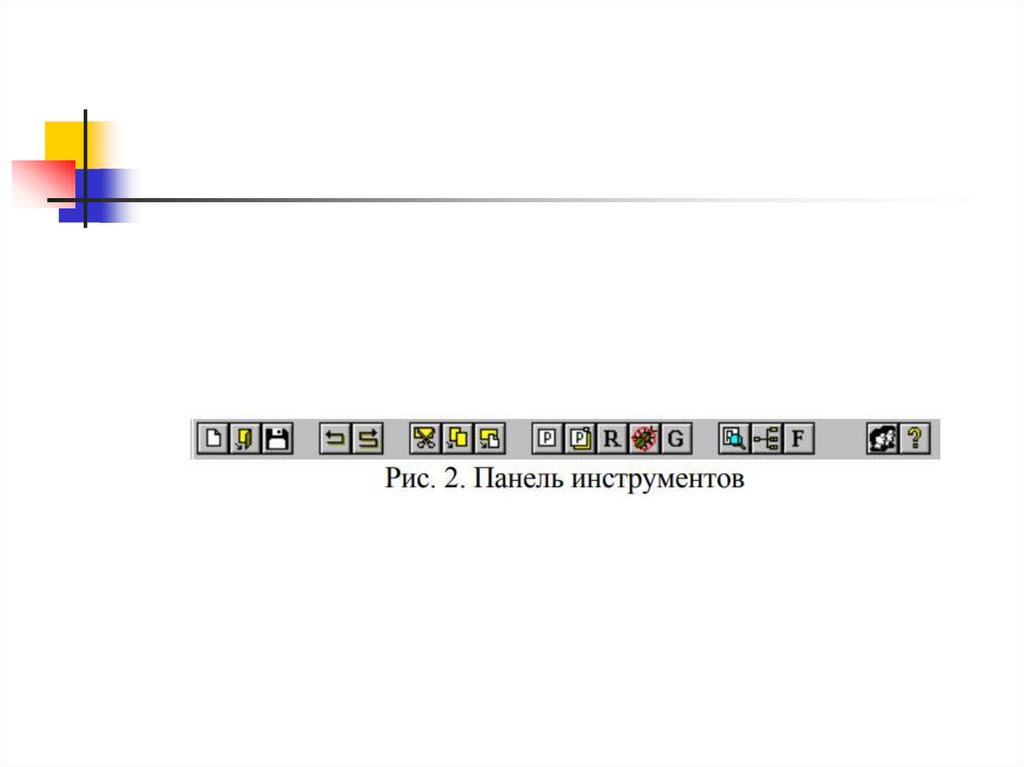

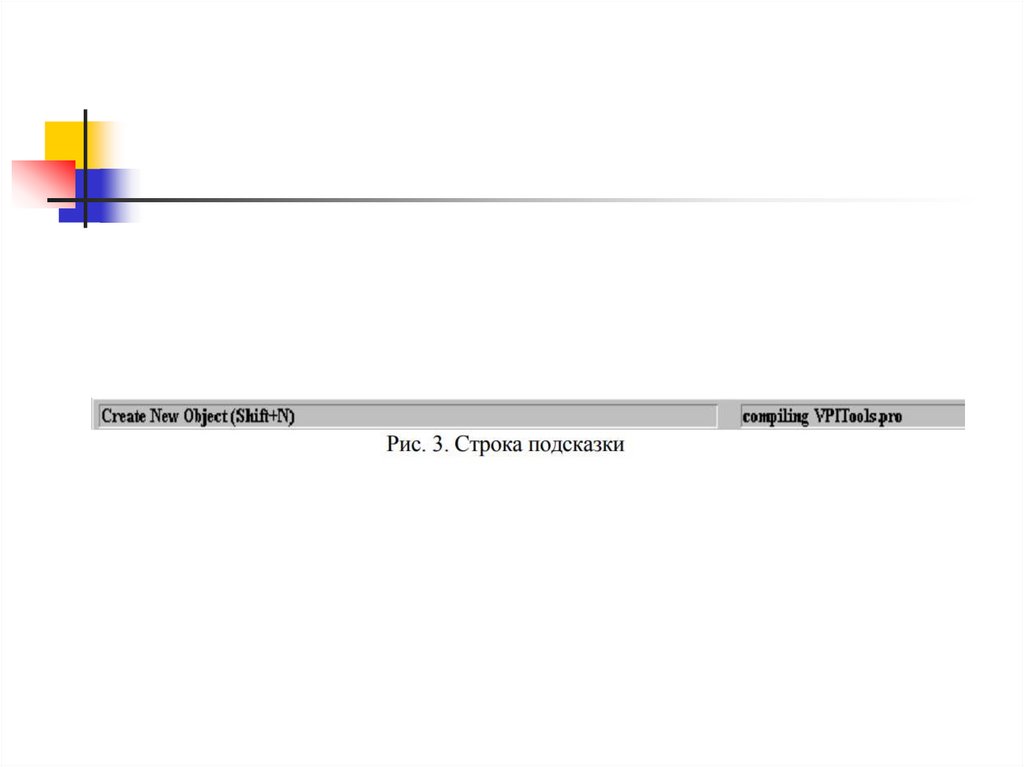
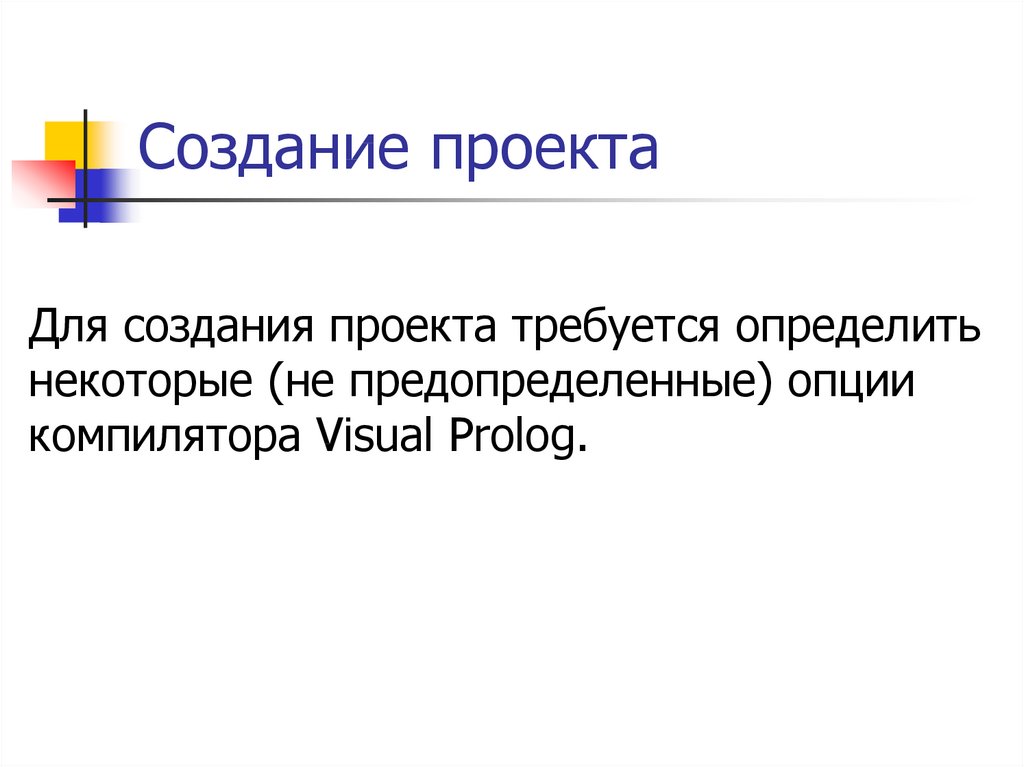

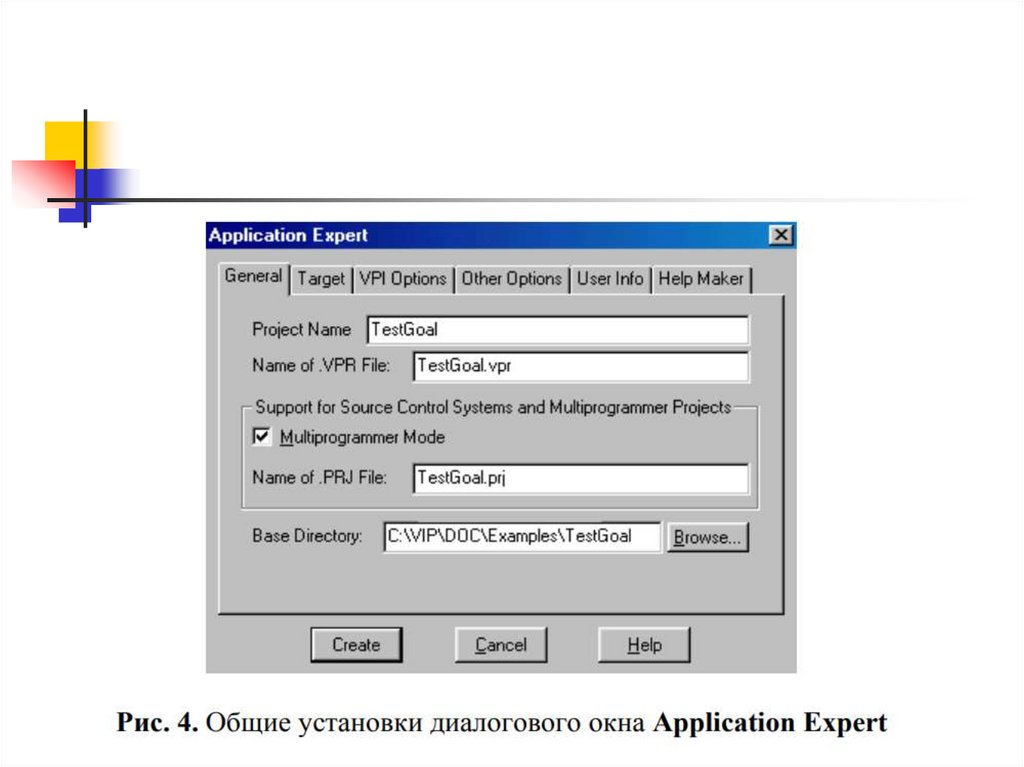


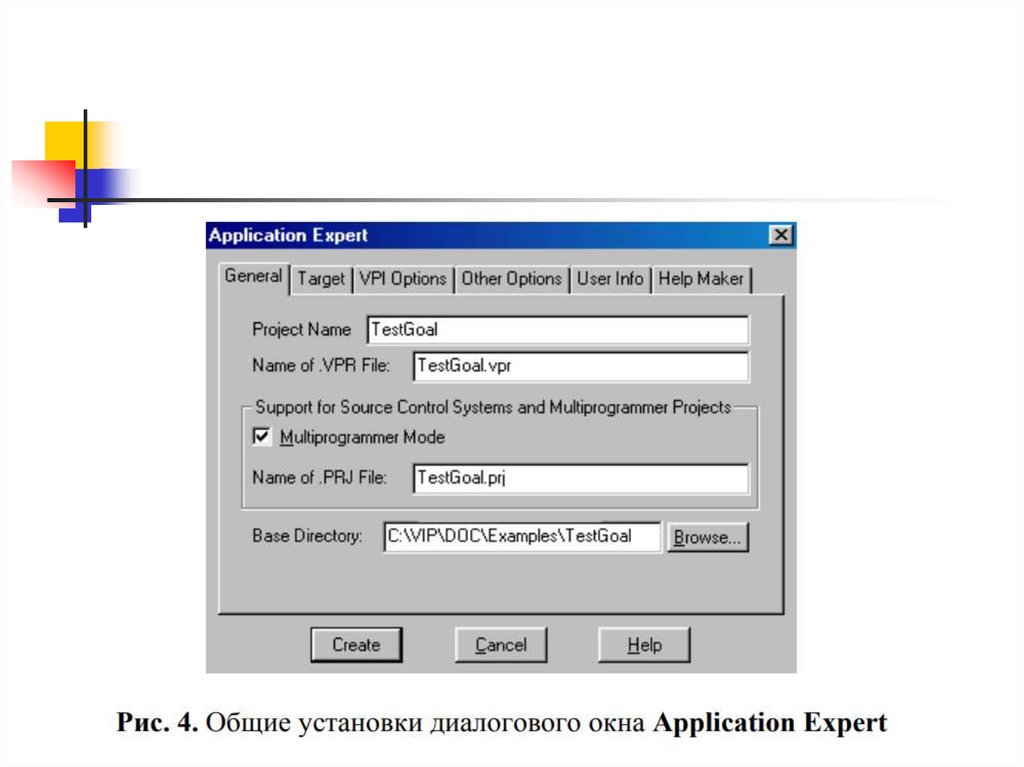
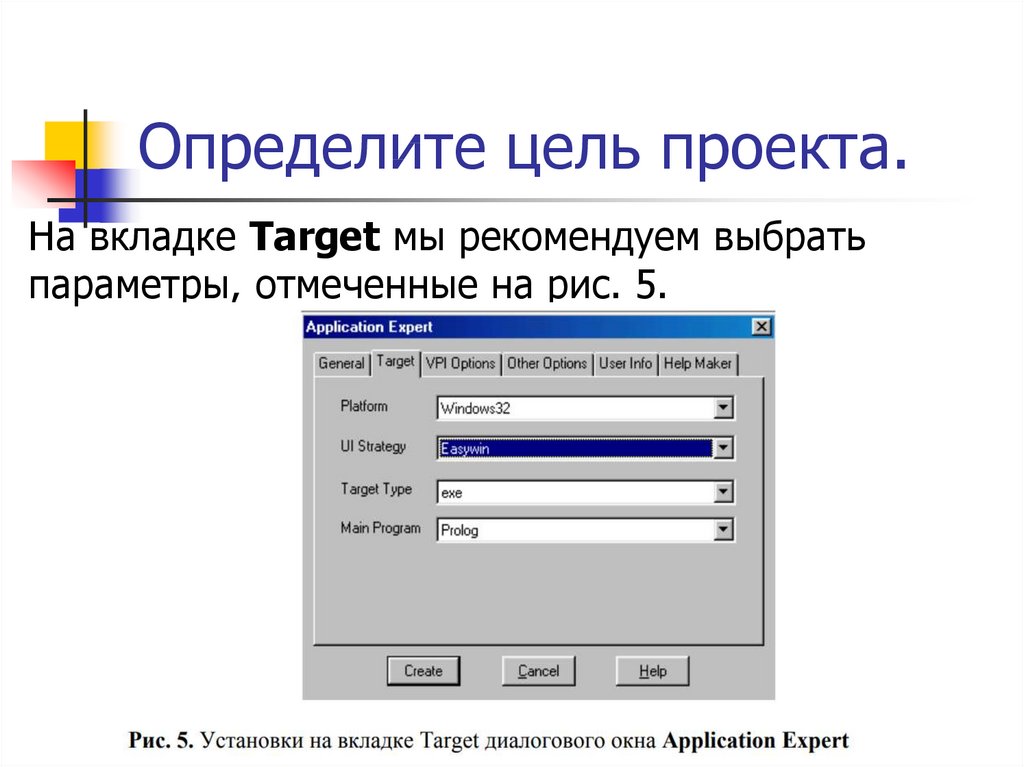
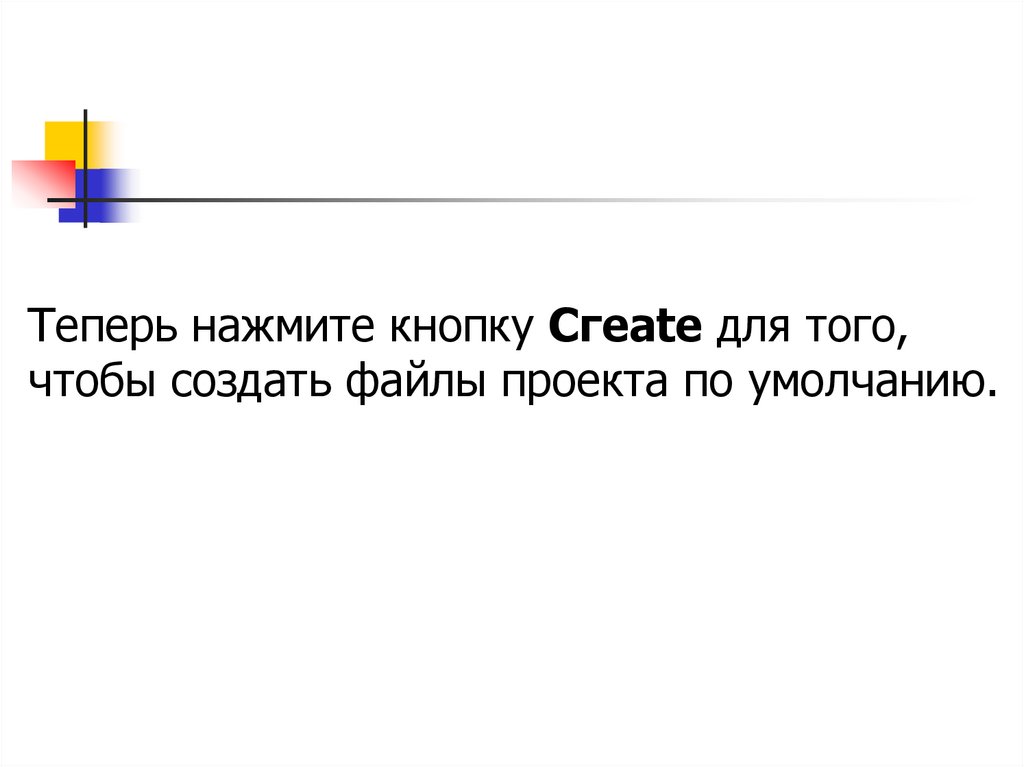
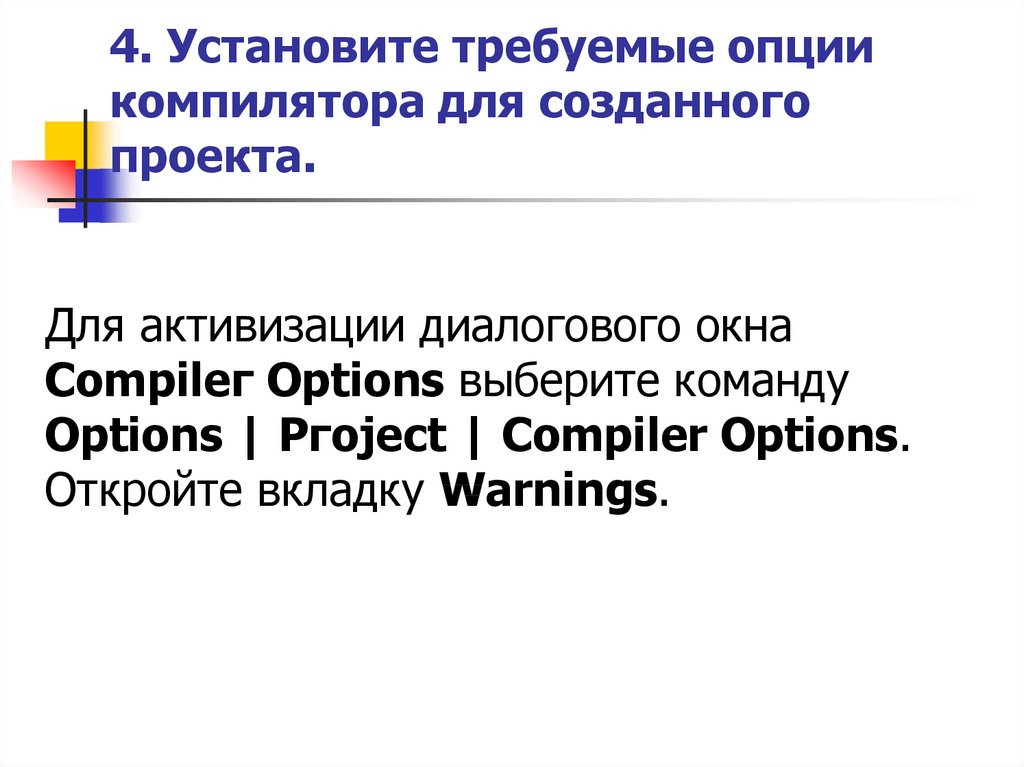
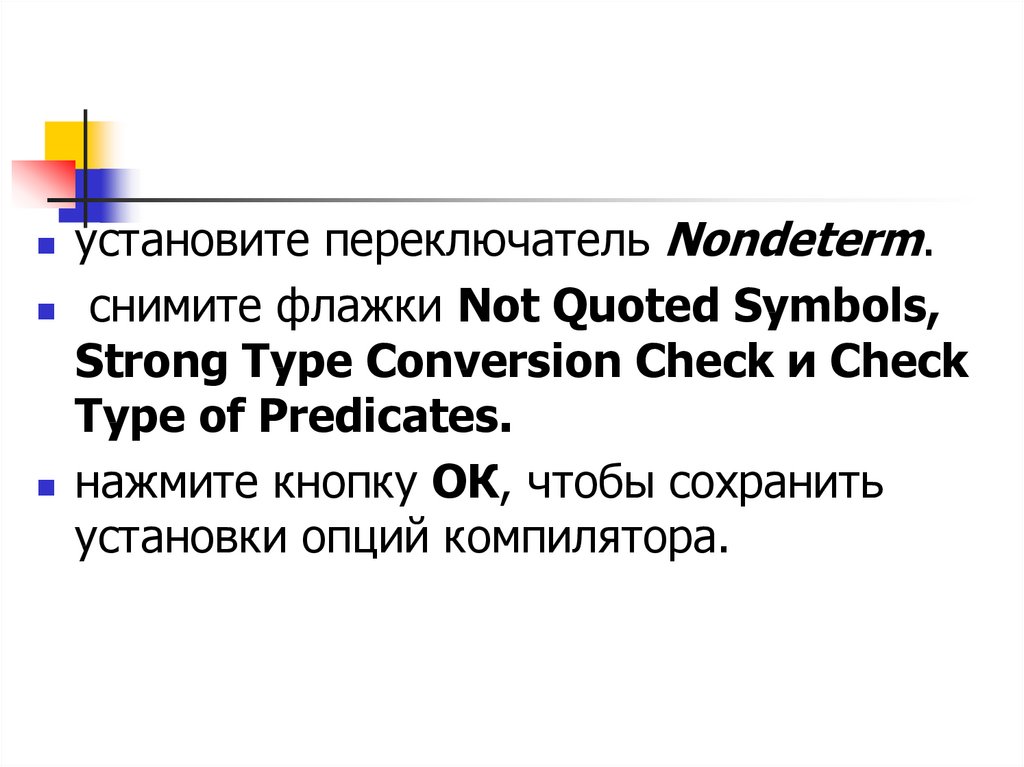
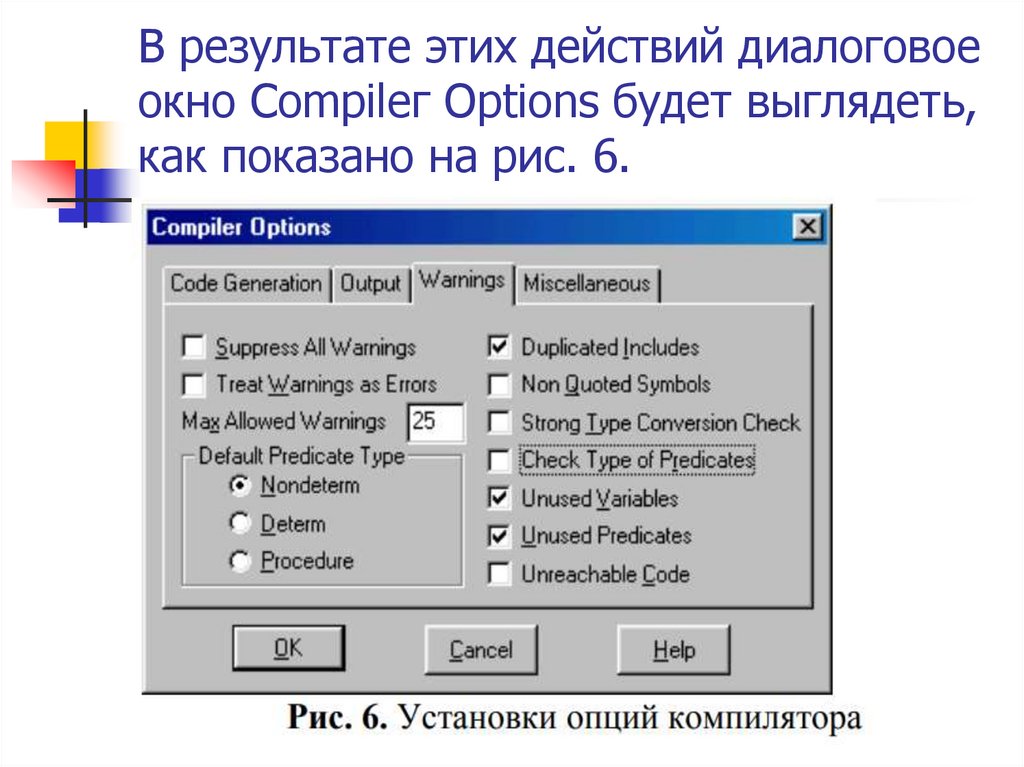
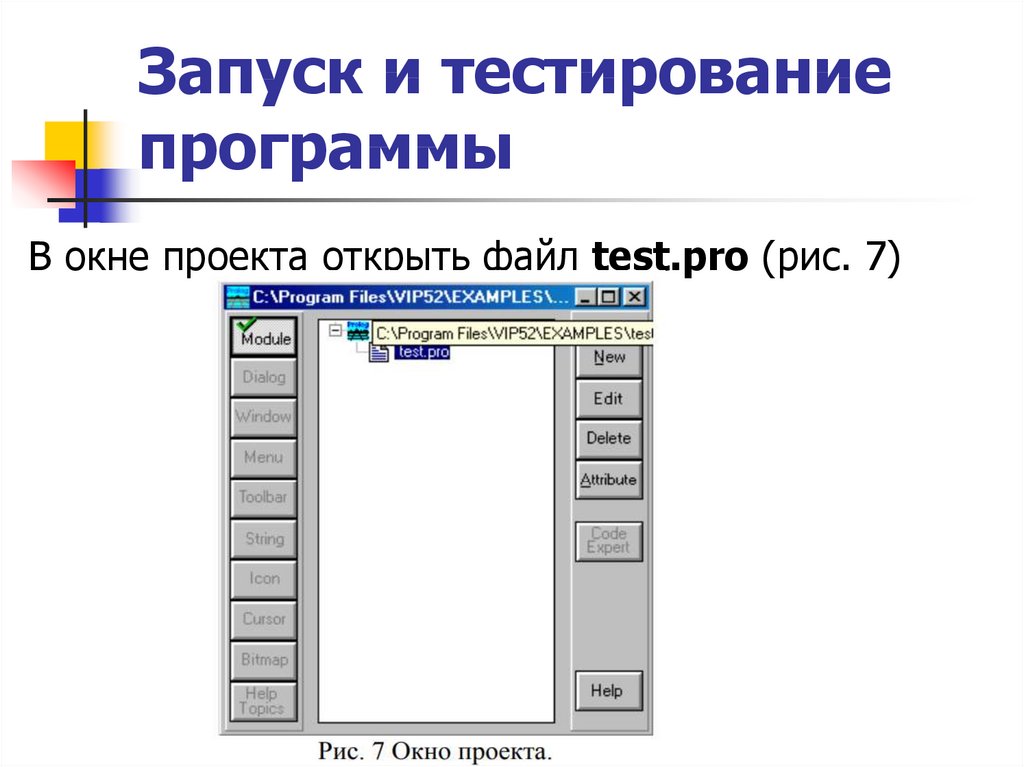

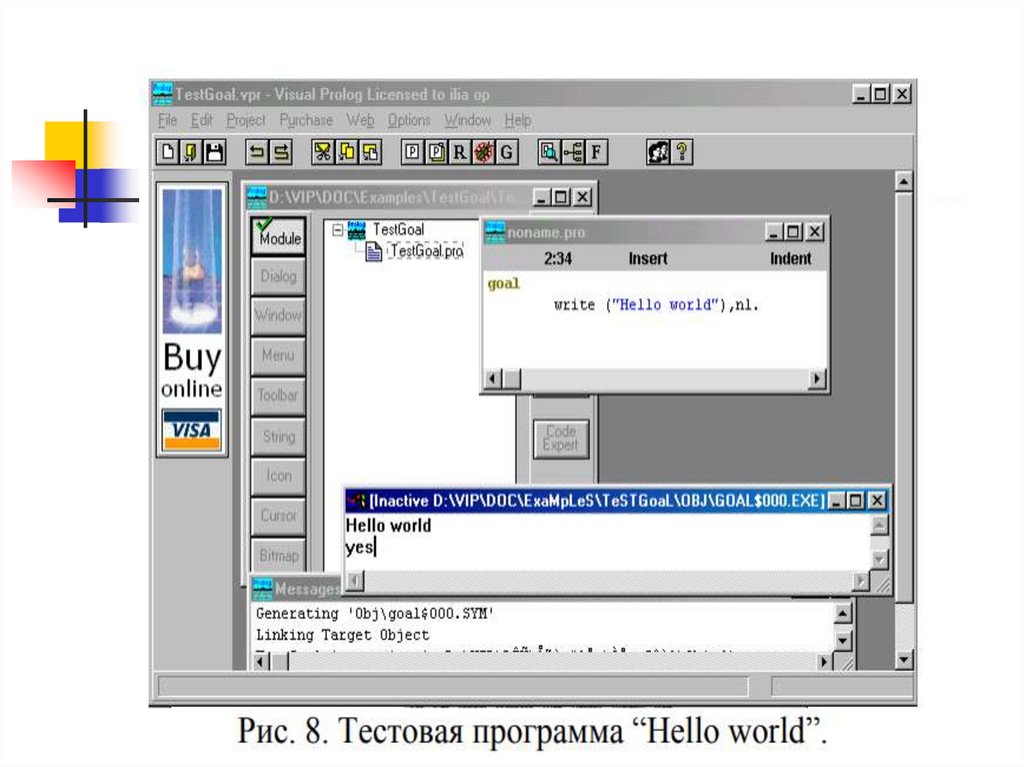
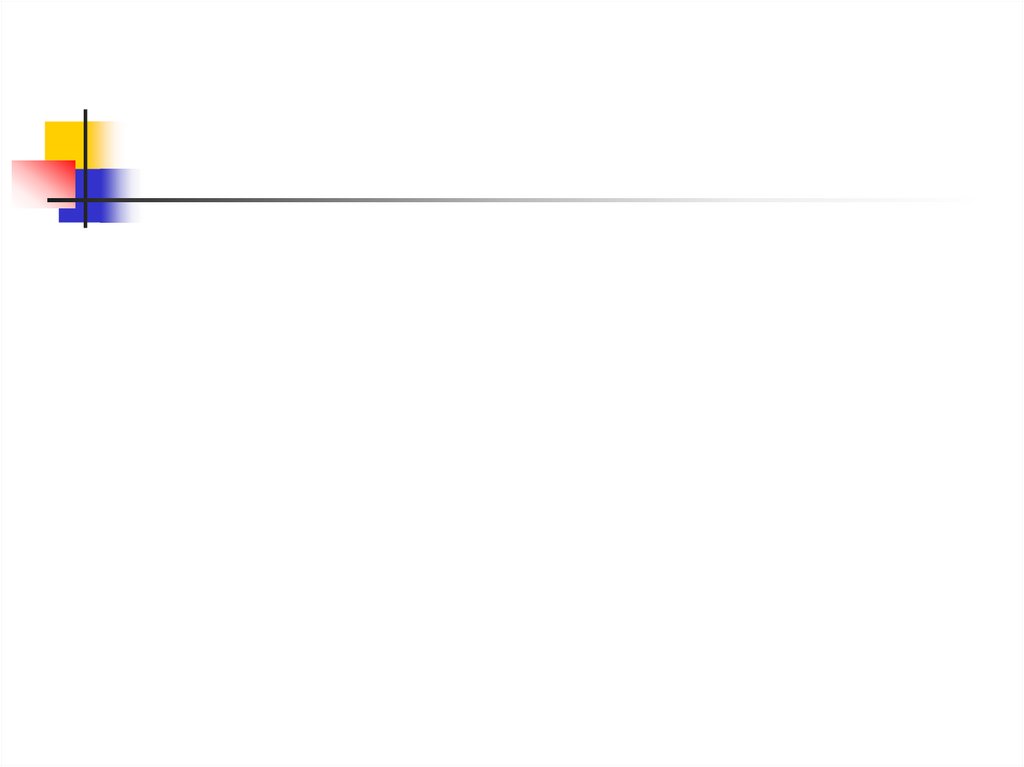
 Программное обеспечение
Программное обеспечение