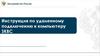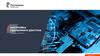Похожие презентации:
Удаленное управление компьютерами через RDC
1.
МДК.01.01Организация, принципы построения и
функционирования компьютерных сетей
2-курс
Занятие 20
2.
Удаленное управление компьютерами черезRemote Desktop Control
3.
Удаленное управление компьютерами черезRemote Desktop Control
Поддержка RDP (Remote Desktop Protocol) — протокола
удаленного рабочего стола присутствует в Windows начиная с
версии XP.
Однако далеко не все знают о наличии и как пользоваться
Microsoft Remote Desktop для удаленного подключения к
компьютеру с Windows 10, 8 или Windows 7, в том числе и не
используя никаких сторонних программ.
То есть уже достаточно давно можно использовать удаленный
рабочий стол Microsoft с компьютера на Windows, Mac OS X, а
также с мобильных устройств Android, iPhone и iPad.
4.
Удаленное управление компьютерами черезRemote Desktop Control
Хотя процесс мало чем отличается для всех этих устройств, за
исключением того, что в первом случае все необходимое
является частью операционной системы.
Примечание: подключение возможно только к компьютерам с
редакцией Windows не ниже Pro, при этом подключаться
можно и с домашней версии.
Но в Windows 10 появилась новая очень простая для
начинающих пользователей возможность удаленного
подключения к рабочему столу, которая подойдет в тех
ситуациях, когда она требуется однократно и необходимо
подключение через Интернет.
5.
Перед использованием удаленного рабочего стола6.
Перед использованием удаленного рабочего столаУдаленный рабочий стол по протоколу RDP (Remote Desktop
Protocol) по умолчанию предполагает, что вы будете
подключаться к одному компьютеру с другого устройства,
находящегося в той же локальной сети.
В домашних условиях это обычно означает подключенного к
тому же роутеру.
Есть способы подключения и по Интернету, о чем поговорим в
завершении.
7.
Перед использованием удаленного рабочего столаДля подключения требуется знать IP-адрес компьютера в
локальной сети или имя компьютера.
Второй вариант работает только в случае, если включено
сетевое обнаружение.
А с учетом того, что в большинстве домашних конфигураций
IP-адрес постоянно меняется, прежде чем начать,
рекомендую назначить статический IP-адрес для компьютера,
к которому будет выполняться подключение.
Надо отметить, что в локальной сети, к вашему провайдеру
Интернета этот статический IP-адрес не имеет отношения.
8.
Перед использованием удаленного рабочего столаНазначить статический адрес вашему компьютеру можно
двумя способами.
Первый (простой): зайдите в панель управления — Центр
управления сетями и общим доступом или правый клик по
значку соединения в области уведомлений — Центр
управления сетями и общим доступом.
В Windows 10 открываются параметры сети в новом
интерфейсе, внизу которых есть ссылка для открытия Центра
управления сетями и общим доступом.
9.
Перед использованием удаленного рабочего столаВ разделе просмотра активных сетей, кликните по
подключению по локальной сети (Ethernet) или Wi-Fi.
В следующем окне нажмите кнопку «Сведения».
10.
11.
Перед использованием удаленного рабочего столаОткроется окно: «Сведения о сетевом подключении».
Из этого окна нам потребуется информация об IP-адресе,
шлюзе по умолчанию и DNS-серверах.
12.
13.
Перед использованием удаленного рабочего столаЗакроем окно: «Сведения о сетевом подключении».
Далее, нужно нажать «Свойства»
в окне
«Состояние – Ethernet».
14.
15.
Перед использованием удаленного рабочего столаВ списке используемых подключением компонентов
выберите:
• Протокол Интернета версии 4 (TCP/IPv4),
• нажмите кнопку «Свойства».
16.
17.
Перед использованием удаленного рабочего столаВ появившемся окне необходимо ввести параметры,
полученные ранее в окно конфигурации и нажать «Ок».
Затем еще раз нажать «Ок».
Готово!
Теперь у нашего компьютера статический IP-адрес.
Именно он и потребуется для подключения к удаленному
рабочему столу.
18.
Перед использованием удаленного рабочего столаВторой способ.
Можно назначить статический IP-адрес, используя настройки
сервера DHCP нашего роутера.
Как правило, там имеется возможность привязки конкретного
IP-адреса по MAC-адресу.
В детали вдаваться не будем, но, если вы умеете
самостоятельно настроить роутер, с этой задачей тоже
сможете справиться.
19.
Разрешение подключения к удаленномурабочему столу Windows
20.
Разрешение подключения к удаленномурабочему столу Windows
Еще один пункт, который следует выполнить — это включить
возможность подключений RDP на компьютере, к которому
вы будете подключаться.
В Windows 10 начиная с версии 1709 разрешить удаленное
подключение можно, зайдя в:
Параметры — Система — Удаленный рабочий стол.
21.
22.
Разрешение подключения к удаленномурабочему столу Windows
Там же, после включения удаленного рабочего стола
отобразится имя компьютера, по которому можно
подключиться вместо IP-адерса.
Однако для использования подключения по имени мы
должны изменить профиль сети на:
«Частная» вместо «Общедоступная».
23.
Разрешение подключения к удаленномурабочему столу Windows
В предыдущих версиях Windows зайдите в:
«Панель управления» и выберите пункт:
«Система», а затем в списке слева выберите:
«Настройка удаленного доступа».
В окне параметров включите:
«Разрешить подключения удаленного помощника к этому
компьютеру» и:
«Разрешить удаленные подключения к этому компьютеру».
24.
25.
Разрешение подключения к удаленномурабочему столу Windows
При необходимости, укажите пользователей Windows,
которым нужно предоставить доступ.
Можно создать отдельного пользователя для подключений
удаленного рабочего стола.
По умолчанию, доступ предоставляется тому аккаунту, под
которым вы вошли и всем администраторам системы.
Нажимаем «OK».
Все готово, для того чтобы начать.
26.
Подключение к удаленному рабочему столу в Windows27.
Подключение к удаленному рабочему столу в WindowsДля того, чтобы подключиться к удаленному рабочему столу,
вам не требуется устанавливать дополнительные
программы.
Просто начните вводить в поле поиска (в меню пуск в
Windows 7, в панели задач в Windows 10 или на начальном
экране Windows 8 и 8.1) «подключение к удаленному
рабочему столу», для того чтобы запустить утилиту для
подключения.
Или нажмите клавиши Win+R, введите mstsc и нажмите
Enter.
28.
29.
Подключение к удаленному рабочему столу в WindowsПо умолчанию, мы увидим только окно, в которое следует
ввести IP-адрес или имя компьютера, к которому нужно
подключиться.
Мы можем ввести его, нажать «Подключить», ввести имя
пользователя и пароль на запрос данных аккаунта.
Имеется ввиду имя и пароль пользователя удаленного
компьютера.
После чего мы увидим экран удаленного компьютера.
30.
31.
Подключение к удаленному рабочему столу в WindowsМожно также настроить параметры изображения,
сохранения конфигурации подключения и передачи звука.
Для этого нажмите «Показать параметры» в окне
подключения.
Далее «Открыть».
После чего следует настроить параметры и нажать
«Сохранить» и «Подключить».
32.
33.
Подключение к удаленному рабочему столу в WindowsЕсли мы все сделали правильно, то через некоторое время
мы увидим экран удаленного компьютера в окне
подключения удаленного рабочего стола.
34.
35.
Подключение к удаленному рабочему столу в WindowsУдалённый рабочий стол можно «Свернуть».
Тогда мы увидим свой рабочий стол.
При необходимости, его можно обратно «Развернуть».
Можно «Свернуть в окно».
Тогда мы увидим и свой рабочий стол, и удалённый.
По заверении работы можно «Закрыть» удалённый рабочий
стол.
36.
Microsoft Remote Desktop в Mac OS X37.
Microsoft Remote Desktop в Mac OS XДля подключения к компьютеру Windows на Mac, нам
потребуется скачать приложение Удаленный рабочий стол
(Microsoft Remote Desktop) из App Store.
Запустив приложение, нужно нажать кнопку со знаком
«Плюс», чтобы добавить удаленный компьютер — дать ему
имя (любое), ввести IP-адрес (в поле «PC Name»), имя
пользователя и пароль для подключения.
38.
39.
Microsoft Remote Desktop в Mac OS XПри необходимости, можно установить параметры экрана и
другие детали.
После этого, нужно закрыть окно настроек и дважды
кликнуть по имени удаленного рабочего стола в списке для
подключения.
Если все было сделано правильно, то мы увидим рабочий
стол Windows в окне или на полный экран.
Это зависит от настроек на вашем Mac.
40.
41.
Microsoft Remote Desktop в Mac OS XМногие пользователи компьютеров Apple использую RDP как
раз в Apple OS X.
На MacBook не обязательно держать виртуальную машину с
Windows и не нужно устанавливать ее в отдельный раздел.
В первом случае система будет тормозить.
Во втором – значительно сокращать время работы от
аккумулятора (плюс неудобство перезагрузок).
Поэтому лучше просто подключаться через Microsoft Remote
Desktop к удалённому ПК, если требуется Windows.
42.
Android и iOS43.
Android и iOSПодключение к удаленному рабочему столу Microsoft почти
ничем не отличается для телефонов и планшетов Android,
устройств iPhone и iPad.
Итак, установите приложение Microsoft Remote Desktop для
Android или «Удаленный рабочий стол (Майкрософт)» для
iOS и запустите его.
44.
45.
Android и iOSНа главном экране нажмите «Добавить» (в версии для iOS
далее выберите «Добавить ПК или сервер») и введите
параметры подключения — так же, как и в предыдущем
варианте это имя подключения (на ваше усмотрение, только
в Android), IP-адрес компьютера, логин и пароль для входа в
Windows.
При необходимости задайте другие параметры.
Готово!
Можно подключаться и удаленно управлять компьютером с
вашего мобильного устройства.
46.
RDP через Интернет47.
RDP через ИнтернетНа официальном сайте Microsoft присутствует инструкция о
том, как разрешить подключения удаленного рабочего стола
через Интернет (только на английском).
Заключается она в пробросе на роутере порта 3389 на
IP-адрес вашего компьютера.
Затем потребуется подключение к публичному адресу
вашего роутера с указанием данного порта.
Возможно, это не самый оптимальный вариант и
безопасней, а может и проще — создать VPN подключение
(средствами роутера или Windows) и подключаться по VPN к
компьютеру.
48.
RDP через ИнтернетVPN (англ. Virtual Private Network «виртуальная частная
сеть») — обобщённое название технологий, позволяющих
обеспечить одно или несколько сетевых соединений
(логическую сеть) поверх другой сети, например Интернет.
После подключения по VPN можно использовать удаленный
рабочий стол так, как если бы вы находились в той же
локальной сети.
Правда, проброс портов все равно потребуется.
49.
Список литературы:1.
Компьютерные сети. Н.В. Максимов, И.И. Попов, 4-е издание, переработанное и
дополненное, «Форум», Москва, 2015.
2.
Компьютерные сети. Принципы, технологии, протоколы, В. Олифер, Н. Олифер (5-е
издание), «Питер», Москва, Санк-Петербург, 2016.
3.
Компьютерные сети. Э. Таненбаум, 4-е издание, «Питер», Москва, Санк-Петербург,
2003.
4.
Построение сетей на базе коммутаторов и маршрутизаторов / Н.Н. Васин,
Национальный Открытый Университет «ИНТУИТ», 2016.
5.
Компьютерные сети : учебное пособие / А.В. Кузин, 3-е издание, издательство
«Форум», Москва, 2017.
6.
https://zen.yandex.ru/media/id/59f8801cfd96b1089e1f5a16/ispolzovanie-microsoftremote-desktop-udalennoe-upravlenie-kompiuterom-59f8ca275f49676a048a65d2
50.
Благодарю за внимание!Преподаватель: Солодухин Андрей Геннадьевич
Электронная почта: asoloduhin@kait20.ru



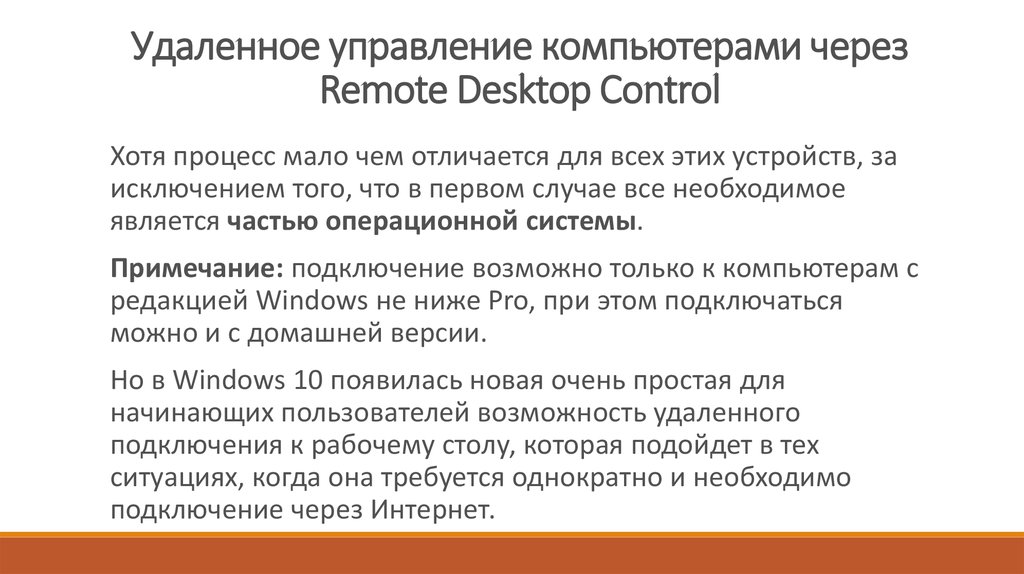




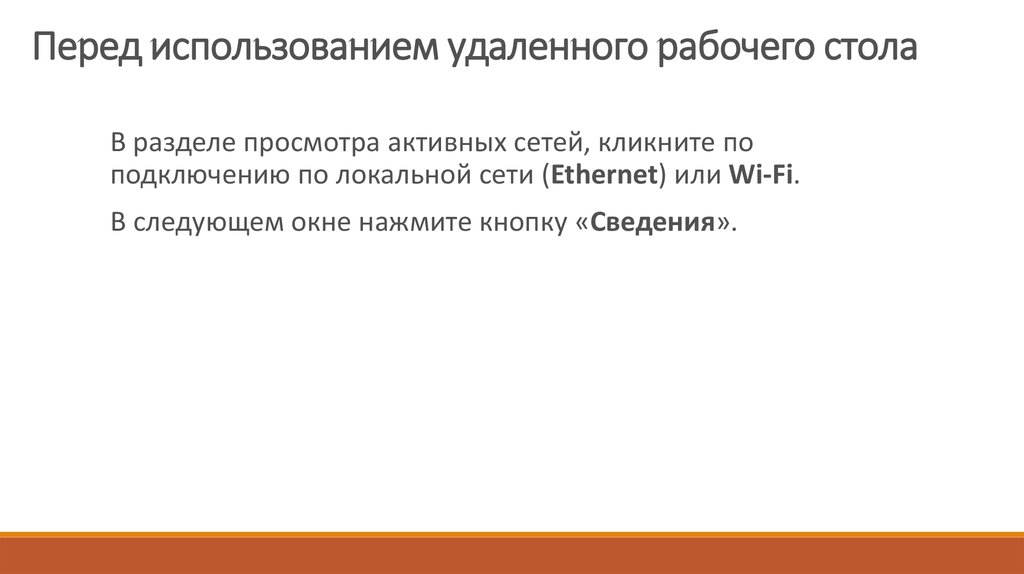
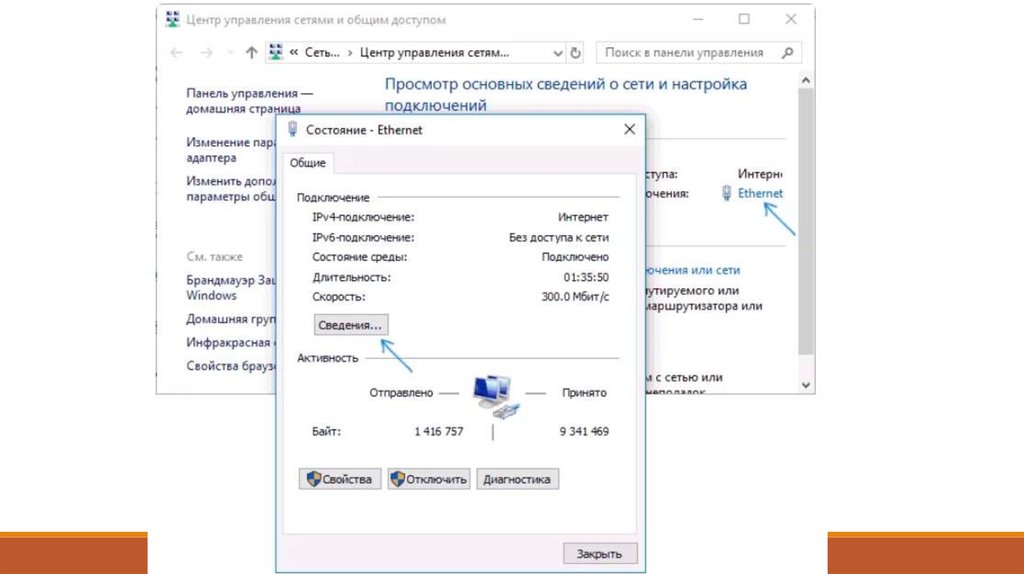
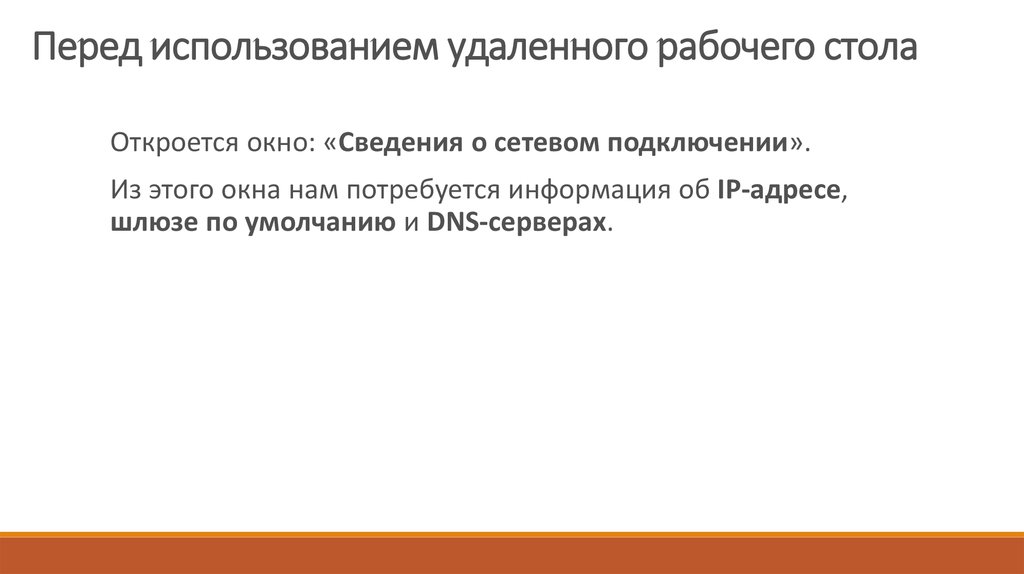
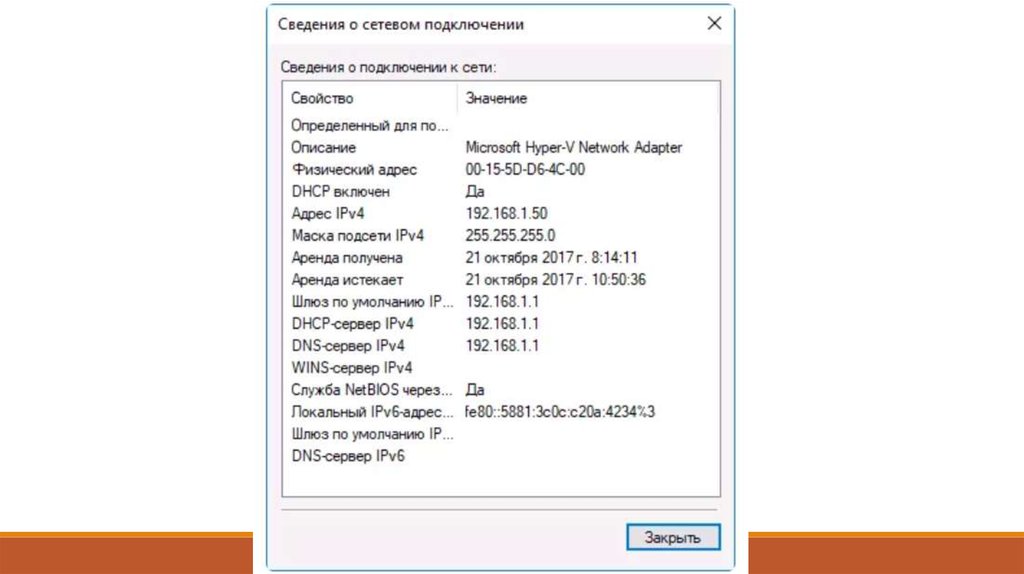
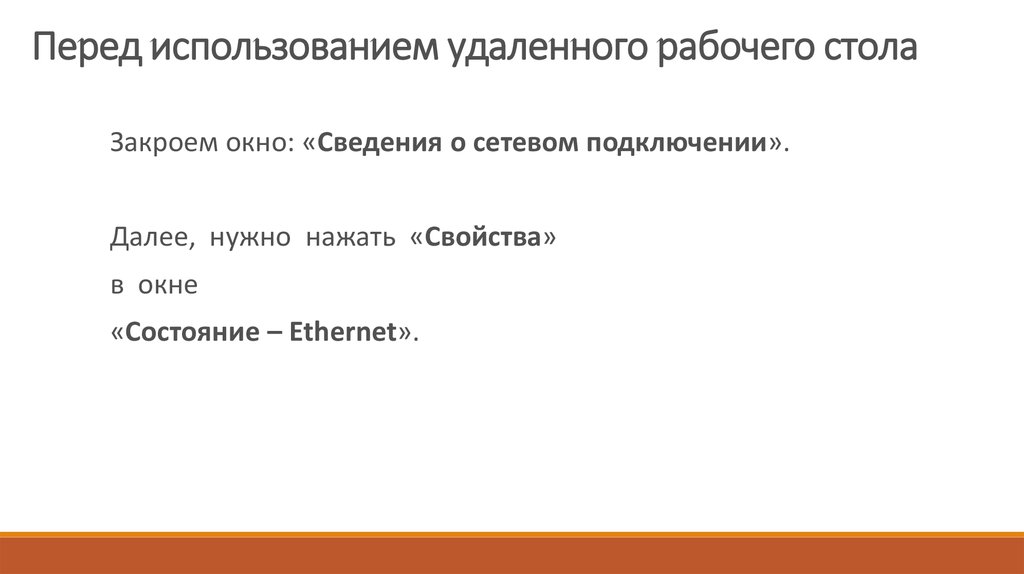










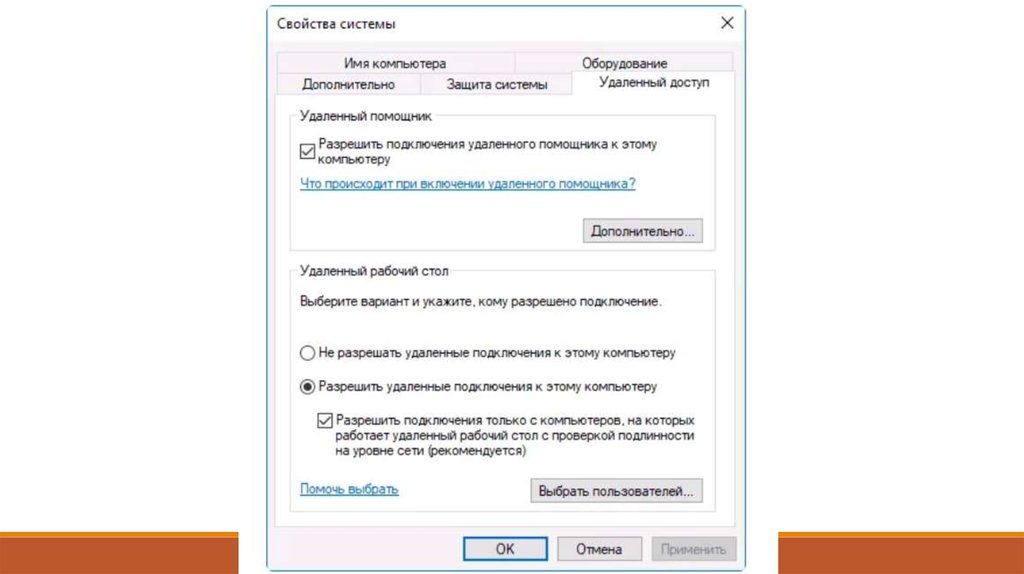





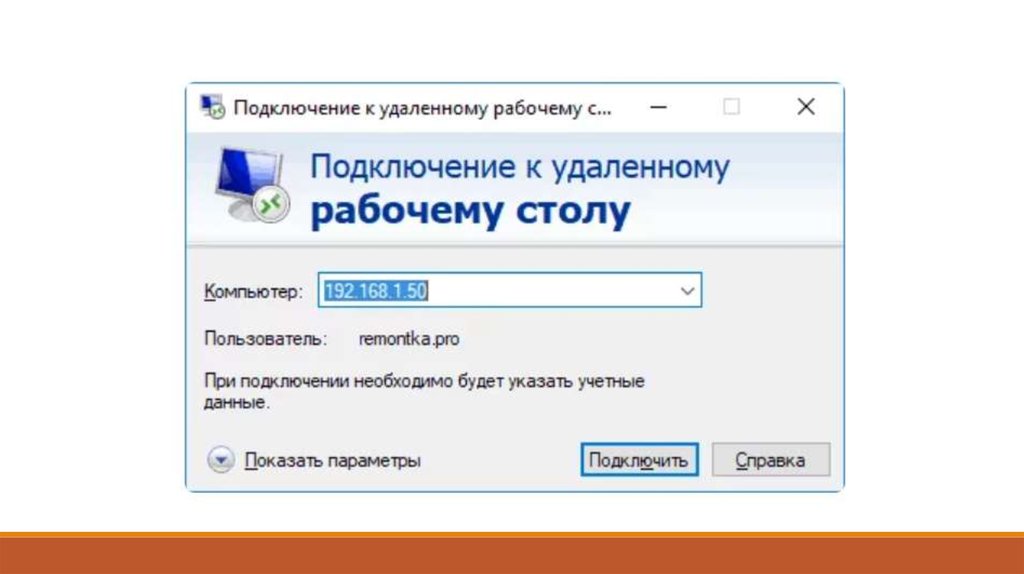

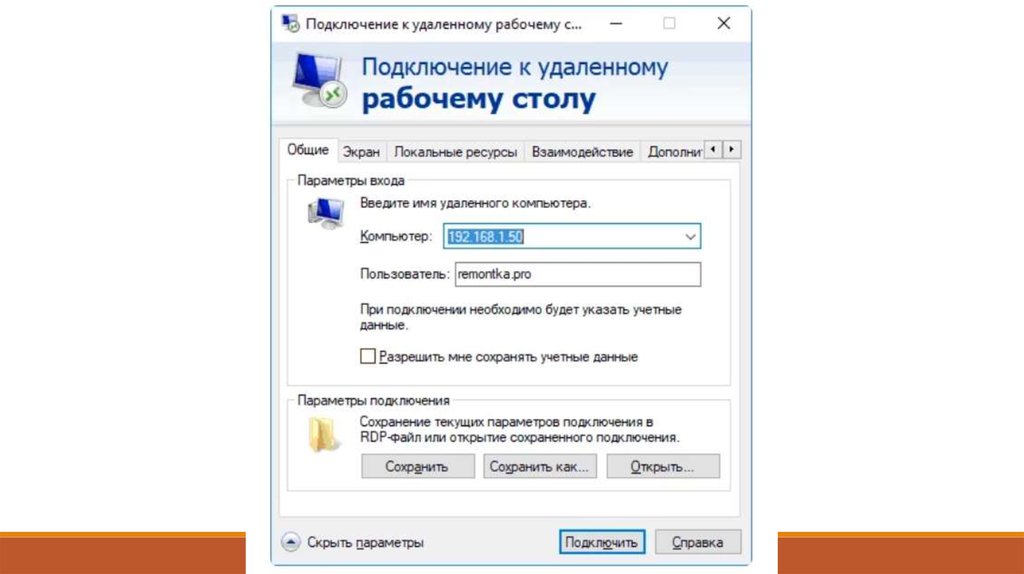

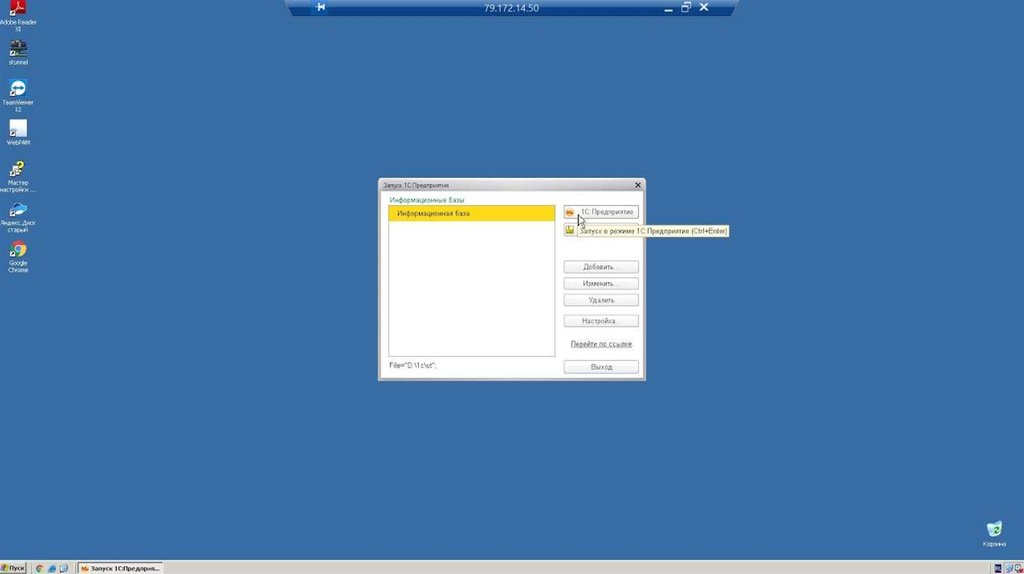


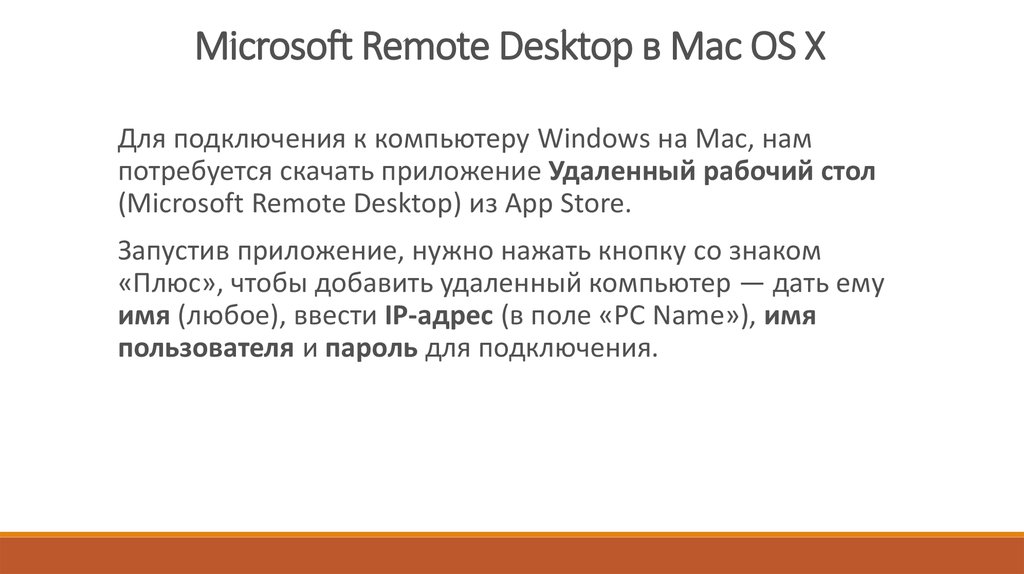


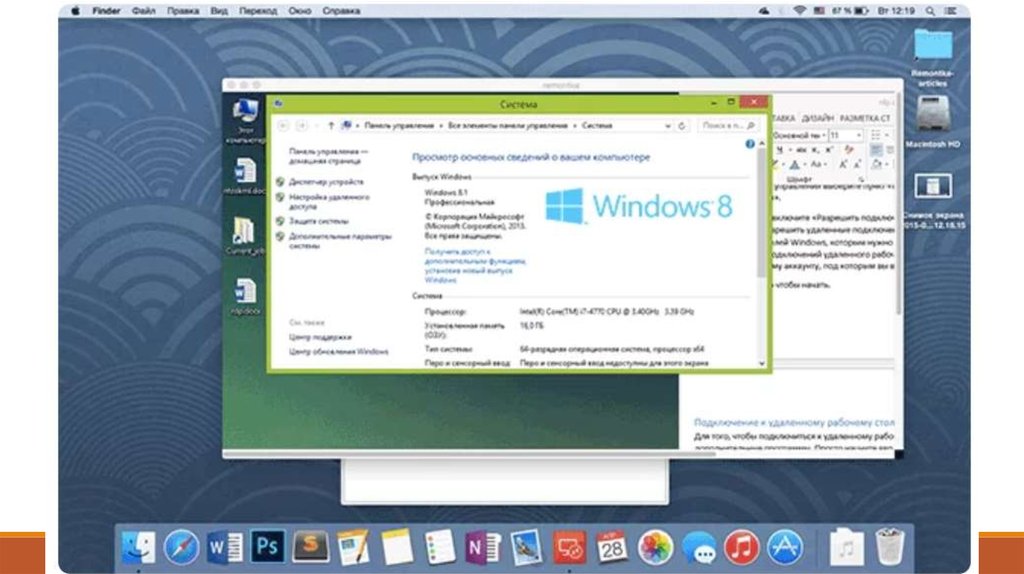
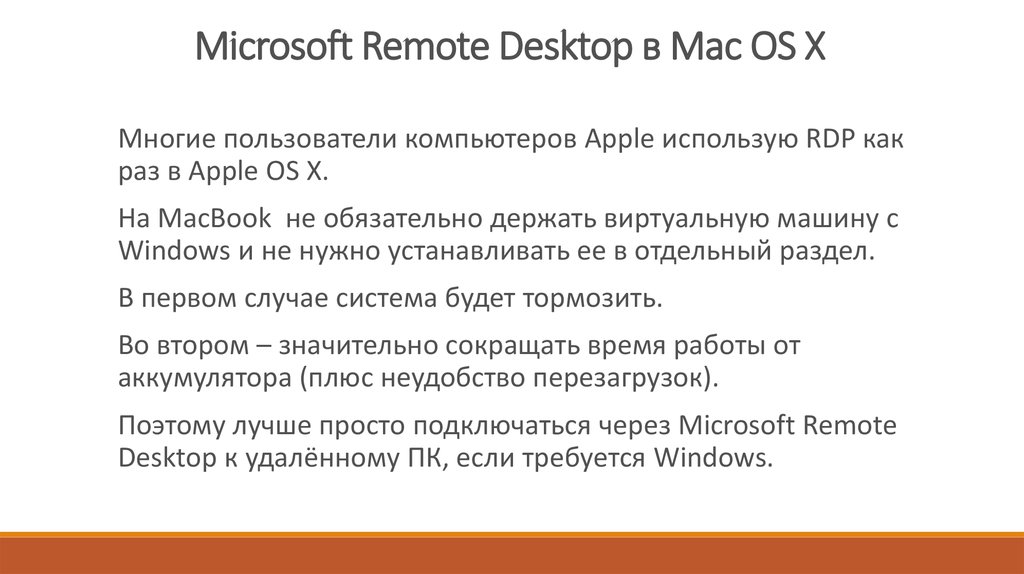

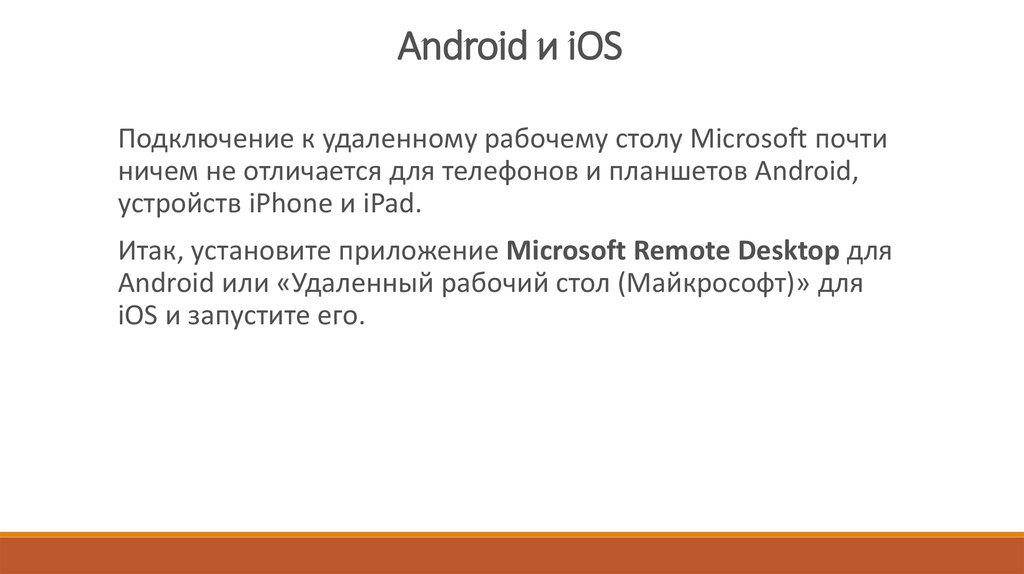

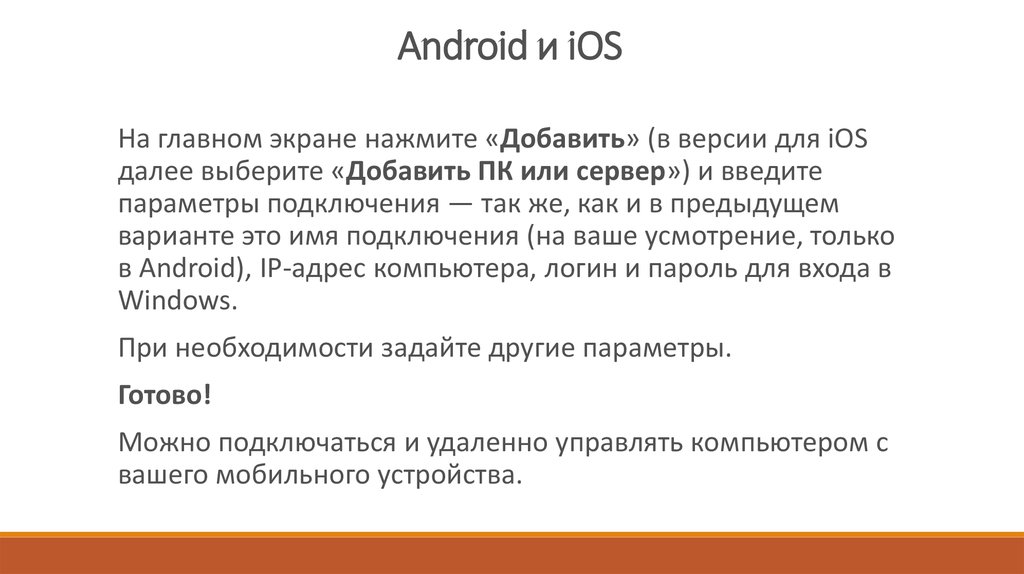



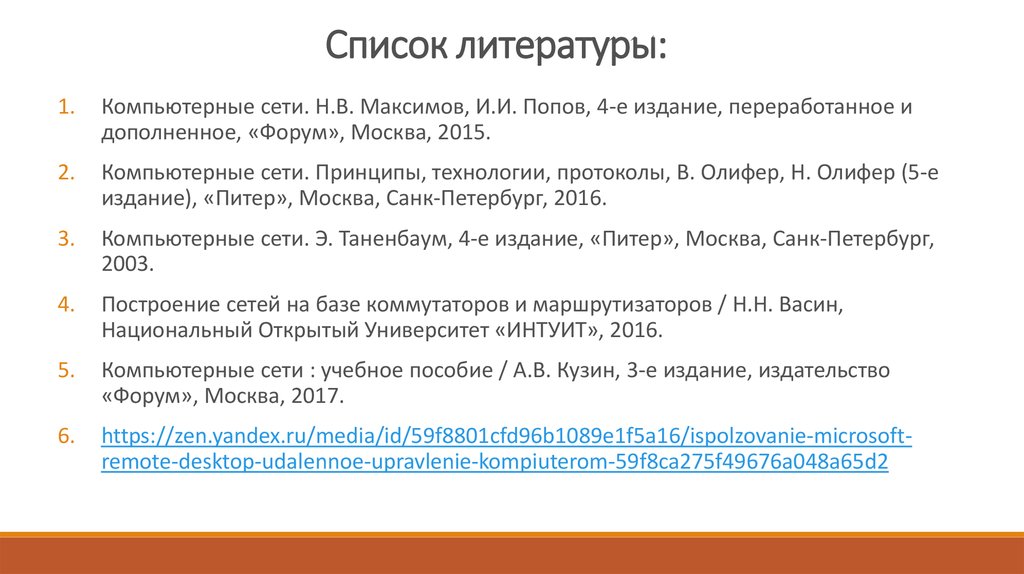

 Программное обеспечение
Программное обеспечение