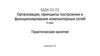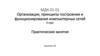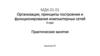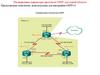Похожие презентации:
Динамическая маршрутизация. Протокол OSPF
1. МДК.01.01 Организация, принципы построения и функционирования компьютерных сетей 3-курс
Практические занятияЗанятие 11
2.
Тема: Динамическая маршрутизация. Протокол OSPF.Основные достоинства динамической маршрутизации:
- автоматическое добавление маршрутов в случае изменения топологии сети;
- высокая организация отказоустойчивости. Если какая-либо сеть доступна по двум и
более маршрутам, то при отказе одного из них, произойдёт автоматическое
переключение на другой маршрут.
Недостатки динамической маршрутизации:
- более высокая загрузка вычислительных ресурсов (память и процессор);
- требуется высокая квалификация при поиске проблем;
- сеть менее предсказуема.
3.
Протоколы динамической маршрутизации можно разделить на две группы:- внешние (EGP, BGP),
- внутренние (RIP, OSPF, EIGRP, IGRP, IS-IS).
С помощью внешних протоколов динамической маршрутизации осуществляется связь
с внешним миром, то есть с другими автономными системами (AS). Их ещё называют
доменами маршрутизации. Автономная система – это группа роутеров под общим
управлением, например, сеть провайдера, у которого есть пул белых адресов. Номер
AS является уникальным и продаётся провайдеру вместе с пулом белых адресов.
4.
На практике опробуем внутренние протоколы динамической маршрутизации,которые в свою очередь делятся на два вида:
- дистанционно-векторные протоколы (RIP, EIGRP, IGRP),
- протоколы состояния каналов (OSPF, IS-IS).
Подробно рассмотрим протокол OSPF.
5.
Пример №1Построим небольшую сеть из трёх маршрутизаторов 2911 и
трёх компьютеров, каждый из которых олицетворяет
небольшую сеть.
Настройки интерфейсов первого маршрутизатора показаны
на рисунке. При этом ip-адрес PC0: 192.168.1.2.
Настройки интерфейсов остальных маршрутизаторов и
компьютеров аналогичны.
6.
Мы хотим, чтобы с компьютеров были доступны все ip-адреса.При этом, мы не будем статически прописывать маршруты на
маршрутизаторах.
Для этого сначала зайдём в настройки первого
маршрутизатора.
7.
На всякий случай настройки интерфейсов, которые уже произведены, проверимкомандой: «show run».
Видим три интерфейса.
8.
Прежде чем приступить к настройке динамическоймаршрутизации, необходимо настроить адрес на
loopback интерфейсе. Дело в том, OSPF при запуске
самого процесса генерирует, так называемый, роутер id.
По умолчанию он берёт наибольший адрес на
интерфейсе. Если его нет, то он берёт наибольший
адрес на физическом интерфейсе.
Не очень хорошо использовать в качестве роутера id адрес физического интерфейса,
т.к в случае выхода его из строя по каким-либо причинам, весь процесс OSPF тоже
выйдет из строя. Поэтому при использовании протоколов динамической
маршрутизации желательно настраивать адреса на loopback интерфейсах. loopback
интерфейс – это логический интерфейс, который не привязан ни к одному из
интерфейсов.
9.
Настроим на Router0 loopback интерфейсе:«conf t»,
«int loopback 0» и выберем какую-то определённую сеть для всех маршрутизаторов
«ip address 192.168.100.1 255.255.255.255»,
«no shutdown»,
«exit».
10.
Приступаем к настройке OSPF для этого:«router ospf 1», далее должны указать все сети,
подключенные к маршрутизатору Router0, то есть анонсируем сети:
«network 192.168.1.0 0.0.0.255 area 0»,
«network 10.10.10.0 0.0.0.3 area 0»,
«network 10.10.11.0 0.0.0.3 area 0», «end», «wr mem».
11.
Как только мы ввели эти команды, OSPF автоматически включается на этихинтерфейсах.
Аналогично проведём настройки на маршрутизаторах Router1 и Router2.
12.
Для Router1: «conf t»,«interface loopback 0»,
«ip address 192.168.100.2 255.255.255.255»,
«no shutdown», «exit», «router ospf 1»,
«network 192.168.2.0 0.0.0.255 area 0», «network 10.10.10.0 0.0.0.3 area 0»,
«network 10.10.11.0 0.0.0.3 area 0», «end», «wr mem».
13.
Для Router2: «conf t»,«interface loopback 0»,
«ip address 192.168.100.3 255.255.255.255»,
«no shutdown», «exit», «router ospf 1»,
«network 192.168.3.0 0.0.0.255 area 0», «network 10.10.11.0 0.0.0.3 area 0»,
«network 10.10.12.0 0.0.0.3 area 0», «end», «wr mem».
14.
С помощью команды «show ip ospf neighbor»можем видеть, что маршрутизатор Router2
нашёл двух соседей. Видим их адреса и интерфейсы.
15.
Если мы посмотрим таблицу маршрутизациис помощью команды «show ip route»
можем видеть строки с символом О, то есть этот маршрут прописан с помощью
протокола OSPF. Сеть 192.168.1.0/24 доступна через порт 10.10.11.1 (Router0),
а сеть 192.168.2.0/24 доступна через порт 10.10.12.1 (Router1).
16.
Проверим связь маршрутизатора скомпьютерами:
«ping 192.168.1.2»,
«ping 192.168.2.2».
Связь есть!!!
17.
Отправим сообщение с компьютера ping PC2 на PC0.Сообщение проходит через маршрутизаторы Router2 и Router0.
18.
Проверим отказоустойчивость сети.Отключим порт int gi0/2 на
маршрутизаторе (Router0) командой:
«shutdown». Маршрутизатор сообщил нам об этом.
Кроме того, был потерян один ping.
19.
Если на маршрутизаторе Router2 проверитьтаблицу маршрутизации: «show ip route»,
то увидим, сеть 192.168.1.0/24 доступна через порт 10.10.12.1 (Router1).
Таким образом, маршрут автоматически перестроился, и связь восстановилась.
20.
Ещё раз отправим сообщение с компьютера ping PC2 на PC0.На этот раз сообщение проходит через маршрутизаторы
Router2, Router1 и Router0.
21.
Снова подключим порт int gi0/2 намаршрутизаторе (Router0) командой:
«no shutdown».
Связь восстановилась.
22.
Вернёмся к маршрутизатору Router2 и ещё разпосмотрим таблицу маршрутизации
с помощью команды «show ip route».
Сеть 192.168.1.0/24 доступна через порт 10.10.11.1 (Router0),
а сеть 192.168.2.0/24 доступна через порт 10.10.12.1 (Router1). Связь восстановилась.
23.
Пример №2Предположим, что две подсети находится в двух соседних
зданиях. Также имеется центральный узел, который
объединяет две подсети и предоставляет выход в Интернет.
В здании №1 имеется две виртуальных сети: VLAN10 и
VLAN20. В здании №2 имеется две виртуальных сети:
VLAN30 и VLAN40 соответственно.
В каждом здании используется коммутатор 2950-24 и
маршрутизатор 1841.
В качестве центрального узла выступает маршрутизатор
2911.
Ещё один маршрутизатор 2911 и сервер эмулируют сеть Интернет.
24.
Необходимо настроить OSPF такимобразом, чтобы все компьютеры в
сегментах видели друг друга.
Настроим на Router2
loopback интерфейсе:
«conf t»,
«int loopback 0» и дадим
такой же адрес, как в
предыдущем примере:
«ip address 192.168.100.1 255.255.255.255»,
«no shutdown»,
«exit».
25.
Настроим OSPF,для этого набираем:
«router ospf 1»,
далее должны
указать все сети,
подключенные
к маршрутизатору
Router2, то есть
анонсируем сети:
«network 192.168.10.0 0.0.0.255 area 0»,
«network 192.168.20.0 0.0.0.255 area 0»,
«network 192.168.1.0 0.0.0.3 area 0»«end», «wr mem».
26.
Настроим на Router3loopback интерфейсе:
«conf t»,
«int loopback 0» и дадим
такой же адрес, как в
предыдущем примере:
«ip address 192.168.100.2 255.255.255.255»,
«no shutdown»,
«exit».
27.
Настроим OSPF,для этого набираем:
«router ospf 1»,
далее должны
указать все сети,
подключенные
к маршрутизатору
Router3, то есть
анонсируем сети:
«network 192.168.30.0 0.0.0.255 area 0»,
«network 192.168.40.0 0.0.0.255 area 0»,
«network 192.168.2.0 0.0.0.3 area 0»«end», «wr mem».
28.
Настроим на Router0loopback интерфейсе:
«conf t»,
«int loopback 0» и дадим
такой же адрес, как в
предыдущем примере:
«ip address 192.168.100.3 255.255.255.255»,
«no shutdown»,
«exit».
29.
Настроим OSPF,для этого набираем:
«router ospf 1»,
далее должны
указать две сети,
подключенные
к маршрутизатору
Router0, то есть
анонсируем сети:
«network 192.168.1.0 0.0.0.3 area 0»,
«network 192.168.2.0 0.0.0.3 area 0»«end», «wr mem».
Соединение с сетью Интернет настроек OSPF не требует.
30.
С помощью команды «show ip ospf neighbor»можем видеть, что маршрутизатор Router0
нашёл двух соседей. Видим их адреса и интерфейсы.
31.
Если мы посмотрим таблицу маршрутизации с помощью команды «show ip route»,то можем видеть в строках с символом О, все четыре сегмента нашей сети.
32.
Если мы посмотрим таблицу маршрутизации на Router2 с помощью команды«show ip route», то можем видеть в строках с символом О, два маршрута до
сегментов наших сетей 192.168.30.0 и 192.168.40.0.
33.
Если мы посмотрим таблицу маршрутизации на Router3 с помощью команды«show ip route», то можем видеть в строках с символом О, два маршрута до
сегментов наших сетей 192.168.10.0 и 192.168.20.0.
34.
Попробуем проверить связь компьютера PC2 сдругими компьютерами. Связь есть!!!
35.
Для выхода в Интернетнеобходимо прописать маршрут
по умолчанию на центральном
маршрутизаторе (через ip-адрес
провайдера).
Заходим в настройки
Router0 набираем:
«conf t»,
«ip route 0.0.0.0 0.0.0.0 210.214.1.1». Теперь нужно
сообщить об этом маршрутизаторам Router2 и
Router3: «router ospf 1»,
«default-information originate»,
«end», «wr mem».
36.
Зайдём в настройкиRouter2 и проверим
таблицу маршрутизации:
«en»,
«show ip route».
Видим, что, благодаря протоколу OSPF, появился новый маршрут по умолчанию.
37.
То же сделаем дляRouter3, проверим
таблицу маршрутизации:
«en»,
«show ip route».
Видим, что, благодаря протоколу OSPF, появился новый маршрут по умолчанию.
38.
На центральноммаршрутизаторе
настроим NAT.
Сначала нужно
определить
внутренние и внешние
интерфейсы для Router0:
«en», «show run».
Интерфейс GigabitEthernet0/2 (может быть другим) с «белым» адресом
210.214.1.2 255.255.255.252 является внешним. А интерфейсы GigabitEthernet0/0 и
GigabitEthernet0/1 являются внутренними.
39.
Определимвнутренние и внешние
интерфейсы для Router0:
«conf t»,
«int gi0/2»,
«ip nat outside», «exit»,
«int gi0/0»,
«ip nat inside», «exit»,
«int gi0/1»,
«ip nat inside», «exit».
40.
Теперь необходимосоставить access-list,
дадим ему имя FOR-NAT:
«ip access-list standard
FOR-NAT».
Перечислим сети, которым нужен доступ в Интернет:
«permit 192.168.10.0 0.0.0.255», «permit 192.168.20.0 0.0.0.255»,
«permit 192.168.30.0 0.0.0.255», «permit 192.168.40.0 0.0.0.255». В завершении:
«ip nat inside source list FOR-NAT interface gi0/2 overload», «end», «wr mem».
41.
Если мы всё правильно настроили, то маршрутизаторы Router2 и Router3 имеютшлюз по умолчанию, полученный по OSPF. А на центральном маршрутизаторе
настроен NAT.
42.
Проверим связь PC0 с сервером провайдера (с Интернетом).Связь есть!!!
43.
Проверим связь из другого сегмента, например, PC3 с сервером провайдера.Связь есть!!!
44.
Если зайти в настройки маршрутизатора Router0 и выбрать команду:«show ip nat translations», то увидим таблицу с нашими обращениями. Мы настроили
на роутерах динамическую маршрутизацию. На центральном роутере настроили NAT.
45.
Отправим сообщение с PC0 на сервер провайдера.Сообщение проходит!!!
46.
Отправим сообщение с PC0 на PC3.Сообщение проходит!!!
47.
48. Список литературы:
1. Компьютерные сети. Н.В. Максимов, И.И. Попов, 4-е издание,переработанное и дополненное, «Форум», Москва, 2010.
2. Компьютерные сети. Принципы, технологии, протоколы, В. Олифер,
Н. Олифер (5-е издание), «Питер», Москва, Санк-Петербург, 2016.
3. Компьютерные сети. Э. Таненбаум, 4-е издание, «Питер», Москва,
Санк-Петербург, 2003.
49. Список ссылок:
https://studfiles.net/html/2706/610/html_1t7827cn0P.AOQ6/htmlconvd-5FjQl116x1.jpghttps://bigslide.ru/images/51/50961/960/img12.jpg
https://bigslide.ru/images/51/50961/960/img11.jpg
https://1.bp.blogspot.com/-qptz15WfEJE/XDoN736gSvI/AAAAAAAAAU8/ESDrBE1iP-0vt5keIdxrnh_Y6ZpF2_2tQCLcBGAs/s1600/HybridNetwork.jpg
http://www.klikglodok.com/toko/19948-thickbox_default/jual-harga-allied-telesis-switch-16-port-gigabit-10-100-1000-unmanaged-at-gs90016.jpg
http://900igr.net/up/datas/221400/029.jpg
50.
Спасибо за внимание!Преподаватель: Солодухин Андрей Геннадьевич
Электронная почта: asoloduhin@kait20.ru

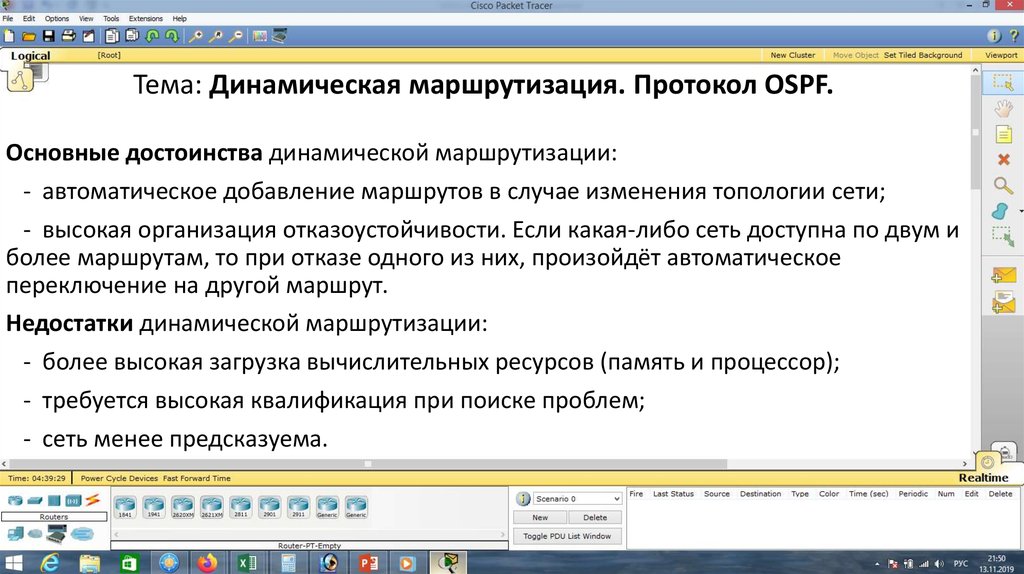






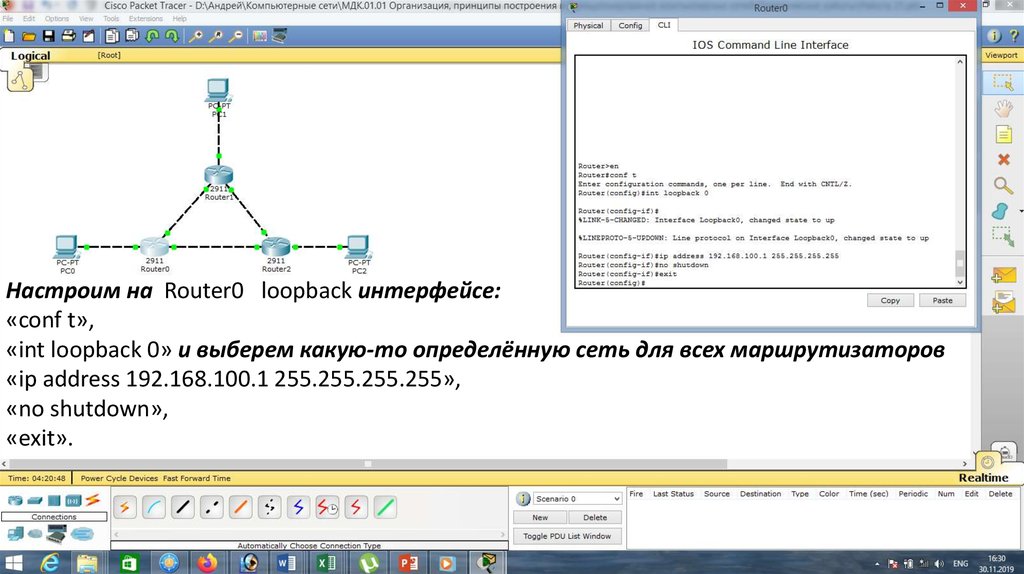
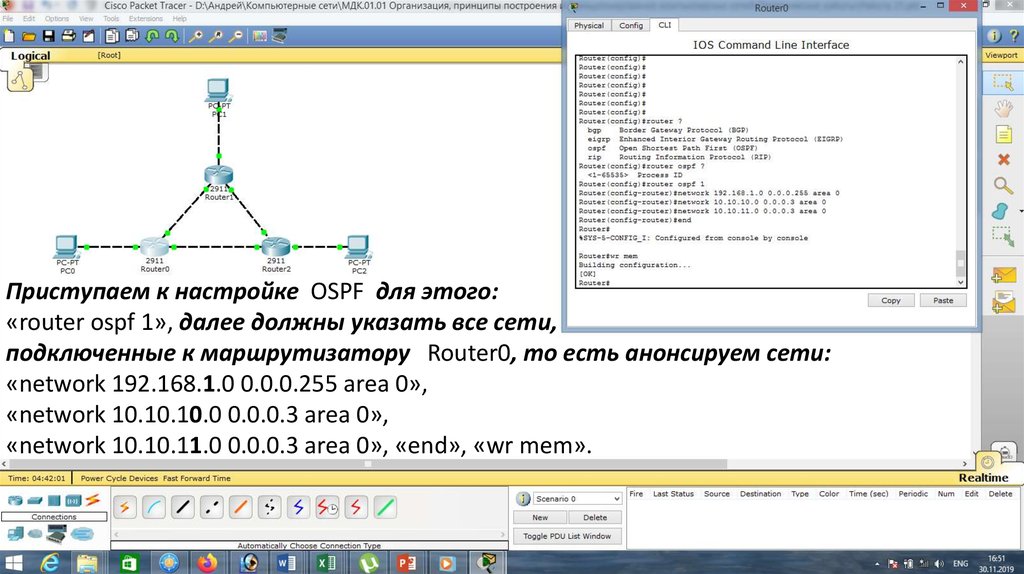
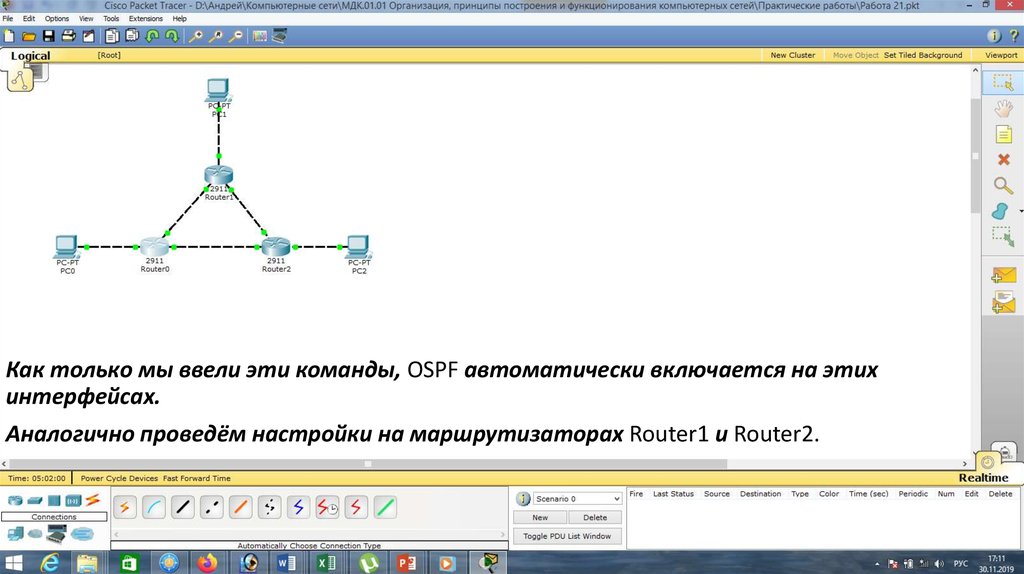
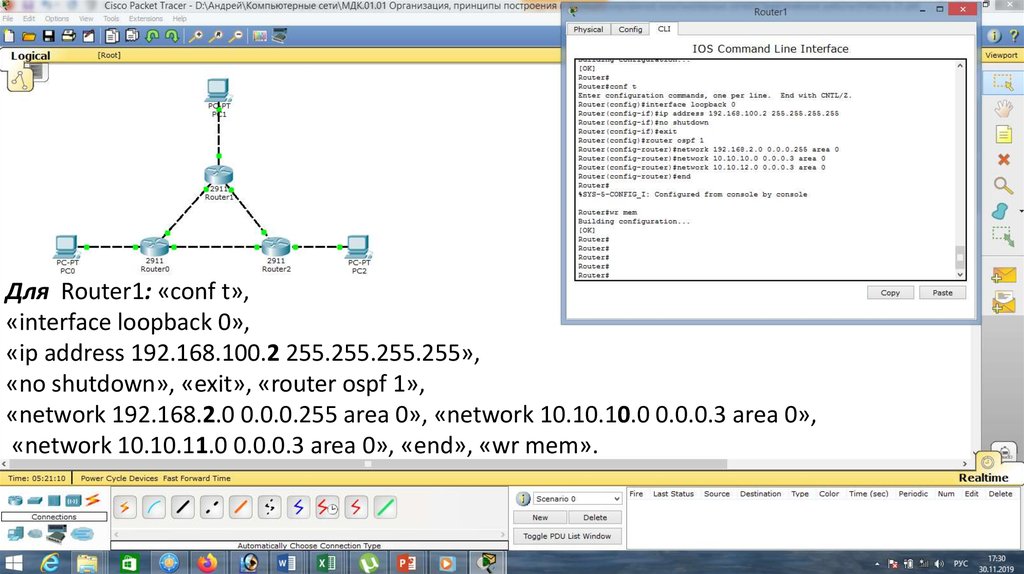
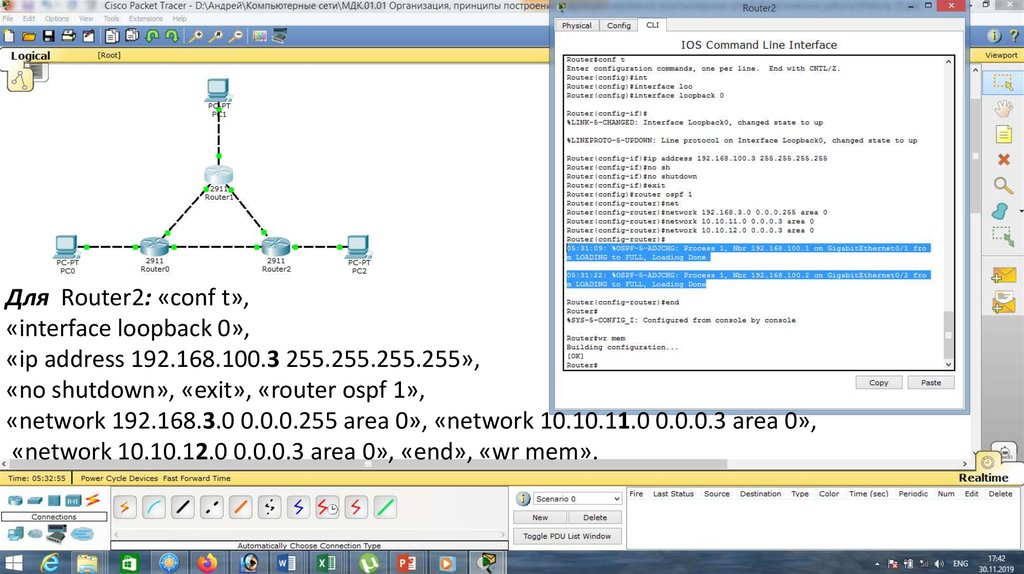
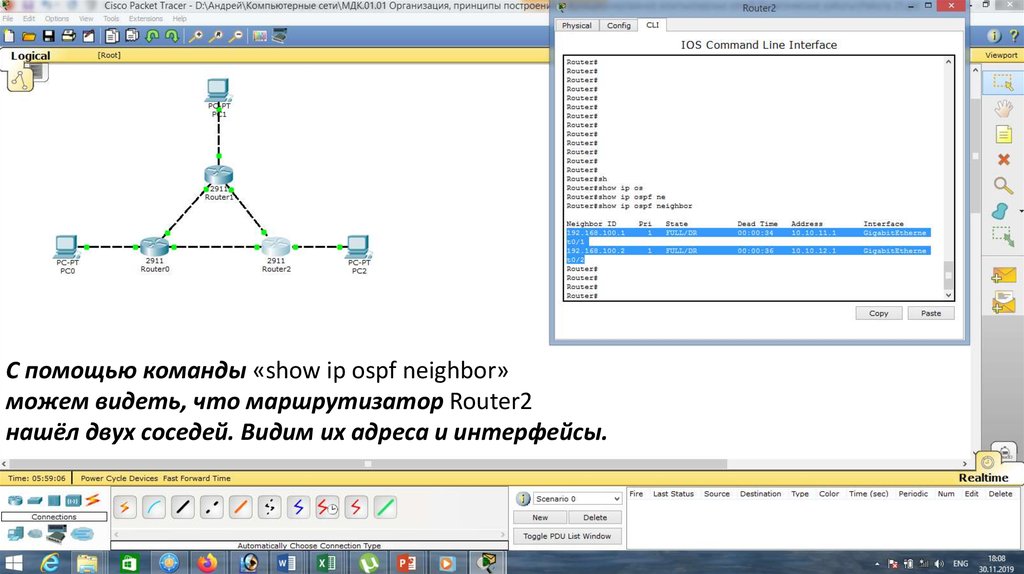
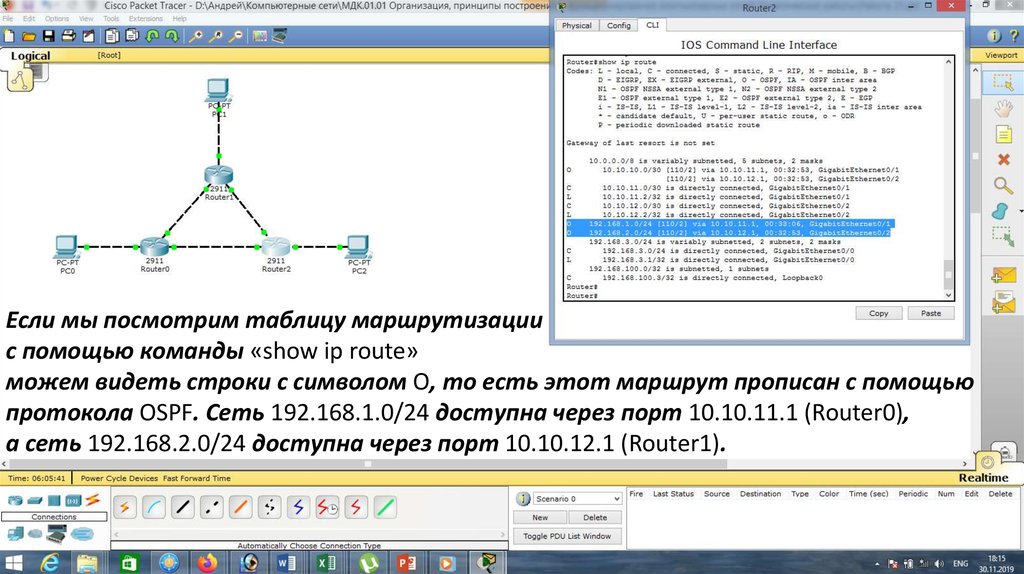
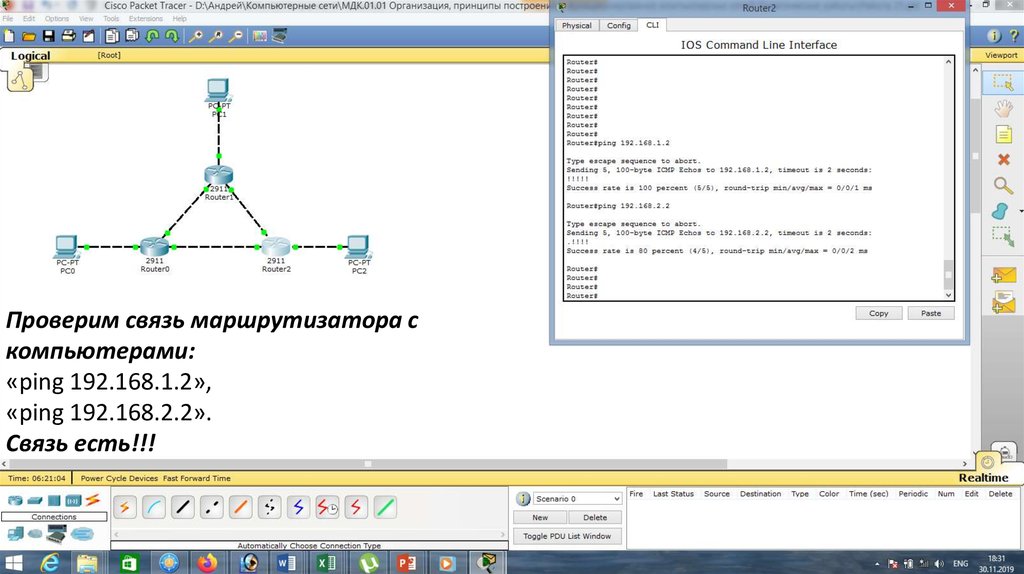

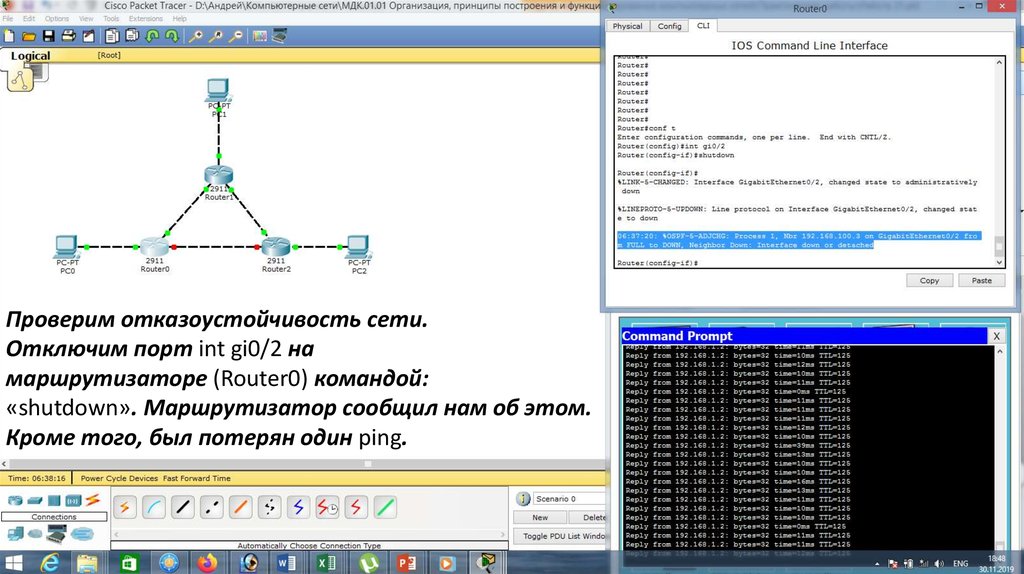

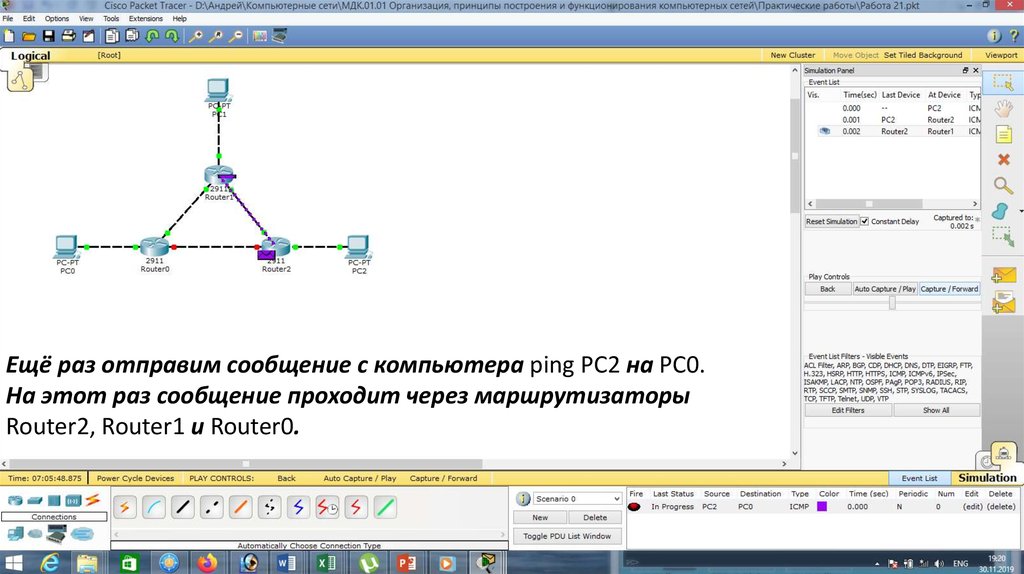
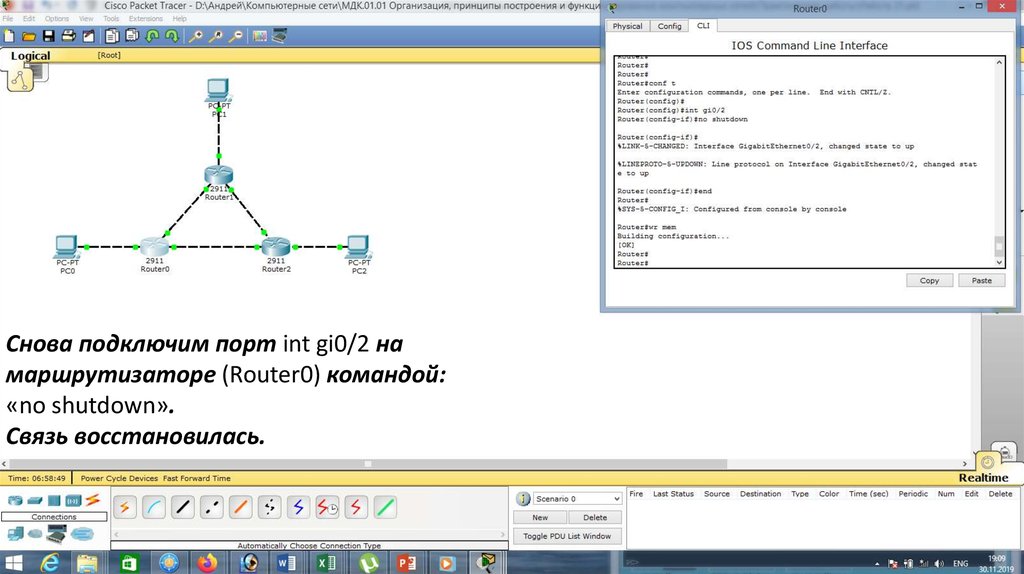
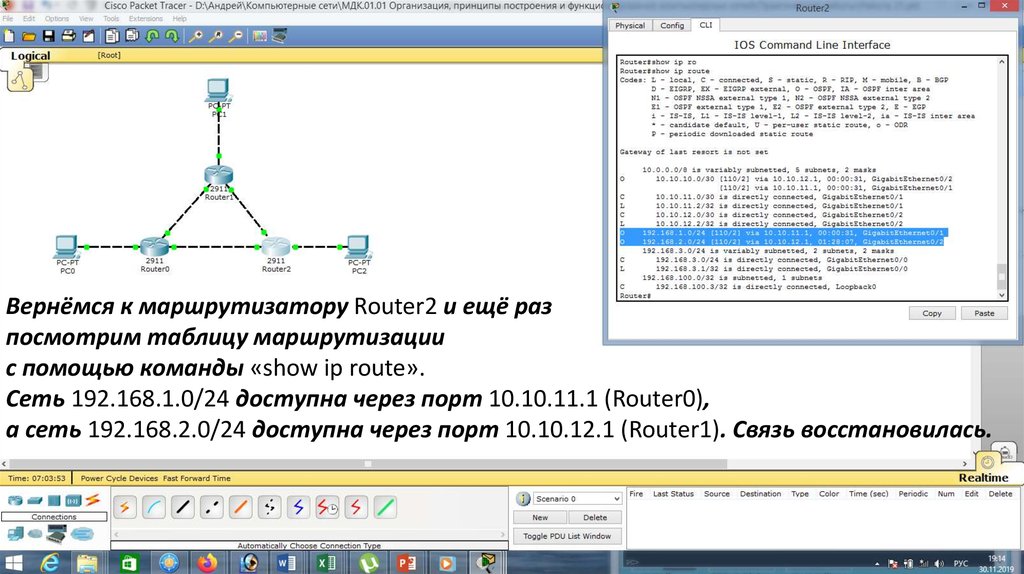

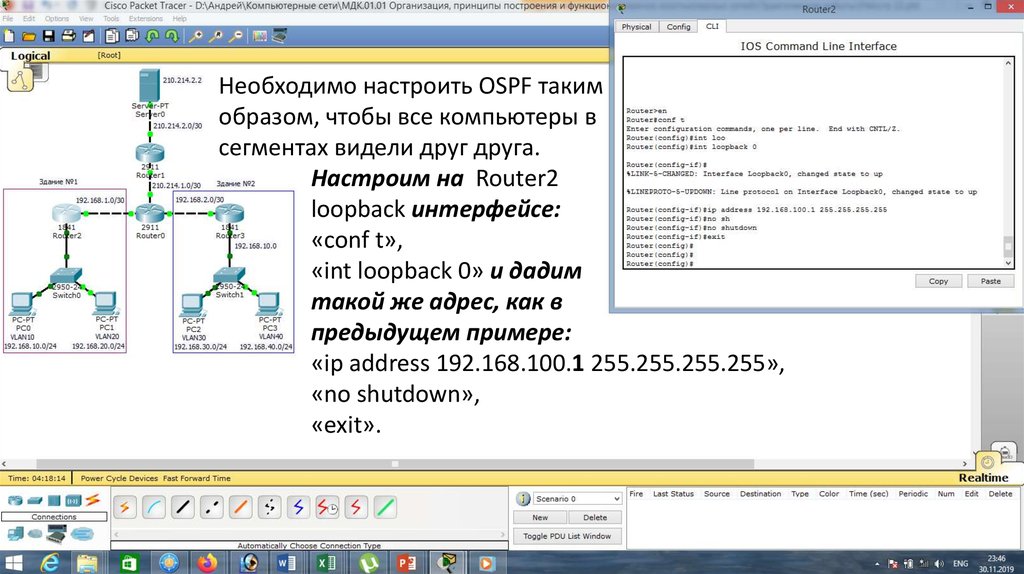

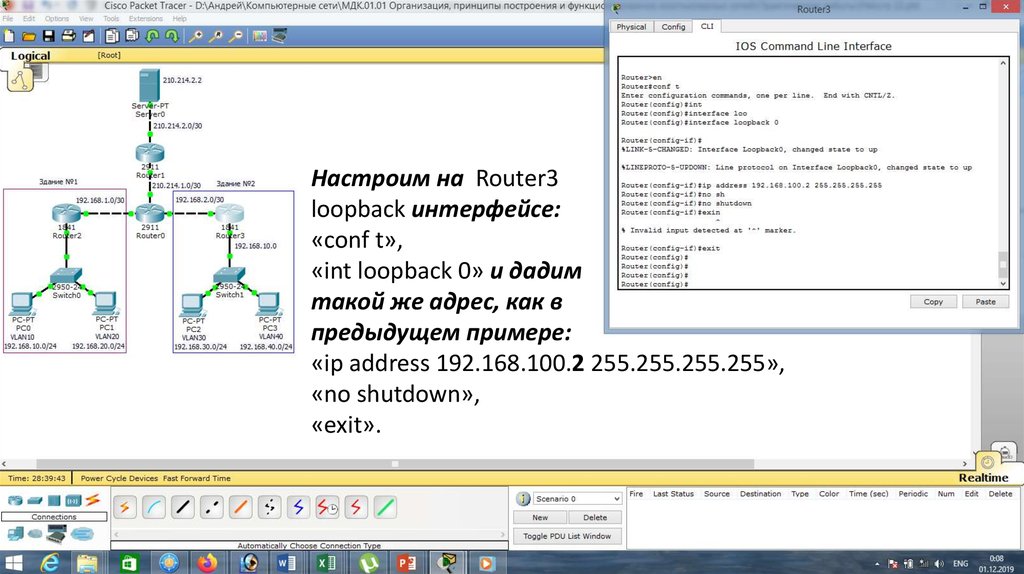
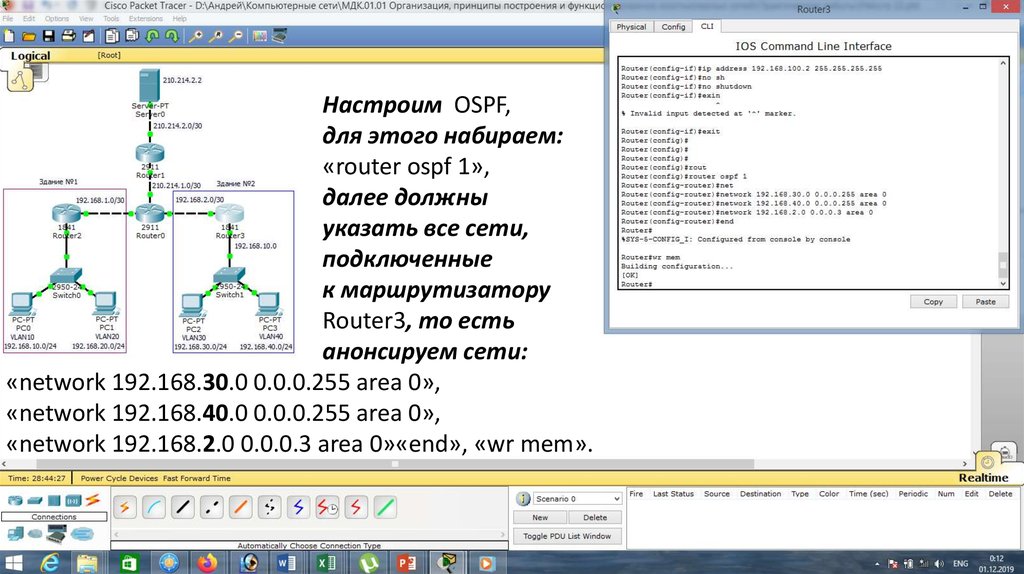
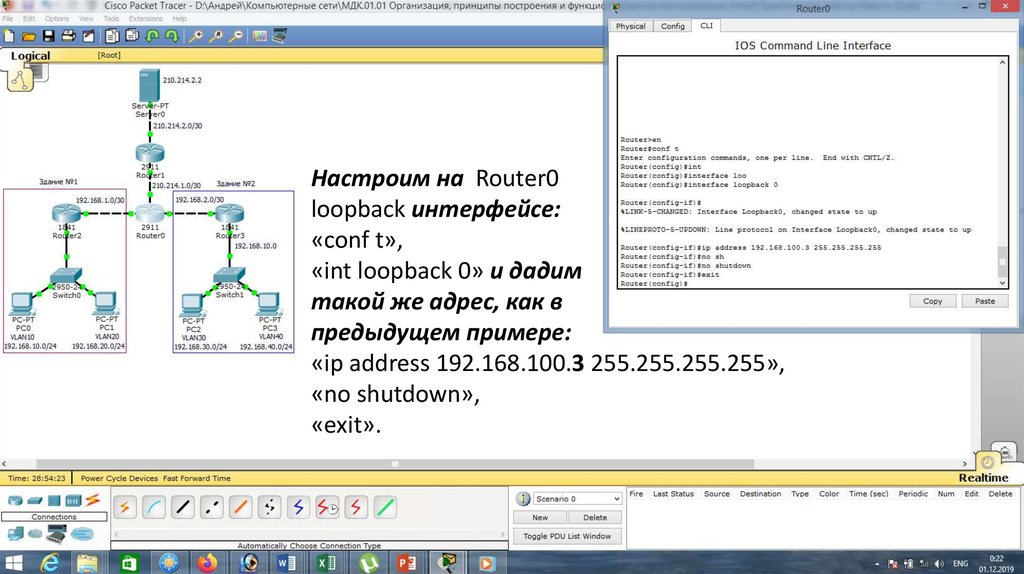
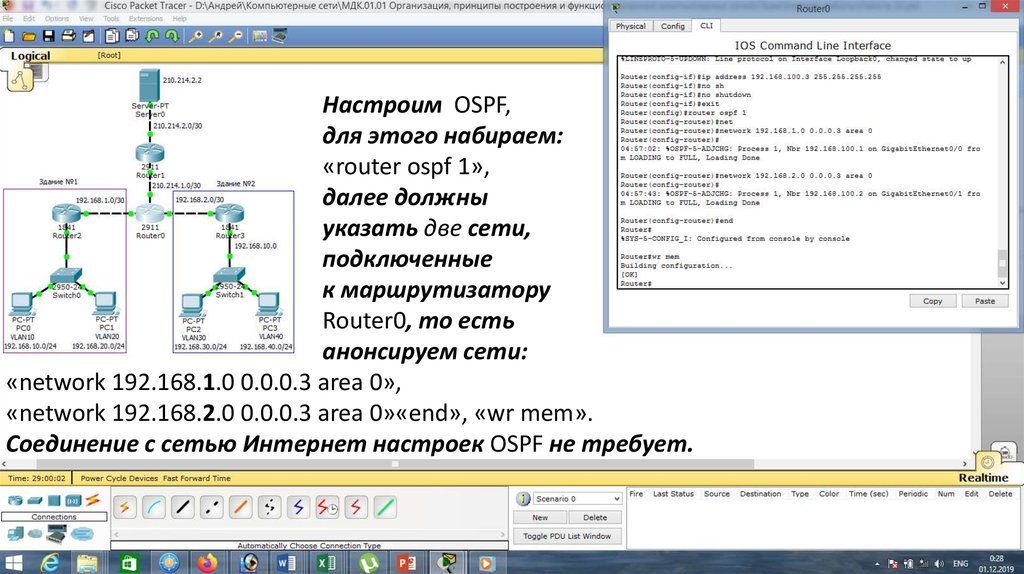


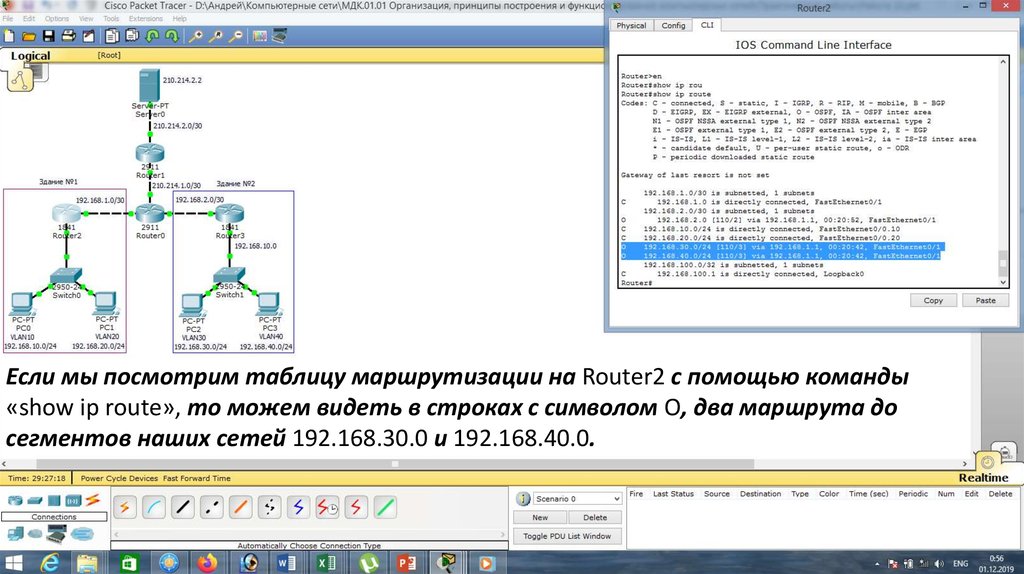

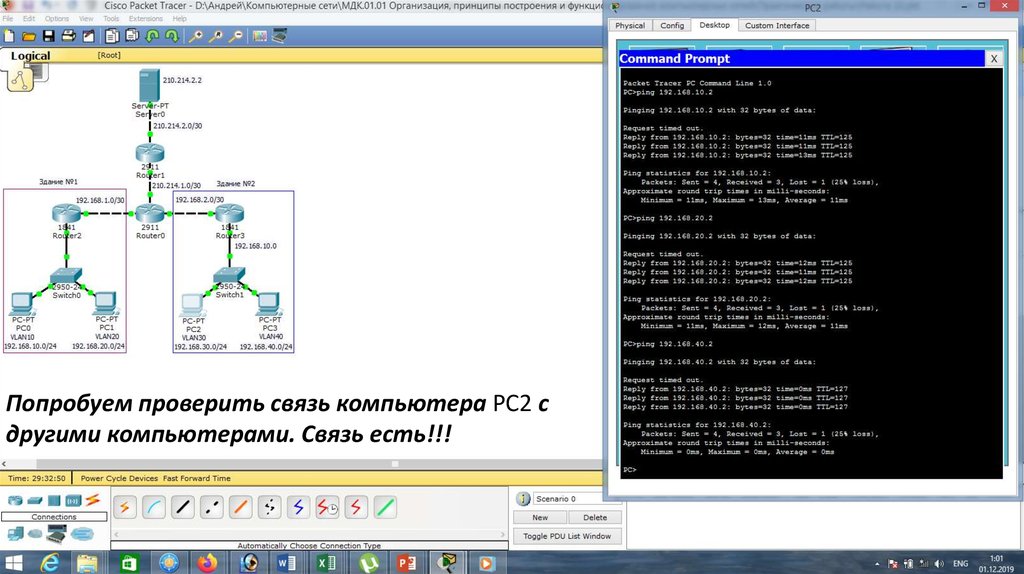




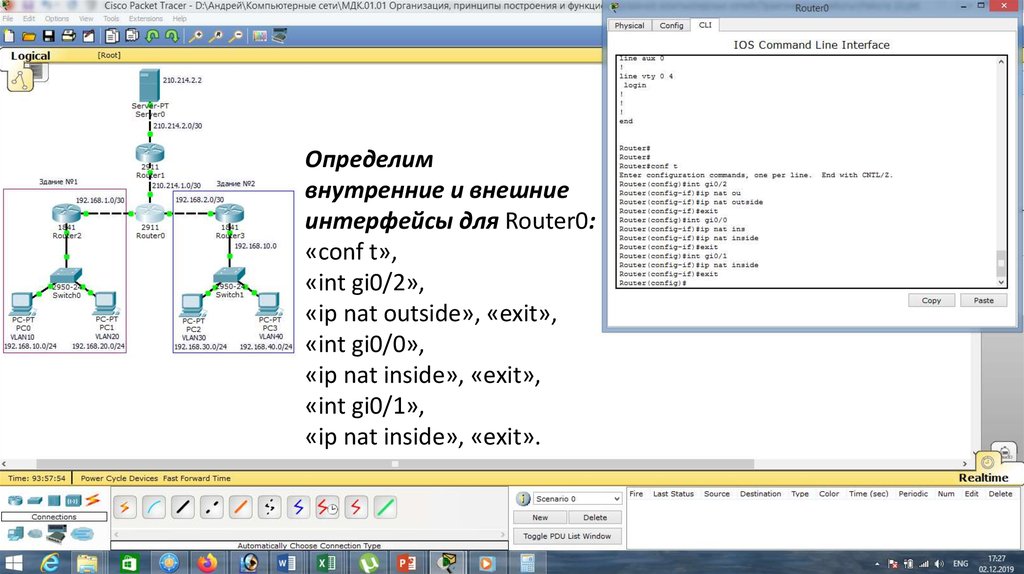
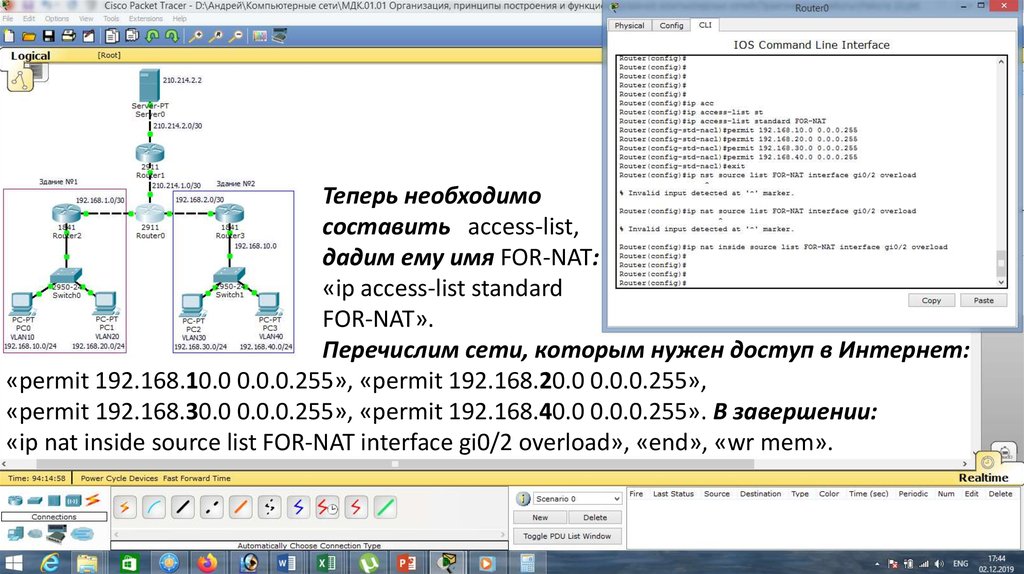
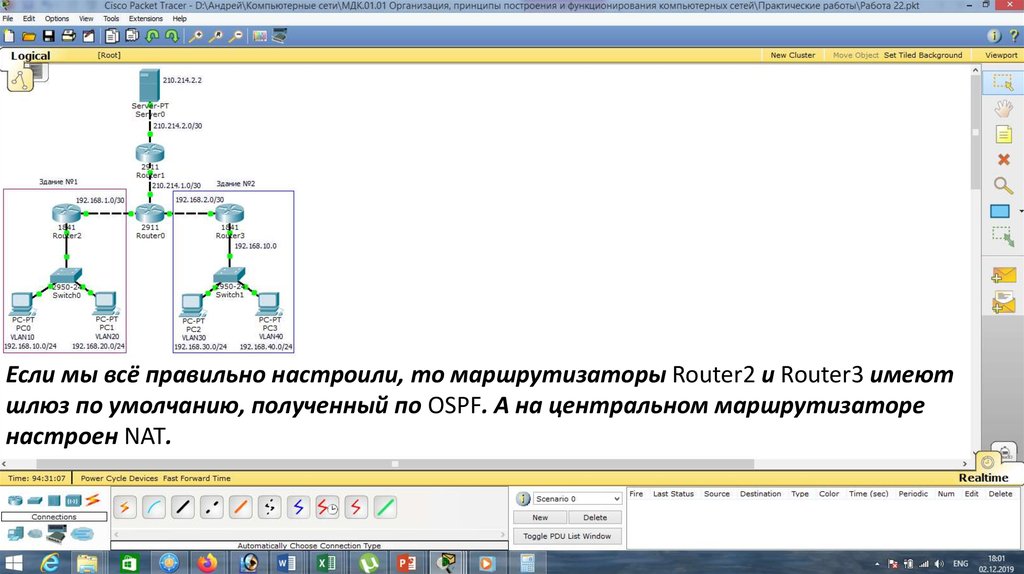




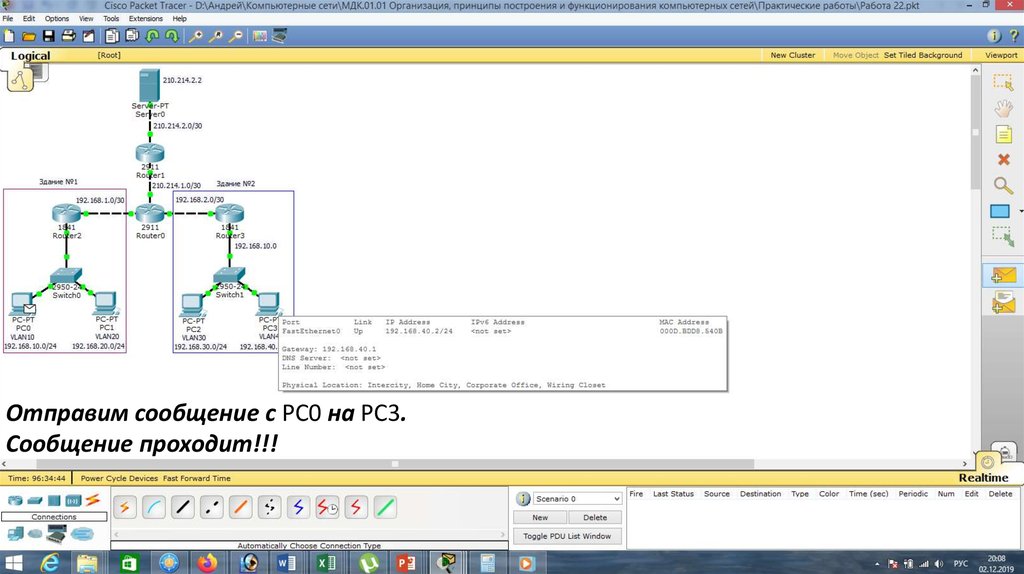
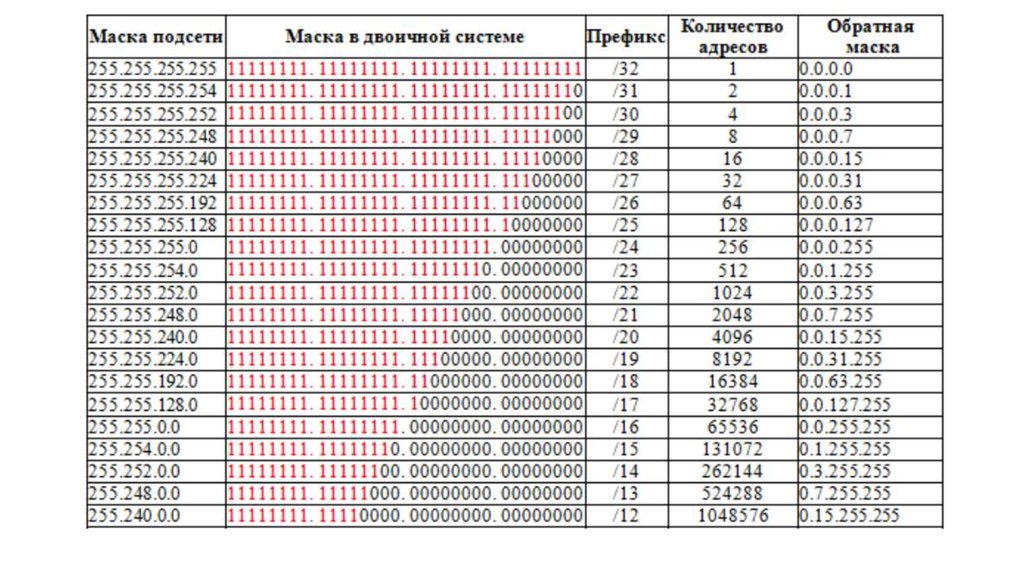

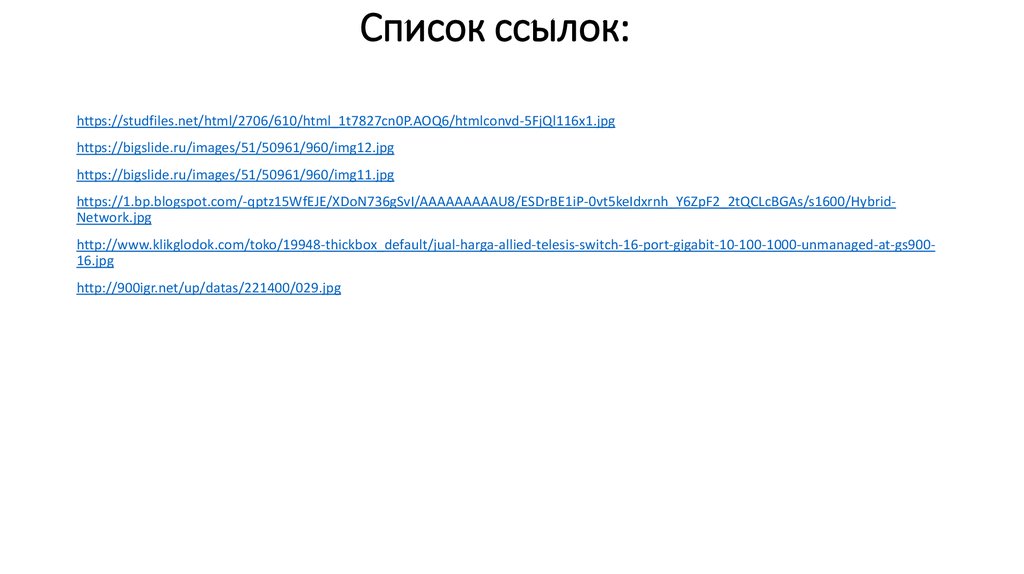

 Интернет
Интернет