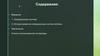Похожие презентации:
Оптимизация операционной системы Windows 7
1. Оптимизация операционной системы Windows 7
2. НЕСКОЛЬКО ЭФФЕКТИВНЫХ СПОСОБОВ ПОВЫШЕНИЯ ПРОИЗВОДИТЕЛЬНОСТИ ОПЕРАЦИОННОЙ СИСТЕМЫ:
*1. Оптимизация загрузки Windows 7
2. Отключение служб
3. Удаление ненужных компонентов для оптимизации Windows 7
4. Отключение уведомления о недавних установленных программах
5. Время выключения операционной системы
6. Удаление неиспользуемых программ
7. Дефрагментация жесткого диска
8. Отключение визуальных эффектов
9.Настройка файла подкачки и другие способы оптимизации операционной
системы.
3. ОПТИМИЗАЦИЯ ЗАГРУЗКИ WINDOWS 7
*1) Win + R
2) Чтобы зайти в конфигурацию системы ввести: msconfig
3) Выбрать закладку Автозагрузка
4) Убрать ненужные программы -> применить
4. ОТКЛЮЧЕНИЕ СЛУЖБ
*Конфигурация системы -> закладка Службы
Перед тем как отключить какую - нибудь службу лучше записать, чтобы
избежать конфликтных ситуаций. После ее отключаем.
5. УДАЛЕНИЕ НЕНУЖНЫХ КОМПОНЕНТОВ ДЛЯ ОПТИМИЗАЦИИ WINDOWS 7
*Панель управления -> программы и компоненты -> выбираем
«Включение или отключение компонентов Windows».
Снимаем флажки рядом с названиями ненужных служб и нажимаем
кнопку «ОК». Немного подождем, пока Windows 7 удалит их,
перезагрузите компьютер.
6. ОТКЛЮЧЕНИЕ УВЕДОМЛЕНИЯ О НЕДАВНО УСТАНОВЛЕННЫХ ПРОГРАММАХ
*Правой кнопкой по панели задач -> Свойства -> Переходим во вкладку
“Меню пуск”. В данном меню можно, так же отключить
конфиденциальность (снять обе галочки) как показано на рисунке.
Идем дальше. Щелкаем на кнопку “Настроить…” и в данной оснастке
отключаем “Выделять недавно установленные программы”.
И нажимаем 2 раза «OK»
7. ВРЕМЯ ВЫКЛЮЧЕНИЯ ОПЕРАЦИОННОЙ СИСТЕМЫ
*Вводим “regedit” в поле поиска меню “Пуск” и нажимаем “Enter”. Теперь
переходим в ветку HKEY_LOCAL_MACHINE ->System ->CurrentControlSet>Control Изменяем значение параметра «WaitToKillServiceTimeout» со
значения 20000 (20 секунд) на 12000 (12 секунды).
После проверяем, выключаем компьютер и считаем секунды
8. УДАЛЕНИЕ НЕИСПОЛЬЗУЕМЫХ ПРОГРАММ
*Открываем значок «Компьютер» в Windows 7 . Нажимаем на пункт «Удалить или
изменить программу».
Именно с помощью этого каталога установленных программ мы будем производить
удаление.
9.
Теперь в открывшемся списке вам необходимо найти ту программу, которую выхотите удалить
10. ДЕФРАГМЕНТАЦИЯ ЖЕСТКОГО ДИСКА
*Пуск -> все программы -> стандартные -> служебные -> дефрагментация диска
Программа дефрагментации дисков упорядочивает фрагментированные данные
для более эффективной работы жесткого диска.
11. ОТКЛЮЧЕНИЕ ВИЗУАЛЬНЫХ ЭФФЕКТОВ
*По значку мой компьютер щелкаем правой кнопкой мыши -> появится окно
выбираем свойства -> панель управления -> дополнительные параметры системы
-> дополнительно -> быстродействие. Параметры
После отключаем не нужные эффекты
12. НАСТРОЙКА ФАЙЛА ПОДКАЧКИ И ДРУГИЕ СПОСОБЫ ОПТИМИЗАЦИИ ОПЕРАЦИОННОЙ СИСТЕМЫ
*Чтобы настроить размер файла подкачки, выполняем следующее.
Открываем Панель управления - Система. Переходим в Дополнительные параметры
системы. Во вкладке Дополнительно находим раздел Быстродействие и жмем кнопку
Параметры.
Во вкладке Параметры быстродействия выбираем Дополнительно. Находим раздел
Виртуальная память и жмем кнопку Изменить.
13.
На рисунке видно, что выбрано "Автоматически выбрать объем файлаподкачки". Снимаем галку, выбираем диск С, ставим Указать размер и
прописываем Исходный и Максимальный размеры одинаковые, в моем
случае это 6108 Мб. Жмем Задать и ОК




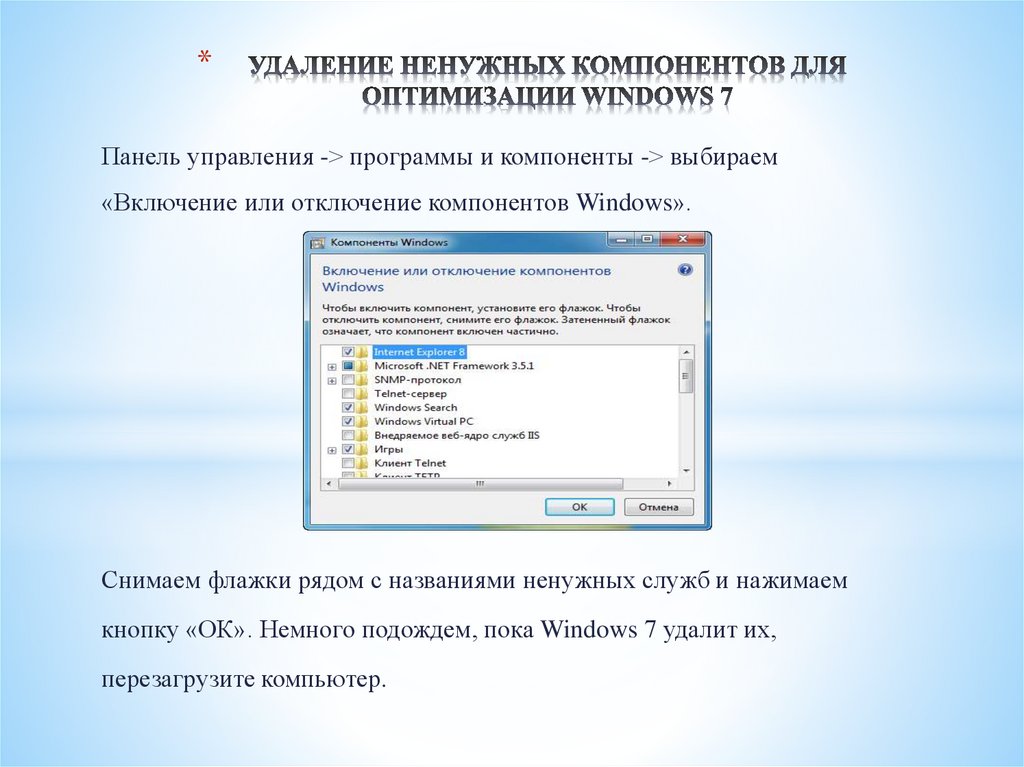


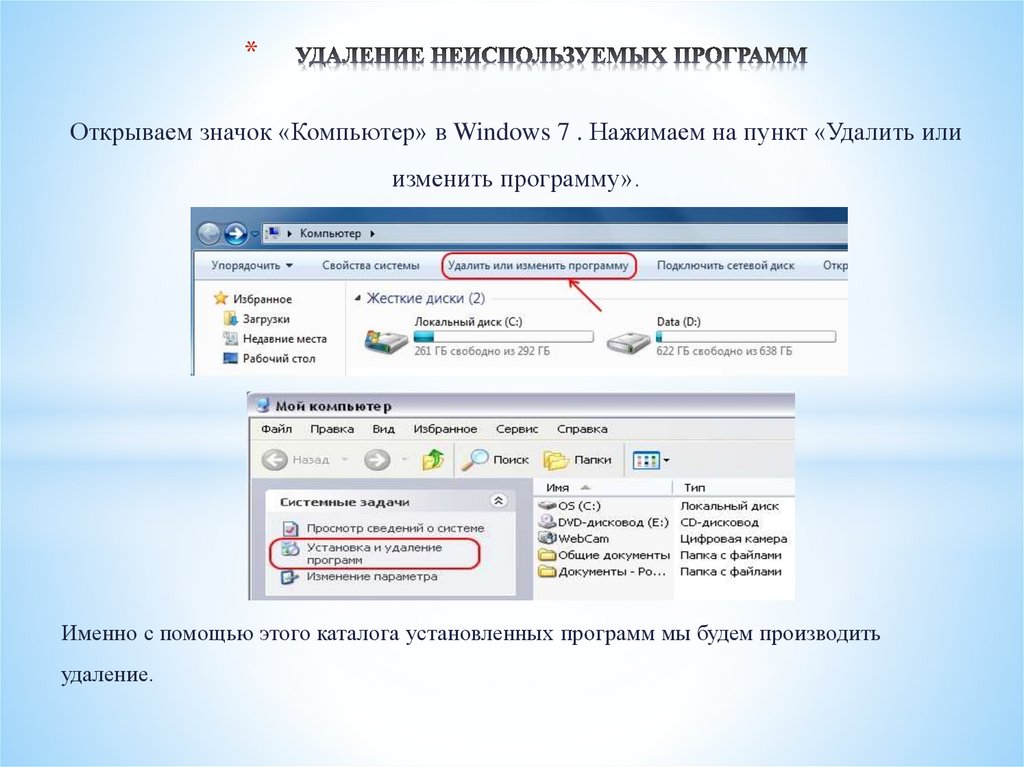


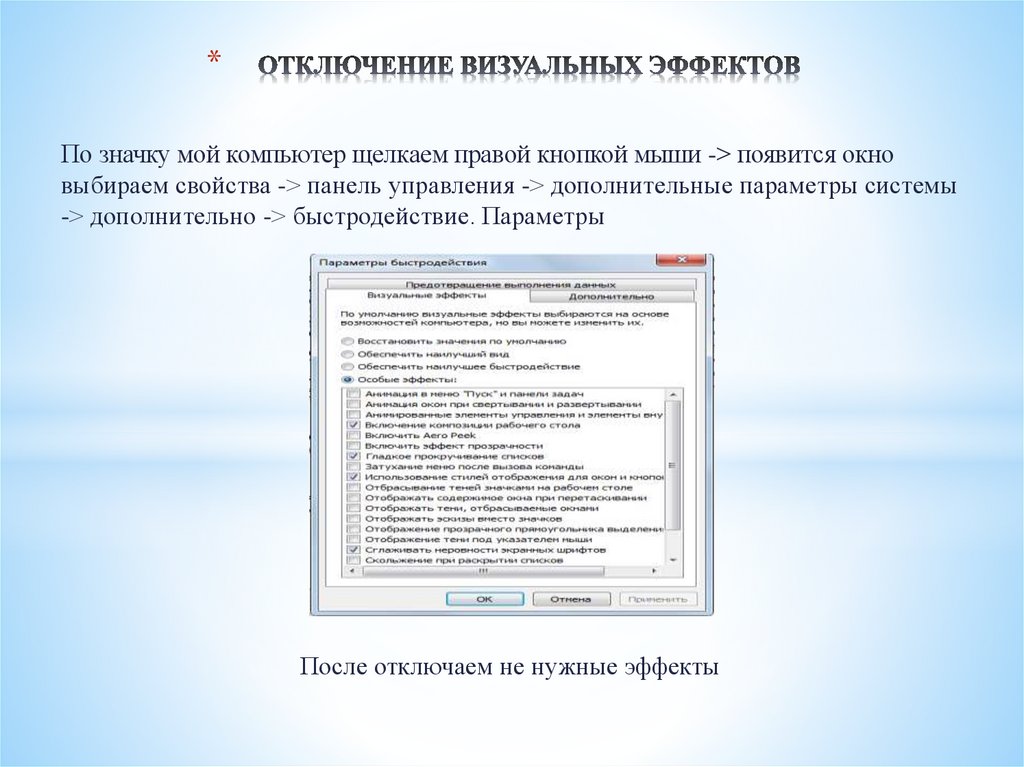
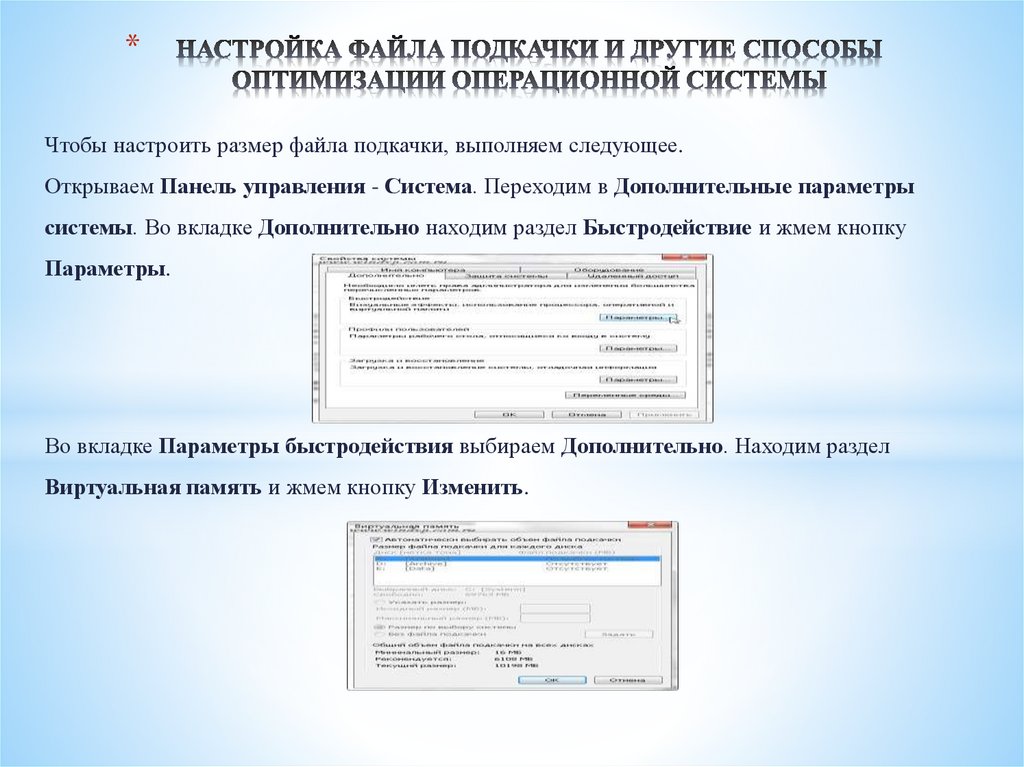

 Программное обеспечение
Программное обеспечение