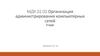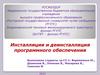Похожие презентации:
Презентация по установке и настройке программного обеспечения для функционирования СЭД УИС
1. Презентация по установке и настройке программного обеспечения для функционирования СЭД УИС
2.
• Все необходимые дистрибутивы ифайлы выложены на сервере
ftp://10.11.2.10.
• 1. Устанавливаем браузер Mozilla
Firefox версии 52.9.0esr или выше.
• Использовать только 32разрядную версию!!!
3.
• 2. После окончания установкизапускаем браузер и заходим
в настройки
4.
5.
В настройках выбираем пункт«Дополнительные», переходим
в раздел «Сертификаты» и
жмем кнопку «Просмотр
сертификатов»
6.
7.
• В открывшемся окне выбираемпункт «Центры сертификации»
и жмем кнопку
«Импортировать»
8.
9.
Выбираем файл «rootCA.crt»,жмем «открыть». Далее в
появившемся окне ставим все
галочки
10.
11.
12.
• 3. Следующим шагом устанавливаемпрограммное средство Java.
• Для Windows XP использовать
версию 8 update 91.
• Для Windows 7 и выше использовать
версию 8 update 121 и более новые.
• Использовать только 32-разрядные
версии!!!
13.
• 4. После завершения установкиоткрываем файл «Configure
Java» (Все программы\Java).
• Выбираем раздел «Security» и
жмем кнопку «Edit Site List»
14.
15.
• В указанном поле добавляемследующие сайты:
• http://10.11.98.11:8080
• https://10.11.98.11:8080
• После завершения жмем «Ок».
16.
17.
18.
19.
20.
• 5. Следующим шагом запускаем браузерMozilla Firefox. В адресной строке
набираем http://10.11.98.11:8080/portal.
Авторизуемся в системе СЭД УИС под
имеющейся учетной записью. В случае
появления окна о блокировке java следует
нажать кнопку «включить java» и во
всплывшем окне везде указать «разрешить
и запомнить».
21.
• Следующие шаги следуетпроизводить в случае, если
к рабочему месту подключен
сканер!!!
22.
• 6. В личном кабинете СЭД открываемновую карточку и выбираем пункт
«сканировать».
• При первом вызове апплета
сканирования появится окно выбора
приложения для открытия jnlp
ссылок. Следует поставить галочку,
как указано на следующем слайде
23.
24.
• В следующем окне такжеставим галочку
25.
26.
• Далее выбираем устройстводля сканирования, ставим
галочку «показывать
настройки» и жмем кнопку
«Сканировать»
27.
28.
29.
• В настройках сканированияуказываем значения как
на следующем слайде
и запускаем процесс
сканирования
30.
31.
После окончания сканированияжмем кнопку «отправить PDF»
32.
33.
• Отсканированный документдолжен прикрепиться
в карточку
34.
35.
• На этом настройка рабочегоместа для работы в СЭД УИС
окончена.



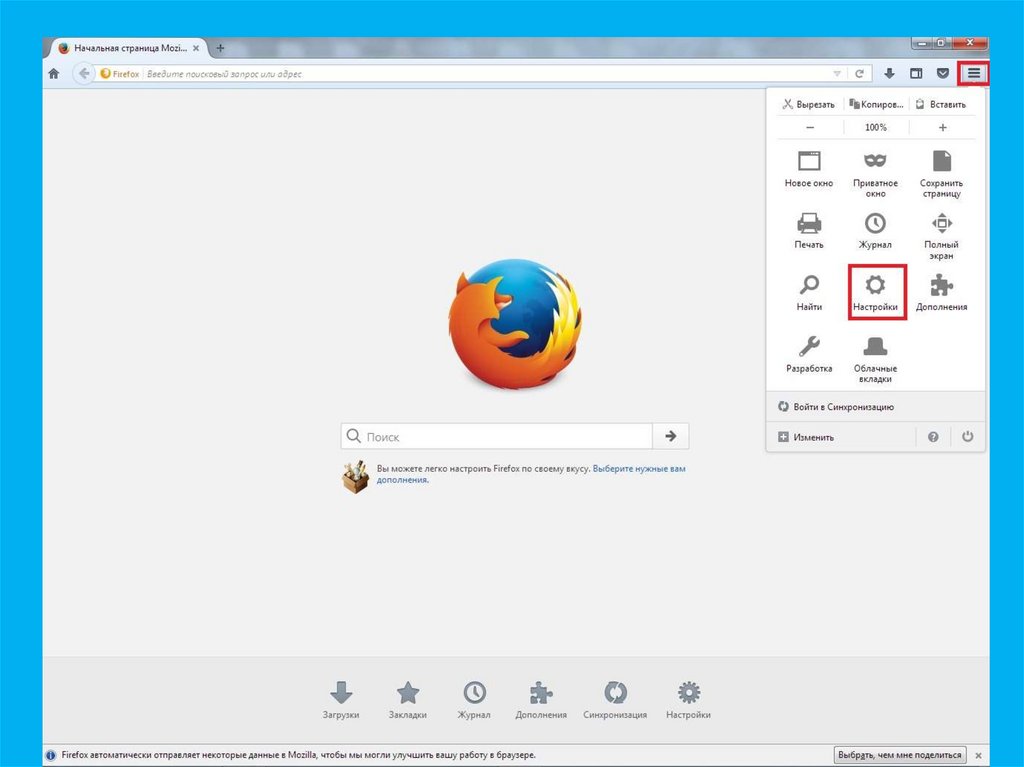

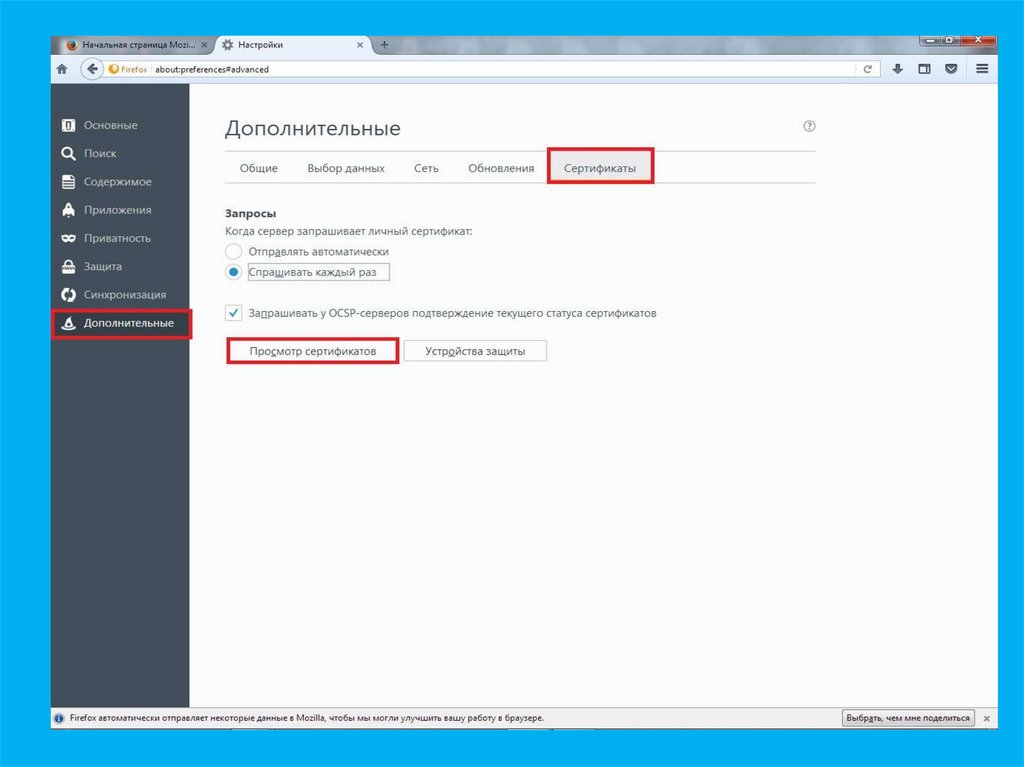

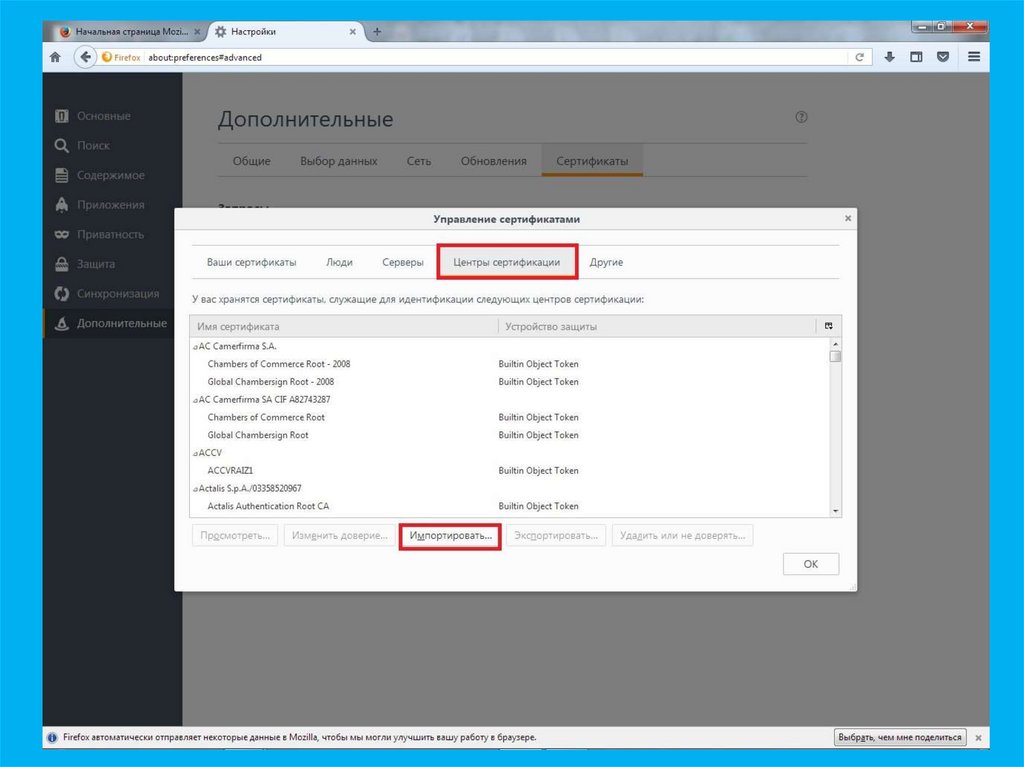

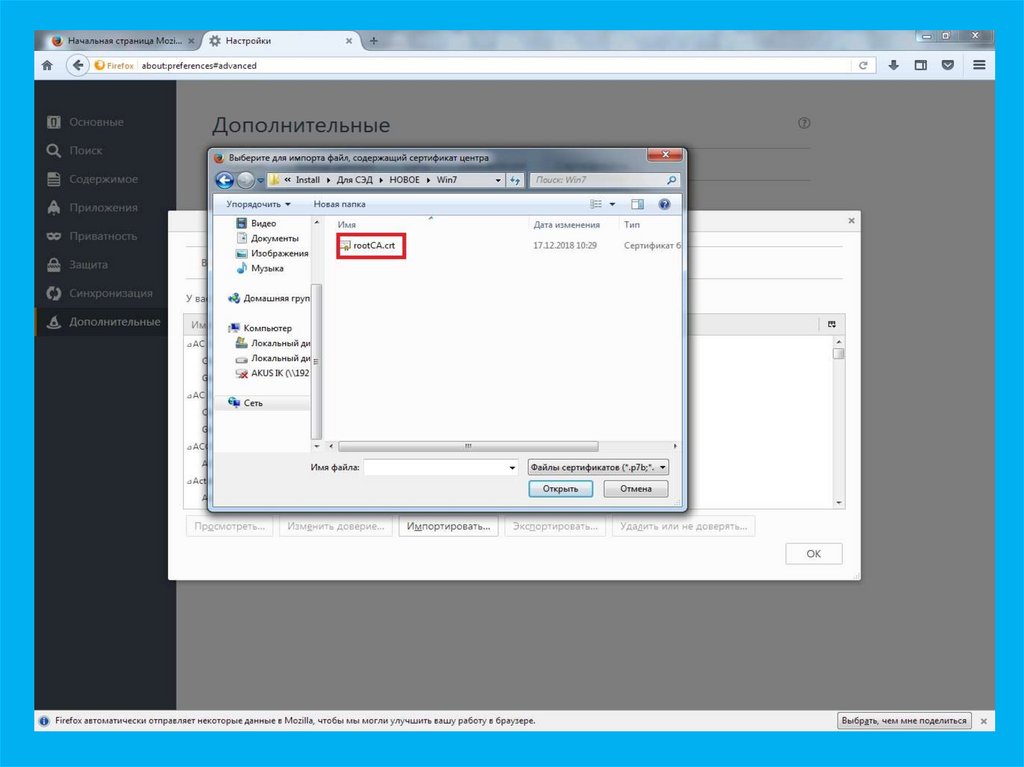
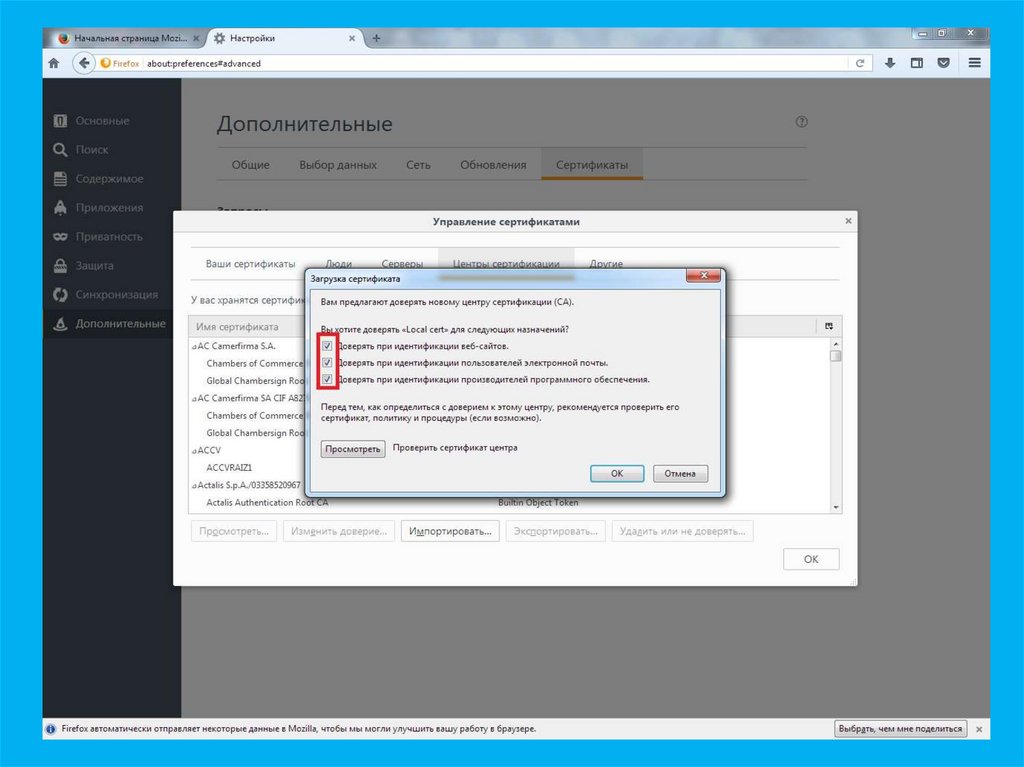


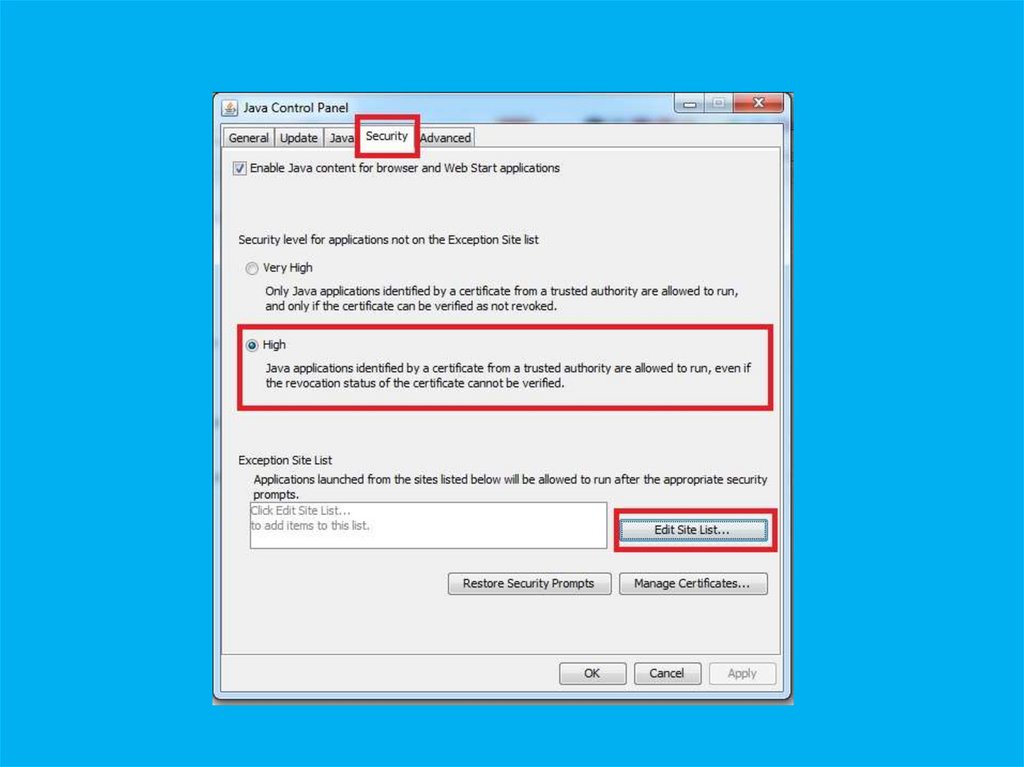

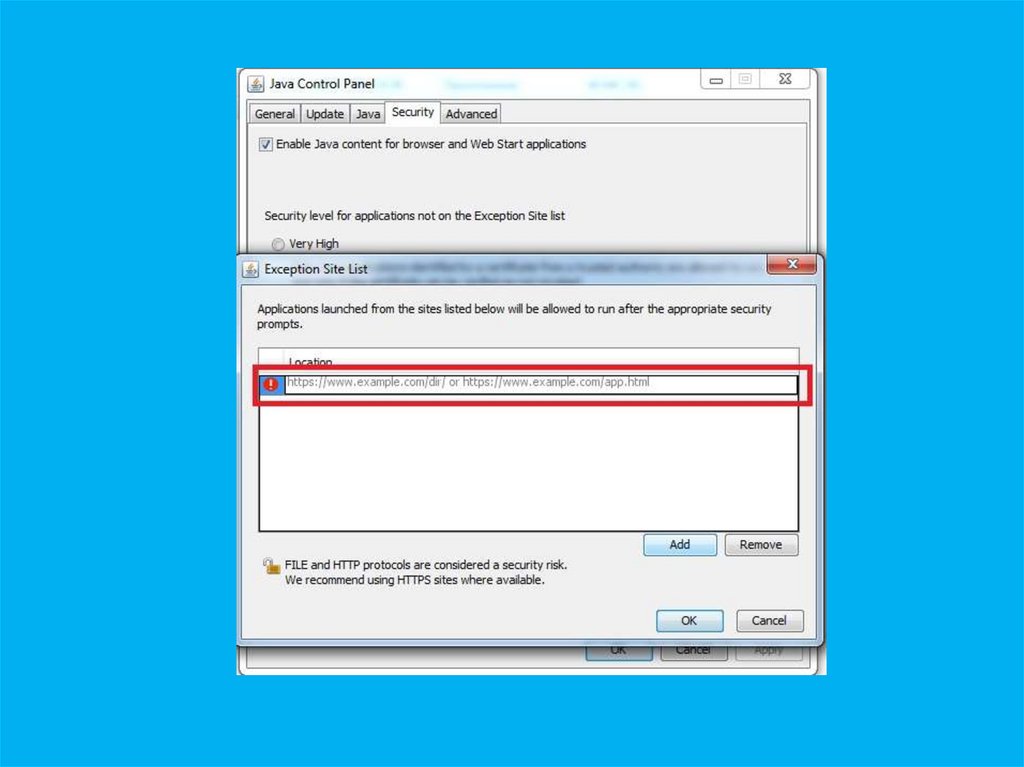
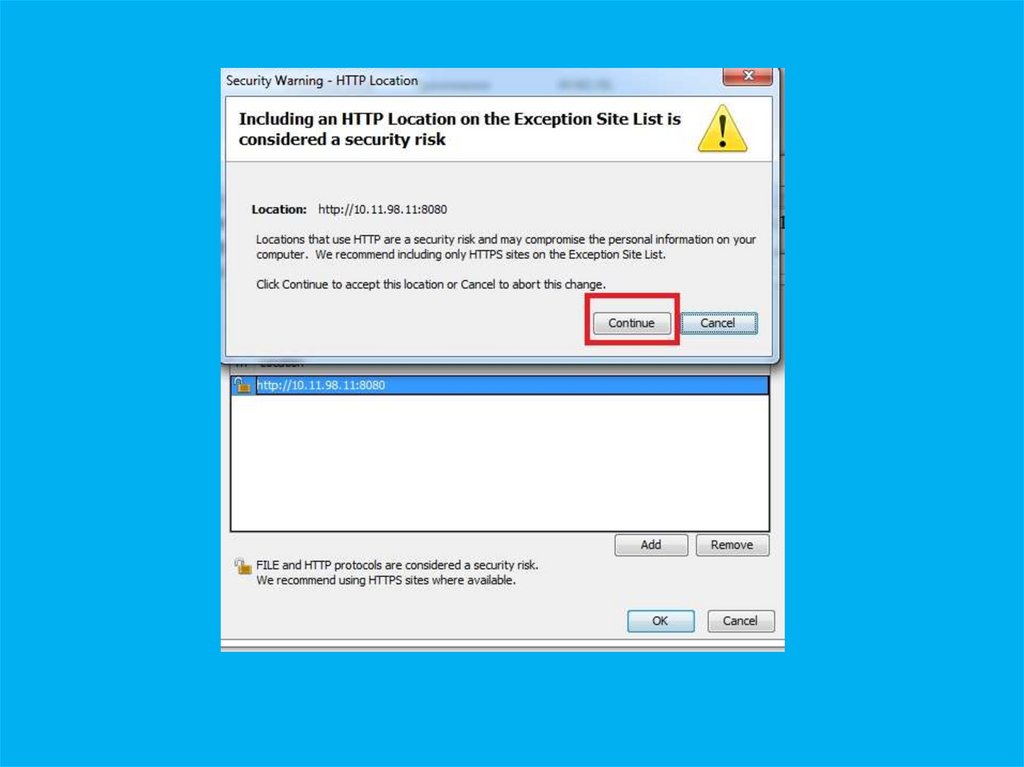
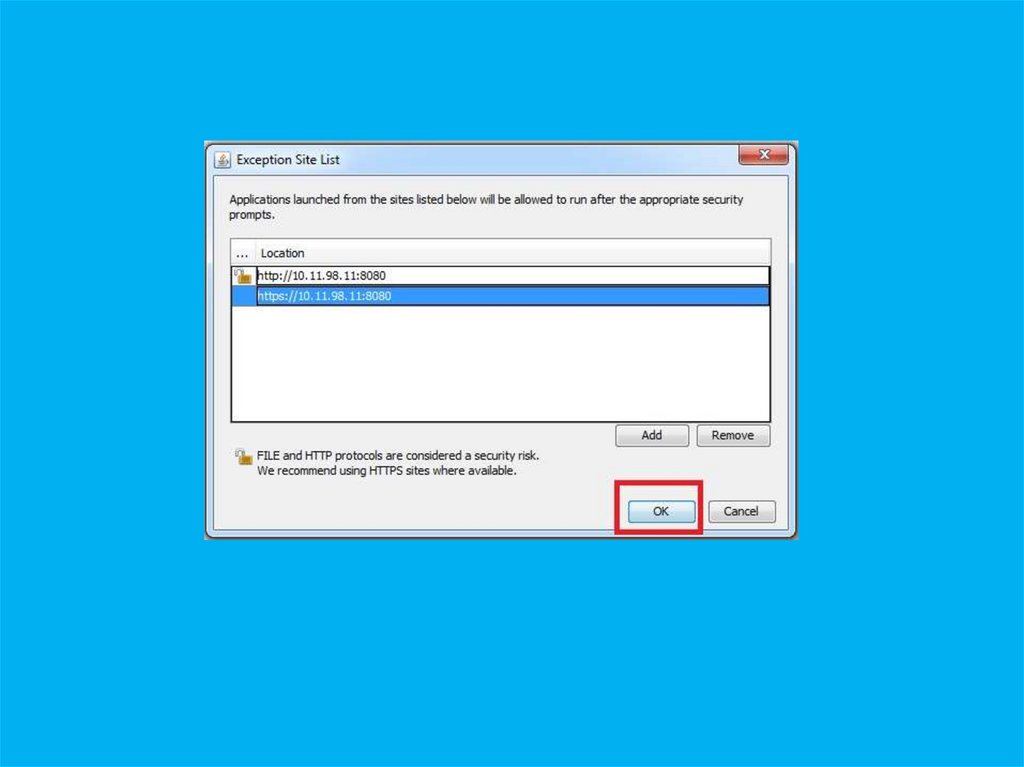
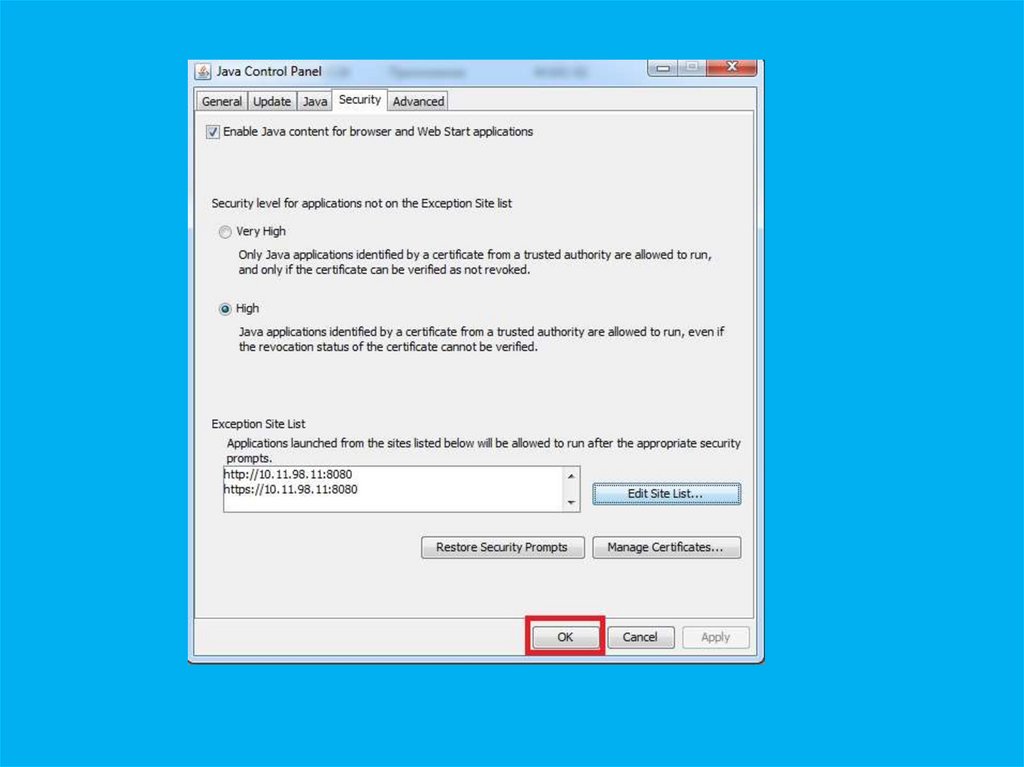



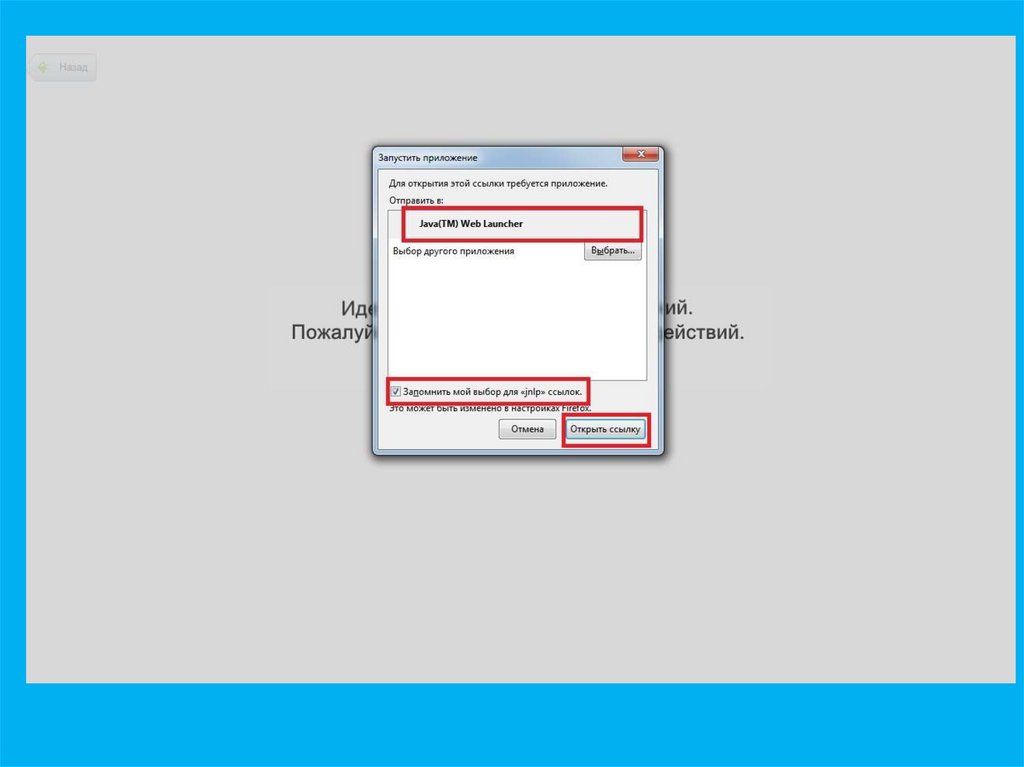

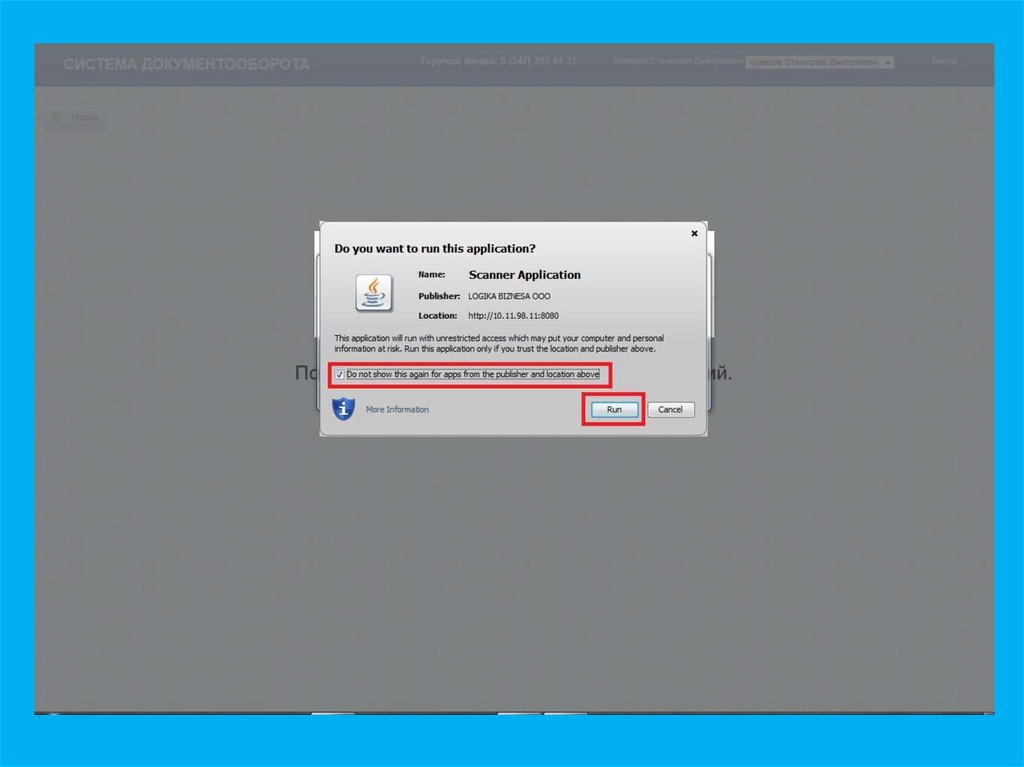

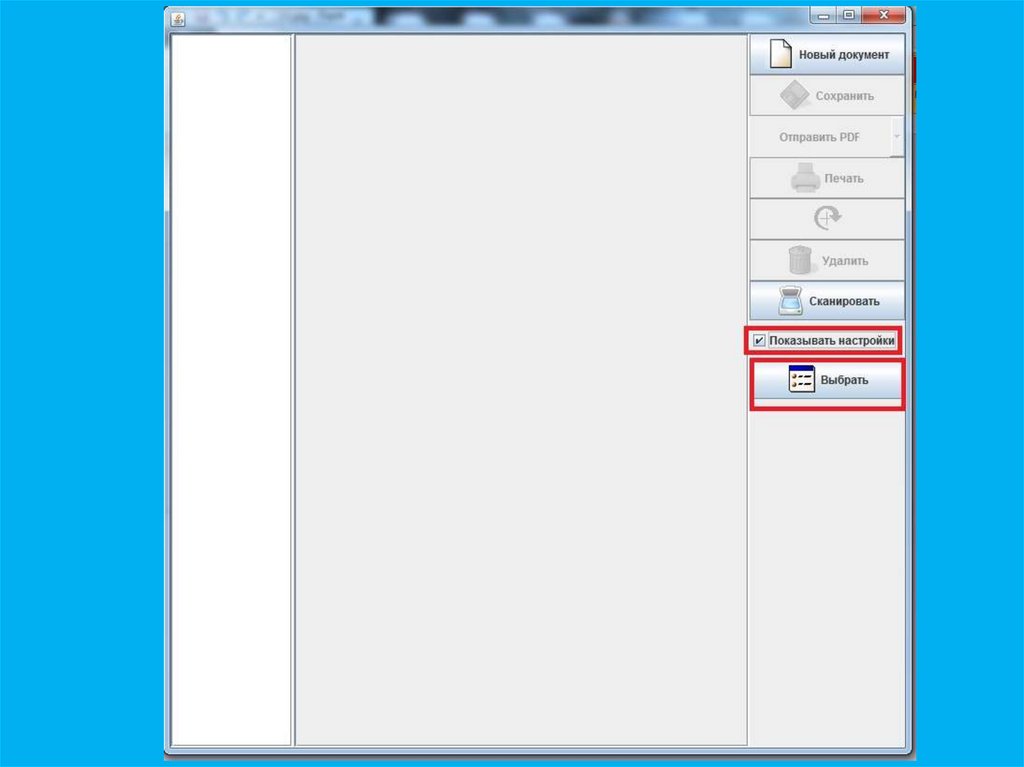


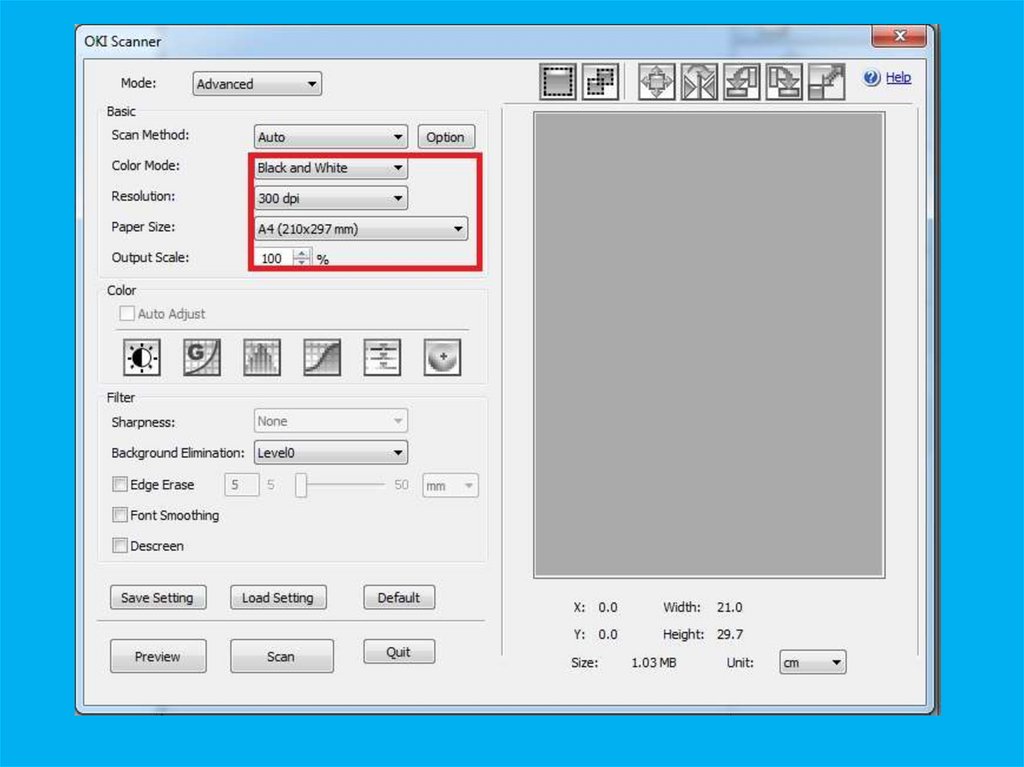

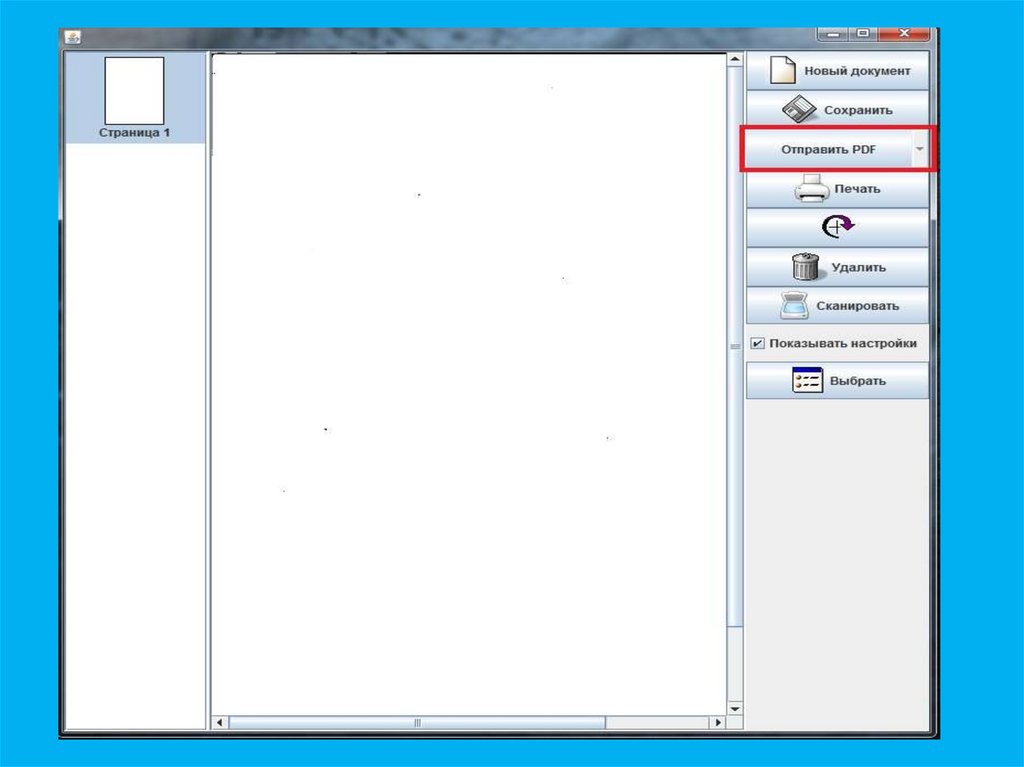

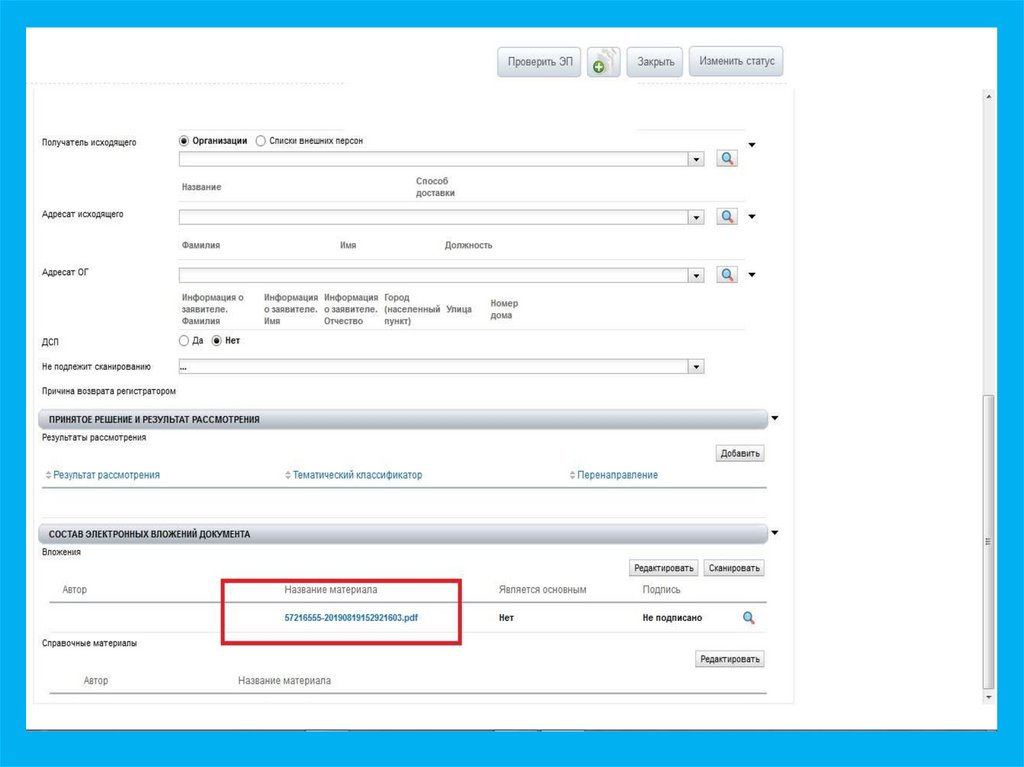

 Программное обеспечение
Программное обеспечение