Похожие презентации:
Учет и анализ данных
1.
2. Формулы
Формула–
это
выражение,
по
которому
выполняются вычисления в электронных таблицах.
Формула всегда начинается со знака равенства (=).
3. Формулы
Формула может содержать такие элементы:функции
ссылки
операторы
константы
4. Типы операторов
АрифметическийТекстовый
• + (сложение)
* (умножение)
% (процент)
- (вычитание)
/ (деление)
* (возведение в степень)
• & (амперсанд) - объединение нескольких
текстовых строк в одну
Операторы
отношений
• > (больше)
< (меньше)
= (равно)
> = (не меньше)
< = (не больше)
<> (не равно)
Операторы
ссылок
: (двоеточие) ставится между ссылками на первую
и последнюю ячейки диапазона
; (точка с запятой) - объединяет несколько ссылок в одну
(пропуск) - оператор пересечения множеств, служит для
ссылки на общие ячейки двух диапазонов
5. Порядок выполнения действий
: (двоеточие), (запятая) (один пробел)(операторы ссылок )
- (унарный минус)
% (процент)
^ (возведение в степень)
* (умножение) и / (деление)
+ (сложение) и – (вычитание)
& (объединение двух текстовых строк в одну)
>,> = ,<,< = , = ,<> (сравнение)
6. Ссылки
Автоматический пересчет результата при смене значенийДанные в другой формуле
С помощью ссылок можно использовать в одной формуле данные,
которые содержатся в разных частях листа, а также использовать в
нескольких формулах значения одной ячейки.
Например: В11 — ячейка в столбце В и строке 11
С15:С25 — диапазон ячеек: столбец С, строки 15-25
7. Виды ссылок.
АбсолютнаяОтносительная
Смешанная
8. Относительная
При копировании ячейки относительная ссылка автоматическиизменяется. Относительные ссылки задаются в форме А1
Значение формулы из ячейки А3 скопировано в ячейку В3.
Также эту формулу можно скопировать в соседнюю ячейку С3.
Вот в этом прелесть относительных ссылок, формула
как бы сама подстраивается под наши задачи.
По умолчанию Excel рассматривает адреса ячеек как относительные
9. Абсолютная
Абсолютная ссылка указывает на ячейку, местоположение которойнеизменно. Обозначение абсолютной ячейки - $A$1.
Относительные ссылки "подстроились" под новые значения,
а вот абсолютная - осталась неизменной.
10. Смешанная
Смешанная ссылка содержит комбинацию относительнойи абсолютной ссылок - A$1, $A1.
Закрепили строки 1 и 2
Закрепили столбец А
11. Внешняя
Внешняя ссылка – это ссылка на другие листы книги илина другие открытые книги.
Чтобы записать в ячейку А1 (Лист 1) ссылку на ячейку В2 (Лист2), надо:
- выделить ячейку А1 и ввести знак равенства;
- щелкните на ярлыке "Лист 2";
- щелкните на ячейке В2 и нажмите Enter;
- после этого будет активизирован опять Лист 1 и в ячейке А1 появится
следующая формула =Лист2!В2.
Ссылка на ячейку из другой книги будет выглядеть так =[Книга2]Лист2!А5.
12. Коды возможных ошибок при использовании формул Excel.
Код#ДЕЛ/0!
#ИМЯ?
#ПУСТО!
#ЗНАЧ!
Смысл кода
Попытка делить на ноль или
значение из пустой ячейки.
Excel не может распознать имя,
используемое в формуле
Предложения и рекомендации
Проверьте делитель в формуле и убедитесь, что он
не ссылается на пустую ячейку.
Ошибка в написании имени ячейки или диапазона.
Ошибка в написании имени функции.
Задано
пересечение
двух
областей,
которые
в
действительности не имеют
общих ячеек
Использование недопустимого
типа аргумента
Измените ссылки таким образом, чтобы диапазоны
пересекались
#ССЫЛКА! Ссылка на ячейку указана
неверно
#Н/Д
Значение недоступно функции
или формуле
#ЧИСЛО!
Неправильные
числовые
значения в формуле или
функции.
Возможно
формула
пытается
выполнить
арифметическое или логическое действие над
текстом.
Ячейки, на которые ссылаются формулы, были
удалены.
Не заданы один или несколько необходимых
аргументов стандартной или пользовательской
функции листа
В функции с числовым аргументом используется
неприемлемый аргумент Числовое значение
результата вычисления формулы слишком велико
или слишком мало, чтобы его можно было
представить в Excel.
13.
ДиаграммаДиаграмма – это способ представления данных таблицы
в графическом виде, который целесообразно использовать
для анализа и сравнения данных.
Что вы собираетесь делать
после окончания?
Не знаю
7%
Учиться и
работать
28%
Работать
10%
Что вы собираетесь делать
после окончания?
Учиться
55%
Не знаю
35
Учиться и работать
130
Работать
45
Учиться
260
0
100
200
300
14.
Типы диаграммСтолбчатая
Круговая
График
15.
Типы диаграммЛинейчатая диаграмма
Точечная диаграмма
Пузырьковая диаграмма
Лепестковая диаграмма
Кольцевая диаграмма
Диаграмма с областями
Поверхностная диаграмма
Баржевая диаграмма
Цилиндрическая диаграмма
Конусная диаграмма
Пирамидальная диаграмма
16.
Основные элементы диаграммы17.
Создание диаграммГлавная → Вставка→Диаграмма→Выбираем тип диаграммы
18.
Создание диаграмм1. Выбираем источник данных: Конструктор →Выбрать данные
Область диаграммы
19.
Создание диаграмм2. Выбираем источник данных: Конструктор →Выбрать данные
20.
Создание диаграмм3. Параметры диаграммы устанавливаем на вкладке Макет:
- Название диаграммы;
- Название осей;
- Выбор расположения Легенды;
- Выбор расположения Подписи данных;
- Отображение Таблицы данных;
- Подпись Осей;
- Отображение побочных осей;
- Выбор параметров осей.
21.
Создание диаграмм4. Размещение диаграммы выбирается при помощи контекстного меню
22.
Редактирование диаграммОсуществляется при помощи контекстного меню.
Можно изменить
- тип и формат диаграммы;
- исходные данные;
- макет диаграммы;
- поменять строки и столбцы местами.
23.
Форматирование диаграммФорматирование типов диаграмм, элементов диаграмм: области
диаграммы (цвет фона, узор, использование рамок вокруг области
форматирования), шрифта (типа, стиля, размера), осей, рядов.
Колличество проданого товара
Продажа товаров по месяцам
30
26
25
20
15
10
5
0
5
11 11 12
9
8
7
1
2
1313
17
15
9
6
23
20
19
17
16
15
21
17
Январь
Февраль
Март




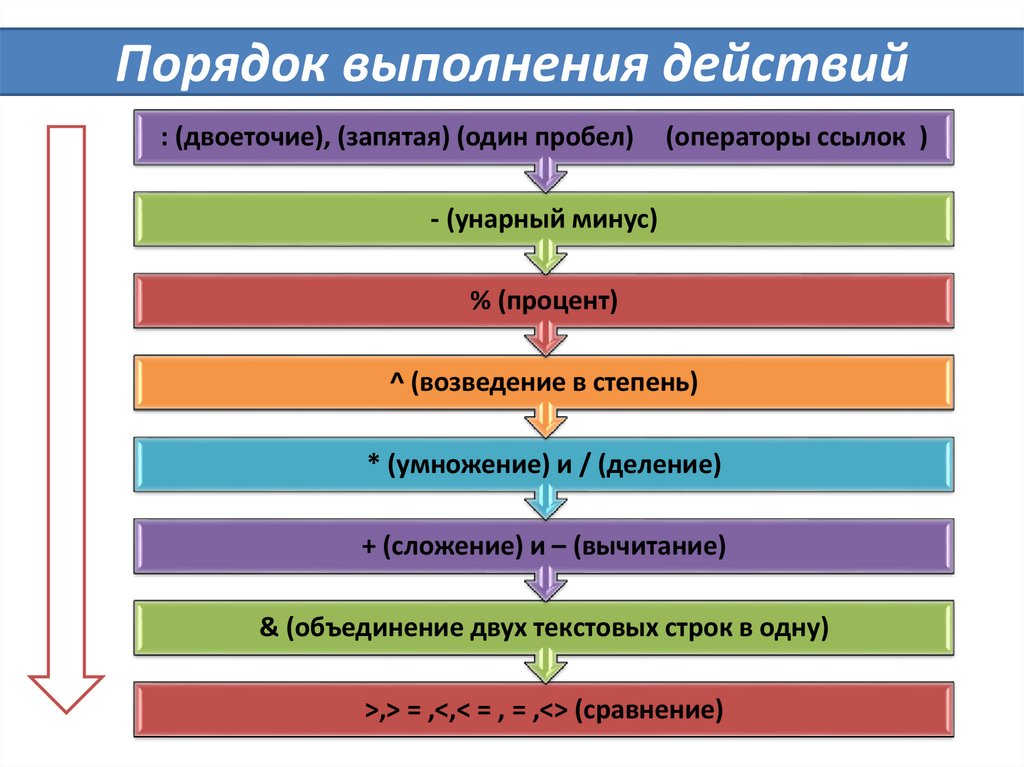
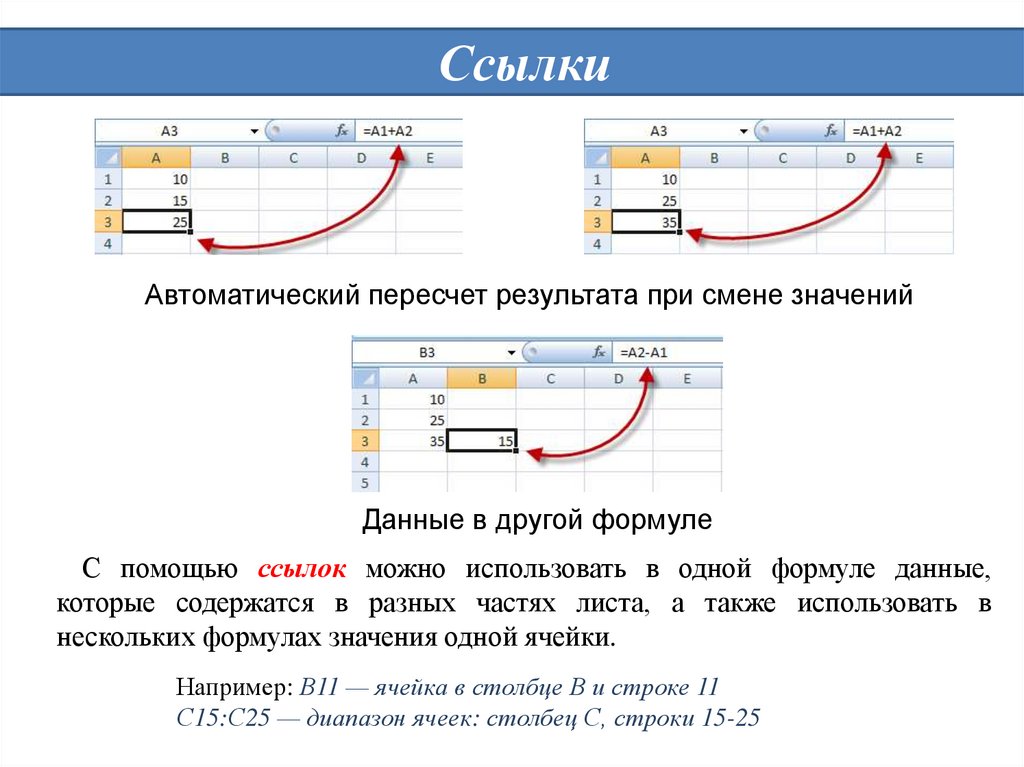
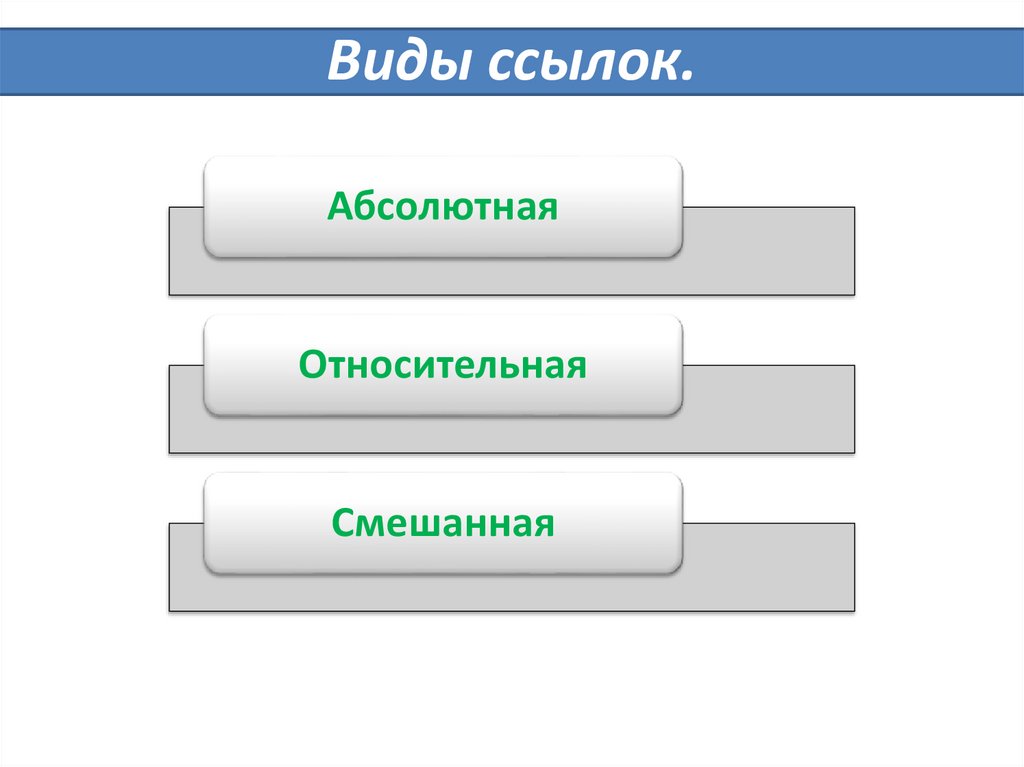

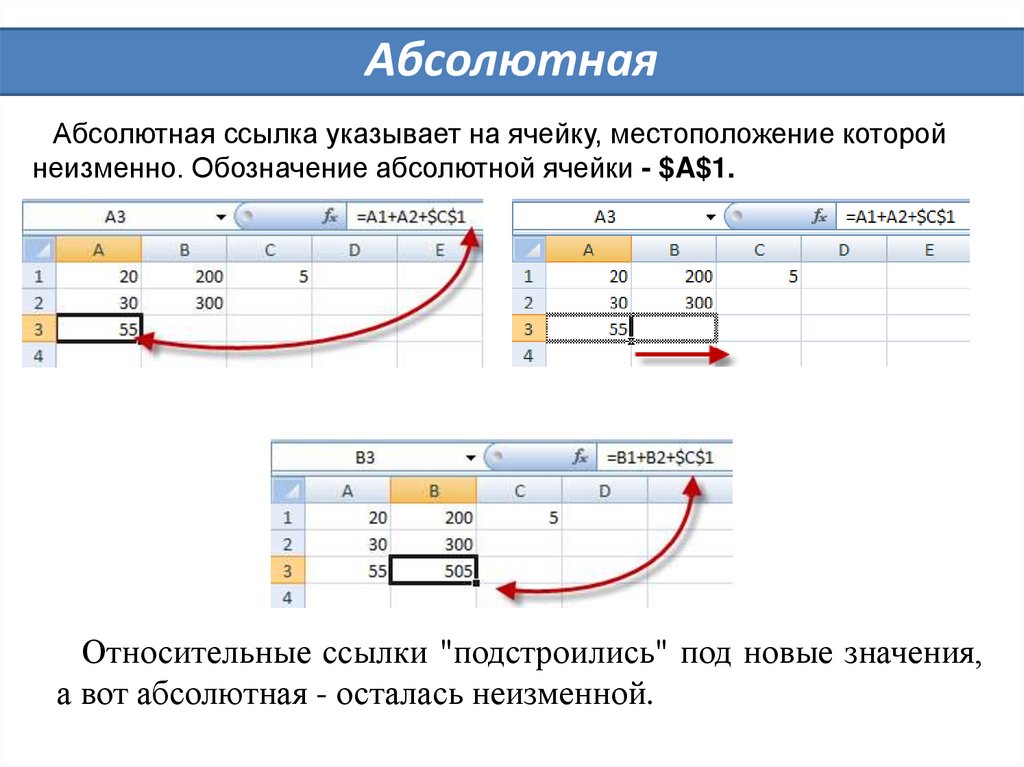


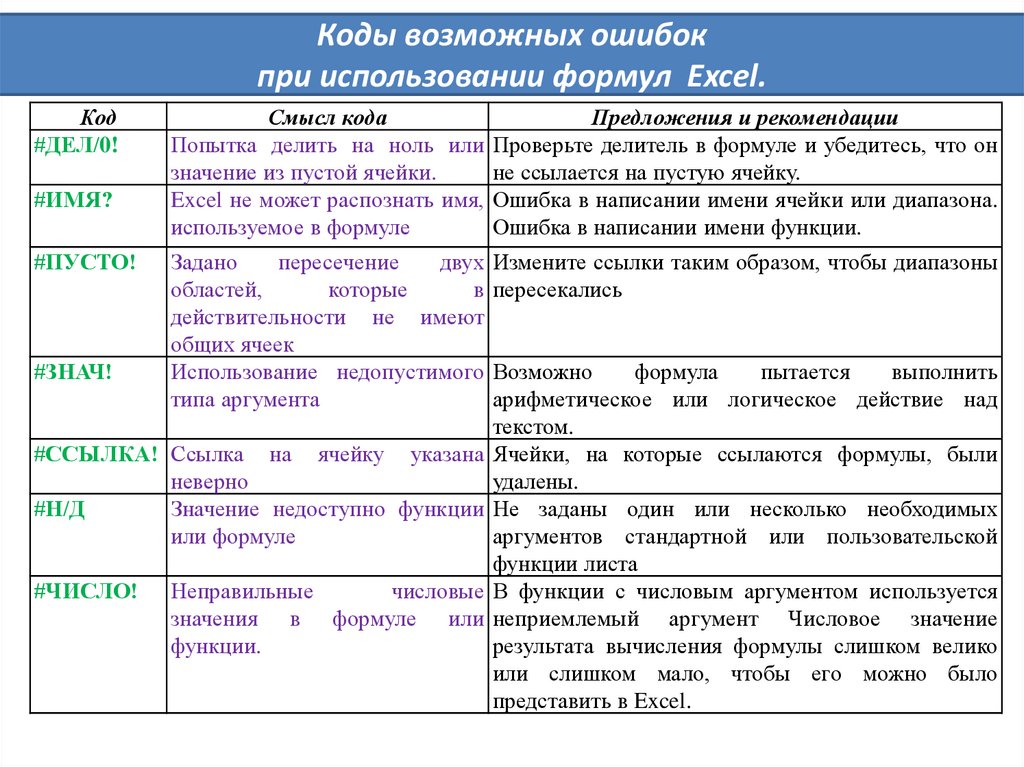




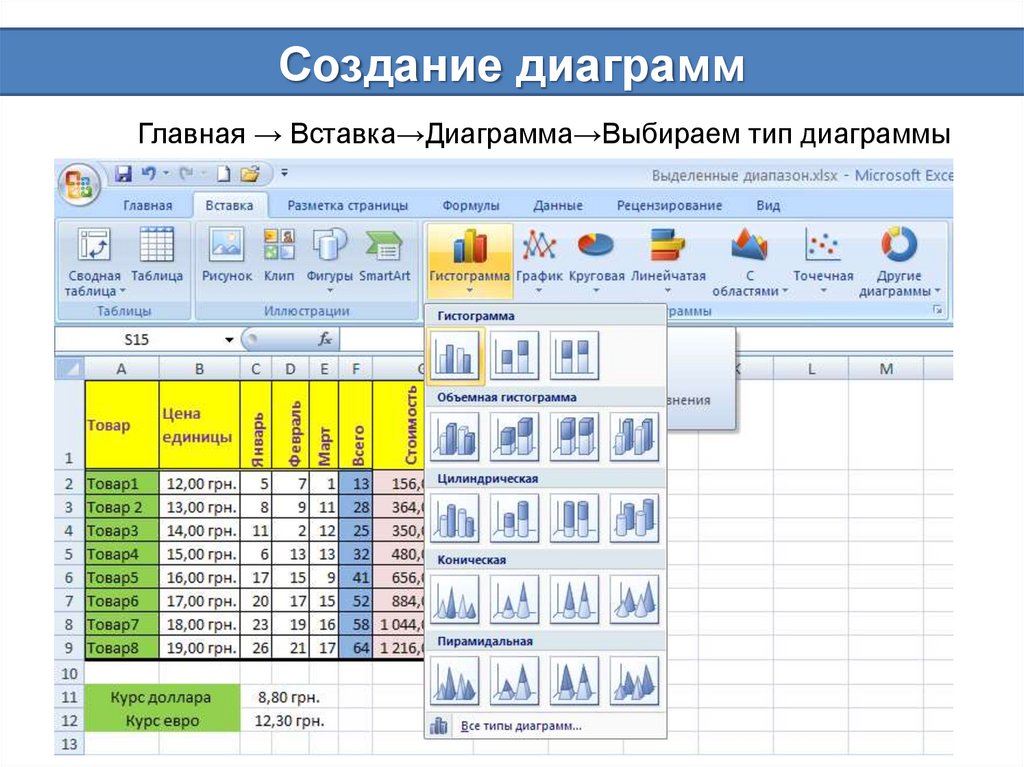



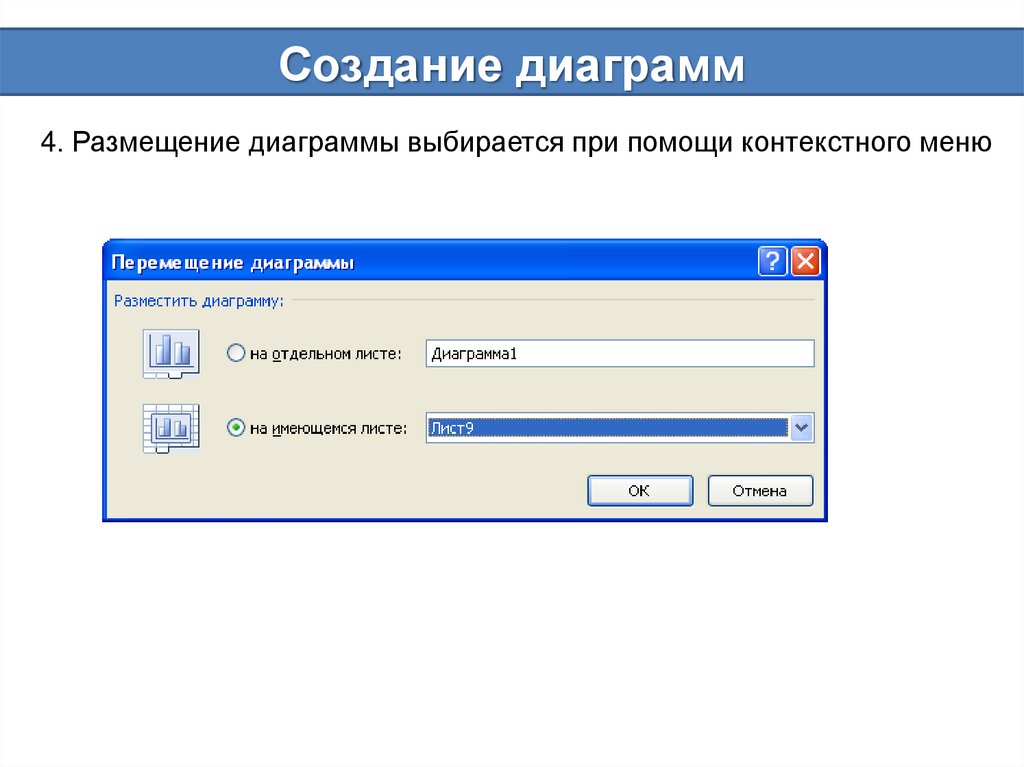


 Программное обеспечение
Программное обеспечение








