Похожие презентации:
Объекты в Blender. Создание 3D-модели "Молекула воды". Урок 23
1. Объекты в Blender Создание 3D-модели "Молекула воды"
28 марта 2020 г.Классная работа
Объекты в Blender
Создание 3D-модели
"Молекула воды"
Урок 23
2. По сути эти объекты являются исходными примитивами, изменяя которые можно получать другие, более сложные объекты.
Объекты в BlenderПо сути эти объекты являются
исходными примитивами,
изменяя которые можно получать
другие, более сложные объекты.
3.
Выделение объектовВыделение объекта в Blender осуществляется щелчком
правой кнопки мыши по нему.
Shift + правая кнопка мыши – выделение нескольких
объектов.
4.
Режим правки и режим объектаКогда вы добавляете объект в Blender, он находится по
умолчанию в Режиме Правки (редактирования).
В Blender'е есть два основных режима –
Режим правки (Edit Mode) и
Режим объекта (Object Mode).
Режим правки предназначен для изменения формы объекта
путем выделения вершин на объекте.
Режим объекта влияет на объект в целом.
Клавиша Tab переключает между этими двумя режимами.
5.
Изменение позиции, размераи угла поворота объектов
Существуют специальные кнопки в меню 3D окна,
включающие соответствующие режимы изменения объекта
или клавиши:
G — изменение положения;
S — изменение размера;
R — поворот.
6.
Редактирование вершин, ребери граней
Изменения составных частей объекта
осуществляются с помощью кнопок меню
3D окна.
7.
Объединение и подразделениеобъектов
Контекстное меню
доступно при нажатии
клавиши W в режиме
редактирования в 3D окне.
8.
Практическая работаСоздание 3D-модели
"Молекула воды"
Работу выполнить в файле на рабочем столе с именем
Фамилия
9.
Ход работы1. Запустить Blender, удалить куб.
X или Delete, затем Enter.
2. Добавить на сцену цилиндр.
Пробел.
Выбрать: Add -> Mesh -> Cylinder.
Окно "Add Cylinder": нажать "OK".
3. Удостоверьтесь, что вы находитесь в объектном
режиме.
4. Уменьшить цилиндр по всем осям до 0.3 от прежних
размеров.
Нажать S, затем, удерживая Ctrl, двигать мышью пока
значения в левом нижнем углу 3D-окна не станут
равны 0.3. Закрепить, щелкнув левой клавишей мыши.
10.
Ход работы5. Вид спереди.
Клавиша 1 на цифровом поле.
6. Увеличить цилиндр по оси Z в 7.5 раза.
Нажать S, затем Z, и, зажав Ctrl, двигать мышью пока
значения в левом нижнем углу 3D-окна
не станет равно 7.5.
Закрепить, щелкнув левой клавишей мыши.
7. Повернуть цилиндр на 90 градусов по оси Y.
Нажать R, затем Y, и, удерживая Ctrl, двигать мышью
пока значения в левом нижнем углу 3D-окна
не станет равно 90.
Закрепить, щелкнув левой клавишей мыши.
11.
Ход работы8. Продублировать цилиндр. Копию переместить по оси X так,
чтобы два цилиндра касались друг друга.
Дублирование: Shift + D. X, затем перемещение
с помощью мыши.
9. Поскольку в молекуле воды угол связи H-O-H равен 104.5
градусов, то следует развернуть второй цилиндр
по оси Y на 75.5 градусов (180-104.5).
R, затем Y
12.
Ход работы10. Совместить концы цилиндров.
Перемещать с помощью мыши за красную и синюю
стрелки-оси.
11. Разместить 3D-курсор в точке соединения двух цилиндров
Щелчок левой клавишей мыши
13.
Ход работы12. Добавить сферу (которая будет служить моделью атома
кислорода).
Пробел.
Выбрать: Add -> Mesh -> UVSphere.
Окно "Add UV Sphere": нажать "OK".<
13. Два раза продублировать сферу, а дубликаты перенести
на концы цилиндров.
Дублирование: Shift + D.
Перемещение с помощью мыши.
14.
Ход работы14. Уменьшить крайние шары до значения 0.8 от
первоначального.
S. Перемещение мыши при удерживании Ctrl.
15. Объединить все элементы модели.
Выделение группы элементов: поочередный щелчок
правой кнопкой мыши при зажатой клавише Shift.
Объединение: Ctrl + J.
15.
Ход работы16. Переключиться на вид из камеры
0 на цифровом поле.
17. Откорректировать размещение модели на сцене
С помощью инструментов перемещения и поворота.


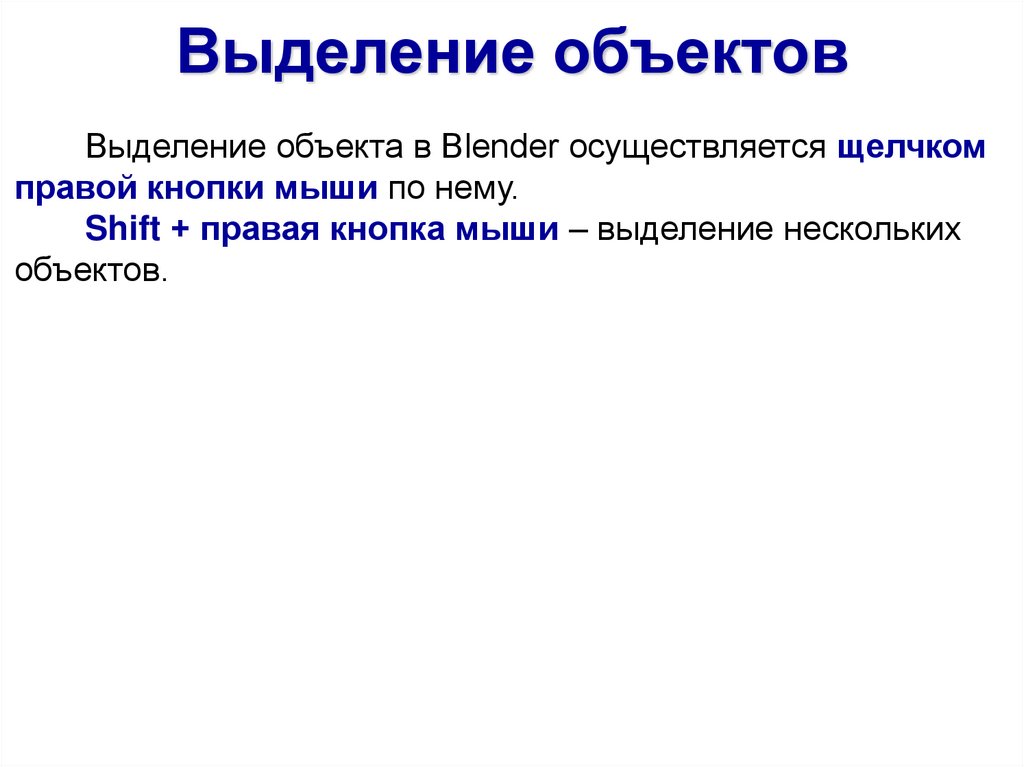



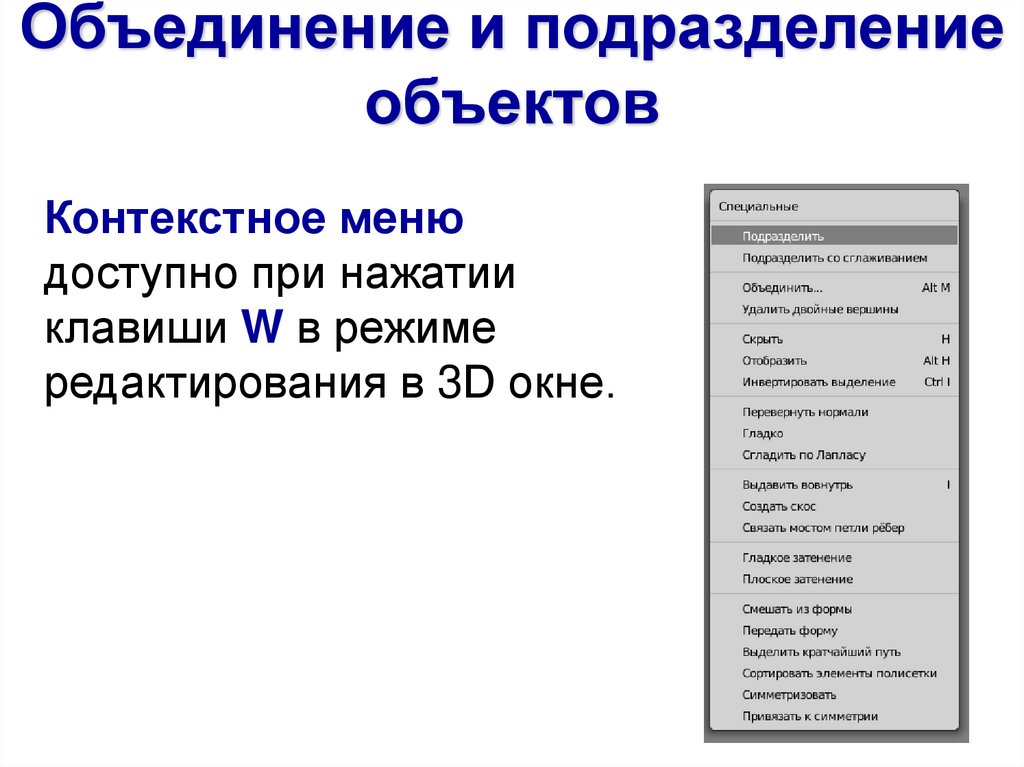




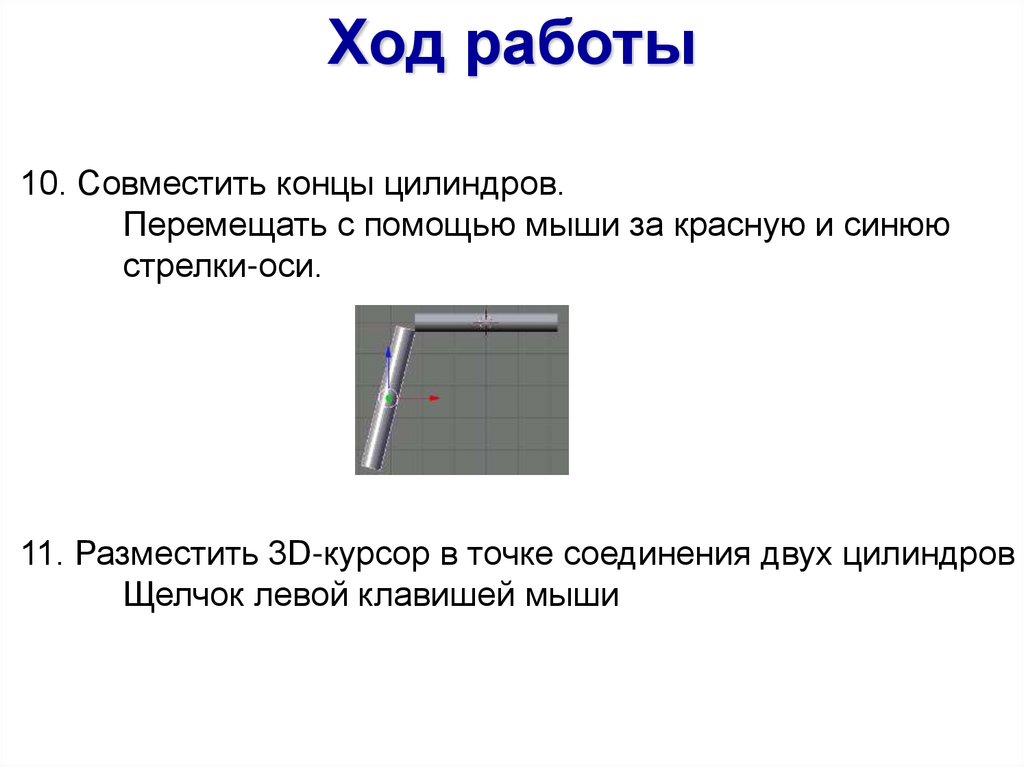



 Программное обеспечение
Программное обеспечение








