Похожие презентации:
Графический редактор
1. Графический редактор
2. Графический редактор -
это компьютерная программадля обработки графической
информации, которая
предназначена для создания и
редактирования виртуальных
графических объектов.
3. Типовые задачи обработки графической информации
• Ввод и отображение виртуальногографического объекта;
• Редактирование графического объекта;
• Запись графического объекта на диск в
виде файла;
• Считывание виртуального графического
объекта из файла в память компьютера;
• Вывод графического объекта на бумагу.
4. Виды графических редакторов
• Растровые (Adobe Photoshop,Paint и др.)
• Векторные (Corel Draw, Adobe
Illustrator, Micromedia
Freehand и др.)
5. Растровые редакторы
В этих программах изображениеформируется из решетки, состоящей из
квадратиков, называемых пикселями.
Растровые программы имеют свои слабые
стороны, связанные с тем, что каждый
пиксел имеет фиксированное
положение. Если необходимо
передвинуть часть изображения, есть
риск разрушить всю картину
6.
Качество изображений,созданных с помощью
растровых программ,
неотрывно связано с
разрешением- количеством
пикселей на дюйм
изображения.
Если разрешение низкое,
может пострадать качество
при выводе на печать.
Чем больше разрешение –
тем лучше качество
изображения, но больше
размер файла.
7.
В векторных графическихредакторах
изображение состоит из
геометрических фигур, у которых
есть размер, расположение, цвет и
т.д. При увеличении векторных
рисунков они не искажаются и не
распадаются на точки – в этом
преимущество векторной графики
перед растровой.
Используя возможности векторных
редакторов делают коллажи, вырезая
элементы из фотографий и открыток.
Векторное изображение имеет меньший объем,
чем растровое.
8. Графический редактор Paint
9.
Запуск программы:Пуск / Программы / Графический редактор Pаint
Окно программы содержит :
10.
Почти каждый инструмент можно настраивать:устанавливать толщину линии,
размер и форму кисти, карандаша, резинки и т.д.
! Графический редактор запоминает 3 последних
действия, которые можно отменить, воспользовавшись
командой ПРАВКА, ОТМЕНИТЬ
или воспользоваться клавишами Ctrl+Z.
! В ниспадающем меню ФАЙЛ
редактор помнит
4 последних графических
файла, которые открывались
11.
Выбор цветов:Видимость элементов окна:
В пункте меню Вид собраны команды
для включения или отключения некоторых элементов окна
Очист ит ь поле рисунка:
Рисунок / Очистить
12.
Пункт меню Файл служит для работы с рисунком (документом) вцелом.
Сохранить рисунок.
Сохранение – это запись информации из оперативной памяти на
жесткий или гибкий магнитный диск.
a) сохранение в первый раз: Файл / Сохранить как / Сохранить
/ Мои документы / «Личная папка»/ Ввести имя файла
б) сохранение во вт орой и более раз: Файл /
Сохранить
Примечание: документ сохраняется в этом же
файле, поэтому окно диалога не появляется.
Если необходимо сохранить документ в
другом файле, то используется команда
Сохранить как.
13.
Создать новый рисунок.Файл/ Создать
Примечание: если предыдущий рисунок не был
сохранен, то на экране появиться предупреждение, в
ответ на него:
Да – сохранить рисунок;
Нет – не сохранять рисунок;
Отмена – не создавать новый.
Открыть ранее сохраненный рисунок.
Файл / Открыть/ Папка/ Щелкнуть имя файла
Предварительный просмотр рисунка –
выполняется перед печатью, чтобы оценить, как
располагается рисунок на листе бумаги.
Файл / Предварительный просмотр
Выход из просмотра - клавиша Esc
Вывод рисунка на печать:
Файл / Печать/ Выбрать принтер/ Указать страницы
Ok
14.
Панель инструментовИнструменты при рисовании используют выбранные в
палитре цвета: если вы рисуете левой кнопкой мыши –
используется основной цвет, если правой – фоновый.
Ластик/Цветной ластик – стирает часть рисунка при
нажатии левой кнопки мыши или заменяет основной
цвет на фоновый при нажатии правой.
Заливка – заполняет цветом одноцветную область
рисунка.
Пипетка (Выбор цвета) – определяет цвет фрагмента
при выполнении на нем щелчка и устанавливает его в
качестве основного или фонового цвета.
Масштаб – увеличивает фрагмент рисунка.
15.
Панель инструментовКарандаш – рисует как обычный карандаш при
нажатой левой или правой кнопкой мыши.
Кисть – используется как карандаш, но рисует
более толстыми линиями, форма кисти может
выбираться.
Распылитель – распыляет краску при нажатой
левой или правой кнопкой мыши.
Линия – проводит прямую линию при нажатой
левой кнопке мыши (удерживая клавишу Shift,
можно получить линию строго вертикальную,
горизонтальную линию или под углом 45o).
.
16.
Панель инструментовКривая – рисует прямую линию, которую
затем можно изгибать 2 раза, отводя мышь в
сторону от рисунка.
Прямоугольник – создает прямоугольник
или квадрат (удерживая Shift) путем
протаскивания мыши с нажатой левой
кнопкой.
Скругленный прямоугольник – то же, что и
прямоугольник, но углы скруглены.
Эллипс – рисует овалы и круги (удерживая
Shift).
Многоугольник – для рисования
многоугольника необходимо щелкать в
каждой его вершине, а в последней – дважды
17.
Добавление текстаНадпись.
1. Щелкните по рисунку в том месте,
где должна быть первая буква;
2. Увеличить размер пунктирной рамки,
перетащив мышью точку в углу рамки
3. Выберите формат (внешний вид символов в панели)
атрибутов текста:
4. Наберите текст.
Рамку с текстом можно переместить в другое место,
взявшись мышью за ее границу;
5. Щелкните за пределами текстовой рамки.
Внимание! После щелчка за пределами текстовой рамки
текст становиться частью рисунка, и стереть его можно
только ластиком.
18.
Работа с фрагментамиФрагмент – это часть рисунка любого размера и формы.
Выделение фрагмент а:
Прямоугольного: щелкните по инструменту Выделение,
наведите мышь в один из углов будущего фрагмента и,
удерживая левую кнопку, перетащите мышь в
противоположный угол.
Произвольной формы: щелкните по инструменту Выделение
произвольной област и, удерживая левую кнопку, обведите
мышью фрагмент.
Примечание: для снятия выделения щелкните по рисунку за
пределами фрагмента.
19.
Выделенный фрагмент можно:перемест ит ь – наведите мышь внутрь фрагмента и,
удерживая левую кнопку мыши, переместите мышь;
скопироват ь – так же как переместить, но удерживая
клавишу Ctrl;
получит ь шлейф – так же как переместить, но удерживая
клавишу Shift;
изменит ь размер – навести мышь на точку в углу
фрагмента или в центре каждой стороны и перетащить;
другие операции, находящиеся в пункте меню Рисунок,
это:
От разит ь/Повернут ь
Раст янут ь/Наклонит ь
Обрат ит ь цвет а
Очист ит ь








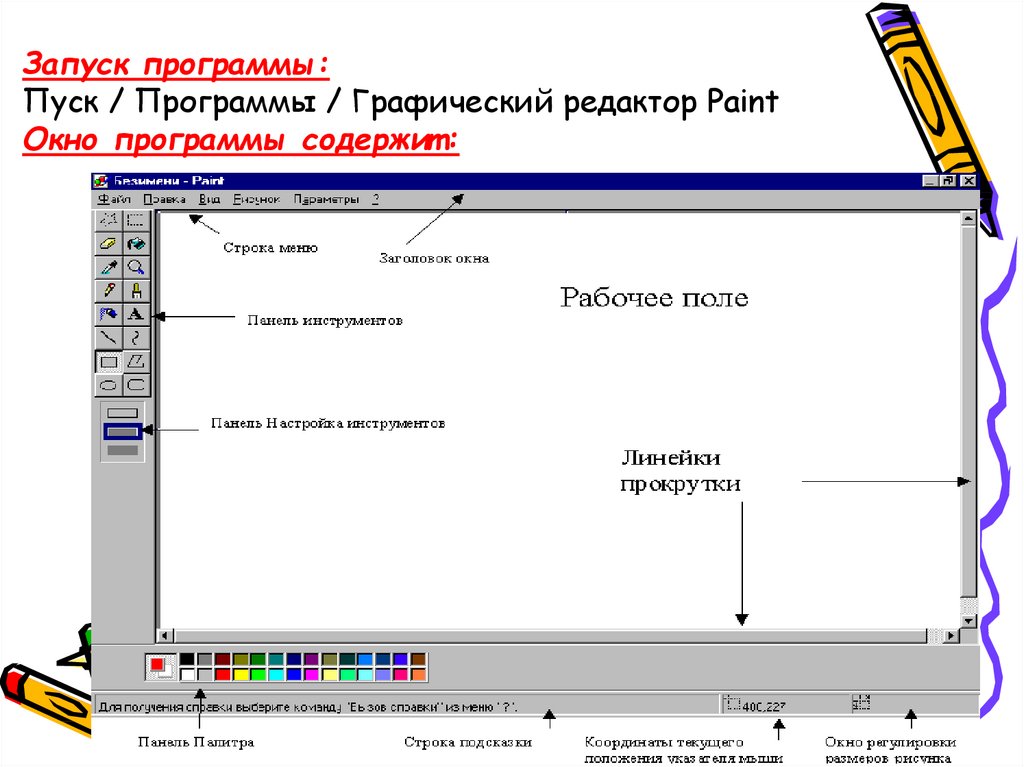
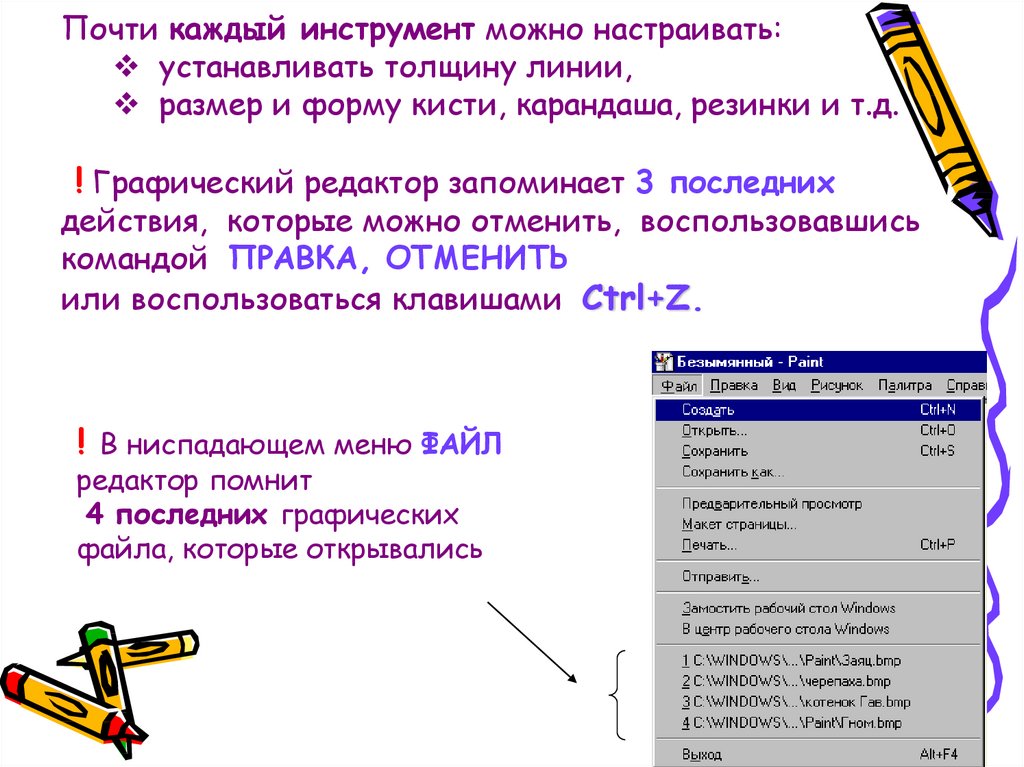
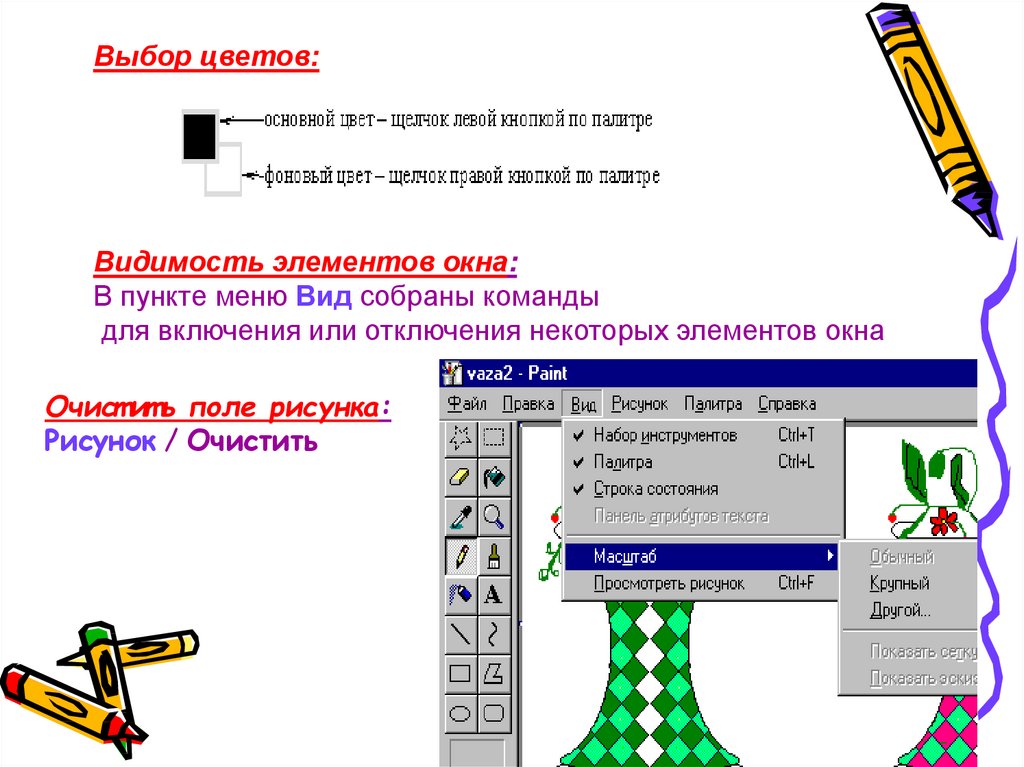




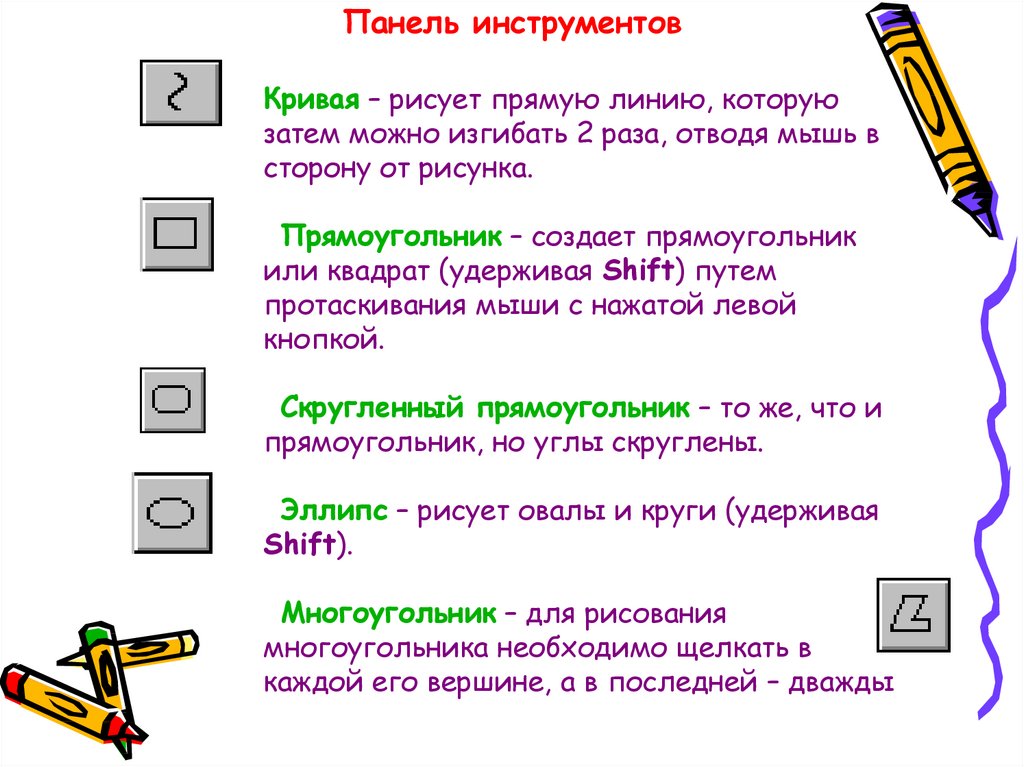




 Программное обеспечение
Программное обеспечение








