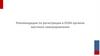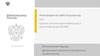Похожие презентации:
Создание и подтверждение учетной записи ЕСИА в центре обслуживания
1.
СОЗДАНИЕ И ПОДТВЕРЖДЕНИЕ УЧЕТНОЙ ЗАПИСИ ЕСИА В ЦЕНТРЕ ОБСЛУЖИВАНИЯДля работы на портале Госуслуги необходимо иметь подтвержденную учетную запись ЕСИА
В случае ее отсутствия необходимо обратиться в центры обслуживания пользователей
Для того чтобы узнать, где находится ближайший центр обслуживания пользователей
необходимо:
Пройти по ссылке
https://esia.gosuslugi.ru/public/ra/
Ввести в диалоговом окне
наименование своего региона
Нажать кнопку «Найти»
Выбрать на карте удобный для Вас
центр обслуживания
2.
СОЗДАНИЕ И ПОДТВЕРЖДЕНИЕ УЧЕТНОЙ ЗАПИСИ С ИСПОЛЬЗОВАНИЕМ БАНКОВСКИХ СЕРВИСОВТакже регистрация и подтверждение учетных записей в ЕСИА
может проводиться удаленным способом в случаях если гражданин
является клиентом одного из банков: Сбербанк, Почта Банк или Тинькофф
Для этого необходимо (на примере Сбербанк):
Пройти по ссылке
https://www.sberbank.ru/ru/person/dist_services/
gosuslugi/accounting_confirmation
Нажать кнопку «Войти» или
«Зарегистрироваться»
Следовать указаниям системы
3.
ДОБАВЛЕНИЕ ОРГАНИЗАЦИЙ К УЧЕТНОЙ ЗАПИСИ ЕСИАСледующим шагом является добавление организации к учетной записи ЕСИА.
Для этого необходимо:
Авторизоваться на портале
Госуслуги нажав кнопку «Войти»
Cсылка для перехода на портал:
https://www.gosuslugi.ru/
4.
ДОБАВЛЕНИЕ ОРГАНИЗАЦИЙ К УЧЕТНОЙ ЗАПИСИ ЕСИАВыбрать способ входа (указание номера телефона / адреса электронной почты
или СНИЛС) ввести логин и пароль и нажать кнопку «Войти»
5.
ДОБАВЛЕНИЕ ОРГАНИЗАЦИЙ К УЧЕТНОЙ ЗАПИСИ ЕСИАПерейти на страницу добавления организации к
учетной записи ЕСИА
(https://esia.gosuslugi.ru/profile/user/regs/ol/legal)
Присоединить к компьютеру носитель
электронной подписи юридического лица и
нажать кнопку «Продолжить», после чего
следовать инструкциям
6.
ДОБАВЛЕНИЕ ОРГАНИЗАЦИЙ К УЧЕТНОЙ ЗАПИСИ ЕСИАПосле нажатия на кнопку «Продолжить», в случае
отсутствия на компьютере установленной
специальной программы для работы с электронной
подписью, пользователю будет доступно окно с
ссылкой для перехода на выбор необходимой
программы
7.
ДОБАВЛЕНИЕ ОРГАНИЗАЦИЙ К УЧЕТНОЙ ЗАПИСИ ЕСИАПосле перехода пользователю предлагается
скачать плагин, подобранный автоматически с
учетом характеристик вашей системы
После завершения скачивания файла,
необходимо его открыть, нажав на него в левом
нижнем углу браузера:
8.
ДОБАВЛЕНИЕ ОРГАНИЗАЦИЙ К УЧЕТНОЙ ЗАПИСИ ЕСИАПеред Вами откроется следующее окно,
нажимаем на кнопку «Далее»
И следуем указаниям системы до завершения
процесса установки
9.
ДОБАВЛЕНИЕ ОРГАНИЗАЦИЙ К УЧЕТНОЙ ЗАПИСИ ЕСИАДалее необходимо ранее открытую страницу в браузере с списком специальных
программ прокрутить вниз и нажать на кнопку «Расширение для Google Chrome» (при
использовании иных браузеров на странице будет отображаться кнопка с
необходимым расширением)
10.
ДОБАВЛЕНИЕ ОРГАНИЗАЦИЙ К УЧЕТНОЙ ЗАПИСИ ЕСИАПосле установки плагина необходимо будет его активировать, нажав на
соответствующую иконку, и перезагрузить браузер
11.
ДОБАВЛЕНИЕ ОРГАНИЗАЦИЙ К УЧЕТНОЙ ЗАПИСИ ЕСИАПоследним шагом является повторный
переход на страницу добавления организации
к учетной записи ЕСИА
https://esia.gosuslugi.ru/profile/user/regs/ol/legal
12.
ДОБАВЛЕНИЕ ОРГАНИЗАЦИЙ К УЧЕТНОЙ ЗАПИСИ ЕСИАНажав кнопку «Продолжить» Система, обратившись через установленный
плагин браузера к электронной подписи, попросит выбрать необходимый
сертификат ключа и далее синхронизирует данные организации с Вашей
учетной записью
13.
ИНФОРМАЦИЯ ОБ УДОСТОВЕРЯЮЩИХ ЦЕНТРАХ ДЛЯ ОФОРМЛЕНИЯ ЭЛЕКТРОННОЙ ПОДПИСИВ случае отсутствия электронной подписи юридического лица, Вы можете обратиться в
ближайший аккредитованный удостоверяющих центр для его оформления
Узнать ближайший удостоверяющий центр можно перейдя по ссылке
https://digital.gov.ru/ru/activity/govservices/certification_authority/
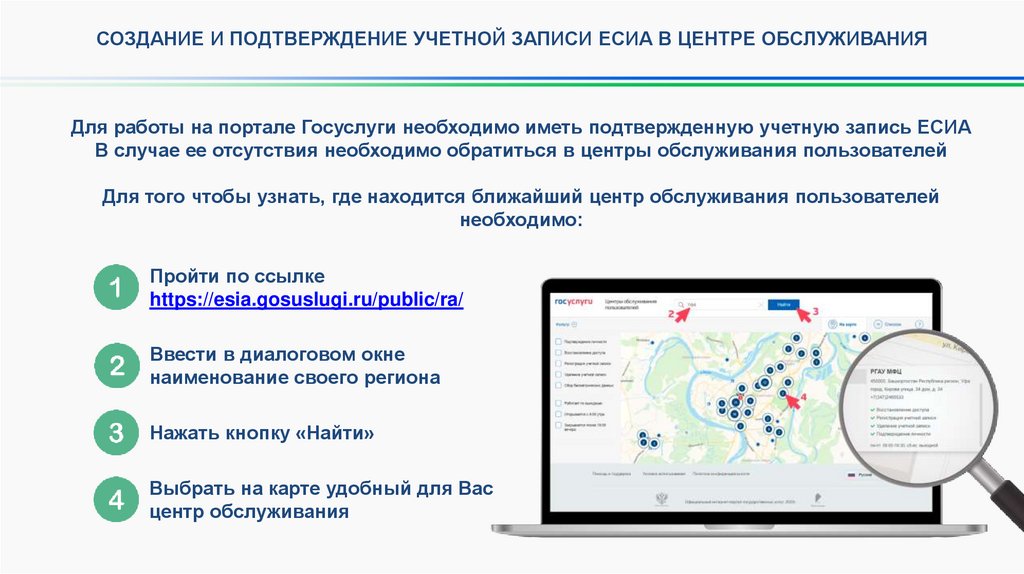
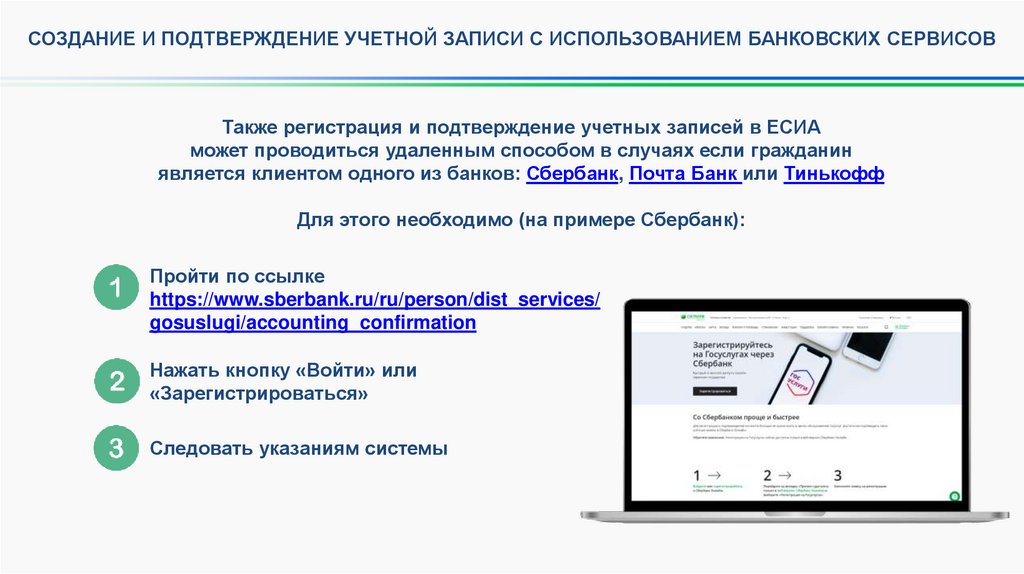
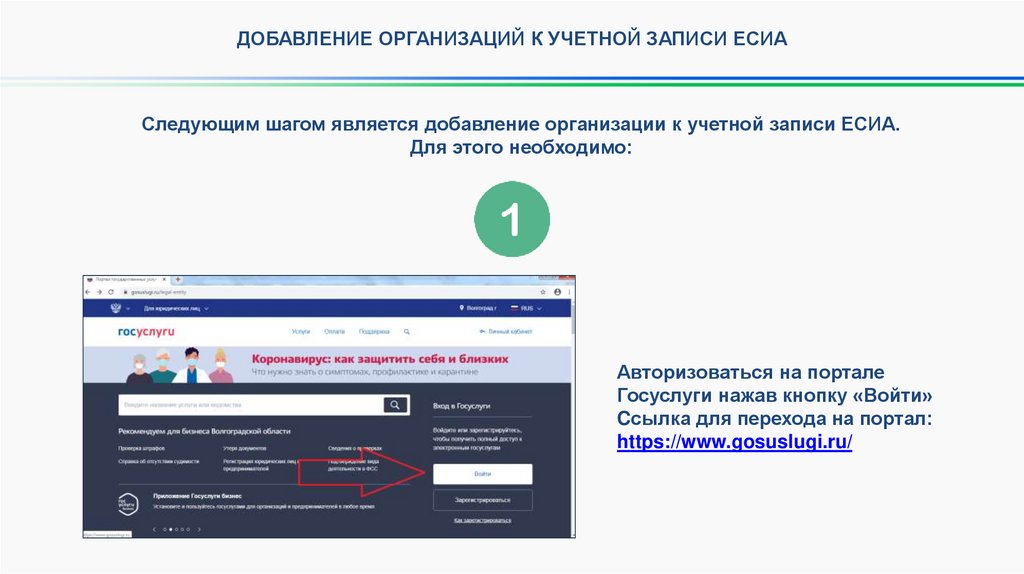
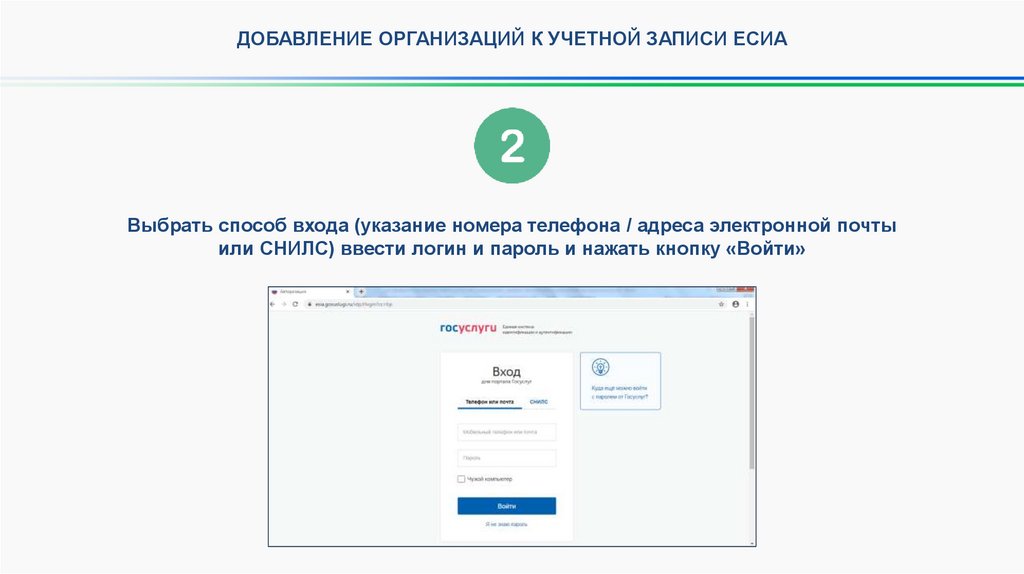

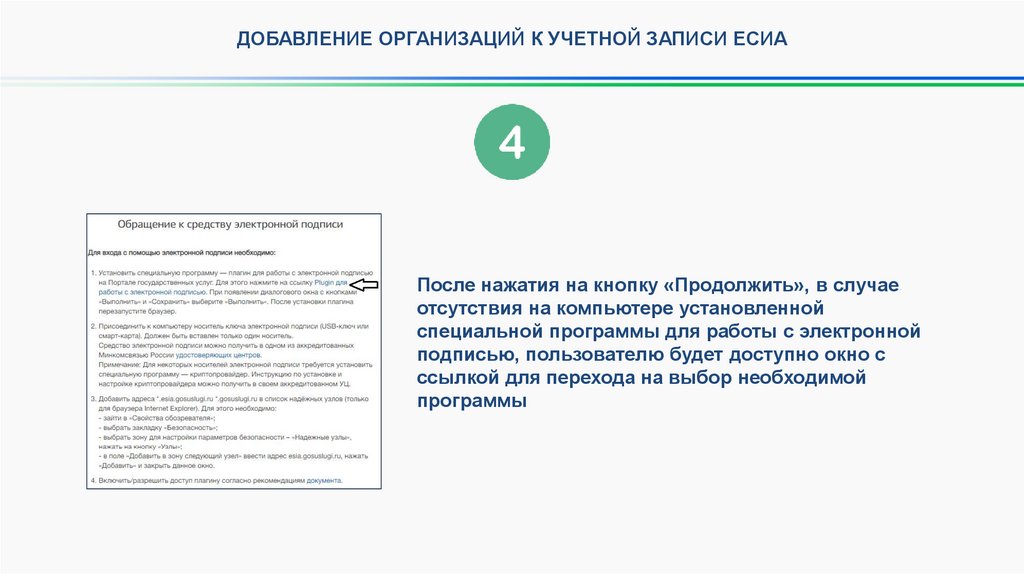
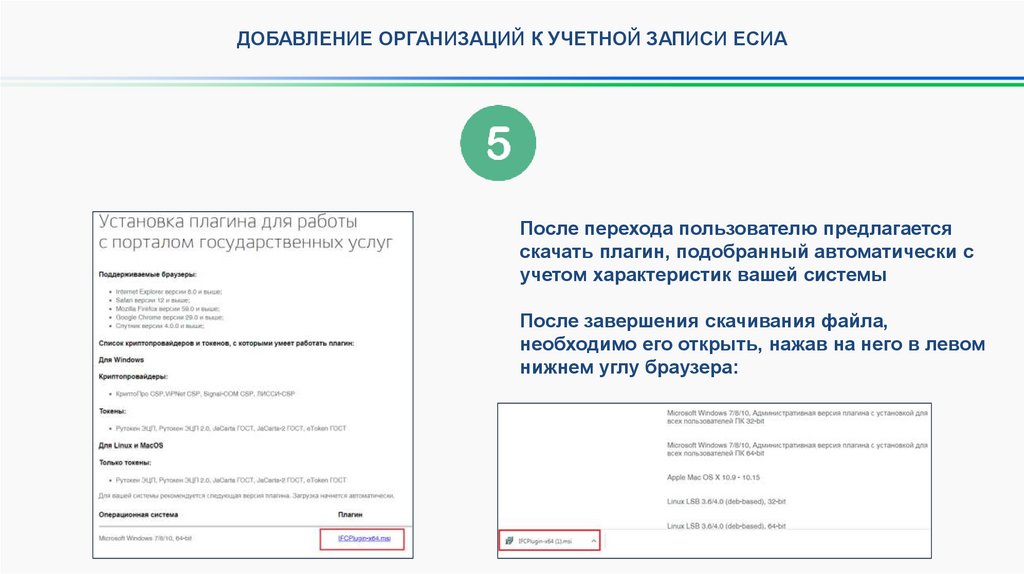

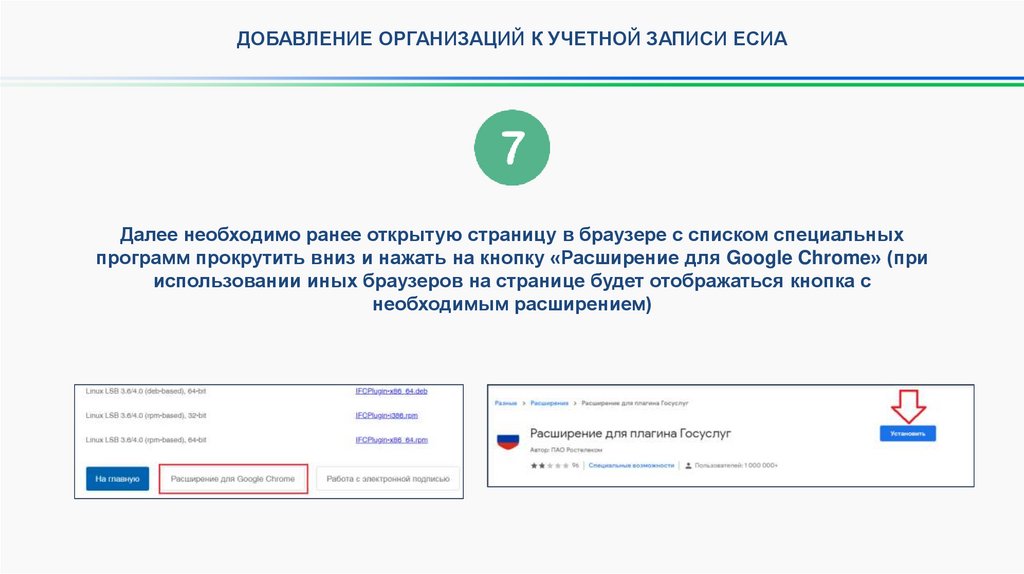
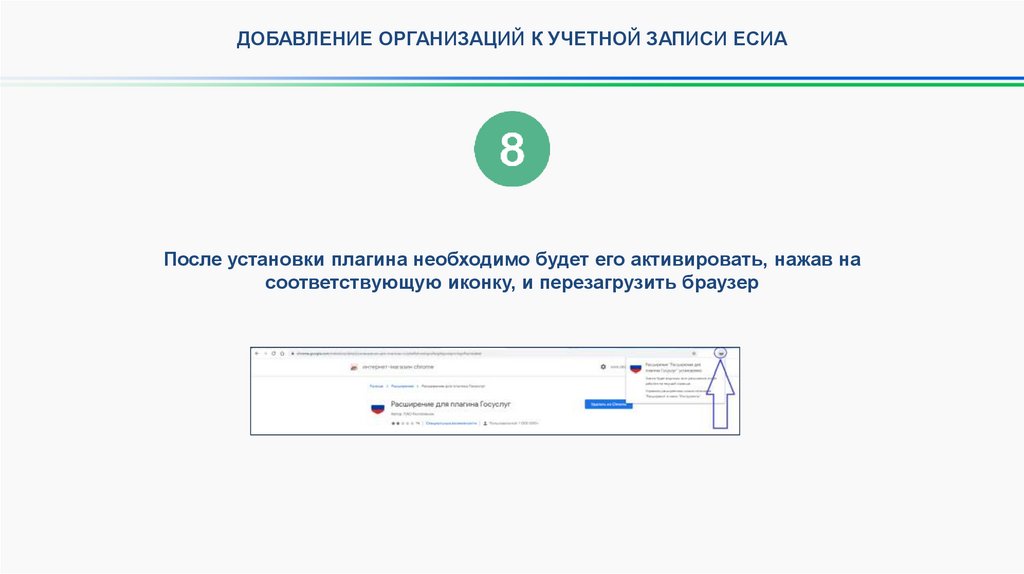
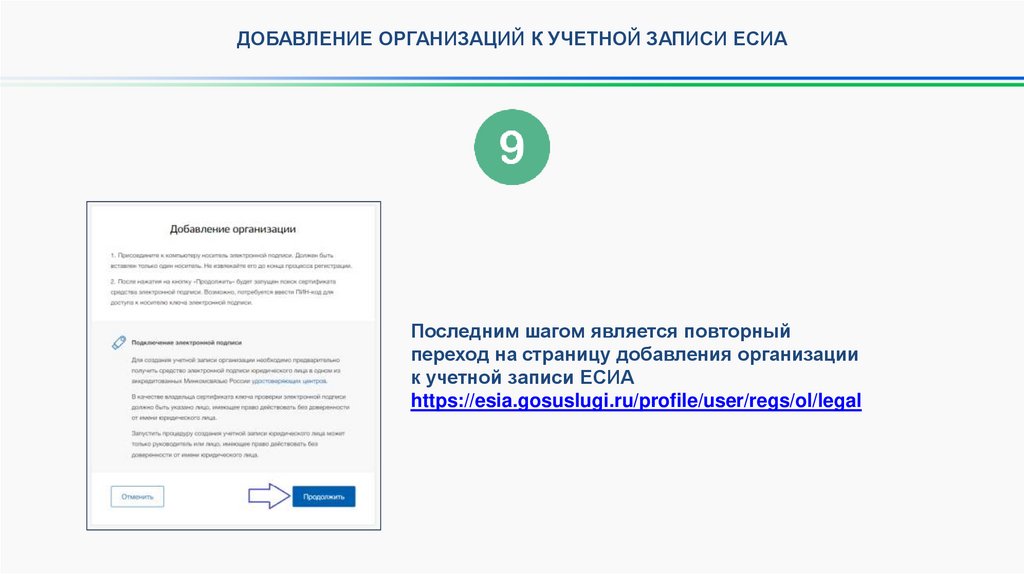
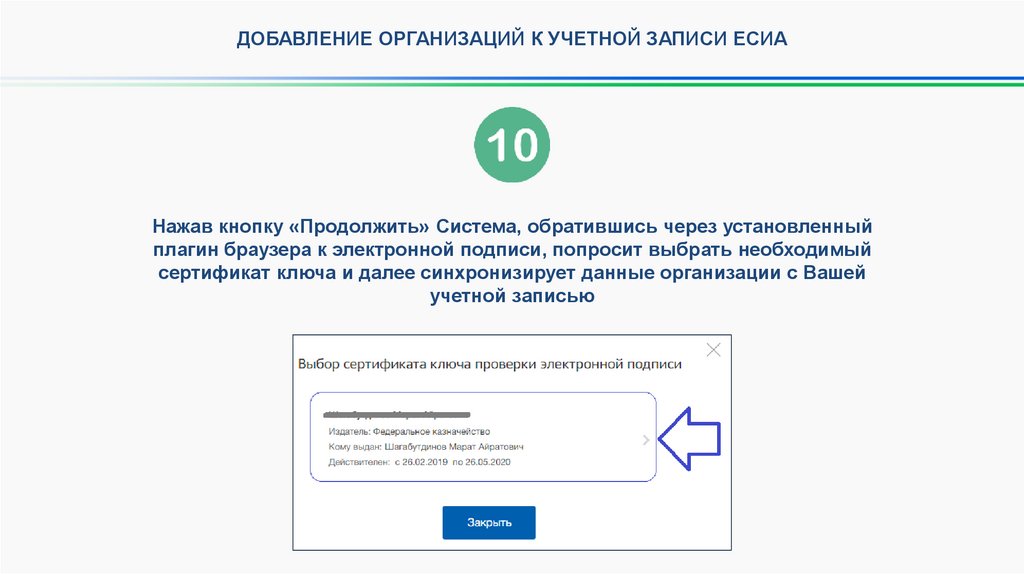
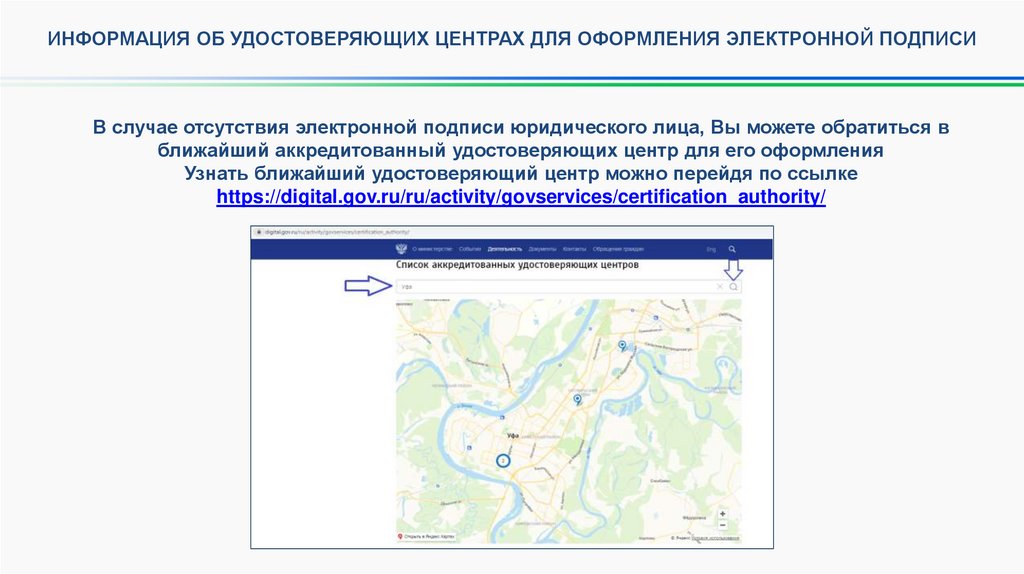
 Информатика
Информатика