Похожие презентации:
Oracle Transportation Management Manual for customs broker Manual for Plant
1. Oracle Transportation Management Manual for customs broker Manual for Plant
Manual for Plant2.
Содержание1.
Что такое ОТМ. Вход в систему ОТМ. Основное меню
2.
Действия таможенного брокера в ОТМ
2.1. Внесение событий по таможенному оформлению
2.2. Внесение данных по декларации
2.2.1. Две декларации на одно транспортное средство (ТС)
2.2.2. Одна декларация на два транспортных средства
3. Выкачка документов из ОТМ
4. Справочная информация
3. Что такое ОТМ? Oracle Transportation Management
это общая электронная база, где поставщик, транспортная компания,таможенный брокер, склад выгрузки транспортный специалист, контролируют
перевозки
Поставщик/
фабрика
Грузополучатель
ОТМ
Транспортный
Специалист
ТК
Таможенный брокер
4. Для того, что бы зайти в ОТМ, необходимо воспользоваться следующей ссылкой: http://otm.croc.ru
5. Вводим Логин и Пароль
ЛогинПароль
6. Основное меню. Основные ссылки
Ссылка Shipments - работа с перевозкамиСсылка Secondary Charge Shipments – работа с вторичными сборами
Ссылка Shipment Groups – работа с группами перевозок
7. Меню ссылки Shipments для поиска перевозок в ОТМ
8. Основные поля меню ссылки Shipments Критерии поиска перевозок
Код пункта отправления_____________________
Код таможенного поста
Время начала перевозки
_____________________
Время окончания перевозки
Номер инвойса, тягача,
прицепа или заказа
Кнопки Действия:
Значение фильтра:
«Начинается с»
«Заканчивается на»
«Содержит»
«Один из» и т.д.
Перевозку в ОТМ можно найти:
- По номеру заказа
- По коду пункта отправления
- По коду пункта таможенного оформления
- По времени начала перевозки
- По времени окончания перевозки
9. Любая международная перевозка отображается 2 этапами: 1) С фабрики отгрузки до места таможенного оформления 2) С места
таможенного оформления до склада выгрузки10. Что делает в OTM брокер?
1. Внесение событий по таможенному оформлению2. Внесение данных по декларации
11. Внесение событий
Таможенный брокер вносит события только по первому этапу перевозки(с фабрики отгрузки до места таможенного оформления):
1. Прибытие ТС на таможенный пост (Arrived at customs)
2. Начало Таможенной очистки (Customs Clearance Start)
3. Конец Таможенной очистки (Customs Clearance Finished)
4. Убытие ТС с таможенного поста (Departed Customs)
ВАЖНО: Время и дата событий должны быть логически согласованы,
последовательны и соответствовать действительности.
При подаче предварительной ДТ время события Начало таможенной
очистки будет раньше чем время события Прибытие ТС на таможенный
пост
12. Для того что бы внести событие, необходимо: Выделить перевозку > Действие > События > Добавить новое событие
Для того что бы внести событие, необходимо:Выделить перевозку > Действие > События > Добавить новое событие
2. Кнопка «Действие»
1. Выделяем
перевозку
3. Выбираем События >
Добавить событие
поставки
13. Открывается следующее меню в котором необходимо выбрать вышеуказанные события
Поля со звездочкой *обязательны для заполнения
14. Обязательные поля для заполнения:
Статус = BrokerEvents
Ответственная
сторона = Broker
Выделяем
нужное событие
Пункт события =
Место
таможенного
оформления
Дата/время события
= дата/время
выбранного события
Нажать Сохранить или
Сохранение и добавление
события
15. Пример: Прибытие ТС на Т/П «Таможенный пост» 21.05.2010 в 09.00
НажатьСохранить
16. Таким же образом вносим остальные события. Событие: «Начало таможенной очистки»
Нажать Сохранить илиСохранение и добавление
события
17. Событие: «Конец таможенной очистки»
Нажать Сохранить илиСохранение и добавление
события
18. Для того что бы просмотреть внесенные события, необходимо: Выделить перевозку > Действие > События > Просмотр событий
Для того что бы просмотреть внесенные события, необходимо:Выделить перевозку > Действие > События > Просмотр событий
2. Кнопка «Действие»
1. Выделяем
перевозку
3. Выбираем События >
Просмотр событий
19. Все внесенные события выглядят следующим образом:
20. Если события у нескольких перевозок совпадают, то можно объединить внесение событий по ним
Для внесения событий сразу по нескольким перевозкам восновном меню задается Фильтр по двум ТС (номера ТС вносятся
через запятую, без пробела) и месту таможенного оформления
Место таможенного
оформления
Заданы два ТС
21. Результат: два ТС, с заданным местом таможенного оформления. Выделяем перевозки и вносим события по ним
2. Кнопка «Действие»1. Выделяем
несколько перевозок
3. Выбираем События >
Добавить событие
поставки
22. Пример: Оба ТС прибыли на таможенный пост 25.05.2010 в 9.00 утра
НажатьСохранить
Аналогично вносятся остальные события: начало таможенной очистки,
окончание таможенной очистки, убытие с таможенного поста
23. Если событие в ОТМ внесено некорректно, необходимо:
1.Скрыть некорректно внесенное событие
2.
Внести новое событие с корректными данными
24. Для того чтобы скрыть некорректное событие, необходимо: Выделить перевозку > Действие > События > Просмотр событий
Для того чтобы скрыть некорректное событие, необходимо:Выделить перевозку > Действие > События > Просмотр событий
2. Кнопка «Действие»
1. Выделяем
перевозку
3. Выбираем События >
Просмотр событий
25. Исправление некорректного события В истории событий поставки найти некорректное событие, выделить его галочкой и нажать кнопку
«Скрыть Событие»1. Выделяем событие
2. Скрыть событие
26. Скрытое событие выглядит так
Скрытое событие выглядит так27. Внесение номера ДТ и таможенных платежей. После внесения событий по таможенному оформлению необходимо:
1. Создать вторичный сбор2. Внести номер декларации
3. Внести таможенные платежи
28. Создание вторичного сбора Выделить перевозку > Действие > Управление группами и сборами > Создание вторичного сбора
Создание вторичного сбораВыделить перевозку > Действие > Управление группами и сборами >
Создание вторичного сбора
2. Кнопка «Действие»
1. Выделяем
перевозку
3. Выбираем Управление
группами и сборами >
Создание вторичного сбора
29. Внесение условий для вторичного сбора:
Идентификаторпоставщика
услуг = Код
таможенного
представителя
Способ
транспортировки=
CUSTOMS
Запись ставки=
Broker_IMPORT
Обязательно нажать ОК
30. После успешного создания Вторичного сбора появляется следующее сообщение:
Номер вторичного сбора. Нужнозапомнить или записать.
Если возникли проблемы при создании
вторичного сбора – нужно обратиться к
контактному лицу за помощью
31. Для внесения данных по декларации необходимо найти вторичный сбор
2. Номервторичного
сбора
1. Ссылка
вторичный сбор
3. Поиск
Вторичный сбор в ОТМ можно найти:
- По номеру вторичного сбора
- По номеру инвойса
- По номеру заказа
- По номеру ТС
32. После создания вторичного сбора необходимо внести номер ДТ и таможенные платежи
Выбираем вторичныйсбор (нажимаем на
вторичный сбор левой
кнопкой мыши)
33. Во вкладке «Идентификация» вносим номер ДТ
ИдентификацияНомер не внесен
34. Внесение номера ДТ Для внесения номера ДТ напротив поля Customer Cargo Declaration (CCD) нажать на значок карандаша
Нажать для внесенияномера ДТ
35. Внести номер ДТ в поле Reference Number Нажать Save
Обязательно нажать Save36. Результат: внесенный номер ДТ
37. Во вкладке Финансовые показатели вносим необходимые таможенные платежи (Сборы, Пошлины, НДС, Лицензионные платежи, Акциз)
Финансовыепоказатели
Платежи
38. Внесение сумм таможенных платежей Для внесения суммы и валюты платежа нажать напротив нужного поля на значок карандаша
Платеж, по которомубудут вноситься данные
Нажать для внесения
суммы и валюты платежа
39. Внесение суммы платежа В поле Shipment Cost вносим сумму и валюту платежа
1.Внести сумму и валютуплатежа
2. Обязательно нажать Save
40. Аналогично вносятся суммы и валюта по каждому виду таможенных платежей
41. После того, как все платежи были внесены, Нажимаем Finished
2. Обязательно нажать Finished1. Проверить, что данные по
всем платежам внесены
42. Особенности внесения информации в ОТМ, когда на одно ТС оформлено две декларации
Процесс внесения информации аналогичен описанному ранее заисключением того, что на одну перевозку создается 2 вторичных
сбора и вместе с номером декларации вносится номер
соответствующего инвойса:
1) Внесение событий по перевозке
2) На одну перевозку создается 2 вторичных сбора
3) Внесение номеров деклараций и соответствующих им номеров
инвойсов
4) Внесение таможенных платежей
43. На вкладке «Идентификация» необходимо внести номера инвойсов и соответствующие им номера деклараций
Обязательно нажать SaveНомер
инвойса
Reference Number Qualifier =
INVOICE_NUM
44. Особенности внесения информации в ОТМ, когда на два (или более) ТС оформлена одна декларация
1. Внесение событий по таможенному оформлению для каждой изперевозок
2. Создание группы перевозок
3. Внесение данных по декларации
Для создания группы перевозок в основном меню задается Фильтр по
двум ТС и месту таможенного оформления
Место таможенного
оформления
Заданы два ТС
45. Результат: два ТС, с заданным местом таможенного оформления
46. Создание группы перевозок
2. Кнопка «Действие»1. Выделяем
перевозки
3. Выбираем События >
Создание Группы
перевозок
47. Создание группы перевозок
Обязательно нажать Finished*
Проверить правильность заполнения обязательных полей
1. Type ID = IMPORTER
2. Source Location ID = место отгрузки
3. Destination Location ID = место таможенного оформления
48. Группа перевозок создана
Номер группы перевозок. Нужнозапомнить или записать.
Если возникли проблемы при
создании группы перевозок–
нужно обратиться к контактному
лицу за помощью
49. Поиск группы перевозок
2. Номер группыперевозок
2. Номер одного
из ТС
1. Ссылка
группа
перевозок
3. Поиск
Группу перевозок в ОТМ можно найти:
- По номеру группы перевозок
- По номеру одного из ТС
50. Результат поиска: группа перевозок, в которую объединились два ТС
Для созданной группы:1) Создается вторичный сбор
2) Вносится номер ДТ
3) Вносятся таможенные платежи
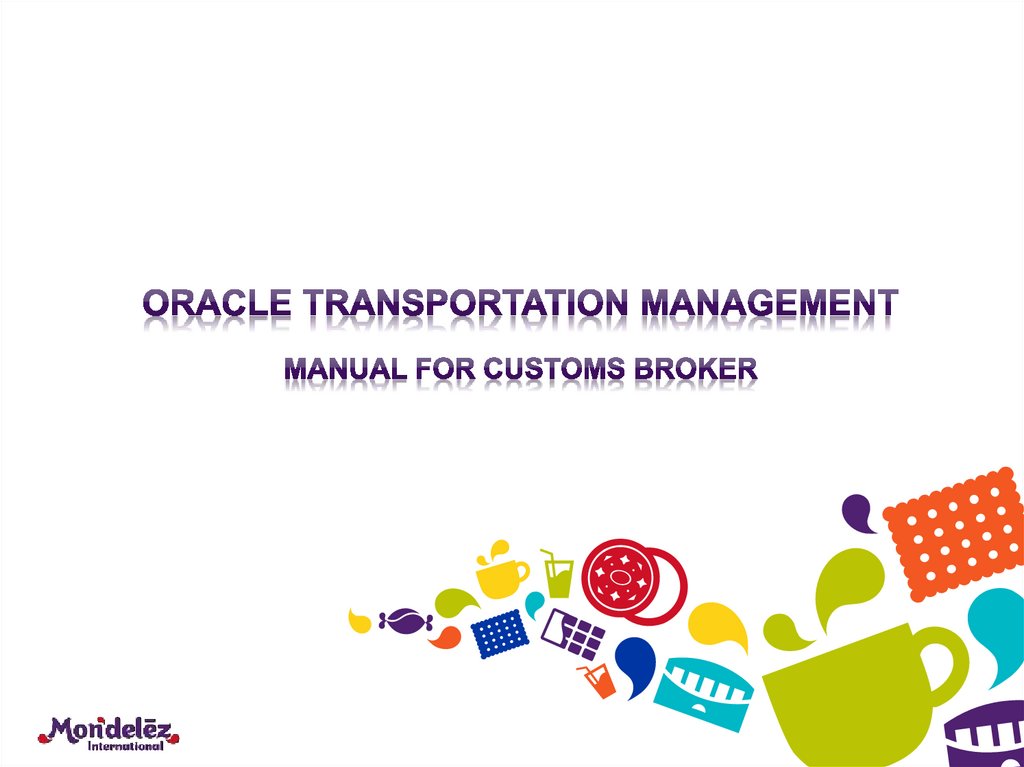


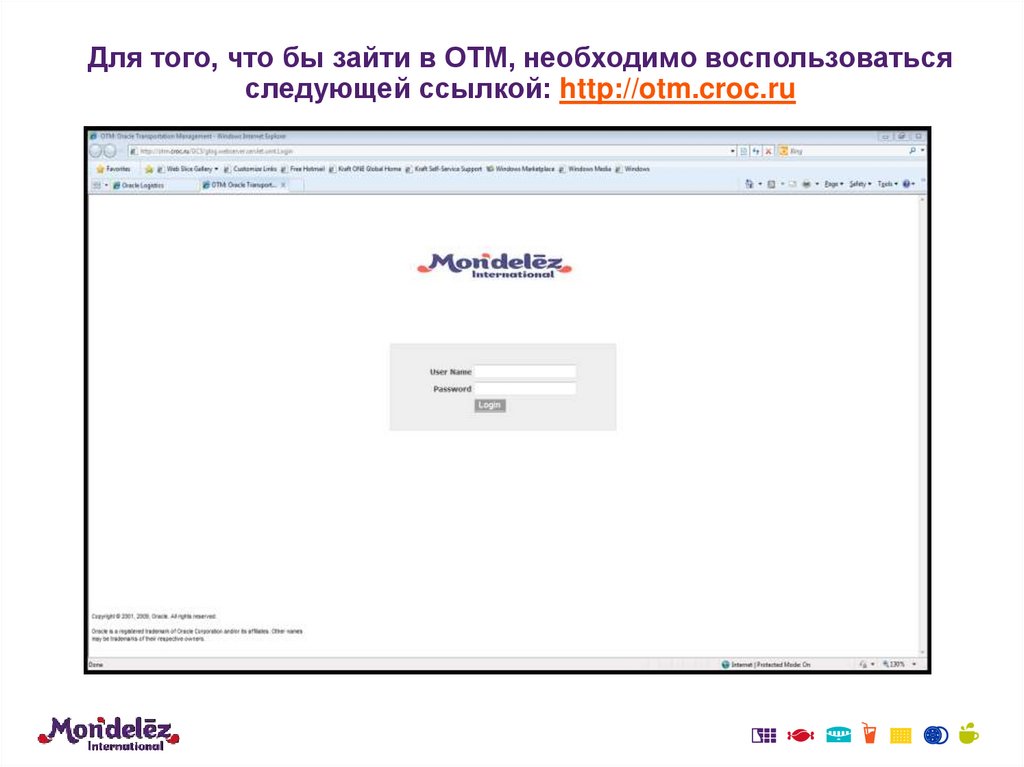
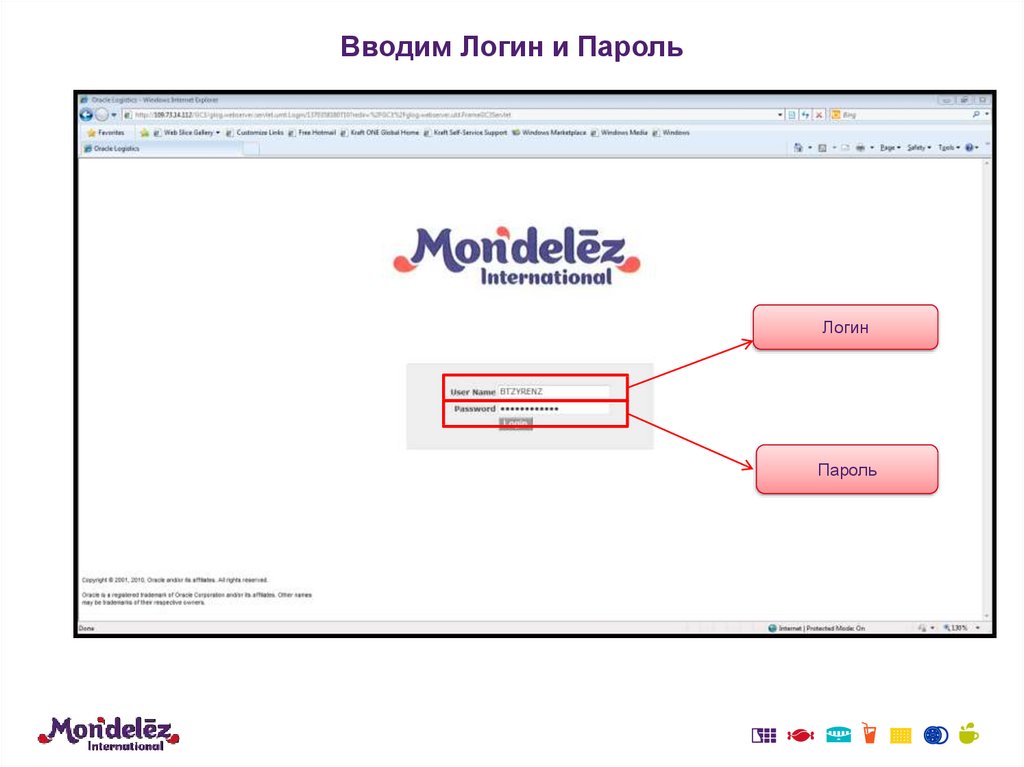
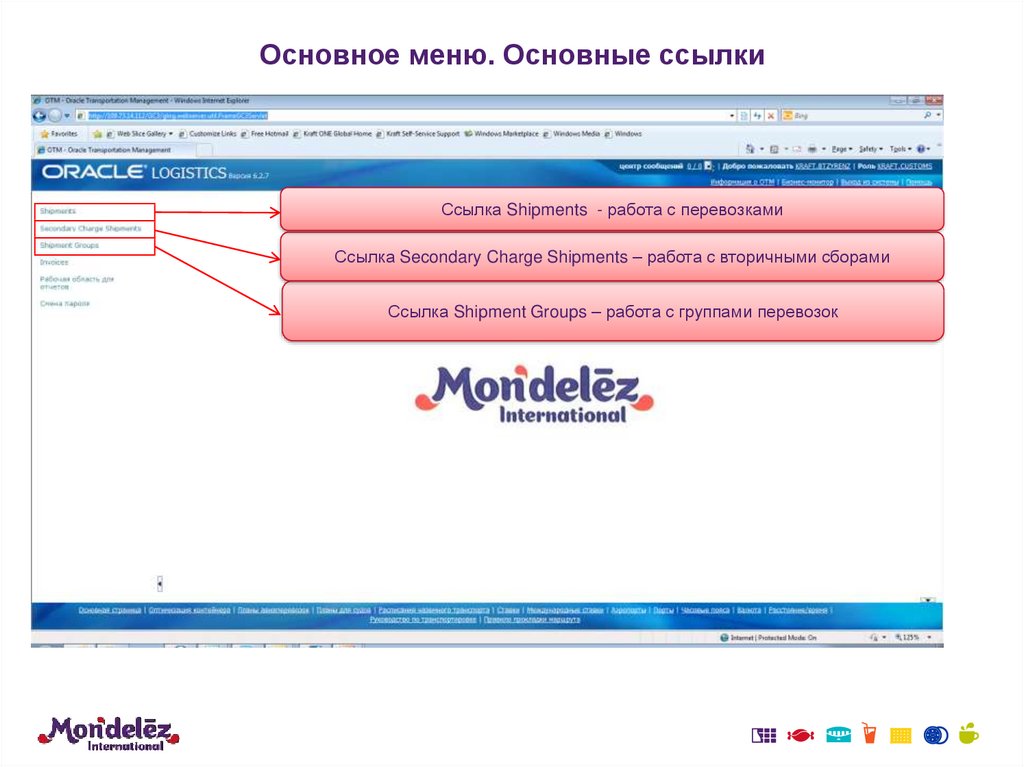
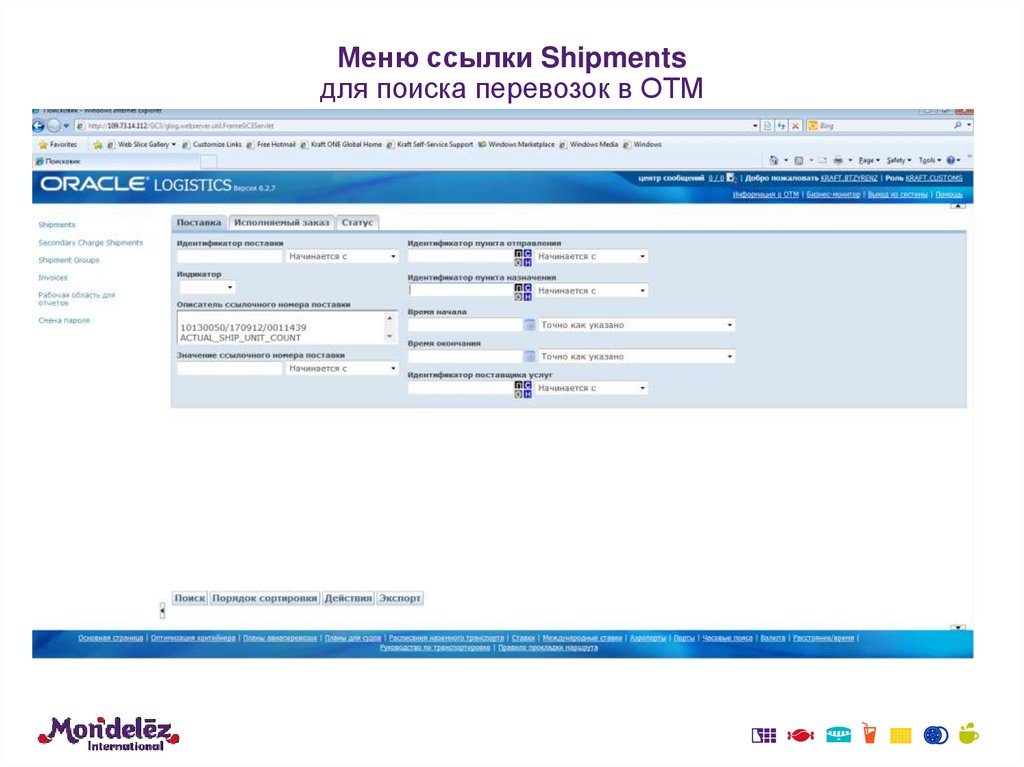

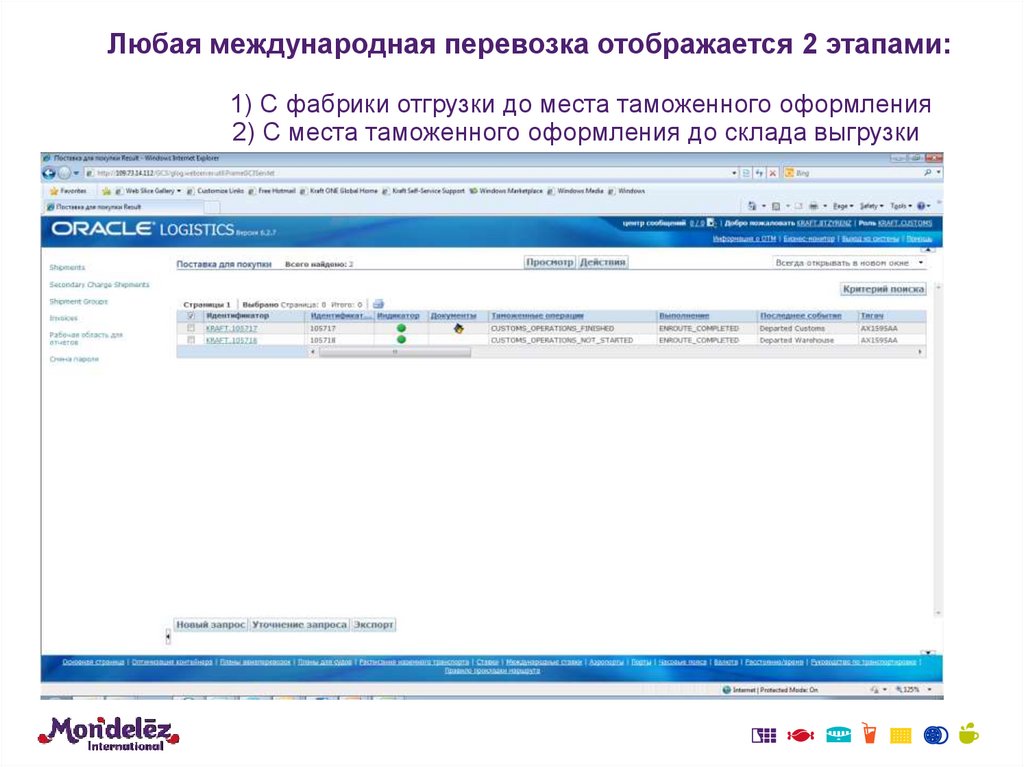


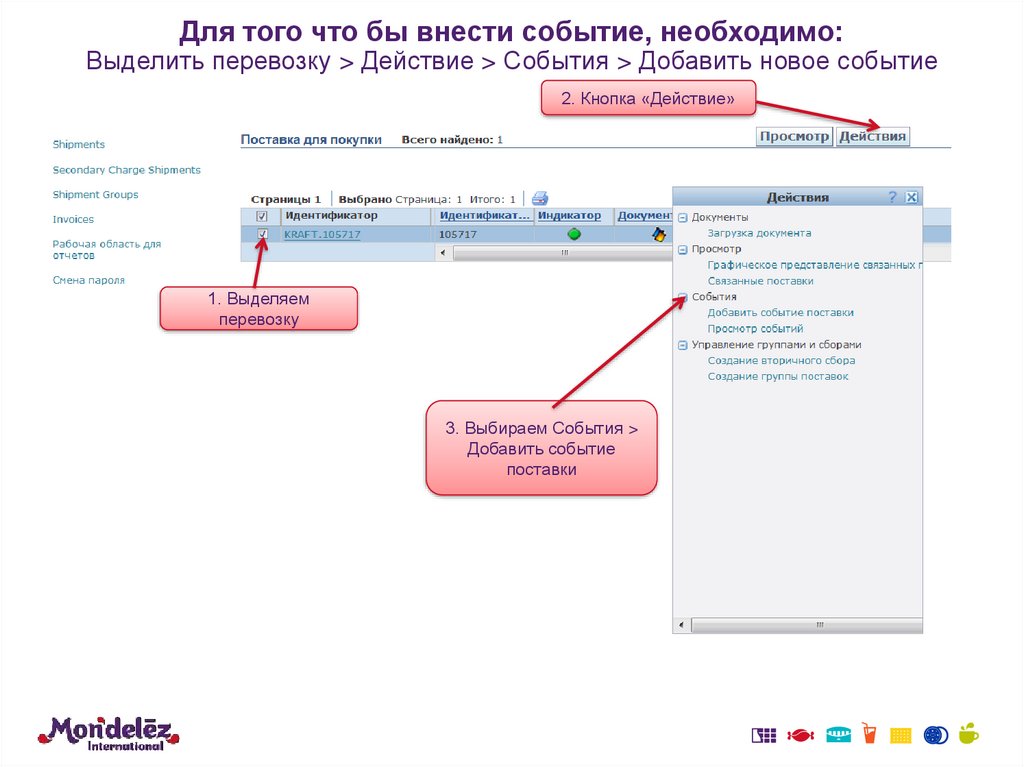


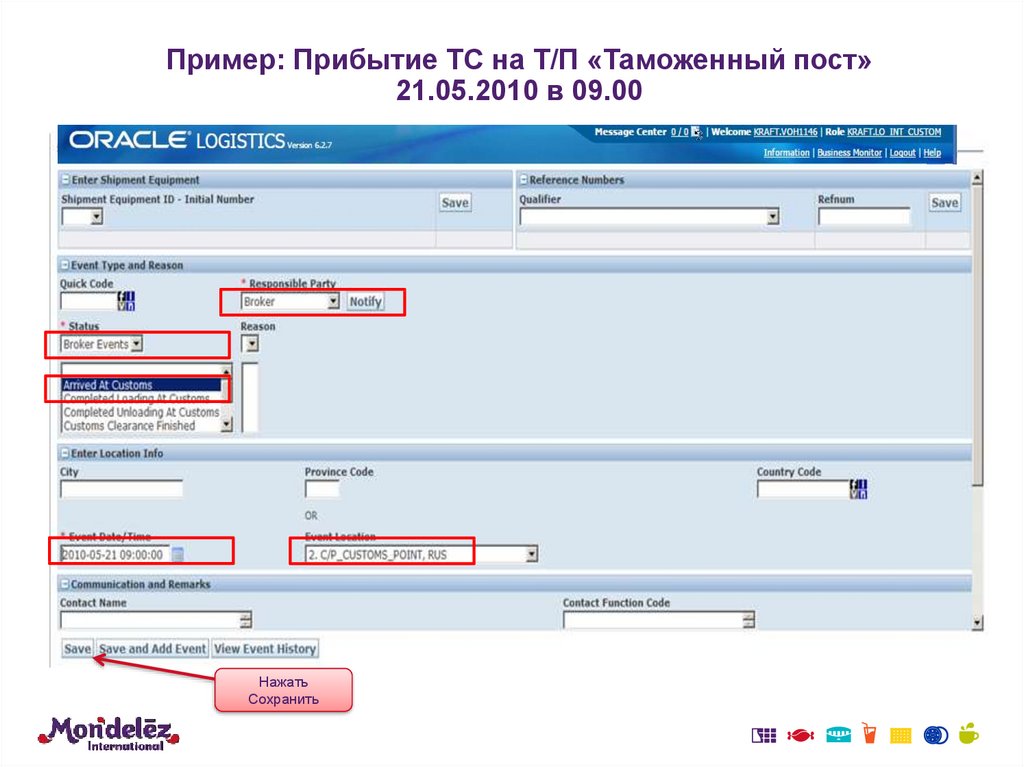
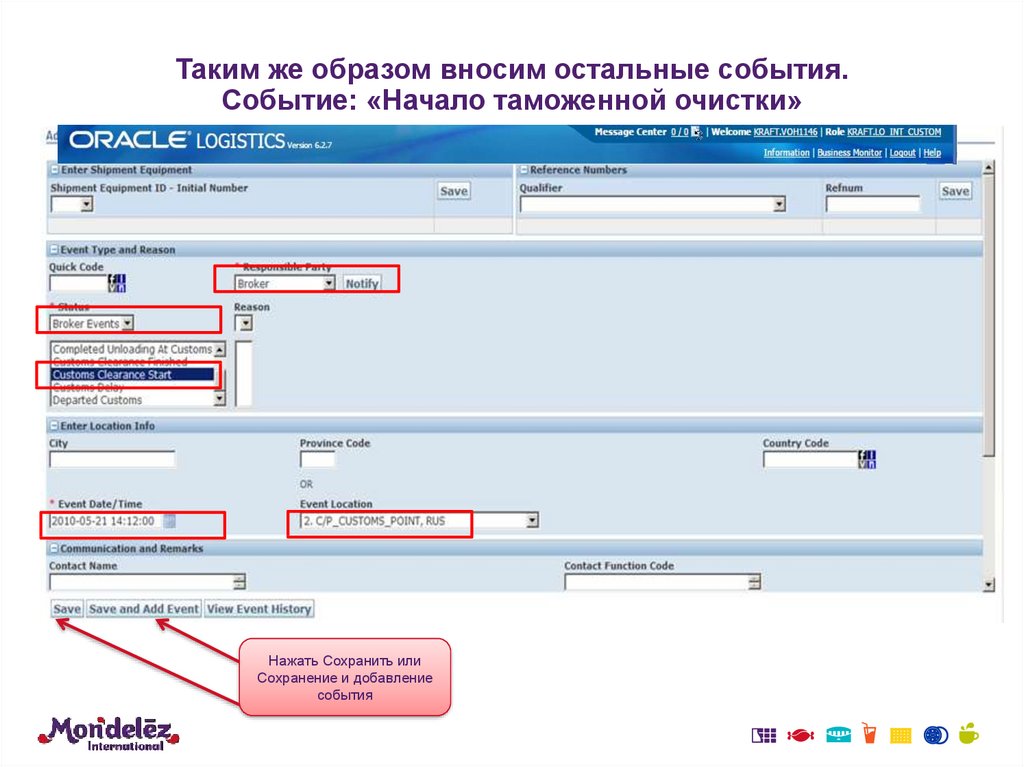
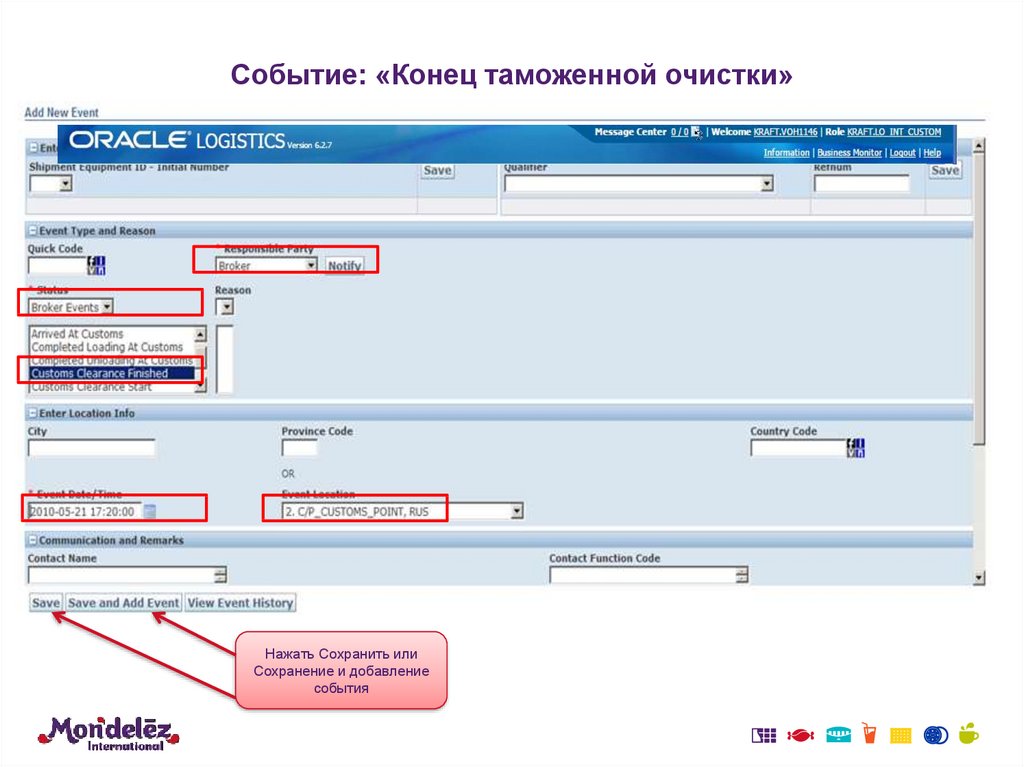

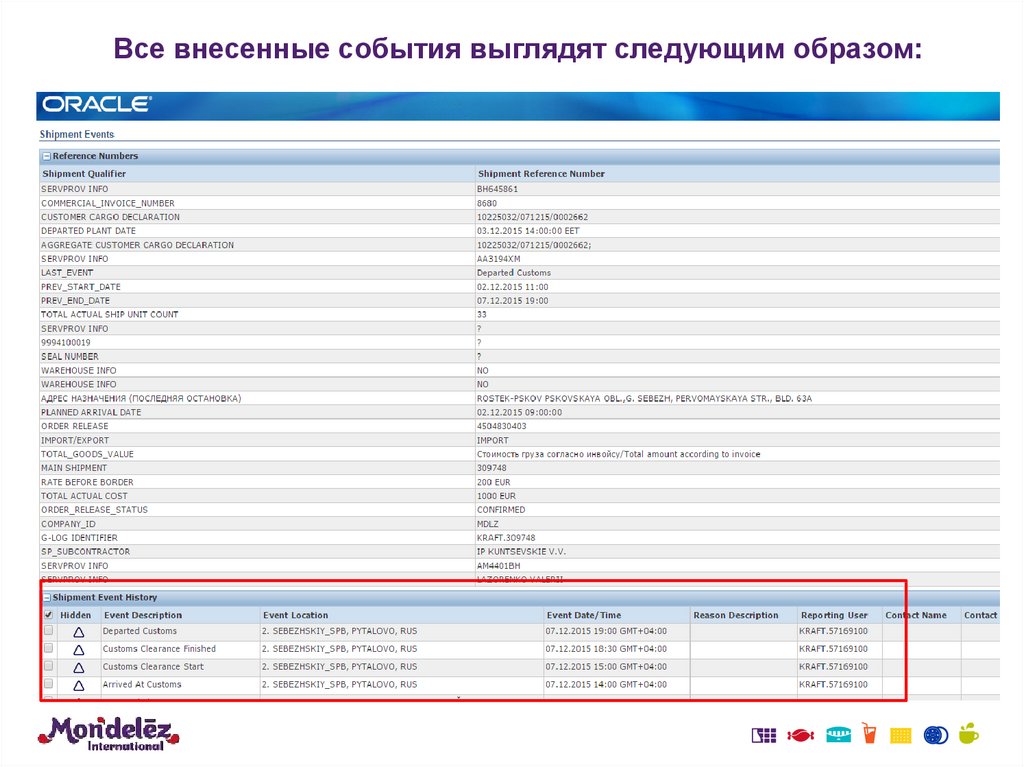








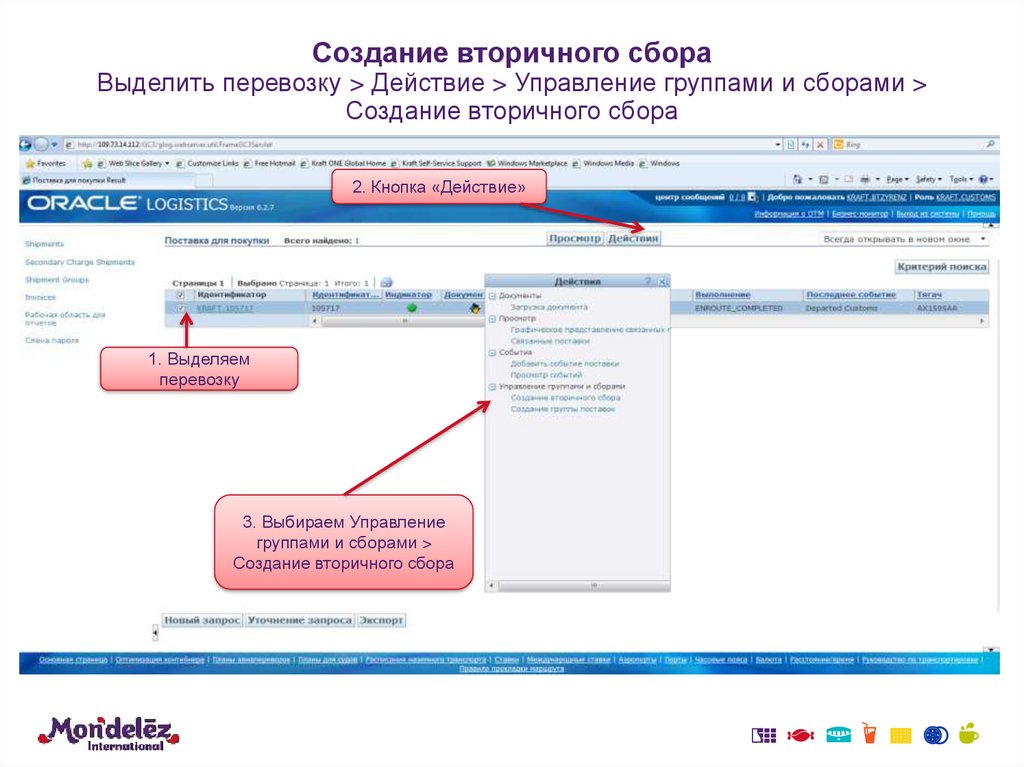

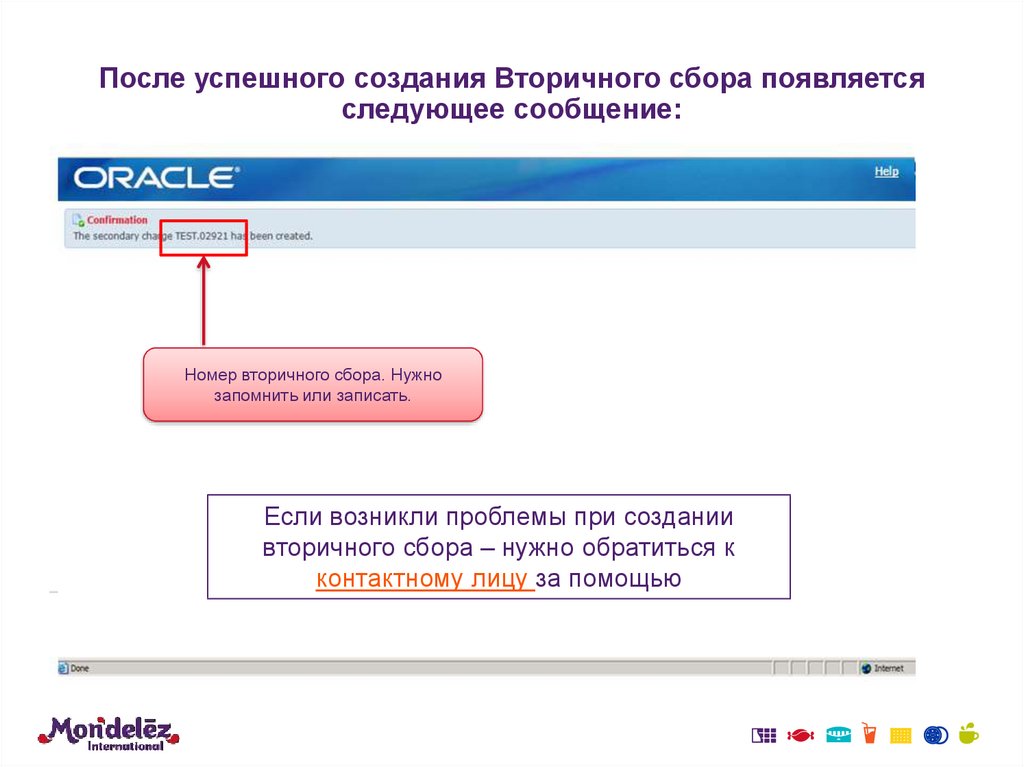
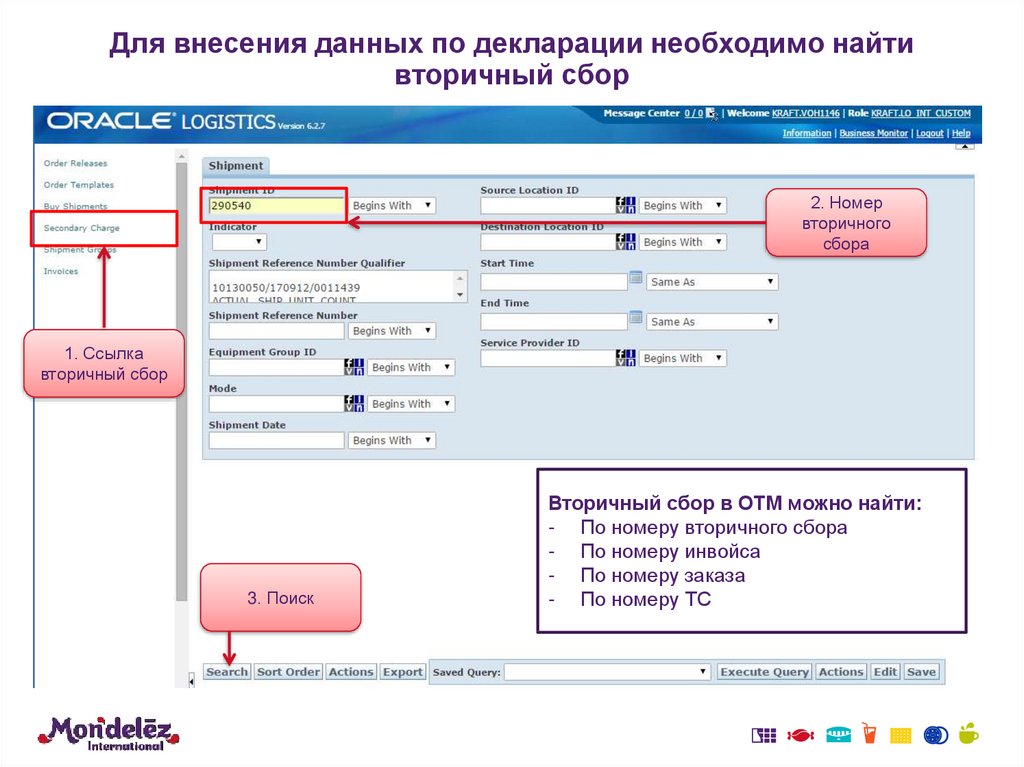

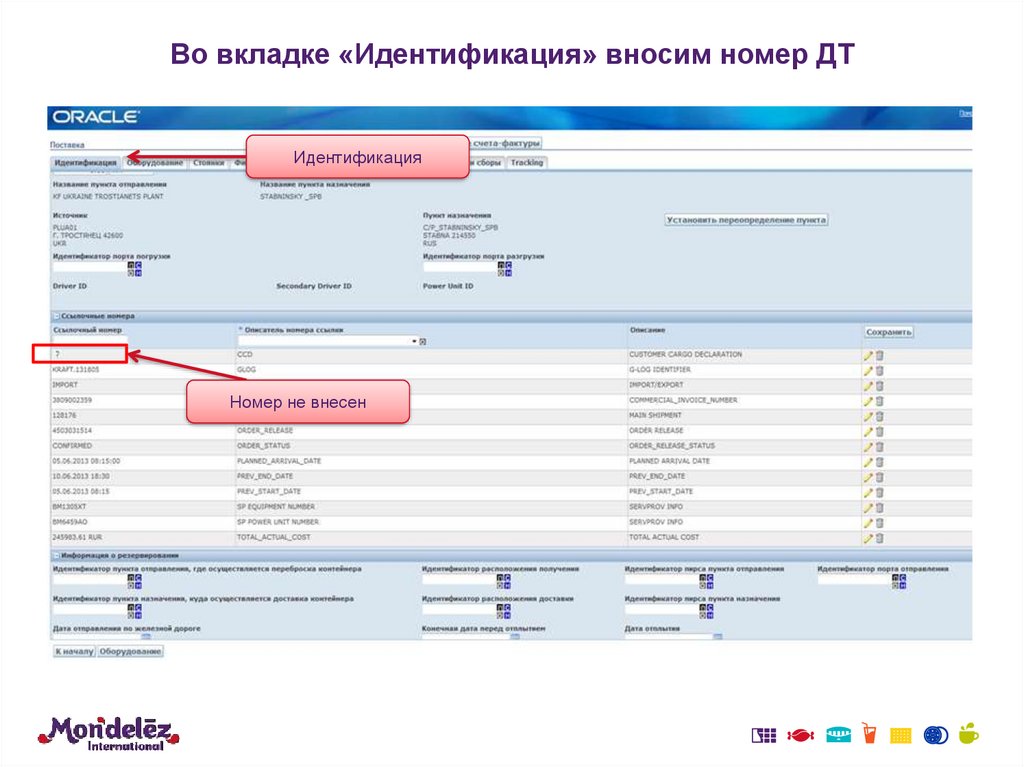


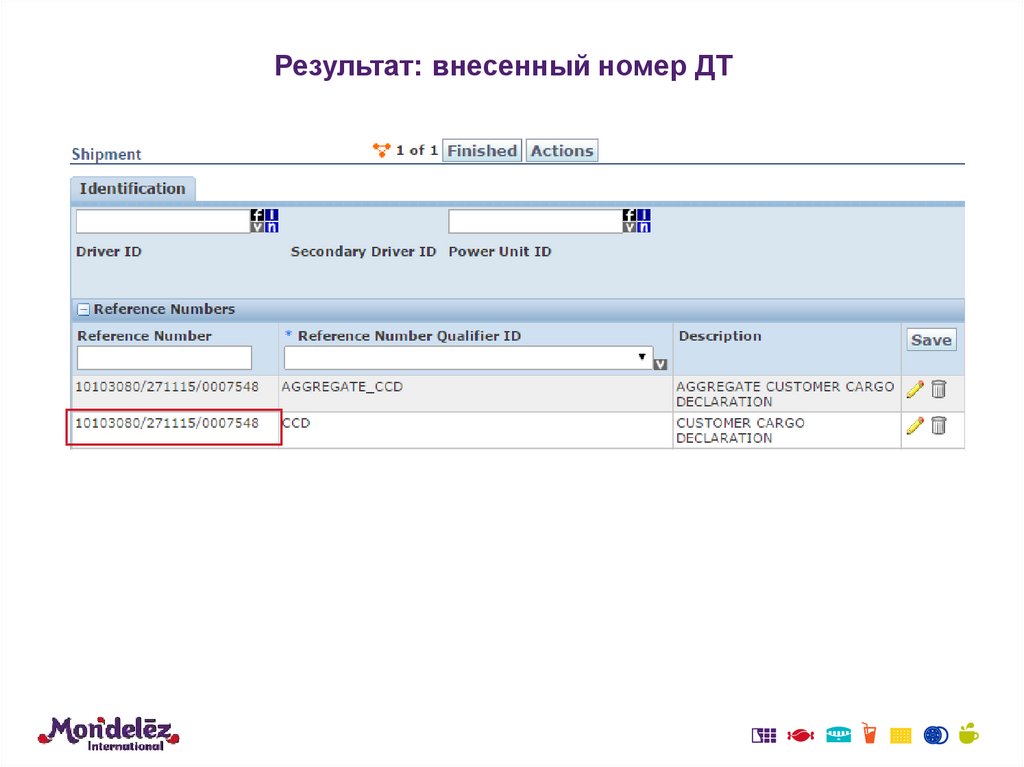
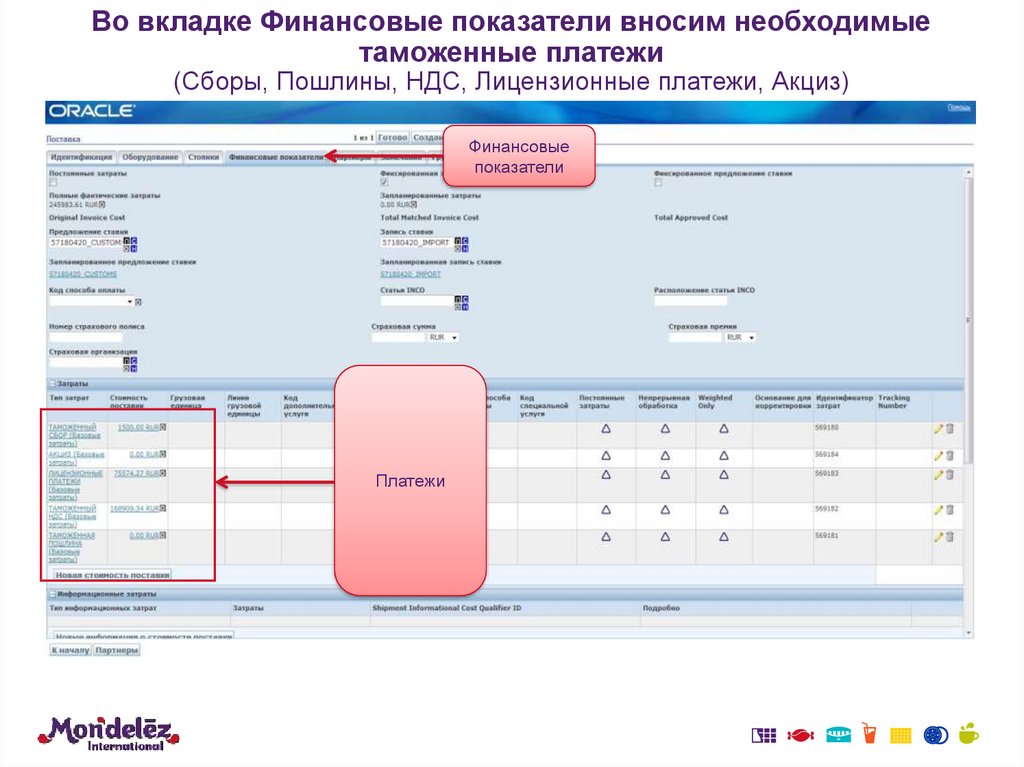

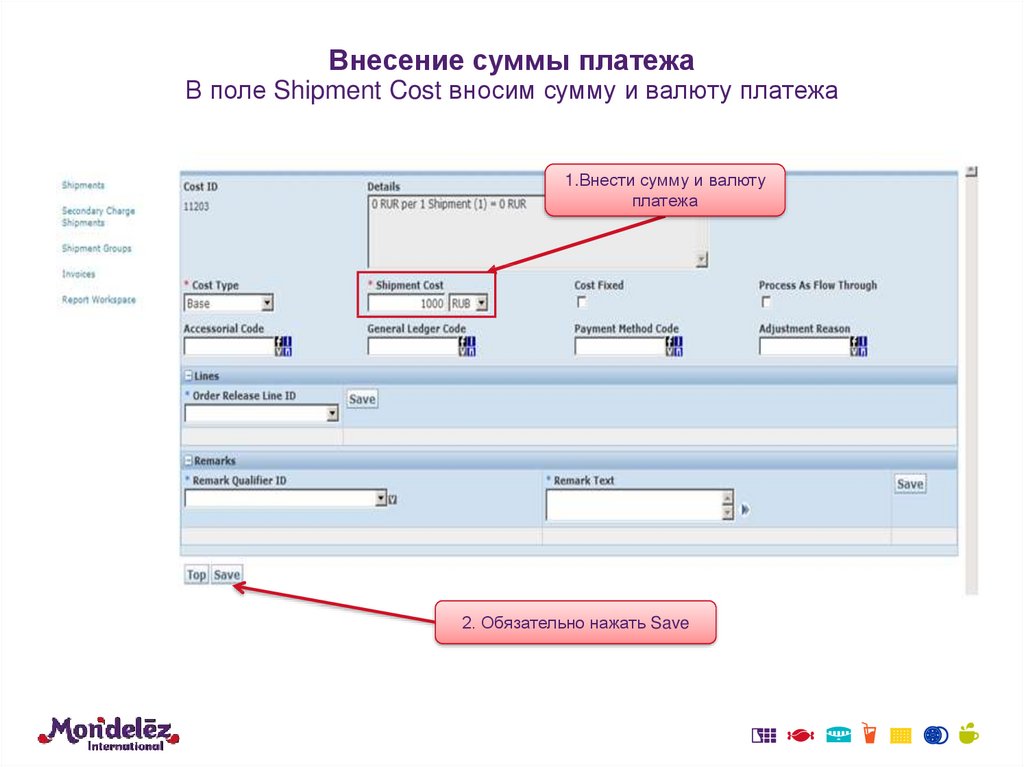


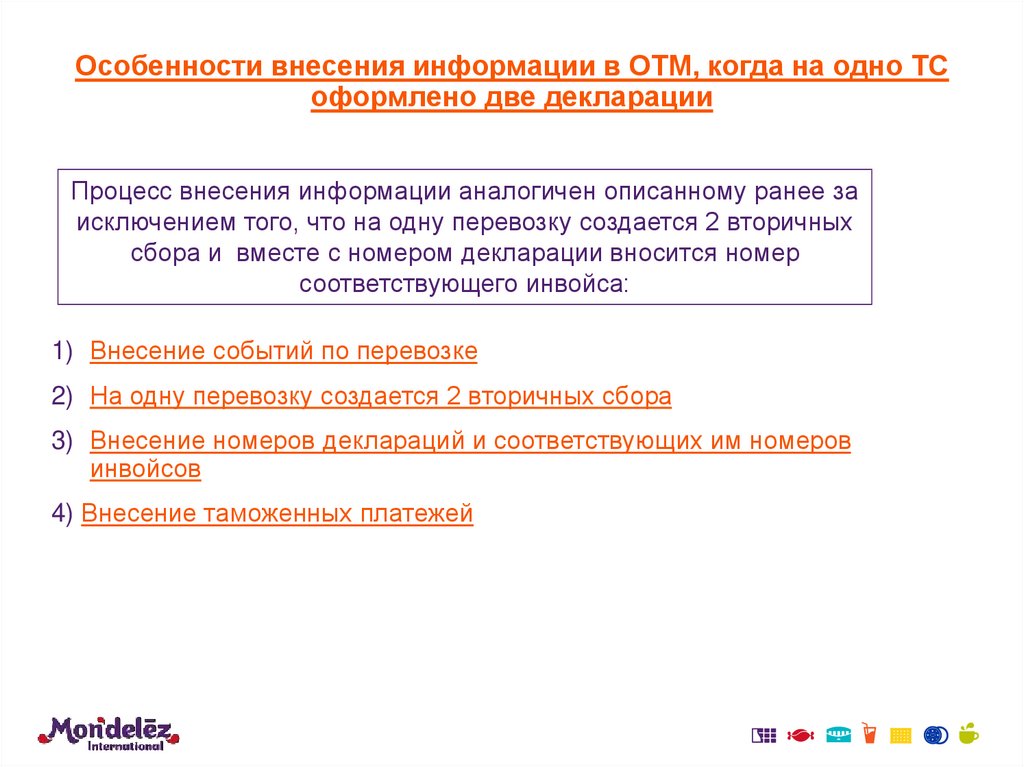
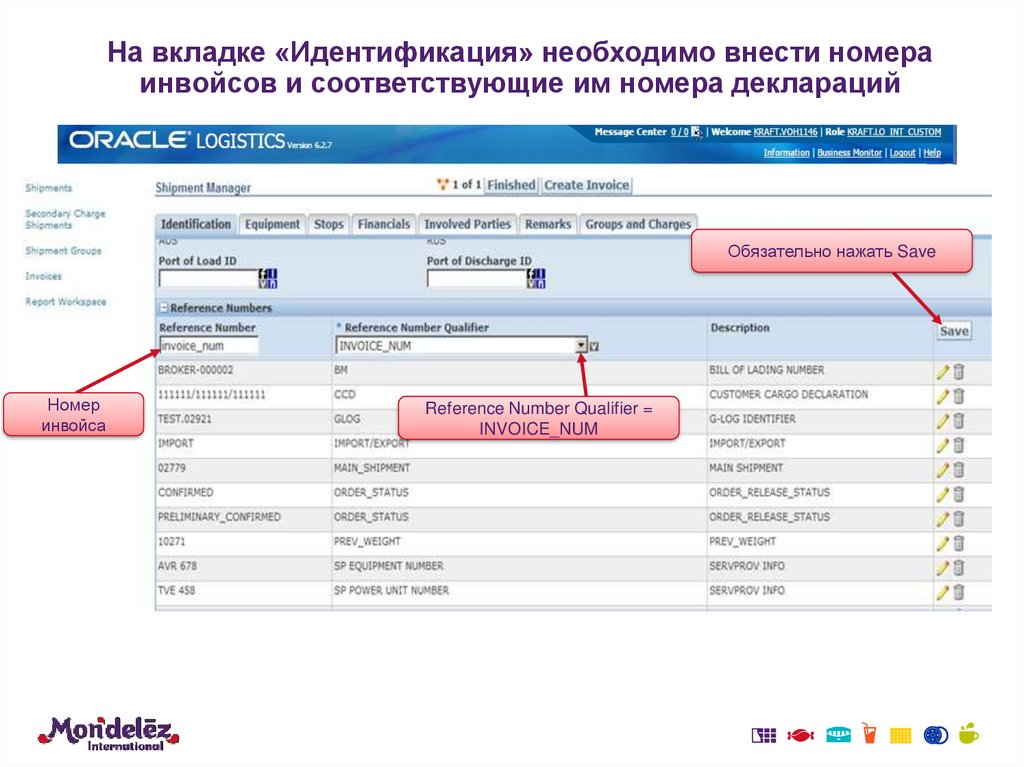
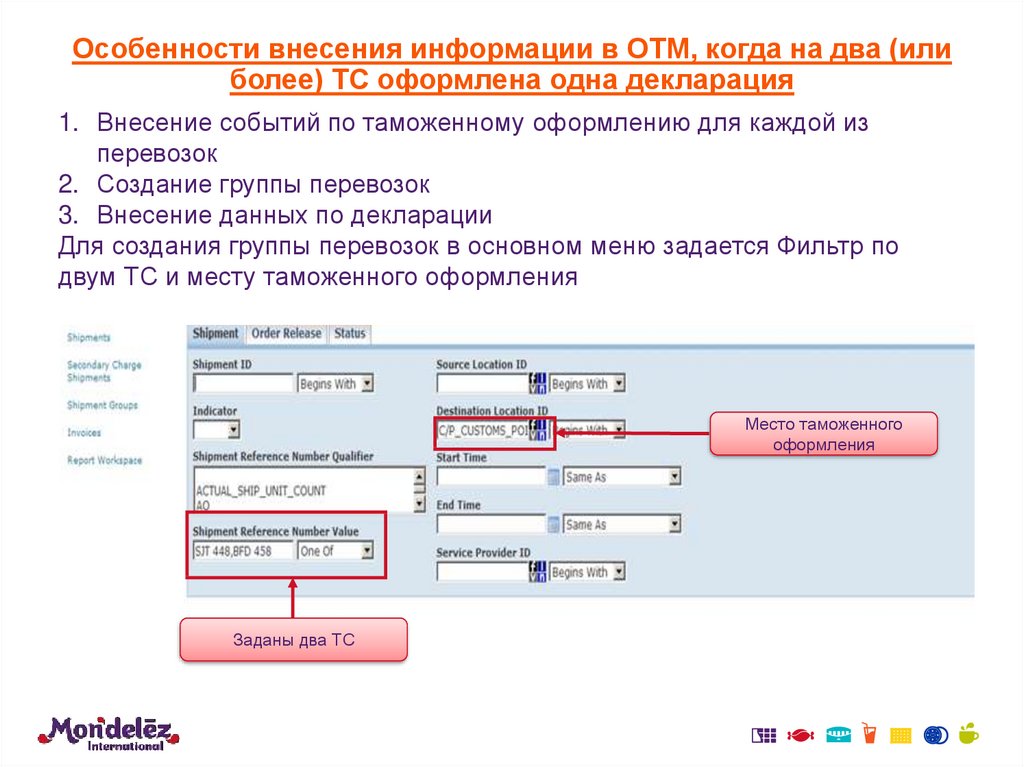






 Интернет
Интернет Право
Право








