Похожие презентации:
Графический редактор PAINT. 5 класс
1.
Графическийредактор PAINT
Дистанционный урок по
информатике
5 класс
2.
Простейшим средством обработки графическойинформации является графический редактор
Paint.
Paint предназначен для работы с растровыми
изображениями (состоящими из множества
отдельных цветных точек - пикселей), поэтому
каждому рисунку отводится строго определенное
место
(размер),
а
также
используется
фиксированное число цветов.
Графический редактор предназначен
для создания и редактирования графических
изображений
Prezentacii.com
3.
Редактор позволяет:Создавать рисунки, используя инструменты и
краски.
Компоновать рисунки из отдельных частей.
Вводить и формировать текст в рисунке.
Корректировать
имеющиеся
графические
объекты.
Рисовать схемы и т.д.
Prezentacii.com
4.
ПалитраКаково назначение палитры?
Выбор цвета фона и цвета изображения.
Как выбрать цвет изображения?
Щелчок ЛКМ по выбранному цвету.
Какие цвета устанавливаются по умолчанию?
Черный цвет изображения и белый цвет фона.
Как выбрать цвет фона?
Щелчок ПКМ(правой кнопкой мыши) по выбранному
цвету.
Prezentacii.com
5.
Этапы создания рисунка.Выбрать инструмент.
Установить ширину линии, форму
кисти или тип прямоугольника.
Выбрать цвет изображения.
Выбрать цвет фона.
Рисовать.
6.
Часть 1. Знакомство с инструментамиВертикальная, горизонтальная и диагональная линии
1.Открыть известным способом ГР Paint
2.На палитре выбрать синий цвет, на панели инструментов (далее по
тексту ПИ) – прямую.
3.Установить указатель мыши в центр рабочего поля, нажать на клавишу
Shift и не отпускать её, затем нажать левую кнопку мыши (тоже не
отпускать её) и тянуть линию вверх, затем вправо, вниз, влево, вверх и
т.д. должны получить “часовую стрелку”, прыгающую на угол 45° .
Вывод: с нажатой клавишей Shift получаем вертикальную, горизонтальную
и диагональную линии.
7.
Кривая4. Выберем максимальную толщину линии.
5. На ПИ выбрать инструмент “кривая”.
6. Установить указатель мыши в место, где будет начинаться кривая
линия, нажать левую кнопку мыши и, не отпуская её, протянуть прямую
линию до места, где будет её конец (см. рис. 1).
Отпустить левую кнопку мыши.
7. Указатель мыши подвести к линии, нажать на левую кнопку мыши и
“подправить” кривую в нужном направлении.
8. Ещё раз “поправить” кривую.
Внимание! Кривую надо поправлять два раза!
9. Очистим рисунок от тренировочного упражнения.
Рис. 1. Прямая и кривая линии
8.
Часть 2. Рисунок Для 1го вариантаСнежинка
10. Нарисуем сугробы при помощи инструмента “кривая”.
11. Рисуем снежинку на свободном от сугробов месте рисунка, в
несколько этапов и очень аккуратно. При получении диагональных
линий обратите внимание на “прицельчик”, который надо
поместить точно в центр снежинки. При этом меняется цвет
линий “прицела” (см. рис. 2).
12. Для копирования снежинки выделить её.
Указатель мыши установить в центр выделения, нажать клавишу
Ctrl и не опускать её, нажать левую кнопку мыши и переместить
копию снежинки в нужное место. Отпустить левую кнопку мыши.
Рис.2. Этапы рисования снежинки.
9.
13. Для получения большого количества копий снежинки неотпускайте клавишу Ctrl до окончания копирования.
14. Предъявите работу учителю, отправить на почту
albmann@list.ru до следующего урока, с темой ФИ,класс
Рис. 3. Готовая снежинка
10.
Упражнение 2. Снеговик Для 2го варианта1. Откройте известным способом ГР Paint.
2. Выберите синий или голубой цвет.
3. На ПИ выберите “эллипс”. Инструментом “эллипс” пользуются для
получения эллипсов и окружностей.
4. Установите указатель мыши на свободное место рабочего поля,
нажмите левую кнопку мыши и двигайте мышь (левую кнопку не
отпускайте!) вправо-вниз, растягивая эллипс до нужного размера. Затем
отпустите левую кнопку мыши.
5. Нарисуйте ещё две окружности так, чтобы получился снеговик
(см. рис. 1).
Рис. 1. Снеговик
Результат – снеговик кривой и некрасивый. Правильно
снеговик рисуется следующим образом: во-первых, он
должен состоять из правильных окружностей, вовторых, его надо собирать из этих окружностей, как
дети собирают снеговик из отдельных снежных шаров.
Окружности будем рисовать на свободном месте
рабочего поля, каждую в отдельности, подальше друг от
друга.
11.
6. Установите указатель мыши на свободное место рабочего поля,нажмите на клавиатуре клавишу Shift и, не отпуская клавишу Shift,
растяните окружность нужного размера. Сначала отпустите кнопку
мыши, а только затем клавишу Shift.
7. Этим же способом нарисуйте еще две окружности нужного размера.
Раскрасьте все заготовки.
8. Выберите инструмент “выделение”, выделите самый большой круг.
9. Установите указатель мыши внутрь выделения, нажмите левую
кнопку мыши (на клавиатуре никакие клавиши нажимать не надо) и
переместите круг в то место, где будет находиться нижний шар
снеговика.
10.Установите остальные шары на нужное место. Выделение не
снимайте до тех пор, пока шар не встанет точно, как надо
(см. рис. 3).
Рис. 2. Подготовка к сборке снеговика
Рис. 3. Сборка снеговика
12.
11. Дорисуйте снеговику руки, дайте ему метлу, оформите голову(глаза, нос-морковка, ведро на голове). Все элементы рисуйте
обязательно отдельно, на свободном месте рабочего поля, только
потом перемещайте их на нужное место.
12. Предъявите работу учителю, отправить на почту
albmann@list.ru до следующего урока, с темой ФИ,класс
Рис. 4. Готовый снеговик
13.
Домашняя работа по ГР PaintЦель: проверить следующие знания и умения:
открытие и закрытие программы ГР Paint;
использование инструментов;
получение правильных геометрических фигур, в частности, кругов;
умение выделять, копировать и перемещать элементы рисунка;
выполнение надписей;
использование палитры цветов;
Задание:
Изобразите гусеницу. Гусеница должна быть “собрана” из одинаковых
элементов. Примените собственное цветовое оформление. Подпишите
рисунок.
14.
Домашняя работа в РТ №138-143Практическую(рисунок) работу и
домашнюю(рисунок и рт) работу
присылаем до следующего урока на
электронный адрес albmann@list.ru
с темой ФИ,класс


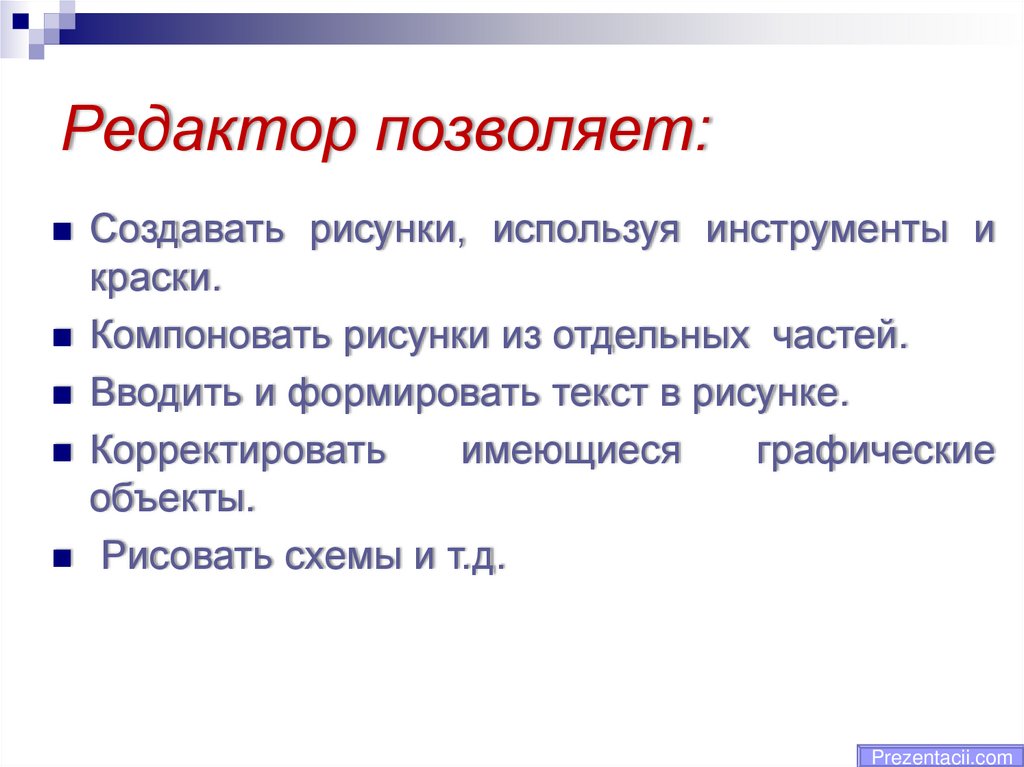




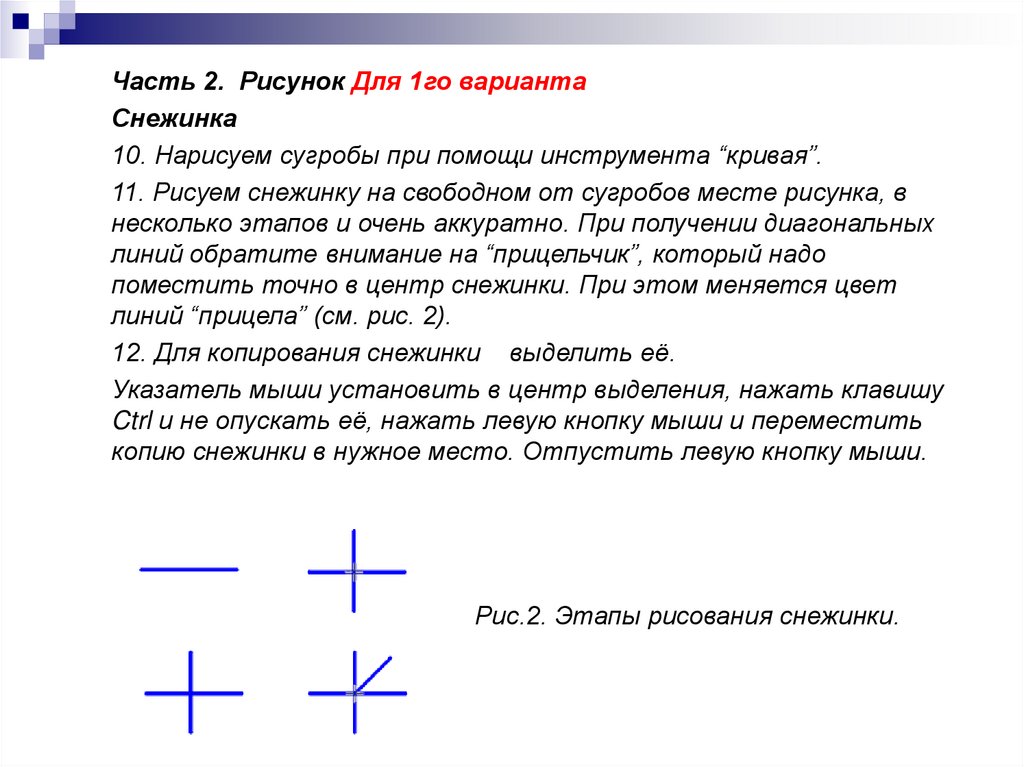
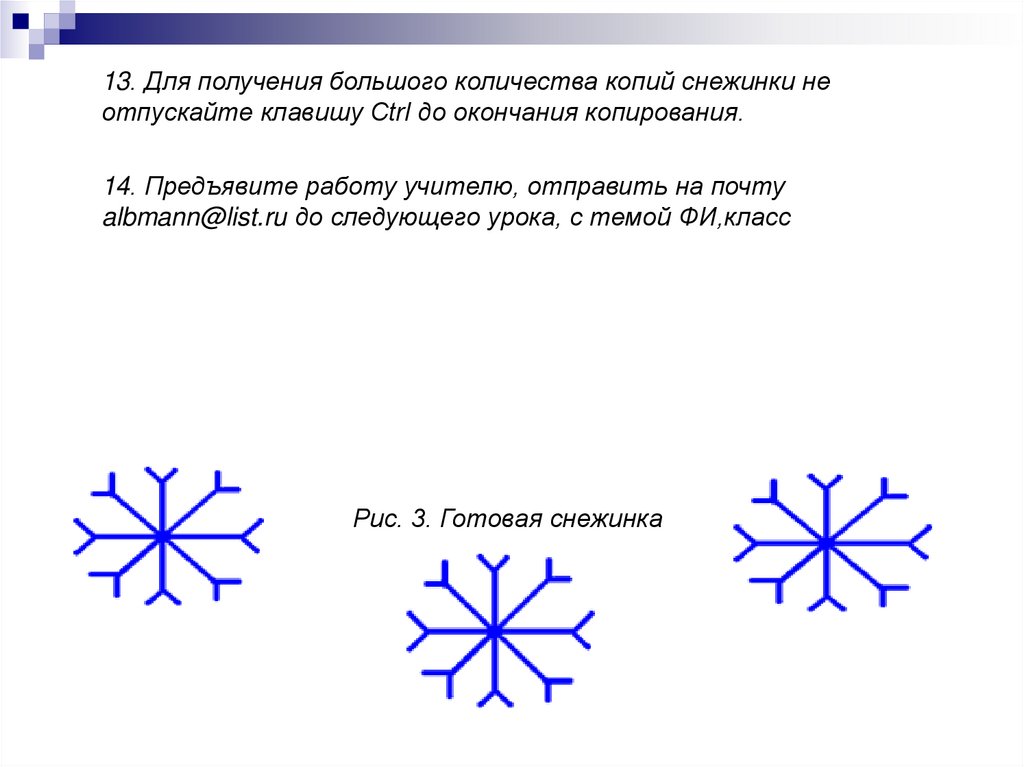

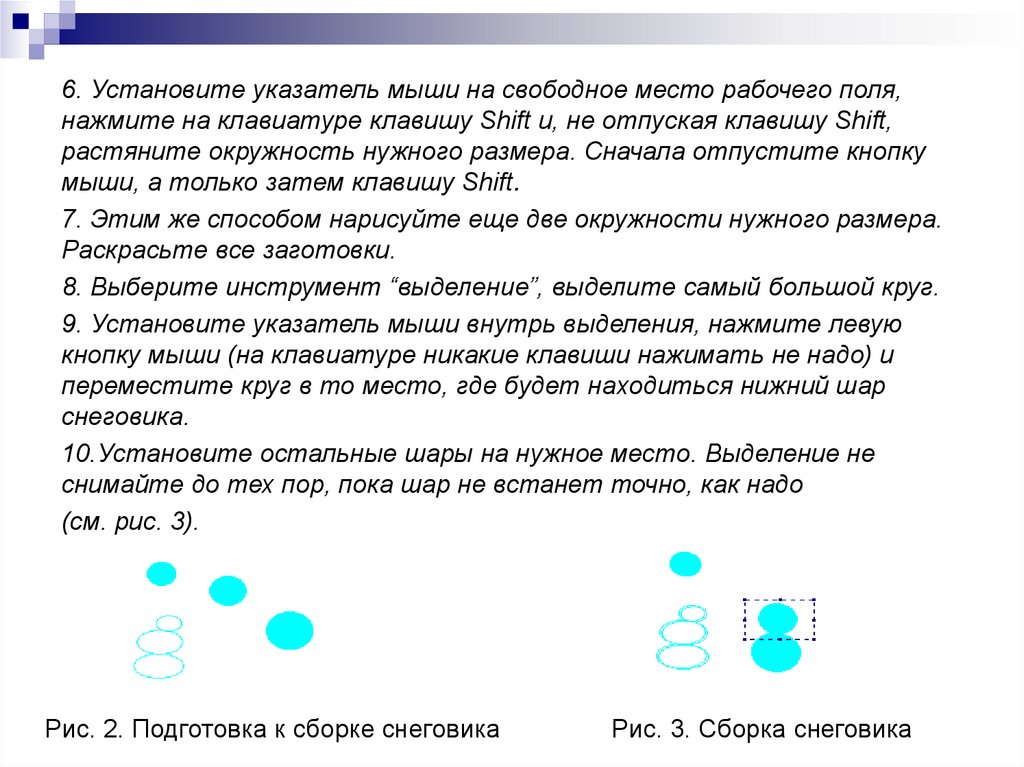



 Программное обеспечение
Программное обеспечение








