Похожие презентации:
Инструменты графического редактора Paint
1.
Тема урока:2.
ИнструментыВыделение
произвольной
области
Ластик /
Цветной ластик
Выбор цвета /
пипетка
Карандаш
Выделение
прямоугольной
области
Распылитель
/ баллончик
Заливка /
ведёрко
Текст
Масштаб /
лупа
Прямая
линия
Кисточка
Кривая
линия
3.
Выделениепроизвольной области
Чтобы выделить фрагмент рисунка
1. В наборе инструментов выберите Выделение
произвольной области , чтобы выделить область
произвольной формы.
2. Перетащите указатель, чтобы определить область,
которую требуется выделить.
Примечания:
1. Инструмент выделения произвольной области
позволяет точно определять области рисунка,
которые требуется изменить.
2. Выделенную
область
можно
скопировать,
перетащить
на
другое
место,
повернуть
независимо от всего рисунка или удалить.
3. Чтобы снять выделение, щелкните за пределами
выделенной области.
4.
ВыделениеЧтобы выделить фрагмент рисунка
1. В наборе инструментов выберите Выделение ,
чтобы выделить прямоугольную область.
2. Перетащите указатель, чтобы определить область,
которую требуется выделить.
Примечания:
1. Инструмент
прямоугольного
выделения
позволяет определять на рисунке области
прямоугольной формы для перемещения или
изменения.
2. Выделенную
область
можно
скопировать,
перетащить
на
другое
место,
повернуть
независимо от всего рисунка или удалить.
3. Чтобы снять выделение, щелкните за пределами
выделенной области.
5.
Непрозрачный фрагмент- захватываются частивыделенной области, имеющие цвет фона
Прозрачный фрагмент - не захватываются части
выделенной области, имеющие цвет фона
6.
Ластик /Цветной ластик
Ластик - чтобы очистить небольшую область.
1. В наборе инструментов выберите Ластик.
2. Щелкните ширину ластика под набором инструментов.
3. Если очищаемую область требуется залить цветом,
отличным от текущего цвета фона, щелкните нужный
цвет на палитре правой кнопкой мыши.
4. Перетащите указатель по области, которую требуется
очистить.
Примечание: В качестве цвета ластика используется
текущий цвет фона. Чтобы выбрать другой цвет фона,
щелкните цвет на палитре правой кнопкой.
7.
ЗаливкаЗаливка - чтобы залить область или объект цветом.
1. В наборе инструментов выберите Заливка.
2. Если текущий основной цвет или цвет фона требуется
сменить, щелкните нужный цвет на палитре правой или
левой кнопкой мыши.
3. Щелкните левой или правой кнопкой мыши область или
объект, который требуется залить.
Примечания: Если граница фигуры не является
непрерывной, выбранным цветом будут залиты другие
области рисунка. Нужно найти разрыв и устранить его
(например инструментом «Карандаш»).
8.
Выбор цветаПипетка - чтобы скопировать цвет области или объекта.
1. В наборе инструментов выберите Выбор цвета.
2. Щелкните область, цвет которой требуется
скопировать.
3. В наборе инструментов выберите Заливка.
4. Щелкните область или объект, для которого требуется
задать новый цвет.
Примечания:
Копирование
цвета
при
помощи
инструмента выбора цветов приводит к смене
основного цвета.
9.
МасштабЛупа — позволяет рассматривать то, что вы
нарисовали под увеличением. Максимальная
величина увеличения — 8х.
10.
Карандаш1. В наборе инструментов выберите Карандаш .
2. Перетащите указатель, чтобы нарисовать линию.
11.
КистьКисточка — рисует более толстые линии.
1. В наборе инструментов выберите Кисть .
2. Щелкните форму кисти под набором инструментов.
3. Для рисования перетаскивайте указатель по рисунку.
Примечания: При перетаскивании указателя ЛКМ (левой
клавишей мыши) используется основной цвет. Чтобы
использовать цвет фона, перетащите указатель,
удерживая нажатой ПКМ (правую клавишу мыши).
12.
РаспылительБаллончик — в случайном порядке заполняет
пикселями выбранного цвета данную область.
Чем дольше держишь мышку — тем больше пикселей.
•В наборе инструментов выберите Распылитель .
2. Щелкните размер распылителя под набором
инструментов.
3. Для рисования перетаскивайте указатель по рисунку.
13.
НадписьВвод текста в рисунок возможен только в обычном режиме.
1. Для перехода в обычный режим выберите в меню Вид
команду Масштаб, а затем — команду Обычный.
2. В наборе инструментов выберите Надпись .
3. Для создания рамки надписи перетащите указатель по
диагонали до нужного размера.
4. На панели форматирования выберите имя, размер и
начертание шрифта. Если панель инструментов для работы с
текстом не отображается, выберите в меню Вид команду
Панель атрибутов текста. Эту панель можно перетащить в
любое место окна.
14.
Надпись5. Введите нужный текст. Поле надписи также допускает вставку
текста (но не рисунков) из буфера обмена.
6. В качестве цвета текста используется основной текст.
7. Чтобы сделать фон надписи прозрачным, щелкните значок .
8. Чтобы сделать фон непрозрачным и выбрать цвет фона,
щелкните значок .
Примечания: Текст в рамку можно ввести только один раз.
По щелчку за пределами рамки текст преобразовывается в
изображение и не может быть изменен.
15.
Линия1. В наборе инструментов выберите Линия .
2. Щелкните ширину линии под набором инструментов.
3. Перетащите указатель, чтобы нарисовать линию.
16.
Кривая1. В наборе инструментов выберите Кривая.
2. Щелкните ширину линии под набором
инструментов.
3. Нарисуйте прямую линию, перетащив указатель
мыши.
4. Щелкните в том месте, где линия должна
изгибаться, и перетащите указатель до задания
нужной кривизны. Повторите этот шаг для
создания второй дуги. Для одной кривой можно
создать только две дуги.
17.
18.
19.
1 этап2 этап
3 этап
20.
21.
1. Повторить пройденный материал2. Создать рисунок , используя панель
инструментов и палитру на тему
“Морской пейзаж”
Практическую(рисунок) работу и
домашнюю(рисунок) работу присылаем
до 27.04 на электронный адрес
[email protected] с темой ФИ,класс






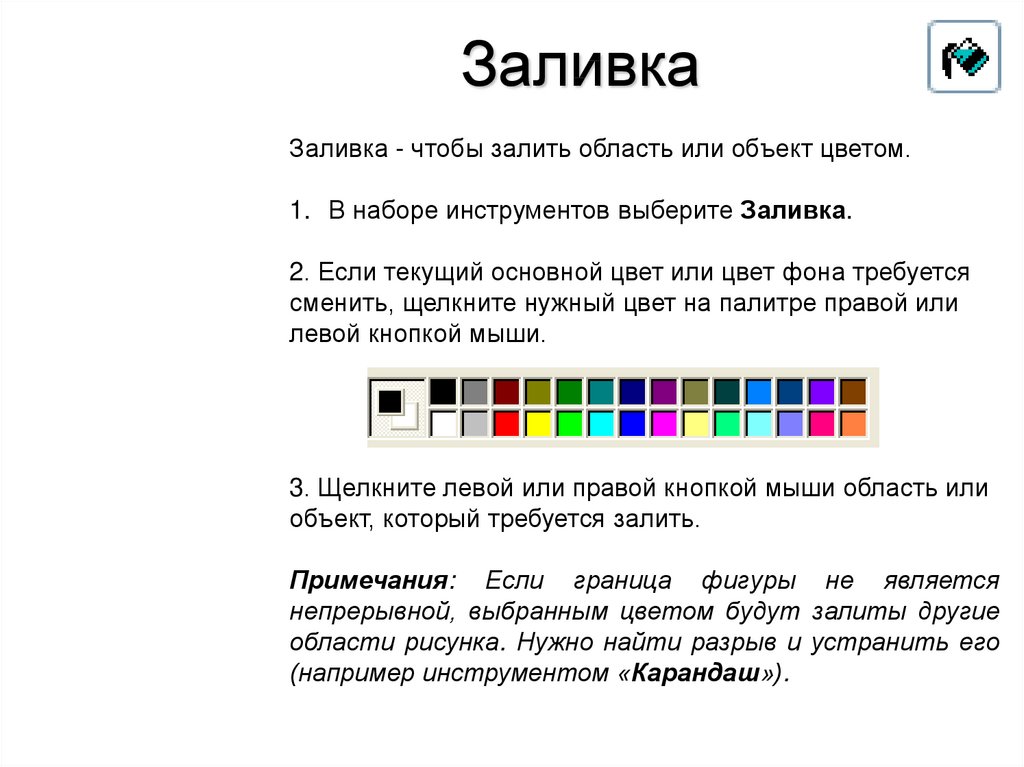




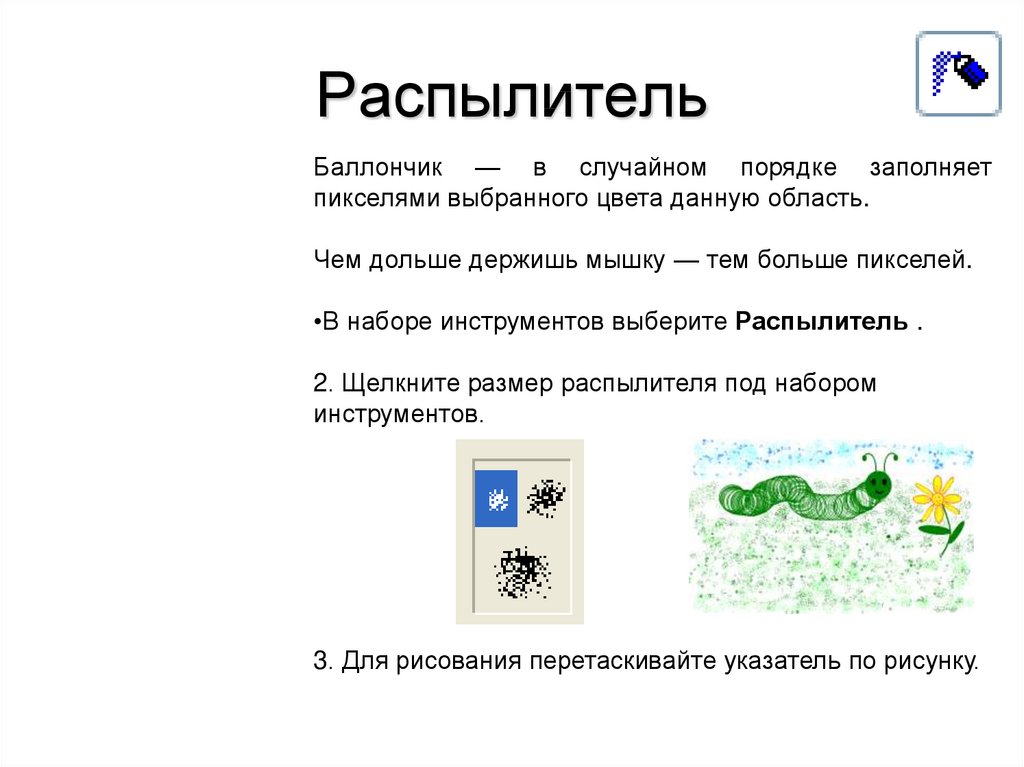
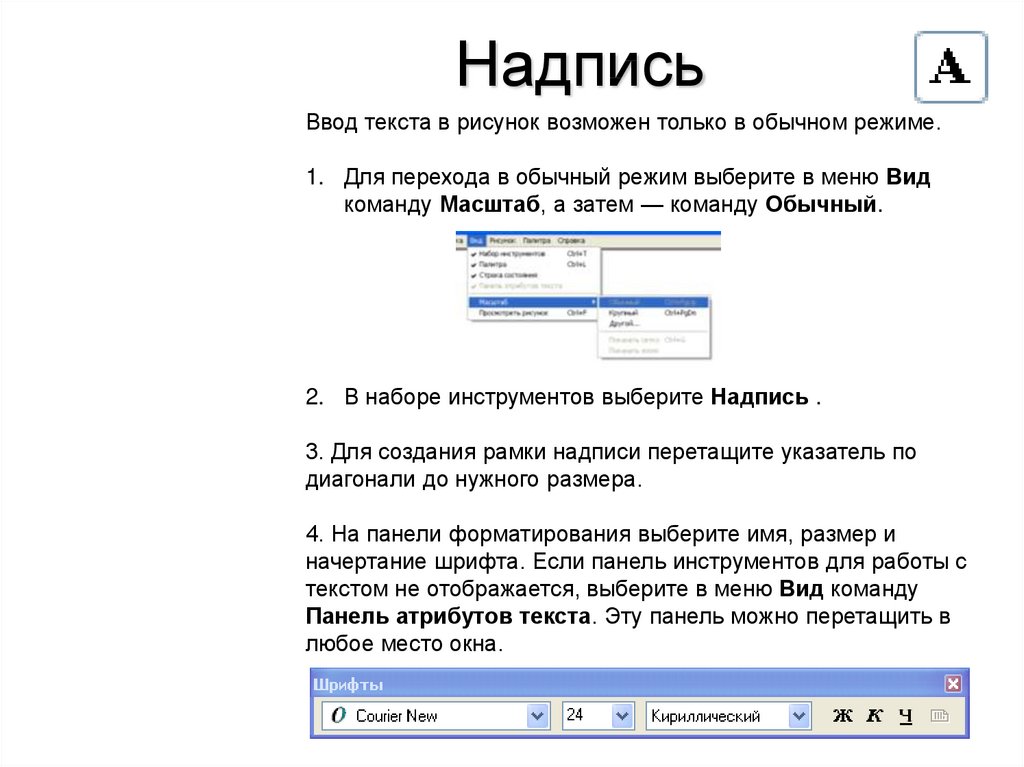









 Программное обеспечение
Программное обеспечение








