Похожие презентации:
Система управления базами данных Access. Лекция 1
1. Система управления базами данных Access
1Понятие базы данных
2
Основные функции СУБД
3
Объекты СУБД Access
4
Запуск Access
5
Способы создания БД
6
Создание новой БД без
помощи мастера
1
2. Система управления базами данных Access
7Создание таблицы в режиме
Конструктора
8
Заполнение таблицы данными
9
Создание таблицы в режиме
Таблица
2
3. Система управления базами данных Access
1011
Создание таблицы с
использованием Мастера
Создание таблицы с
использованием Импорта из
текстового файла.
3
4. 1. Понятие базы данных
Большой объём данных удобно организовать ввиде таблиц. В 1970г. Е.Ф.Кодд ввёл понятие
реляционной модели данных или модели отношения. Такая модель позволяет определить:
1) Структуру данных.
2) Ввод и обеспечение целостности данных.
3) Поиск данных.
В начало
4
5.
Общая структура данных (отношение)представляется в виде таблицы.
N
1.
2.
3.
Фамилия
Иванов
Петров
Сидоров
Имя
Сергей
Сидор
Егор
Отчество
Алексеевич
Иванович
Пахомович
Адрес
Москва
Питер
Егорьевск
Дата рожд. Телефон
5.5.55
6.6.66
7.7.77
В базе данных может быть несколько таблиц.
Между таблицами могут быть установлены связи.
Всеми вопросами обработки данных управляет
СУБД Microsoft Access.
5
6. Терминология
СУБД - система управления базами данных.База данных (БД) - в Access это файл (.mdb),
который служит для хранения данных, объектов
и настроек СУБД.
Таблица - основной объект базы данных,
хранилище информации. Состоит из полей и
записей.
6
7. Терминология (2)
Поле - столбец в таблице. В Access полюпридаётся ряд свойств, которые определяют
возможности БД.
Запись - строка в таблице. Запись является
стандартным блоком для хранения данных в
таблице, выборке данных в запросе, форме,
выводимой на экран.
Ключевое поле - поле, значения которого служат
для однозначного определения записи в
таблице.
7
8. Терминология (3)
Ключ - одно или несколько ключевых полей,позволяющих идентифицировать записи в
таблице или организовать связи между
таблицами.
Запрос (на выборку) - средство отбора данных из
таблиц при помощи определённого
пользователем условия.
Форма - средства отображения данных на экране
Отчёт - средство отображения данных при
выводе на принтер.
В начало
8
9. 2. Основные функции СУБД
Определение данных: структура, типданных, связь.
Обработка данных: выборка нужной
информации.
Управление данными: корректировка,
добавление, удаление данных.
В начало
9
10. 3. Объекты СУБД Access
(с чем работает СУБД Access)Таблица - объект, в котором хранятся данные.
Запрос - объект, с помощью которого осуществляется
выборка, анализ данных, изменение данных.
Форма - объект, предназначенный для ввода данных.
Отчёт - документ для печати.
Макрос - одна команда, выполняющая определённые
операции, например просмотр таблицы, печать отчёта.
Модули - программы на языке Visual Basic.
В начало
10
11. 4. Запуск Access
Пуск, Программы, MS Office, MS AccessПоявится начальное окно диалога
В начало
11
12. 5. Способы создания БД
В Access возможны два способа создания БД:1) с помощью мастера. Мастер - программа, которая
управляет действиями пользователя. Работа
мастера состоит из конечного числа шагов.
2) создать новую пустую БД, а затем добавить в неё
таблицы, формы, отчёты и др. объекты. Это
наиболее гибкий способ.
В начало
12
13. 6. Создание новой БД без помощи мастера.
Файл, Создать базу данных...,Общие (вкладка),
Новая база данных (значок), Ok
В начало
13
14. Стандартное окно Файл новой базы данных
Что надо сделать:Папка: выбрать свою папку.
Имя файла: ввести имя файла базы данных.
14
15. Окно базы данных
Окно содержит шесть вкладок - основные объекты СУБД Access.На начальном этапе работы это окно пусто. Начнём конструирование БД с создания таблицы.
В начало
15
16. 7. Создание таблицы в режиме Конструктора
Таблицы (корешок), Создать (кнопка),Новая таблица (окно), Конструктор (режим), Ok
В начало
16
17. Окно конструктора таблицы
Вы сами должны определить структуру таблицы, т.е.заполнить графы «Имя поля» и «Тип данных». Графа
«Описание» не является обязательной.
17
18.
Для задания типа поля щёлкните в соответствующейячейке столбца «Тип данных». Справа появится
символ списка. Откройте его и выберите нужный тип.
18
19.
Ключевое полеОдно из полей таблицы должно быть
определено как ключевое. Чтобы создать его,
установите курсор на нужную строку бланка и
нажмите кнопку Ключевое поле на панели
инструментов.
О том, что поле является ключевым, свидетельствует
изображение ключика в области выделения строки,
содержащей данные о поле.
Закрыть окно
конструктора таблицы
«Мои друзья»
В начало
19
20. 8. Заполнение таблицы данными
Корешок Таблицы, Мои друзья (указать), ОткрытьВ начало
20
21. Примерно так будет выглядеть заполненная таблица
В начало21
22. 9. Создание таблицы в режиме Таблицы
Корешок Таблицы, Создать, Режим Таблицы, OKВ начало
22
23. Программа создаёт абстрактную, но готовую к использованию таблицу.
Заполните таблицу данными. Уместно вспомнитьосновные «технологические» приёмы - выделение
мышью, копирование, вставка. Тип полей будет
определяться автоматически. Поля можно переименовать.
23
24. Заполнив таблицу, закройте её. Появится сообщение:
Подтвердите «Да»Далее следует набрать имя таблицы и OK
24
25. Если в таблице не были заданы ключевые поля, то на экране появится предупреждающее сообщение.
Соглашайтесь и щёлкайте кнопку «Да». Программа создаст поле счётчика с именем Код и автоматически заполнит его номерами записей в таблице.В начало
25
26. 10. Создание таблицы с использованием Мастера.
Ещё одним способом создания таблицы являетсяиспользование заготовок, которые доступны в
Мастере таблиц.
Корешок Таблицы,
Создать,
Мастер таблиц,
OK
В начало
26
27. Первый шаг мастера
Все заготовки разбиты на две большие группы: дляделового и для личного применения. Из всех
существующих полей надо отобрать те, которые
должны входить в новую таблицу. Свойства полей
потом можно будет изменить.
27
28. Второй шаг мастера
На этом этапе можно изменить имя таблицы,присвоенное по умолчанию, и определить ключевое
поле в новой таблице.
28
29. Определение ключевого поля в Мастере таблиц.
Пользователю предоставляется возможность выбратьодно из имеющихся полей в качестве ключевого.
29
30. Третий шаг мастера
На третьем шаге предоставляется возможностьсвязать новую таблицу с другими таблицами базы
данных. Пользователь может сам определить связь,
выбрав таблицу в списке и кнопку «Связи…».
30
31. Четвёртый шаг мастера (последний)
На последнем шаге пользователю остаётсяопределить режим, который будет активизирован
после завершения работы Мастера.
31
32. Пример формы для ввода данных
Если Вы выберете переключатель «ввод данных втаблицу с помощью формы, создаваемой мастером»,
то Мастер создаст форму, представленную ниже.
В начало
32
33. 11. Создание таблицы с использованием Импорта из текстового файла.
Корешок Таблицы, Создать, Импорт таблиц, OKВ начало
33
34. Импорт
Далее выполняйте указания мастера и согласуйте их сзаданиями в лабораторной работе.
В начало
34









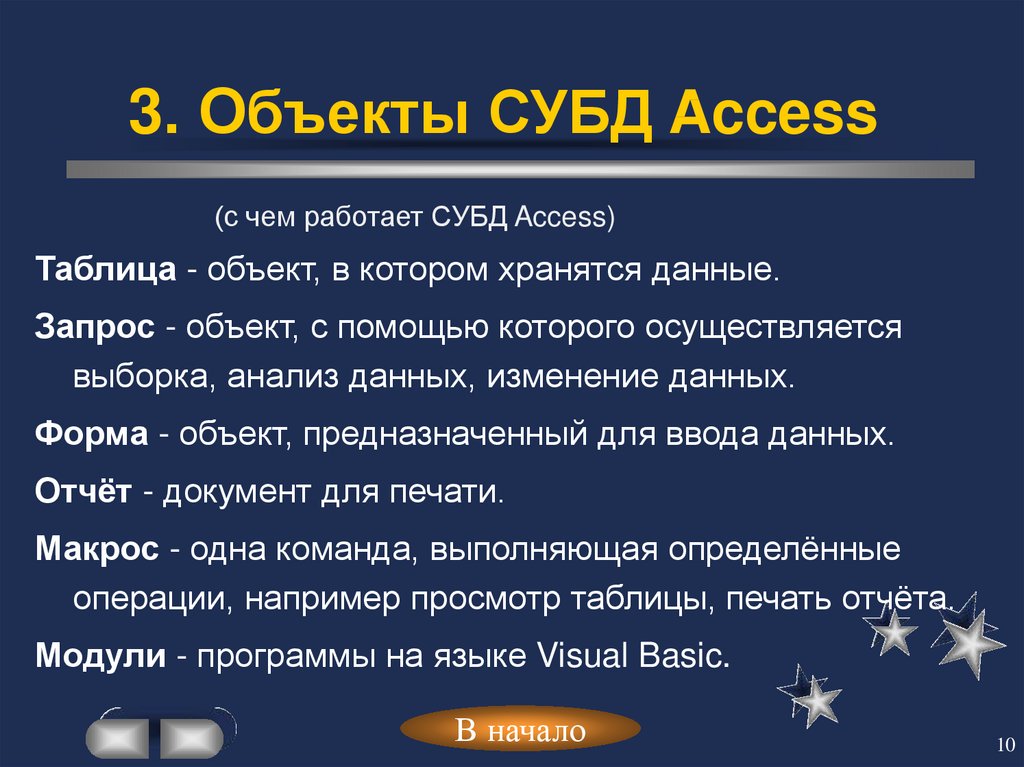




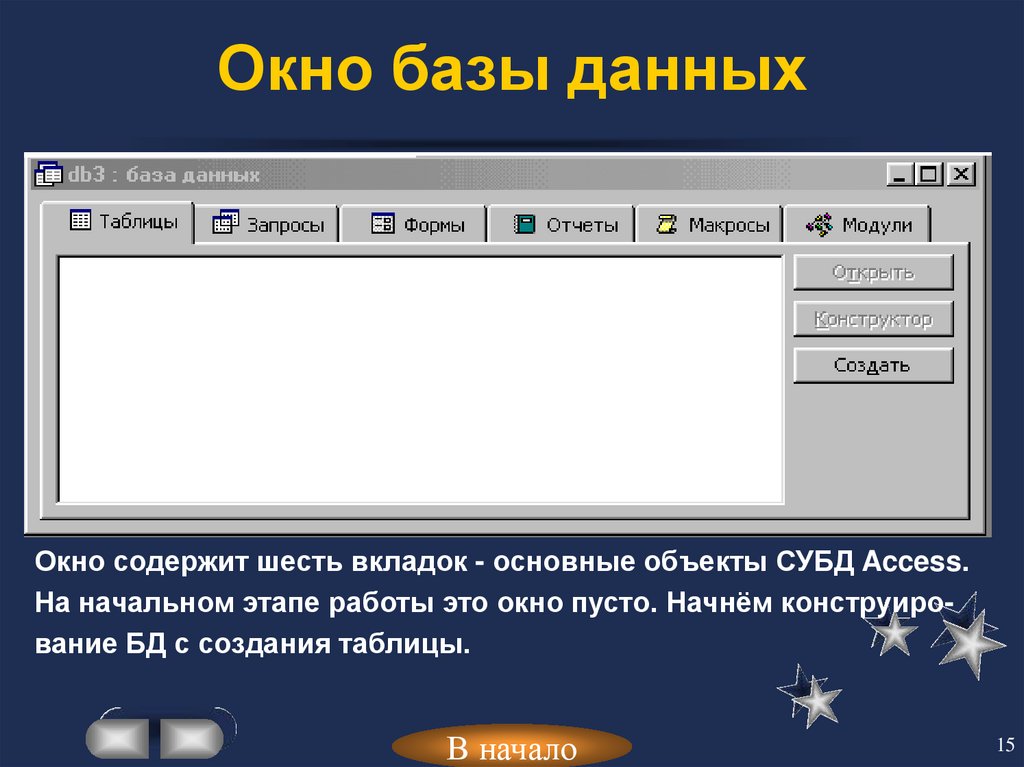
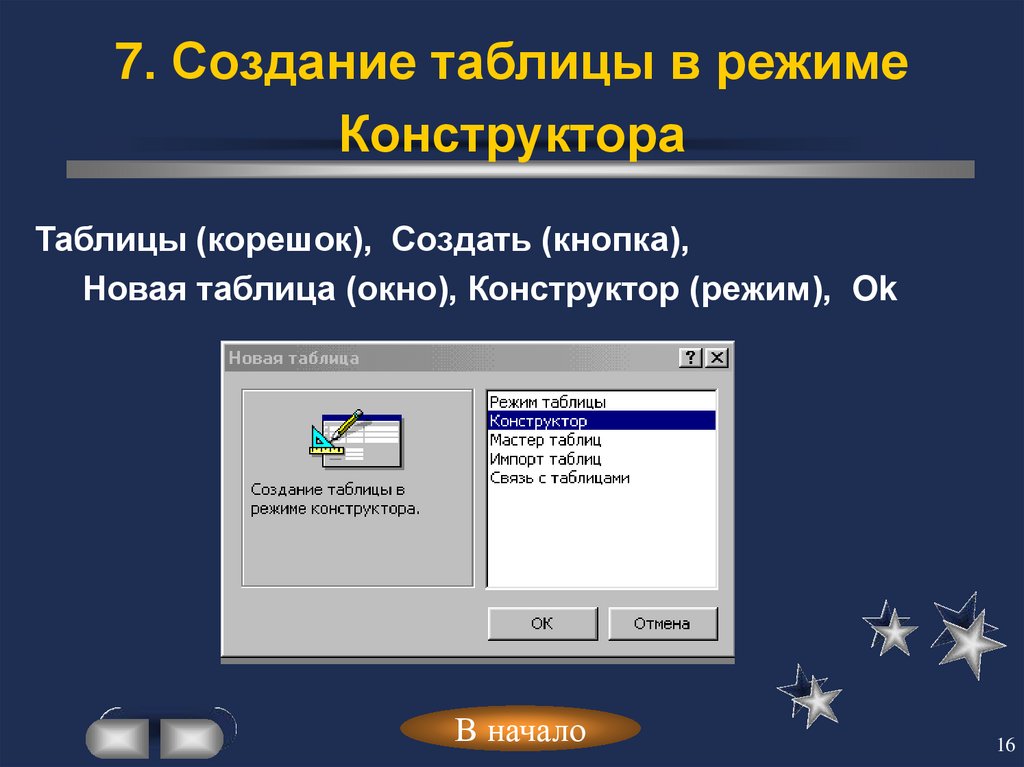

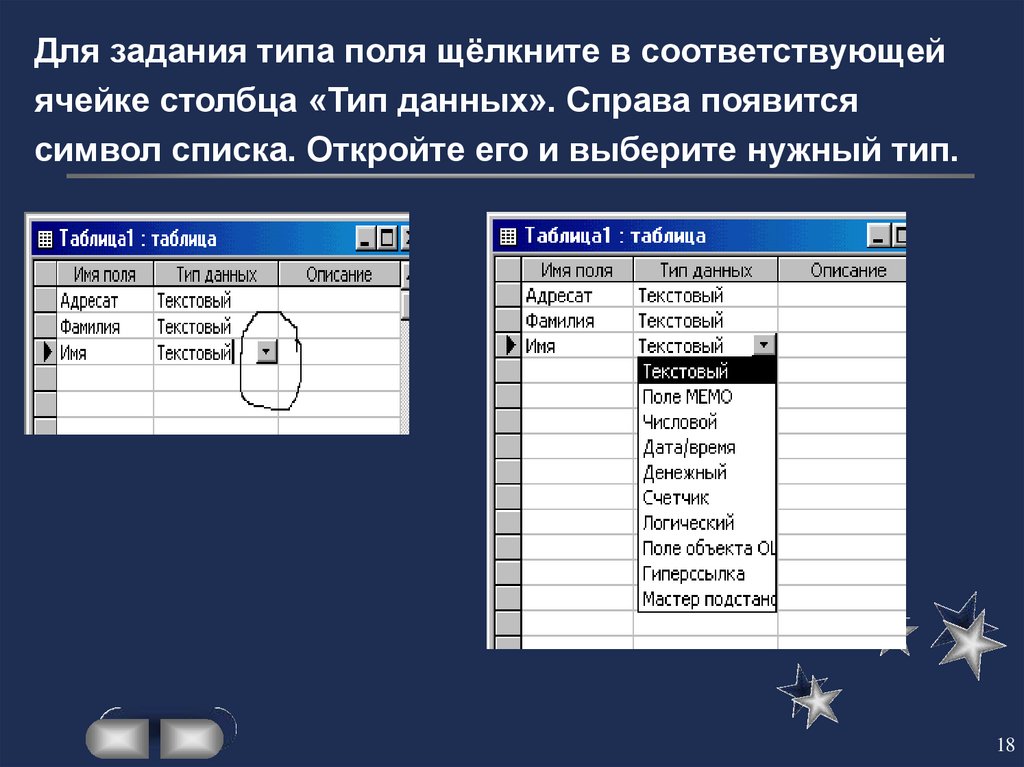

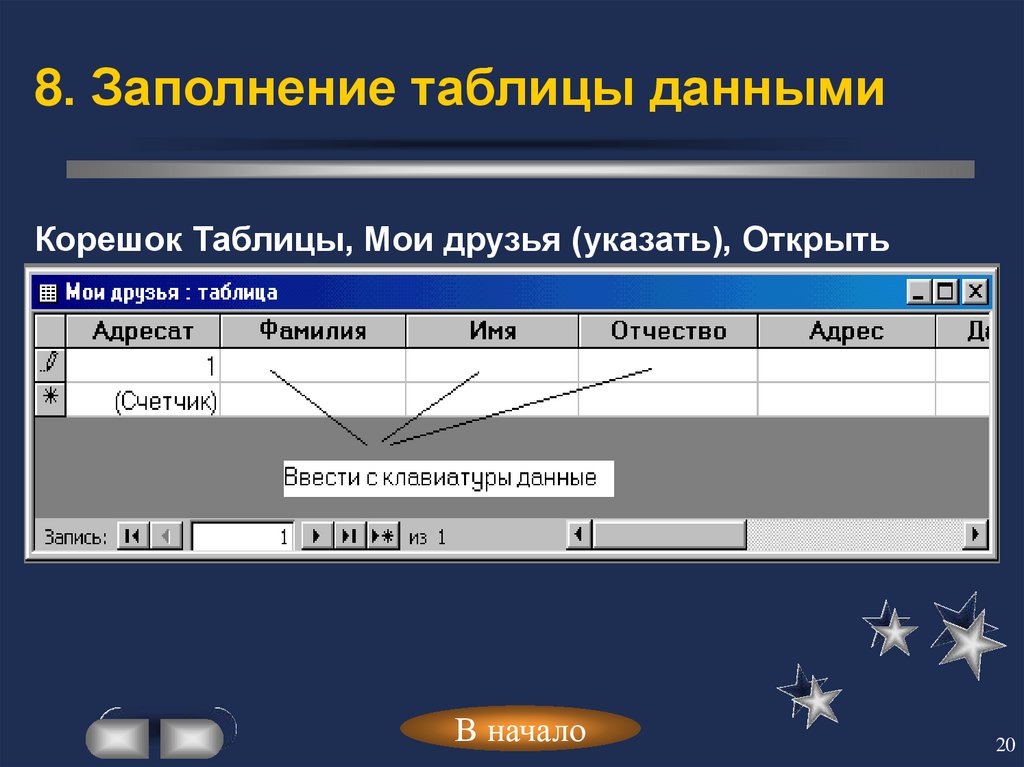
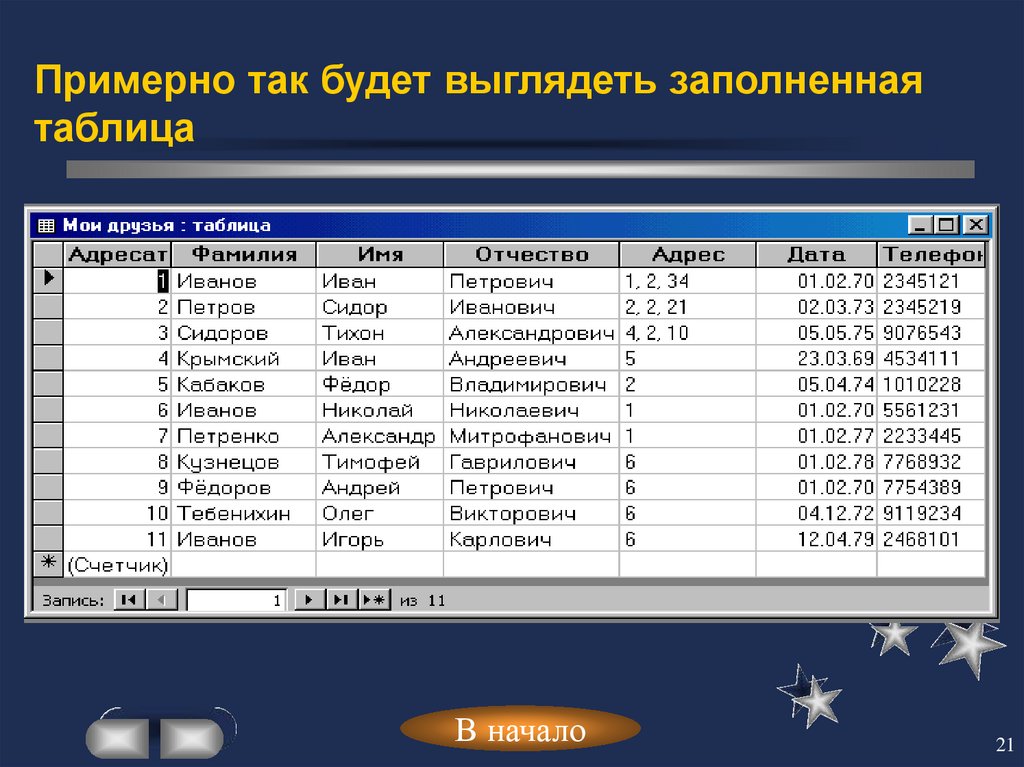
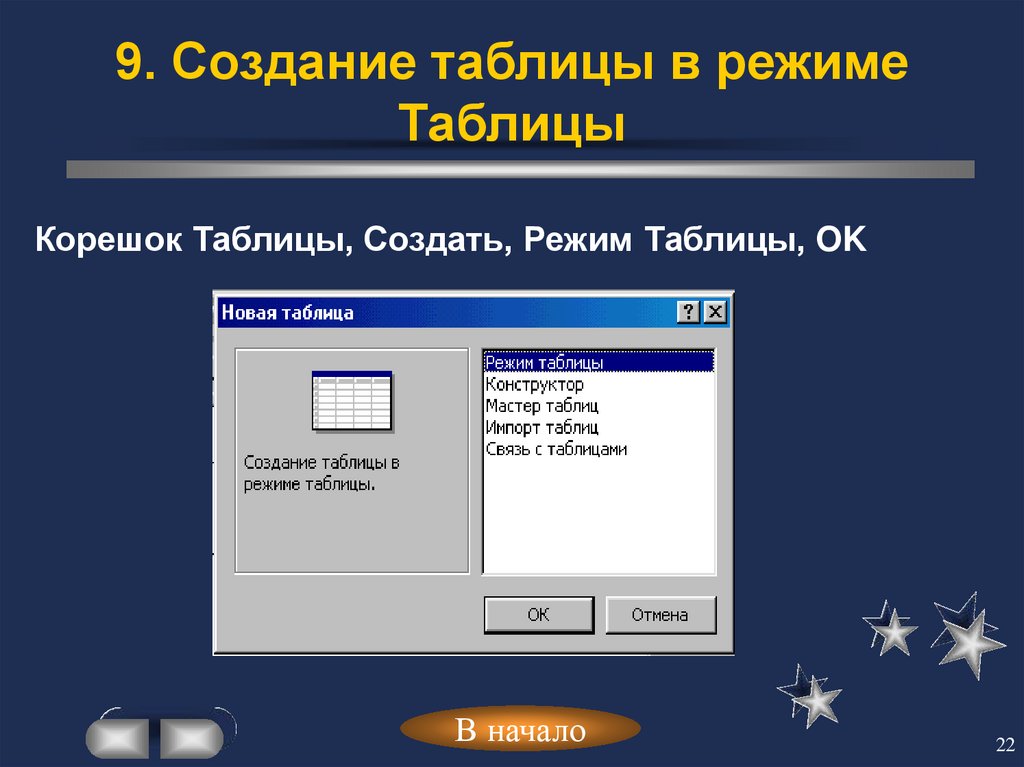
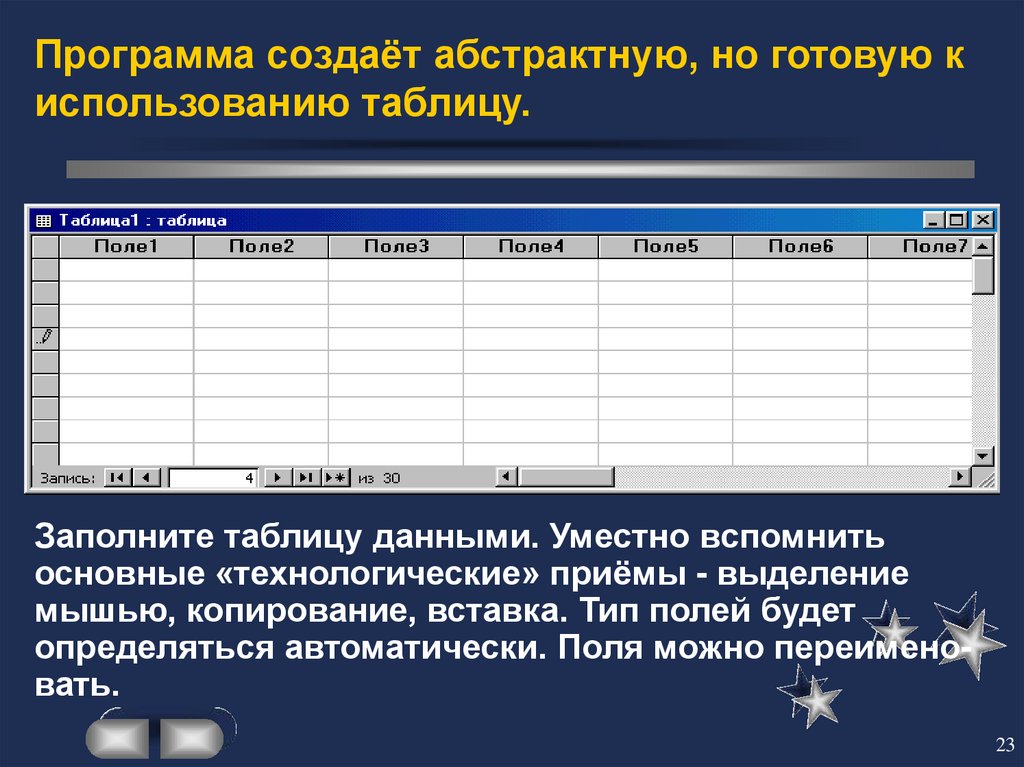




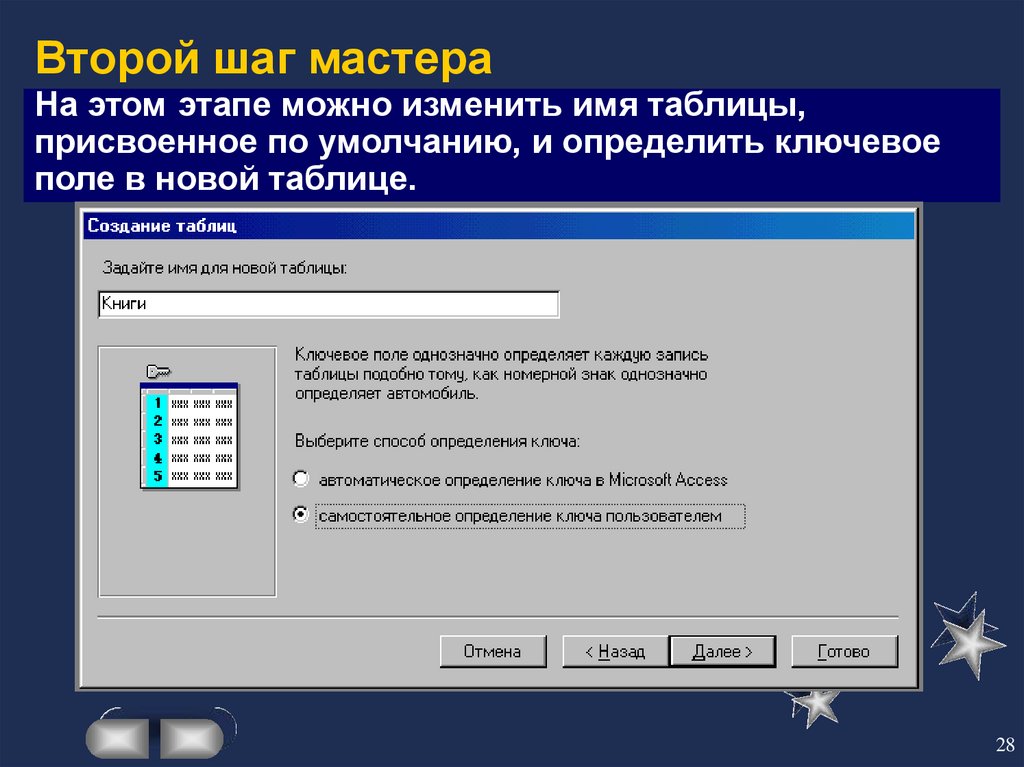
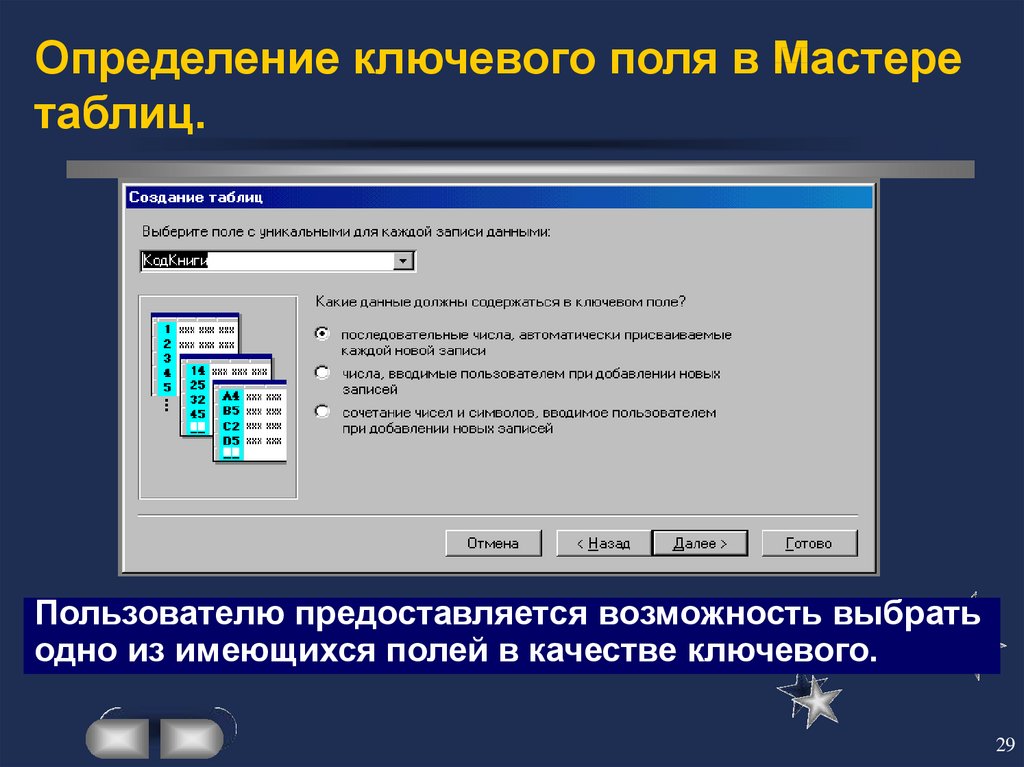

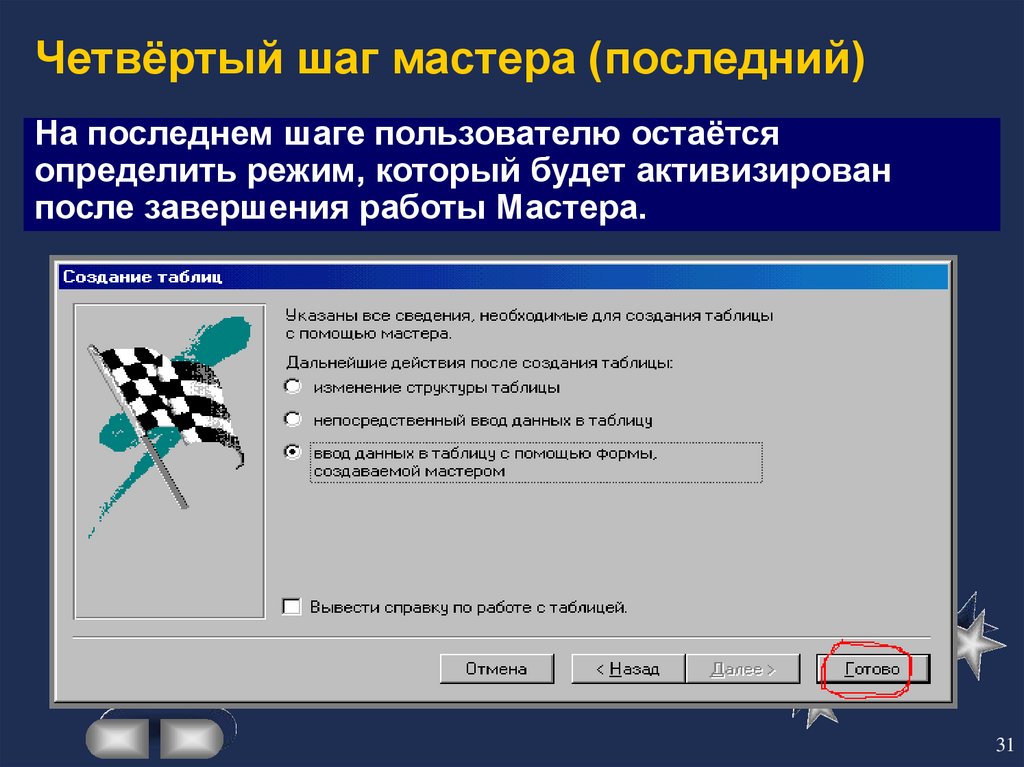

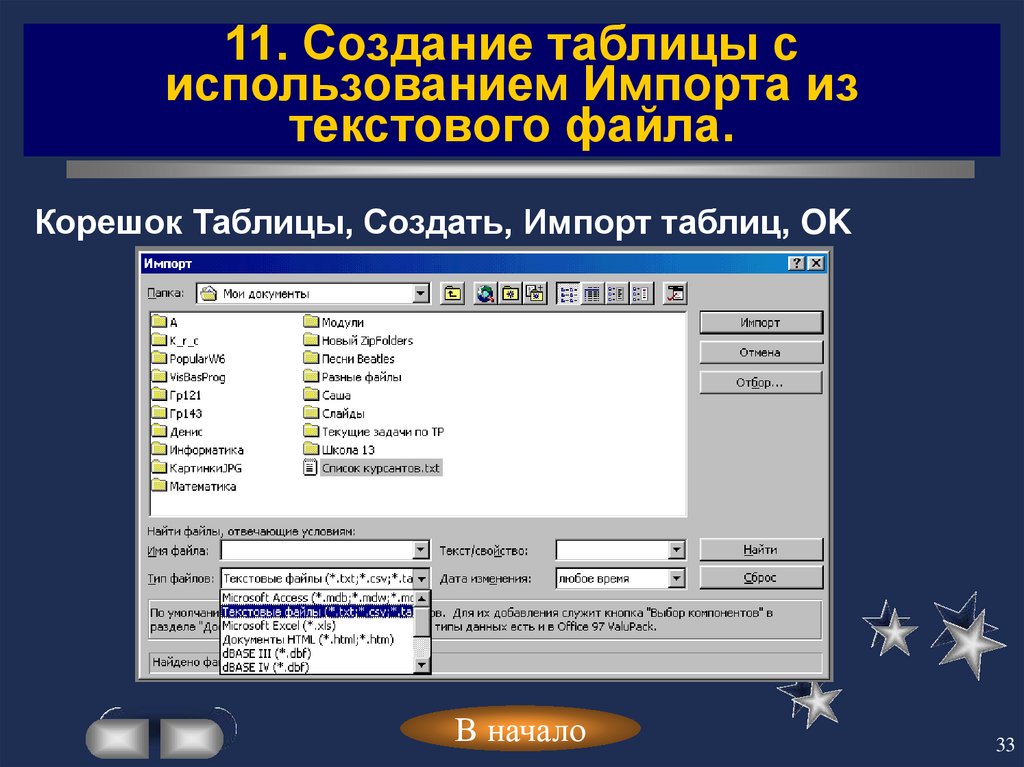
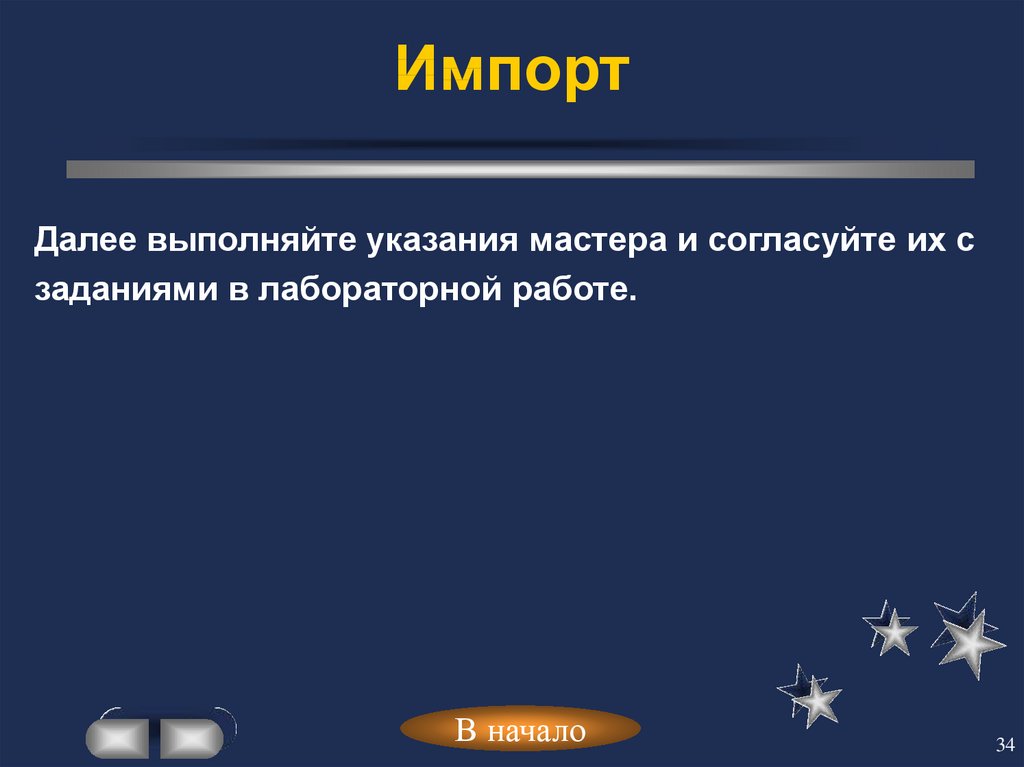
 Базы данных
Базы данных








