Похожие презентации:
Ввод данных в электронную таблицу
1.
Всю информацию, которую вводят в электронную таблицу,размещают в ячейках. В ячейку можно поместить данные одного
из трёх типов:
Число и текст являются исходными данными. Изменяются они
путём редактирования соответствующих ячеек.
Значения ячеек, содержащих формулы, изменяются автоматически,
как только изменилось хотя бы одно исходное данное, входящее в
формулу.
Поэтому в формулах используются не сами исходные данные, а
ссылки на адреса ячеек, в которых они находятся.
2.
Обычно в ячейках с формулами отображаются не сами формулы, арезультаты вычислений по ним. Формула в активной ячейке
отображается в строке формул. Это – режим отображения значений.
При необходимости
отображения формул прямо в
ячейке можно перейти в
режим отображения формул.
Переход из одного режима в другой может осуществляться
комбинацией клавиш Ctrl + ` ( верхняя левая алфавитно-цифровая
клавиша; в русской раскладке – буква ё).
По команде Сервис – Параметры – вкладка Вид – установить ( удалить)
флажок Формулы в Параметрах окна.
3.
Если активизировать ячейку с формулами в режиме отображенияформул, то адреса ячеек, входящих в формулу будут отображаться
разными цветами. Аналогичным цветом будет отображаться рамка
вокруг соответствующей ячейки.
Вводить данные в таблицу
можно непосредственно в
ячейке или в строке формул.
Для ввода информации в
ячейку необходимо её
активизировать, а затем
ввести данные с клавиатуры
и подтвердить клавишей Enter
или активизировать другую
ячейку.
Если ввод информации осуществляется в строке формул, то сначала
надо сделать щелчок левой клавишей мыши по этой строке, ввести
данные и нажать на кнопку
или клавишу Enter.
4.
представляют собойпоследовательность цифр.
Перед числом может стоять знак « - »,
целая часть отделяется от дробной
запятой или точкой ( зависит от ОС ).
Числа, вводимые в ячейки таблицы,
делятся на целые и действительные.
Действительные числа записываются
двумя способами: в числовом или в
экспоненциальном виде.
Числовое представление предполагает наличие у числа целой и
дробной частей.
В экспоненциальной форме число представляют в виде мантиссы,
умноженной на 10 в степени, равной порядку.
5.
Иногда при вводе чисел ячейка может оказаться заполненной знаком #.Это означает, что ширина столбца недостаточна для отображения
числа. Нужно увеличить ширину столбца так, чтобы в ячейке было
видно всё число.
При вводе в ячейку обыкновенной дроби, в строке формул это число
будет отображаться в виде десятичной дроби. Если дробь состоит
только из дробной части, то вначале необходимо ввести 0, затем
пробел, а затем саму дробь.
6.
Если текст целиком не помещается в ячейку, то он будетзрительно занимать и соседние ячейки до тех пор, пока в них не будет
введена информация. В этом случае часть текста исчезает с экрана, но
в самой ячейке текст полностью сохраняется, в чём легко убедиться,
если активизировать ячейку и посмотреть строку формул.
7.
это запись выражения, по которомувыполняются вычисления.
В формулу могут входить числа, адреса ячеек и
диапазонов, функции, знаки арифметических
действий, скобки.
Для обозначения арифметических действий
используют знаки: + , - , * , / ,^
Ввод формул начинается с символа « = »
Запись формулы в Excel
( A1 – 2A2)2 + ( B1 – B2 + 3)2
=(A1 – 2*A2)^2 + (B1 – B2 + 3)^2
Адрес ячейки, входящей в формулу, называют ссылкой.
Для записи ссылок используют как прописные, так и строчные
латинские буквы. Для ввода ссылки удобно пользоваться мышью.
Если при вводе формулы щёлкнуть левой клавишей мыши по ячейке,
то в формулу будет введён адрес этой ячейки. Аналогично можно
выбрать адрес ячейки с помощью курсорных клавиш.
8.
Для сохранения рабочей книги в виде файла:Выполнить команду Файл – Сохранить или Файл – Сохранить как…
Эту же команду можно выполнить, используя значок
на
Панели инструментов Стандартная.
Для загрузки рабочей книги из файла:
Выполнить команду Файл – Открыть или воспользоваться значком
на Панели инструментов Стандартная.

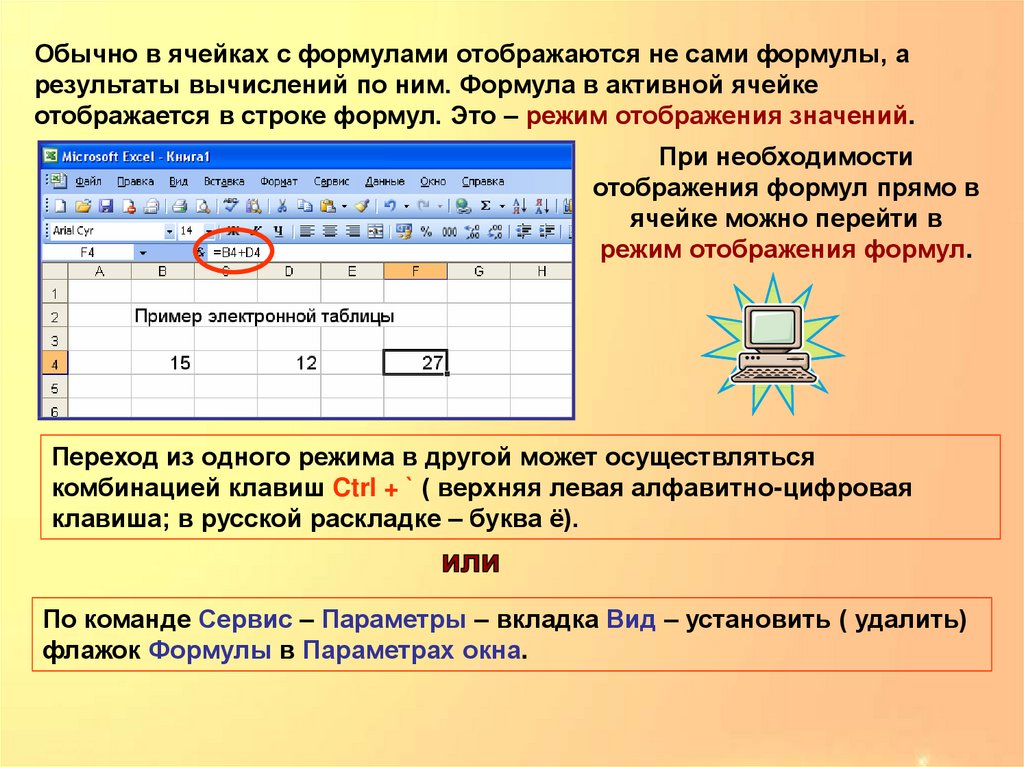
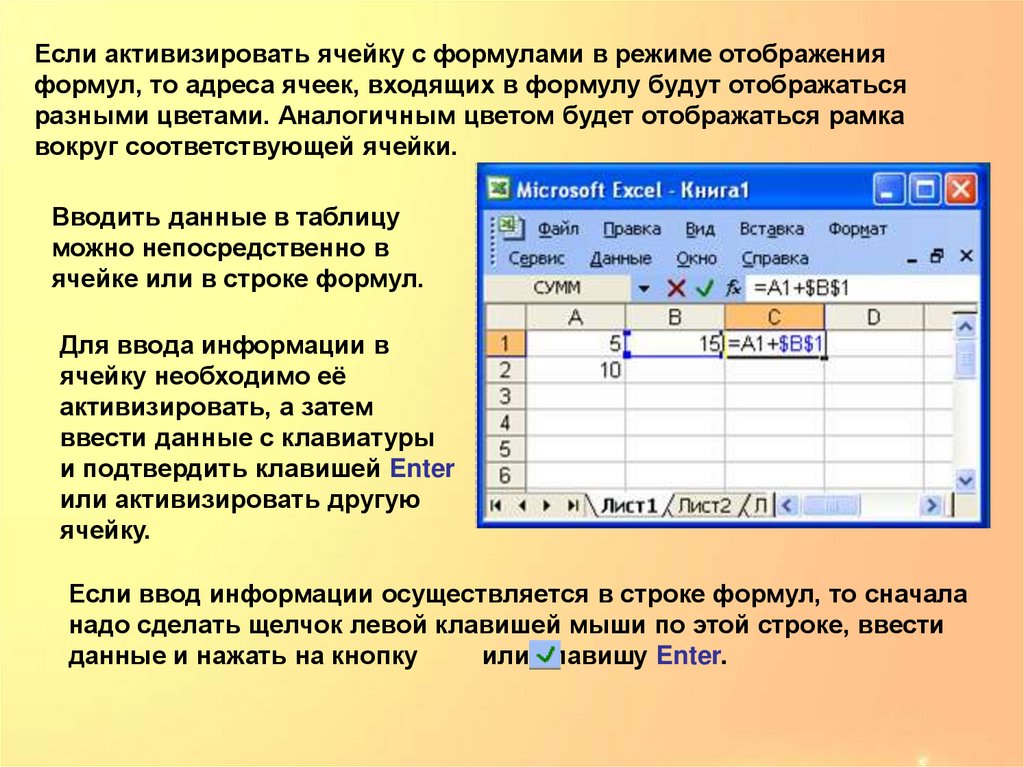






 Информатика
Информатика








