Похожие презентации:
Создание презентации
1. КГУ «Новобратская средняя школа»
Тема:Созданиепрезентации
Учитель информатики: Синица Татьяна
Александровна
2. Цели урока:
Использовать команды меню вкомпьютерных программах;
Создавать простые презентации,
содержащие текст и изображение;
Использовать переходы между
слайдами;
Использовать готовый дизайн для
оформления презентации;
3.
Начало работы с PowerPointЗагрузите программу Microsoft PowerPoint 2010
После запуска программы у вас появится следующее окно:
4.
Основные команды1. Отменить последнее действие (исправить ошибки):
2. Сохранить документ:
(При первом сохранении открывается
окно, в котором нужно ввести имя файла и нажать кнопку «Сохранить»)
5.
Основные команды3. Копировать (копирует объект в память компьютера):
4. Вставить (размещает объект из памяти компьютера):
5. Удалить: для удаления объекта необходимо нажать
Клавишу «Del» («Delete»)
6. Вставить слайд: На ленте выбираем вкладку «Главная»
и нажать кнопку «Создать слайд» (при нажатии
на черном треугольнике можно выбрать макет слайда)
7. Показ слайдов: На ленте выбираем вкладку «Показ слайдов» и нажать кнопку
«С начала» (клавиша «F5») или «С текущего слайда» (клавиши «Shift» + «F5»)
6.
Вставка текстаВставка объёмного текста: На ленте выбираем вкладку «Вставка» и нажать кнопку
«WordArt» и выбрать необходимый вид текста
Вставка простого текста: На ленте выбираем вкладку «Вставка» и нажать кнопку
«Надпись» и указываем где на слайде необходимо вставить текст
7.
Форматирование текстаДля форматирования текста в первую очередь необходимо выделить текст
Для текста можно выбрать:
1. Наименование шрифта
2. Размер шрифта (выбрать от 8 до 96 или задать свое значение)
3. Начертание шрифта (жирный, курсив, подчеркнутый, с тенью)
4. Цвет шрифта (любой однотонный цвет)
5. Выравнивание текста (по левому краю, по центру, по правому краю, по
ширине)
6. Задать колонки (текст делится на 1, 2 или 3 колонки)
7. Задать межстрочный и межзнаковый интервалы
8. Направление текста
9. Отступы и т.д.
8.
Фон презентацииДля того чтобы изменить фон презентации нужно выбрать вкладку «Дизайн»:
Далее выбираем необходимый макет фона
Также можно выбрать:
Цветовые
гаммы
используемые
в
презентации
инструментом
«Цвета»;
Используемые в презентации шрифты инструментом «Шрифты»;
Используемые эффекты для объектов (например начертание и
толщина контурных линий) инструментом «Эффекты».
9.
Вставка фигурЧасто в презентации необходимо использовать различные фигуры (стрелки, линии,
круги и т.д.). Для этого необходимо на ленте выбирать вкладку «Вставка» и нажать
кнопку «Фигуры»
Можно выбрать:
Последние
использованные
фигуры;
прямоугольники;
основные фигуры; фигурные стрелки; фигуры для формул;
блок-схемы; звезды и ленты; выноски и управляющие
кнопки.
10.
Задание1. Создайте слайд похожий на изображенный на рисунке:
2. Создайте второй слайд с содержание сказки (несколько предложений).
11.
Подготовила: учитель информатики Самусенко Е. С.Спасибо
за внимание!
МОУ «СОШ № 11», г. Электросталь, 2017 г.


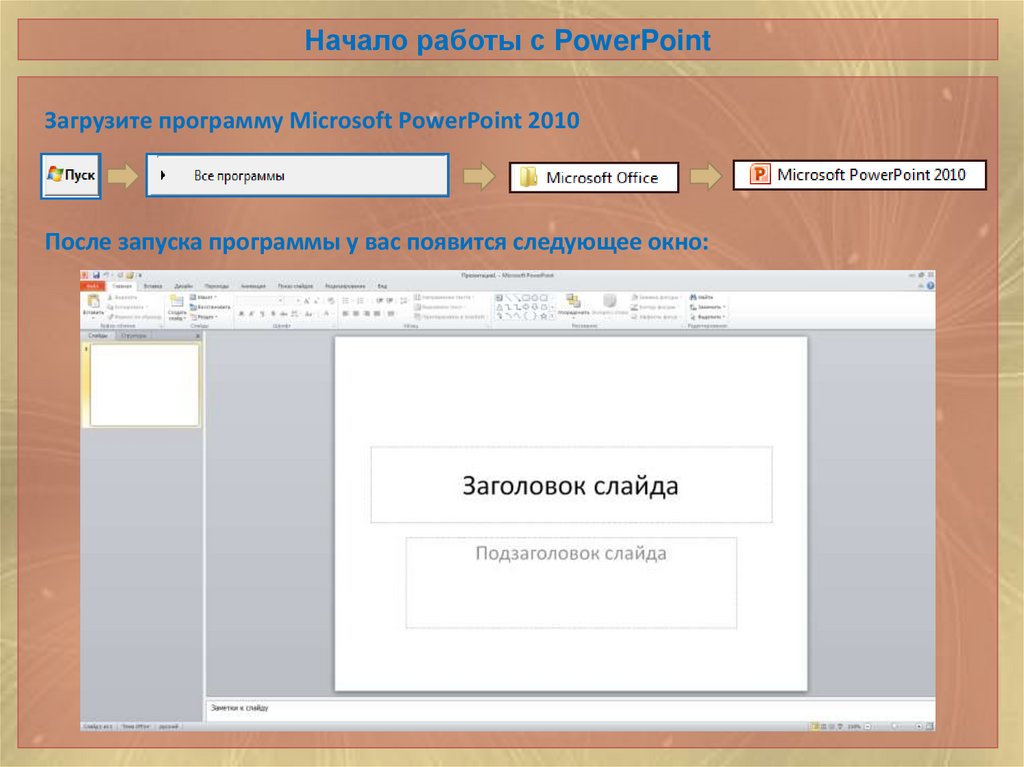
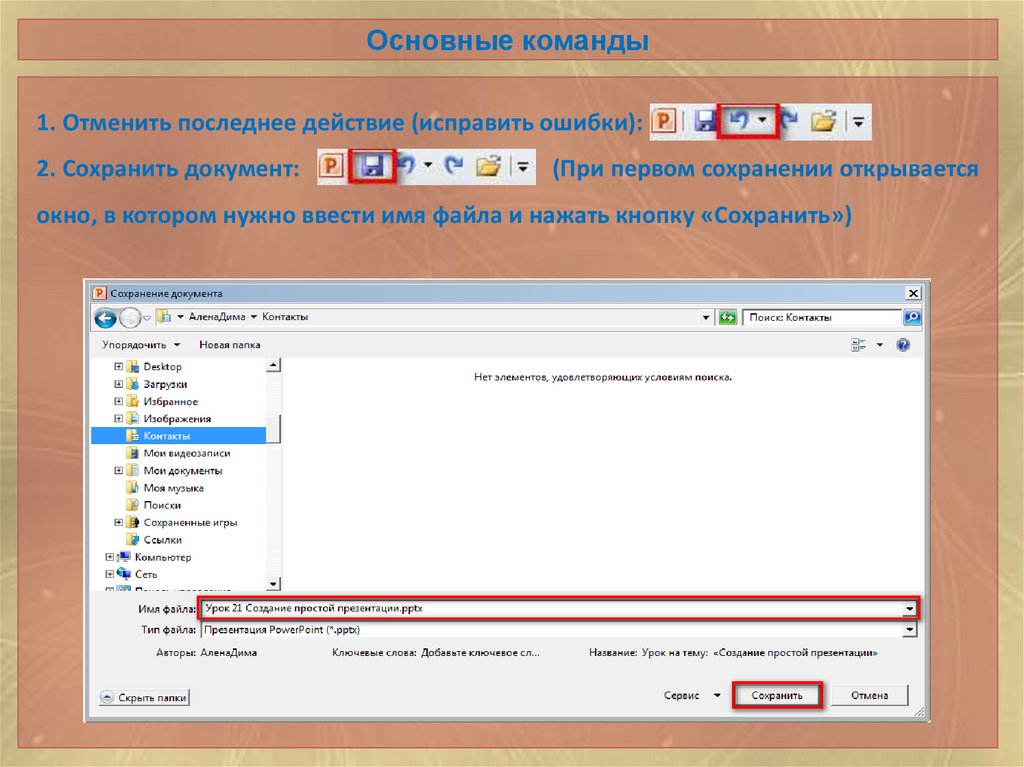


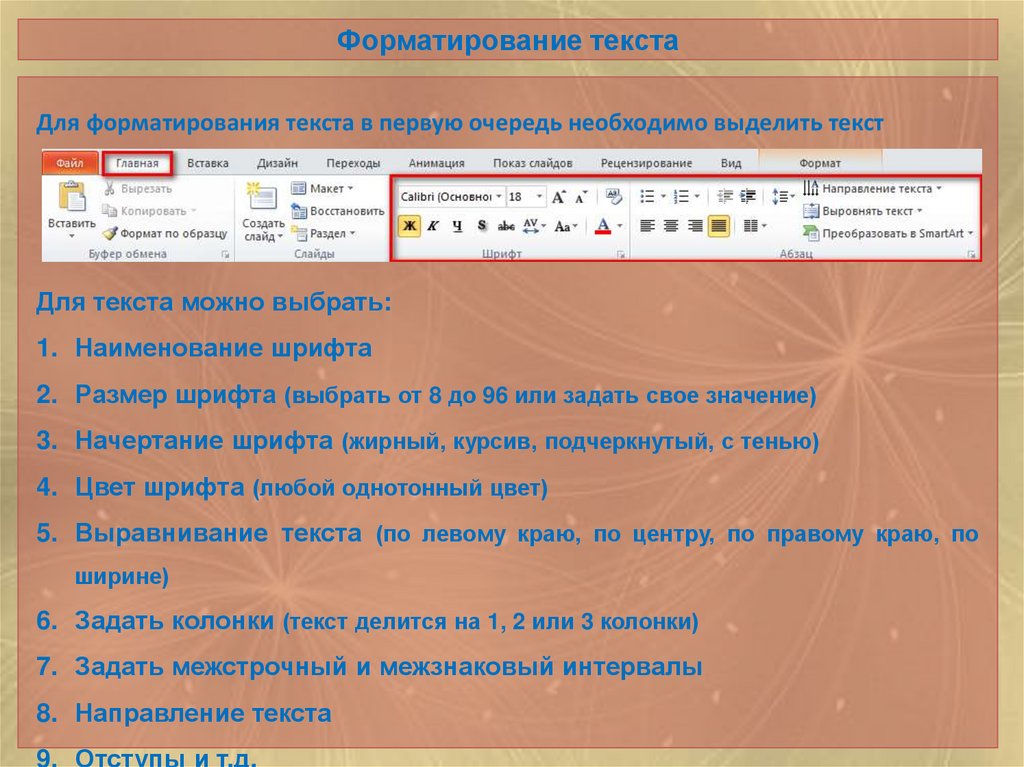

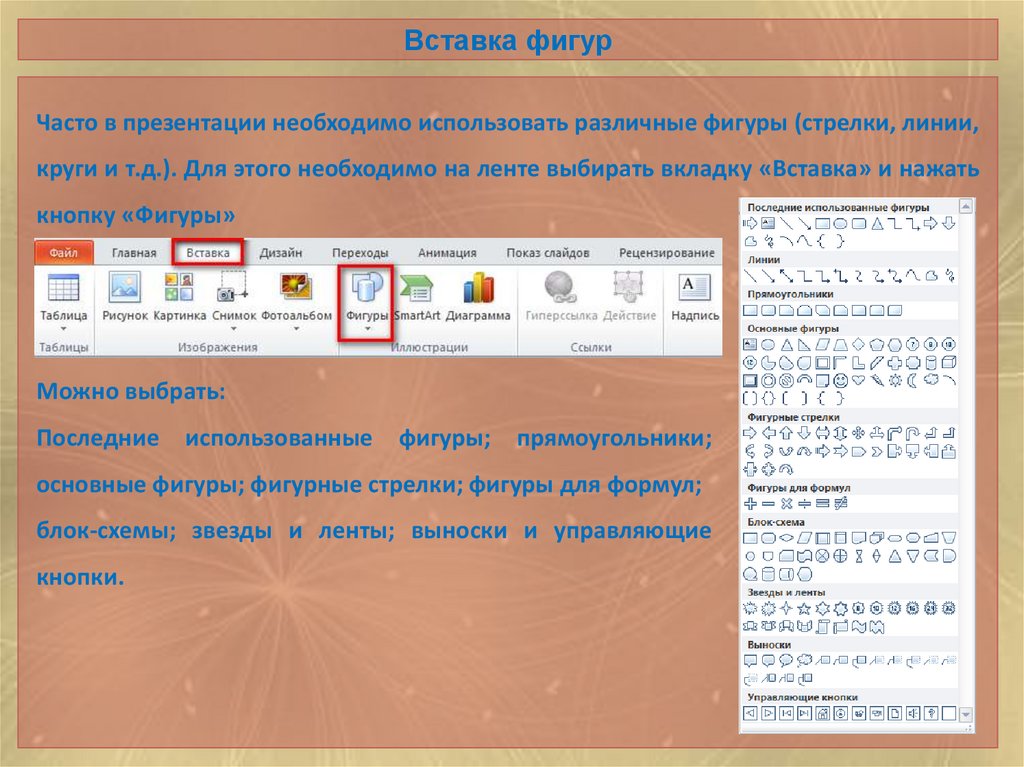


 Информатика
Информатика








