Похожие презентации:
Монтаж видеороликов в Windows Movie Maker
1. Монтаж видеоролика в
2.
Это вполне простой в освоении, но темне менее достаточно мощный редактор
для начинающих пользователей. С его
помощью вы сможете быстро создать
небольшой видеоролик из
фото своего архива или
фрагментов домашнего
видео, нарезанных
отдельными кусочками.
3. Давайте разберёмся
4. Алгоритм действий
1. Создание папки с материалами2. Добавление фото и видеоматериалов в
проект Windows Movie Maker
3. Добавление титров в Windows Movie Maker
4. Добавление видео переходов в программе
Windows Movie Maker
5. Добавление звукового файла
6. Сохранение готового видеоролика
5. Создание папки с материалами
1. Подбор в папку фото и видео материалов,музыкального фрагмента
2. Нумерология фото в соответствие с
последовательностью кадров в
видеоролике
ПОМНИТЕ!!! Идеальная форма для фото –
горизонтальное положение.
3. Составление тезисов текста.
НАЗАД
6. Добавление фото и видеоматериалов
1. Открыть программу2. В левом меню найти
операцию «Импорт
изображений» (если
работаем с фото или
картинками) или «Импорт
видео» (если работаем с
видеофрагментами)
7.
3. Выбранные вами файлы появятся впанели под названием «Сборники».
После чего их можно будет перетащить на
временную линию.
НАЗАД
8.
Добавление титровТеперь для каждой картинки и
видеофрагмента, добавленного на
временную линию, вы можете создать один
или несколько титров.
1. Нажать в панели
в разделе «Монтаж
фильма» на пункт
«Создание названий
и титров».
9.
- Пункт «Добавить название в начале фильма».Этот титр и будет названием вашего фильма.
- Пункты «Добавить
название перед
выбранным клипом»,
«на выбранном клипе»,
«после выбранного
клипа» говорят о месте
их положения в фильме.
- Пункт «Добавить титры
в конце фильма» завершают фильм.
10.
Опции титров1. «Изменить
анимацию
названия»
2. «Изменить шрифт и
цвет текста»
11.
Все изменения,внесенные вами в фильм,
будут отображаться
в проигрывателе, находящемся в правом
верхнем углу программы.
.
НАЗАД
12.
Добавлениевидео переходов
1 Нажать на панели в разделе «Монтаж
фильма» на пункт «Просмотр видео
эффектов» или «Просмотр видео
переходов».
13.
2. Чтобы добавить понравившийсяэлемент вам нужно всего лишь перетянуть
его на нужный кадр.
НАЗАД
14. Добавление звукового файла
Когда вы разместите все фотографии ивидео, создадите для них титры и
установите видео переходы, вы сможете
увидеть, сколько же в целом по времени
будет занимать ваш видеоролик. Теперь вы
можете добавить звуковой файл, который
будет сопровождать ваш фильм.
15.
На панели «Операции сфильмами» в рубрике «1.
Запись видео» нажмите на
пункт «Импорт звука или
музыки», мелодия
переместится в «Сборники»,
а затем перетащите ее из
панели «Сборники» на
временную линию в самое ее
начало. На временной линии
вы увидите, где заканчивается
звуковой файл.
16.
НАЗАДЕсли ваш звуковой файл не
подходит по времени, вы
можете воспользоваться
программой Audacity, которая
поможет вам увеличить или
укоротить фрагмент.
17.
Сохранение проектав виде фильма в программе
Windows Movie Maker
1. В меню «Операции с
файлами» найти пункт
3 «Завершение
создания фильма»,
нажать на
гиперссылку
«Сохранение на
компьютере»
18.
2. В открывшейся вкладкевведите имя
сохраненного фильма, а
затем откройте папку,
куда вы хотите
сохранить ваш
видеоролик.



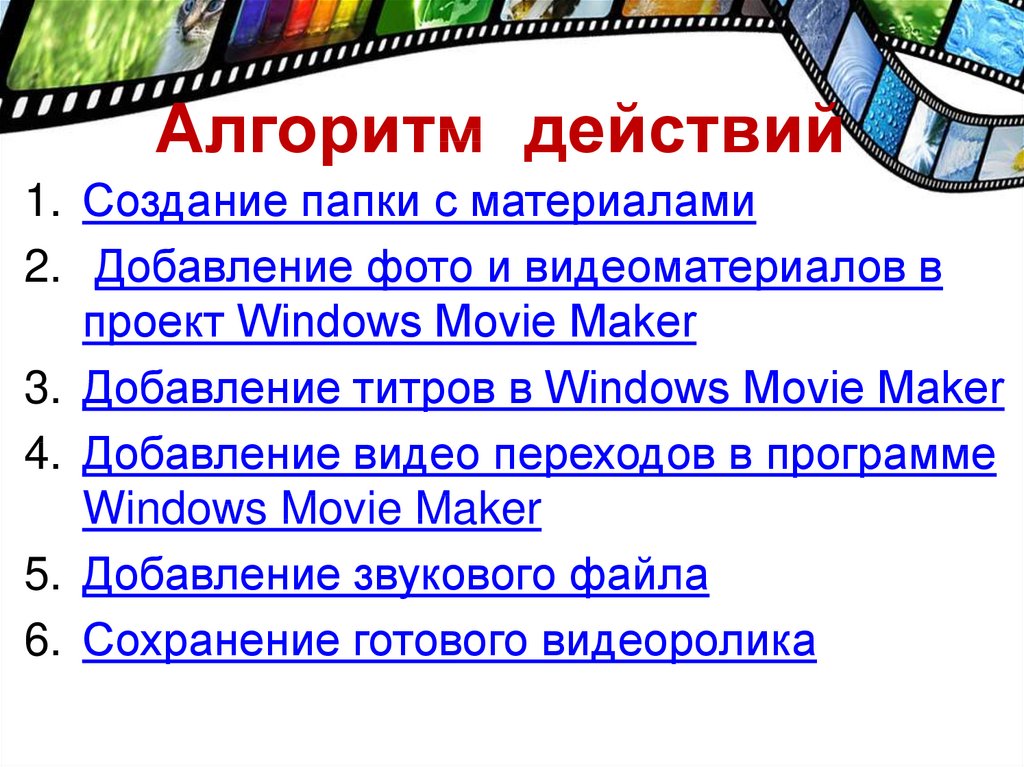

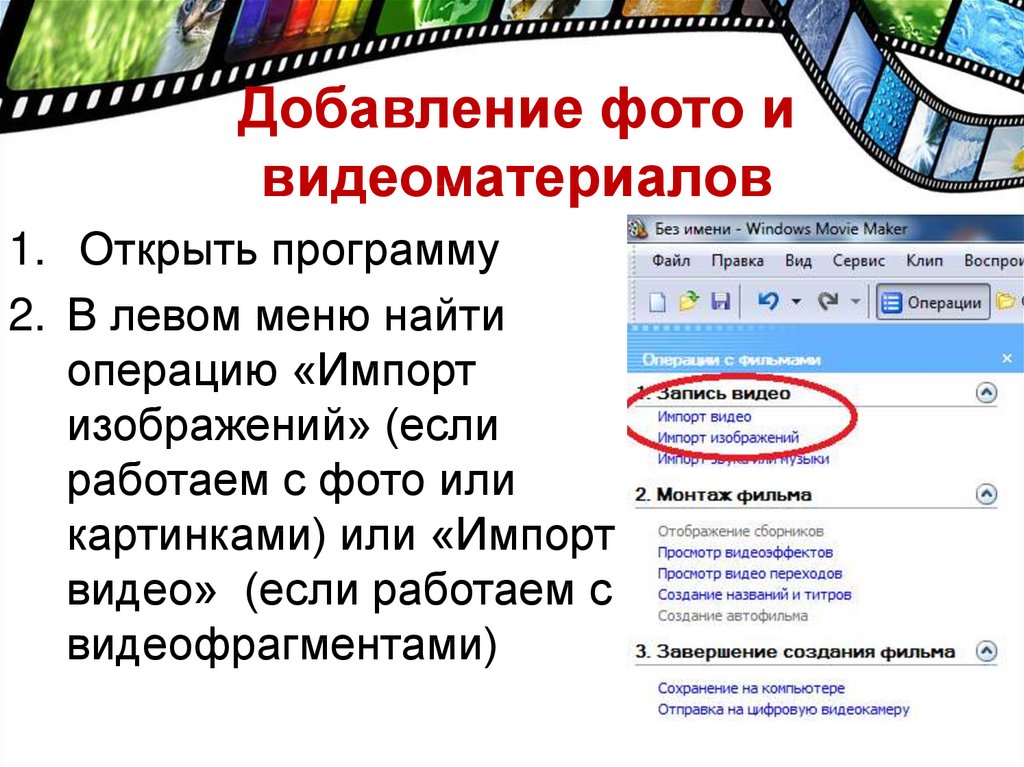

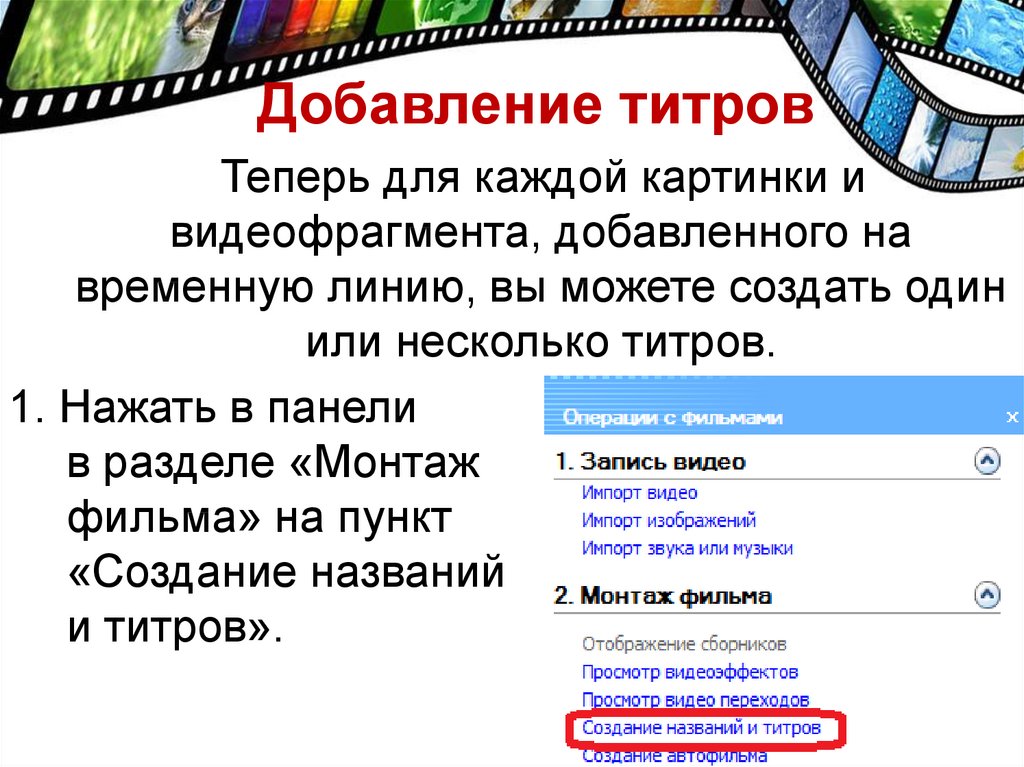

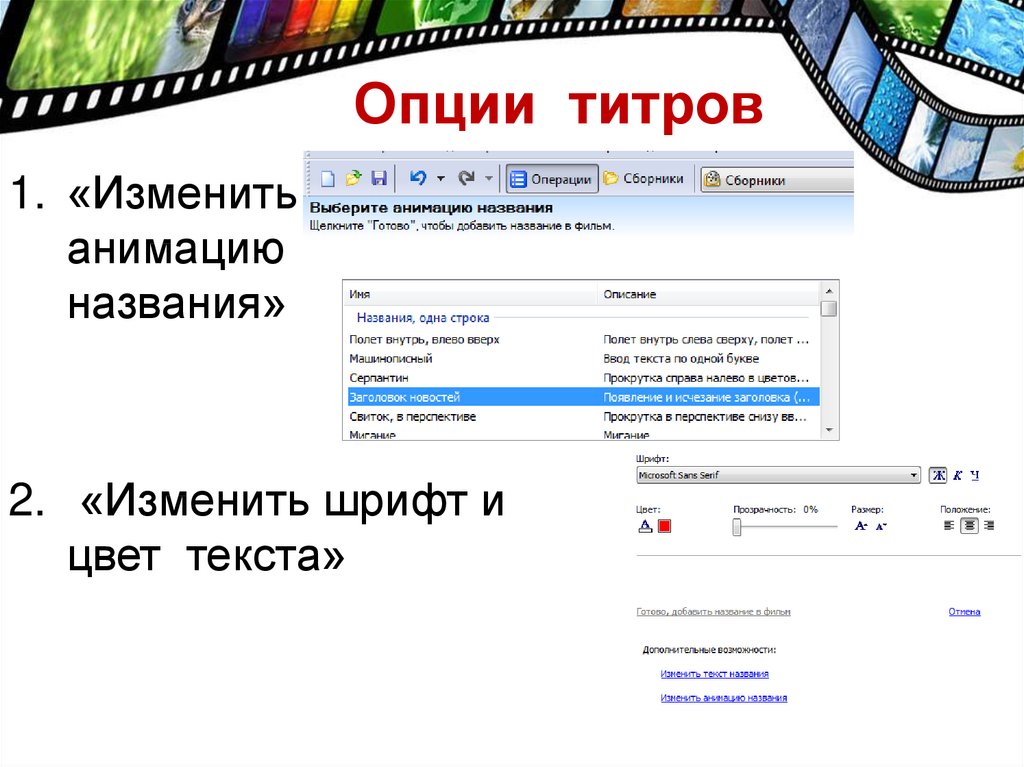

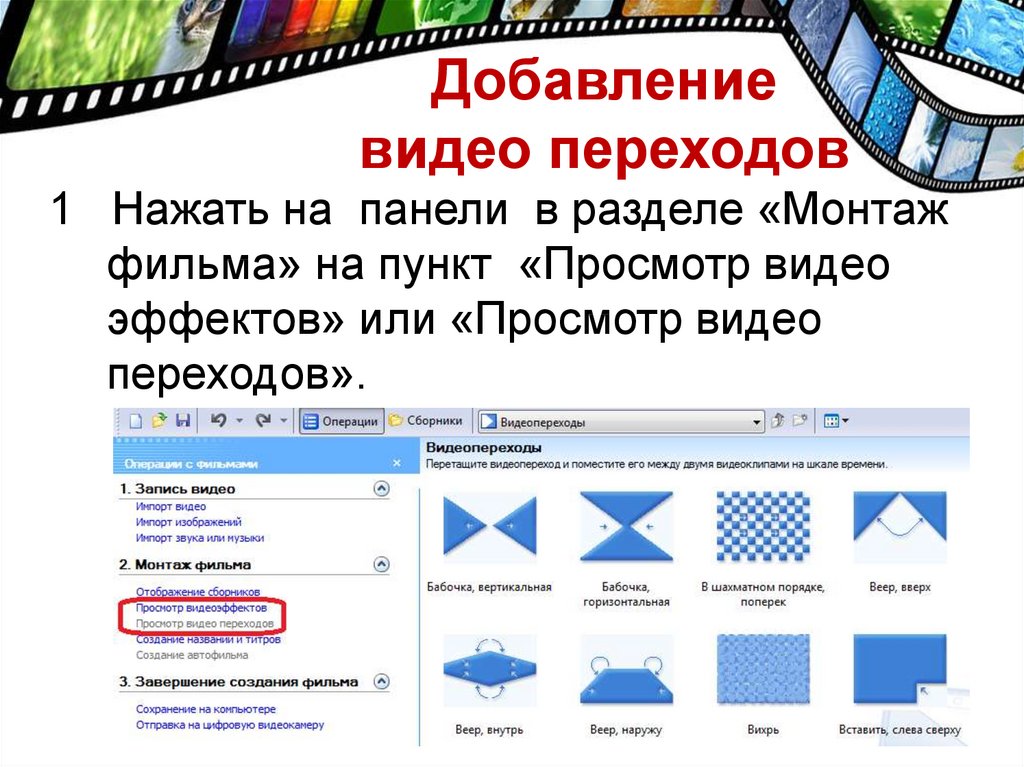
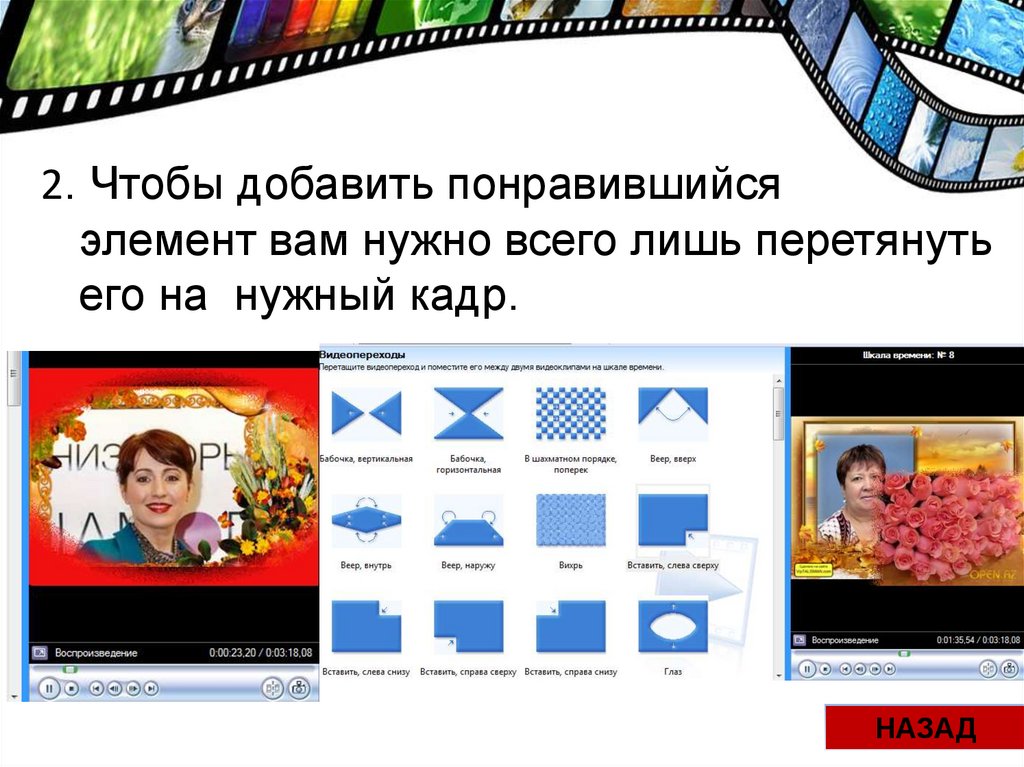

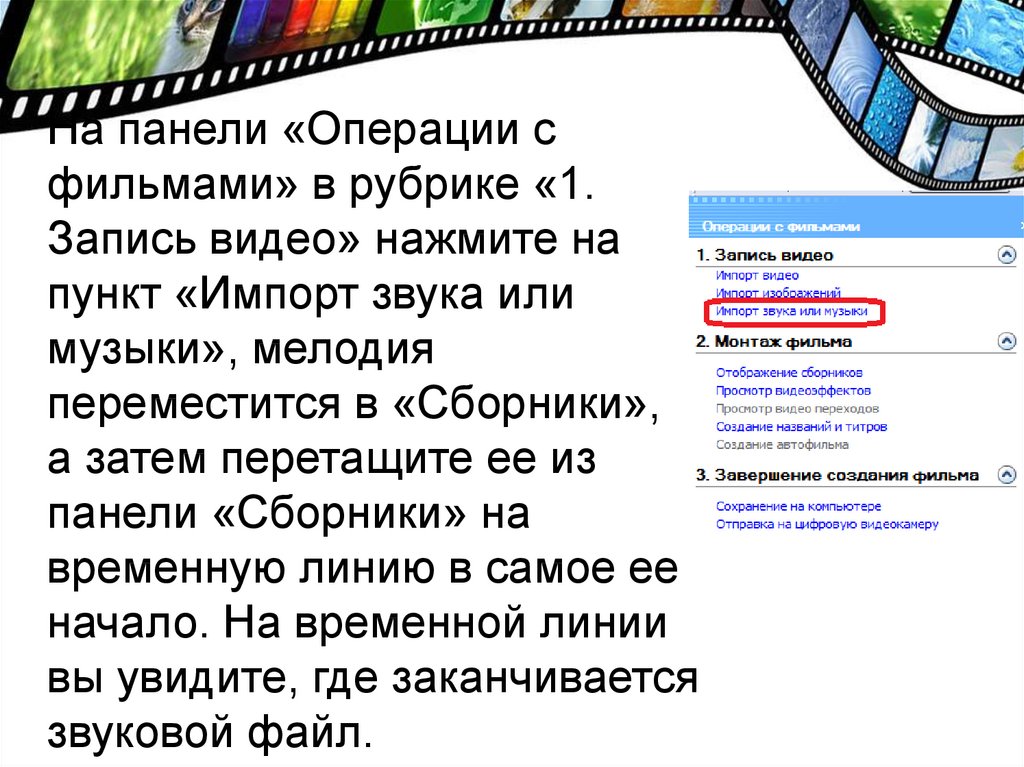
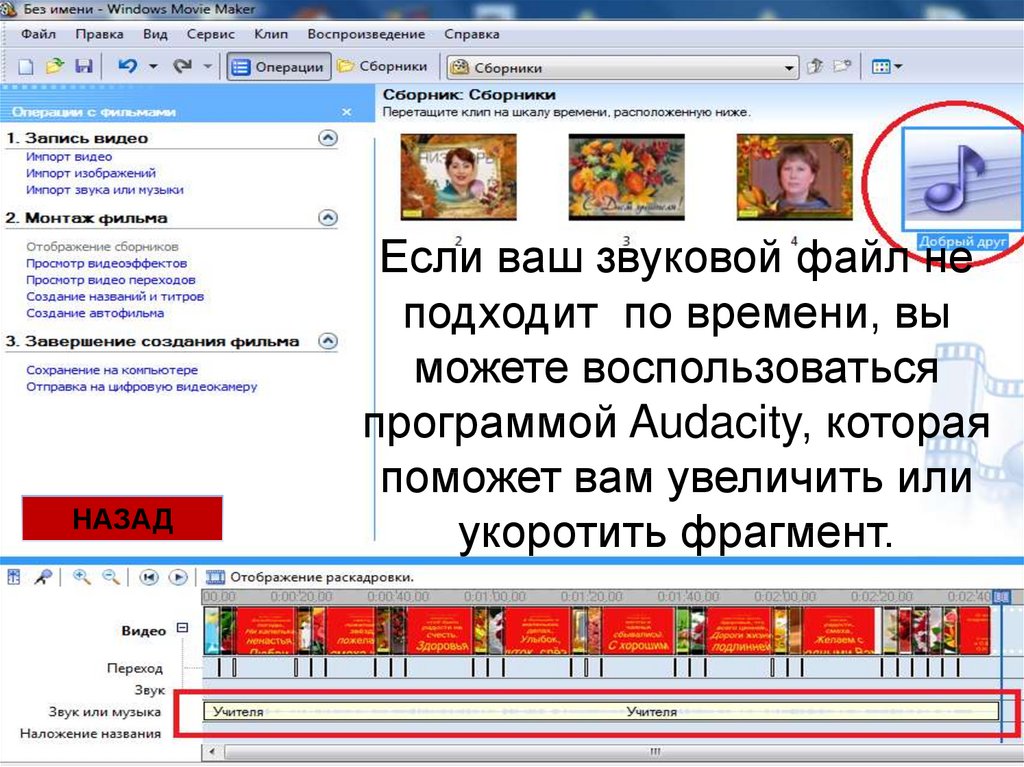
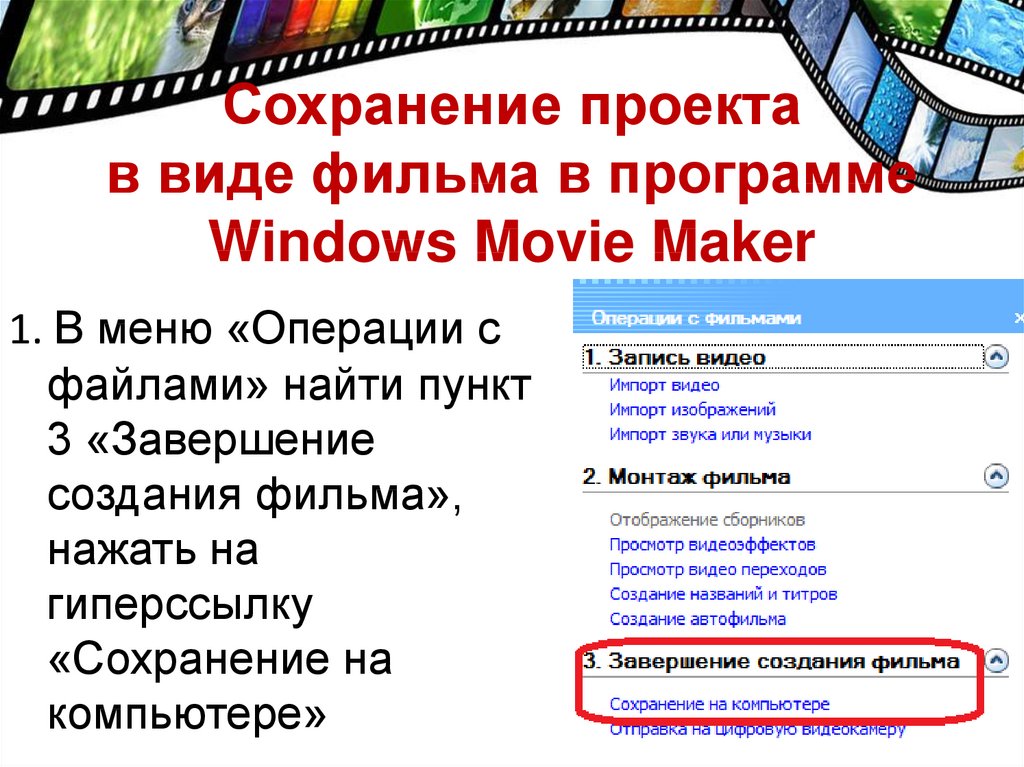


 Программное обеспечение
Программное обеспечение








