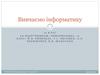Похожие презентации:
Створення та адміністрування сайту
1. Створення та адміністрування сайту
102. Створення сайту в сервісі Google
10Якщо ви маєте обліковий запис у сервісі Google, то
перший крок алгоритму розробки сайту ви вже
виконали. Для створення сайту потрібно:
1. Увійти на Google Диск з вашим обліковим записом Google.
2. Виконати Створити Більше Google Сайти.
3. Створення сайту в сервісі Google
10Після цього відкриється головна сторінка нового
сайту в режимі розробки і сайт вважається створеним.
Назва
сайту
Поле
введення
назви
сайту
Верхній колонтитул
(заголовок) сторінки
Попередній
перегляд
Кнопка
опублікувати
Панель
інструментів
Область сторінки сайту
4. Створення сайту в сервісі Google
10У правій частині вікна відкриється
бічна панель з елементами керування,
призначеними
для
створення,
редагування та форматування вебсторінок сайту.
Одночасно на Google Диск з'явиться
ескіз сайту з підписом Сайт без назви,
якому відповідає значок:
5. Створення сайту в сервісі Google
10Для того щоб сайт отримав назву, потрібно ввести її в
поле Введіть назву сайту у верхній частині заголовка
сторінки зліва та натиснути клавішу Enter.
6. Вибір елементів оформлення сайту
10Сайт може містити логотип. Файл із зображенням
логотипа можна завантажити з локального комп'ютера
або знайти в Інтернеті. Для додавання логотипа сайту
потрібно:
1. Підвести вказівник до лівого верхнього кута сторінки.
1. Вибрати кнопку Додати логотип.
7. Вибір елементів оформлення сайту
10(Продовження…) Додавання логотипа сайту:
3. Вибрати спосіб додавання логотипа:
Додати
Потрібно
вибрати файл
зображенням
локального
комп'ютера.
Виберіть
Відкривається
панель
Вибрати
зображення з вкладками За URLіз адресою, Пошук, Ваші альбоми,
з Google
Диск.
Використовуючи
елементи
керування
вкладок,
можна
знайти
зображення
в
Інтернеті.
8. Вибір елементів оформлення сайту
10(Продовження…) Додавання логотипа сайту:
Панель Вибрати зображення.
4. Вибрати потрібне зображення та кнопку Вибрати.
9. Вибір елементів оформлення сайту
10Після вибору логотипа можна
встановити
колір
його
фону
(білий, чорний або прозорий) і
використати колір логотипа для
теми
оформлення
сайту.
Відповідні елементи керування
містяться у вікні Додати логотип,
що відкривається після вибору
зображення для логотипа.
Логотип і назва сайту будуть відображатися у верхній
частині вікна на кожній сторінці.
10. Вибір елементів оформлення сайту
10Кожна сторінка сайту містить верхній колонтитул
одного з видів:
обкладинка
великий
банер
банер
У верхньому колонтитулі розміщено
назву веб-сторінки. Якщо вид верхнього
колонтитула обкладинка, великий банер
або банер, то він містить ще й фонове
зображення.
лише
заголовок
11. Вибір елементів оформлення сайту
10Вид колонтитула та фонове зображення можна
змінити. Панель з відповідними кнопками з'являється,
якщо навести вказівник на нижню частину колонтитула.
Зображення для колонтитула, як і для логотипа,
можна завантажити з локального комп'ютера або з
Інтернету. Вибір зображення в Інтернеті виконується
так само, як і логотипа, але для колонтитула
пропонується додаткова вкладка — галерея зображень.
12. Вибір елементів оформлення сайту
10Після
змінення
фонового
зображення
автоматично вибирає колір шрифту у верхньому
колонтитулі для поліпшення сприйняття тексту назви
веб-сторінки.
Для кожної сторінки
сайту
у
верхньому
колонтитулі може бути
обране окреме фонове
зображення,
але
доцільно вибирати одне
зображення для всіх
сторінок.
13. Вибір елементів оформлення сайту
10Як і для документів Google, усі зміни, виконані на
сайті, будуть зберігатися автоматично.
Для вибору
сайту потрібно:
1
2
3
шаблону
оформлення
•Вибрати вкладку Теми у правій частині вікна.
•Вибрати одну із запропонованих тем
оформлення.
•Вибрати кольорову гаму та стиль шрифту із
числа тих, що запропоновані для вибраної
теми.
14. Вибір елементів оформлення сайту
10Крім верхнього колонтитула, до всіх сторінок сайту
можна додати нижній колонтитул, так званий підвал.
Для його додавання слід підвести вказівник до нижньої
границі вікна браузера та вибрати кнопку Додати
колонтитул, що з'явиться.
У
нижньому
відомості про:
роки існування
сайту
колонтитулі
зазвичай
його розробників
розміщують
контактні дані
тощо.
15. Створення веб-сторінок і системи навігації
Для створення нової сторінки на сайті потрібно:1. Вибрати вкладку Сторінки у правій
частині вікна.
2. Вибрати кнопку Додати сторінку
3. Увести
назву
сторінки в поле
Назва сторінки.
4. Вибрати
гіперпосилання
Готово.
10
16. Створення веб-сторінок і системи навігації
10Створити сторінку одного рівня із щойно створеною
сторінкою можна, вибравши кнопку Додати сторінку.
Наприклад, якщо сайт містить лише
сторінку
Домашня
сторінка,
то,
використавши кнопку Додати сторінку,
можна створити сторінки Подорожі та
Тварини.
Якщо ж останньою була створена
сторінка Київ, то, використавши кнопку
Додати
сторінку,
можна
створити
сторінку Львів.
17. Створення веб-сторінок і системи навігації
Щоб створити сторінку нижчогорівня,
ніж
вибрана
на
вкладці
сторінка, потрібно вибрати кнопку в
рядку з назвою сторінки та в меню,
що відкрилося, вибрати команду
Додати підсторінку.
Так можна створити, наприклад,
сторінки Київ і Львів, якщо вибрано
сторінку Подорожі, та сторінку Рибки,
якщо
вибрано
сторінку
Тварини.
Таким чином можна створити до п'яти
рівнів підсторінок.
10
18. Створення веб-сторінок і системи навігації
10У процесі створення веб-сторінок на вкладці Сторінки
утворюється мапа сайту, що відображає структуру сайту
Змінити рівень веб-сторінки в структурі сайту можна,
перетягуючи назву сторінки на потрібну позицію.
19. Створення веб-сторінок і системи навігації
10Одночасно зі створенням нової сторінки на панелі
навігації у верхньому колонтитулі сторінок сайту
додається гіперпосилання для переходу на цю сторінку.
Якщо кількість сторінок більша, ніж може уміститися в
один ряд на екрані, то на панелі навігації з'являється
команда Більше з кнопкою Розгорнути або згорнути, яка
відкриває спадний список з гіперпосиланнями на вебсторінки.
Такі
самі
кнопки
розміщуються
поруч
з
назвами сторінок, для яких
створено підсторінки.
20. Створення веб-сторінок і системи навігації
10Положення панелі навігації можна змінити. Для цього
слід:
1. Підвести вказівник до верхнього лівого кута екрана.
2. Вибрати
кнопку
Налаштування навігації.
3. Вибрати
спосіб
відображення
навігаційної панелі.
21. Створення веб-сторінок і системи навігації
10Під час вибору команди Бічна навігаційна панель у
режимі редагування сайту панель навігації зникне,
замість неї в лівому верхньому куті сторінки з'явиться
кнопка Показати бічну панель. Використовуючи цю
кнопку, можна відкривати меню сайту під час його
перегляду для переходу між сторінками.
22. Вставлення об'єктів на веб-сторінку
10Ви знаєте, що для вставлення об'єктів різних типів на
сторінки сайту використовують елементи керування
вкладки Вставити панелі інструментів.
23. Вставлення об'єктів на веб-сторінку
10Елементи керування для вставлення об'єктів
на веб-сторінки
Кнопка
Призначення
Для вставлення текстового поля
Для
вставлення
зображення
з
Диск,
за URL-адресою з Інтернету, з
комп'ютера тощо
24. Вставлення об'єктів на веб-сторінку
10Кнопка
Призначення
Для вставлення гіперпосилання на вебсторінку або об'єкта за його HTML-кодом
Для вставлення горизонтальної лінії
Для пошуку та вставлення відео із сервісу
YouTube
Для вставлення календаря Google
Для вставлення карти Google
25. Вставлення об'єктів на веб-сторінку
10Кнопка
Призначення
Для вставлення текстових документів
Для вставлення презентацій
Для вставлення електронних таблиць
Для вставлення форм опитування
Для
вставлення
діаграм,
електронних таблицях
створених
в
26. Вставлення об'єктів на веб-сторінку
10Уставлені об'єкти розміщуються в окремих розділах
між верхнім і нижнім колонтитулами. Розділи займають
прямокутну область, ширина якої відповідає ширині
веб-сторінки, а висота залежить від типу та висоти
вставленого об'єкта.
Розділи та об'єкти на сторінці можна переміщувати,
розташовуючи вище або нижче інших існуючих
розділів.
27. Вставлення об'єктів на веб-сторінку
10Для розділу можна встановити кольоровий фон. Для
цього слід:
1. Навести
вказівник
область розділу.
на
2. Вибрати
кнопку
Фон
розділу, що з'явиться біля
його лівої межі.
3. Вибрати стиль розділу
числа запропонованих.
із
28. Вставлення об'єктів на веб-сторінку
10Усередині розділу об'єкт розміщується в окремому
блоці. Блок має рамку з маркерами, використовуючи
які, можна змінювати розміри блока.
Об'єкт
усередині
блока
можна
форматувати,
використовуючи
меню
блока. Вміст меню блока
залежить
від
типу
об'єкта.
29. Вставлення об'єктів на веб-сторінку
10Блоки можна переміщувати. В одному розділі можуть
бути розміщені кілька блоків з об'єктами різних типів.
30. Вставлення об'єктів на веб-сторінку
10На сторінки можна вставляти так
звані інформери або віджети (англ.
Widget — штучка) — графічні або
текстові об'єкти, які призначені для
надання змінюваних відомостей з
різних джерел. Це можуть бути
фінансові,
політичні,
спортивні
новини
або
інші
відомості,
що
періодично оновлюються.
Інформери
можна
вставляти
на
веб-сторінки,
використовуючи їх HTML-код, який пропонується на
багатьох сайтах.
31. Вставлення об'єктів на веб-сторінку
10Наприклад, на веб-сторінках з указаними адресами
можна отримати інформери:
часу (годинники)
погодні
hotelmix.com.ua/widgets/clock
weather.bigmir.net/informer/
kiev/8958
32. Вставлення об'єктів на веб-сторінку
10Наприклад, на веб-сторінках з указаними адресами
можна отримати інформери:
новинні
календарні
ua.korrespondent.net/informers
dilovamova.com/index.
php?page=16
33. Вставлення об'єктів на веб-сторінку
10Для вставлення інформера на сторінку сайту слід:
1. Знайти
в
скопіювати
інформера.
Інтернеті
та
HTML-код
2. Вибрати
на
вкладці
Вставити кнопку Вставити
34. Вставлення об'єктів на веб-сторінку
10Для вставлення інформера на сторінку сайту слід:
3. Вибрати
на
панелі Вставити з
Інтернету вкладку
Вставити код.
4. Уставити
в
скопійований
HTML-код
інформера.
поле
5. Вибрати кнопки Далі та Вставити.
35. Перегляд i публікація веб-сайту
10Після
заповнення
сторінок
контентом
потрібно
переглянути, який вигляд матиме сайт для користувача.
Для цього призначено кнопку Попередній перегляд.
36. Перегляд i публікація веб-сайту
10У цьому режимі можна побачити, як виглядатиме сайт
під час перегляду його на великому екрані, планшеті
або телефоні. Для цього призначено кнопки на панелі
керування попереднім переглядом.
Вийти з режиму
попереднього
перегляду
можна
вибором
кнопки
Вийти з режиму
попереднього
перегляду.
37. Перегляд i публікація веб-сайту
10Ви вже знаєте, що сайт стане доступним для
перегляду та отримає URL-адресу лише після його
опублікування.
Для
цього
призначена
кнопка
Опублікувати у верхній частині вікна.
38. Перегляд i публікація веб-сайту
10URL-адреса сайту складається з двох частин:
незмінної для всіх сайтів,
створених у системі Google
Сайти
та унікальної
https://sites.google.com/view/
яку ви уводите під час
опублікування сайту
Наприклад, для сайту Світ захоплень, URL-адресою
може бути.
https://sites.google.com/view/ourinterest
39. Перегляд i публікація веб-сайту
10Усі
користувачі
Інтернету,
хто
знатиме
URL-адресу вашого сайту,
зможуть переглядати його
сторінки.
Під
час
опублікування
сайту
ви
можете
погодитись
або
заборонити
пошуковим
системам показувати ваш
сайт у результатах пошуку.
40. Перегляд i публікація веб-сайту
10Опубліковувати сайт потрібно кожного разу після
внесення змін до його сторінок. Публікацію сайту можна
скасувати, вибравши відповідну команду у списку
кнопки Опублікувати.
41. Спільне редагування сайту
10Сайт, який ви створили, можете самостійно:
доповнювати
новими
сторінками
редагувати вміст
змінювати його
структуру
Крім того, ви можете запросити окремих користувачів
редагувати разом з вами сторінки сайту. Це зручно для
організації колективної роботи із сайтом.
Наприклад, під час створення сайту Світ захоплень ви
можете працювати групою. При цьому кожен з групи
зможе заповнювати сторінку, яка відповідає її або його
захопленню.
42. Спільне редагування сайту
10Під час адміністрування Google Сайтів для того, щоб
додати користувача та надати йому дозвіл на
редагування сайту, потрібно:
1. Відкрити сайт у режимі редагування.
2. Вибрати кнопку Додати редакторів у верхній частині
сторінки.
43. Спільне редагування сайту
10Продовження…
3. Додати електронну адресу
користувача,
якому
ви
хочете надати дозвіл на
редагування сайту, в поле
Запросити користувачів у
вікні Додати редакторів.
4. Вибрати кнопку Надіслати.
44. Спільне редагування сайту
10Продовження…
5. Установити
позначку
прапорця
Заборонити
редакторам публікувати сайт, змінювати параметри
доступу й додавати користувачів, якщо бажаєте
обмежити користувачу
дозволи
на
редагування
та
адміністрування сайту.
6. Вибрати
Готово.
кнопку

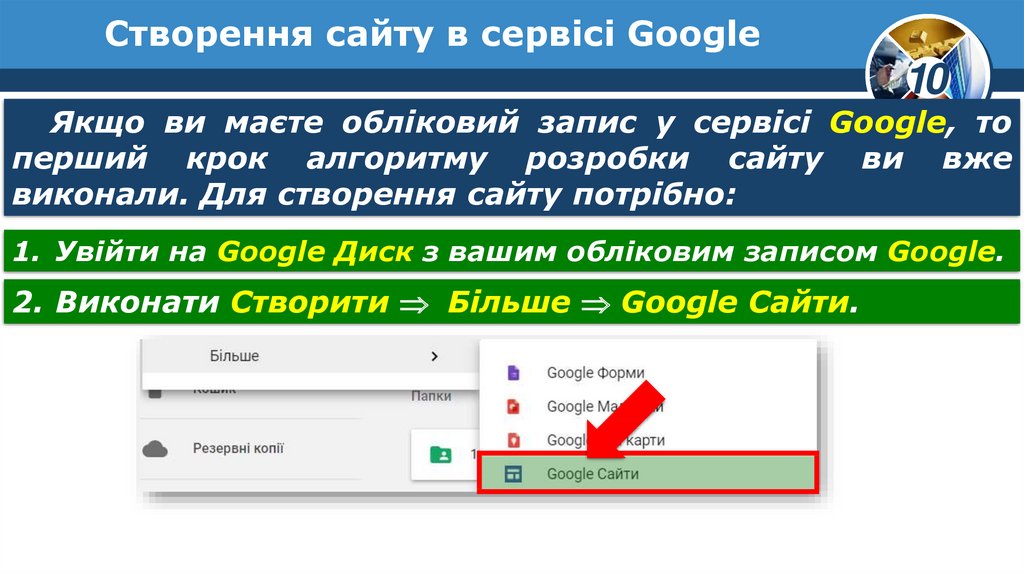
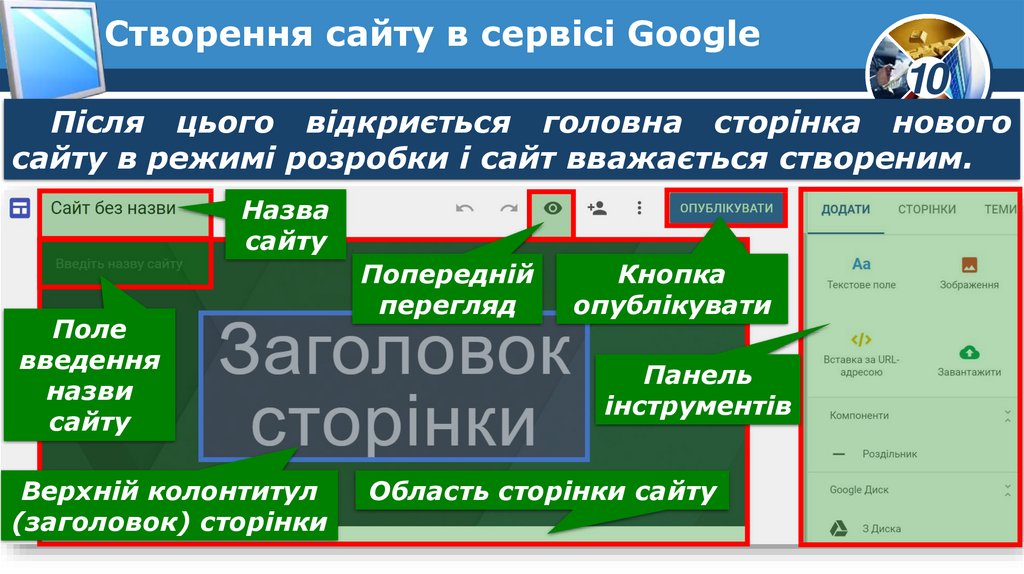

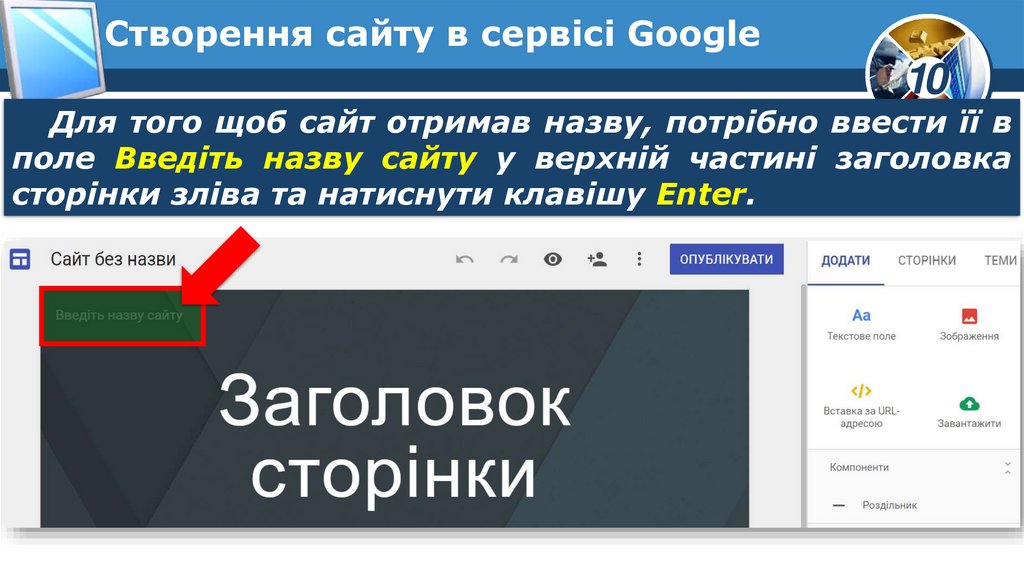
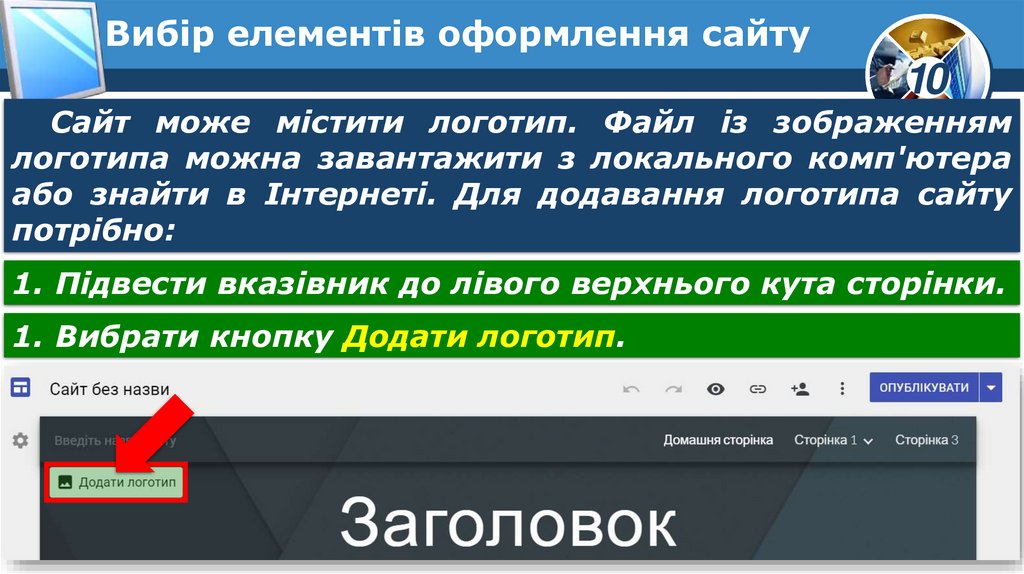


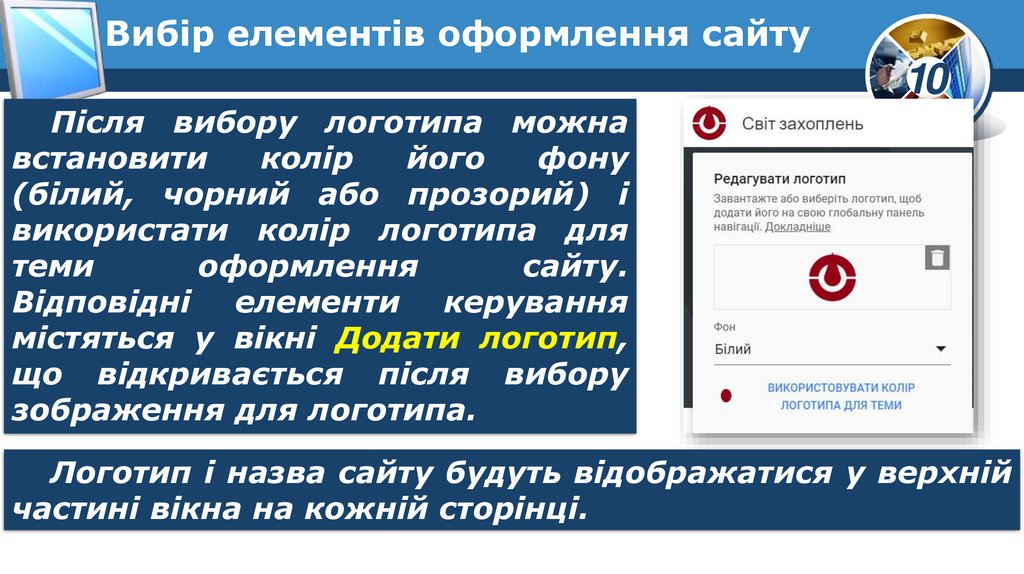

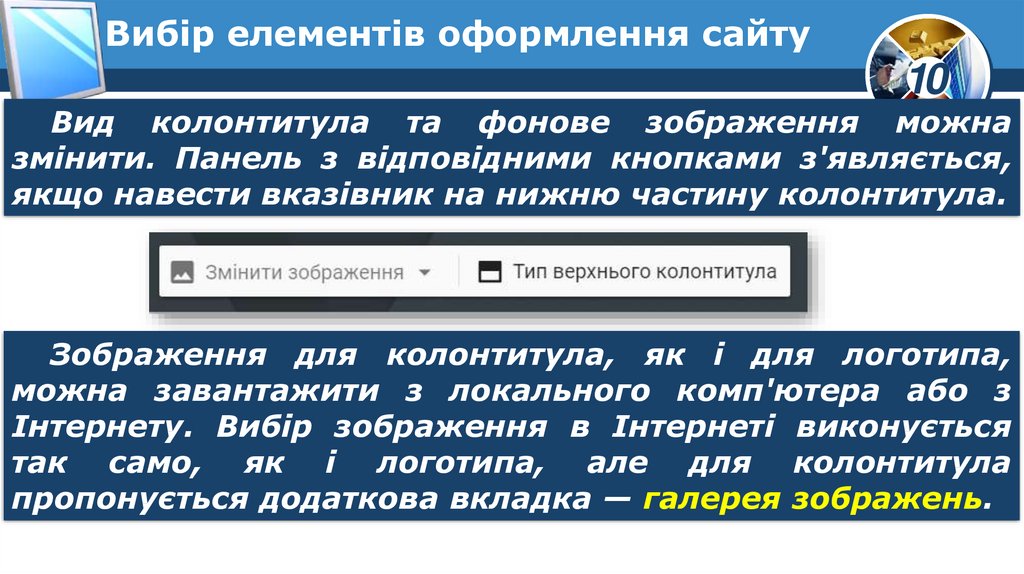

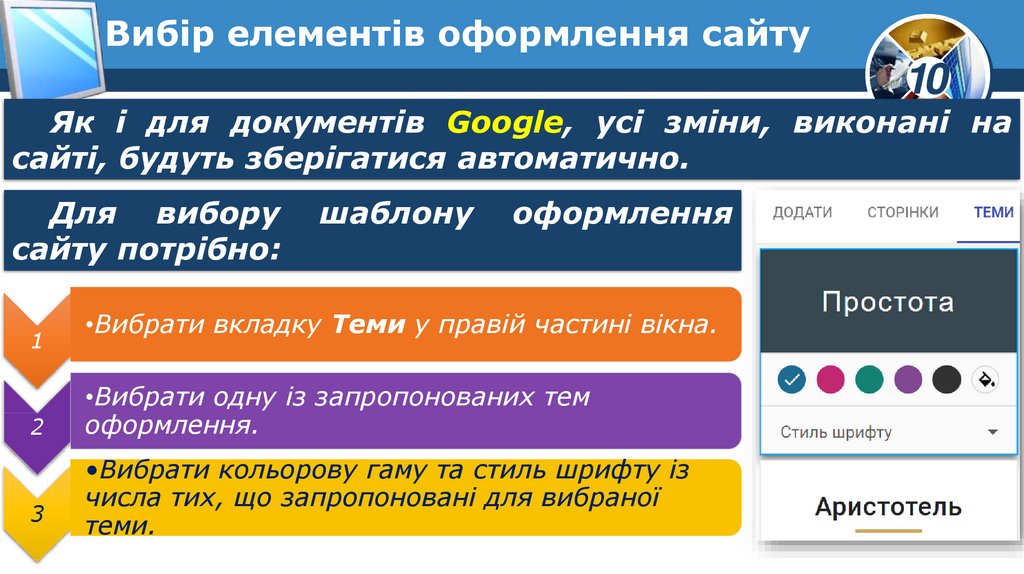
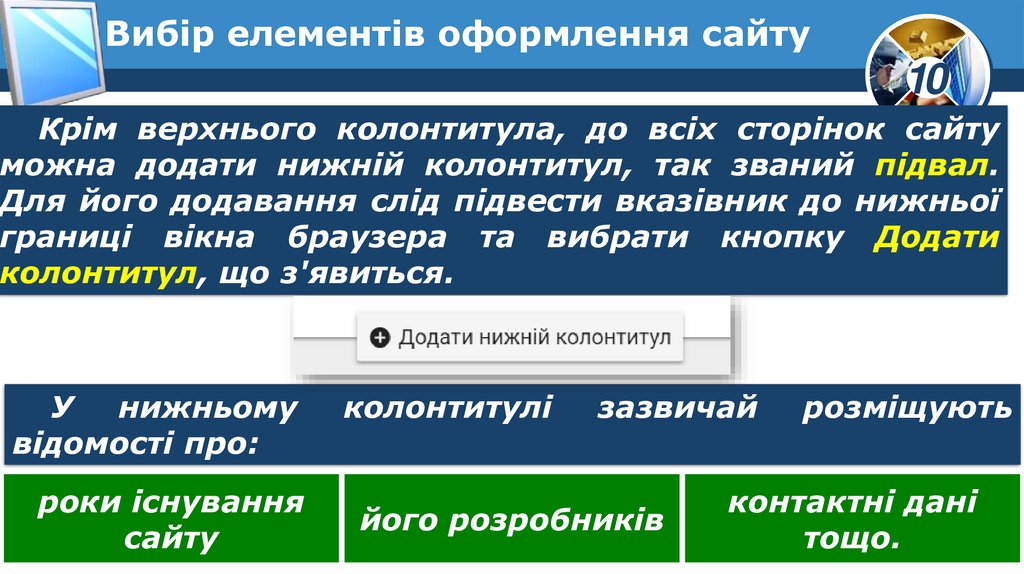
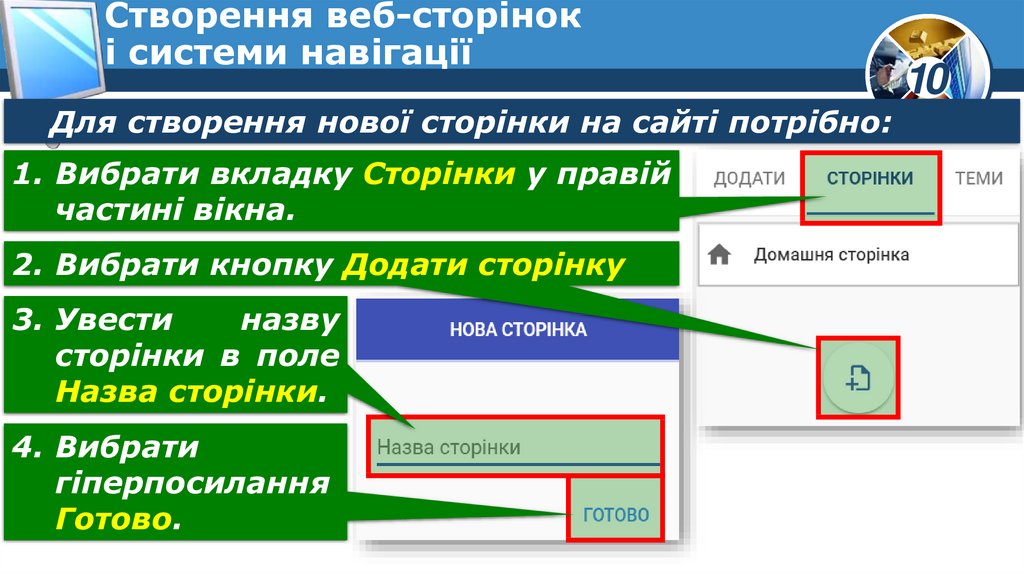


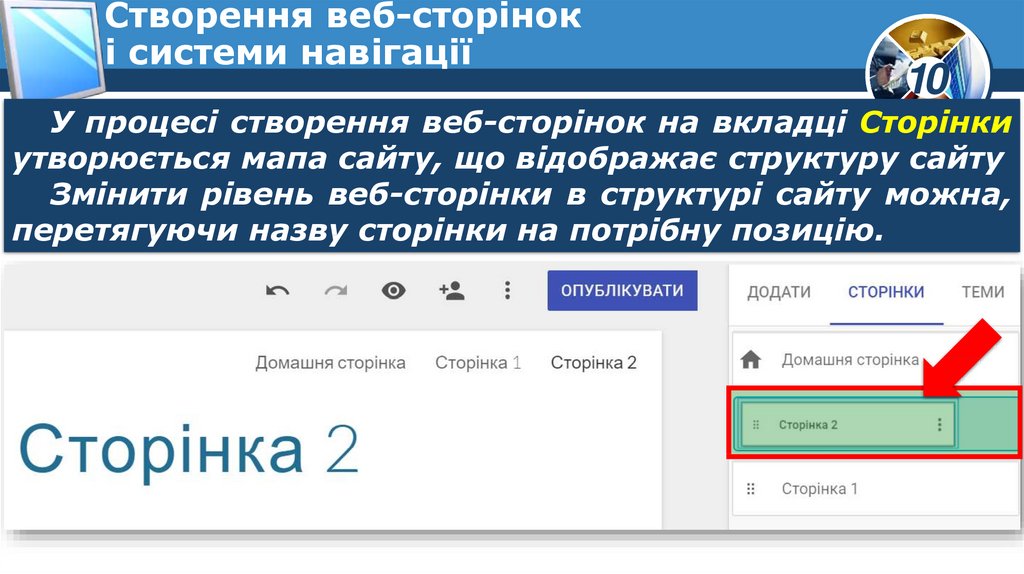

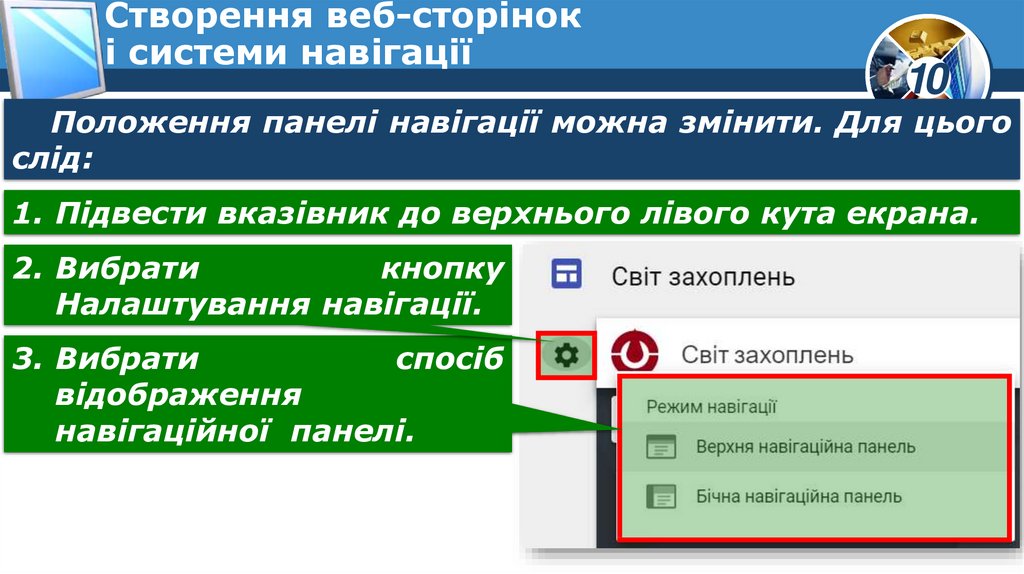

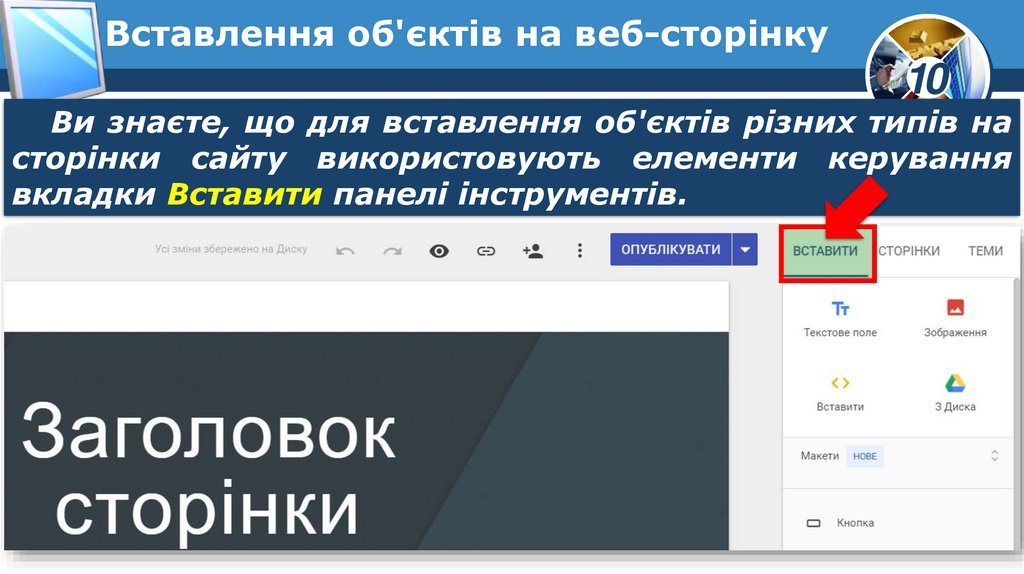




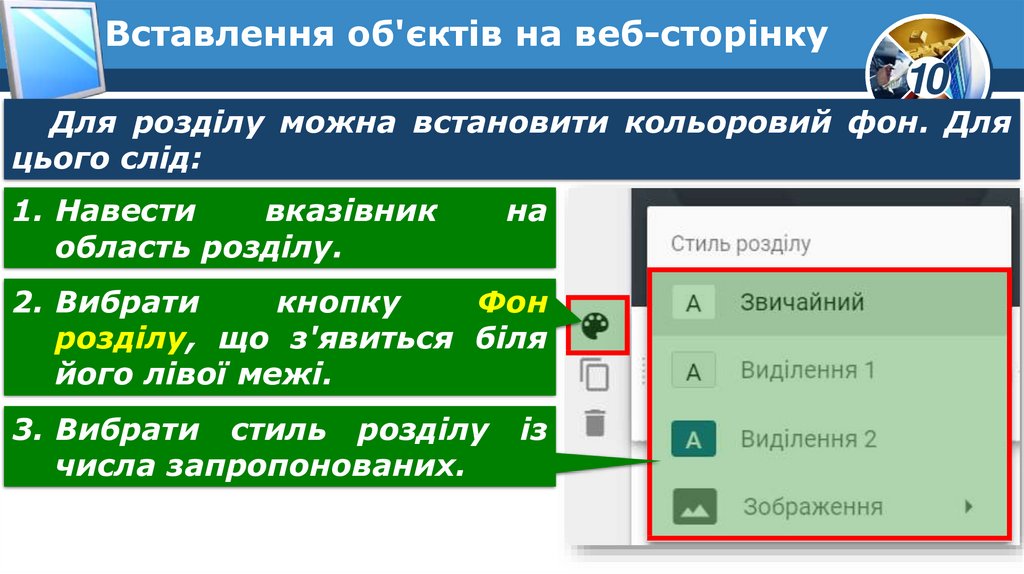





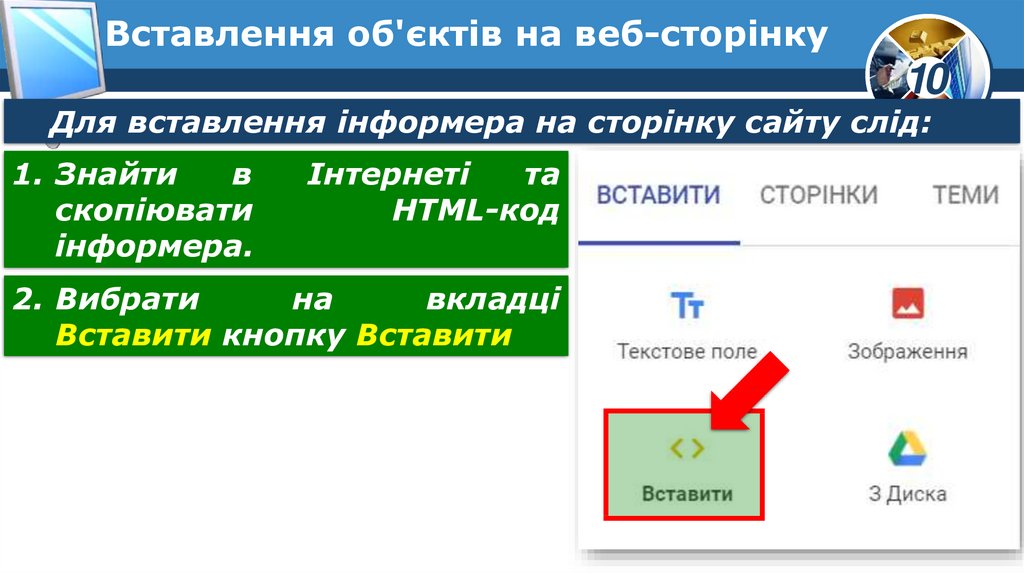

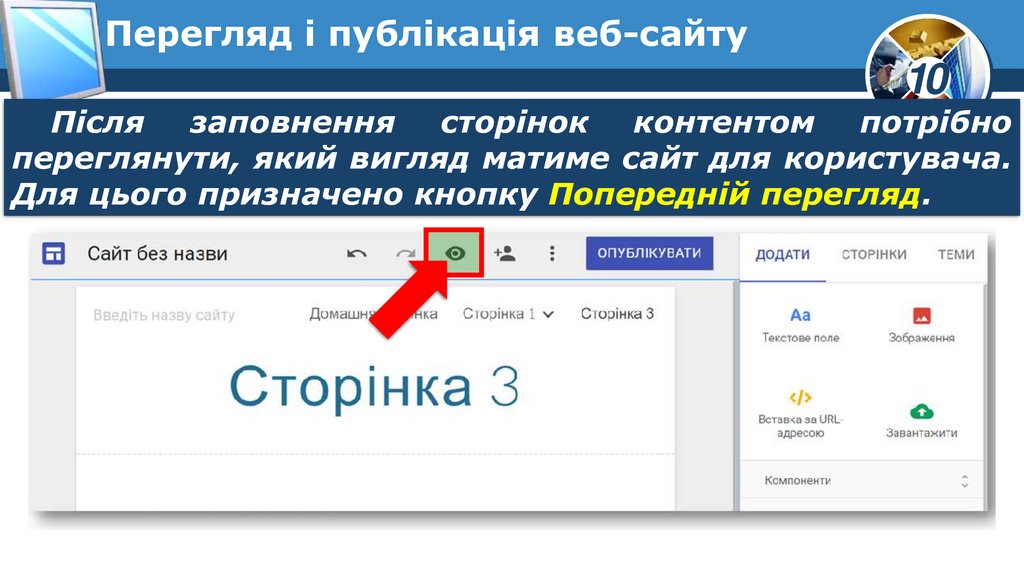

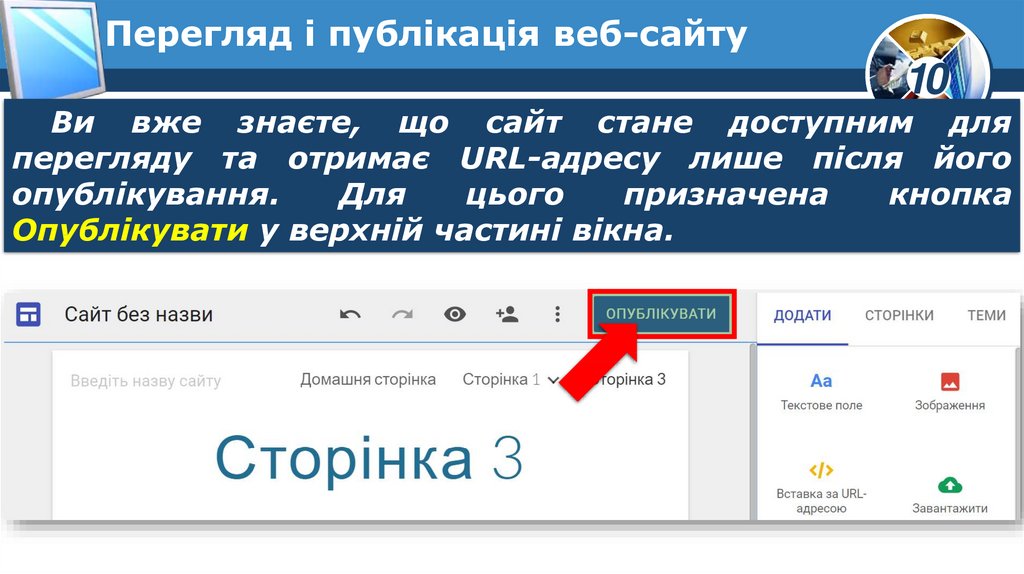

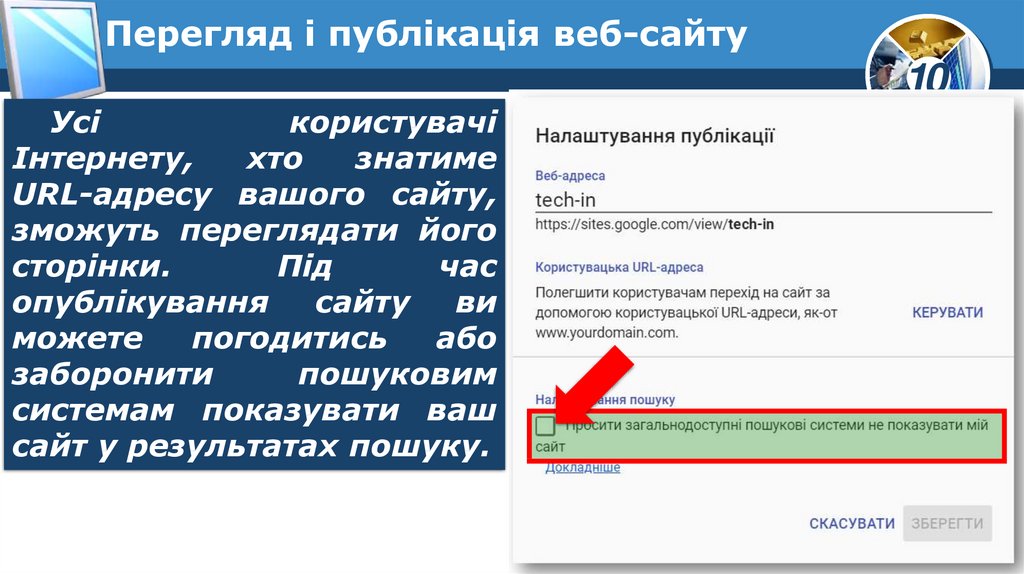
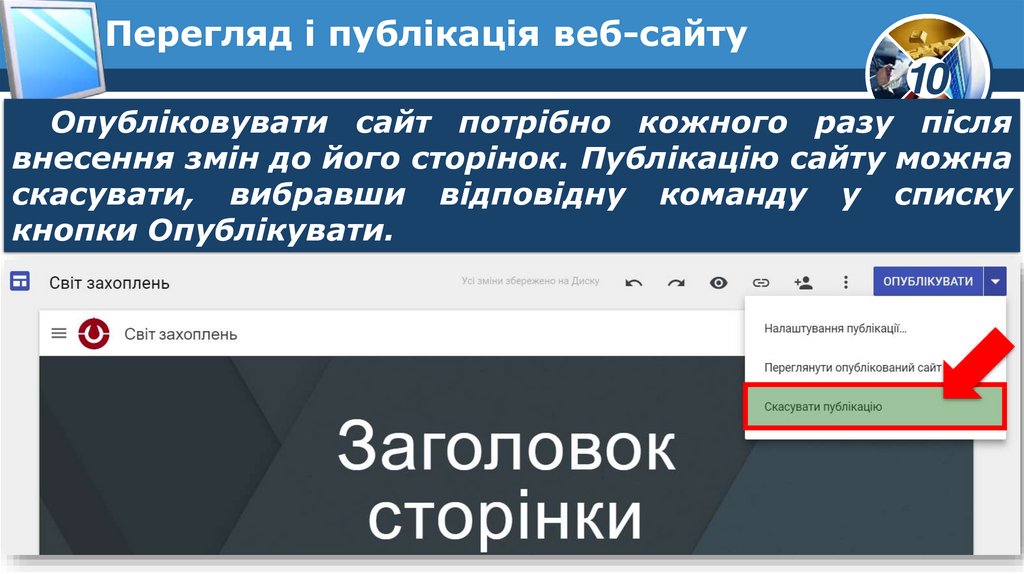

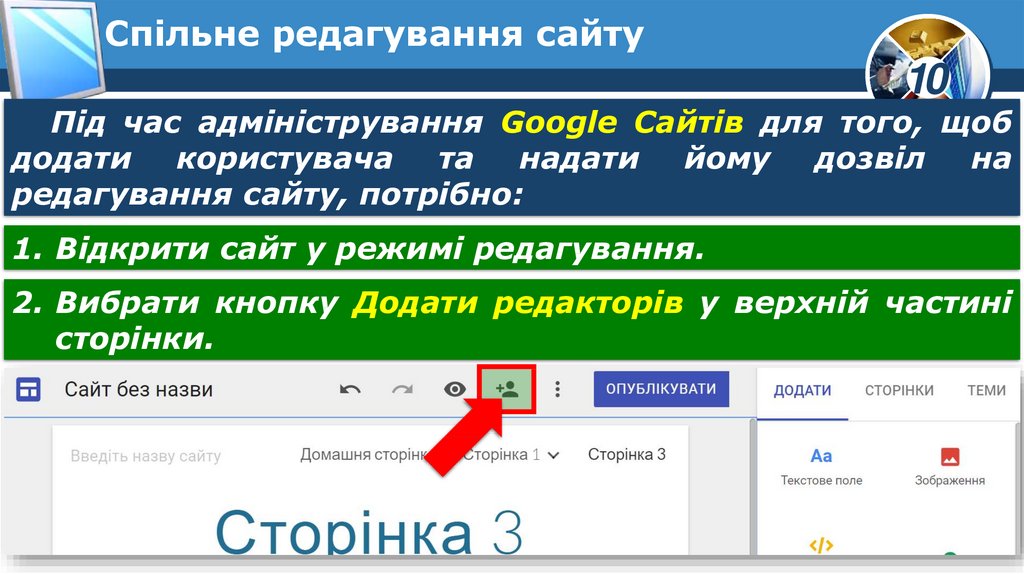
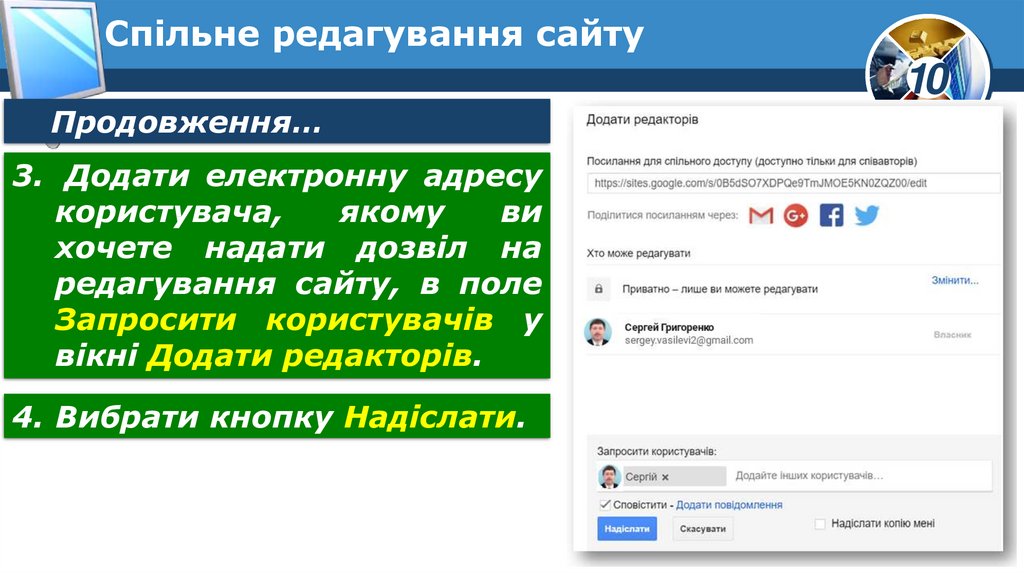
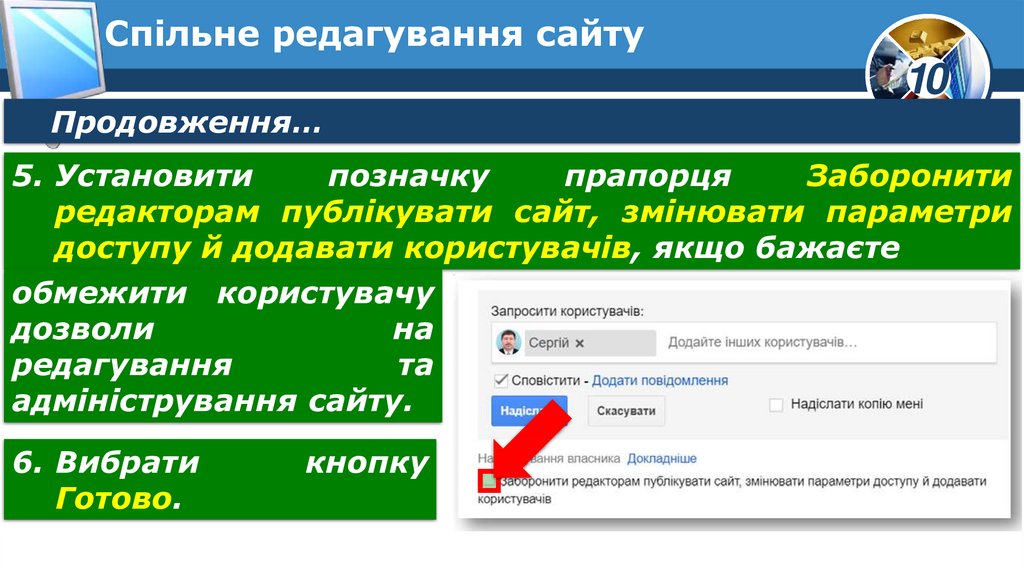
 Интернет
Интернет