Похожие презентации:
Электронные таблицы Excel 2003. Назначение программы
1. Электронные таблицы Excel 2003
2. Назначение программы
• Excel – самый современный табличныйпроцессор на сегодняшний день.
• Excel позволяет создавать книги,
состоящие из нескольких листов с
электронными таблицами.
• В Excel автоматизированы процессы
ввода данных, построения диаграмм и
многие другие.
3. Запуск программы
4. Способы запуска MS Excel
1) Пуск - программы – Microsoft Office – Microsoft Excel.2) В главном меню нажмите мышью на «Создать
документ» Microsoft Office, а на панели Microsoft Office
– пиктограмму «Создать документ».
На экране появляется окно диалога «Создание
документа». Для запуска MS Excel дважды нажмите
мышью пиктограмму «Новая книга»
3) Двойной щелчок левой кнопкой мыши по ярлыку с
программой.
5. Экран MS Excel
Строка заголовкаПанель
стандартная
Панель
форматирования
Строка основного
меню
Заголовки
столбцов
Заголовки строк
Строка
состояния
Полосы
прокрутки
6. Экран MS Excel
Поле имениКнопки ввода,
отмены и
мастера функций
Ярлычок листа
Кнопки прокрутки
ярлычков
Строка формул
Маркер
разбиения
ярлычков
7. Заголовок программы
8. Строка меню
9. Панель «Стандартная»
10. Панель «Форматирование»
11. Имя текущей ячейки
12. Строка формул
13. Заголовки столбцов строк
14. Рабочее поле
15. Ярлыки листов
16. Текущая ячейка
• Текущая ячейка – ячейка в которуювыполняется ввод данных.
• Адрес текущей ячейки отображается
в поле «Имя».
• Содержание текущей ячейки
отображается в строке формул.
17. Текущая ячейка A1
18. Текущая ячейка B3
19. Текущая ячейка E8
20. Диапазон
• Диапазон – прямоугольная областьэлектронной таблицы.
• Диапазон задается адресами
начальной и конечной ячейки,
разделенных двоеточием.
• Пример задания диапазона:
– (A1:D7)
– (B2:E10)
21. Диапазон A1:D7
22. Диапазон B2:E10
23. Автозаполнение ячеек
Автозаполнение – один из методов
автоматизации ввода данных.
При автозаполнении программа
автоматически определяет значение
следующей ячейки.
Автозаполнение используется при вводе:
–
–
одинаковых данных;
возрастающих и убывающих числовых
последовательностей.
24. Выделение
25. Протяжка маркера автозаполнения
26. Автозаполнение
27. Автозаполнение
• Автозаполнение:– выделить не менее 2-х ячеек
– навести указатель на маркер автозаполнения;
– нажать кнопку мыши и заполнить ячейки методом
протяжки.
• Копирование:
– выделить 1 ячейку;
– навести указатель на маркер автозаполнения;
– нажать кнопку мыши и заполнить ячейки методом
протяжки.
28. ФОРМУЛЫ
29. Назначение формулы
• Вычисление по формулам являетсяосновной целью создания документа в
среде табличного процессора.
• Формула является основным
инструментом обработки данных.
• Формула связывает данные,
содержащиеся в различных ячейках, и
позволяет получить новое расчетное
значение по этим данным.
30. Правила записи формул
• Формула – математическоевыражение, записанное по правилам,
установленным в среде табличного
процессора.
• Формула может включать в себя:
–
–
–
–
–
константы (значения, не меняющиеся при расчете),
переменные,
знаки арифметических операций («+», «-», «*», «/»),
скобки,
функции.
31. Создание и использование простых формул
• Начинается со знака =• Ввод чисел соединенных знаками
математических операций
• После ввода нажать Enter
32. Пример формулы с константой
C2=A2+B2+5
A
B
C
4
6
15
1
2
3
4
D
E
F
G
33. Пример формулы с константой
C2=A2+B2+5
A
B
C
6
6
17
1
2
3
4
D
E
F
G
34. Совет
Привводе
формул
необходимо
учитывать
приоритет
арифметических операций. В Excel порядок старшинства операций
таков:
возведение в степень;
умножение и деление;
сложение и вычитание.
Например: D1 равно 28
35. Использование функций
• Функции позволяют производитьсложные вычисления в электронных
таблицах.
• В Excel имеется несколько видов
встроенных функций:
– Математические;
– Статистические;
– Дата и время;
– Логические и другие.
36. Функции: мастер функций
Мастер функций выводит на экран список функций, из которогопользователь может выбрать нужную функцию. Для этого:
Выделите ячейку, в которую нужно поместить функцию, и щелкните
на кнопке
37.
38. МАТЕМАТИЧЕСКИЕ функции
Вид записиНазначение
КОРЕНЬ(…) Вычисление квадратного корня
ABS(…)
Вычисление абсолютного значения(модуля) числа
ЦЕЛОЕ(…)
Округление числа или результата выражения,
указанного в скобках до ближайшего целого числа
ПИ()
Значение математической константы «ПИ»
(3,1415926…)
НОД(…)
Наибольший общий делитель нескольких чисел
СЛЧИС()
Вычисление случайного числа в промежутке
между 0 и 1
39. СТАТИСТИЧЕСКИЕ функции
Вид записиНазначение
МИН(…)
Определение минимального из указанных чисел
МАКС(…)
Определение максимального из указанных чисел
СРЕДНЕЕ(…) Определение среднего значения указанных чисел
СУММ(…)
Определение суммы указанных чисел
40. Функции ДАТА И ВРЕМЯ
Вид записиНазначение
СЕГОДНЯ()
Значение сегодняшней даты в виде даты в
числовом формате
МЕСЯЦ(дата)
Вычисление порядкового номера месяца в году по
указанной дате
ДЕНЬ(дата)
Вычисление порядкового номера дня в месяце по
указанной дате
ГОД(дата)
Вычисление года по указанной дате
41. Логические функции
• И(условие1;условие2;…) – вычисляетзначения (ИСТИНА, ЛОЖЬ) логической
операции «И»
• ИЛИ(условие1;условие2;…) - вычисляет
значения (ИСТИНА, ЛОЖЬ) логической
операции «И»
• ЕСЛИ(условие; знач_Истина; знач_Ложь) –
вычисляет значения в зависимости от
выполнения условия
42.
43. Аргументы функции
• Логические выражения2+2=5
2+7>1
Летом в Волгограде идёт снег
•Истина, ложь
44. ИСТИНА
• Можно непосредственно ввестизначение ИСТИНА в ячейки и
формулы без использования этой
функции.
45.
46. ЛОЖЬ
• Можно непосредственно ввести словоЛОЖЬ в рабочий лист или в формулу,
и Microsoft Excel будет
интерпретировать его как логическое
значение ЛОЖЬ.
47.
48. И(логическое_значение1; логическое_значение2; ...)
• Возвращает значение ИСТИНА, есливсе аргументы имеют значение
ИСТИНА; возвращает значение ЛОЖЬ,
если хотя бы один аргумент имеет
значение ЛОЖЬ.
• Аргументы должны быть логическими
значениями (такими, как ИСТИНА или
ЛОЖЬ)
49.
50.
51.
52. Пример
53. Виды ссылок
• Ссылка – адрес ячейки в формуле.• В среде табличного процессора
существует несколько видов
ссылок, различающихся по форме
записи адреса ячейки:
– относительные,
– абсолютные,
– смешанные.
54. Свойства ссылок
ЗаписьПри копировании
Технология
ввода
Относительная
C3
Меняется в соответствии
с новым положение
ячейки
Щелкнуть в
ячейке
Абсолютная
$C$3
Не изменяется
C$3
Не изменяется номер
строки
$C3
Не изменяется номер
столбца
Название
Смешанная
Щелкнуть в
ячейке, нажимать
клавишу F4 до
преобразования
адреса к нужному
виду
55. Правило копирования формул
• При копировании формул программасама изменит относительные ссылки
в соответствии с новым положением
вычисляемой ячейки.
• Абсолютные ссылки программа
оставит без изменения.
• У смешанной ссылки меняется только
одна часть (не отмеченная знаком $).
56. Диаграммы
57. Определение
• ДИАГРАММА (от греч. diagramma —изображение, рисунок, чертеж),
графическое изображение, наглядно
показывающее соотношение каких-либо
величин.
58. Зачем нужны диаграммы
• Диаграммы позволяют отобразитьданные более наглядно, облегчить их
восприятие, помочь при анализе и
сравнении.
• Диаграммы строятся на основании
числовых данных, содержащихся в
таблицах.
59. Создание диаграммы
Шаг 1: выбор типадиаграммы. Чтобы
создать диаграмму
нужно выделить
ячейку в
диапазоне,
содержащем
исходные данные,
и нажать кнопку
Мастер
диаграмм. Затем
нужно выбрать тип
диаграммы.
60. Создание диаграммы
Шаг 2: заданиеисходных данных
диаграммы. Второе
окно диалога
мастера диаграмм
позволяет задать
исходный диапазон
и расположение в
нем рядов данных.
61. Создание диаграммы
Шаг 3: заданиепараметров
диаграммы.
В зависимости от
типа диаграммы
эта вкладка
содержит от трех
до пяти полей, в
которые можно
ввести текст
заголовков.
62. Объекты диаграммы
Метки данныхНазвание диаграммы
О
с
ь
Элементы
легенды
Y
56
Ключ
легенды
Легенда
Ось X
Область
построения
Названия по осям
Область диаграммы
Ряды данных
63. Создание диаграммы
После создания диаграмма выглядит следующимобразом.
64. Типы диаграмм
• В EXCEL можно строить плоские иобъемные диаграммы.
• Основные типы диаграмм:
– гистограмма;
– круговая диаграмма;
– график.
• Всего насчитывается более 100 типов и
подтипов различных диаграмм и
графиков.
65. Типы диаграмм
1 кв2 кв
3 кв
4 кв
100
Восток
20,4
27,4
90
20,4
50
Запад
30,6
38,6
34,6
31,6
0
Север
45,9
46,9
45
43,9
1 2 3 4
кв кв кв кв
Восток
Запад
Север
100
1 кв
2 кв
3 кв
4 кв
50
0
1 2 3 4
кв кв кв кв
Восток
Запад
Север
66. Гистограмма
Ось значенийНазвание
90
80
70
60
50
40
30
20
10
0
90
45,9
30,6
20,4
1 кв
46,9
38,6
45
34,6
27,4
43,9
31,6
20,4
2 кв
3 кв
Ось категорий
4 кв
Восток
Запад
Север
67. Круговая диаграмма
Название диаграммы20,4; 13%
20,4; 13%
27,4; 17%
90; 57%
1 кв
2 кв
3 кв
4 кв
68. Графики
НазваниеОсь значений
200
45
150
100
50
45,9
30,6
20,4
46,9
34,6
90
38,6
43,9
31,6
27,4
20,4
0
1 кв
2 кв
3 кв
Ось категорий
4 кв
Север
Запад
Восток



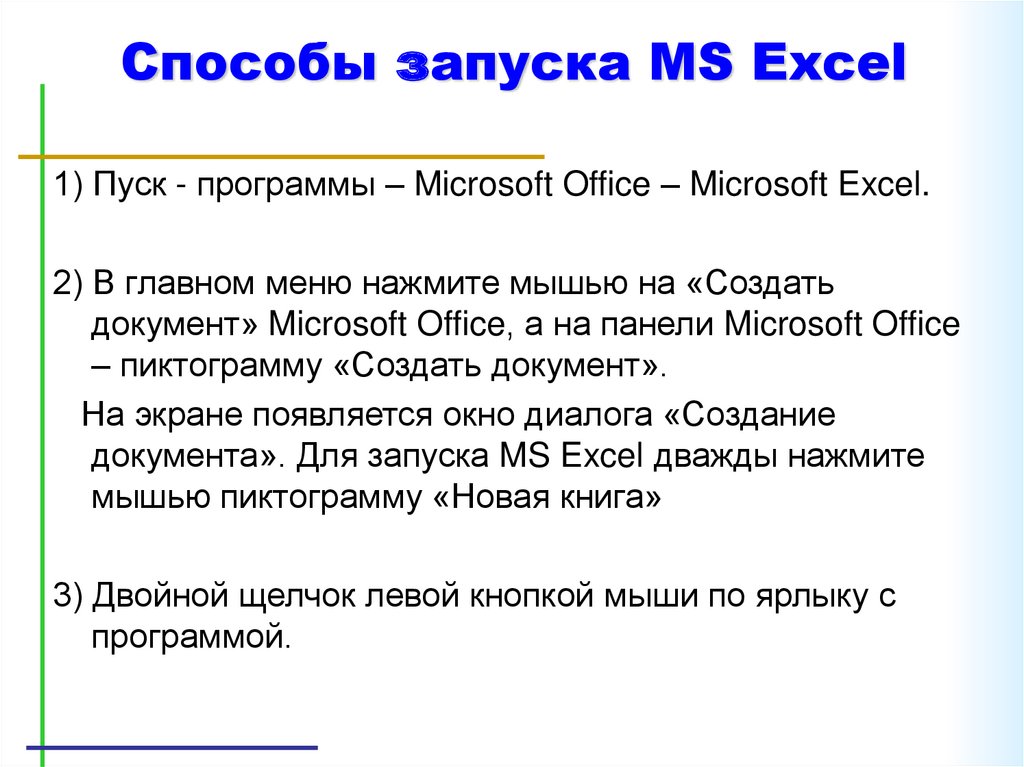

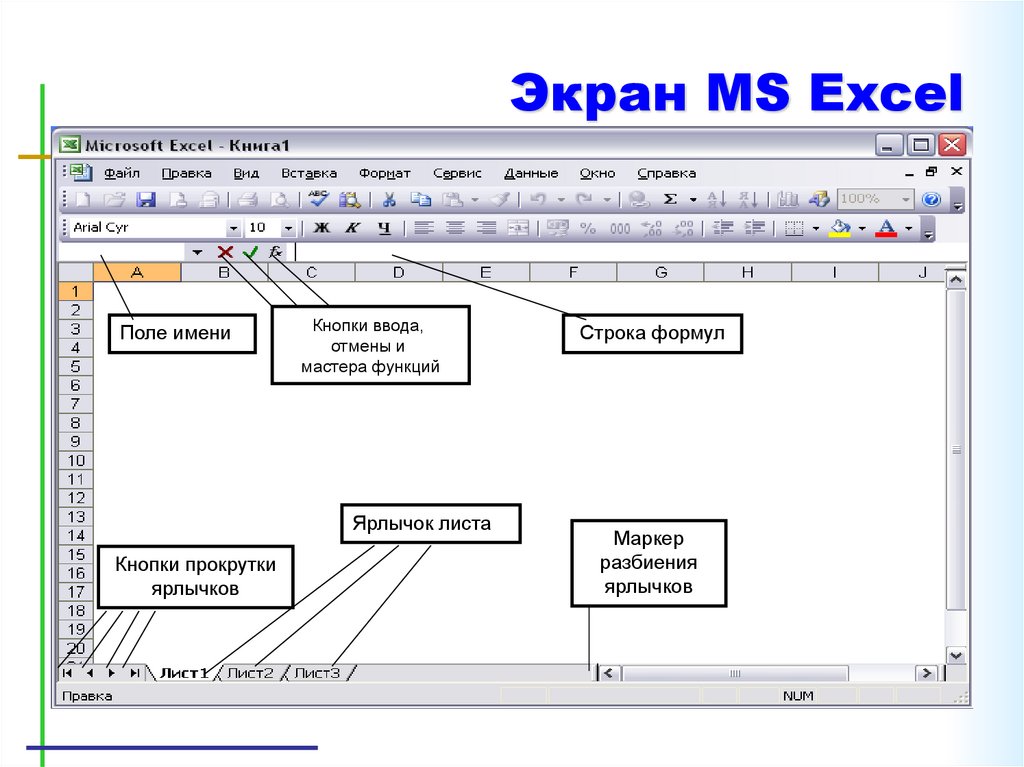
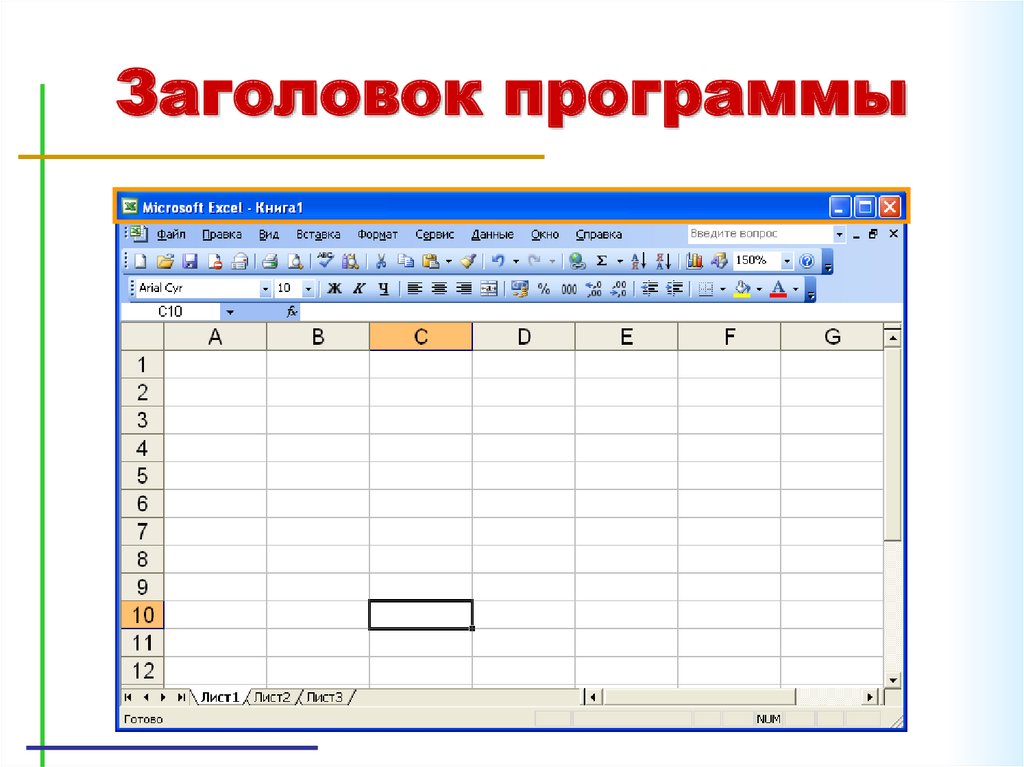













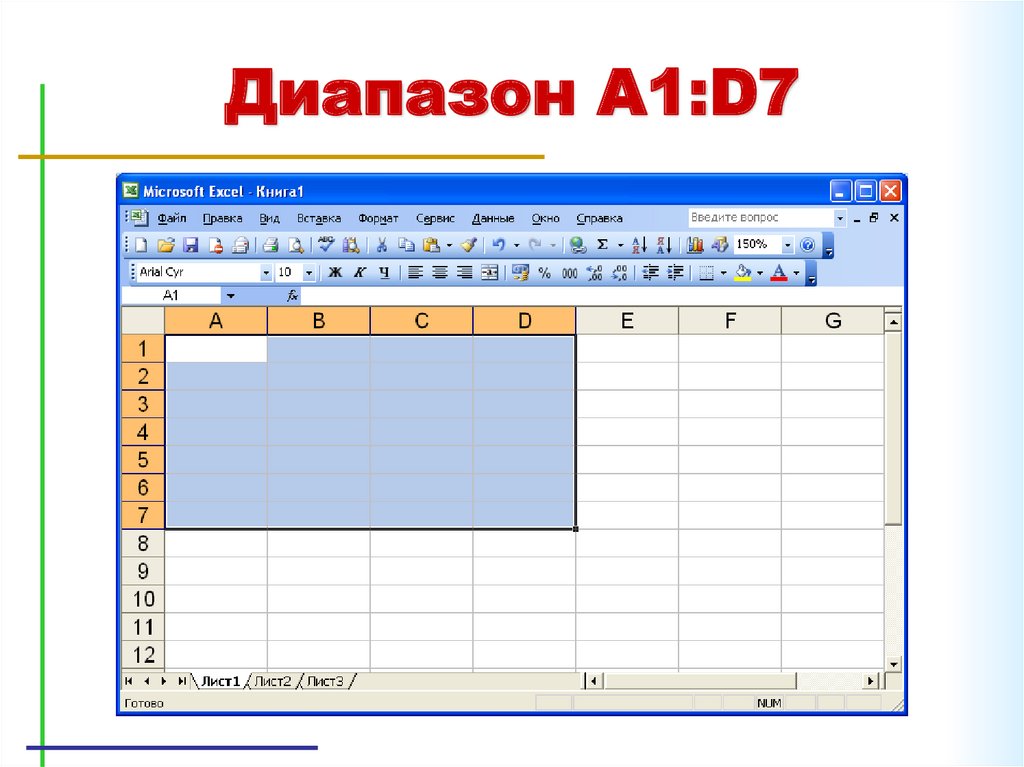
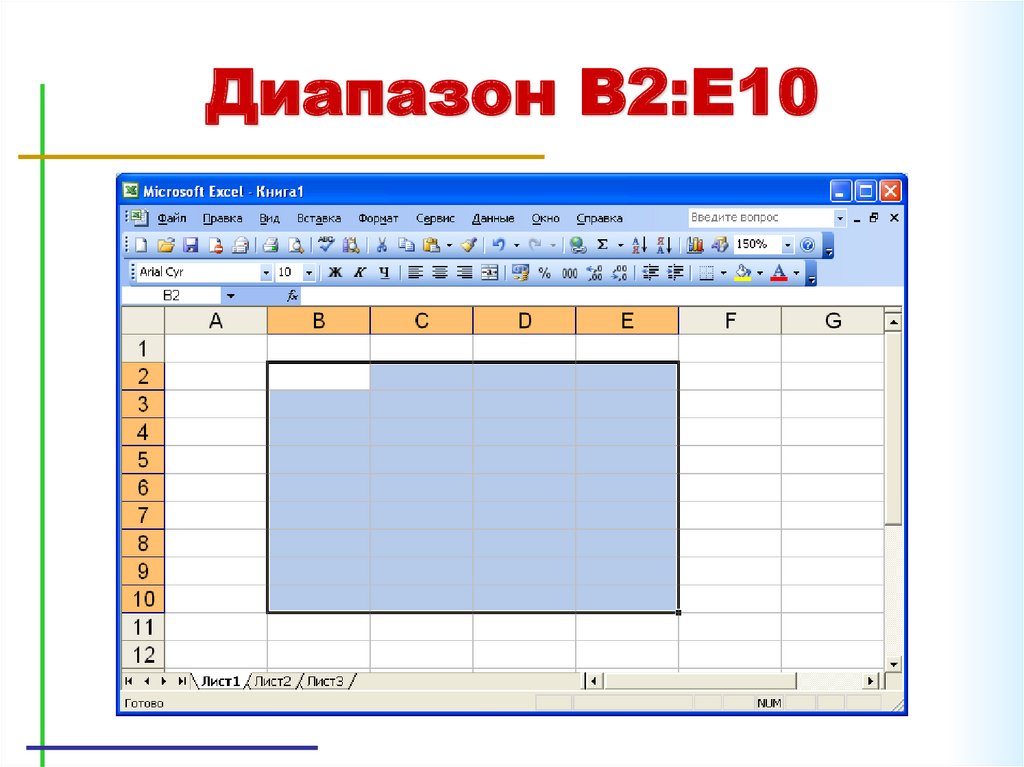



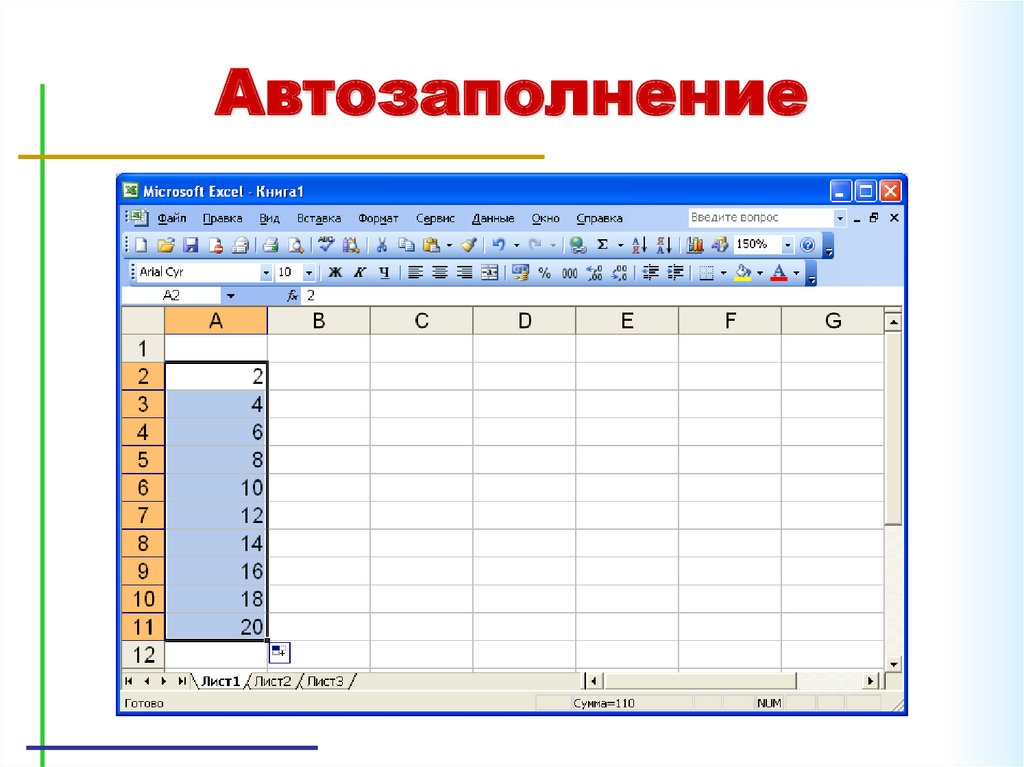









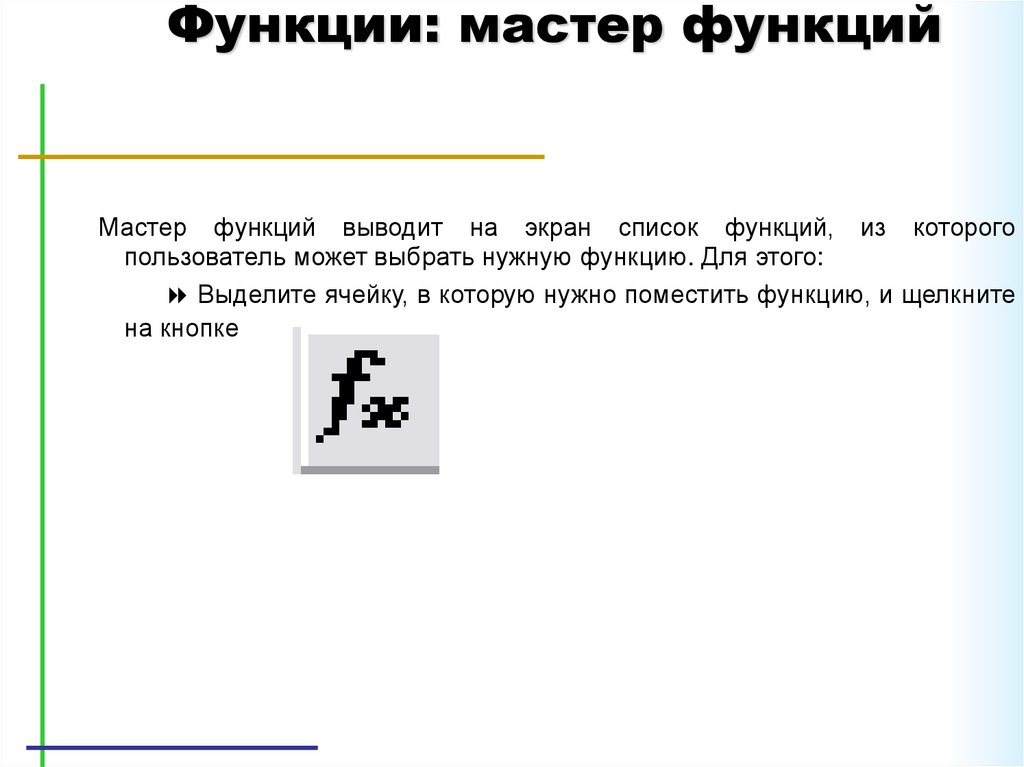
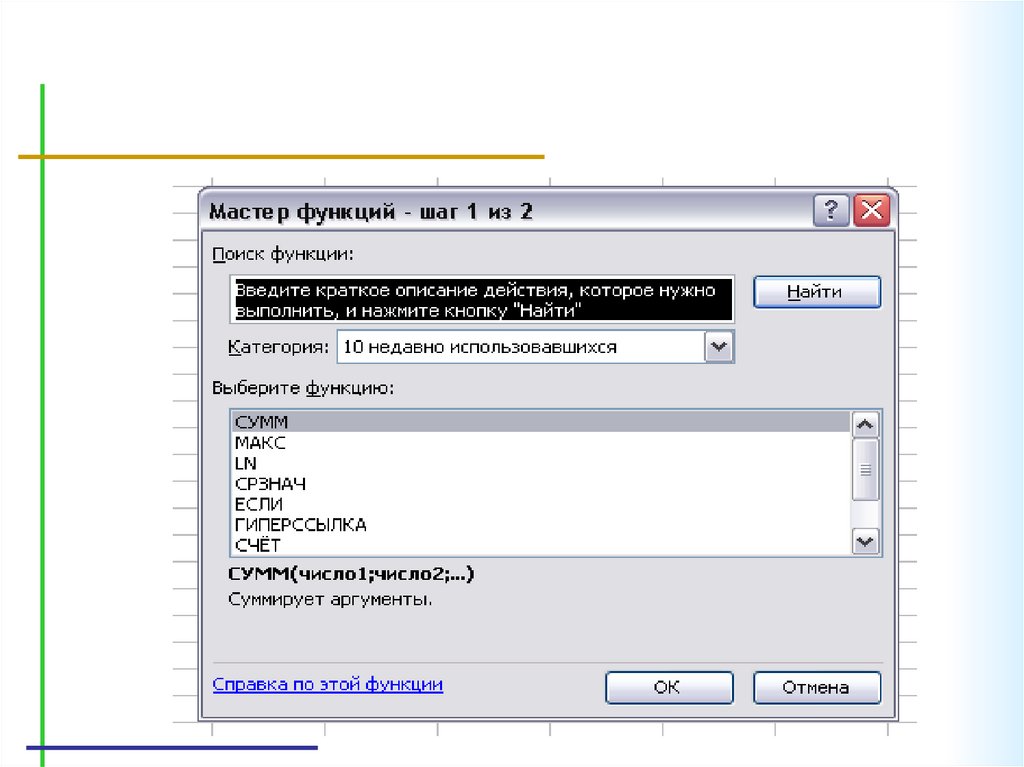
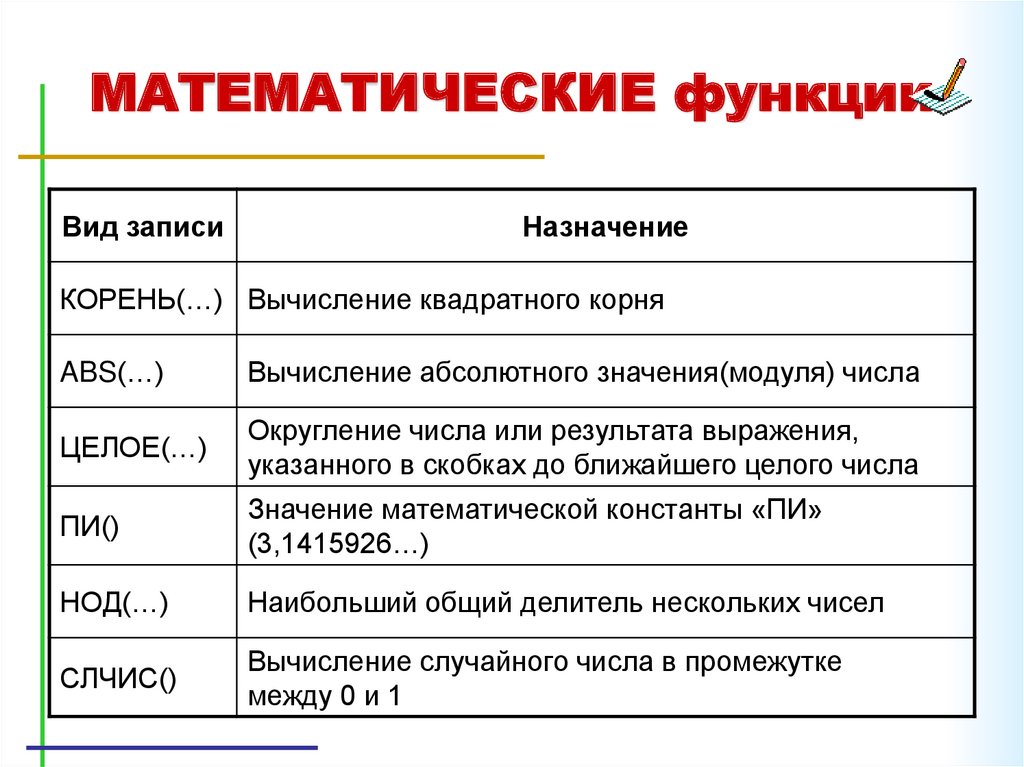




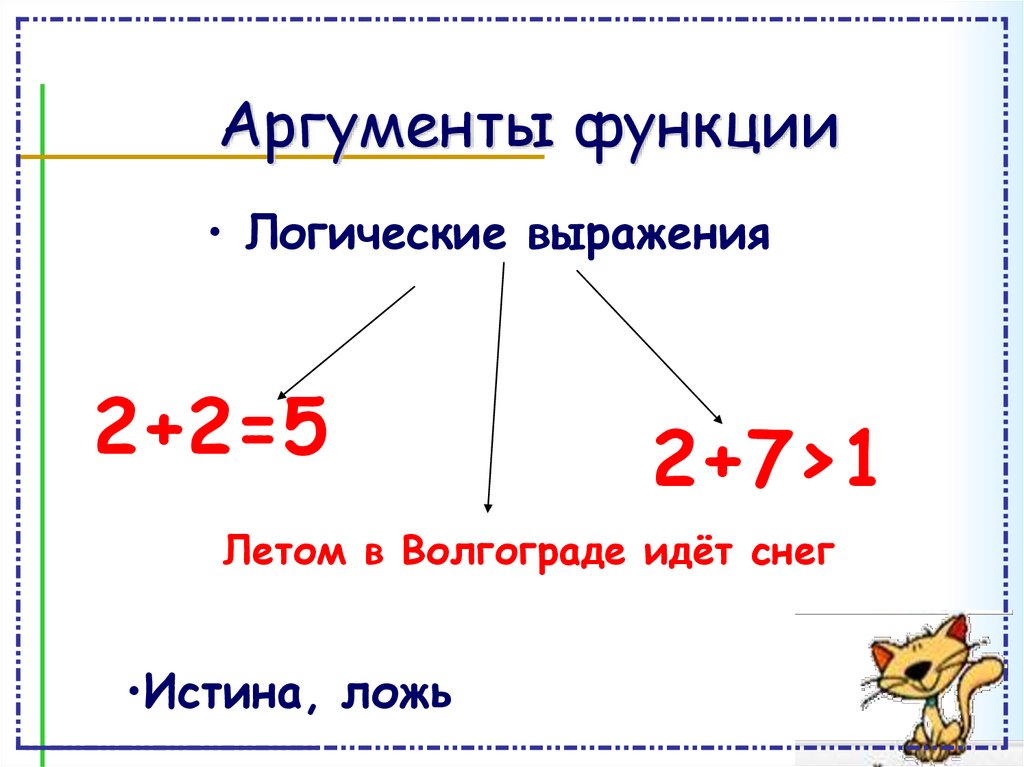



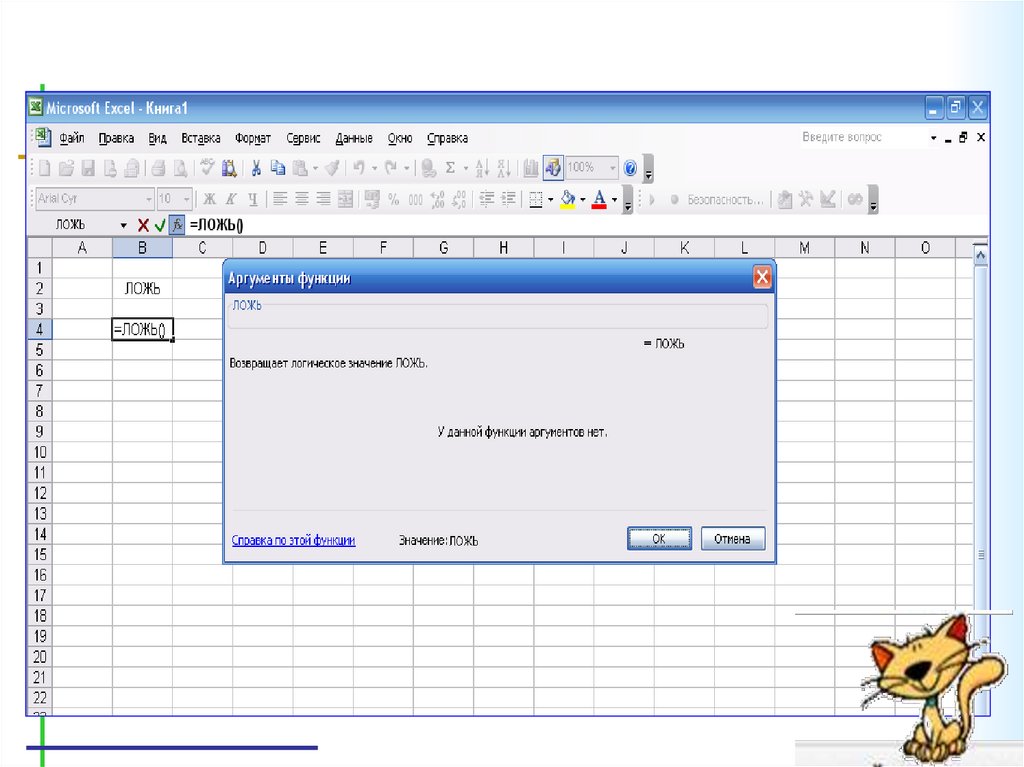


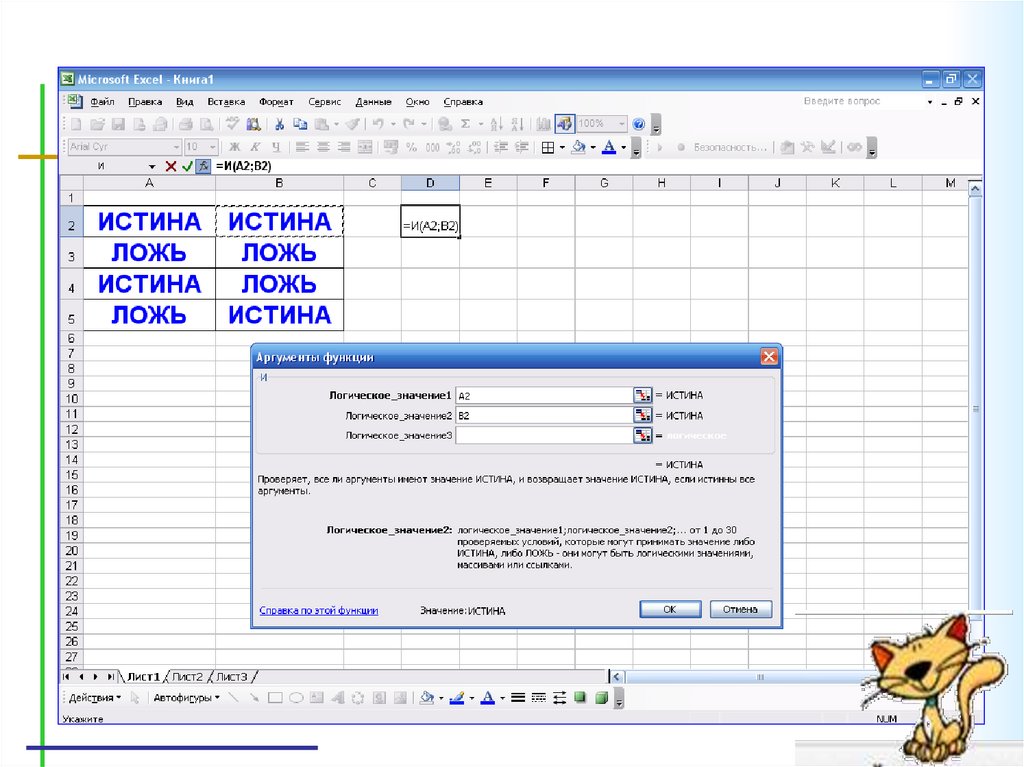
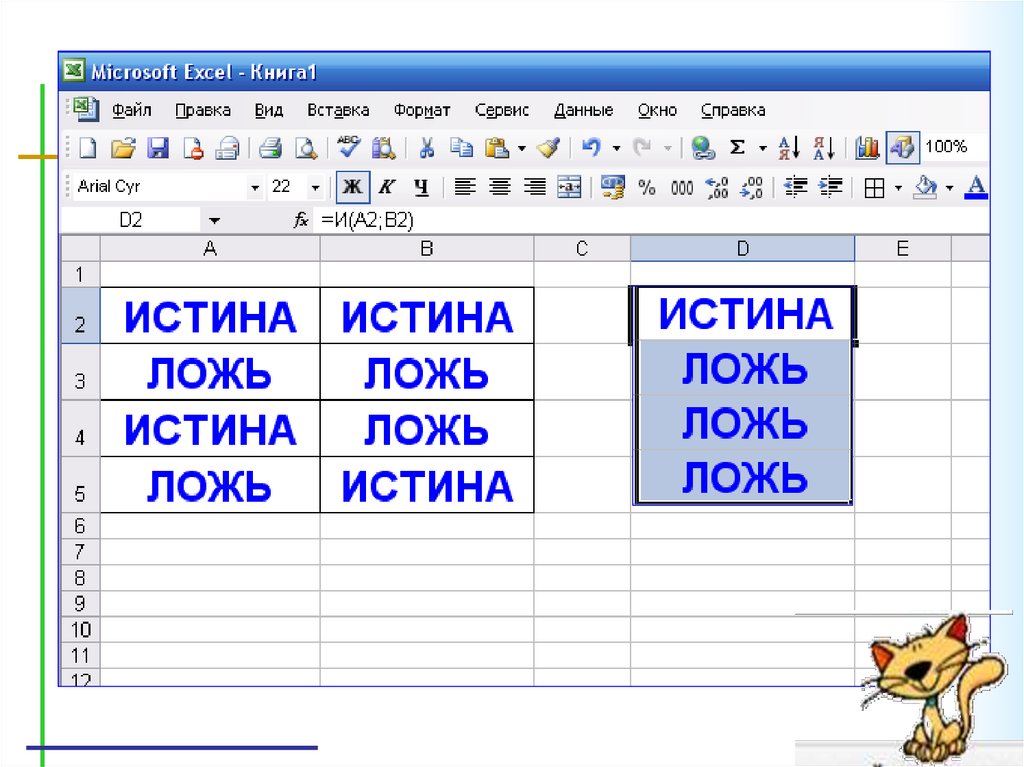
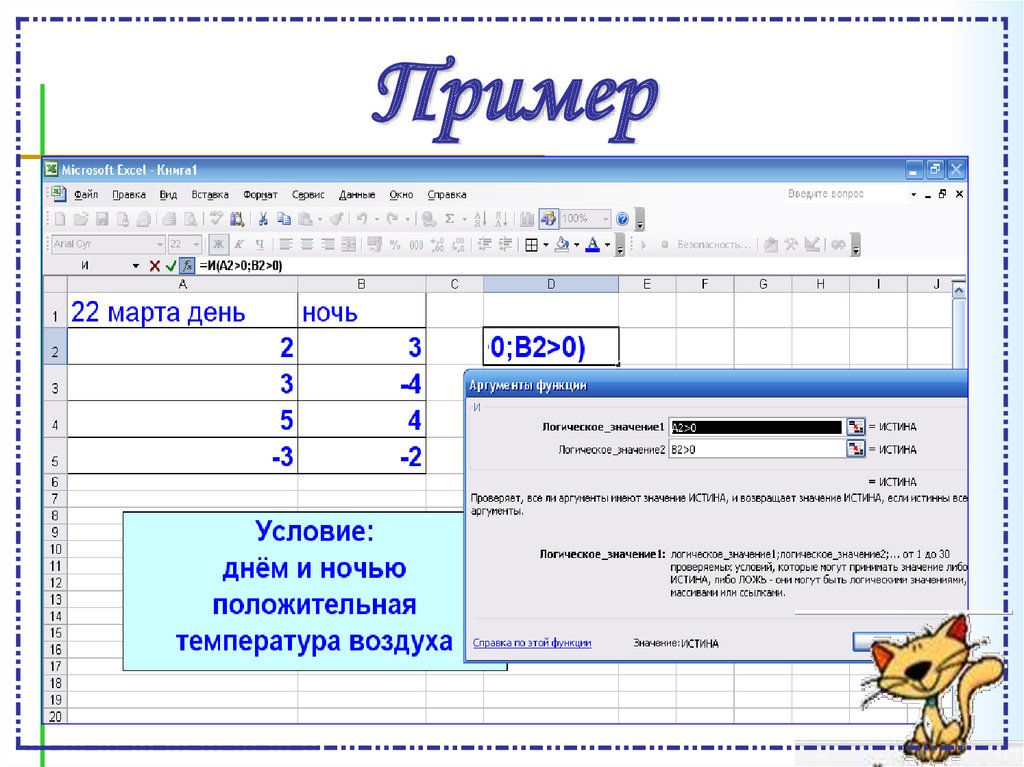






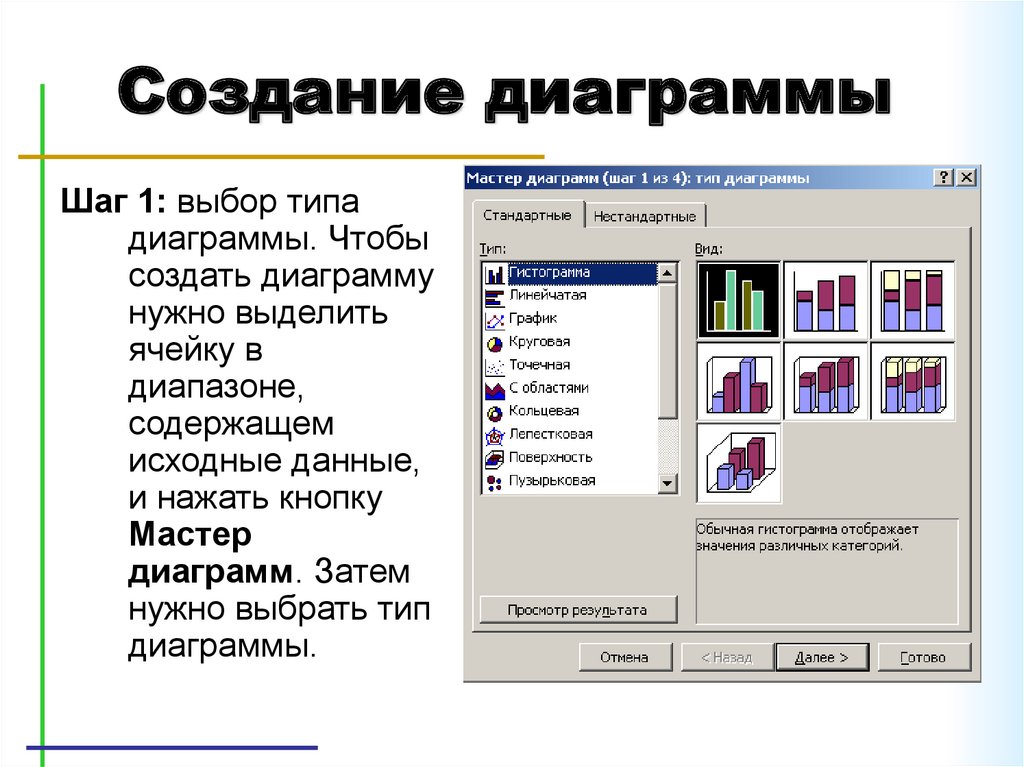
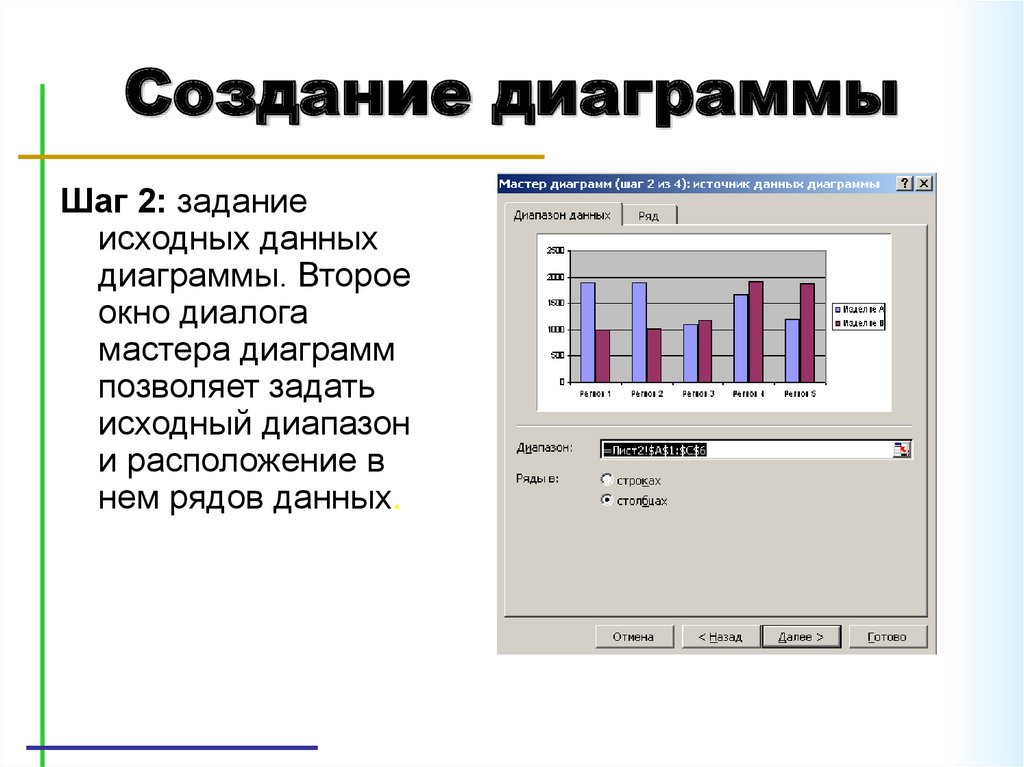
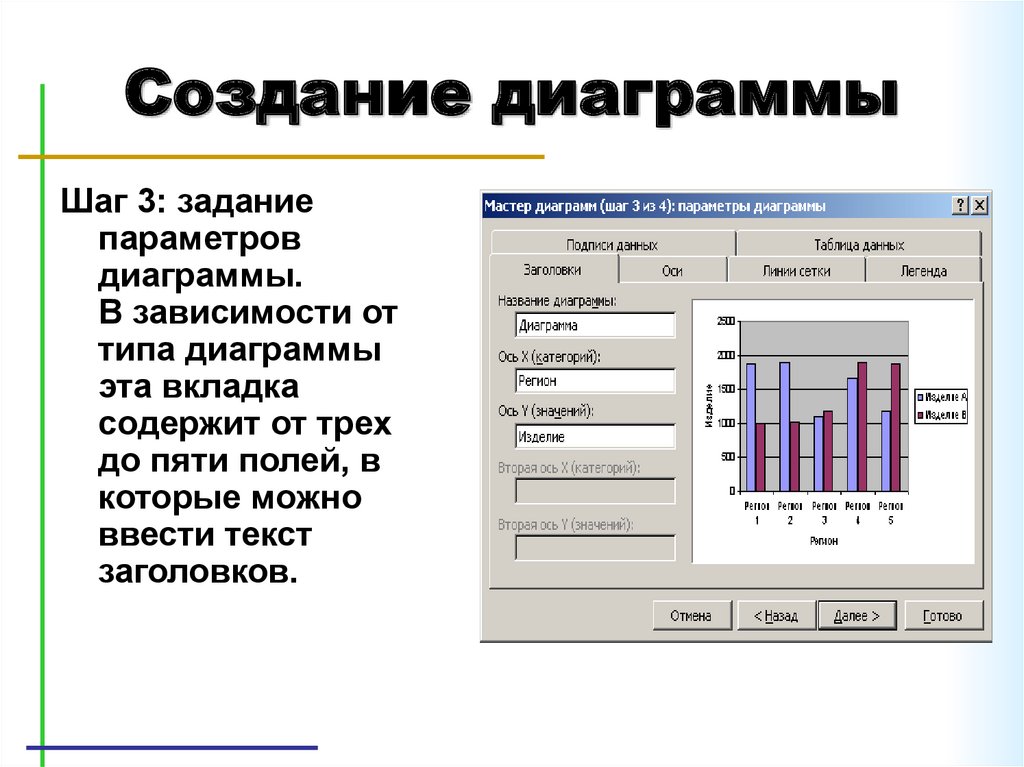
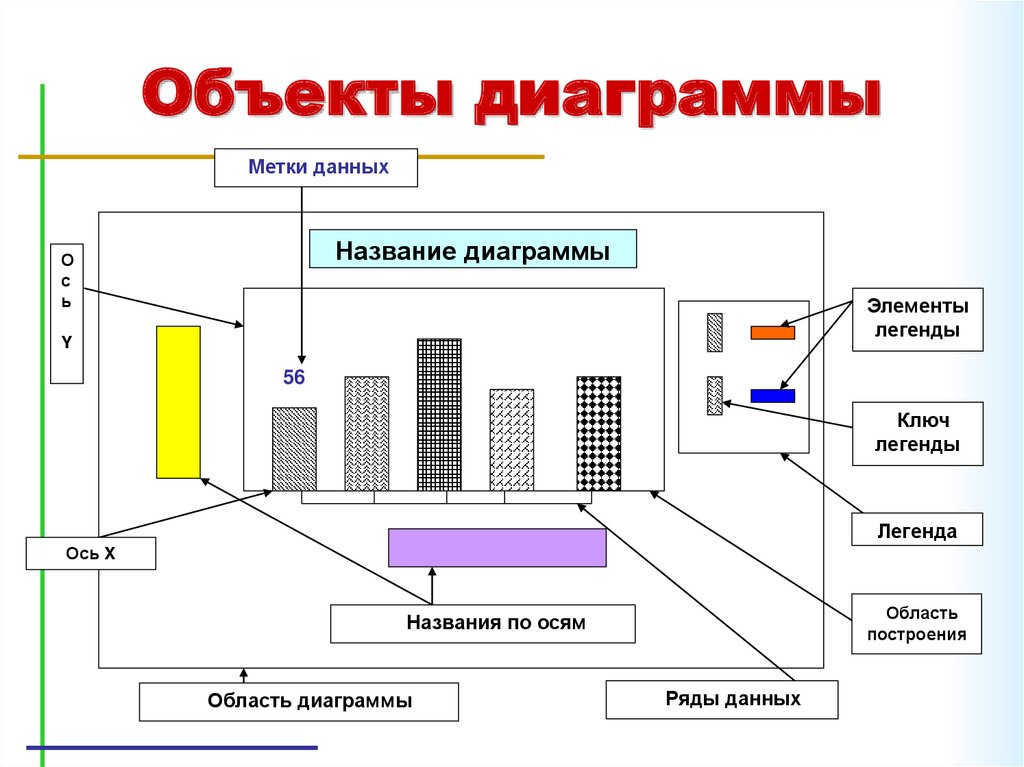


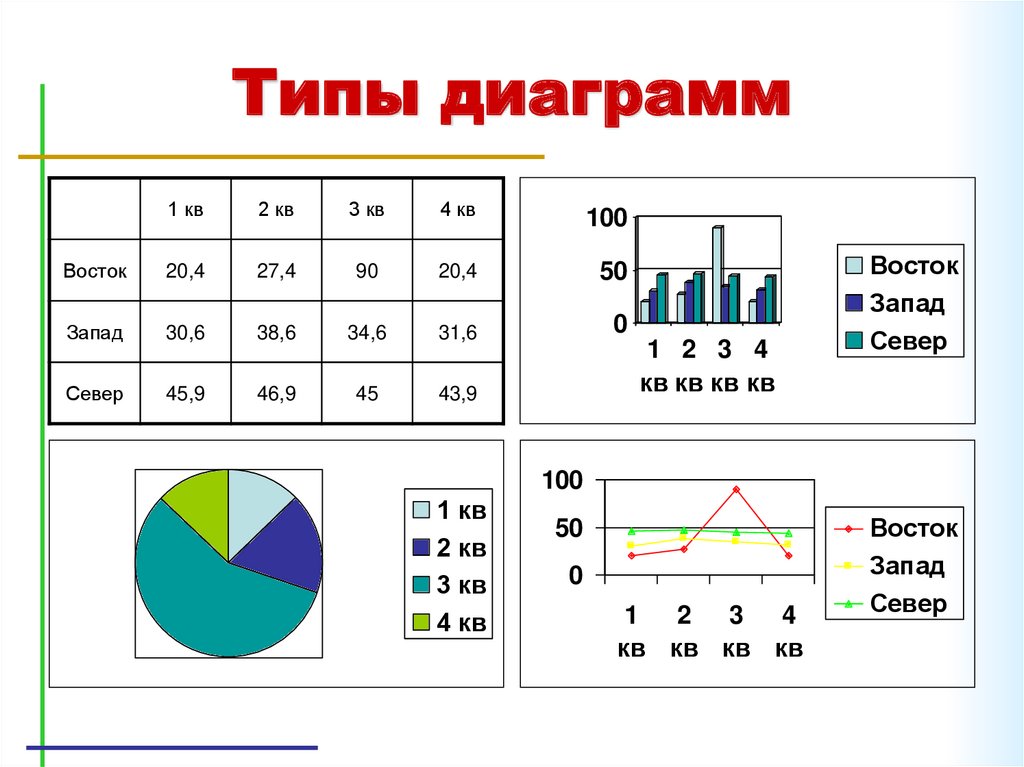
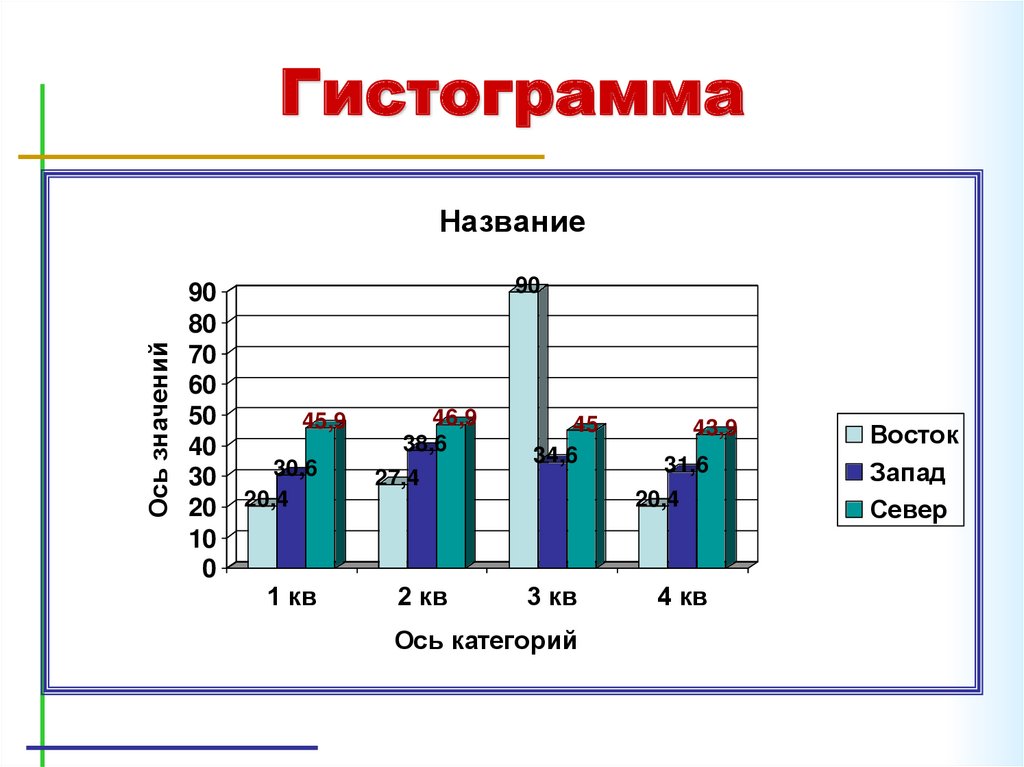
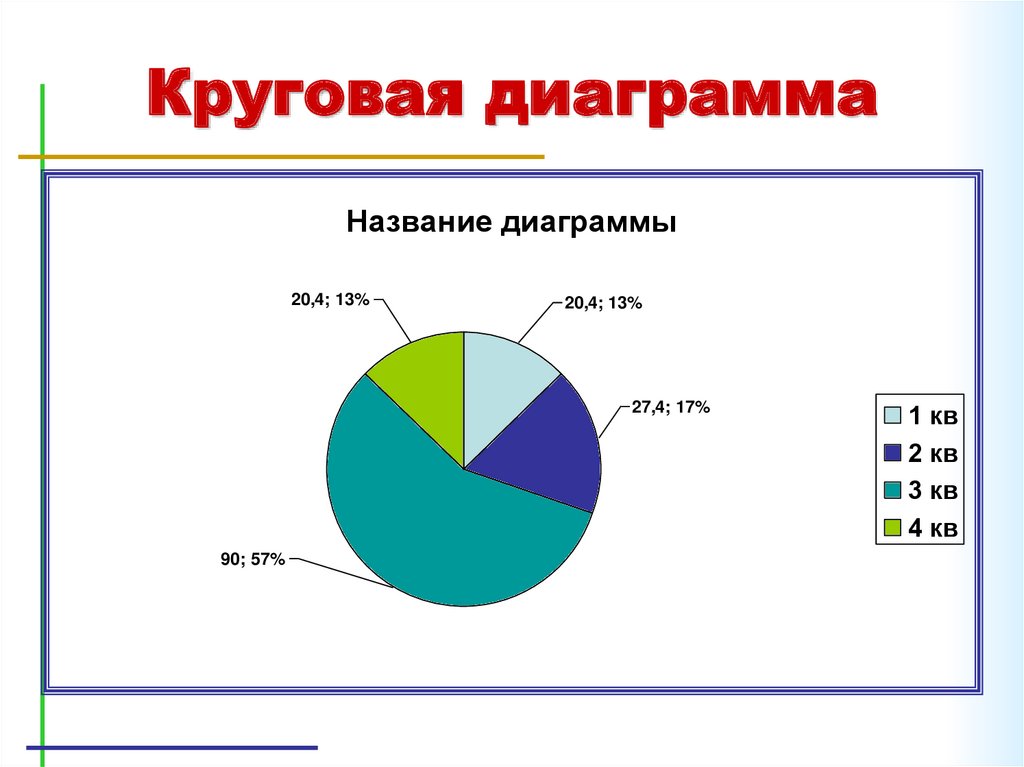
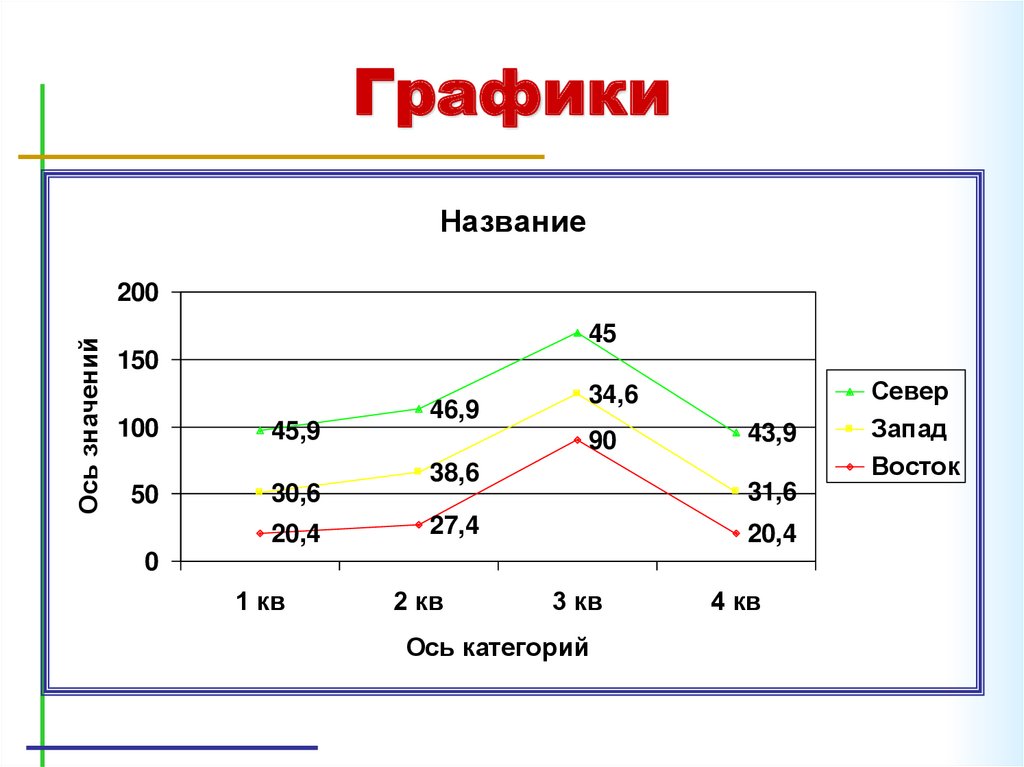
 Программное обеспечение
Программное обеспечение








