Похожие презентации:
Электронная таблица Excel 2007
1.
Informatics.ssga.ruЭлектронная таблица
Excel 2007
Attribution-ShareAlike (by-sa) — Лицензия «С указанием авторства — Копилефт»
stanislav.katsko.name
2.
Электронная таблица – этообычная таблица, состоящей из
строк и столбцов, на пересечении
которых располагаются клетки,
содержащие числовую информацию,
формулы, текст.
3.
Содержание лекции1.Общие сведения об интерфейсе MS Excel 2007
2.Файлы MS Excel 2007
3.Строка формул
4.Структура документа MS Excel 2007
5.Перемещение по книге и листу
6.Выделение листов и фрагментов листа
7.Отмена и возврат действий
8.Ввод данных с помощью клавиатуры
9.Ввод чисел, дат, времени
10.О Формулах
4.
Содержание лекции11.Операторы
12.Использование ссылок в формулах:
абсолютные, относительные, смешанные ссылки
13.Проверка ошибок
14.Математические вычисления
15.Статистические вычисления
16.Работа с примечаниями
17.Защита данных
5.
Общие сведенияЛента – главный элемент
интерфейса.
Удалить ленту, заменить панелями инструментов
из предыдущих версий MS Excel нельзя!
6.
Общие сведенияЛенту можно свернуть или восстановить
двойным нажатием по названию вкладки или
Ctrl+F1.
Содержание ленты для каждой вкладки
постоянно и неизменно.
7.
ВкладкиПо умолчанию отображается 7 постоянных
вкладок:
Главная, Вставка,
Формулы, Данные,
Разметка страницы,
Рецензирование,
Вид.
Дополнительная вкладка:
Разработчик.
8.
ВкладкиСтандартный набор вкладок заменяется при переходе
из режима создания документа в другой режим:
Предварительный просмотр.
9.
ВкладкиКонтекстные вкладки – появляются автоматически при
переходе в соответствующий режим либо при
выделении объекта или установке на него курсора.
Используются для работы с таблицами, рисунками,
диаграммами и т.п.
10.
Элементы управленияТе же самые, что и в MS Word!
Кнопки;
раскрывающиеся кнопки;
списки;
раскрывающиеся списки;
счетчики;
кнопки с меню;
флажки;
значки (кнопки) группы.
11.
Кнопка OfficeПри нажатии кнопки отображается:
– меню основных команд для работы с файлами;
– список последних документов;
– команда для настройки параметров приложения.
12.
Панель быстрого доступаРасположена в верхней части окна Excel и
предназначена для быстрого доступа к наиболее часто
используемым функциям.
13.
Мини-панель инструментовСодержит основные наиболее часто используемые
элементы для оформления данных.
Не отображается автоматически при выделении
фрагмента листа. Для отображения панели щелкнуть
правой кнопкой по выделенной области.
14.
Строка формулДля просмотра и редактирования содержимого
выделенной ячейки можно увеличить высоту строки
формул. Для этого щелкните по кнопке Развернуть
строку формул.
15.
Файлы MS Excel 2007Новый формат файлов, основанный на языке XML.
Файлы, которые сохраняются с расширением xlsx,
не могут содержать макросы, написанные на языке
VBA или элементы управления ActiveX.
Только файлы с расширением xlsm могут содержать
макросы на языке VBA и элементы управления
ActiveX, хранящиеся в обособленных частях файла.
16.
Структура документа MS Excel 2007Книга (рабочая книга) – документ MS Excel.
Книга состоит из листов. По умолчанию – 3.
Мин. число листов – 1, максимальное – не
ограничено.
Произвольный порядок размещения.
Каждый лист имеет уникальное имя.
Ярлыки листов находятся в нижней части окна.
Листы содержат таблицы, диаграммы, рисунки и
другие объекты. Могут быть листы, содержащие
только диаграмму.
17.
Структура документа MS Excel 2007Лист состоит из ячеек, объединенных в столбцы и
строки.
16384 столбцов, именуются буквами английского
алфавита. Первый столбец – А, последний – XFD.
1048576 строк, именуются арабскими цифрами.
Адрес ячейки (ссылка) состоит из заголовка столбца
и заголовка строки (А1, XFD1048576).
Ячейка (или диапазон ячеек) может иметь имя.
Ячейка может содержать данные (текстовые,
числовые, даты, время и т.п.) и формулы.
Ячейка может иметь примечание.
18.
Режимы просмотра листа MS Excel 2007Режим Обычный – по умолчанию.
Для выполнения большинства задач – ввод и
обработка данных, форматирование данных и
ячеек, вычисления, построение диаграмм и т. д.
Режим Разметка страницы позволяет изменять
данные и при этом видеть их так, как они будут
напечатаны на бумаге. В этом режиме обычно
создают и оформляют колонтитулы.
Режим Страничный – отображается только таблица и
границы страниц. Остальные ячейки листа не
отображаются.
Режим Во весь экран – скрытие большинства
элементов окна.
19.
Масштаб отображения листаМинимальный масштаб – 10%
Максимальный масштаб – 400%
20.
Одновременный просмотр частей листаМожно разделить лист по горизонтали и по
вертикали на отдельные области.
21.
Закрепление областей листаИспользуется при просмотре больших таблиц,
чтобы при прокрутке листа закрепленные строки и
столбцы оставались в окне.
Закреплять можно только строки, только столбцы
или и строки и столбцы одновременно.
Используется кнопка Закрепить области группы Окно
вкладки Вид.
22.
Скрытие и отображение столбцов и строкВременно ненужные для работы столбцы и строки
листа можно скрыть.
1. Выделить один или несколько столбцов / строк.
2. В контекстном меню выбрать команду Скрыть.
Для отображения: выделить столбцы слева и справа
от скрытых, в контекстном меню выбрать
Отобразить.
23.
Перемещение по книгеДля перехода к нужному листу книги щелкнуть
мышью по соответствующему ярлыку листа в
нижней части окна книги.
Если необходимый ярлык не отображен в строке
ярлыков, то для перехода к ярлыку нужного листа
можно воспользоваться кнопками прокрутки
ярлыков.
Переход между листами с помощью клавиатуры:
1. Ctrl + Page Up – переход к листу, расположенному
слева от активного листа.
2. Ctrl + Page Down – к листу, расположенному справа.
24.
Перемещение по книгеПолный список листов книги:
1. Щелкнуть правой кнопкой мыши по любой кнопке
прокрутки ярлыков.
2. В контекстном меню выбрать нужный лист.
Если в книге более 15 листов, для перехода к листу:
1. В контекстном меню выбрать команду Все листы
2. В диалоговом окне Переход к листу текущей
книги выбрать нужный лист.
25.
Перемещение по книгеЧтобы облегчить поиск нужных ярлыков, их можно
пометить разными цветами.
1. Щелкнуть по ярлыку листа правой кнопкой
мыши.
2. В контекстном меню выбрать команду Цвет
ярлычка, затем выбрать цвет в палитре цветов.
26.
Перемещение по листу1. С использованием мыши.
2. С использованием клавиатуры:
, , , , Page Up, Page Down, Home;
Ctrl + – переход к правому краю текущей области;
Ctrl + – к левому краю;
Ctrl + – к нижнему краю;
Ctrl + – к верхнему краю;
Ctrl + Home – переход в начало листа;
Ctrl + End – переход в последнюю ячейку на листе
(в самой нижней используемой строке крайнего
справа используемого столбца;
Alt + Page Up – переход на экран влево;
Alt + Page Down – на экран вправо.
27.
Перемещение по листу3. С использованием средств Microsoft Excel.
Раскрывающийся список Имя в строке формул
содержит имена ячеек и диапазонов ячеек.
– открыть список, выбрать требуемое имя или
– ввести с клавиатуры адрес нужной ячейки и
нажать клавишу Enter.
28.
Выделение листовИспользование ярлыков листа.
У выделенного листа цвет ярлыка ярче, чем у
остальных листов.
Выделенным всегда является текущий лист.
Выделение нескольких рядом расположенных листов:
– щелкнуть мышью по ярлыку первого листа из
группы;
– при нажатой клавише Shift щелкнуть мышью по
ярлыку последнего листа из группы.
29.
Выделение листовВыделение нескольких произвольно расположенных
листов:
– щелкнуть мышью по ярлыку первого листа из
группы;
– при нажатой клавише Ctrl щелкайте мышью по
ярлыкам необходимых листов.
Выделение всех листов книги:
– щелкнуть правой кнопкой мыши по ярлыку
любого листа;
в контекстном меню выбрать команду Выделить
все листы.
30.
Выделение фрагментов листаВсегда выделена хотя бы одна ячейка. Эта ячейка
обведена толстой линией. Одиночный выделенный
фрагмент листа также обведен толстой линией.
Ячейки затенены, кроме одной, как правило, самой
левой верхней ячейки. Цвет шрифта, цвет заливки и
рамок ячеек при выделении не изменяются.
31.
Выделение фрагментов листаВыделение одной ячейки с помощью мыши:
– навести на нее указатель мыши в виде белого
креста;
– один раз щелкнуть левой кнопкой мыши.
Выделение диапазона смежных ячеек:
– навести указатель мыши в виде белого креста на
крайнюю ячейку выделяемого диапазона;
– нажать на левую кнопку мыши;
– не отпуская ее, распространить выделение на
смежные ячейки.
Описание диапазона смежных ячеек – через
двоеточие левая верхняя и правая нижняя ячейки,
например, А1:С12.
32.
Выделение фрагментов листаВыделение нескольких несмежных ячеек:
– выделить первую ячейку;
– выделить каждую следующую – при нажатой
клавише клавиатуры Ctrl.
Выделение несколько несмежных диапазонов:
– первый диапазон выделяется обычным образом;
– каждый следующий диапазон – при нажатой
клавише клавиатуры Ctrl.
Описание диапазона несмежных ячеек – через точку с
запятой каждый диапазон, например, А1:С12; Е4:Н8.
33.
Выделение всех ячеек листаОдин раз щелкнуть левой кнопкой мыши по
прямоугольнику левее заголовков столбцов.
34.
Отмена и возврат действийОтмена последнего выполненного
действия: нажать кнопку Отменить в
Панели быстрого доступа.
Отмена сразу нескольких последних
действий:
1. Щелкнуть по стрелке кнопки
Отменить.
2. Выбрать действие, начиная с
которого следует отменить все
действия, расположенные выше
него в списке.
Отмена не более 100 действий!
35.
Отмена и возврат действийВозврат последнего отмененного
действия: нажать кнопку Вернуть в
Панели быстрого доступа.
Возврат сразу нескольких последних
действий:
1. Щелкнуть по стрелке кнопки
Вернуть.
2. Выбрать действие, начиная с
которого следует отменить все
действия, расположенные выше
него в списке.
36.
Ввод данных с использованием клавиатурыВвод данных в ячейку или в строку формул.
1. Выделить ячейку.
2. Ввести данные с клавиатуры непосредственно в
ячейку или в строку формул.
3. Подтвердить ввод:
– нажать Enter или Tab;
– нажать кнопку Ввод (галочка)
в строке формул;
– выделить другую ячейку на листе
(нельзя при вводе формул).
37.
Ввод данных с использованием клавиатурыПри вводе неправильного символа – удаление
BackSpace.
По умолчанию все данные в ячейке вводятся одной
строкой. Переход к новой строке (новому абзацу) в
ячейке – Alt + Enter.
38.
Ввод данных с использованием клавиатурыОтказ от ввода данных в ячейку – клавиша Esc или
кнопка Отмена (крестик) в строке формул.
Содержание в ячейке – до 32767 символов.
Длина записи для формулы – 8192 символа.
Текст ячейки не помещается по ширине столбца, а
ячейки справа не содержат данных – текст
отображается на листе на соседних ячейках
справа.
Ячейки справа содержат какие-либо данные – текст
на листе не отображается.
Текст в строке формул отображается полностью.
39.
Использование автозавершенияПервые символы, вводимые в ячейку, совпадают с
символами записи, ранее введенной в этом столбце
– недостающая часть записи может быть введена
автоматически.
Нажать клавишу Enter.
Только для записей, которые содержат текст или текст в
сочетании с числами.
40.
Ввод чиселПервоначальный ввод числа в ячейку –
отображается число из 11 цифр. Ширина столбца
может автоматически увеличиться.
Ввод большего числа – число в экспоненциальном
формате.
Ширина столбца уменьшена, число не помещается
в ячейке – вместо числа отображаются символы #
41.
Ввод чиселНаибольшее число в ячейке –
9,99999999999999*10307. Точность представления
чисел – 15 разрядов.
Десятичные дроби от целой части числа отделяют
запятой.
Числа с простыми дробями – простую дробь от
целой части числа отделяют пробелом. В строке
формул простая дробь отображается как
десятичная.
42.
Ввод чиселПри вводе числа в формате текста, они не должны
распознаваться как числа. Например, номера
банковских счетов, номера телефонов, коды,
почтовые индексы, номера домов, квартир и т. п.
В Microsoft Excel перед числом необходимо ввести
знак апострофа ('). Этот знак отображается только в
строке формул, но не отображается в ячейке.
43.
Ввод дат и времениТип "дата" – начиная с 1 января 1900 года.
Тип "текст" – до 1 января 1900 года.
Ввод даты: число месяца, месяц, год.
Разделители: точка (.), дефис (-), дробь (/).
Пример:
Ввод даты 12 августа 1918 г.
12.8.1918 или
12-8-1918 или
12/8/1918
Независимо от способа ввода, первоначально
дата в ячейке отображается в полном формате!
44.
Ввод дат и времениПри вводе года можно ограничиться двумя
цифрами, если речь идет о датах с 1 января 1930
года по 31 декабря 2029 года.
Пример:
Ввод даты 12 апреля 1961 г.
12.4.61 или
12-4-61 или
12/4/61
Независимо от способа ввода, первоначально
дата в ячейке отображается в полном формате!
45.
Ввод дат и времениДля дат первого десятилетия XXI века год можно
указывать одной цифрой.
Пример:
Ввод даты 2 ноября 2002 г.
2.11.2 или
2-11-2 или
2/11/2
Независимо от способа ввода, первоначально
дата в ячейке отображается в полном формате!
46.
Ввод дат и времениПри вводе даты текущего года можно ограничиться
вводом только числа месяца и месяца.
Пример:
Ввод даты 2 ноября сего года.
2.11 или
2-11 или
2/11
Дата в ячейке первоначально будет отображена в
кратком формате!
Ввод текущей даты – комбинация клавиш Ctrl + ;
47.
Ввод дат и времениПорядок ввода времени: час, минуты, секунды.
Секунды вводить не обязательно.
Разделители – двоеточие (:)
Пример:
Ввод времени 14 часов 12 минут 00 секунд.
14:12
Ввод текущего времени – комбинация клавиш
Ctrl + Shift + ;
48.
Правка содержимого ячеекЗамена содержимого: выделить ячейку, ввести
новые данные и подтвердить ввод.
Редактирование содержимого: непосредственно в
ячейке или в строке формул.
1. Щелкнуть по ячейки два раза левой кнопкой
мыши или выделить ячейку и нажать клавишу F2.
2. Щелкнуть в строке формул левой кнопкой мыши.
После редактирования обязательно подтвердить
ввод!
49.
Проверка правописания в документеExcel проверяет только орфографию!
Используется кнопка Орфография во вкладке
Рецензирование.
50.
О формулахФормулы – выражения, по которым выполняются
вычисления.
Формула всегда начинается со знака равно (=).
Формула может включать:
– функции;
– ссылки на ячейки или имена;
– операторы;
– константы.
51.
О формулах=СУММ(В2:В8)*30
СУММ() – функция;
В2 и В8 – ссылки на ячейки;
: (двоеточие) и * (звездочка) – операторы;
30 – константа.
52.
О формулахФункции – заранее определенные формулы,
которые выполняют вычисления по заданным
величинам, называемым аргументами, и в
указанном порядке.
Структура функции:
– имя функции;
– открывающая скобка;
– список аргументов, разделенных точками с
запятой;
– закрывающая скобка.
Аргументы функции:
– число, текст, логическое значение, массив,
значение ошибки, ссылка на ячейку;
53.
О формулахСсылка указывает на ячейку или диапазон ячеек
листа.
Ссылки на ячейки других книг называются связями.
Оператор – знак или символ, задающий тип
вычисления в формуле.
Типы операторов:
– математические;
– логические;
– операторы сравнения;
– операторы ссылок.
Константа – постоянное (не вычисляемое) значение.
54.
ОператорыАрифметические операторы служат для выполнения
арифметических операций (сложение, вычитание,
умножение). Операции выполняются над числами.
сложение
А1+А2
вычитание
А1-А2
отрицание
-А1
умножение А1*А2
деление
А1/А2
процент
50%
возведение
в степень А1^2
55.
ОператорыОператоры сравнения используются для сравнения
двух значений. Результатом сравнения является
логическое значение: либо ИСТИНА, либо ЛОЖЬ.
равно
А1=А2
больше
А1>А2
меньше
А1<А2
больше или равно
А1>=А2
меньше или равно
А1<=А2
не равно
A1<>A2
56.
ОператорыТекстовый оператор конкатенации – амперсанд (&)
используется для объединения нескольких
текстовых значений.
Объединение последовательностей знаков в одну
последовательность:
"Фамилия"&"Имя"&"Отчество"
57.
ОператорыОператоры ссылок используют для описания ссылок
на диапазоны ячеек.
: (двоеточие) ставится между ссылками на первую и
последнюю ячейки диапазона
B5:B15
; (точка с запятой)
B5:B15;D5:D15
– оператор объединения
(пробел) Оператор пересечения множеств, служит
для ссылки на общие ячейки двух диапазонов
B7:D7 C6:C8
58.
Использование ссылок в формулахСсылки на ячейки других листов и книг
При создании формулы переходим на другой лист
текущей книги или в другую книгу и выделяем там
необходимую ячейку.
Имя листа и адрес ячейки автоматически
разделяются служебным символом !
(восклицательный знак).
59.
Использование ссылок в формулахОтносительные и абсолютные ссылки
По умолчанию ссылки – относительные.
При копировании ячейки с формулой
относительная ссылка автоматически изменяется.
Копирование ячейки D2
на нижерасположенные,
в ячейке D3 будет
формула =В3*С3, в
ячейке D4 будет
формула =В4*С4 и т.д.
60.
Использование ссылок в формулахОтносительные и абсолютные ссылки
При копировании ячейки Е2 на нижерасположенные
ячейки ссылка на ячейки В2 и С2 должны
изменяться, а ссылка на ячейку А20 должна
оставаться неизменной.
61.
Использование ссылок в формулахОтносительные и абсолютные ссылки
Абсолютные ссылки используются, когда ссылка
при копировании не должна меняться.
Формат: $A$1, где $ – служебный символ,
показывающий абсолютную ссылку.
Создание: после указания ссылки на ячейку нажать
F4.
Редактирование: добавить символ $ перед именем
столбца и перед номером строки в адресе ячейки.
62.
Использование ссылок в формулахОтносительные и абсолютные ссылки
Смешанные ссылки
A$1 – смешанная, является относительной по
столбцу и абсолютной по строке.
$A1 – смешанная, является относительной по
строке и абсолютной по столбцу.
63.
Использование именИмя – слово или строка знаков, представляющих
ячейку, диапазон ячеек, формулу или константу.
Имена можно использовать в любом листе книги.
Присваивание имен:
1. Выделить ячейку или
диапазон ячеек.
2. На вкладке Формулы
нажать кнопку Присвоить
имя.
3. В окне Создание имени в
поле Имя ввести имя ячейки
или диапазона.
64.
Проверка ошибокОшибки синтаксиса
При обнаружении лишних символов операторов,
лишних или недостающих скобок и т. п. выводится
сообщение об ошибке в окне предупреждения.
65.
Проверка ошибокОшибки, связанные с циклическими ссылками
Циклическая ссылка – последовательность ссылок,
при которой формула ссылается (через другие
ссылки или напрямую) сама на себя.
66.
Проверка ошибокОшибки в функциях и аргументах
Вместо результата вычисления отображается один
из кодов ошибки; в левом верхнем углу ячейки
появляется индикатор ошибки (зеленый
треугольник).
67.
Проверка ошибокОсновные ошибки
#ЗНАЧ!
#ДЕЛ/0!
Использование недопустимого типа
аргумента или операнда
Деление числа на 0 (ноль).
#ИМЯ?
Excel не может распознать имя,
используемое в формуле
#Н/Д
Значение недоступно функции или
формуле
#ССЫЛКА! Ссылка на ячейку указана неверно
#ЧИСЛО!
#ПУСТО!
Неправильные числовые значения в
формуле или функции
Задано пересечение двух областей,
которые в действительности не имеют
общих ячеек
68.
Математические вычисленияСуммирование, простая сумма
СУММ(А) ,
где A – список от 1 до 30 элементов, которые
требуется суммировать.
Элемент может быть ячейкой, диапазоном ячеек,
числом или формулой. Ссылки на пустые ячейки,
текстовые или логические значения игнорируются.
69.
Математические вычисленияСуммирование, выборочная сумма
СУММЕСЛИ(А;В;С) ,
где A – диапазон вычисляемых ячеек.
В – критерий в форме числа, выражения или текста,
определяющего суммируемые ячейки;
С – фактические ячейки для суммирования.
70.
Математические вычисленияУмножение
ПРОИЗВЕД(А) ,
где A – список от 1 до 30 элементов, которые
требуется перемножить.
Элемент может быть ячейкой, диапазоном ячеек,
числом или формулой. Ссылки на пустые ячейки,
текстовые или логические значения игнорируются.
71.
Математические вычисленияОкругление
ОКРУГЛ(А;В) ,
где A – округляемое число;
В – число знаков после запятой (десятичных
разрядов), до которого округляется число.
72.
Математические вычисленияОкругление
ОТБР(А;В) ,
где A – округляемое число;
В – число знаков после запятой (десятичных
разрядов), до которого округляется число.
Фактически функция ОТБР отбрасывает лишние
знаки, оставляя только количество знаков,
указанное в аргументе В.
73.
Математические вычисленияОкругление
ЦЕЛОЕ(А) ,
где A – округляемое число.
Используется для округления числа до меньшего
целого.
74.
Математические вычисленияВозведение в степень
СТЕПЕНЬ(А;В) ,
где A – число, возводимое в степень;
В – показатель степени, в которую возводится
число.
Для извлечения квадратного корня можно
использовать функцию КОРЕНЬ.
КОРЕНЬ(А) ,
где A – число, из которого извлекают квадратный
корень.
75.
Математические вычисленияТригонометрические вычисления
SIN(А) ,
где A – угол в радианах, для которого определяется
синус.
АSIN(А) ,
где A – число, равное синусу определяемого угла.
Функция ПИ() вставляет значение числа (пи)
76.
Математические вычисленияПреобразование чисел
ГРАДУСЫ(А) ,
где А – угол в радианах, преобразуемый в градусы.
РАДИАНЫ(А) ,
где А – угол в градусах, преобразуемый в радианы.
ABS(А) ,
где А – число, для которого определяется
абсолютное значение.
77.
Математические вычисленияГенератор случайных чисел
СЛЧИС ()
Функция вставляет число, большее или равное 0 и
меньшее 1.
Новое случайное число вставляется при каждом
вычислении в книге.
Аргументов функция не имеет, но скобки после
названия удалять нельзя.
78.
Статистические вычисленияРасчет средних значений
СРЗНАЧ(А) ,
где A – список от 1 до 30 элементов, среднее
значение которых требуется найти.
Элемент может быть ячейкой, диапазоном ячеек,
числом или формулой. Ссылки на пустые ячейки,
текстовые или логические значения игнорируются.
УРЕЗСРЕДНЕЕ(А;В) ,
где A – список от 1 до 30 элементов, среднее
значение которых требуется найти;
В – доля данных, исключаемых из вычислений.
79.
Статистические вычисленияРасчет средних значений
Пример расчета среднего арифметического с
исключением данных
80.
Статистические вычисленияРасчет средних значений
Медиана – это число, которое является серединой
множества чисел, то есть половина чисел имеют
значения большие, чем медиана, а половина чисел
имеют значения меньшие, чем медиана.
МЕДИАНА(А) ,
где A – список от 1 до 30 элементов, среди которых
требуется найти медиану.
Элемент может быть ячейкой, диапазоном ячеек,
числом или формулой. Ссылки на пустые ячейки,
текстовые или логические значения игнорируются.
81.
Статистические вычисленияРасчет средних значений
Пример расчета медианы
82.
Статистические вычисленияРасчет средних значений
Для нахождения значения, которое не является
средним, но наиболее часто встречается в
множестве данных, используют функцию МОДА.
МОДА(А) ,
где A – список от 1 до 30 элементов, среди которых
требуется найти наиболее часто встречающееся
значение.
Элемент может быть ячейкой, диапазоном ячеек,
числом или формулой. Ссылки на пустые ячейки,
текстовые или логические значения игнорируются.
83.
Статистические вычисленияРасчет средних значений
Пример расчета моды (наиболее часто
встречающегося значения)
84.
Статистические вычисленияРасчет средних значений
При расчете средних темпов изменения какого-либо
параметра более верное представление дает не
среднее арифметическое, а среднее геометрическое
значение.
СРГЕОМ(А) ,
где A – список от 1 до 30 элементов, среднее
геометрическое значение которых требуется найти.
Элемент может быть ячейкой, диапазоном ячеек,
числом или формулой. Ссылки на пустые ячейки,
текстовые или логические значения игнорируются.
85.
Статистические вычисленияРасчет средних значений
Пример расчета среднего геометрического значения
86.
Статистические вычисленияНахождение крайних значений
МАКС(А) ,
где A – список от 1 до 30 элементов, среди которых
требуется найти наибольшее значение.
Функция МИН имеет такой же синтаксис.
НАИБОЛЬШИЙ(А; В) ,
где A – список от 1 до 30 элементов, среди которых
требуется найти значение.
В – позиция (начиная с наибольшей) в множестве
данных. Если требуется найти второе значение по
величине, то указывается позиция 2, если третье, то
позиция 3 и т. д.
Функция НАИМЕНЬШИЙ имеет такой же синтаксис.
87.
Статистические вычисленияРасчет средних значений
Пример расчета наибольшего значения
88.
Статистические вычисленияРасчет количества ячеек
СЧЕТ(А) ,
где A – список от 1 до 30 элементов, среди которых
требуется определить количество ячеек,
содержащих числовые значения.
89.
Статистические вычисленияРасчет количества ячеек
СЧЕТЗ(А) ,
где A – список от 1 до 30 элементов, среди которых
требуется определить количество ячеек,
содержащих любые значения.
СЧИТАТЬПУСТОТЫ(А) ,
где А – список от 1 до 30 элементов, среди которых
требуется определить количество пустых ячеек.
90.
Статистические вычисленияРасчет количества ячеек
СЧЕТЕСЛИ(А;В) ,
где А – диапазон проверяемых ячеек;
В – критерий в форме числа, выражения или текста,
определяющего суммируемые ячейки.
91.
Работа с примечаниямиО примечаниях
Примечание – информация (данные), относящаяся к
ячейке и хранящаяся независимо от содержимого
этой ячейки.
Это может быть какая-либо поясняющая
информация, указания, напоминания и т. п.
Помечаются индикатором (красный треугольник в
правом верхнем углу ячейки). При наведении
указателя на ячейку примечание отображается.
Для работы с примечаниями удобно пользоваться
вкладкой Рецензирование
92.
Работа с примечаниямиО примечаниях
93.
Защита информацииУровни защиты
1. Можно ограничить доступ к файлу, например
несанкционированное открытие файла и/или
сохранение в нем изменений.
2. Можно применить защиту к элементам книги,
ограничив просмотр отдельных листов и/или
изменение данных на листе.
3. Можно защитить элементы листа, например
ячейки с формулами, запретив доступ к ним или
предоставить доступ к определенным диапазонам.
Все уровни защиты являются не
взаимоисключающими, а взаимодополняющими.
94.
Защита информацииПароли
Паролями можно ограничить доступ к файлу,
внесение изменений в книгу и отдельные листы. В
каждом из этих случаев требуется использовать
пароль.
В качестве пароля можно использовать любой
набор символов.
При вводе пароля учитывается регистр букв.
Используйте надежные пароли, представляющие
собой сочетание прописных и строчных букв, цифр
и символов.
95.
Защита информацииПароли
При вводе пароля он никогда не отображается на
экране. Вместо каждого символа вводимого пароля
отображается точка.
96.
Защита информацииПароли
После ввода пароля и нажатия кнопки ОК всегда
появляется окно подтверждения пароля, в котором
необходимо пароль ввести еще раз.
97.
Защита информацииПароли
В Excel не существует стандартных средств
восстановления забытых паролей!
Во избежание проблем рекомендуется держать в
надежном месте список всех паролей и
соответствующих им книг и листов.
98.
Защита информацииПароли
Пароль для защиты файла от
несанкционированного открытия устанавливают
при сохранении файла.
99.
Защита информацииСкрытие листов
Листы книги можно скрывать от просмотра.
Скрыть можно как один лист, так и сразу несколько.
Во втором случае необходимо сгруппировать
листы.
1. Щелкнуть по ярлыку скрываемого листа правой
кнопкой мыши.
2. В контекстном меню выбрать команду Скрыть.
После этого обязательно необходимо защитить
структуру книги.
100.
Защита информацииОткрытие защищенных файлов
При попытке открытия файла выйдет окно запроса
пароля, в котором необходимо ввести пароль и
нажать кнопку ОК.



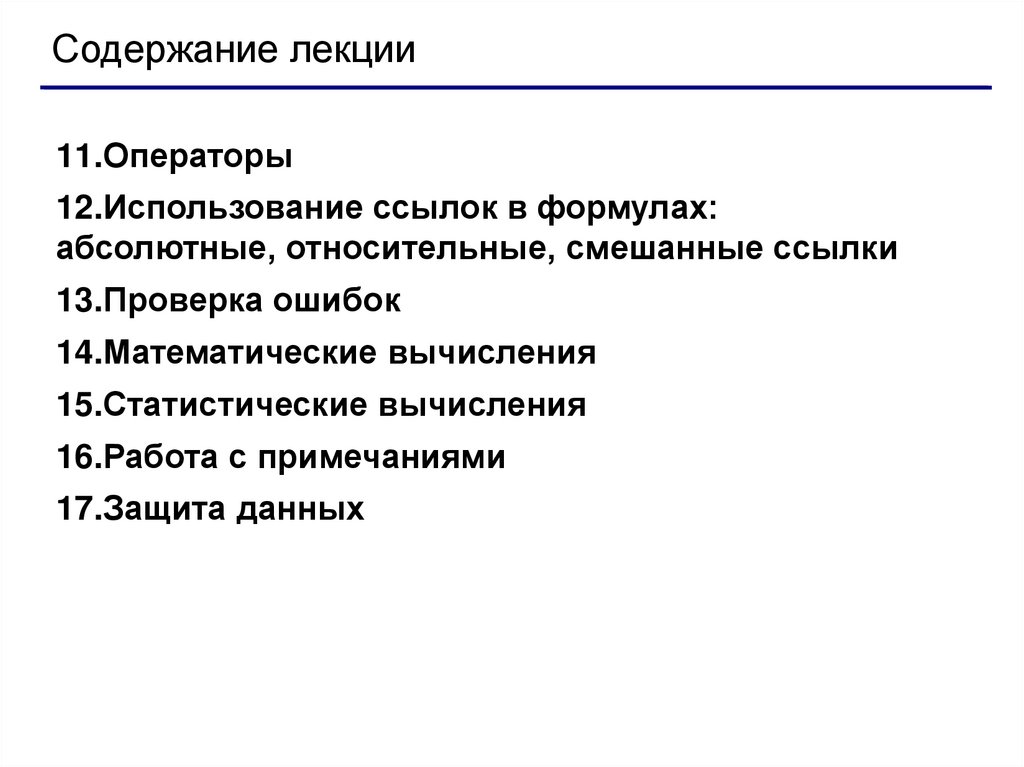




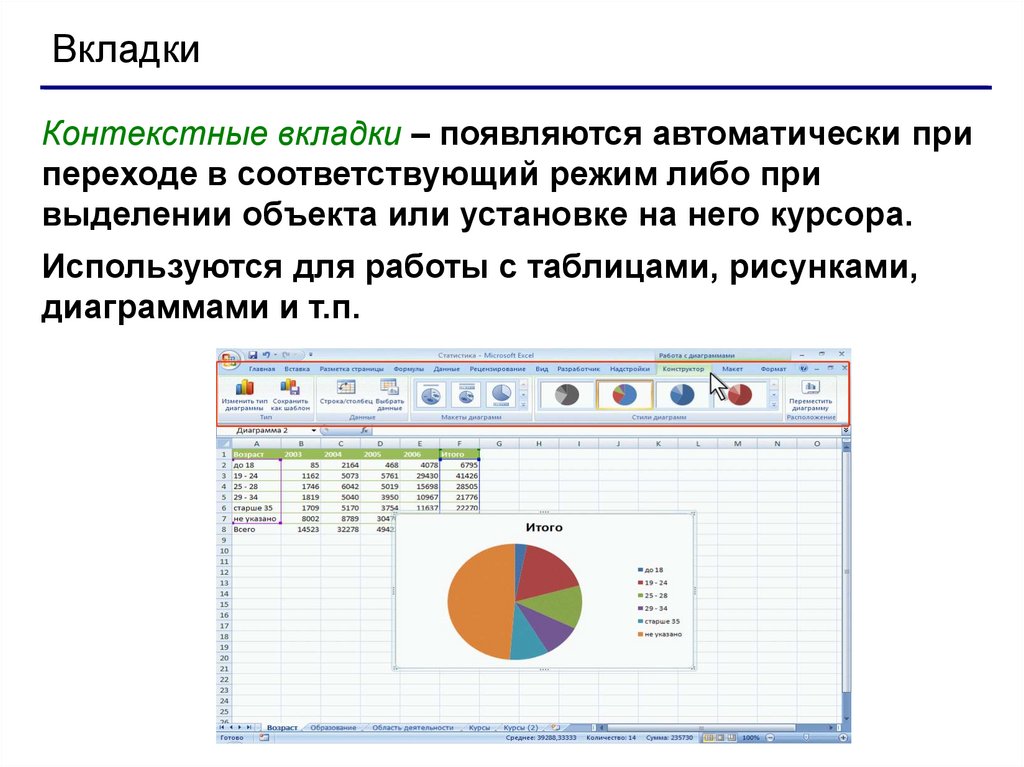
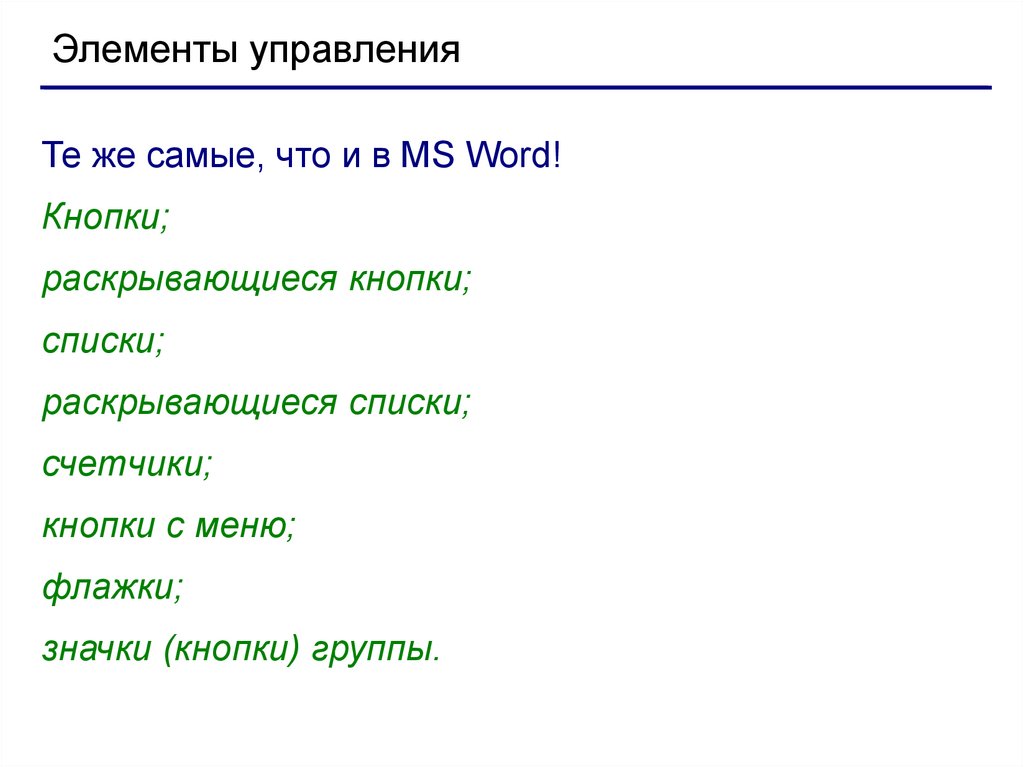

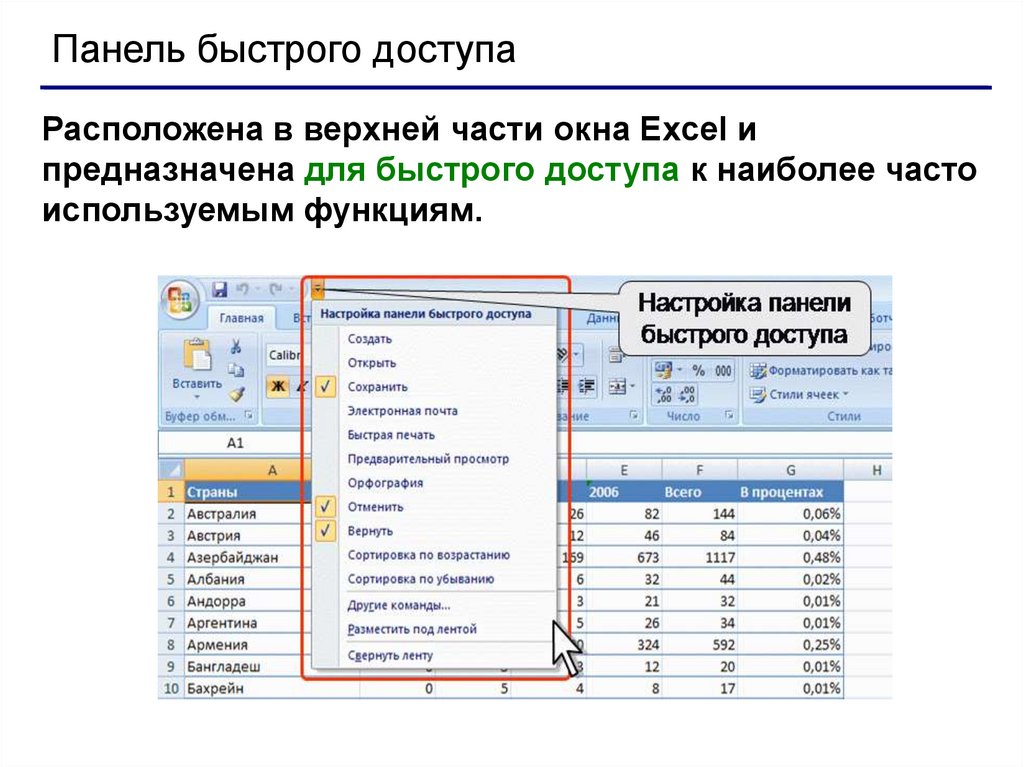
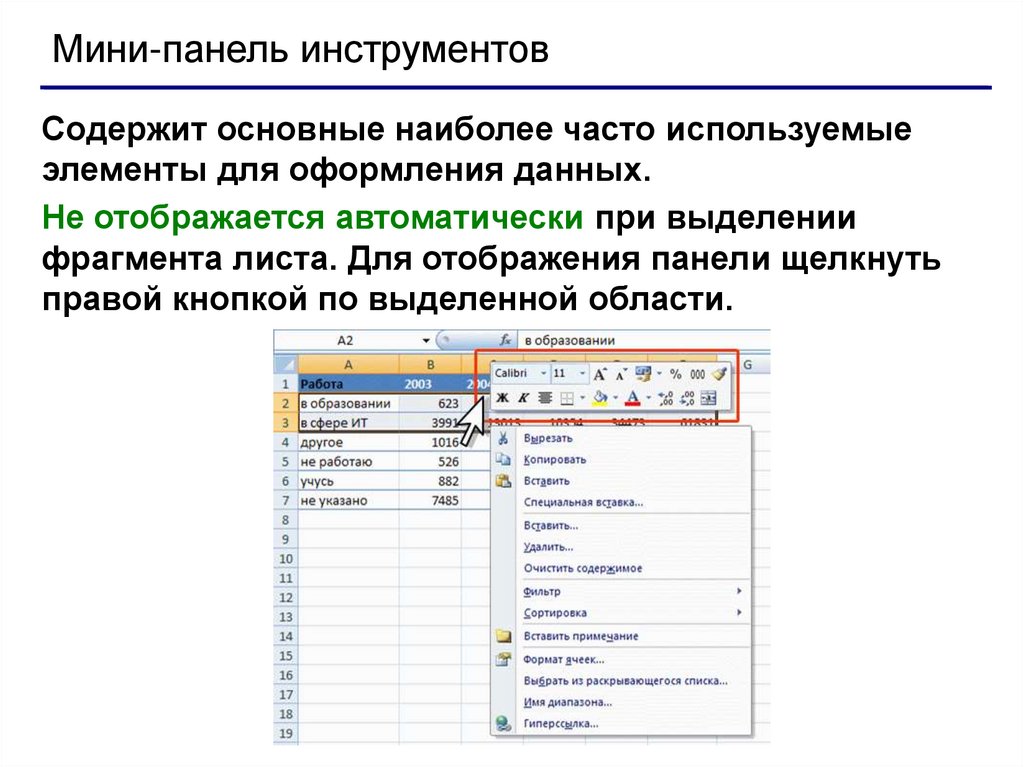
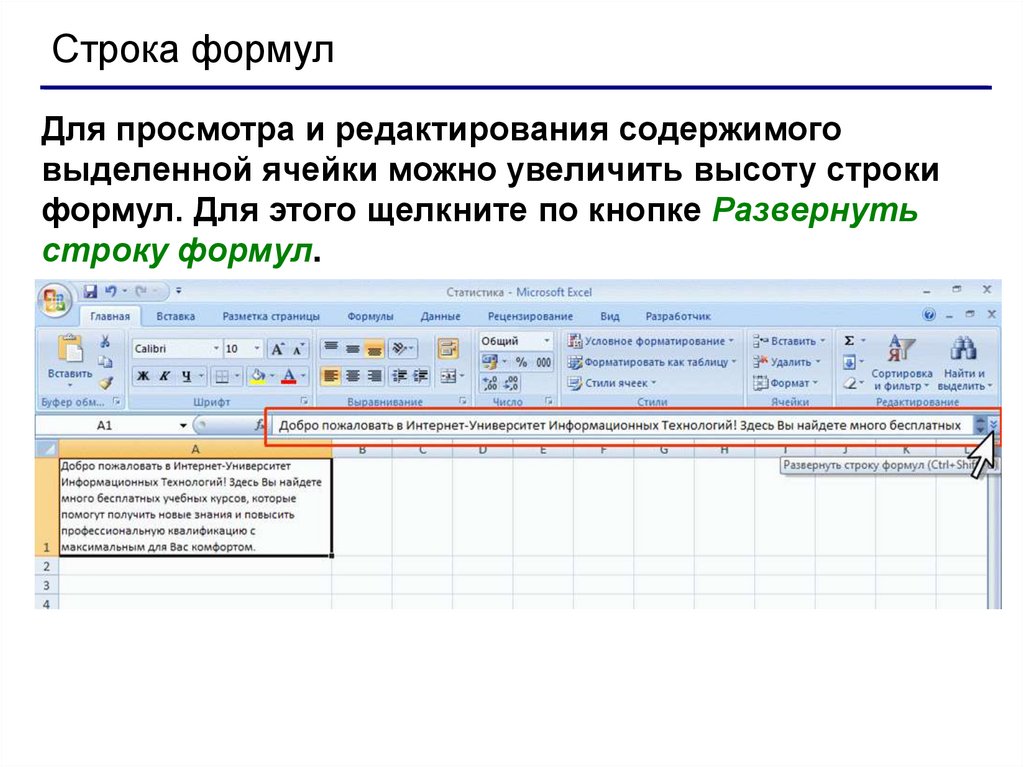





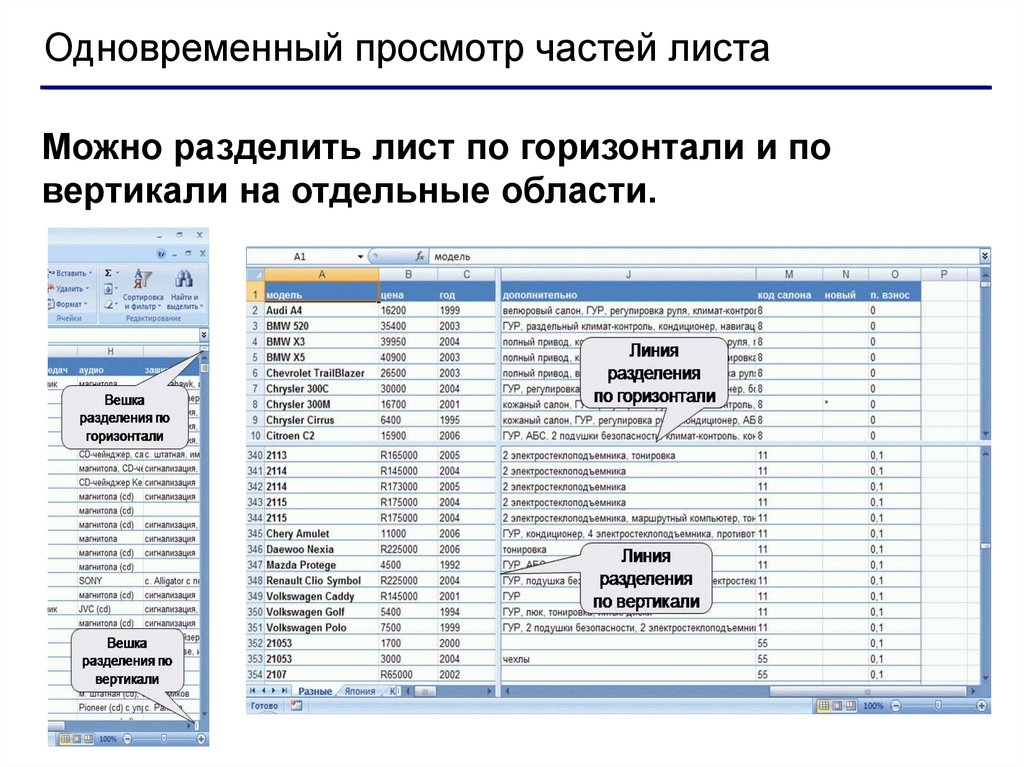

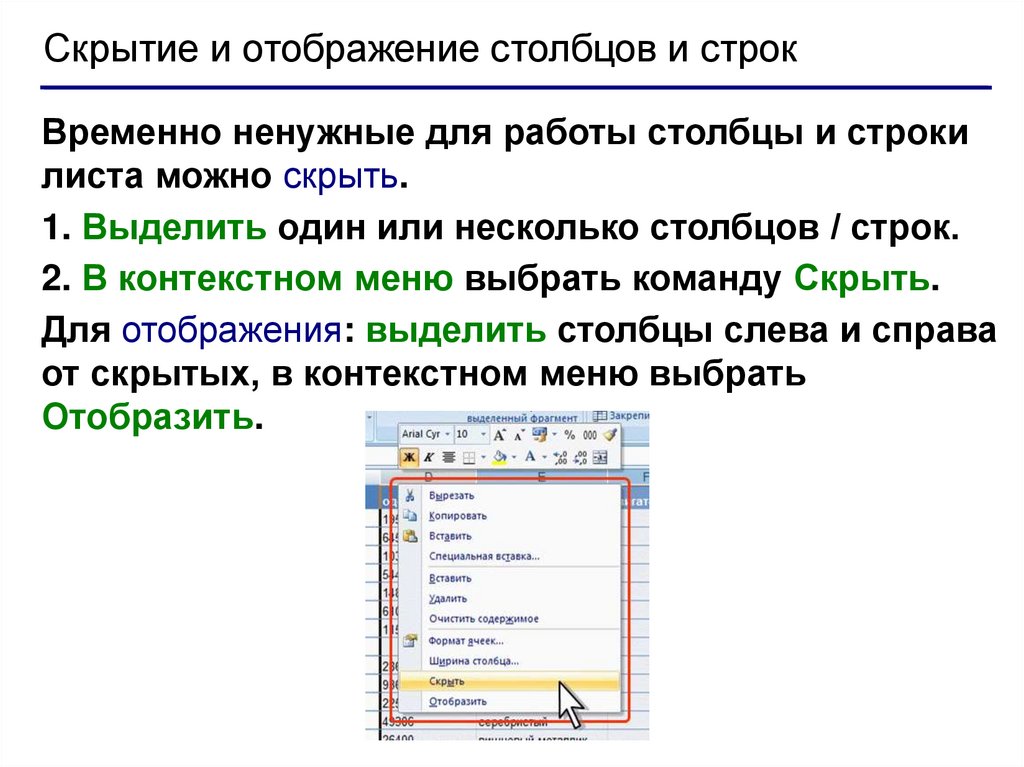


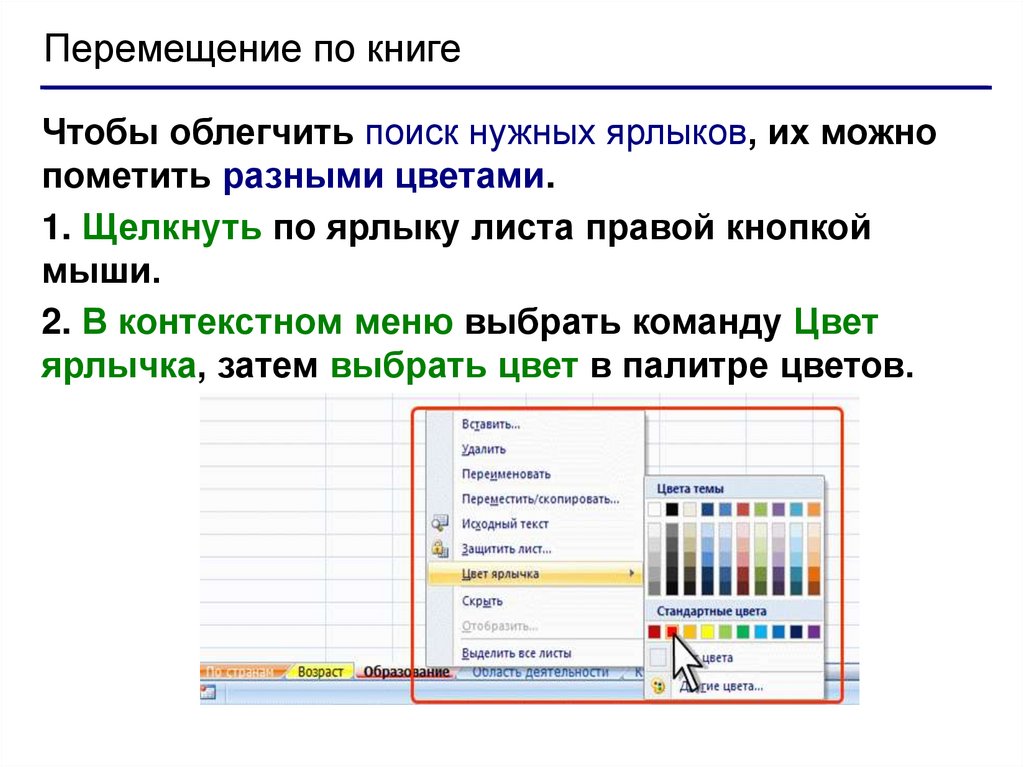

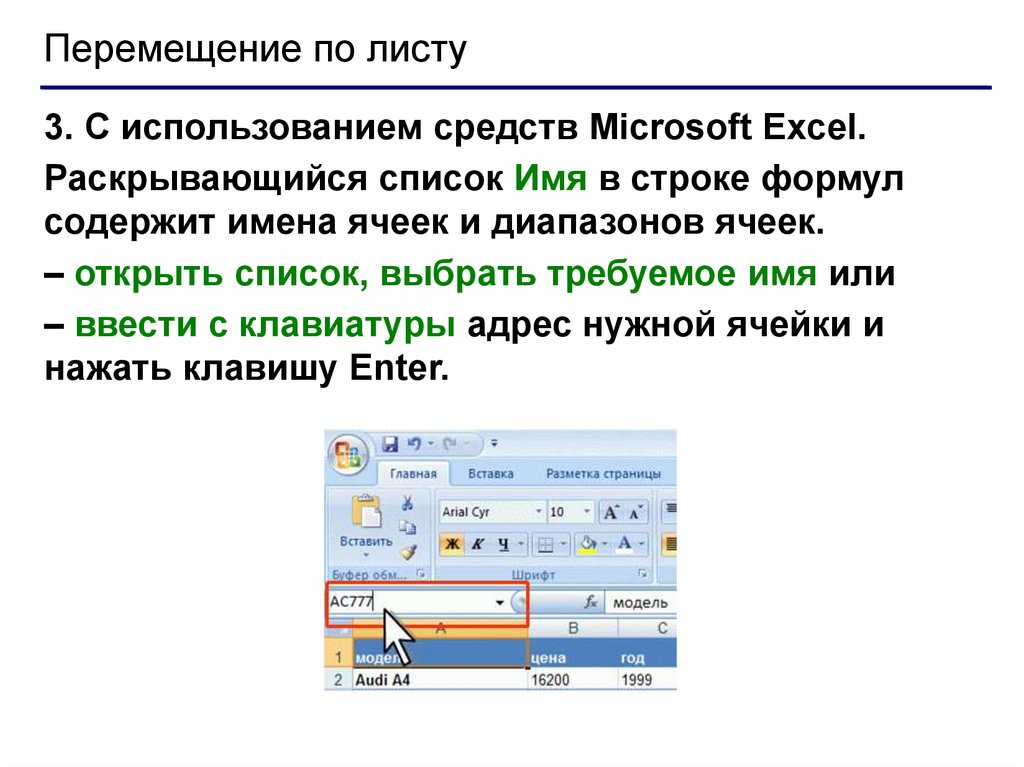
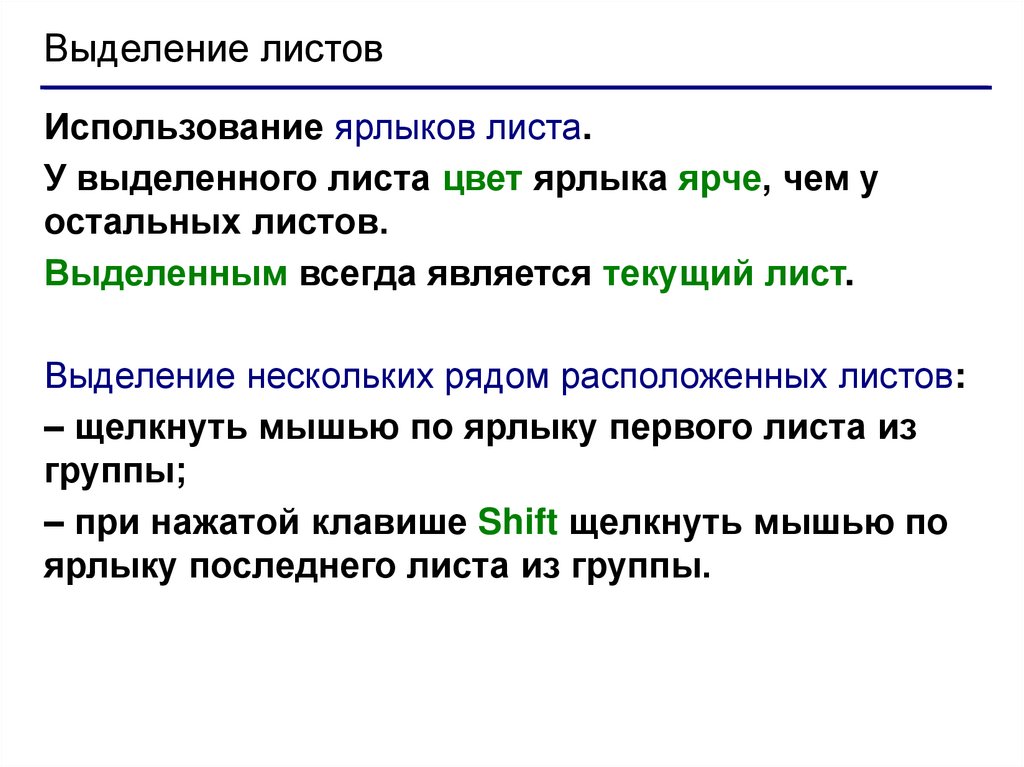
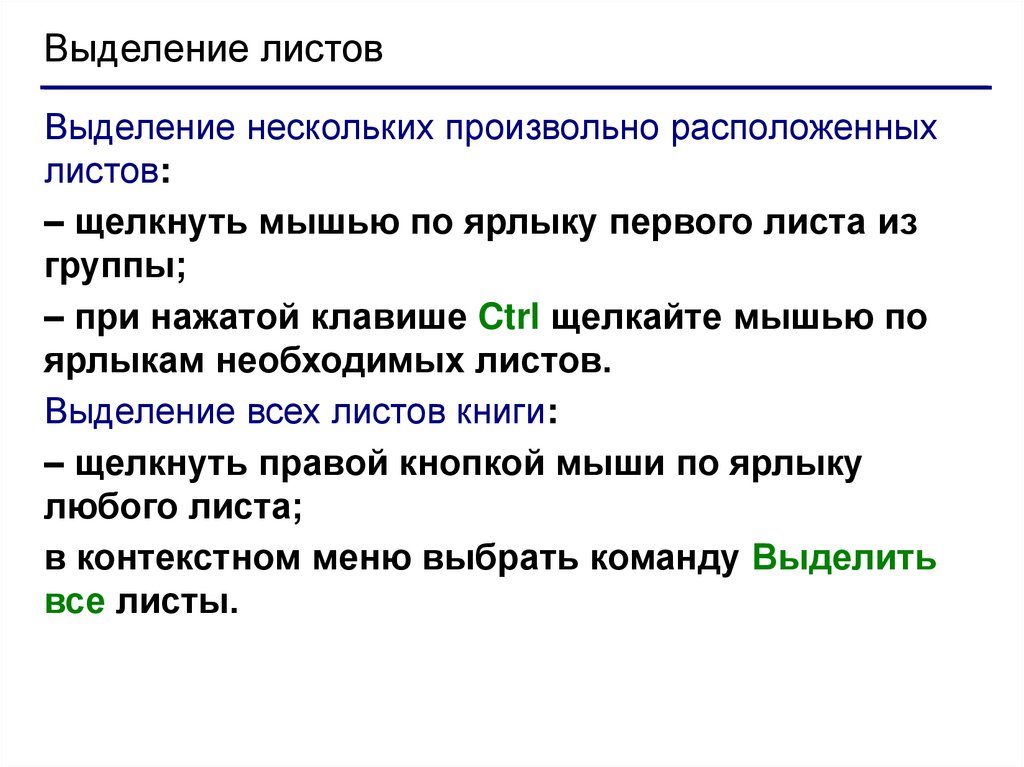


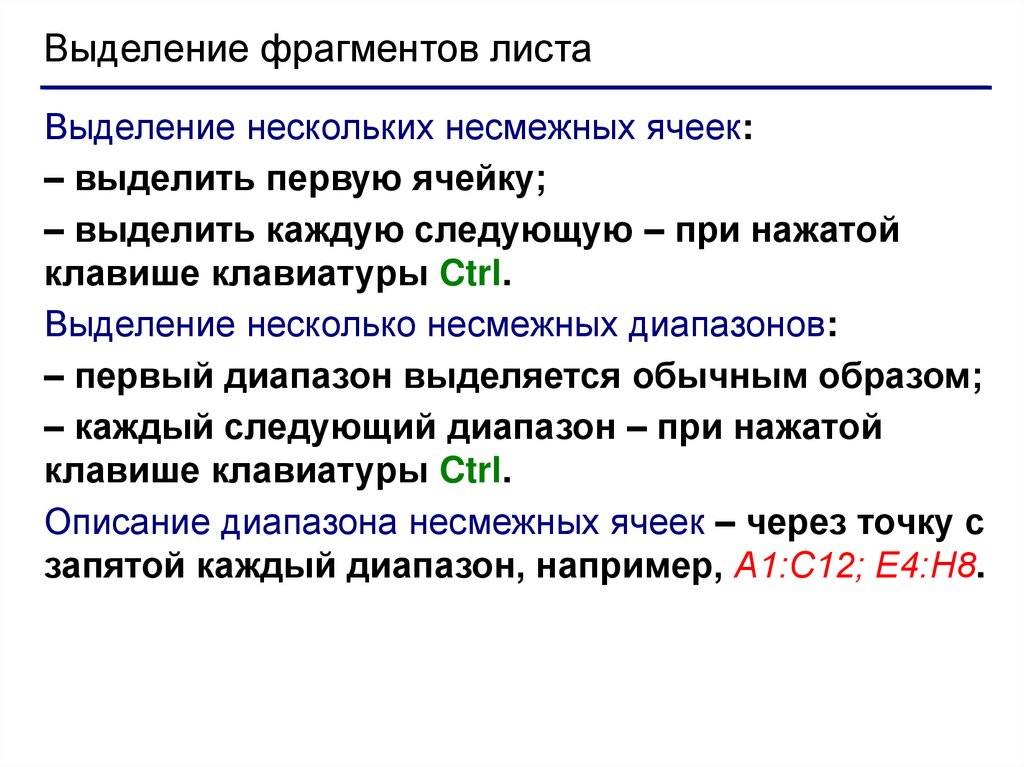
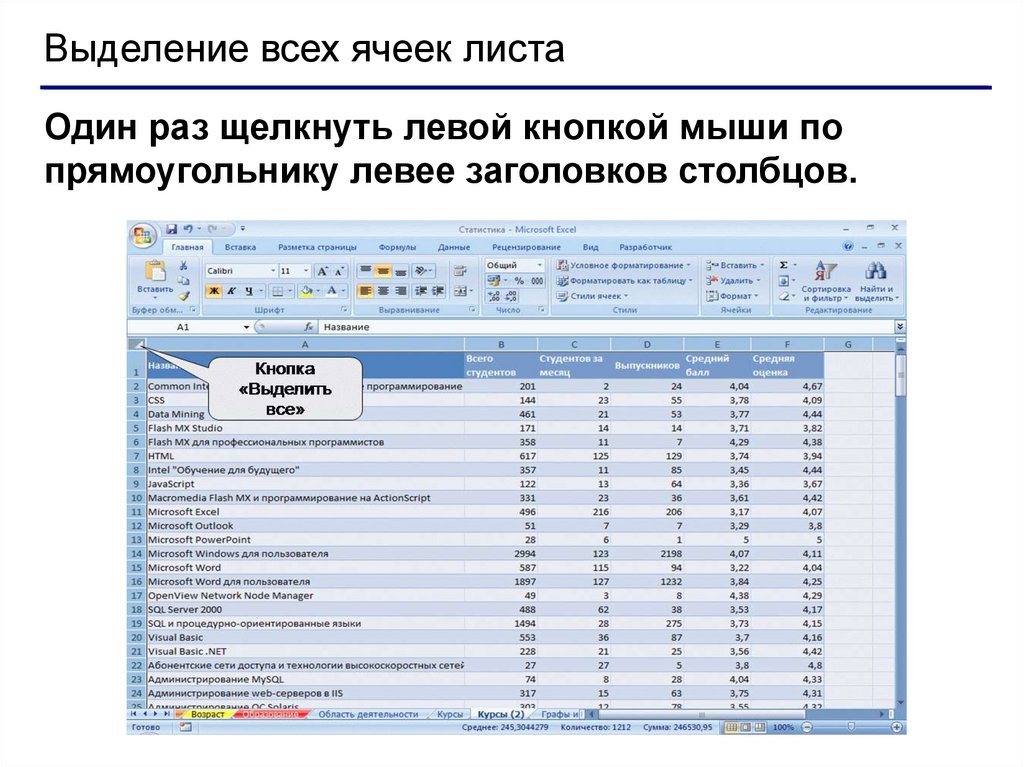



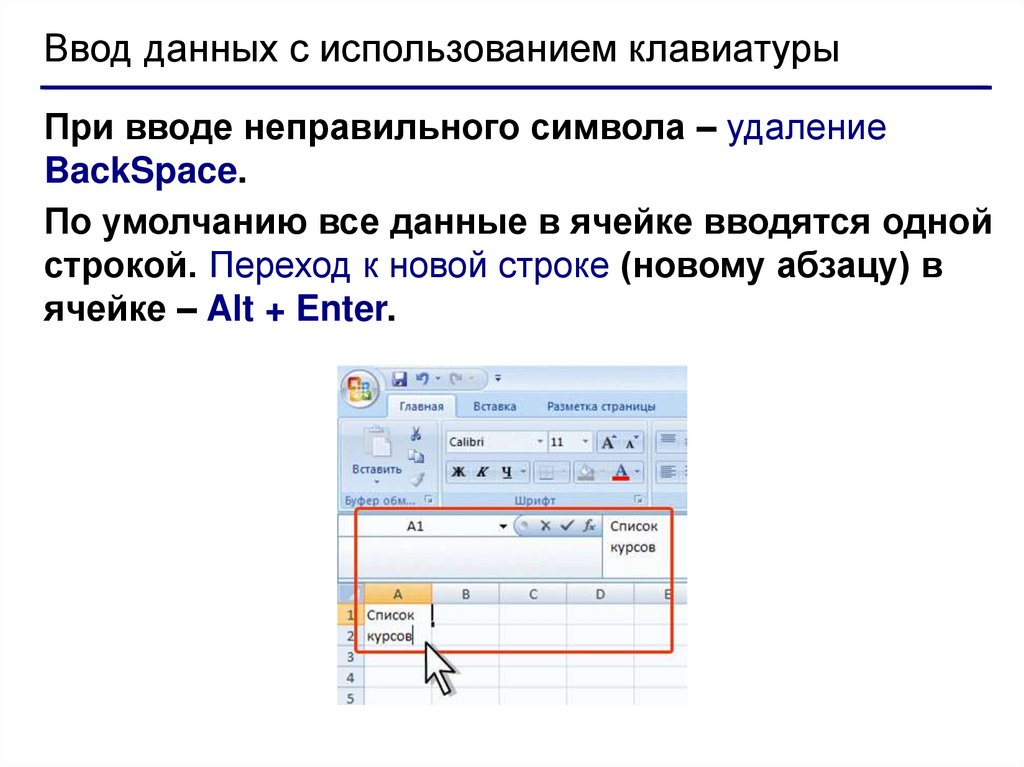

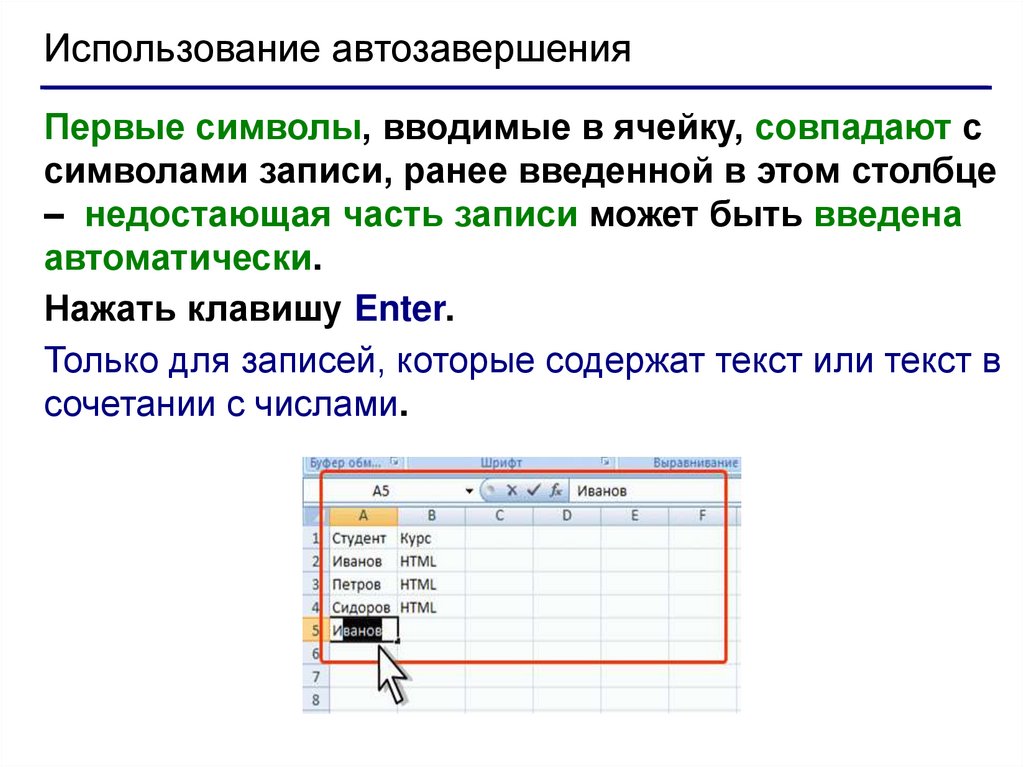

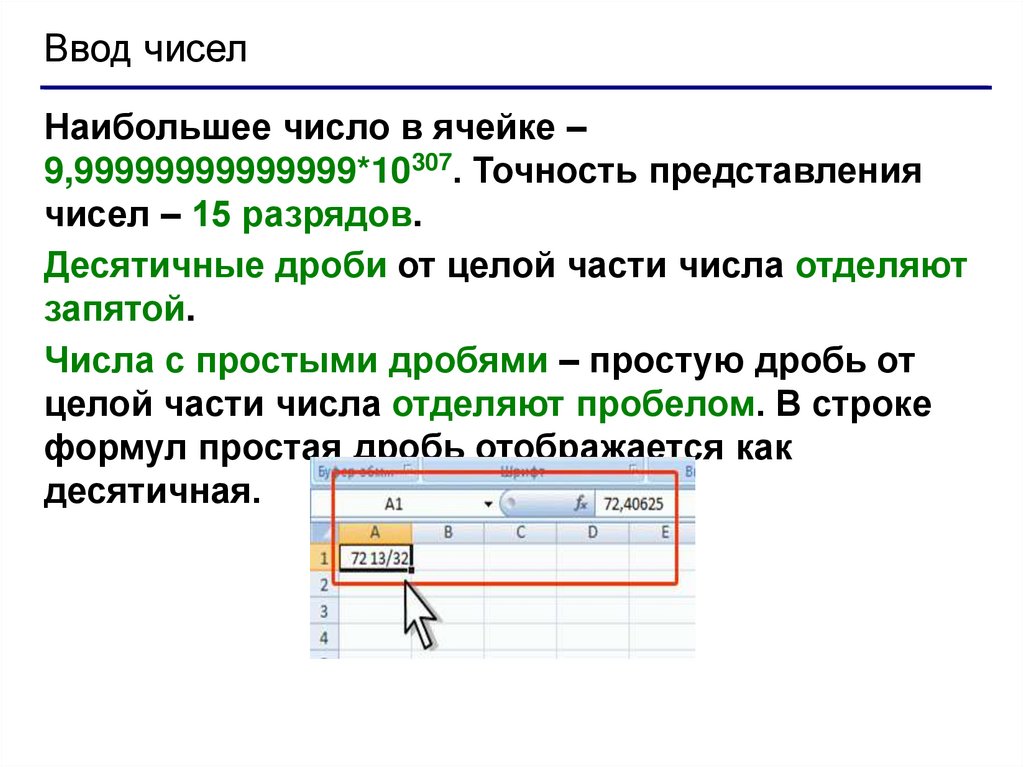




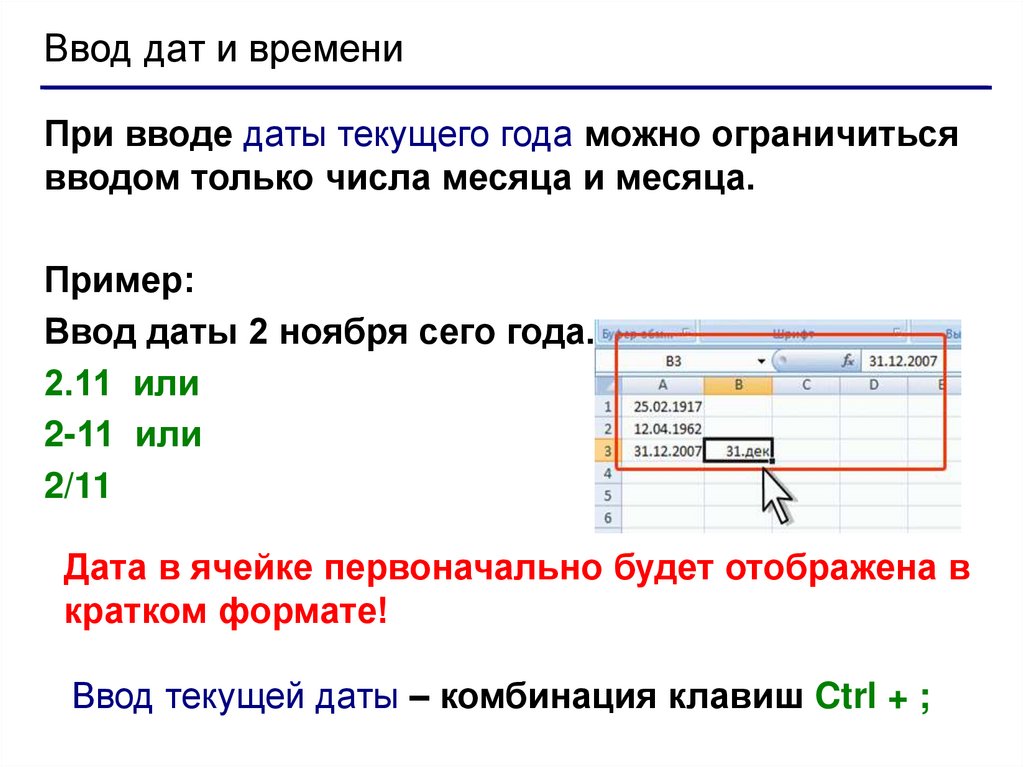


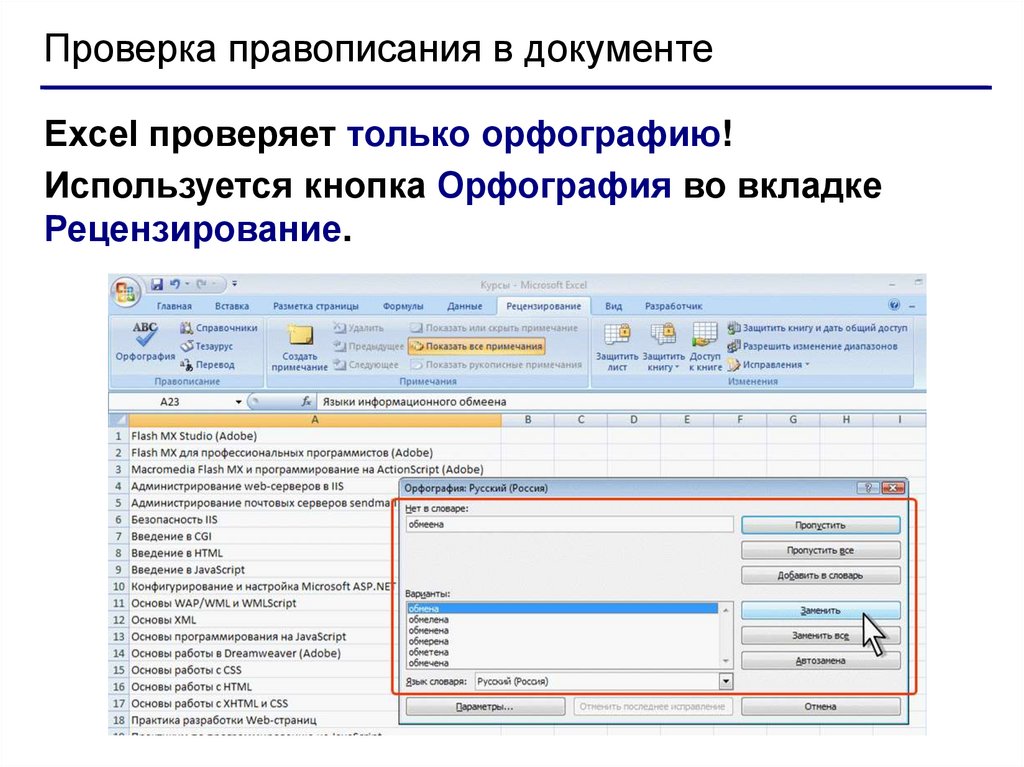




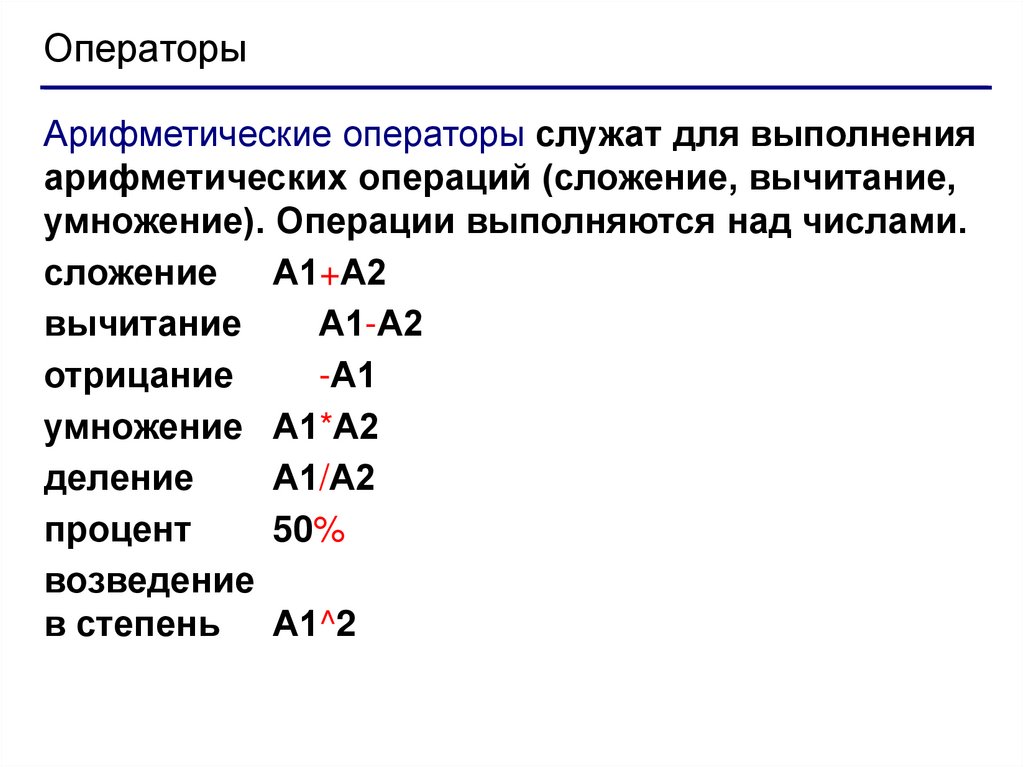
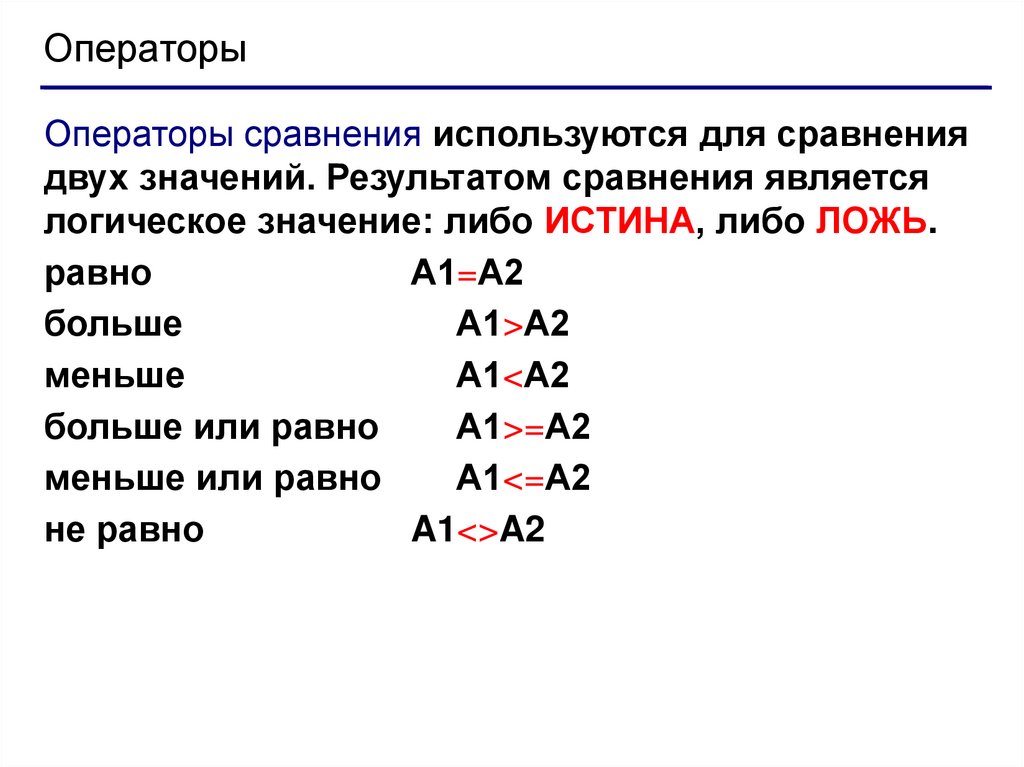

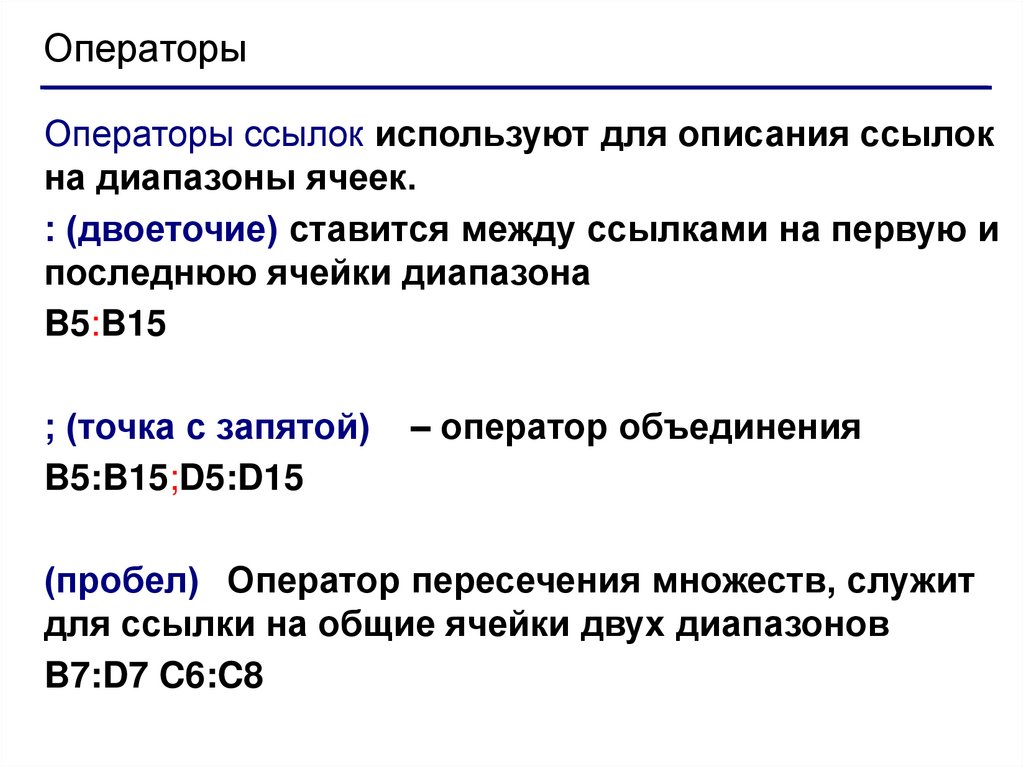
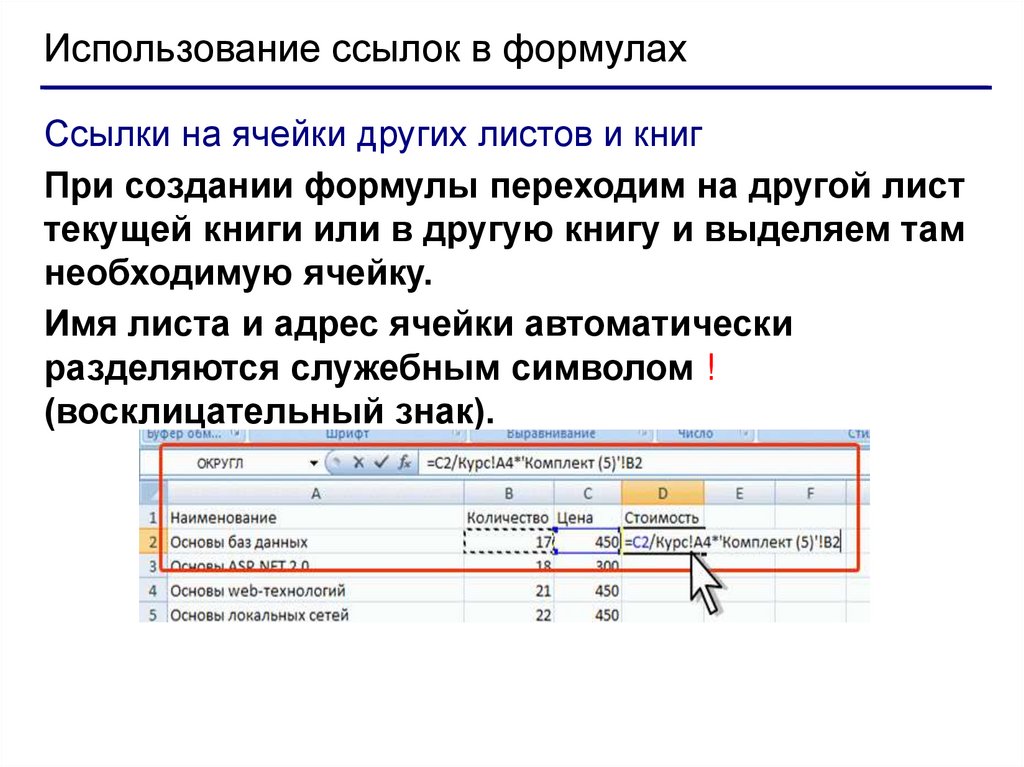






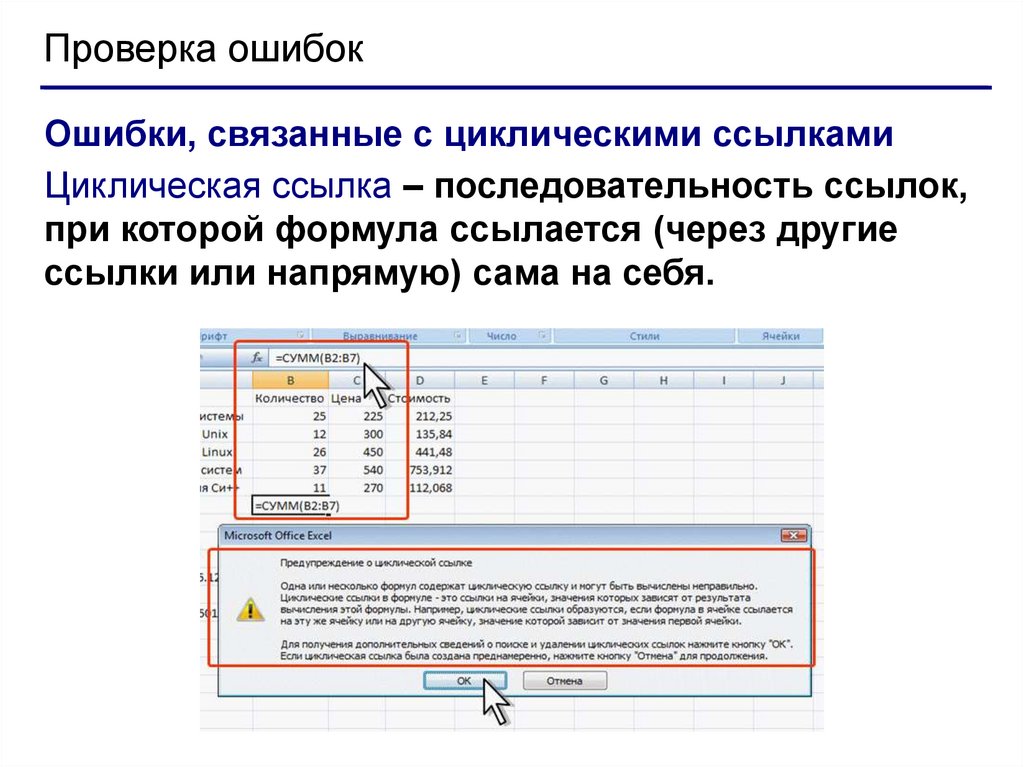



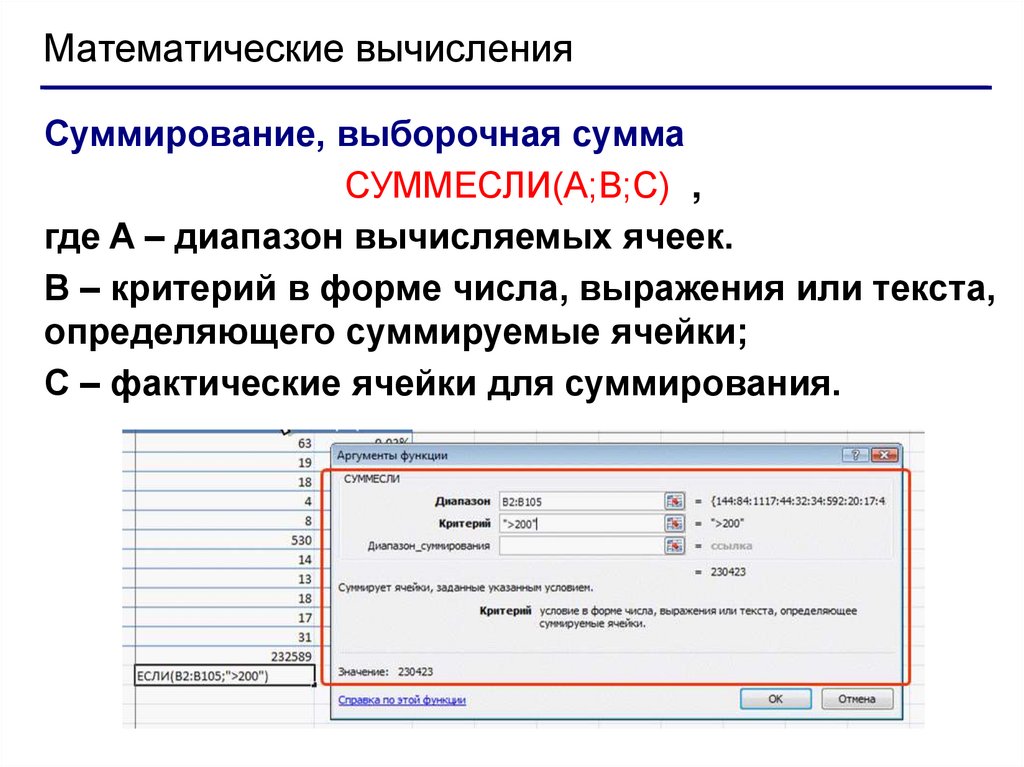





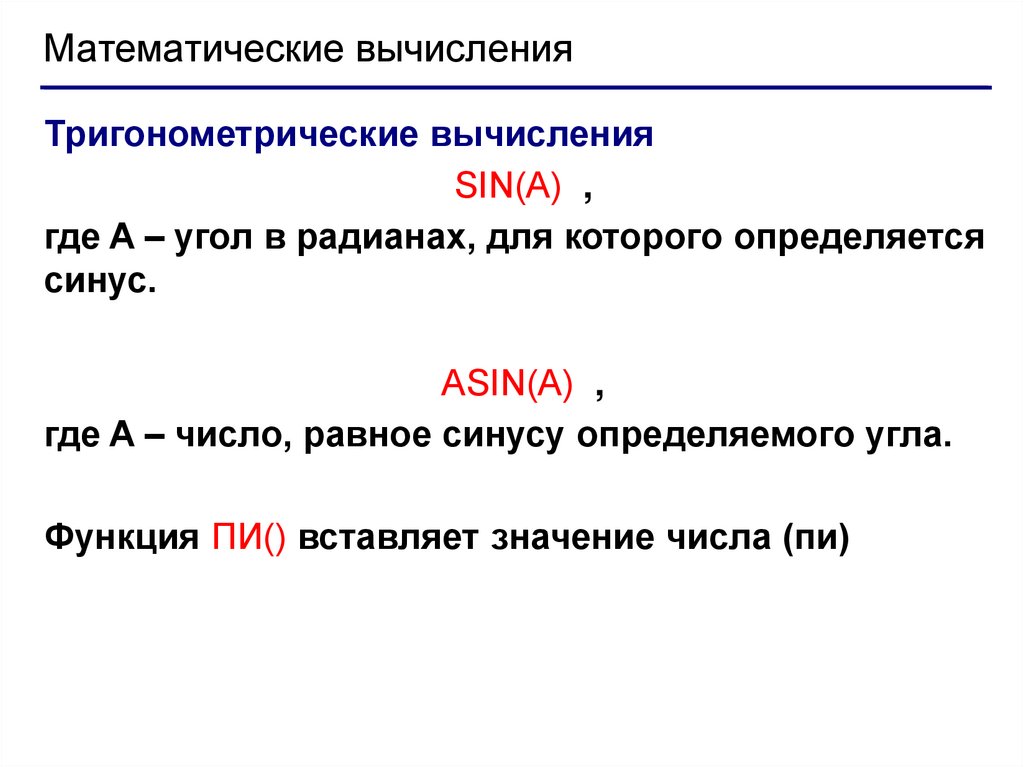





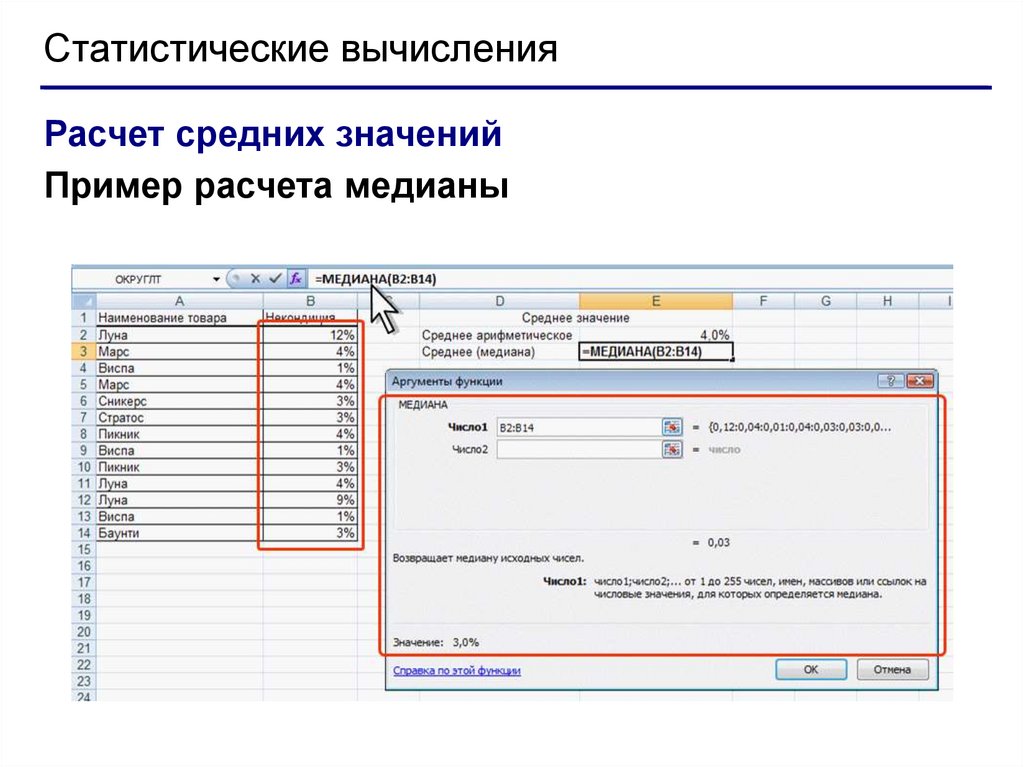

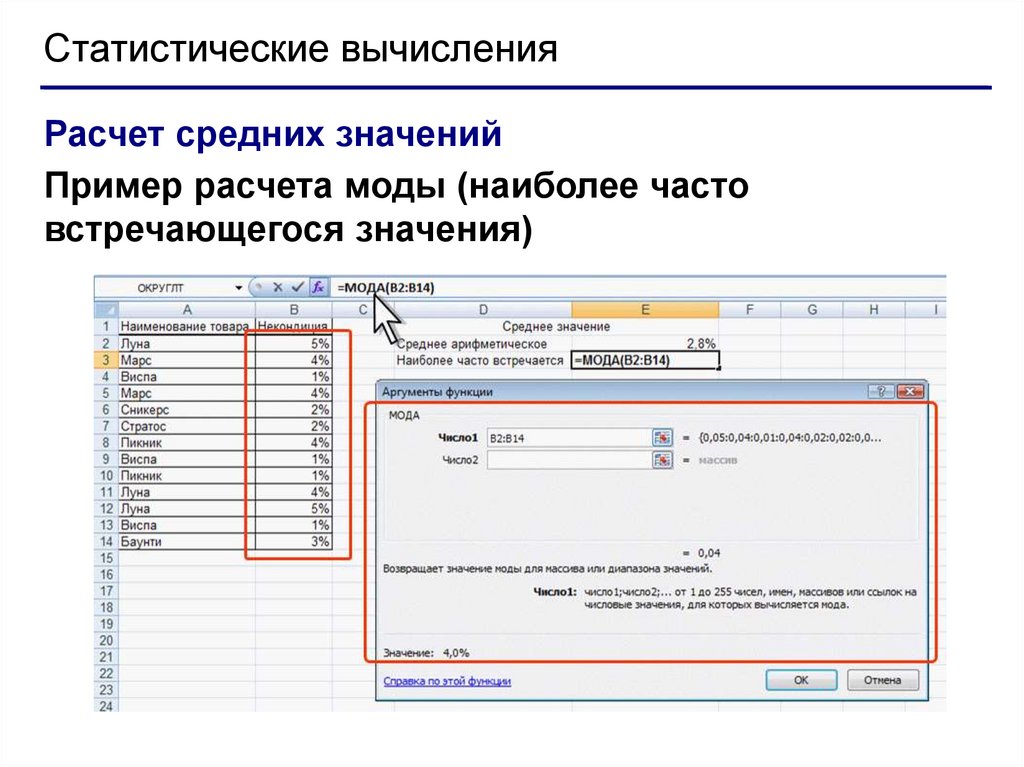

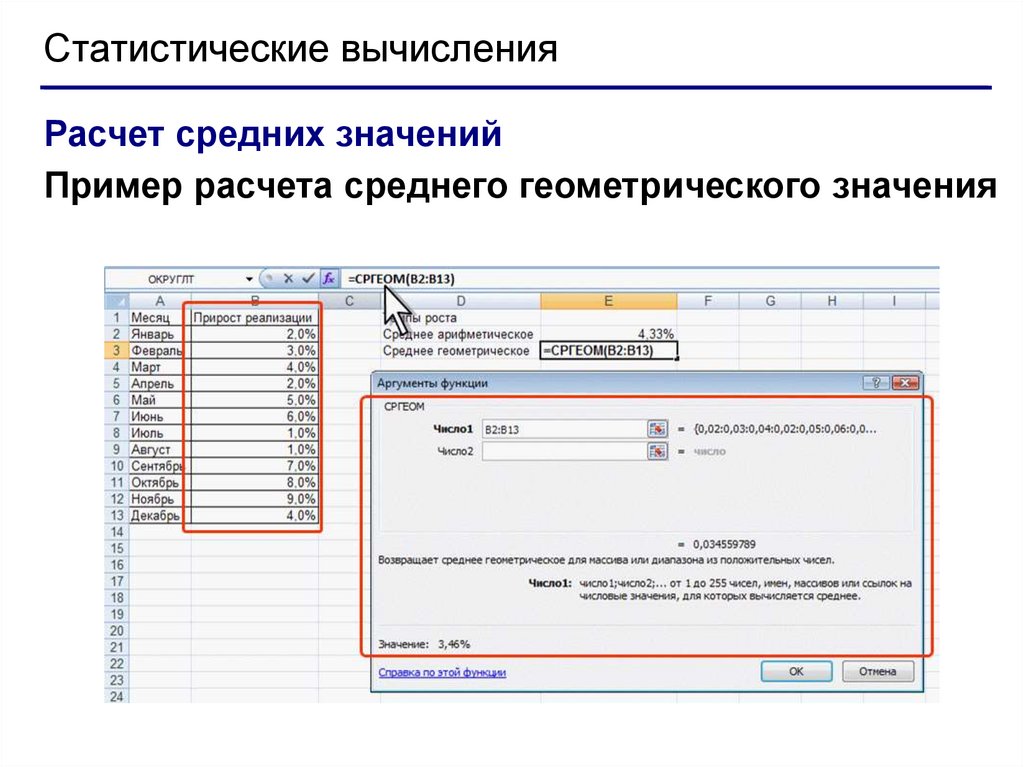

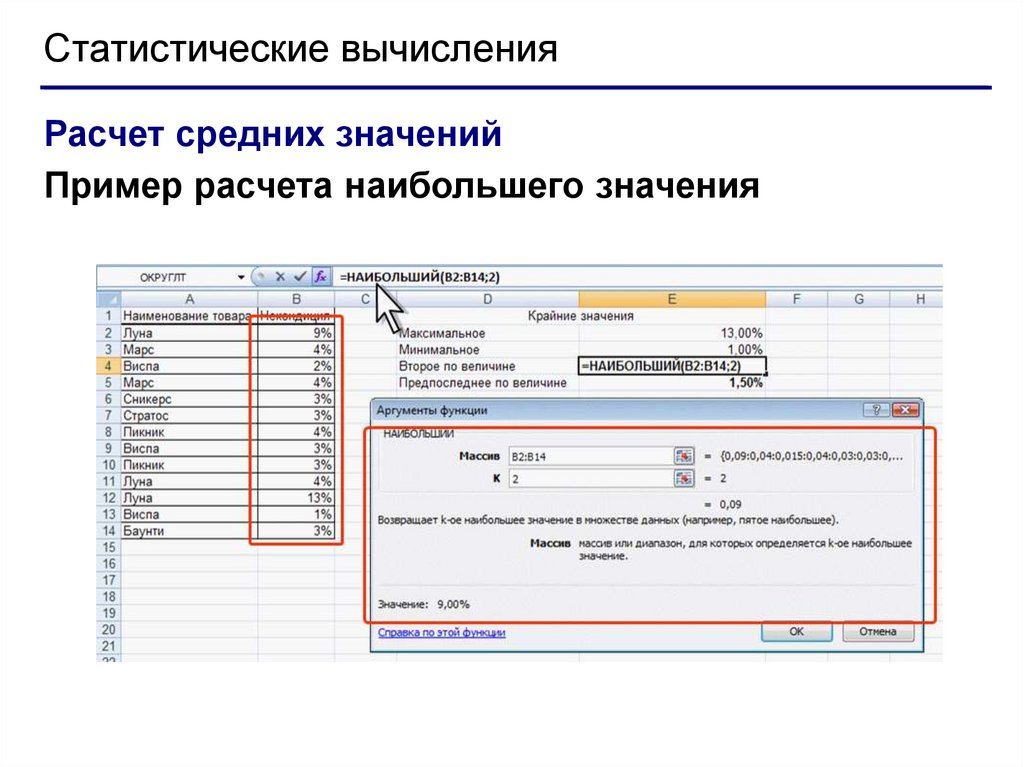
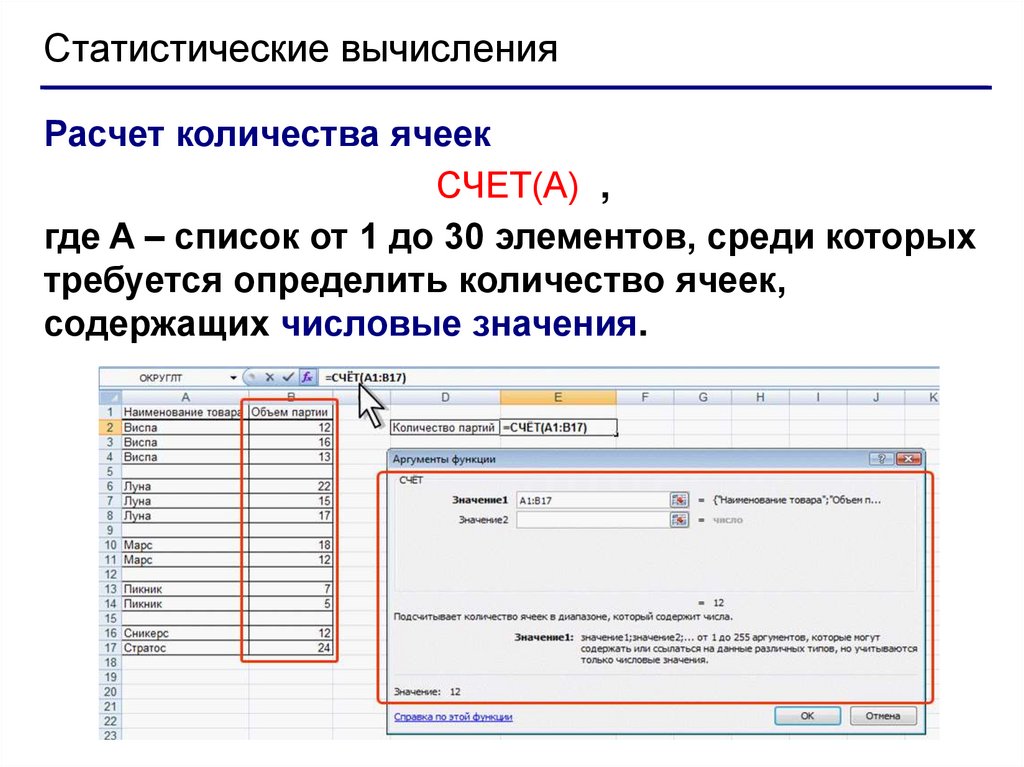



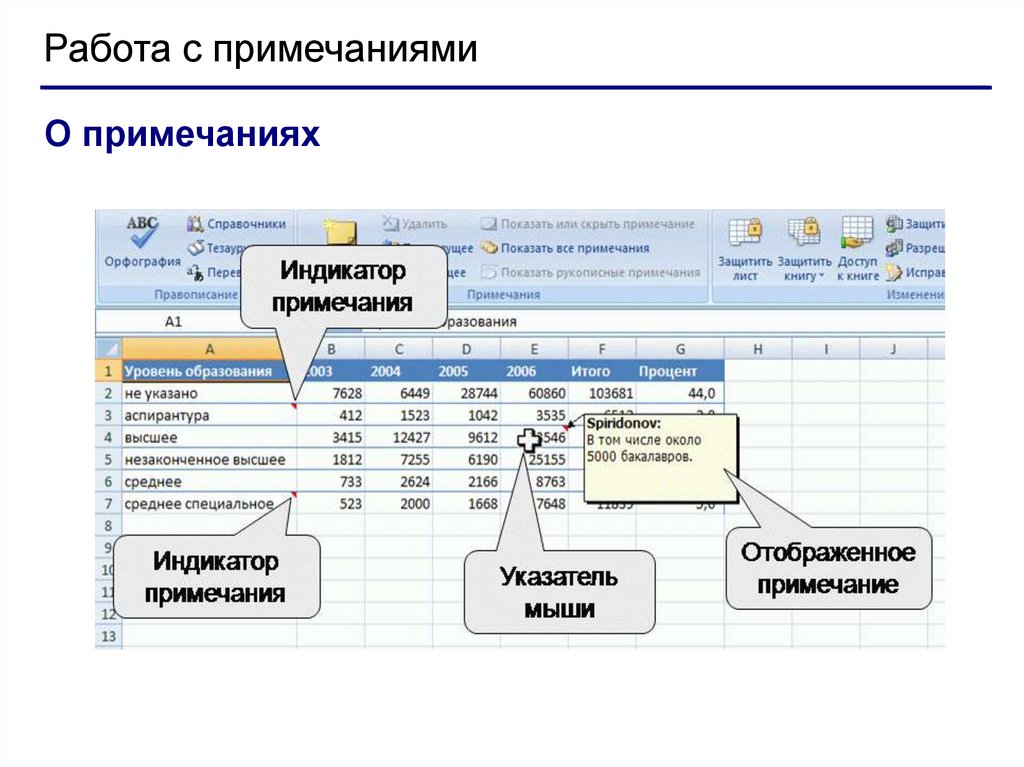


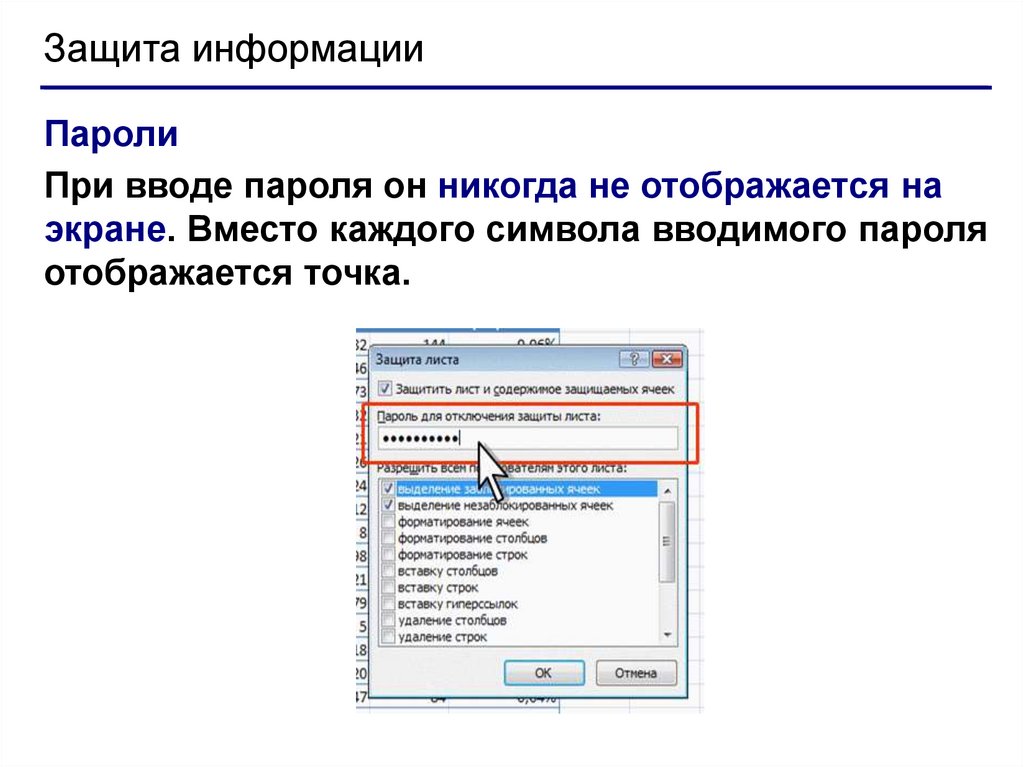
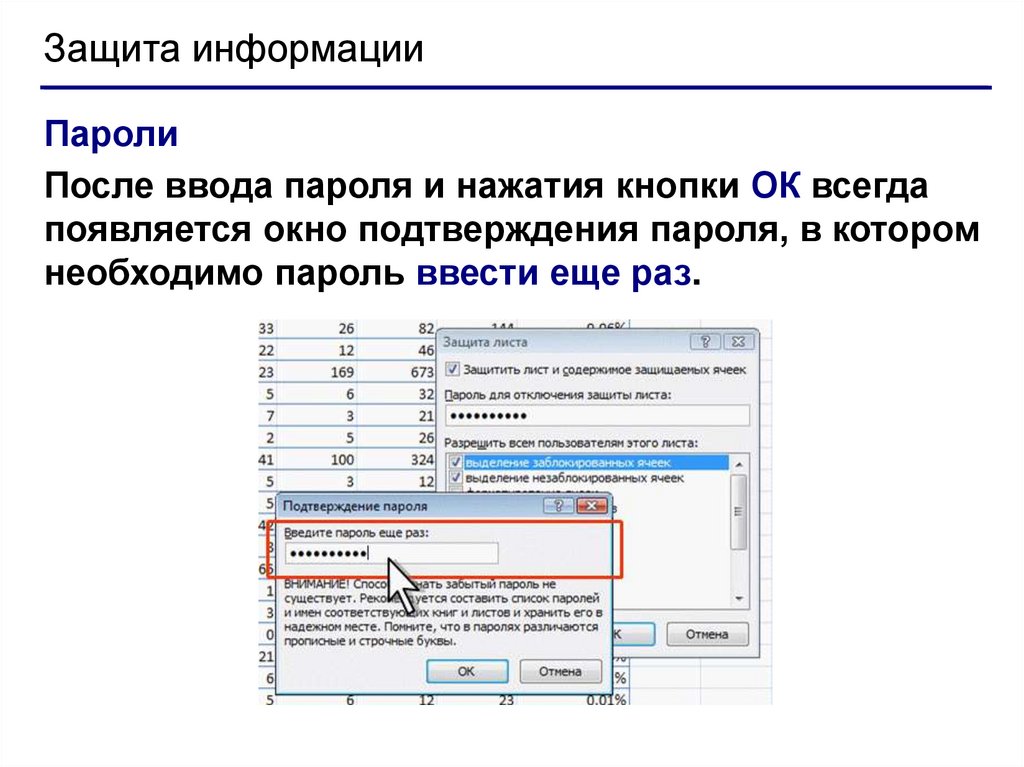
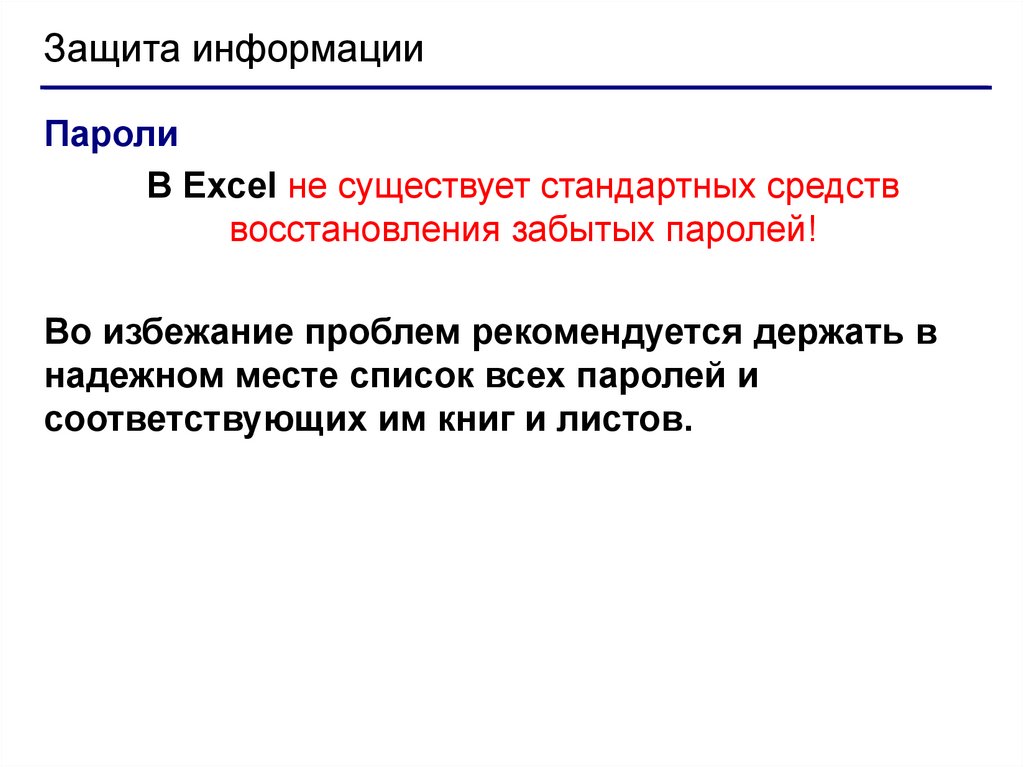



 Программное обеспечение
Программное обеспечение








