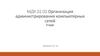Похожие презентации:
Работа с VirtualBox, установка рабочих станций и подготовка для включения в одноранговую сеть
1.
Лабораторная работа №1"Работа с VirtualBox, установка
рабочих станций и подготовка для
включения в одноранговую сеть"
2.
Цель работыНаучиться:
1. работать с виртуальной машиной;
2. устанавливать ОС рабочих станций;
3. менять имя рабочей станции;
4. останавливать службы рабочей станции;
5. устанавливать на панель задач "значок сети".
3.
Виртуальная машина – это программа, котораявыполняет имитацию компьютерного оборудования
для операционной системы, работающей как
внутрисистемный процесс.
Виртуальные машины полезны для тестирования
или развёртывания нескольких независимых
операционных систем на одном физическом
компьютере (т.е. на одном физическом компьютере
моделируется одновременная работа нескольких
компьютеров).
4.
Компьютер, на котором установлено приложениеVirtualBox называется хостовой машиной или просто
хостом. Операционные системы установленные на
VirtualBox называются виртуальными машинами.
В лабораторном практикуме, на первом этапе (при
создании одноранговой сети), будут использоваться
две виртуальные машины " Win ХР1" и " Win ХР2", на
которых устанавливается операционная система
Windows XP&SP3.
Эти две машины нужно будет объединить в
одноранговую локальную сеть и выполнить её
настройку.
Запуск VirtualBox осуществляется по ярлыку:
5.
Ваша рабочая папка находится на диске D:локальной машины:
для группы ВВ1 - D:\Users\iamv \VirtualBox VMs;
для группы ВО - D:\Users\iamo \VirtualBox VMs;
для группы ВВ2 - D:\Users\iamp \VirtualBox VMs;
Использование этой папки для выполнения
лабораторных работ обязательно!
Эта папка будет доступна для работы только той
бригаде, которая выполняет работы за этой
машиной! Таким образом бригада привязана в
течение семестра к конкретному рабочему месту.
6.
Установка ОС рабочей станции (Windows XP&SP3)1. После запуска VirtualBox выбрать ОС Microsoft Windows XP.
2. Объем памяти - по умолчанию.
3. Создать новый виртуальный жесткий диск.
4. Вид диска – VDI (Virtual Disk Image).
5. Тип диска – динамический виртуальный жесткий диск.
6. Размер диска – по умолчанию.
7. Запустить создаваемую машину: указать местоположение загрузочного диска с
дистрибутивом ОС (соответствующий файл с расширением iso из папки Distrib OS
вашей рабочей папки).
7.
8. Форматировать диск в NTFS.9. Выбрать язык ввода по умолчанию – английский.
10. Установить переключение языков ввода – по CTRL/SHIFT.
11. Имя и организация –VT и PSU
12. Имя машины – WinXP1.
13. Задать и обязательно записать (для памяти) пароль локального
администратора станции.
14. Время не переводить, часовой пояс GMT+4.00 (Баку, Ереван).
15. Сеть – "обычные параметры".
16. Оставить машину в Workgroup.
17. Отложить защиту.
18. Пропустить подключение к Интернет.
19. Отказаться от регистрации в Microsoft.
20. Создать (логин(lg) и пароль(pwd) и запомнить (для памяти) еще одну учетную
запись локального администратора станции.
21. Отключить службы брандмауэра и обновления ОС.
22. В настройках сетевого адаптера для протокола IPv.4 установить статический
IP адрес– 192.168.1.2 с маской /24 (255.255.255.0)
23. Проверить работу сети (из одной станции) с использованием команды ping.
Для этого пропинговать сеть по IP адресу станции.
8.
24. Через Компьютер->Свойства-> Дополнительные параметры системыпереименовать станцию на WinXP1 (если забыли ранее дать это имя).
25. Таким же образом создать еще одну виртуальную машину с ОС XP&SP3. В
настройках сетевого адаптера установить статический IP адрес для протокола
IPv.4 – 192.168.1.3/24. Проверить работу сети (из двух станций) с использованием
команды ping. Для этого пропинговать сеть по IP адресам с обеих сторон. Станция
должна иметь имя WinXP2.
9.
После установки двух станций в VirtualBox при её запуске вы должны видеть;Окно приложения VirtualBox после запуска
10.
Включить компьютер «WinXp1», для этого выбратьзапускаемый компьютер и нажать включение питания:
Включение
питания
виртуальной
машины
11.
Включенный компьютер «WinXP1»:Внимание! Вход выполнен от имени администратора компьютера.
12.
Не выключая машину "WinXP1" включите машину"WinXP2".
13.
Задание №1. Изменение имени станции (не имени виртуальной машины!). Этосделать для обоих станций, если это не было сделано при установке ОС).
Чтобы поменять имя станции нужно:
нажать Пуск;
выбрать Мой компьютер;
14.
выбрать вкладку Имя компьютера;15.
нажать кнопку Изменить;16.
ввести новое имя компьютера (WinXР1 или WinXР2);нажать ОК;
17.
перезагрузить компьютер;18.
Задание №2. Остановить службу Брандмауэр.Брандмауэр – это встроенный в Microsoft Windows межсетевой экран. Появился
в Windows XP SP2. Он служит для контроля доступа в сеть/из сети. Брандмауэр
Windows является частью Центра обеспечения безопасности Windows.
Его нужно отключить на начальном этапе настройки сети.
Для отключения нужно:
Пуск->Панель управления
19.
выбрать Администрирование;20.
дважды щелкнуть;21.
выбрать Службы и дважды щелкнуть;22.
выбрать Брандмауэр Windows;23.
дважды щелкнуть и нажать Стоп;24.
выбрать Свойства брандмауэра;25.
перейти на Тип запуска;26.
выбрать Отключено и нажать Применить;27.
должно получиться вот это:28.
Проделать тоже самое на втором компьютере.29.
Задание №3. Аналогично остановить службу Автоматическое обновление.30.
Задание №4. Установить на панель задач "значок сети"В "Панели управления" дважды щелкнуть "Сетевые подключения"
31.
выбрать "Подключение по локальной сети"32.
выбрать "Свойства"33.
выбрать "Протокол Интернета(TCP/IP)";пометить checkbox "При подключении вывести значок в области
уведомлений"
34.
должно получиться изображение значка сети35.
Выключение виртуальных машин иприложения VirtualBox
Важно правильно выполнить выключение
виртуальных машин и приложения VirtualBox.
Если это сделать некорректно, то можно потерять
результаты выполненной работы (не только в
течение занятия, но и всех предыдущих).
36.
Чтобы выполнить выключение виртуальноймашины, нажимаем на станции кнопку "Пуск" и
выбираем "Выключение"
Дождаться полного выключения станции.
37.
Аналогично выполнить действия на второй машине.38.
Затем используя "Файл->Выход" выйти изприложения VirtualBox.
39.
Основы администрирования рабочейстанции
40.
Цель следующего этапа работы научиться:1. создавать учетную запись пользователя рабочей
станции с правами администратора;
2. создавать учетную запись обычного пользователя
рабочей станции;
3. менять пароль учетной записи пользователя;
4. отключать и включать учетную запись
пользователя;
5. удалять учетную запись пользователя.
41.
Задание №1. Создать учетную запись пользователя рабочей станции с правамиадминистратора.
Для этого Пуск->Панель управления
42.
Администрирование (двойной клик)43.
Управление компьютером (двойной клик)44.
Локальные пользователи (двойной клик)45.
Пользователи (двойной клик)46.
на свободном месте – клик правой кнопкой, для вызова контекстного меню ->Новый пользователь
47.
Задать логин (например, admin), полное имя (одного из членов бригады), описаниепользователя. Задать пароль и свойства пароля.
Нажать "Создать"
логин
полное имя
описание
пароль
свойства пароля
48.
Сделать пользователя администратором рабочей станции.Клик правой кнопкой на пользователе -> Свойства
49.
Вкладка Членство в группах -> Добавить50.
Кнопка Дополнительно51.
Кнопка Поиск52.
Кнопка OK53.
Кнопка Применить -> OK54.
проверить членство пользователя в новой группе через его Свойства;выйти из рабочей станции как "начальный администратор":
войти на станцию как созданный администратор.
55.
Задание №2. Создать обычного пользователя рабочей станции, который припервом входе на станцию должен поменять пароль.
выполнить те же действия, что и при создании администратора рабочей станции,
но оставить созданного пользователя в группе "Пользователи". А в свойствах
пароля пометить checkbox "Потребовать смену пароля при следующем входе в
систему"
56.
Для проверки результата проделать следующее.выполнить: Панель управления -> Учетные записи пользователей ->
Изменение входа пользователей в систему убрать галочку (если стоит) в
Использовать страницу приветствия. Нажать Применение параметров.
выйти из рабочей станции как администратор:
57.
войти на станцию как созданный пользователь и поменять пароль на новый,послав Ctrl-Alt-Del из Oracle VM VirtualBox:
Ввод->Клавиатура->Послать Ctrl-Alt-Del
после смены пароля выйти из системы и войти с новым паролем.
58.
Задание №3. Создать обычного пользователя рабочей станции, который не можетпоменять пароль.
войти на станцию как созданный администратор;
выполнить действия по созданию обычного пользователя рабочей станции. В
свойствах пароля пометить "Запретить смену пароля пользователем"
59.
выйти как администратор;войти на станцию как созданный пользователь;
попытаться сменить пароль, послав из Oracle VM VirtualBox:
Ввод->Клавиатура->Послать Ctrl-Alt-Del;
нажать кнопку Смена пароля;
убедиться, что смена пароля невозможна.
60.
Задание №4. Смена пароля администратором рабочей станции. Поменять парольдля пользователя, созданного в п.2
Когда для пользователя установлен запрет смены пароля, то его пароль может
поменять только администратор рабочей станции. Использовать оба способа.
Первый способ.
В Управление компьютером выбрать пользователя для которого меняется
пароль и кликнуть правой кнопкой мыши. В контекстном меню выбрать Задать
пароль
61.
прочитать информацию и нажать Продолжить62.
ввести Новый пароль и его Подтверждение, нажать ОК63.
Второй способ.В Пуск кликнуть на Командная строка.
64.
После символа > набрать команду:net user <имя пользователя> <новый пароль>.
Например, net user br1 12345. Нажать Enter.
Проверить вход под новым паролем.
65.
Для экономии тонера при подготовке отчетов по работам нужно изменить фонкомандной строки и цвет шрифта.
66.
Для этого нужен правый клик на заголовке окна (синей полосе), выбрать Свойства67.
Перейти на вкладку Цвета68.
Текст на экране - черный69.
Фон экрана – белый, ОК70.
Изменить ярлык для запуска этого окна, ОК71.
Должны получить72.
Задание №5. Отключение и включение учетной записи пользователя рабочейстанции:
отключить учетную запись пользователя (пользователь при этом не удаляется),
проверить что вход на станцию для этого пользователя невозможен.
включить учетную запись пользователя, проверить что вход на станцию для этого
пользователя возможен.
73.
Задание №6. Удаление учетной записи пользователя:создать обычного пользователя рабочей станции;
войти от его имени в систему;
выйти из системы;
войти как администратор;
в Управлении компьютером выбрать удаляемого пользователя и кликнуть
правой кнопкой;
выбрать Удалить и нажать Да;
убедиться, что пользователь удален.
74.
Сетевые настройки рабочей станции водноранговой сети
75.
Цель следующего этапа работы научиться:1. настраивать сетевой адаптер рабочей станции
для статической адресации;
2. просматривать состояние сетевого адаптера
рабочей станции;
3. выполнять исправление состояния сетевого
адаптера рабочей станции;
4. включать/отключать сетевой адаптер;
5. проверять соединения между рабочими
станциями в сети;
6. присоединять станцию к рабочей группе.
76.
Задание №1. Настроить сетевой адаптер рабочейстанции для статической адресации.
Для настройки сетевого адаптера при статической
адресации необходимо задать (при использовании
протокола TCP/IP v4.0) адрес сети, в которой будет
рабочая станция, номер компьютера в этой сети и
маску.
Рекомендуемая сеть и маска для неё:
сеть – 192.168.1.0
маска – 255.255.255.0
Настройки сетевого адаптера для WinXР1:
IP адрес – 192.168.1.2
маска – 255.255.255.0
Настройки сетевого адаптера для WinXР2:
IP адрес – 192.168.1.3
маска – 255.255.255.0
77.
для настройки сетевого адаптера при статическойадресации правый клик на значке "сеть":
выбрать "Открыть папку "Сетевые
подключения" и правый клик;
78.
выбрать "Подключение по локальной сети";79.
правый клик и выбрать "Свойства";выбрать "Протокол Интернета (TCP/IP)" и нажать
кнопку "Свойства";
80.
задать IP – адрес и маску подсети (скриншот дляWinXР1), нажать ОК;
2
задать IP – адрес и маску подсети для WinXР2;
81.
Задание №2. Просмотреть состояние сетевогоадаптера рабочей станции
выбрать "Состояние" у "Подключение по
локальной сети" и правый клик:
должны видеть, что отправляются пакеты с
сетевого адаптера (число не равно 0).
82.
Задание №3. Выполнить исправление состояниясетевого адаптера рабочей станции:
на вкладке поддержка нажать кнопку "Исправить"
должны получить:
83.
Задание №4. Отключить/включить сетевой адаптер:в свойствах "Подключение локальной сети"
выбрать "Отключить";
должны получить:
84.
включить сетевой адаптер.85.
Задание №5. Проверить соединения междурабочими станциями в сети :
через Пуск -> Выполнить запустить командную
строку;
должны получить:
86.
проверить соединение от станции WinXР1 кстанции WinXР2, для чего набрать команду ping
(звонок) по IP адресу этой станции
3
87.
должны получить ответ от 192.168.1.3:будет 192.168.10.3
аналогично проверить соединение от WinXР2 к
WinXР1.
88.
Задание №6. Присоединить станцию к рабочейгруппе.
Пуск -> Мой компьютер -> Свойства -> левый
клик
89.
вкладка "Изменить" нажать кнопку "Изменить"90.
ввести имя рабочей группы по правилу BRIGi, где i– номер бригады, для бригады №1 будет BRIG1;
нажать ОК;
91.
перезагрузить компьютер;92.
после перезагрузки проверить, что станцияприписана к требуемой рабочей группе.
93.
Сетевые настройки рабочей станциипри динамическом назначении
адреса. Установка и настройка
служб DHCP и DNS
94.
Цель следующго этапа работы научиться:1. запускать и настраивать службы DHCP и DNS;
2. настраивать сетевой адаптер рабочей станции
для динамической адресации с использованием
DHCP;
3. выполнять проверку работы DHCP и DNS.
95.
Задание №1. Настроить сетевой адаптер рабочейстанции для динамической адресации.
Для динамической адресации в локальной сети
необходимо установить и настроить специальное
программное обеспечение (DHCP сервер), которое
будет автоматически назначать сетевому адаптеру:
IP адрес в сети;
маску сети;
шлюз для выхода во внешнюю сеть.
Это программное обеспечение нужно установить
(с административными правами) на рабочей станции
WinXР1 в C:\Program Files. Дистрибутив называется
DualServer (одновременно и DHCP и DNS серверы).
Устанавливается как системная служба. Перед
запуском настраивается через конфигурационные
файлы..
96.
Настройка сервера DHCP. На станции WinXР1открыть файл конфигурации (настройки) C:\Program
Files\DualServer\DualServer.ini (двойной левый клик).
97.
Найти строчку [SERVICES] и убрать ; перед DNS иDHCP, тем самым разрешив их работу.
98.
Затем найти в файле раздел DHCP Sections.99.
Найти подраздел [RANGE_SET], и изменить в немстроку:
;DHCPRange=192.168.0.1-192.168.0.254
на
DHCPRange=192.168.1.10-192.168.1.254.
Сохранить изменения.
100.
Эта настройка разрешит DHCP серверу раздаватьадреса для рабочих станций в диапазоне от:
192.168.1.10 до 192.168.1.254.
101.
Задание №2. Настроить DNS сервер в локальнойсети.
Для работы с символьными именами станций в
стеке протоколов TCP/IP локальной сети
необходимо установить и настроить специальное
программное обеспечение (DNS сервер), которое
будет автоматически сопоставлять IP адрес
символьному имени станции.
Это программное обеспечение уже установлено
на рабочей станции WinXР1 (DualServer). Но перед
запуском DNS его нужно настроить.
102.
Настройка DNS. На станции WinXР1 открытьфайл конфигурации (настройки) C:\Program
Files\DualServer\DualServer.ini (двойной левый клик).
103.
Найти раздел [DNS_HOSTS] и добавить в него двестроки:
winxp1=192.168.1.2
winxp2=192.168.1.10.
Сохранить изменения в файле.
2
104.
Эта настройка установит для DNS серверасоответствие между символьным именем станции и
её IP адресом.
105.
Задание №3. Запустить службы DHCP и DNS.Пуск->Панель управления->Администрирование
->Службы (двойной левый клик)
106.
Выделить Dual DHCP DNS Service107.
Пуск и закрыть Службы, Панель управления108.
Должно быть Работает109.
Задание №4. Выполнить проверку работы DHCPи DNS.
На станции WinXР2 установить автоматическое
получение IP адреса.
110.
Через кнопку Дополнительно и вкладку DNSпометить
111.
Запустить на WinXР2 командную строку112.
Посмотреть сетевые настройки станции спомощью утилиты ipconfig с ключом /all
113.
Должны видеть вот такие настройки сетевогоадаптера. Это значит DHCP работает.
114.
Запустить на WinXР2 командную строку115.
Выполнить ping рабочих станций по ихсимвольным именам. Должны получить:
Это означает, что DNS работает.
будет 192.168.10.2
116.
Настройка брандмауэра операционнойсистемы
117.
Цель работы научиться настраивать сетевойбрандмауэр операционной системы.
Брандмауэр (Firewall) это межсетевой экран между сетями,
особенно нужен между LAN и WAN. Он представляет собой
программный или программно-аппаратный
элемент компьютерной сети, осуществляющий контроль и
фильтрацию проходящего через него сетевого трафика в
соответствии с заданными правилами.
Брандмауэр позволяет обеспечить безопасность рабочей
станции путем ограничения трафика, который поступает от
других компьютеров, и предоставления пользователю
возможности контролировать локальные данные. Кроме того,
брандмауэр защищает систему от несанкционированного
подключения других пользователей и программ (в т. ч. вирусов
и компьютерных червей).
118.
Брандмауэр можно представить себе в виде защитногобарьера, на котором осуществляется проверка поступающих
из Интернета или другой сети данных. В зависимости от
настроенных параметров брандмауэр блокирует трафик или
пропускает его на рабочую станцию. Брандмауэр Windows
работает на всех сетевых интерфейсах станции.
119.
Брандмауэр контролирует доступ по сети к каждой рабочейстанции. Поэтому на начальном этапе создания локальной
сети он был отключен на станциях. Но станции локальной
сети взаимодействуют между собой и серверами сети, а также
с другими сетями. Поэтому брандмауэр должен быть включен
и настроен.
Многие антивирусы (Касперский, DrWeb и др.) включают в
себя брандмауэр. Тогда рекомендуется отключить брандмауэр
Windows, чтобы не было дублирования их работы и не
снижалась производительность станции.
Рассмотрим настройку брандмауэра операционной
системы Windows.
120.
Чтобы настроить параметры брандмауэра Windows,выполните следующие действия на станции WinXР1.
выберите в меню Пуск пункт Выполнить, введите
команду wscui.cpl и нажмите кнопку ОК;
нажмите Рекомендации->Включить сейчас.
121.
122.
С использованием Панели управления, убедитесь, чтобрандмауэр включен.
123.
Запустите настройки брандмауэра (двойной левый клик).124.
Вкладки управления брандмауэром.125.
Диалоговое окно Брандмауэр Windows содержитследующие вкладки:
Общие;
Исключения;
Дополнительно.
126.
Вкладка ОбщиеНа вкладке Общие расположены следующие элементы
управления: Включить (рекомендуется), Не разрешать
исключения, Выключить (не рекомендуется).
Если установлен флажок Не разрешать исключения,
брандмауэр Windows блокирует все запросы на подключение
к компьютеру, включая запросы от программ и служб,
перечисленных на вкладке Исключения. Кроме того,
брандмауэр блокирует совместный доступ к файлам и
принтерам, а также обнаружение сетевых устройств.
127.
Использовать брандмауэр Windows в этом режимецелесообразно при подключении к сетям общего пользования,
например сетям в гостиницах и аэропортах. Защита
компьютера обеспечивается путем блокирования всех
попыток установить к нему подключение.
Но брандмауэр Windows в режиме «Не разрешать
исключения» позволяет просматривать веб-страницы,
обмениваться сообщениями электронной почты или
немедленными сообщениями (мессенджеры).
128.
Вкладка ИсключенияНа вкладке Исключения можно создать исключение для
порта или программы, чтобы разрешить получение
определенных видов входящего трафика. Каждому
исключению можно назначить область , где оно действует.
Для домашних и небольших офисных сетей рекомендуется
ограничивать такую область пределами локальной сети. В
этом случае установленные на компьютере программы
доступны другим компьютерам в составе той же подсети, а
трафик из удаленных сетей блокируется.
129.
Вкладка ДополнительноВкладка Дополнительно служит для выполнения
следующих действий:
настройка правил для подключений, которые применяются к
каждому сетевому интерфейсу;
настройка параметров ведения журнала безопасности;
настройка глобальных правил для трафика по протоколу
ICMP (Internet Control Message Protocol), который служит для
передачи сведений об ошибках и состоянии;
восстановление параметров по умолчанию.
130.
На вкладке Исключения разрешите Общий доступ кфайлам и принтерам.
131.
Добавьте в исключения Internet Explorer132.
Установите область действия Только локальная сеть.133.
На вкладке Дополнительно отключите брандмауэр влокальной сети, убрав "галку".
134.
Проделайте эти же действия на рабочей станции WinXР2.Пуск->Мой Компьютер->Сеть->Отобразить компьютеры
рабочей группы.
При правильной настройке брандмауэров обеих рабочих
станций должна быть видна ваша рабочая группа и все
компьютеры в ней.
135.
С использованием ping прозвоните рабочие станции сиспользованием символьных имен.
будет 192.168.10.2





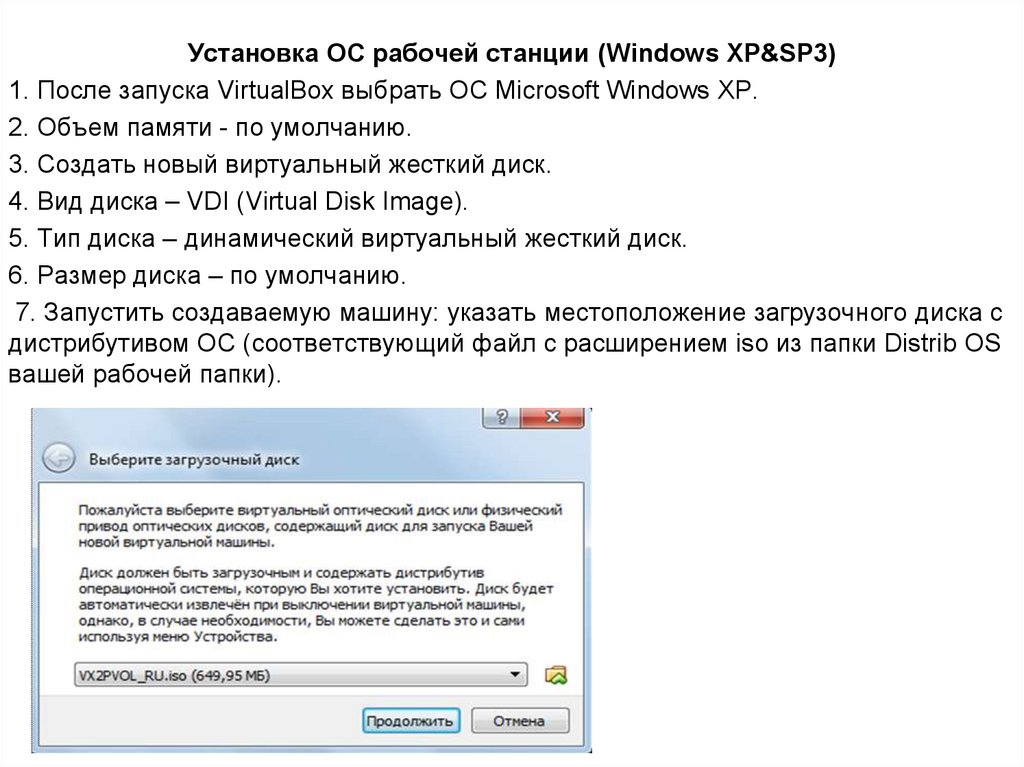

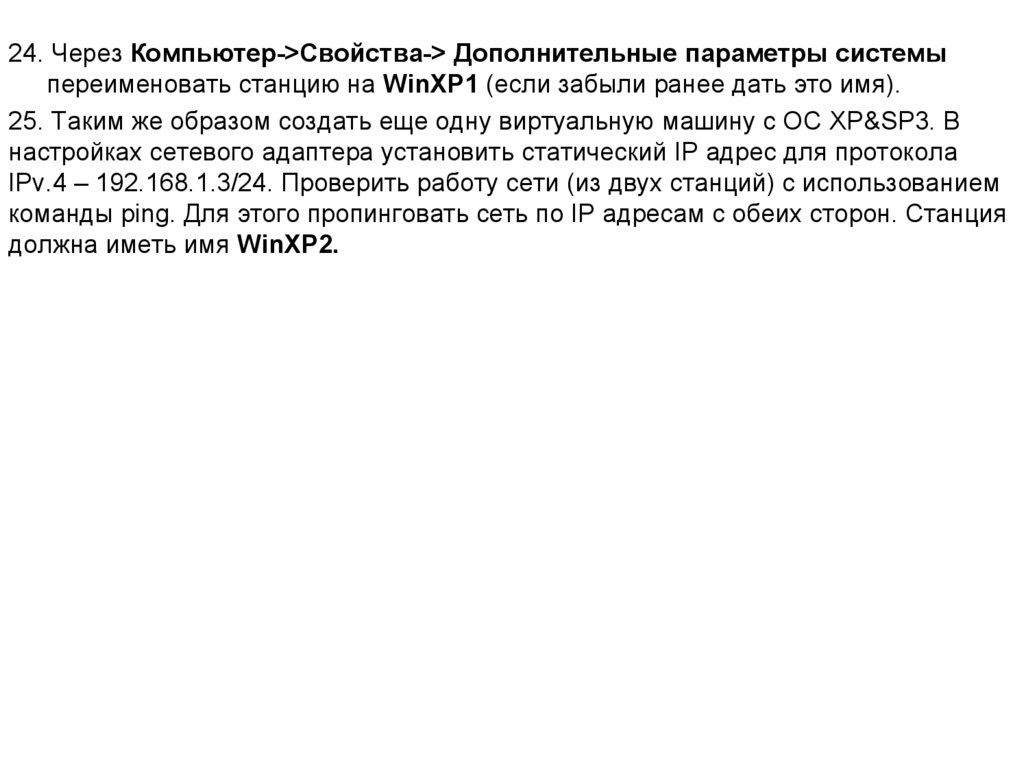

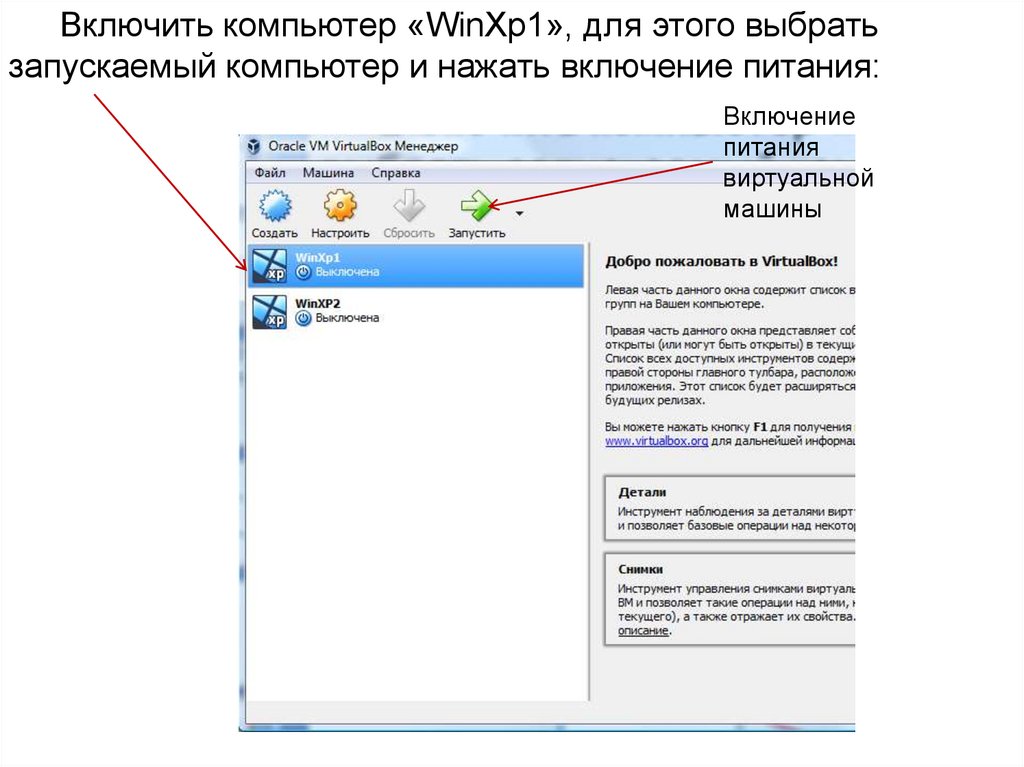
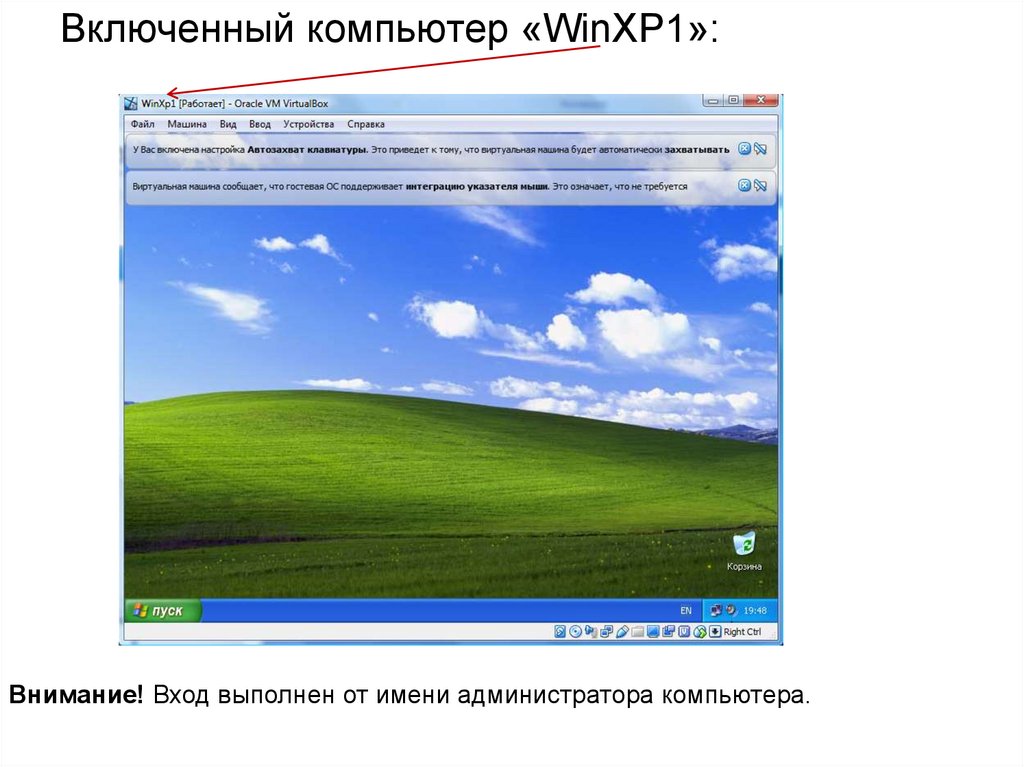

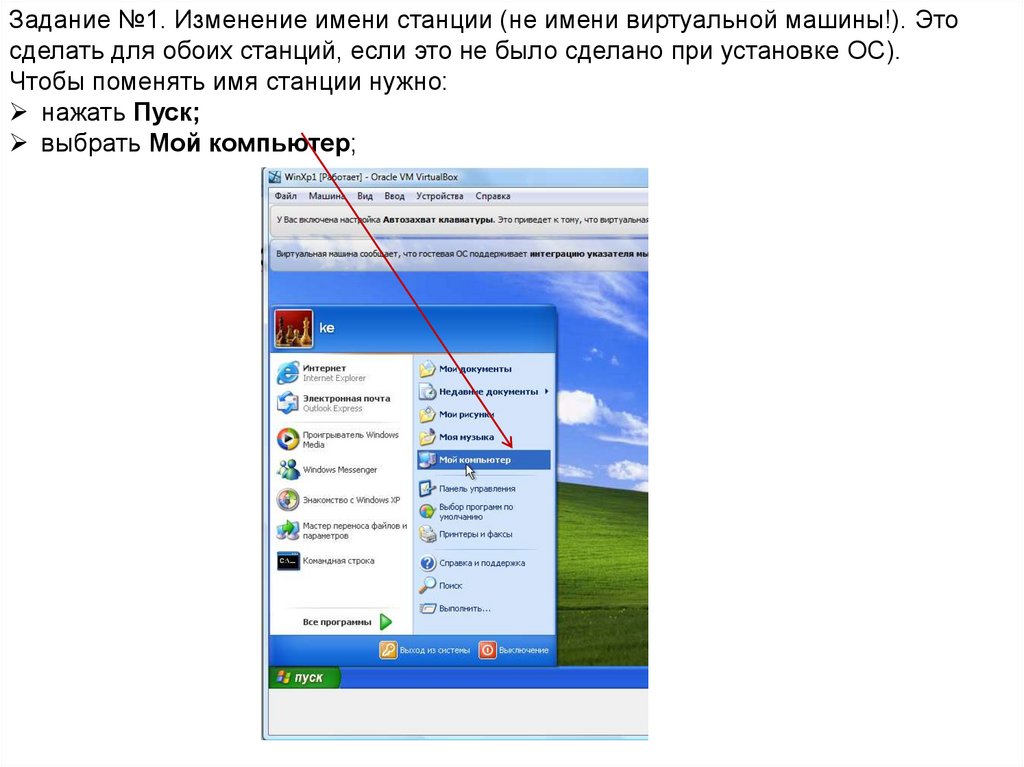
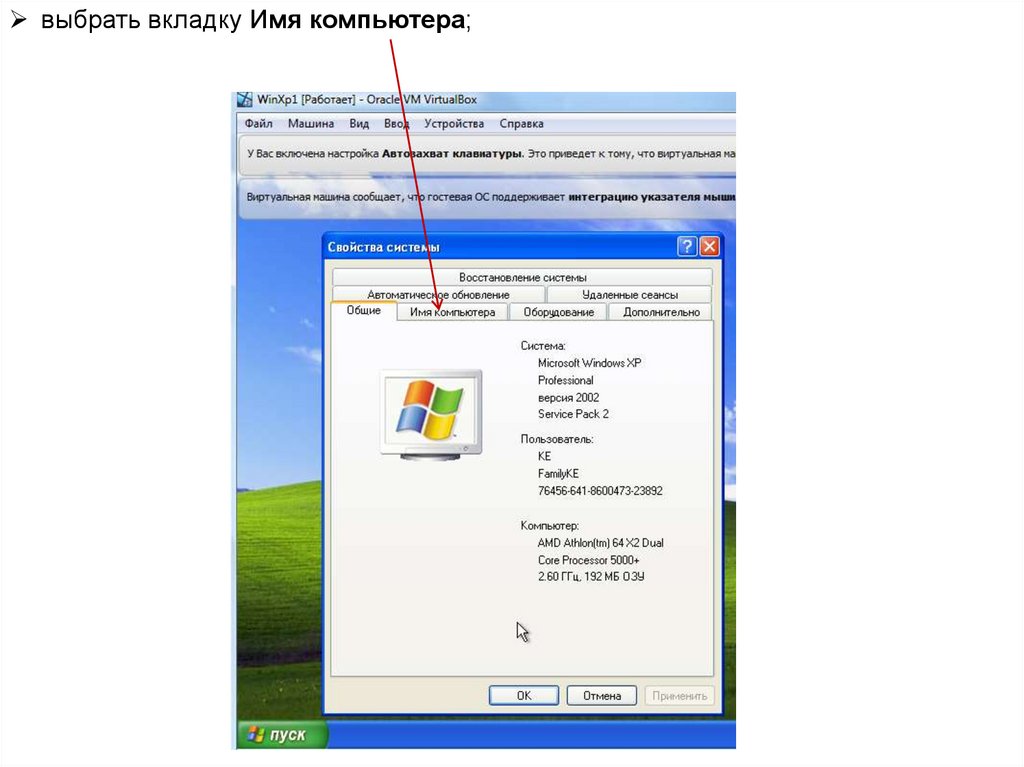
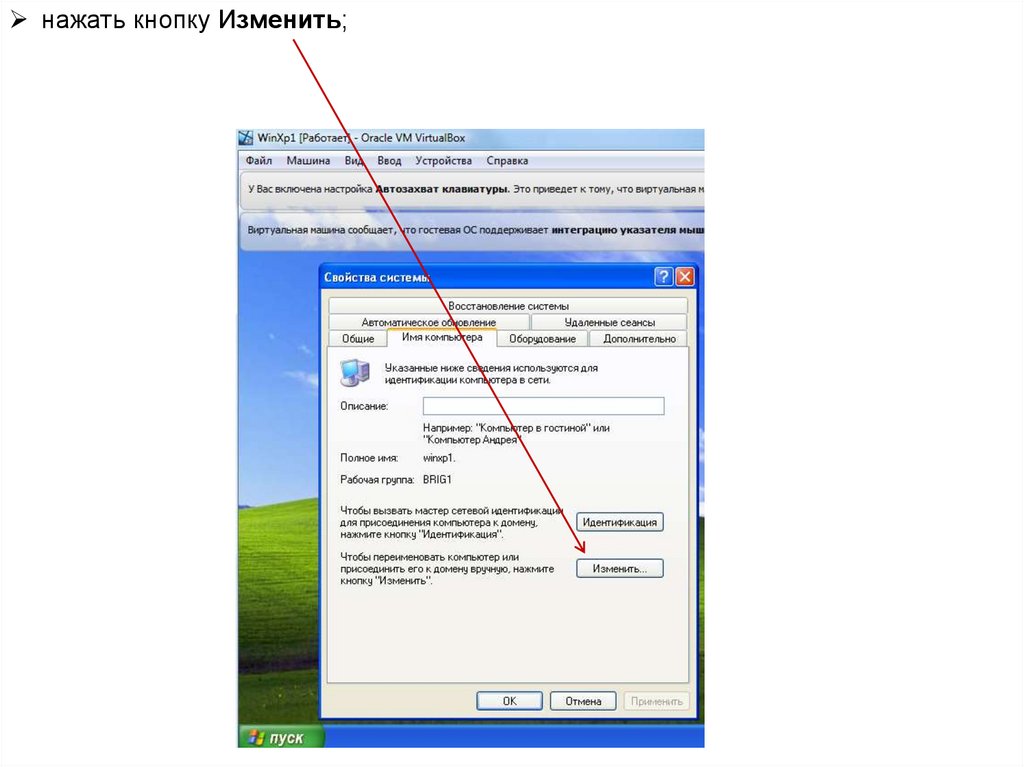
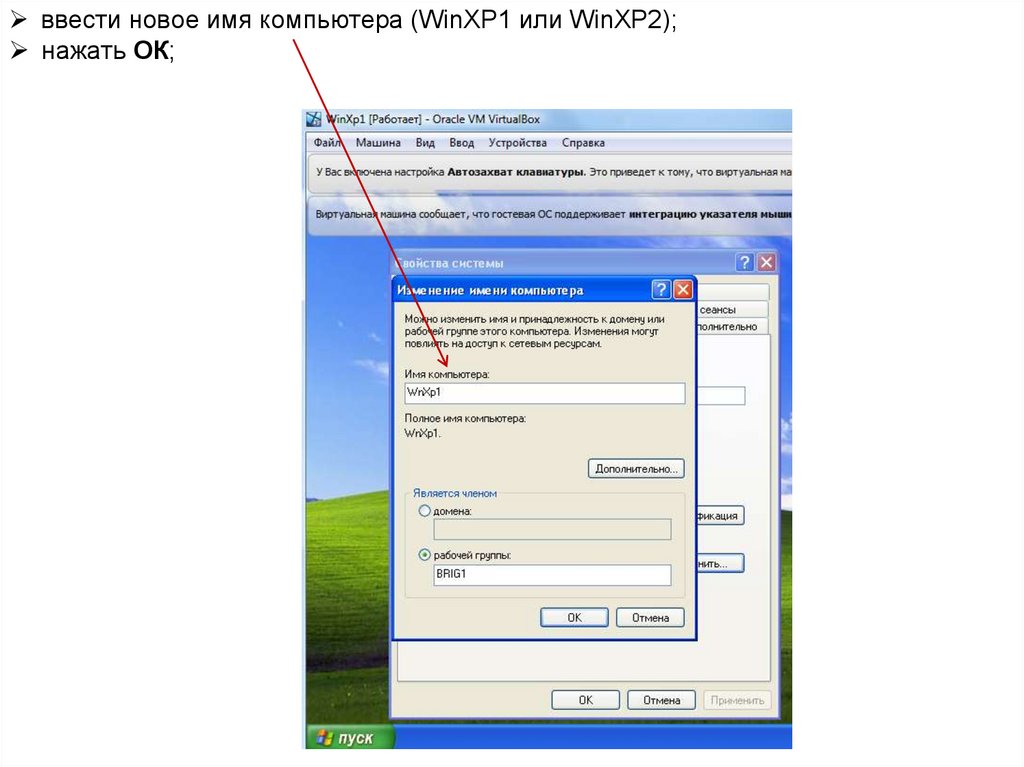
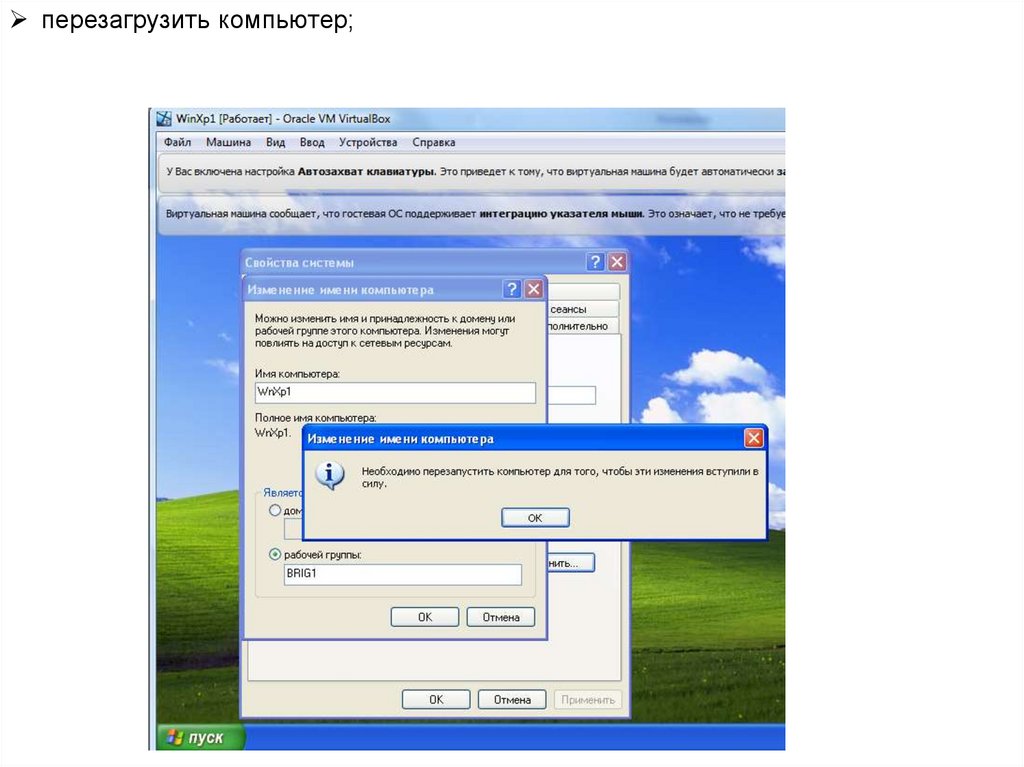
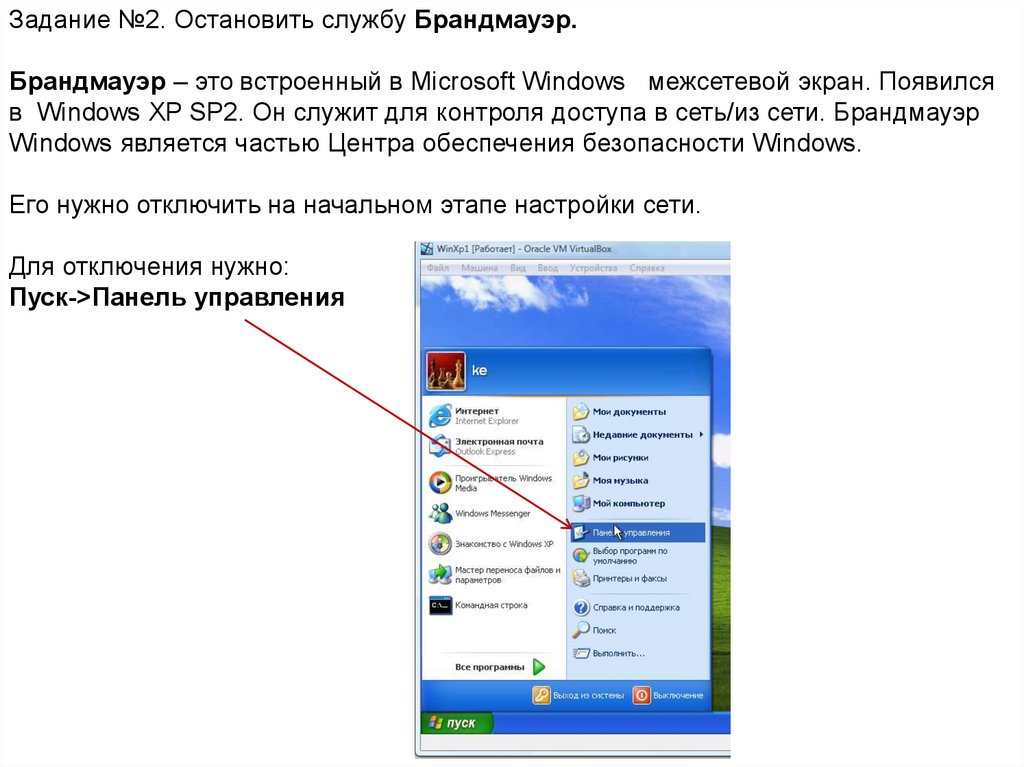
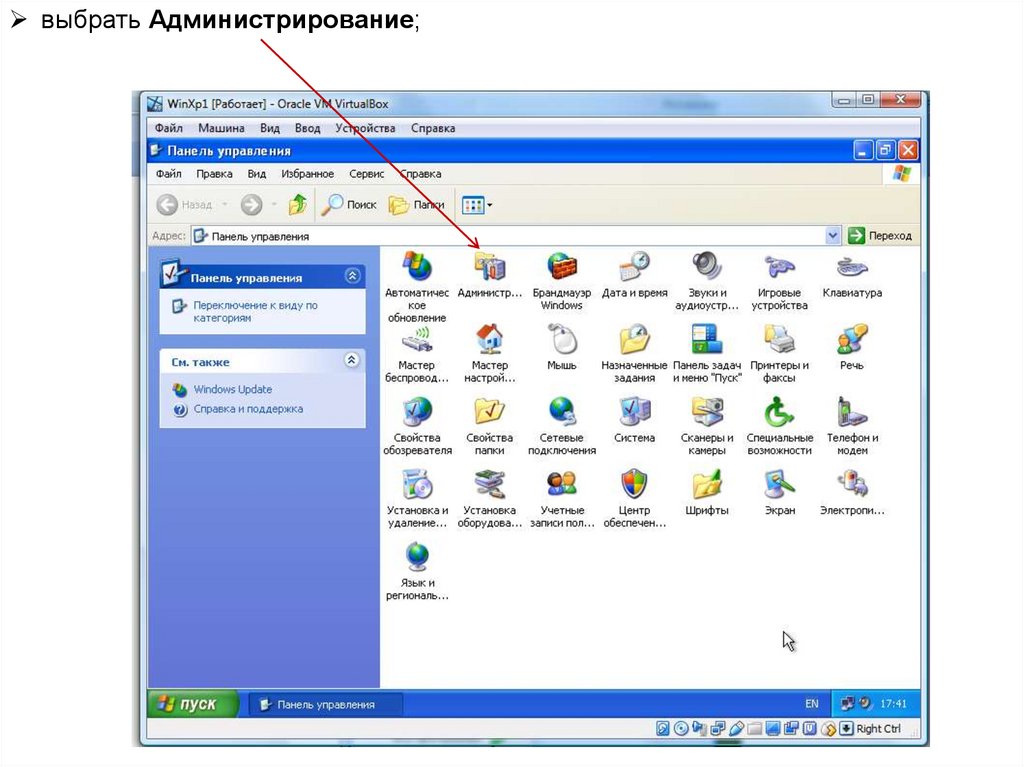
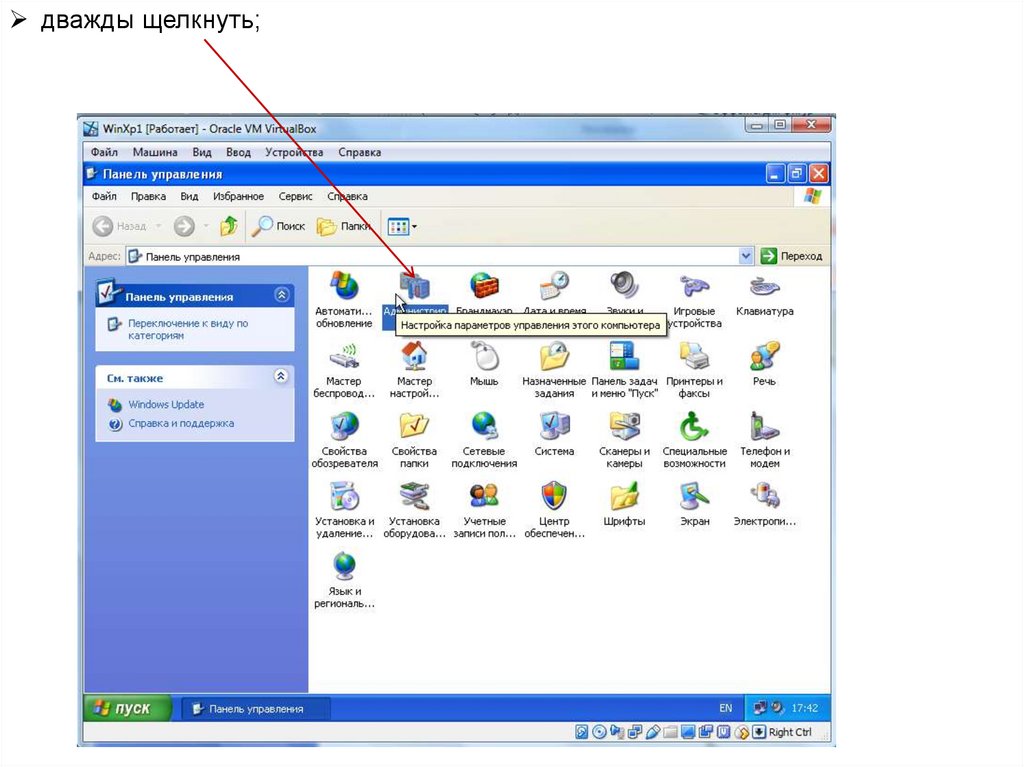
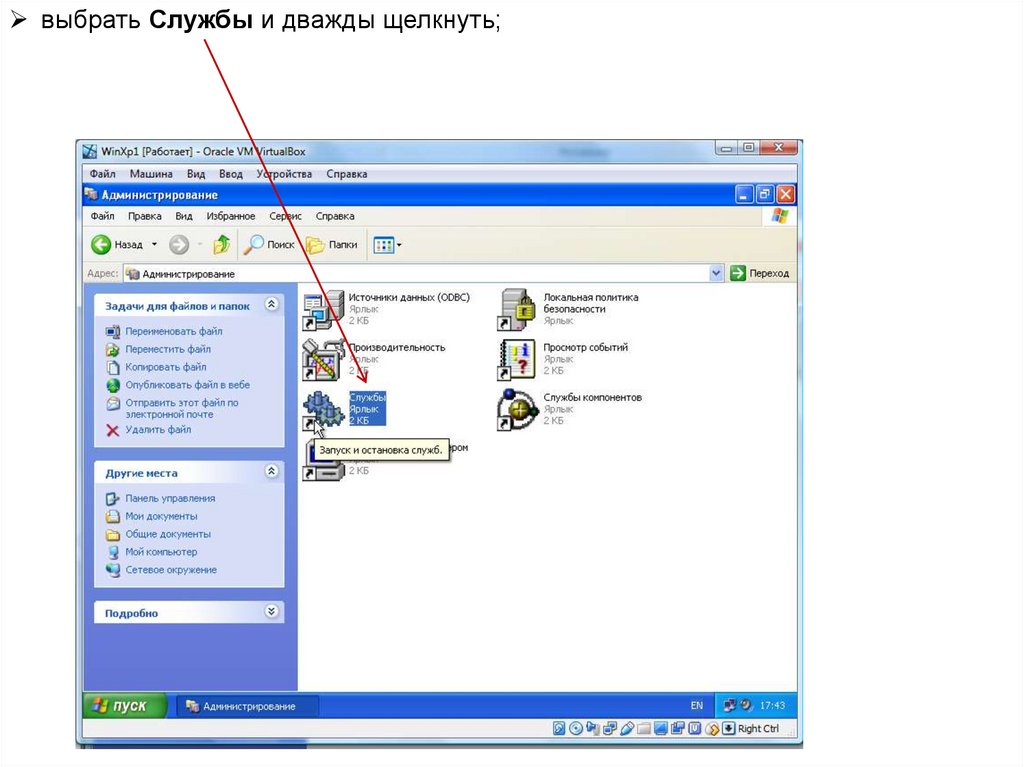


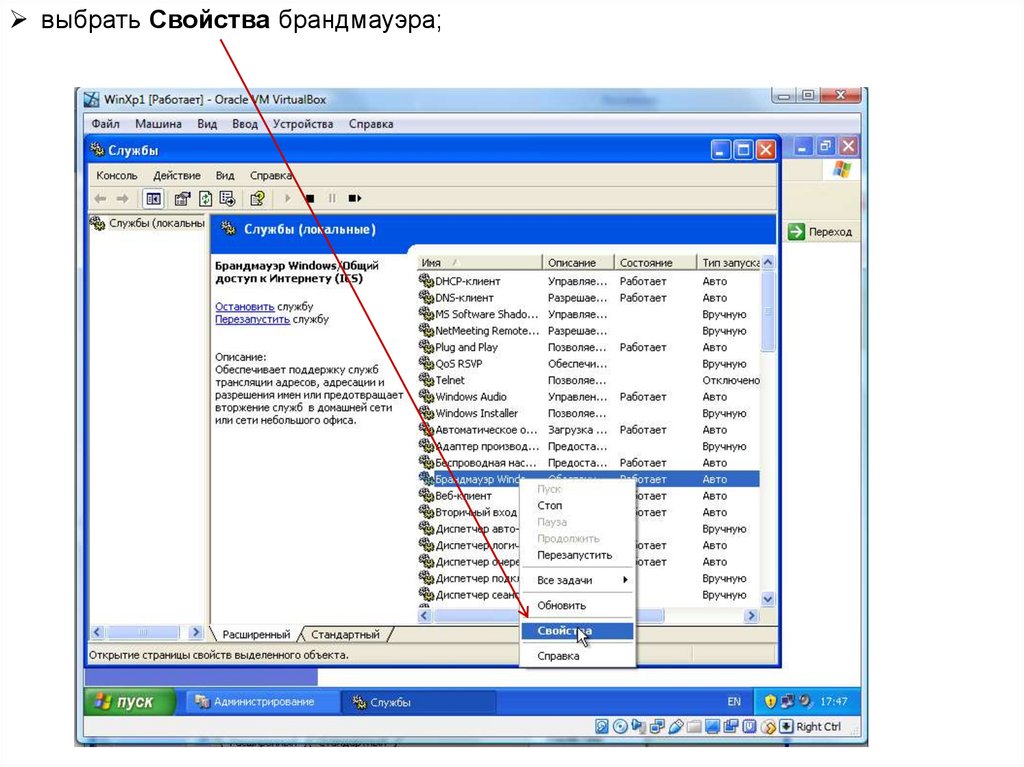
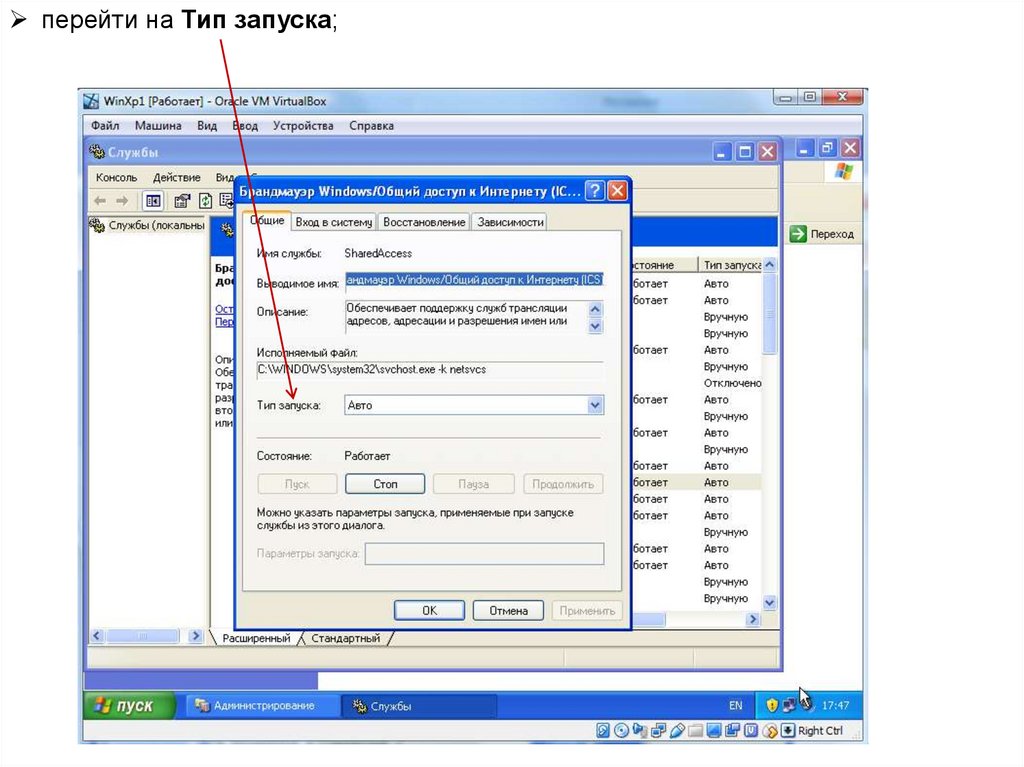
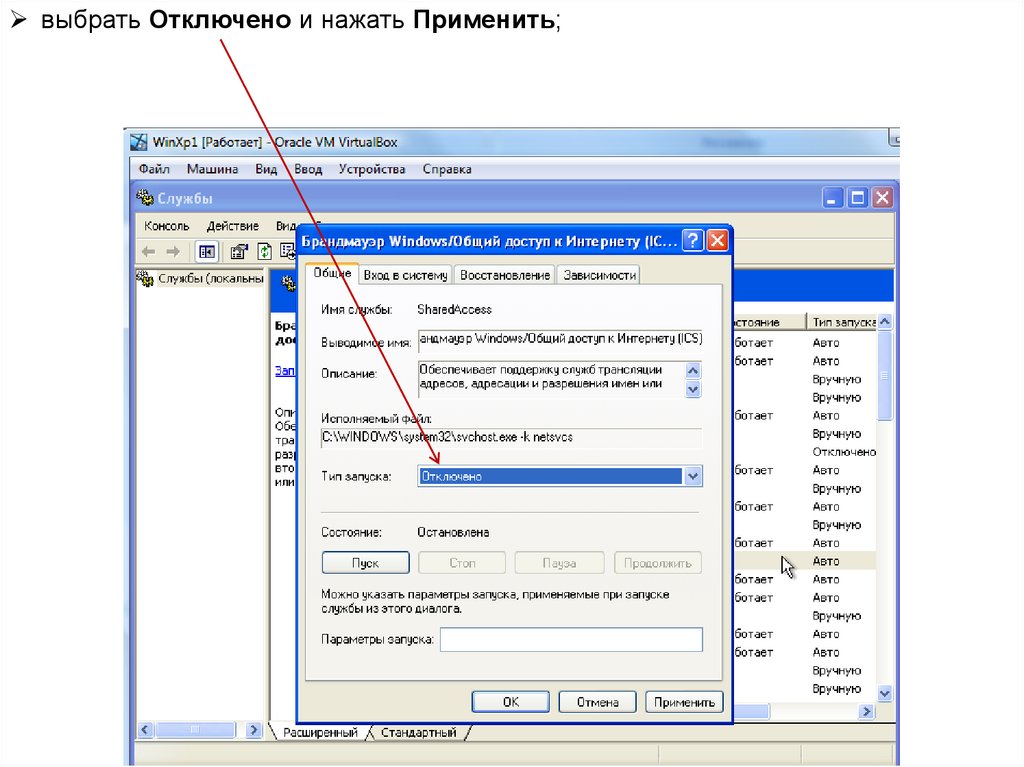
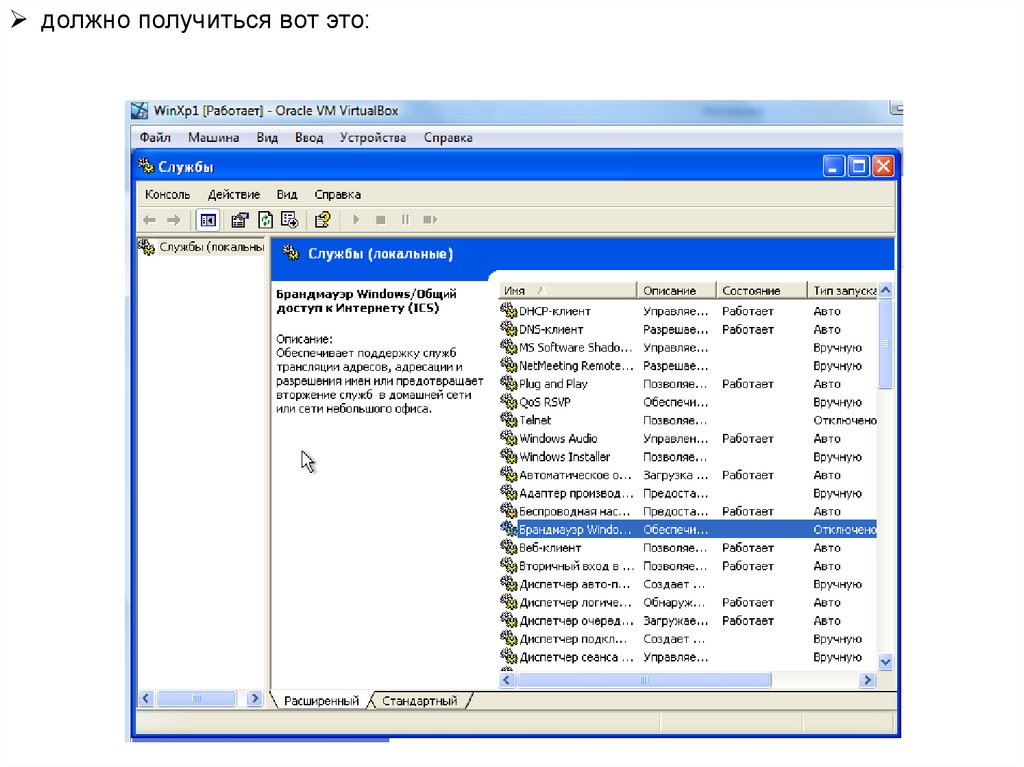
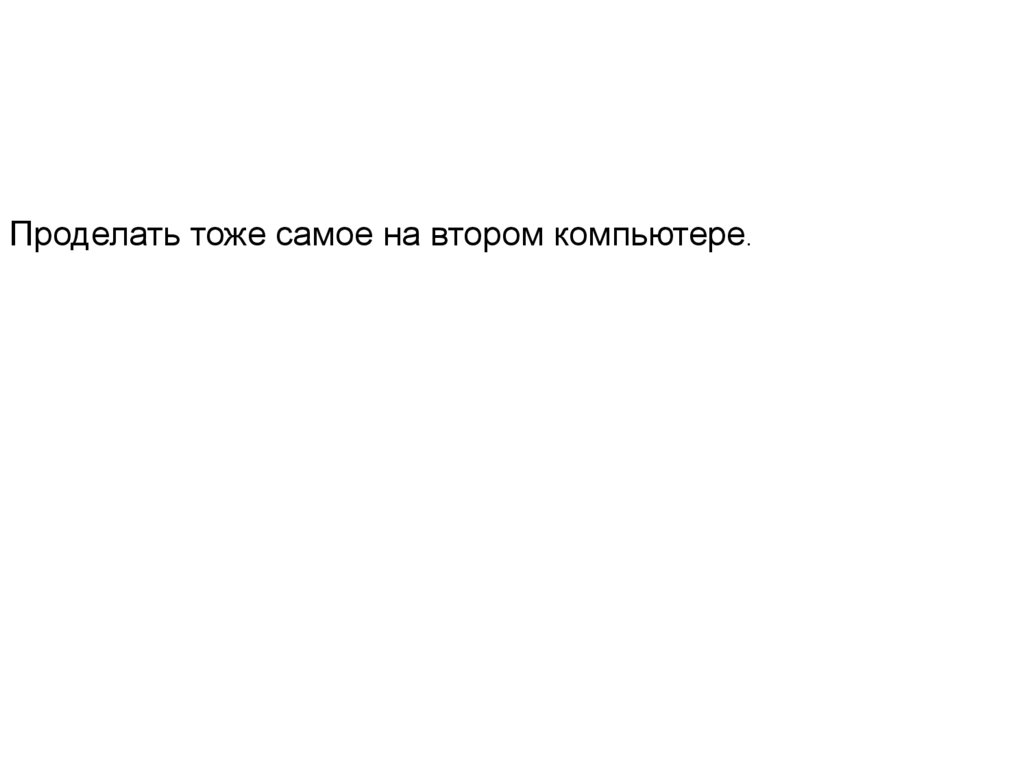
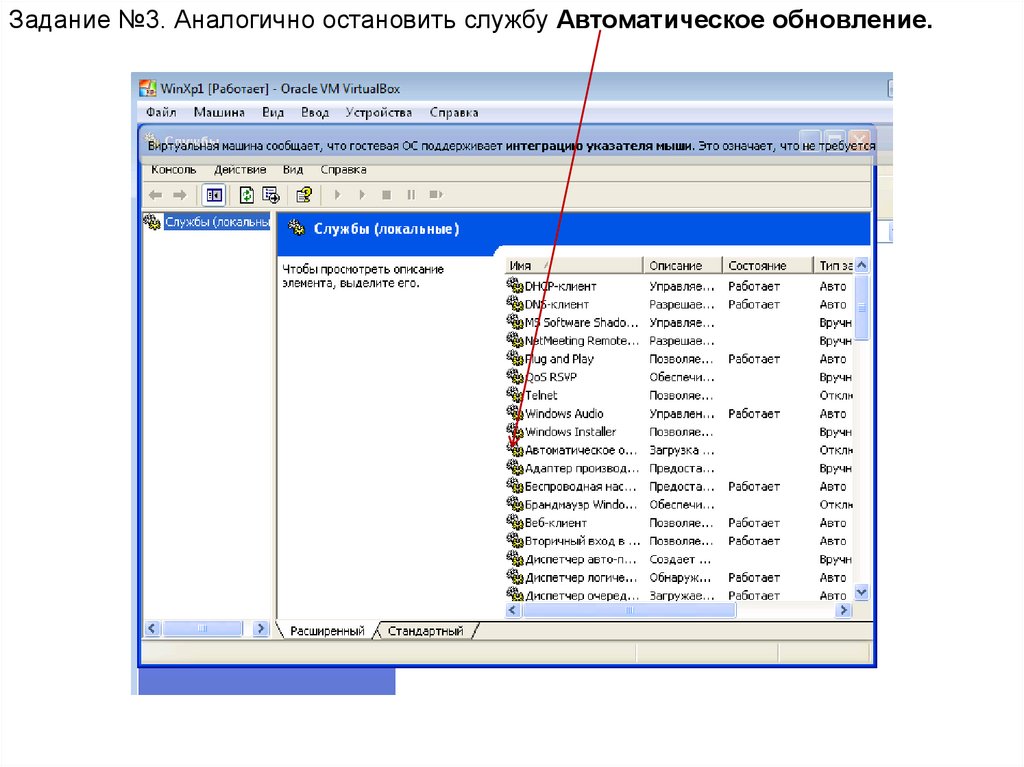
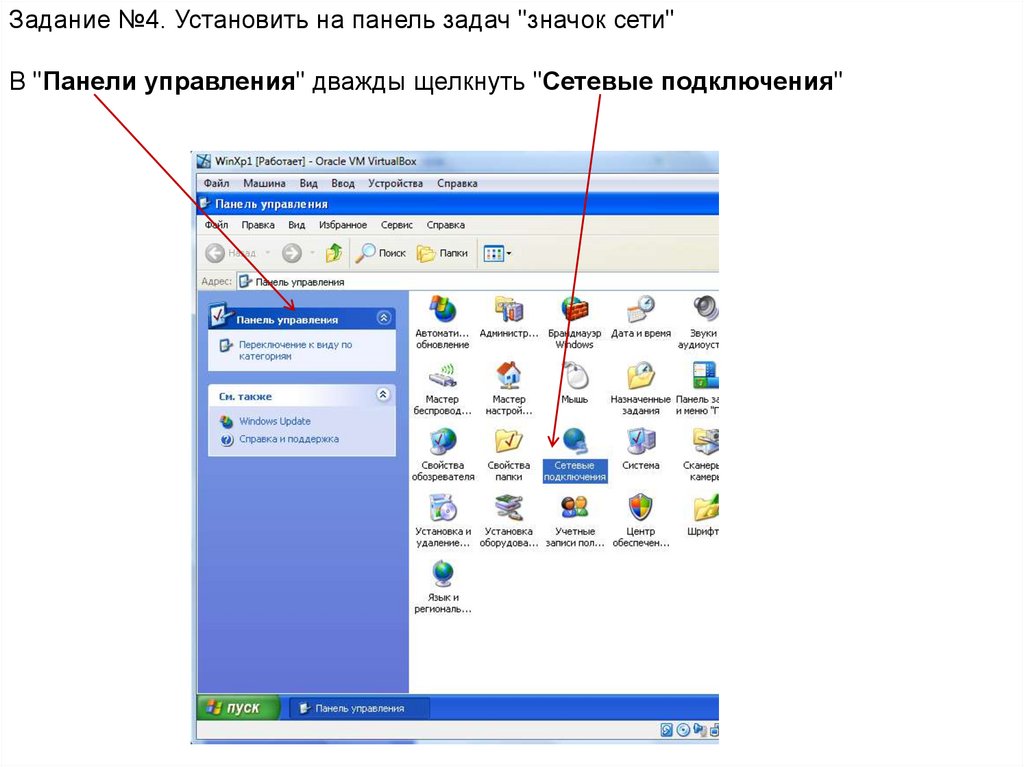
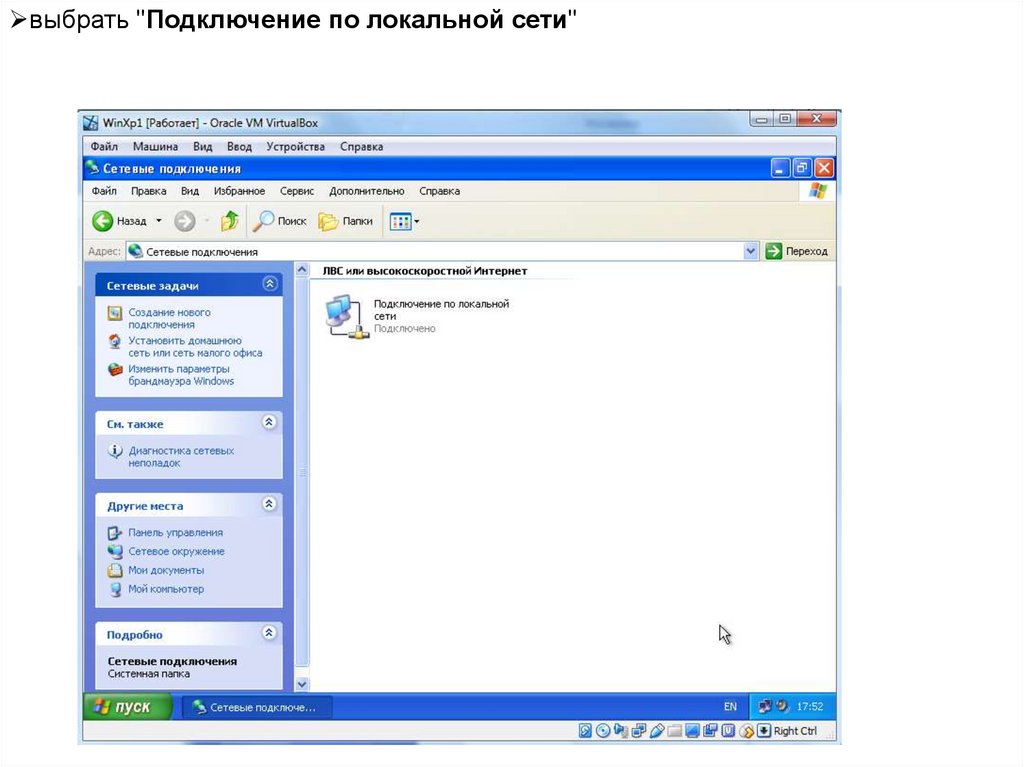
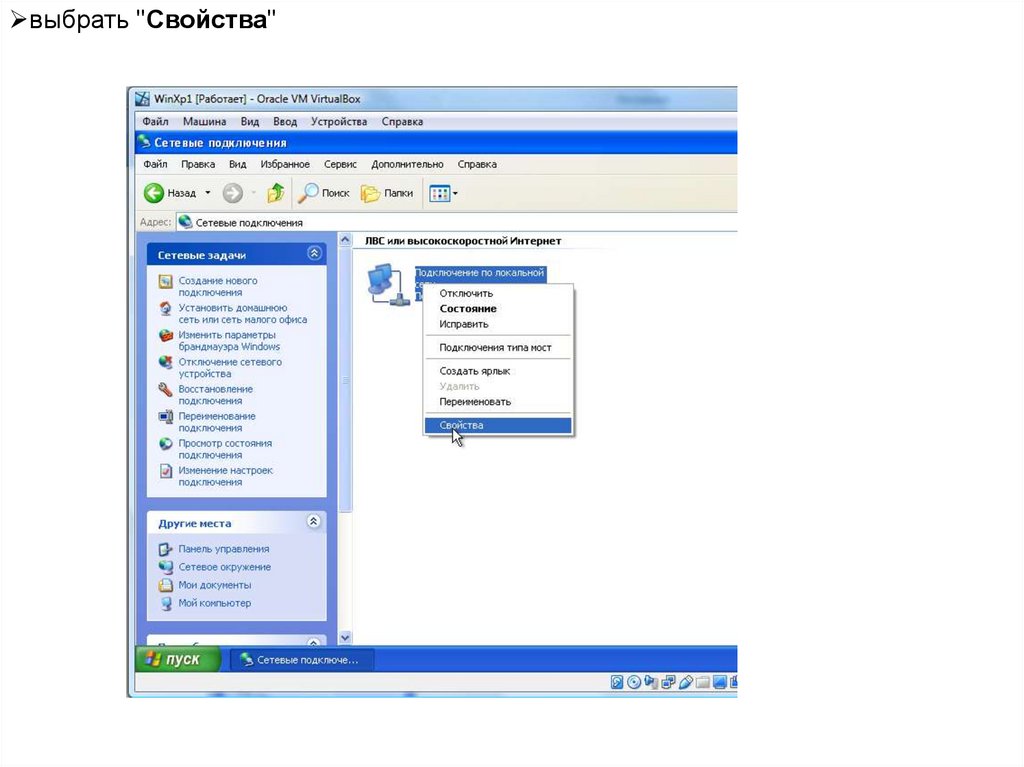
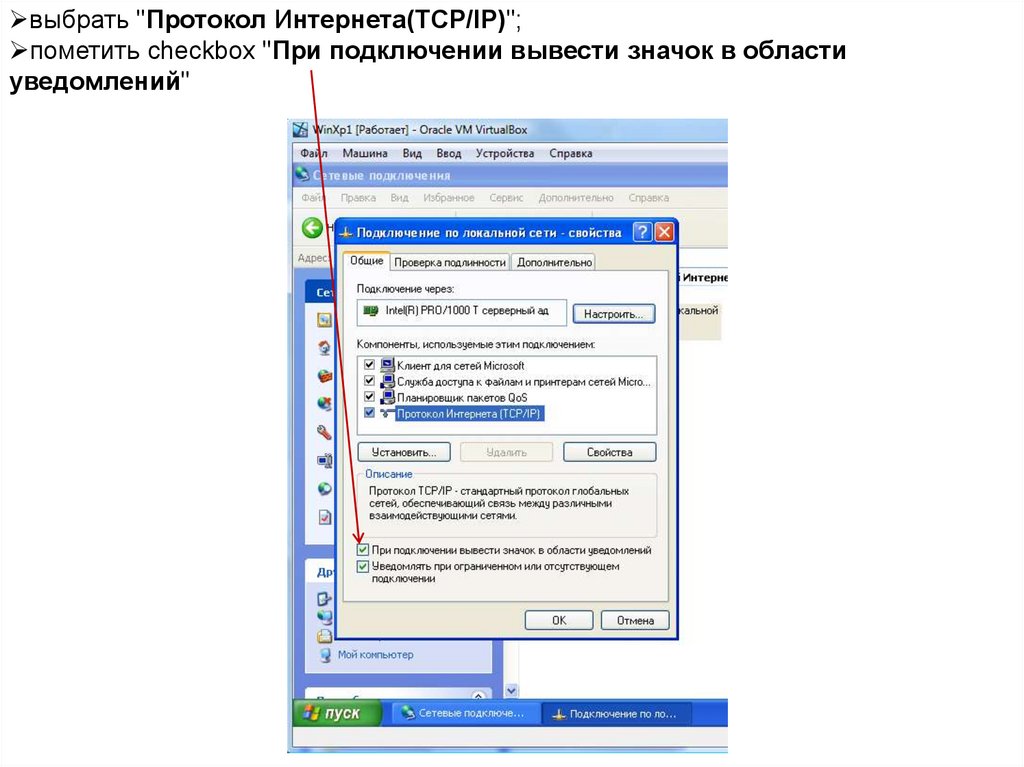
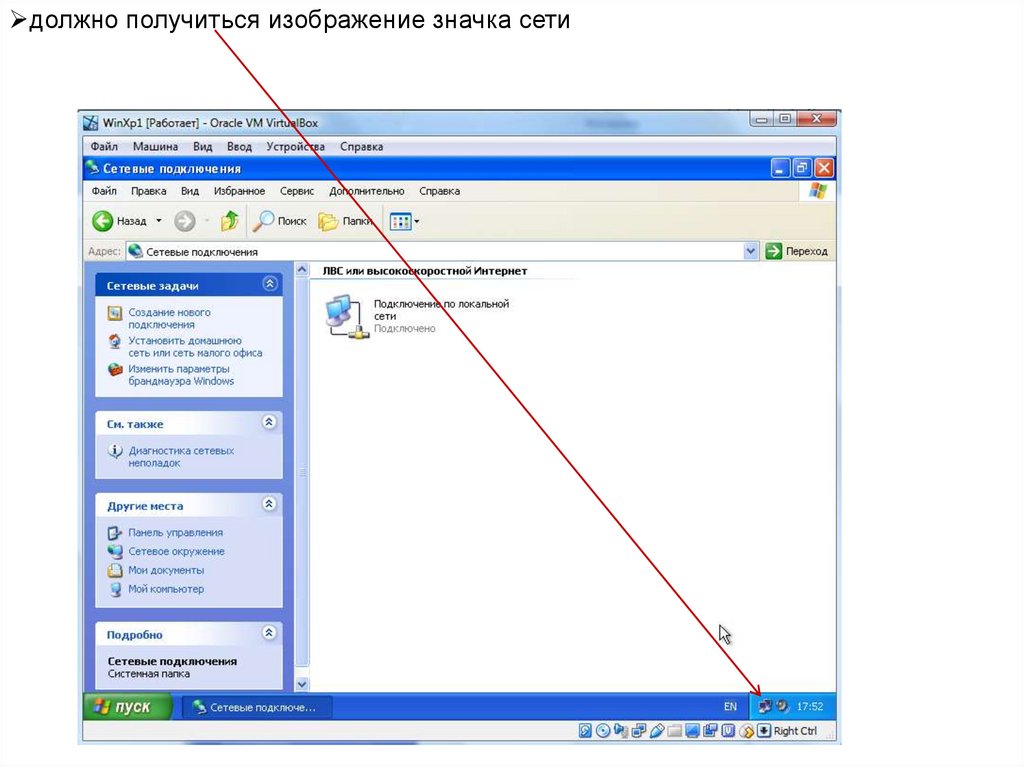

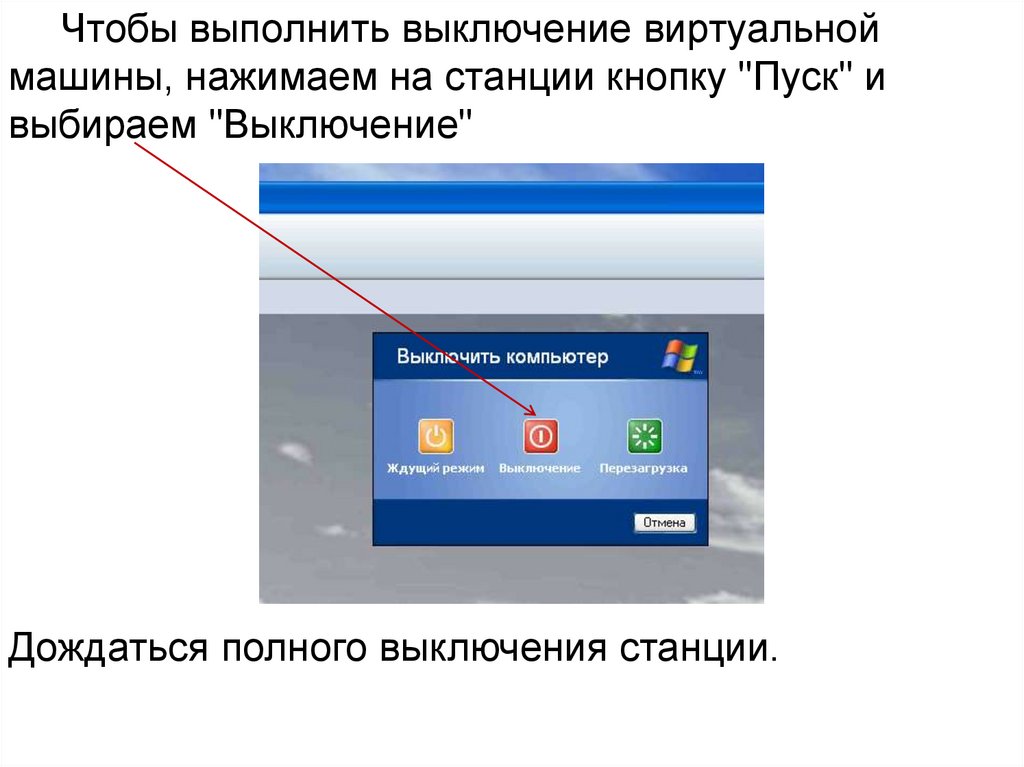
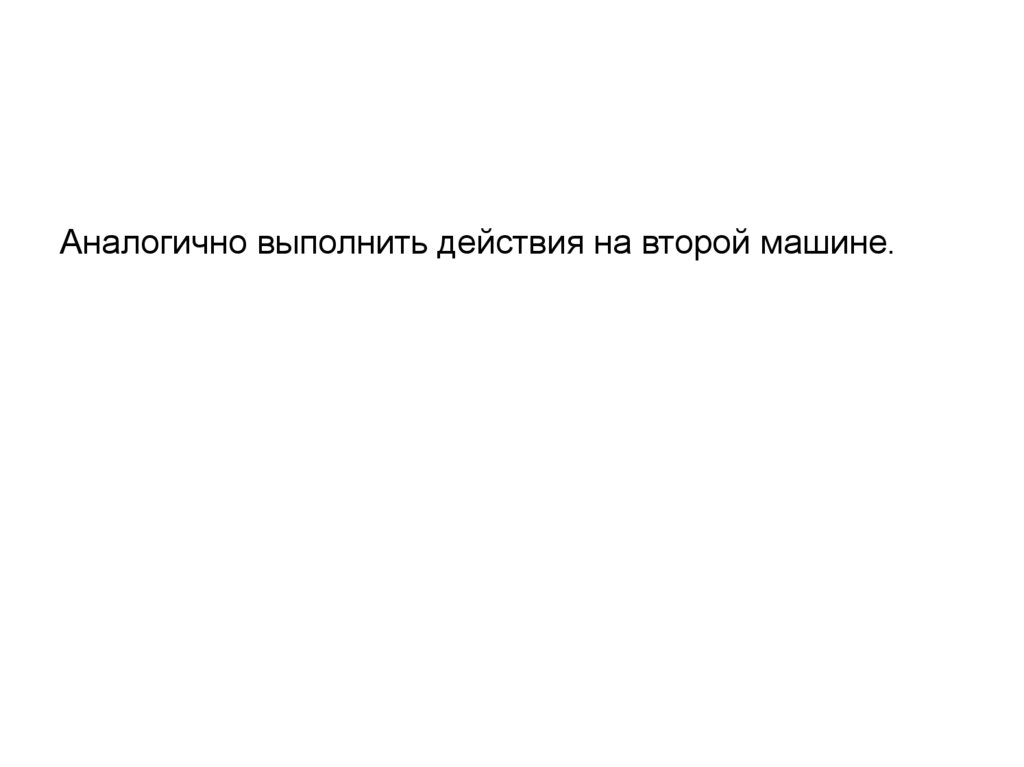



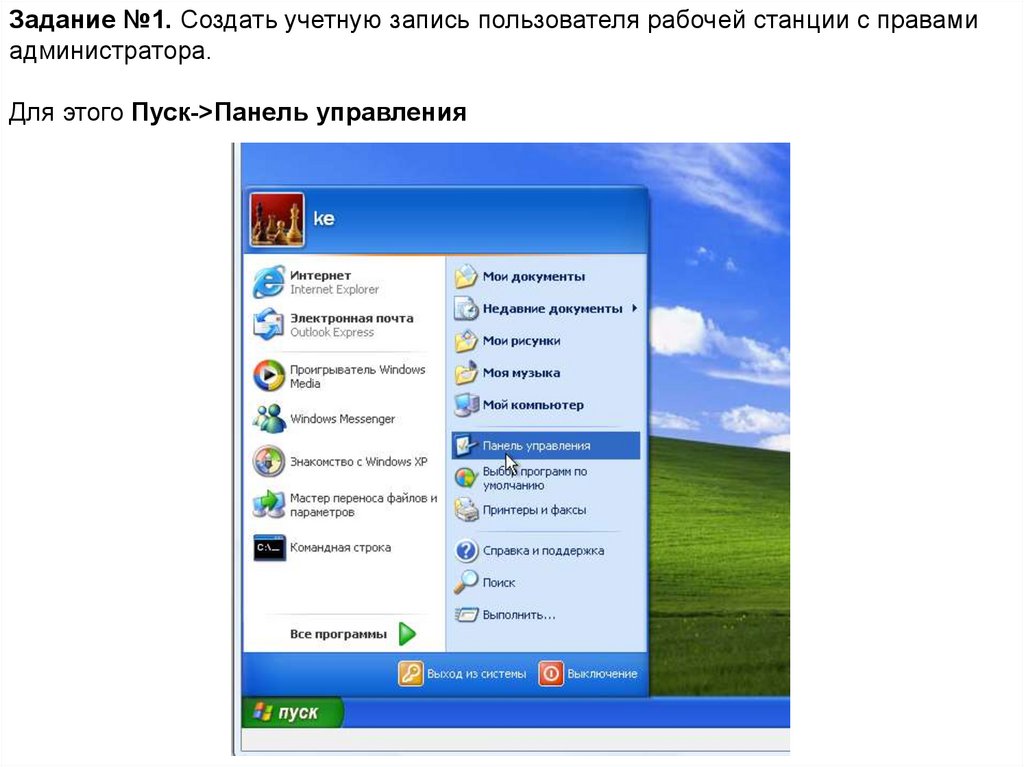
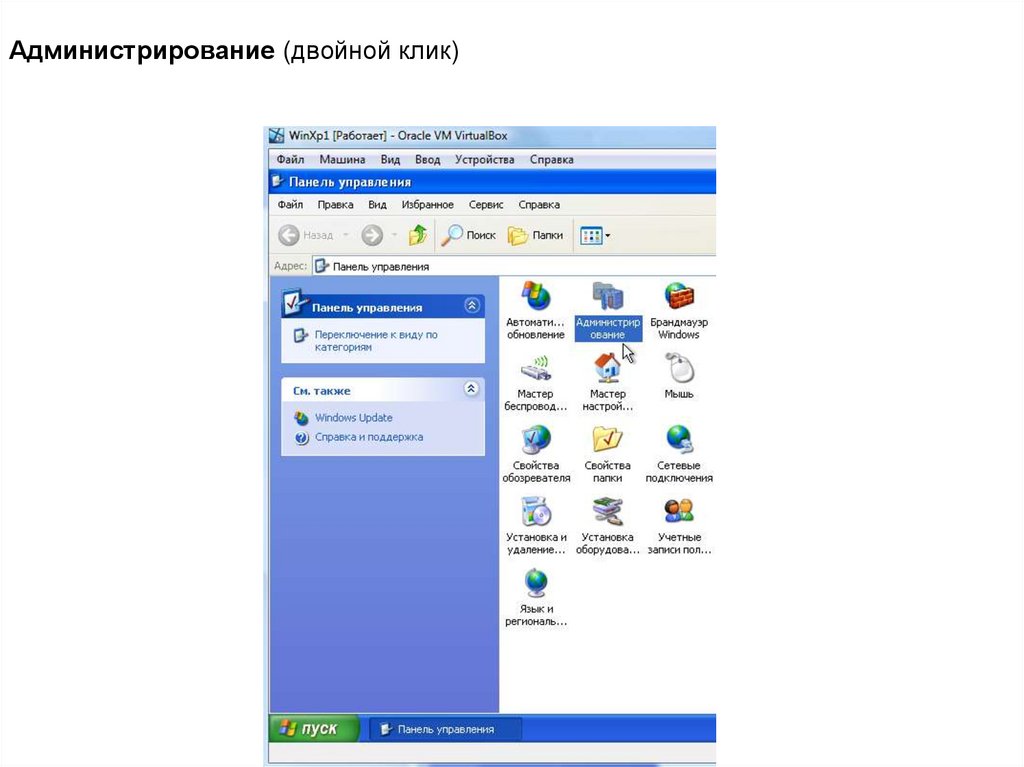
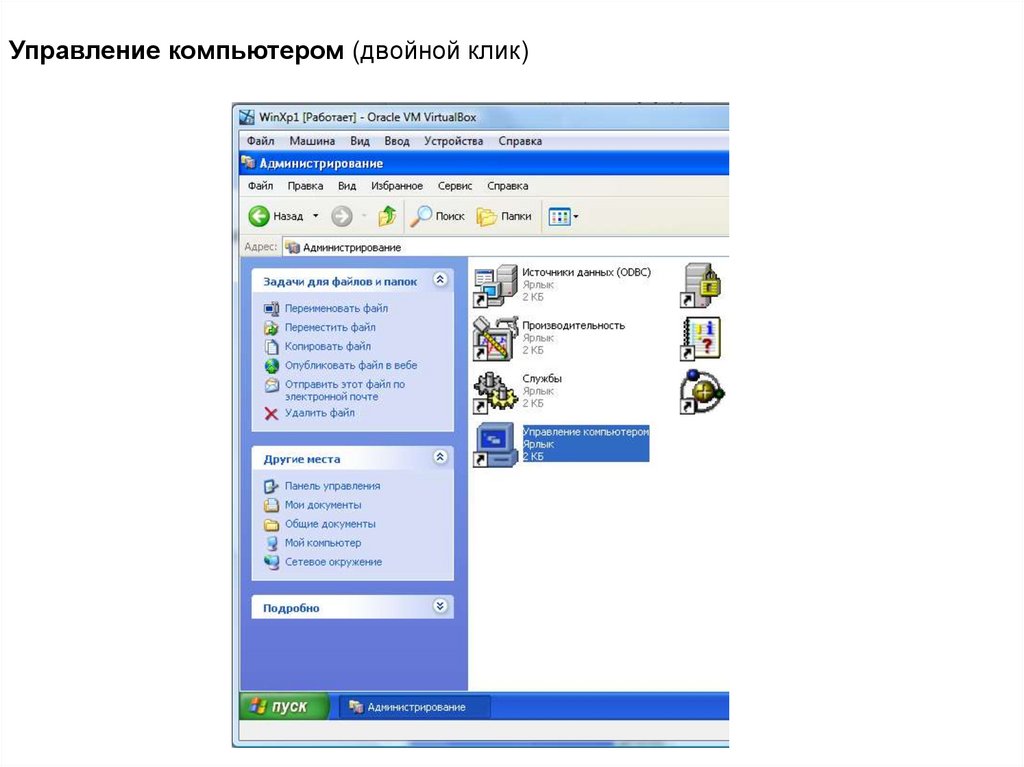
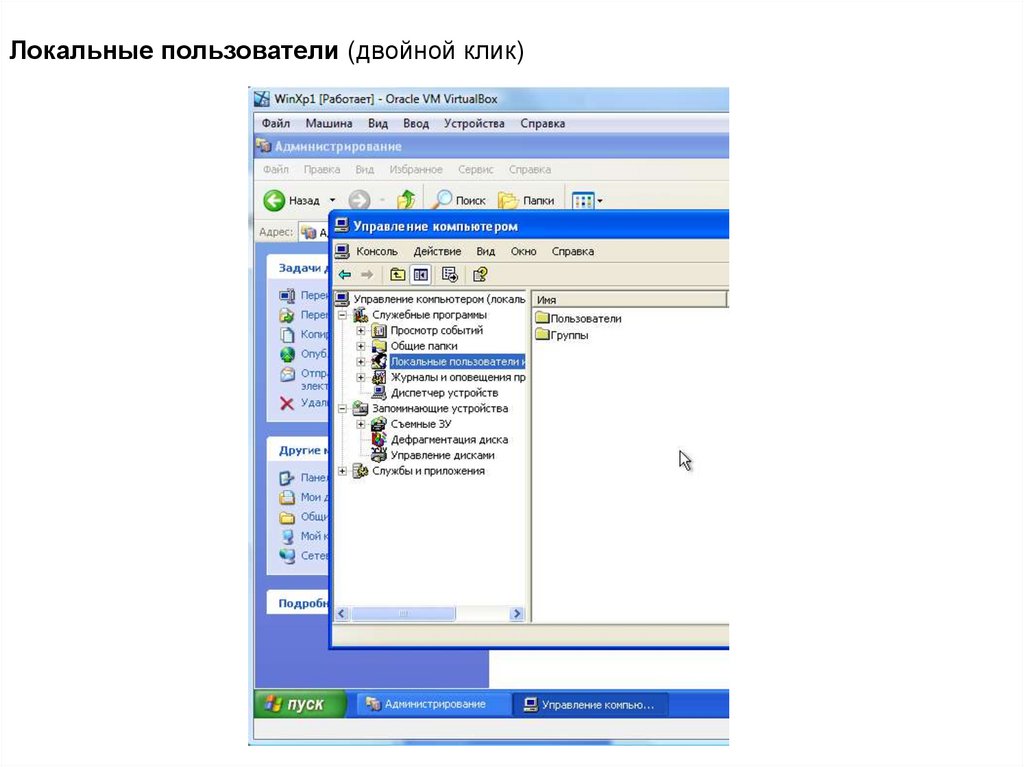
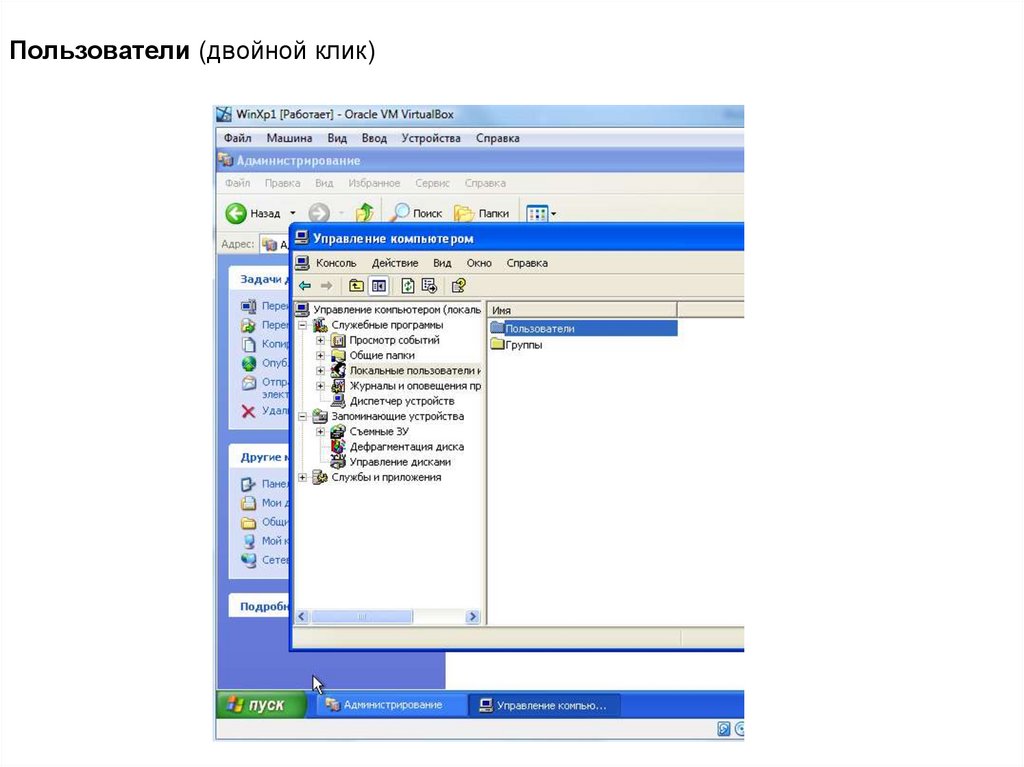
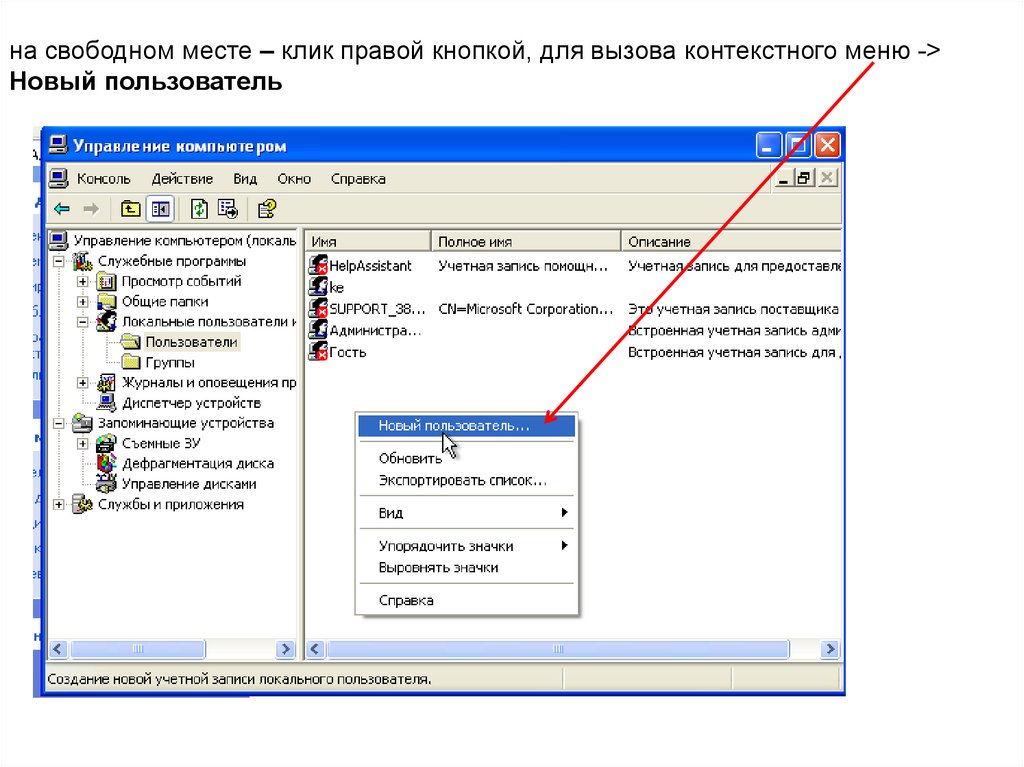
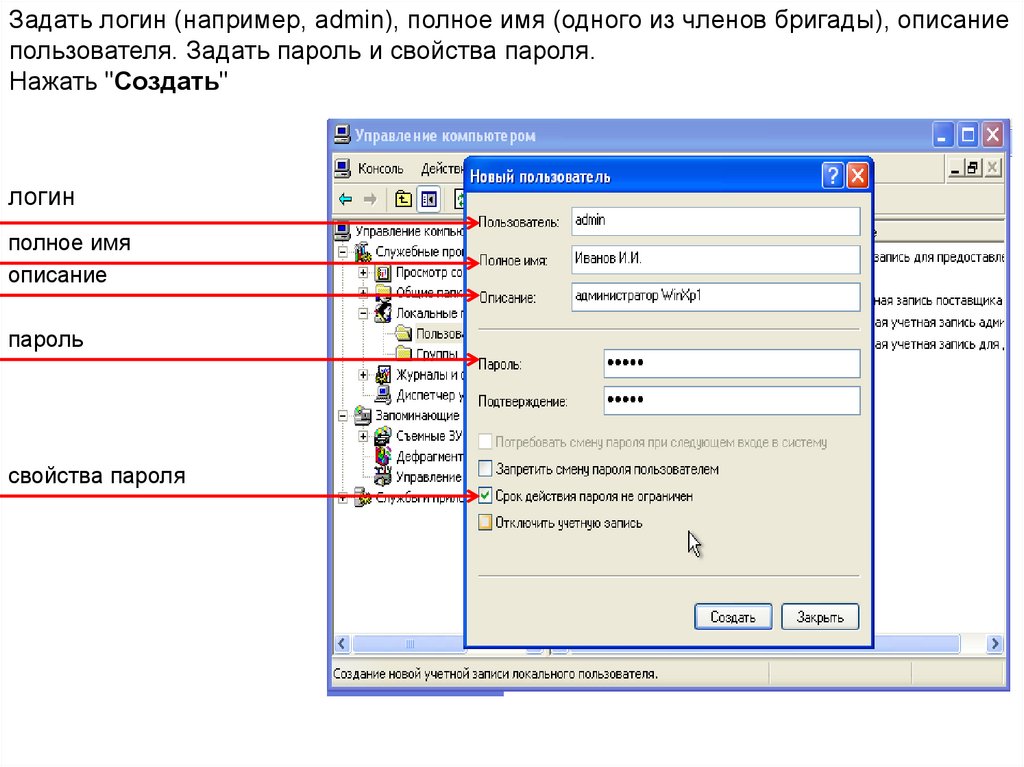
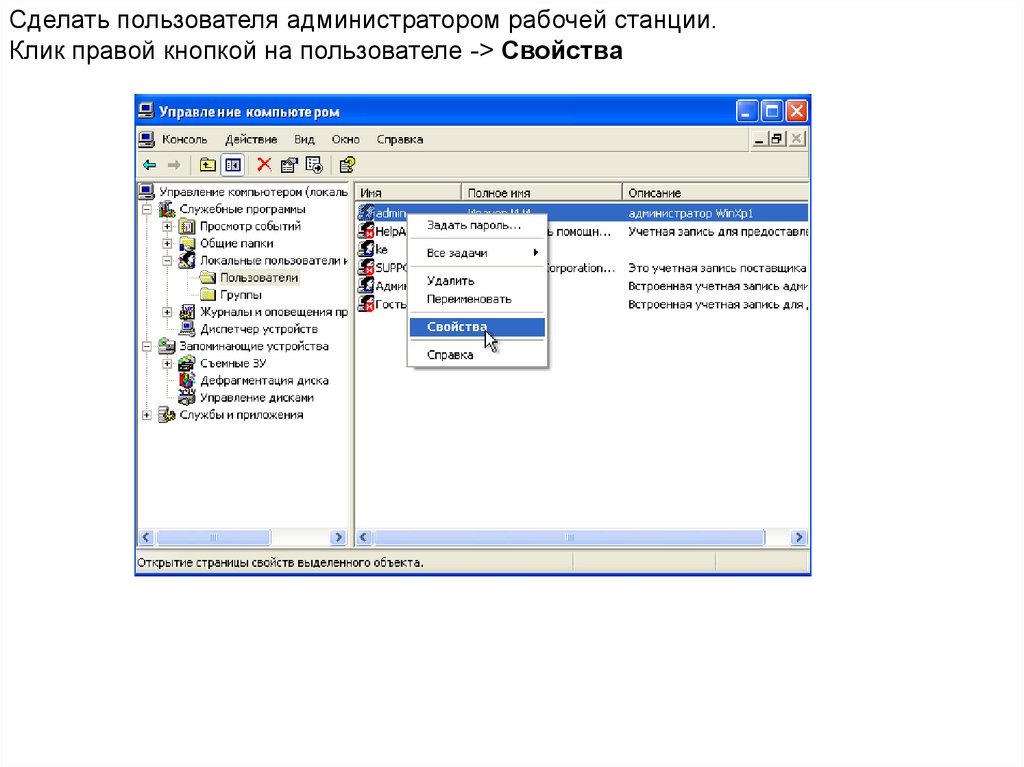
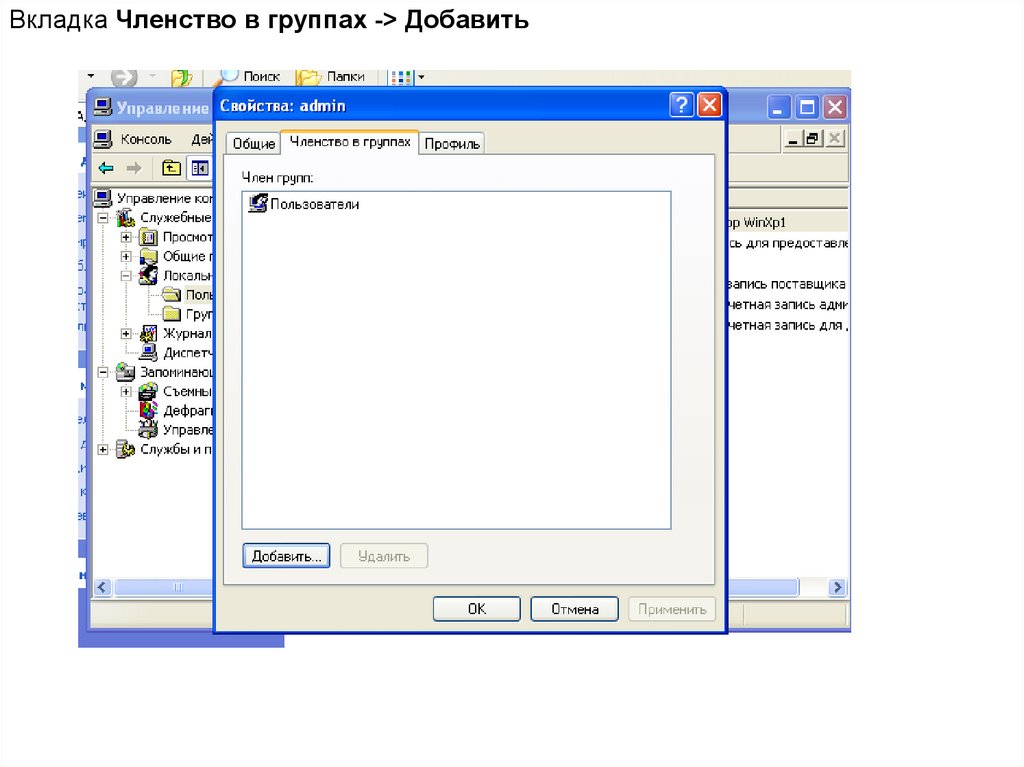
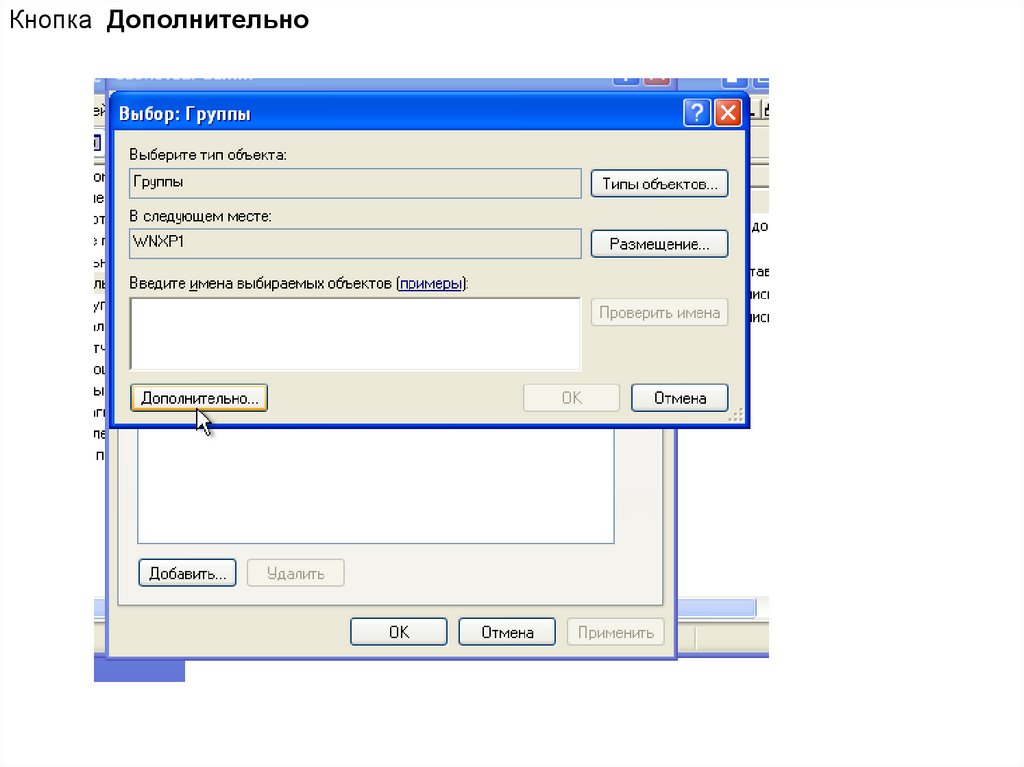
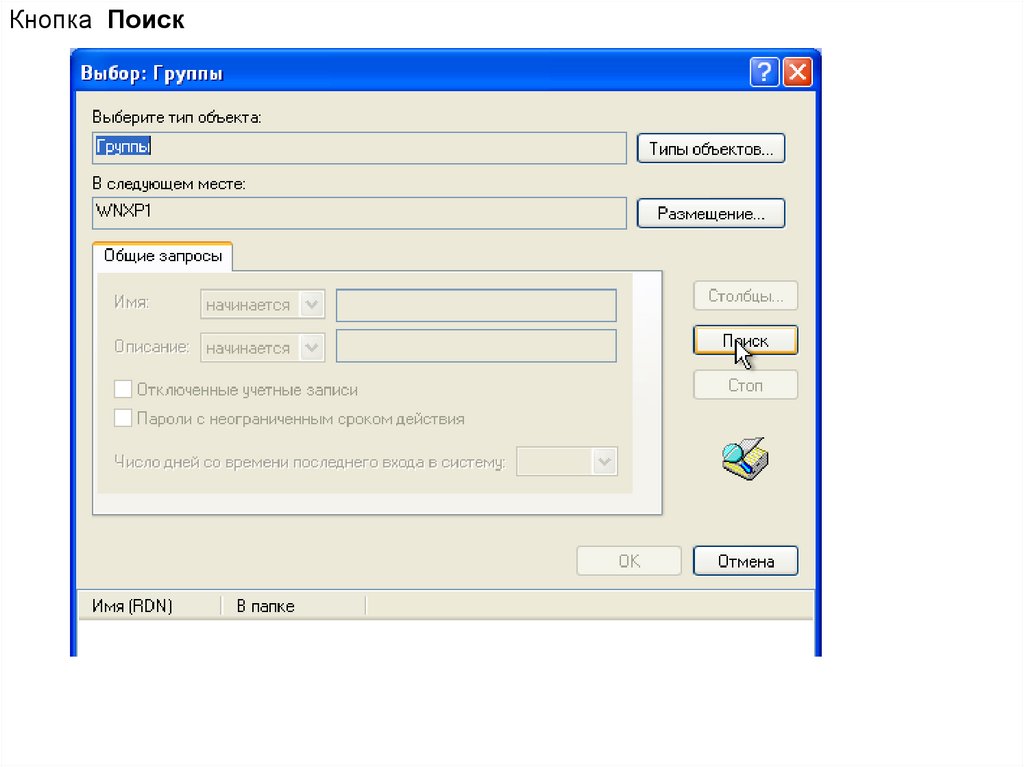
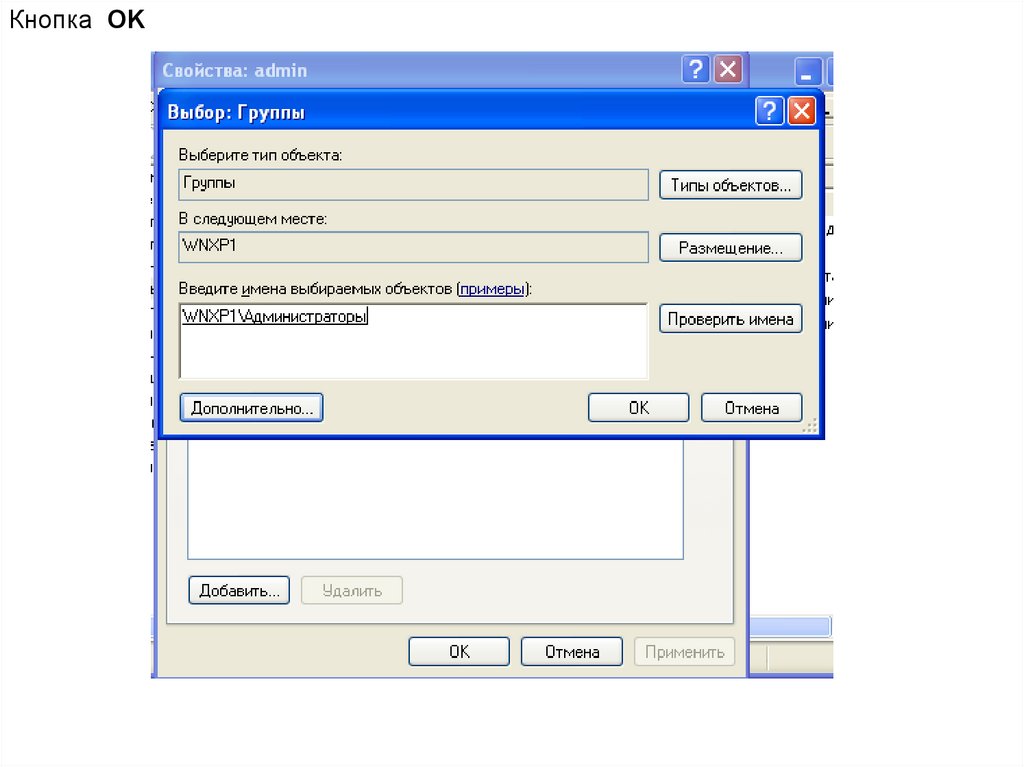
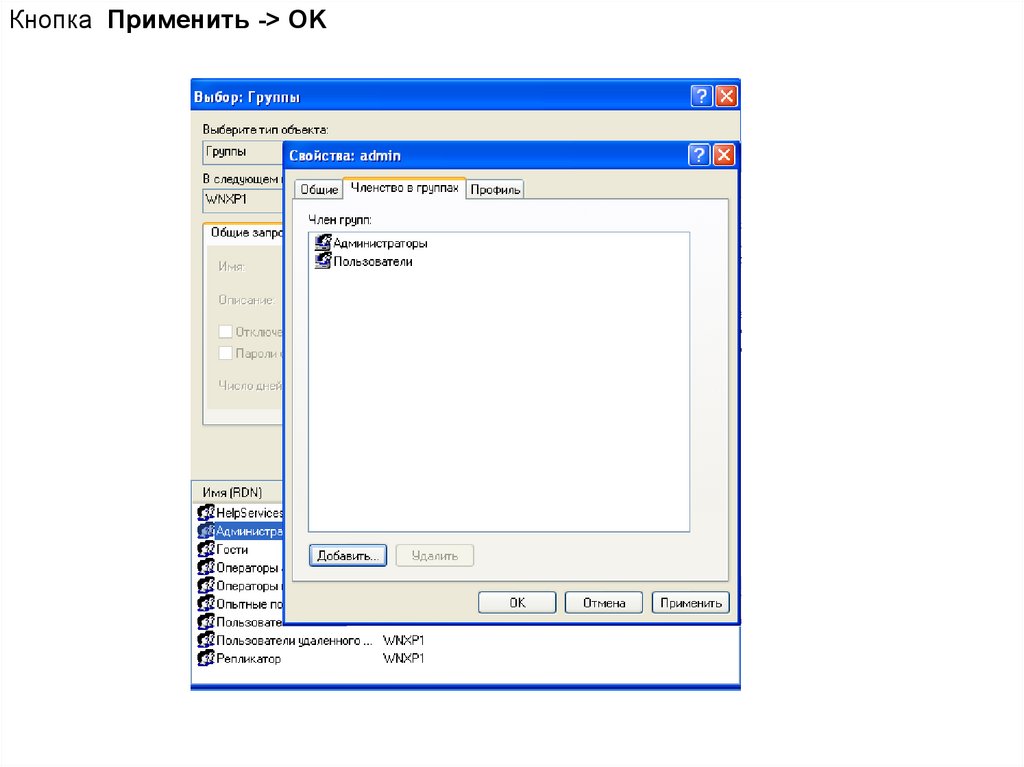
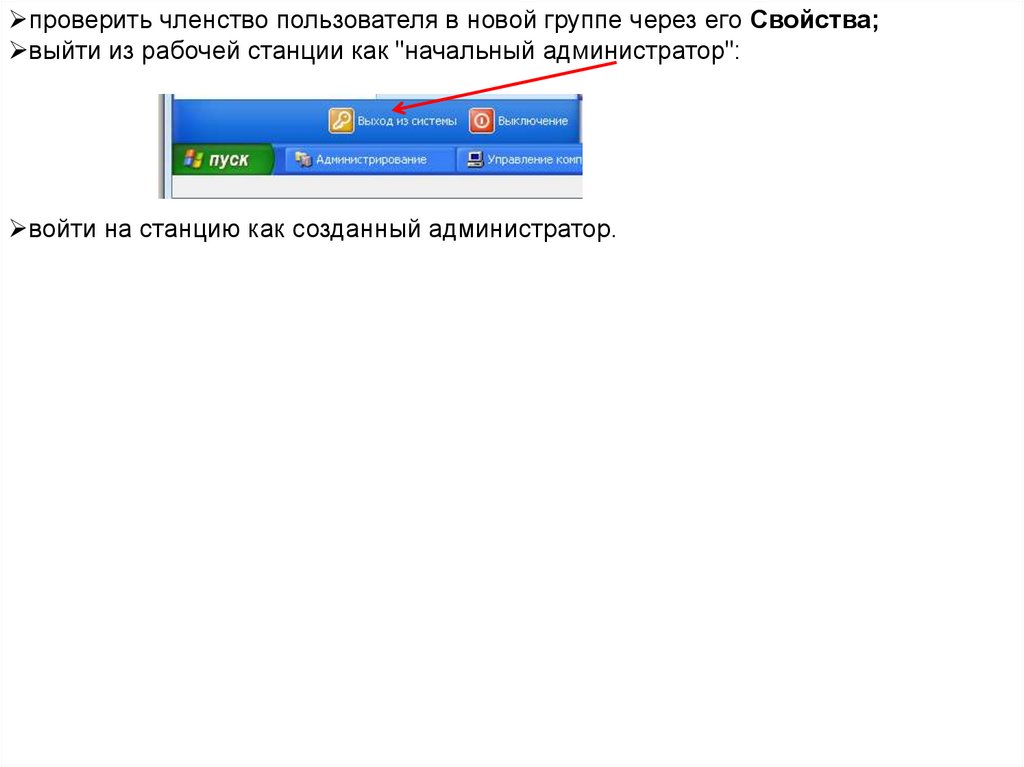
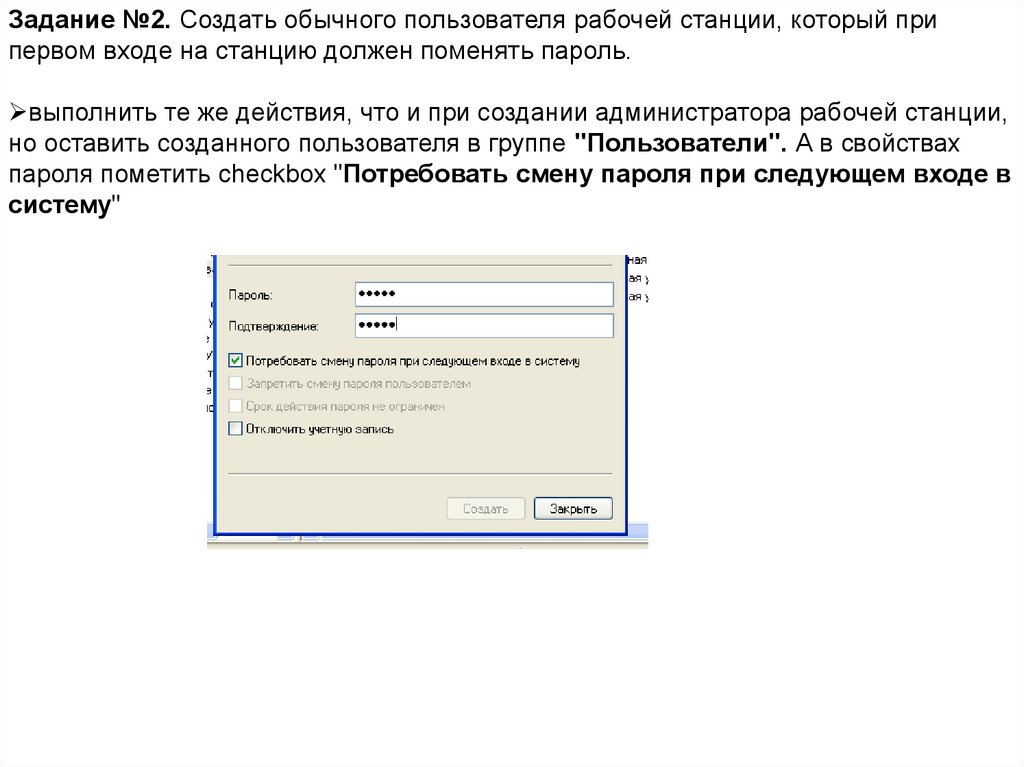
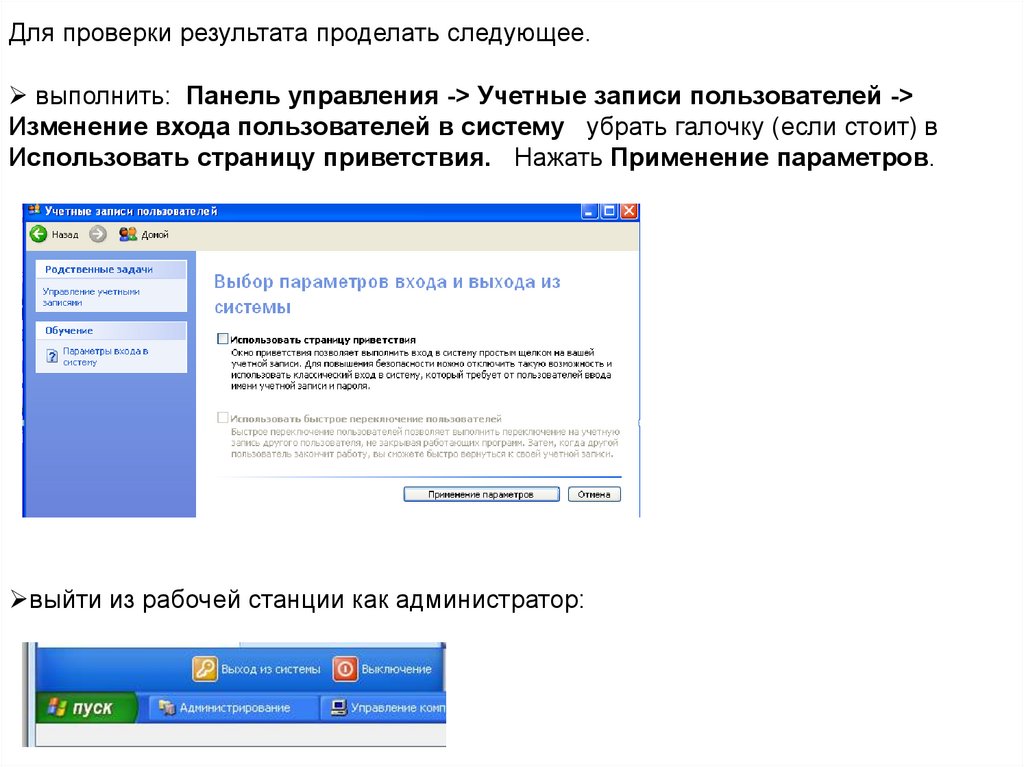
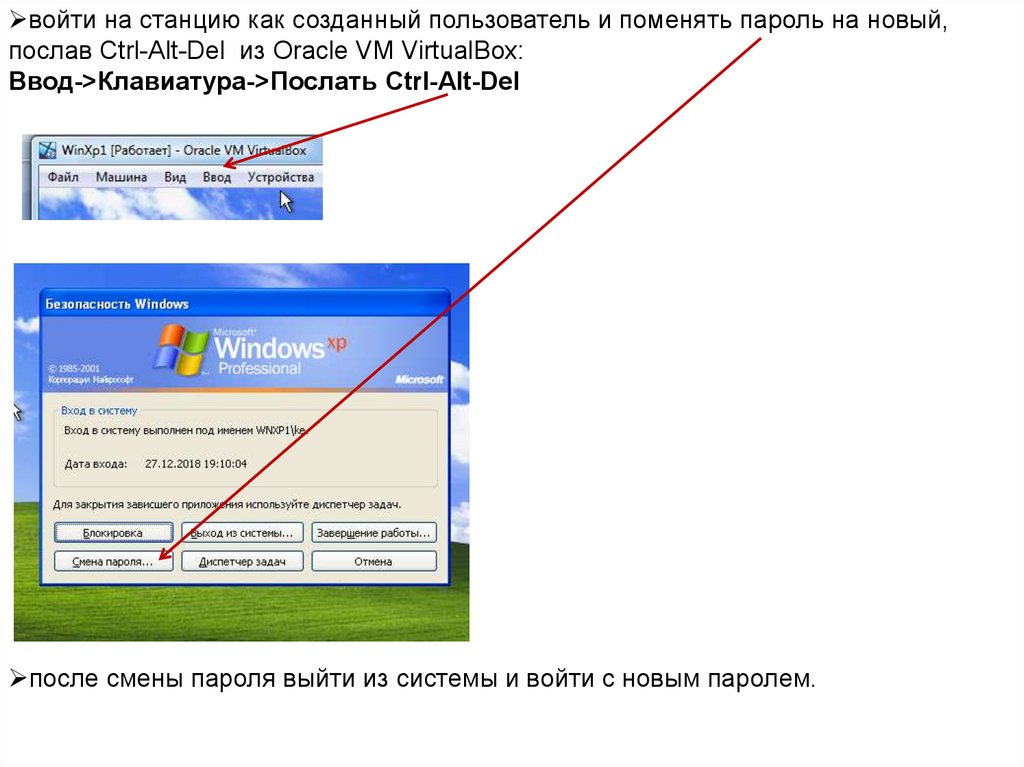
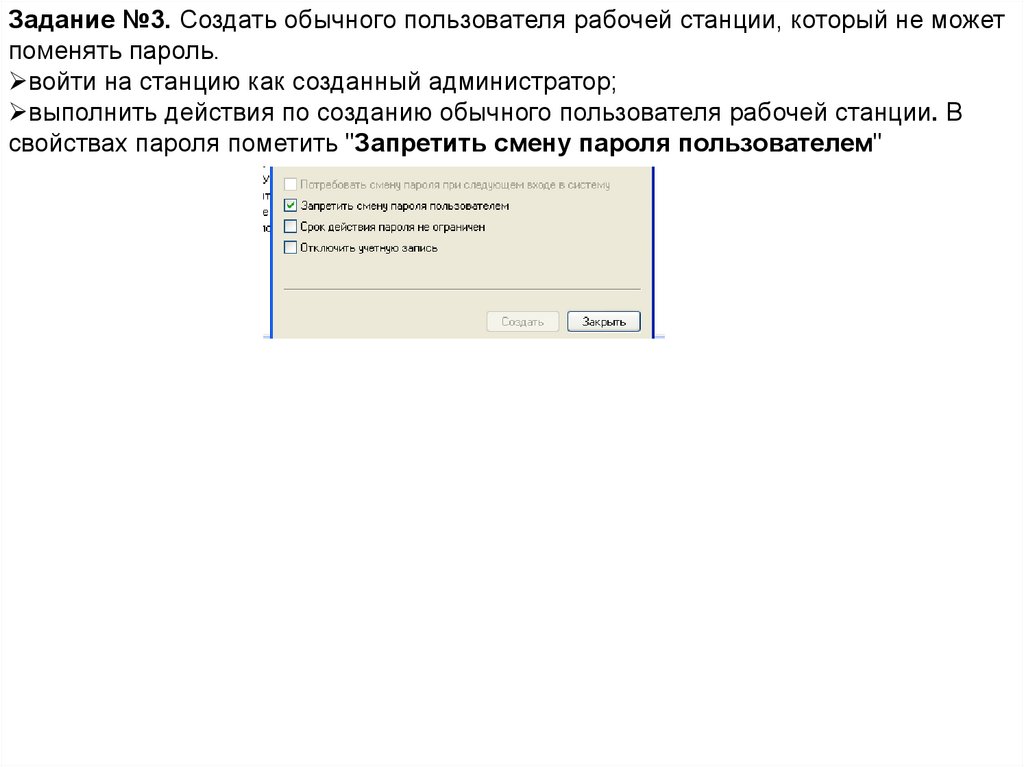
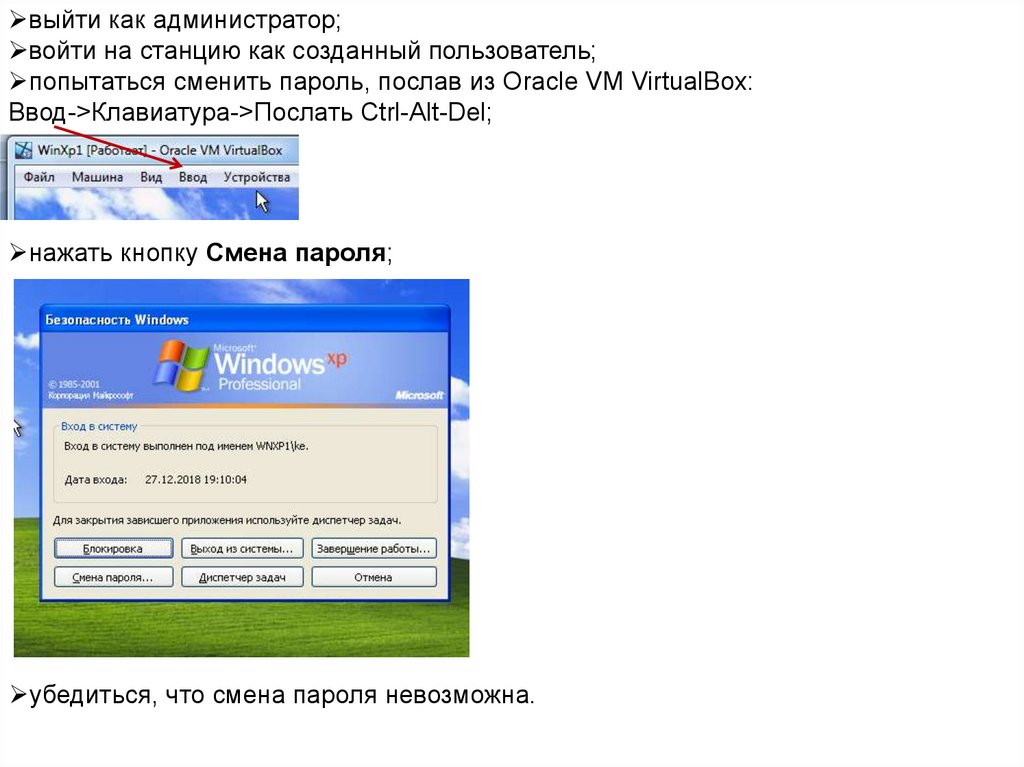
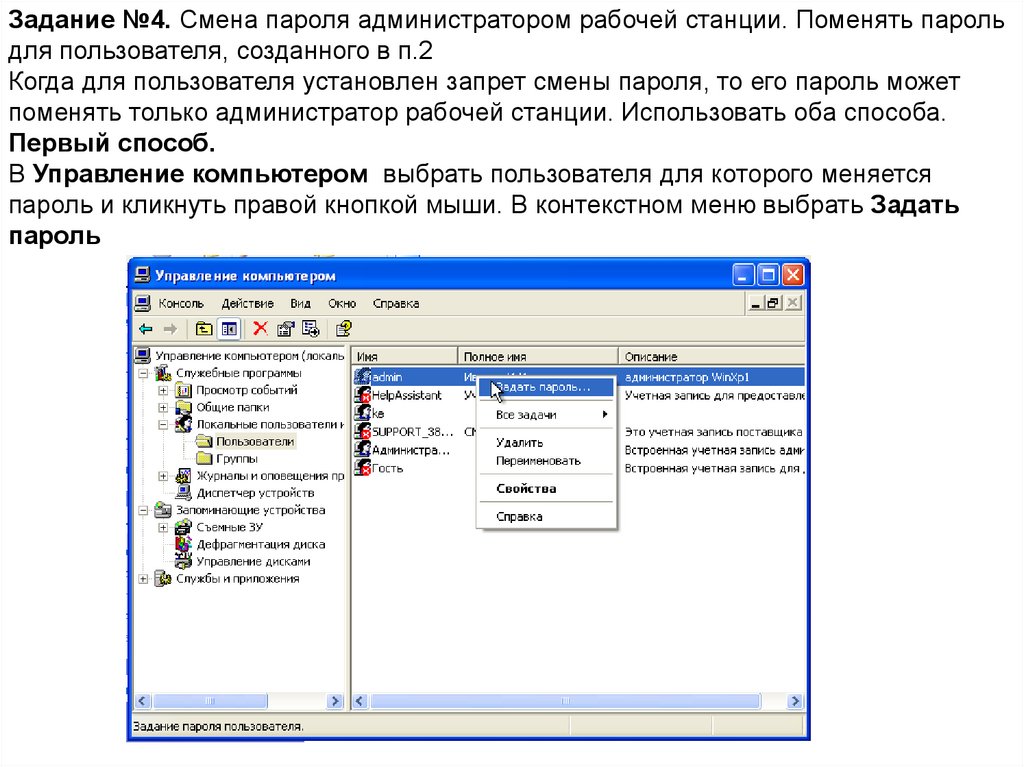
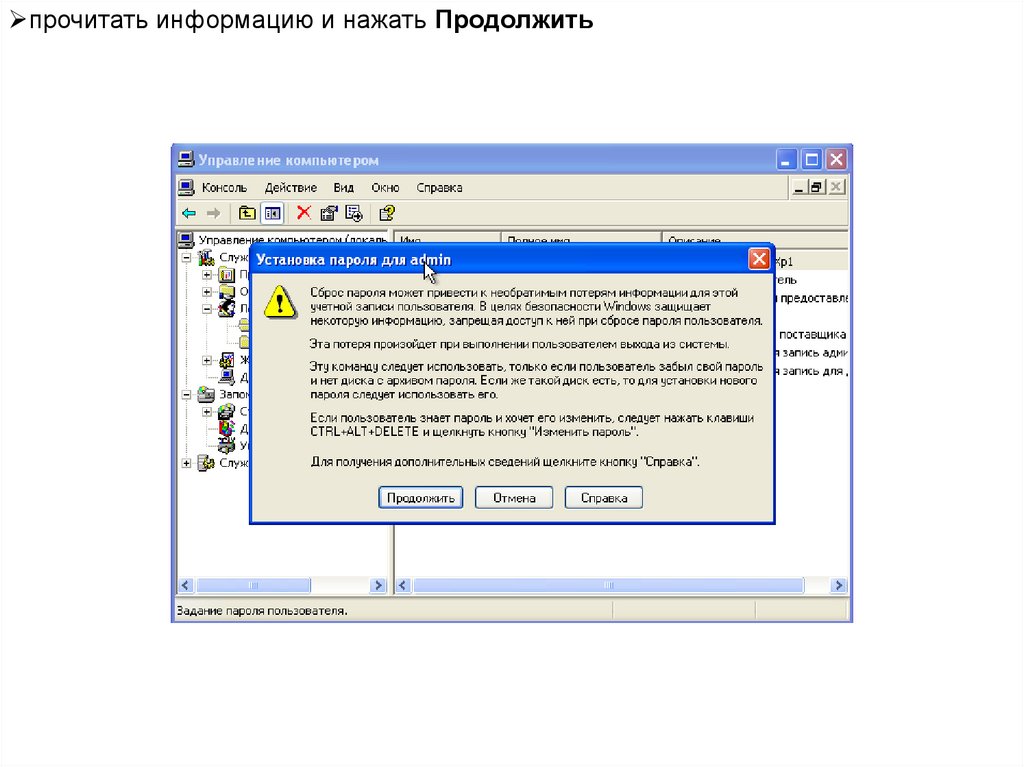
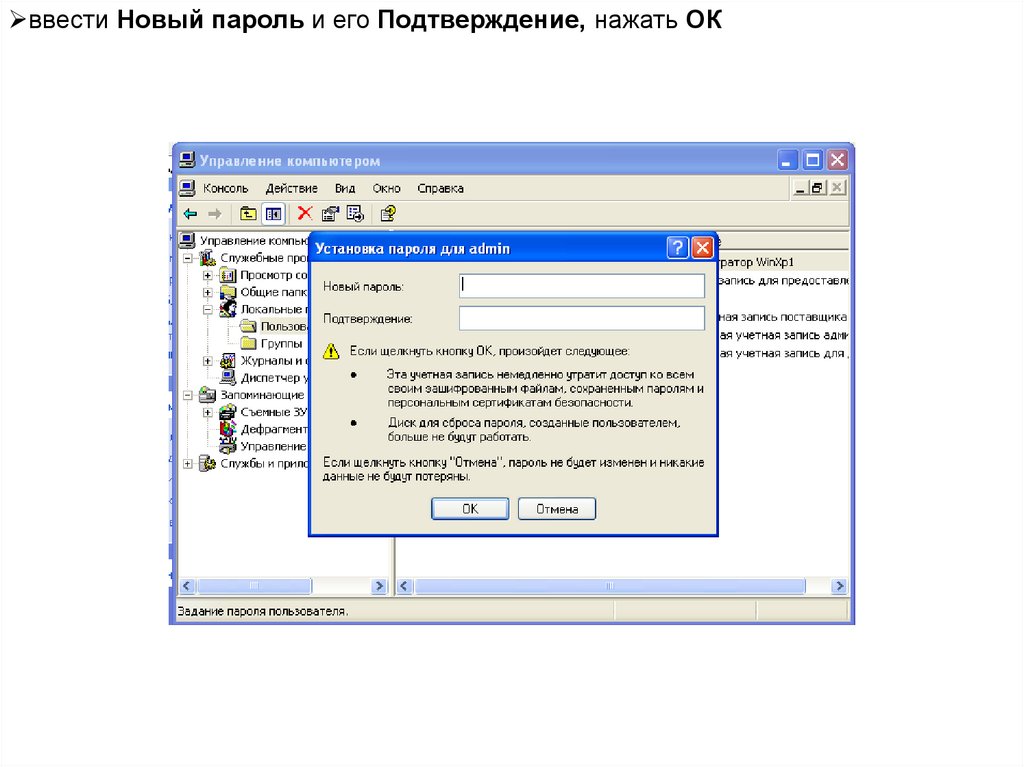
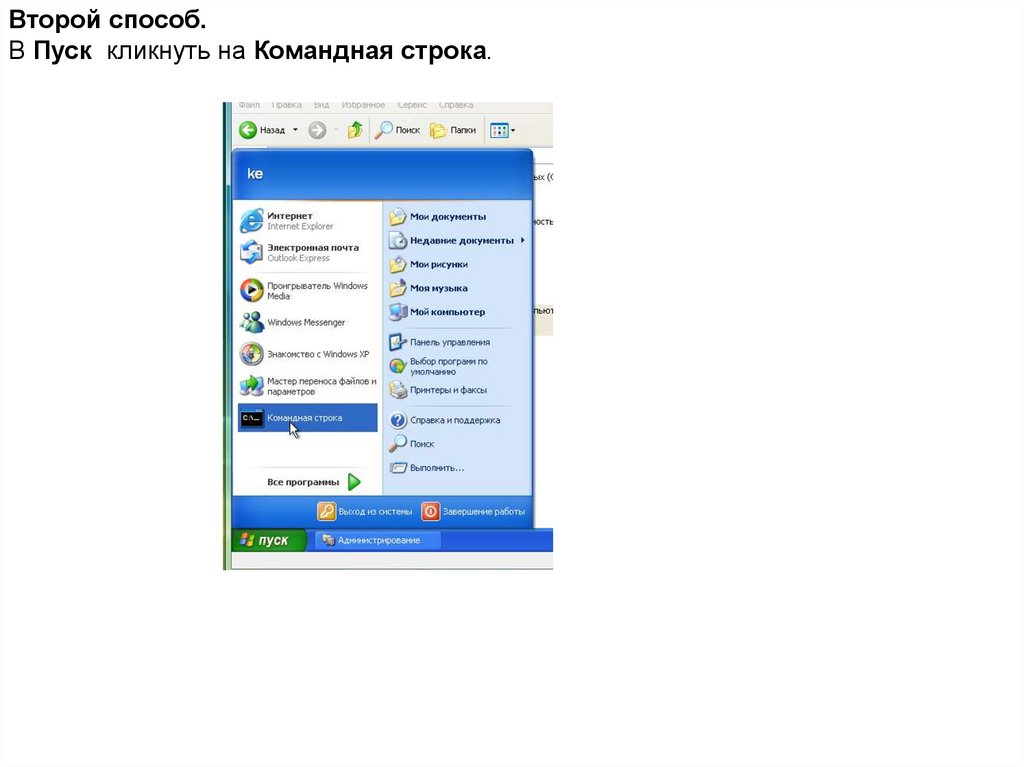
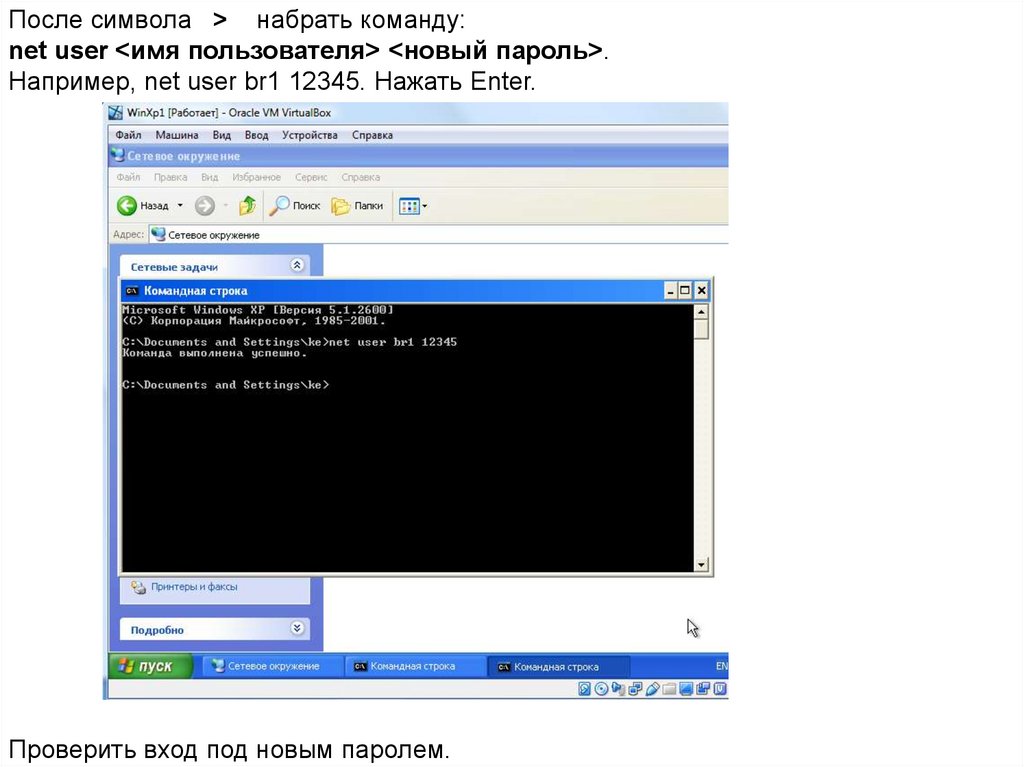
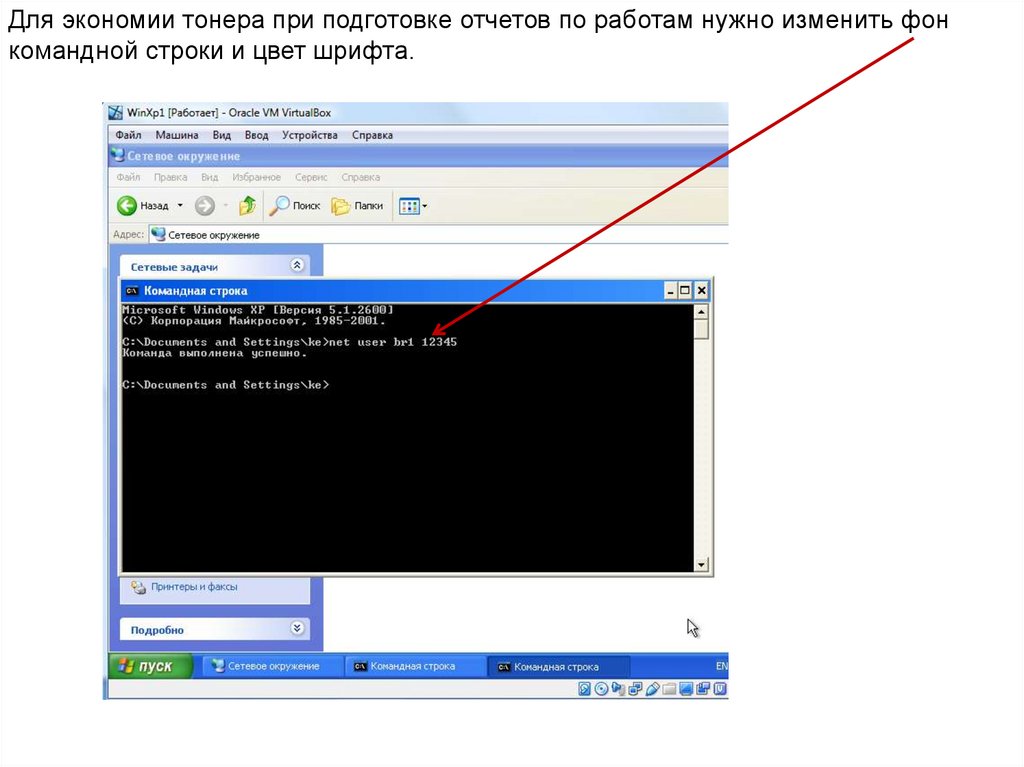
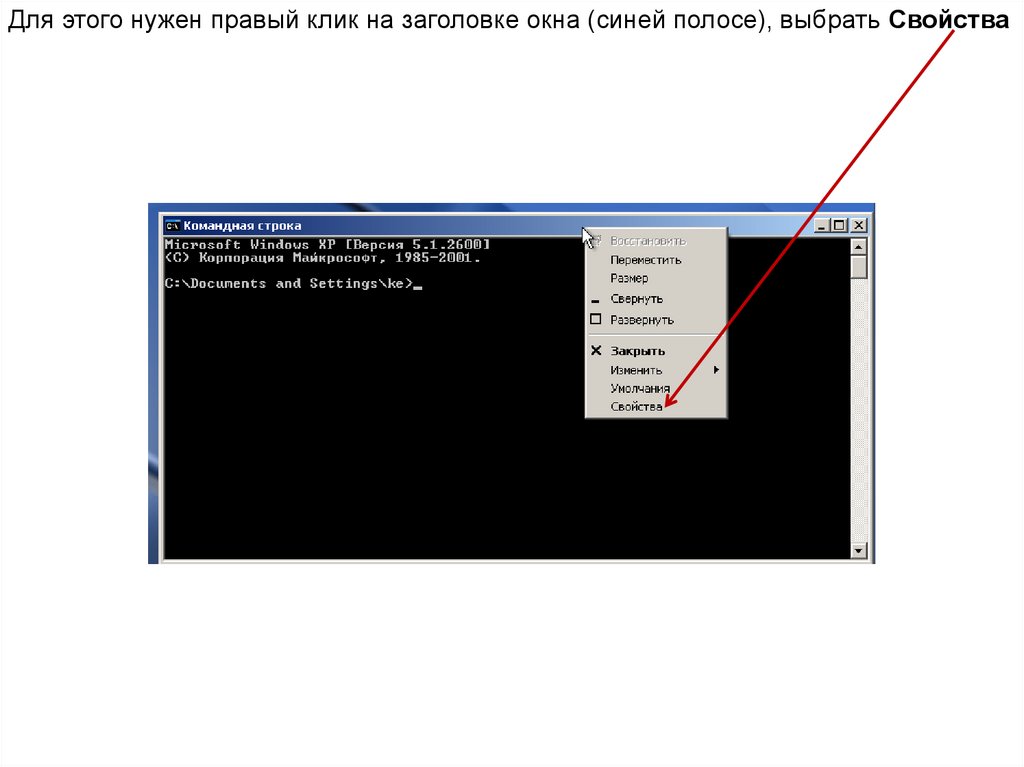
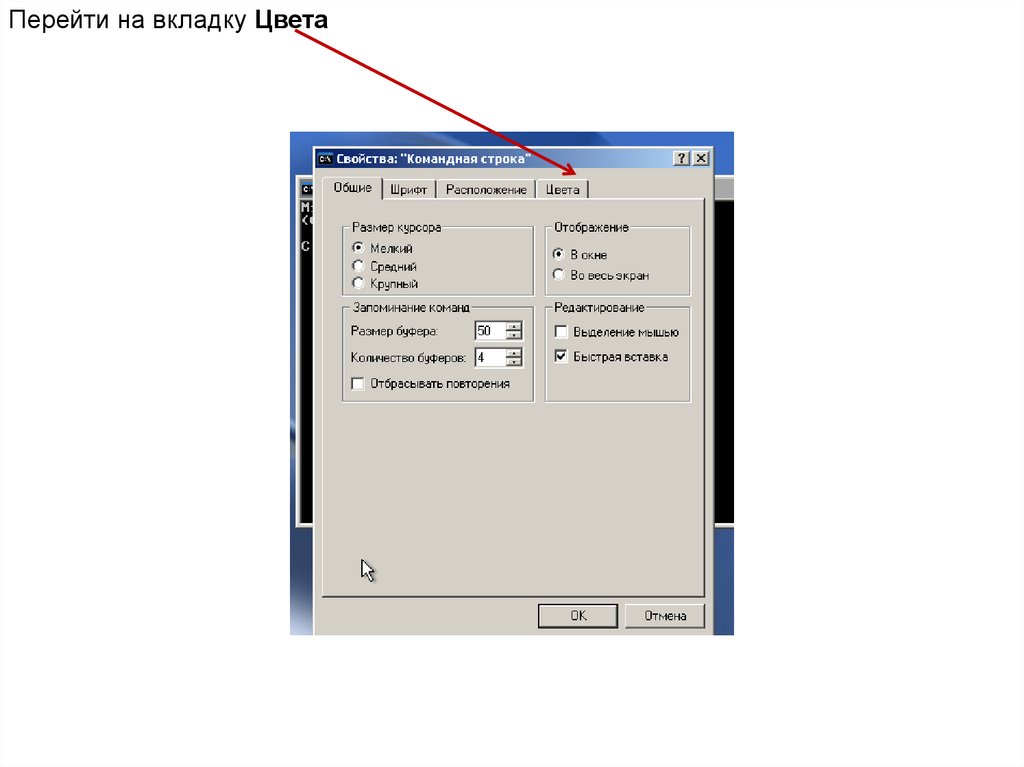
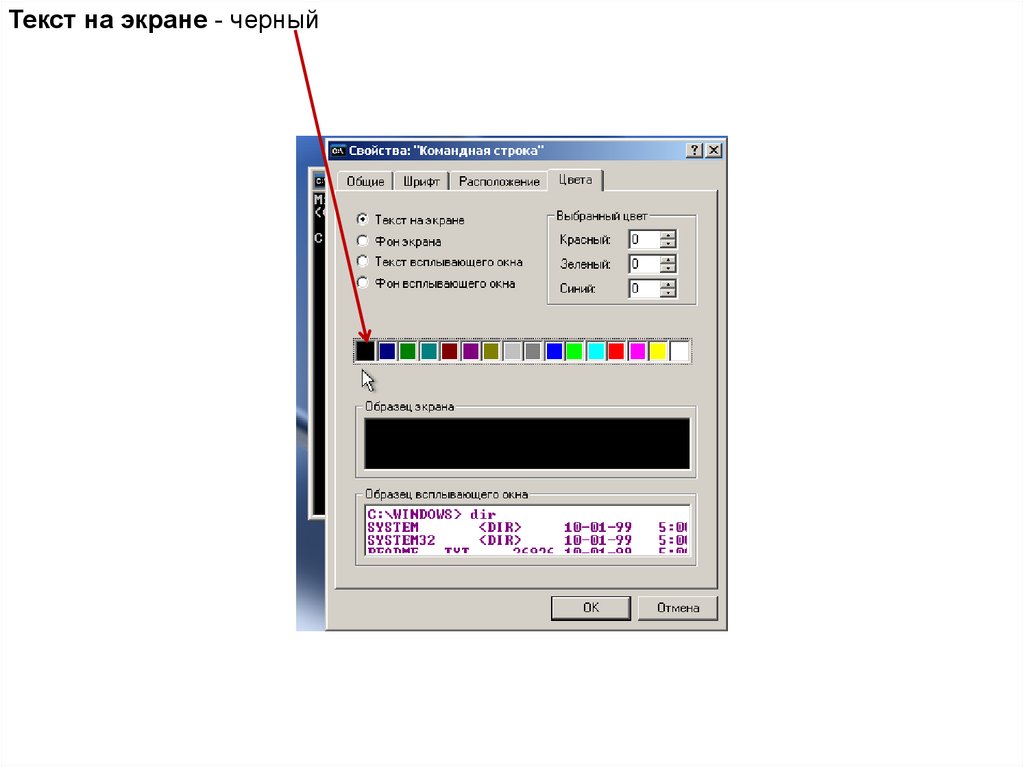
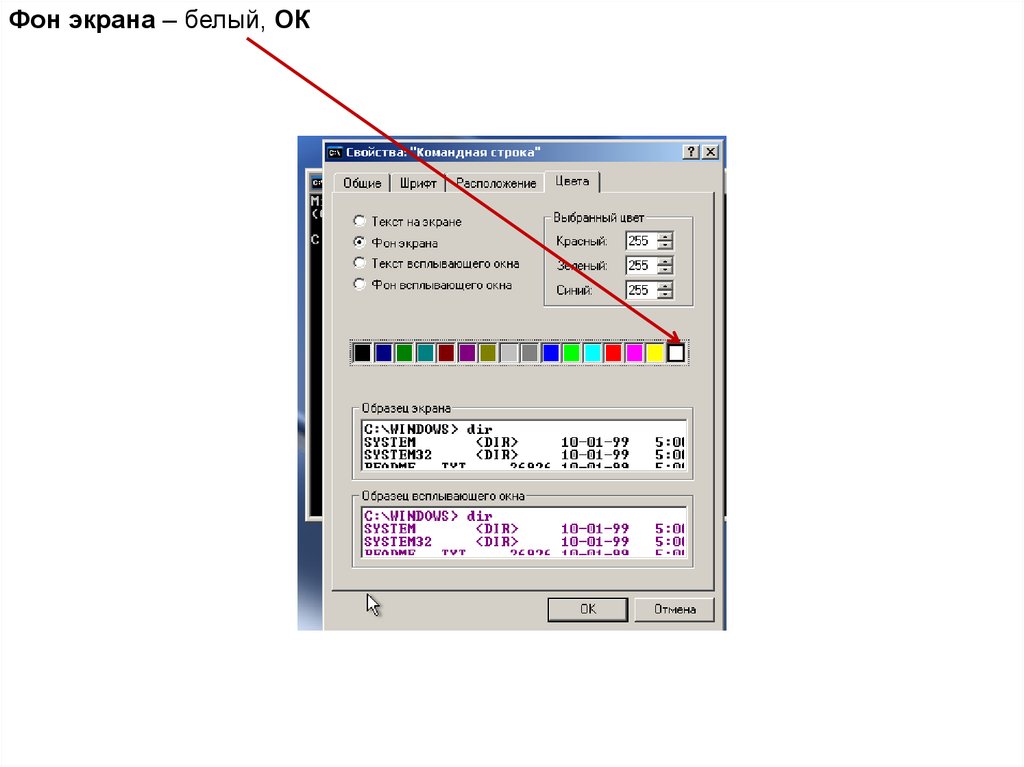
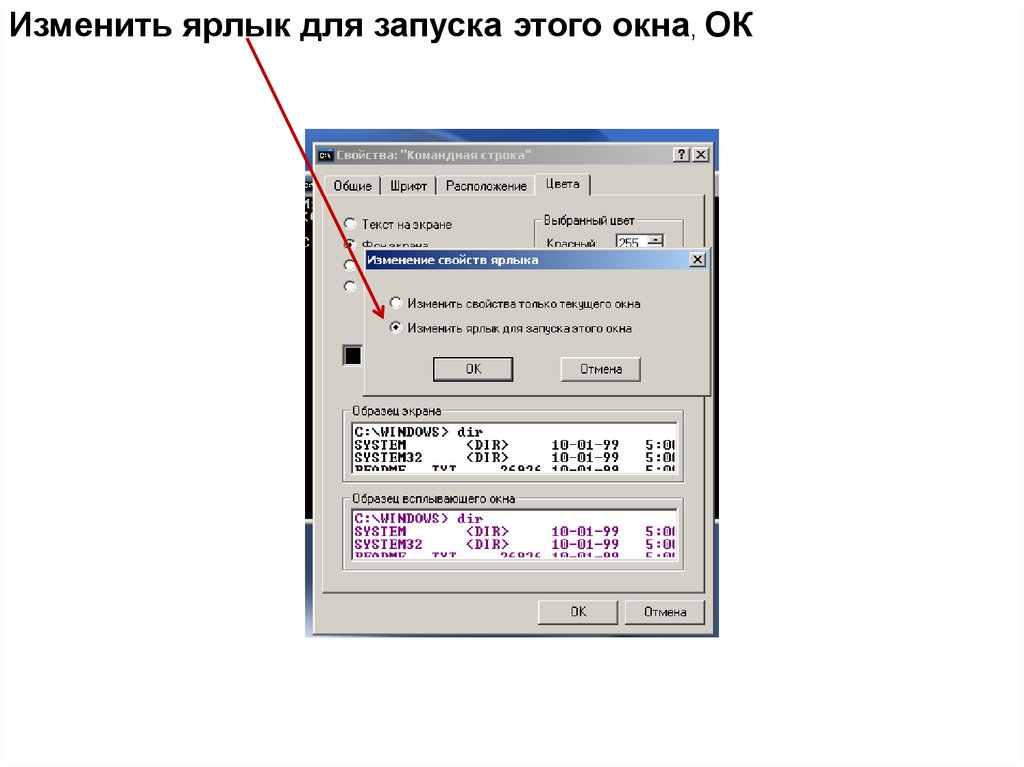

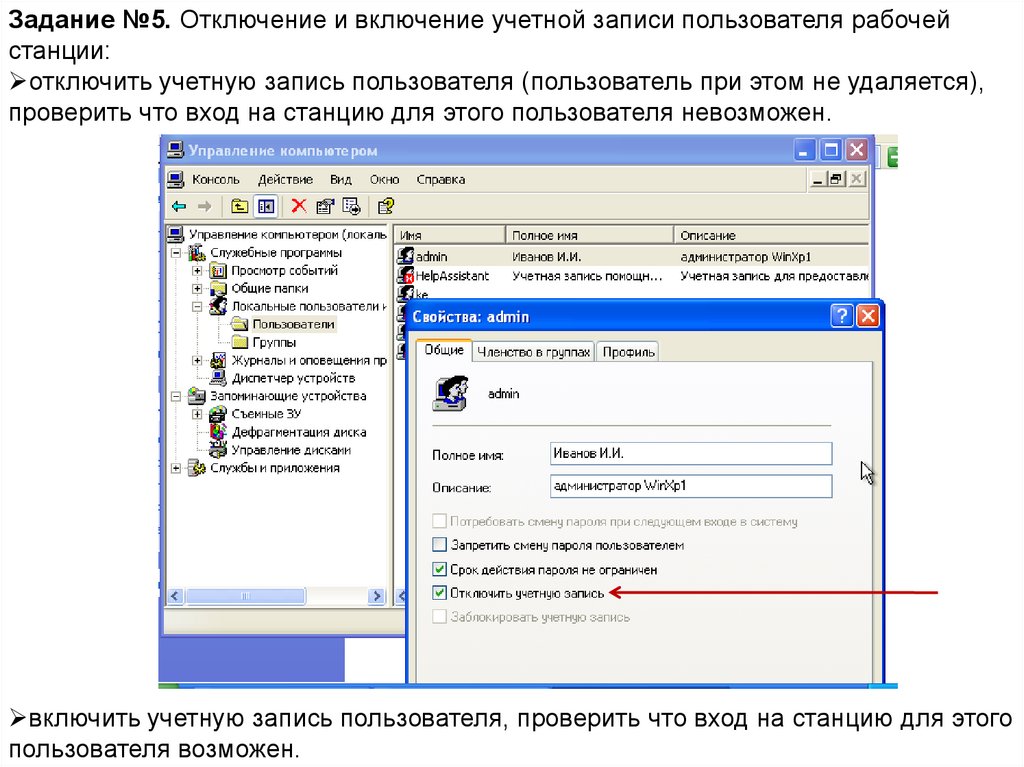
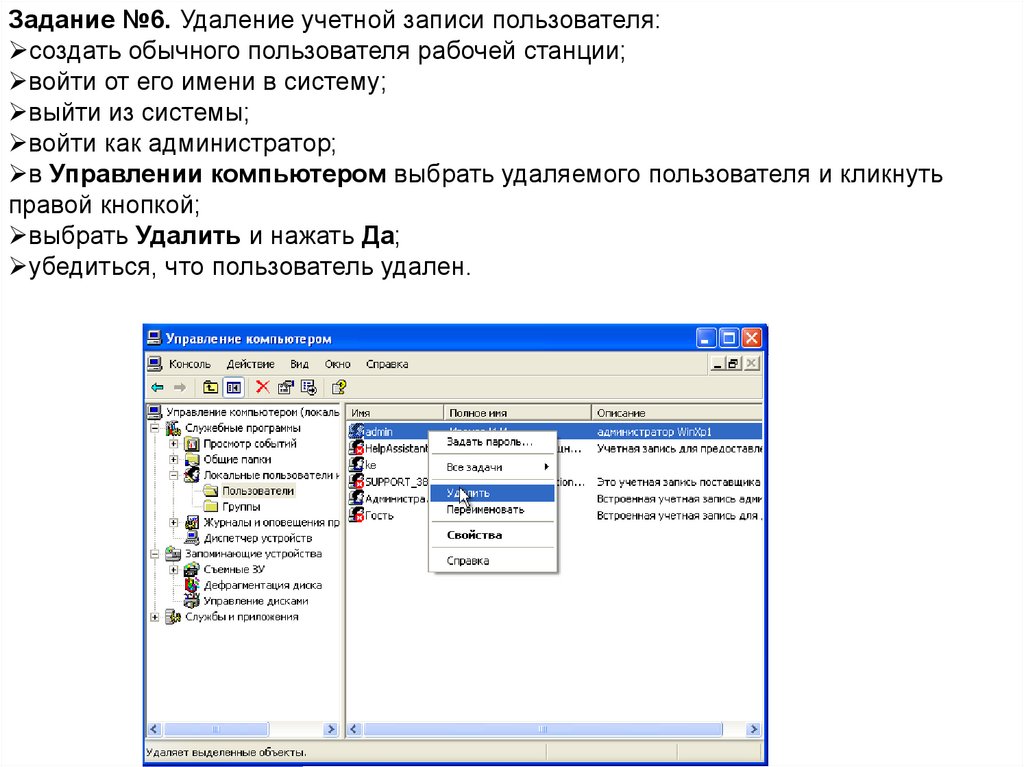


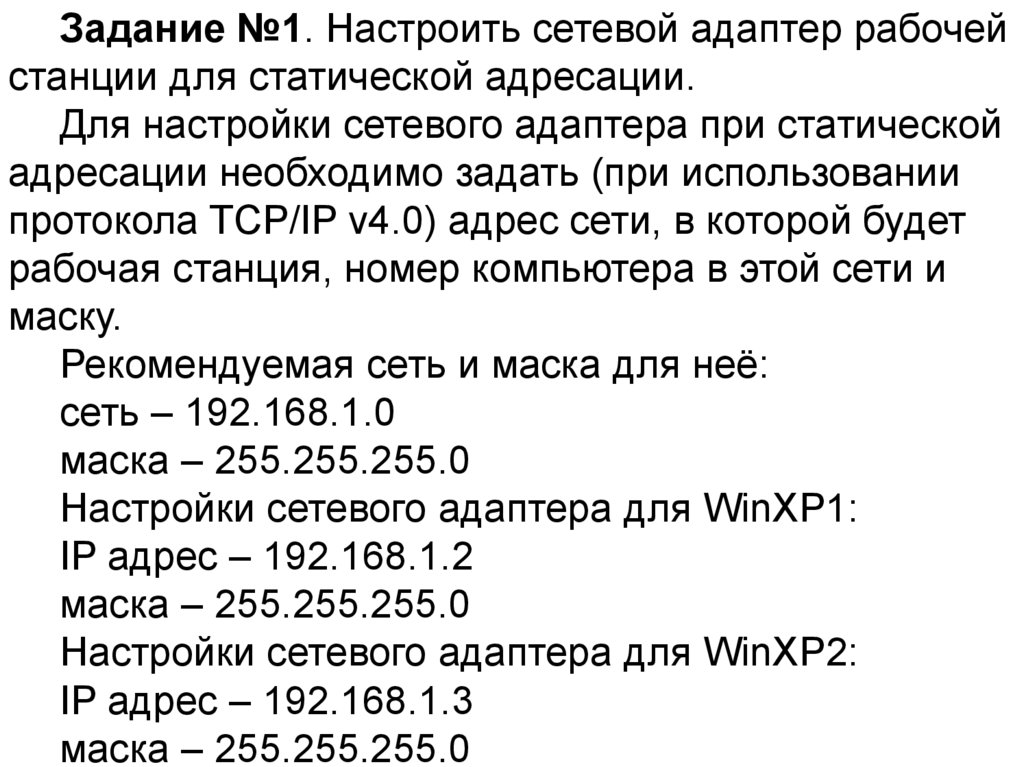
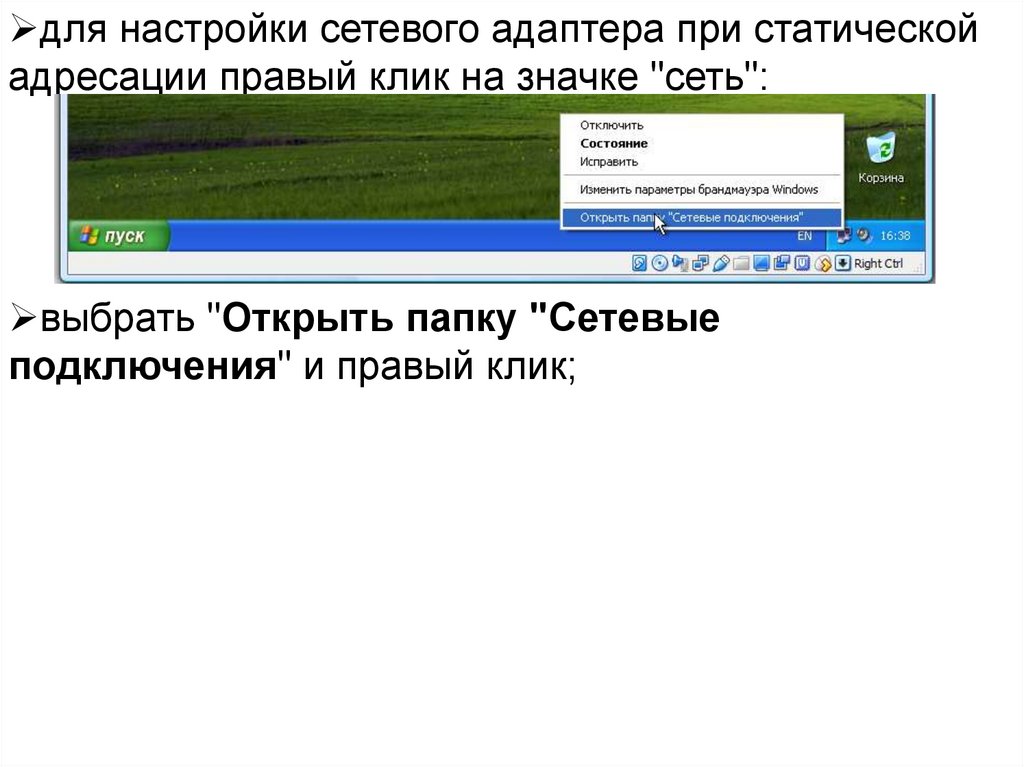

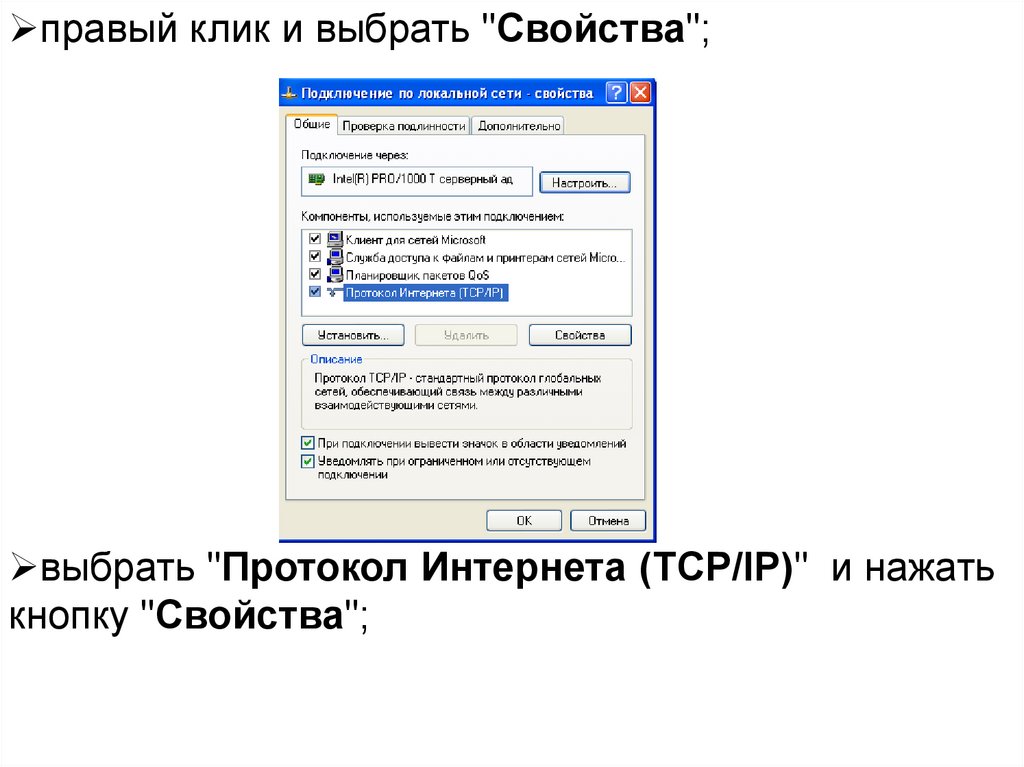
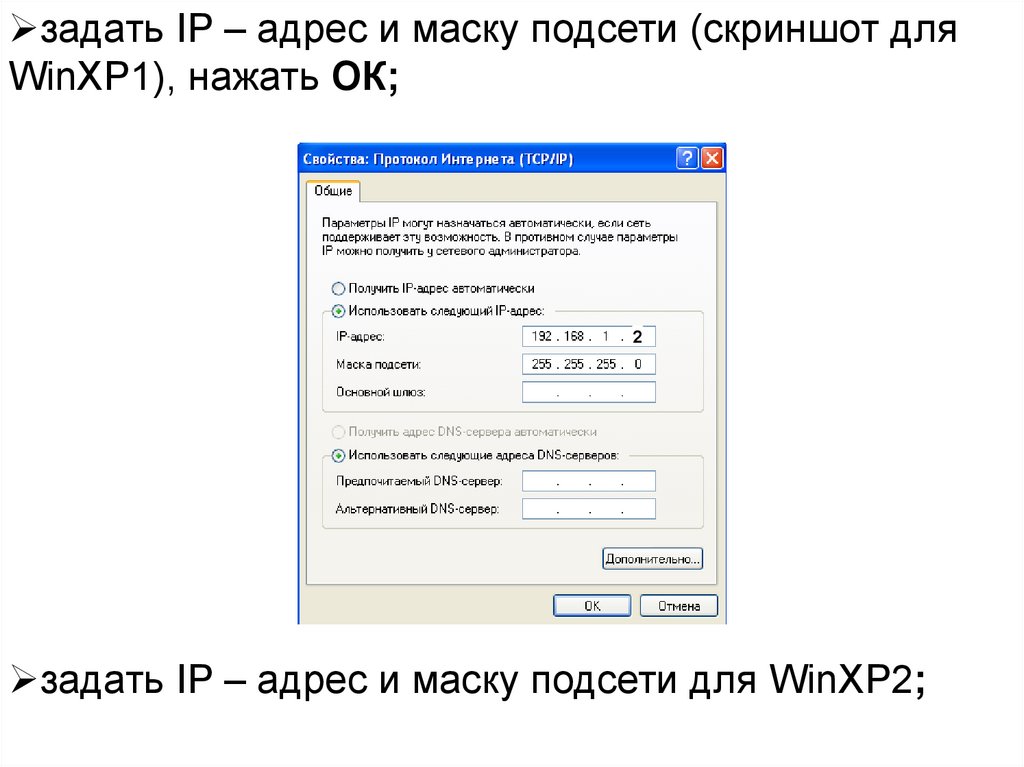
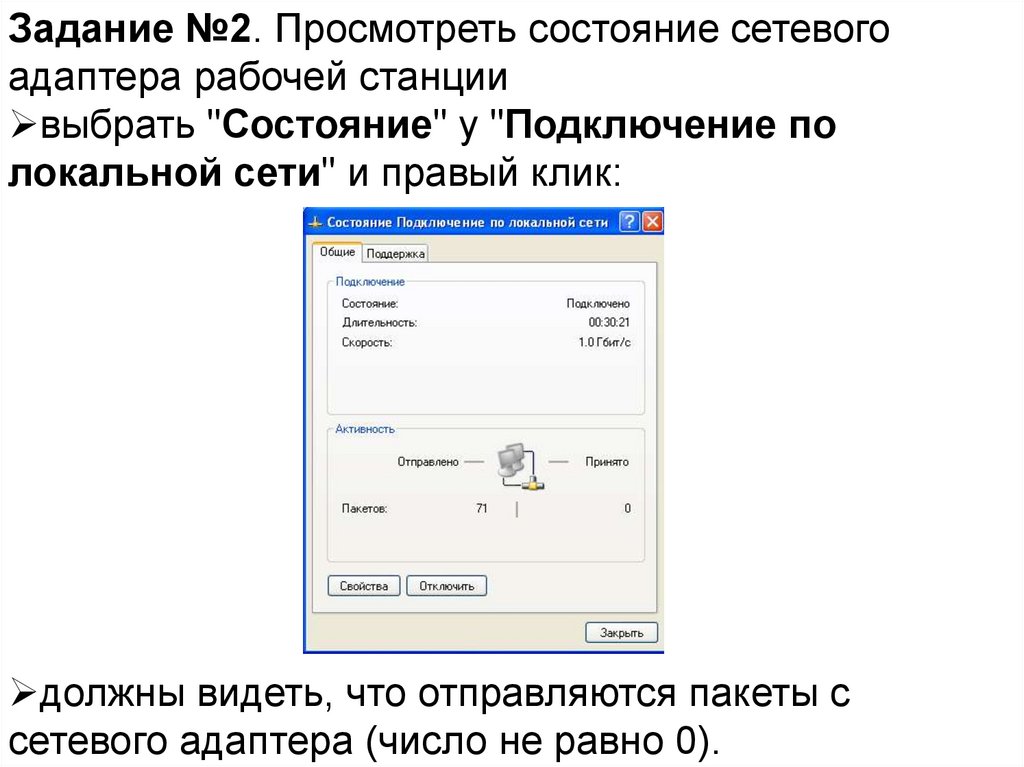
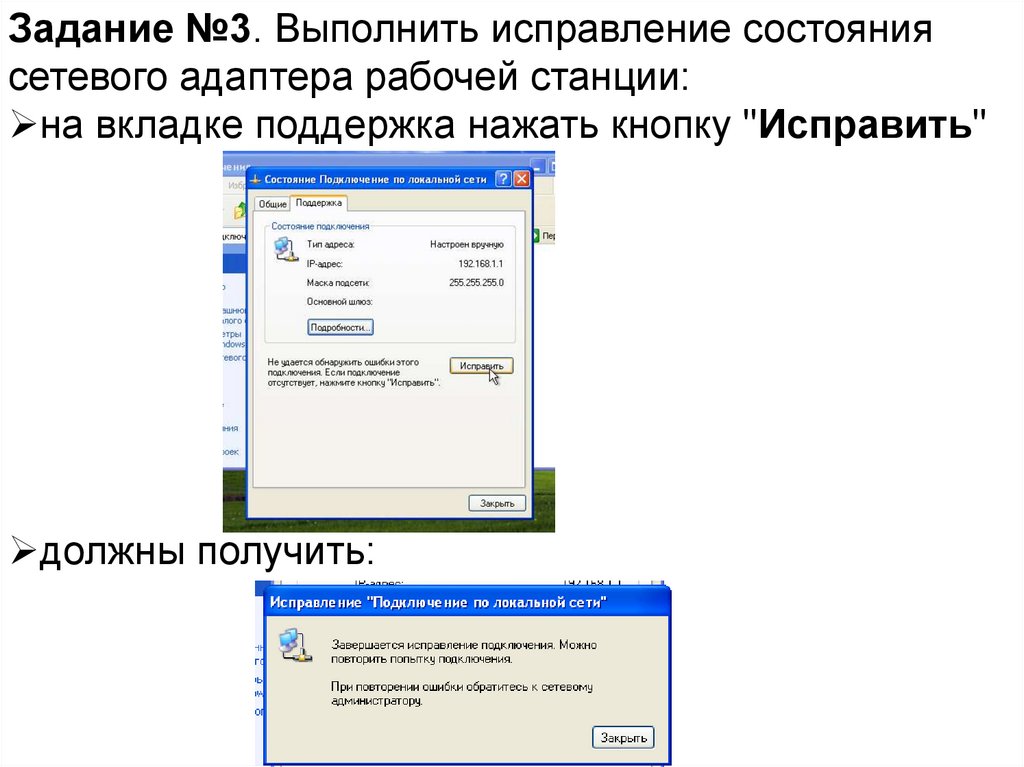
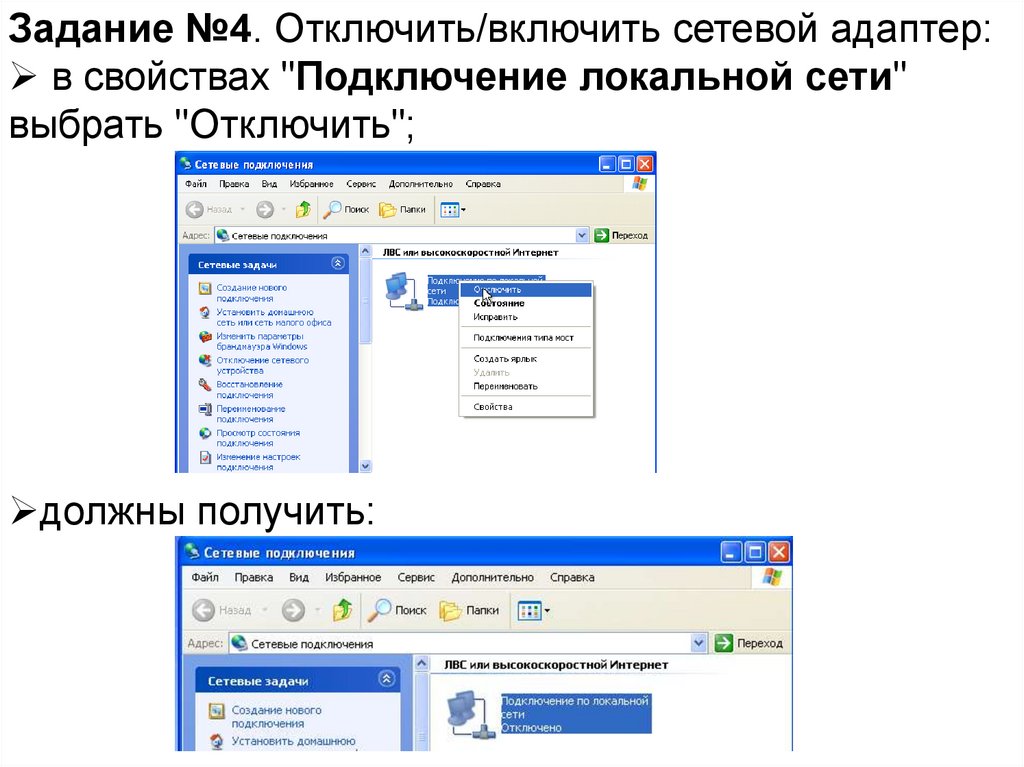
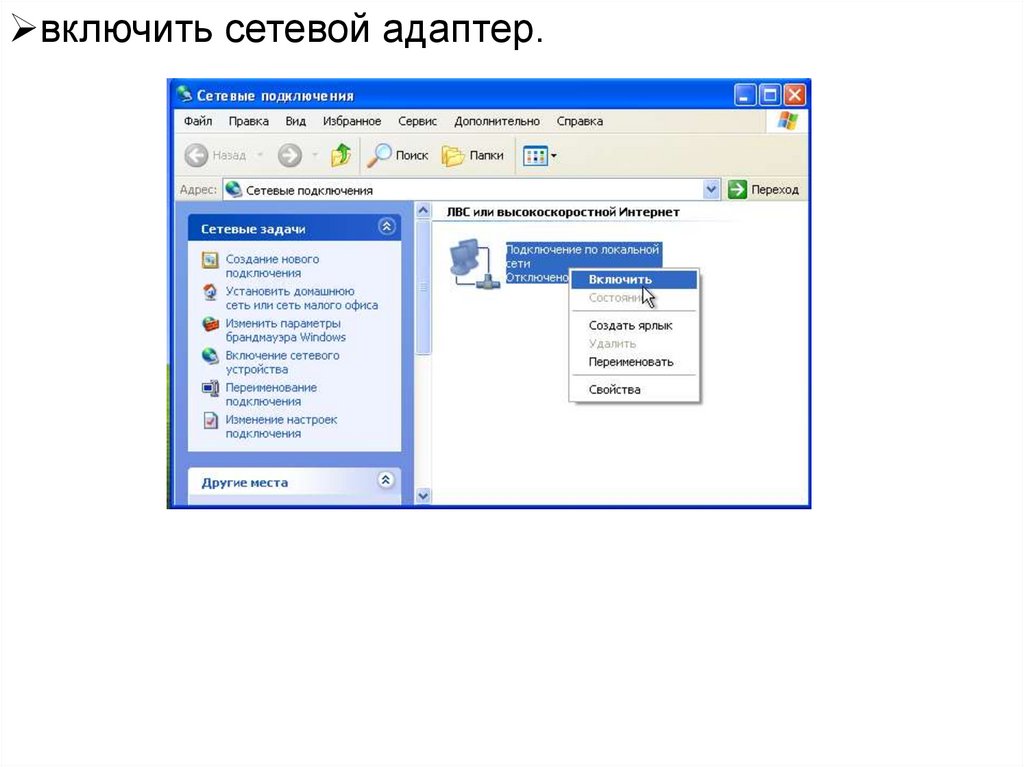
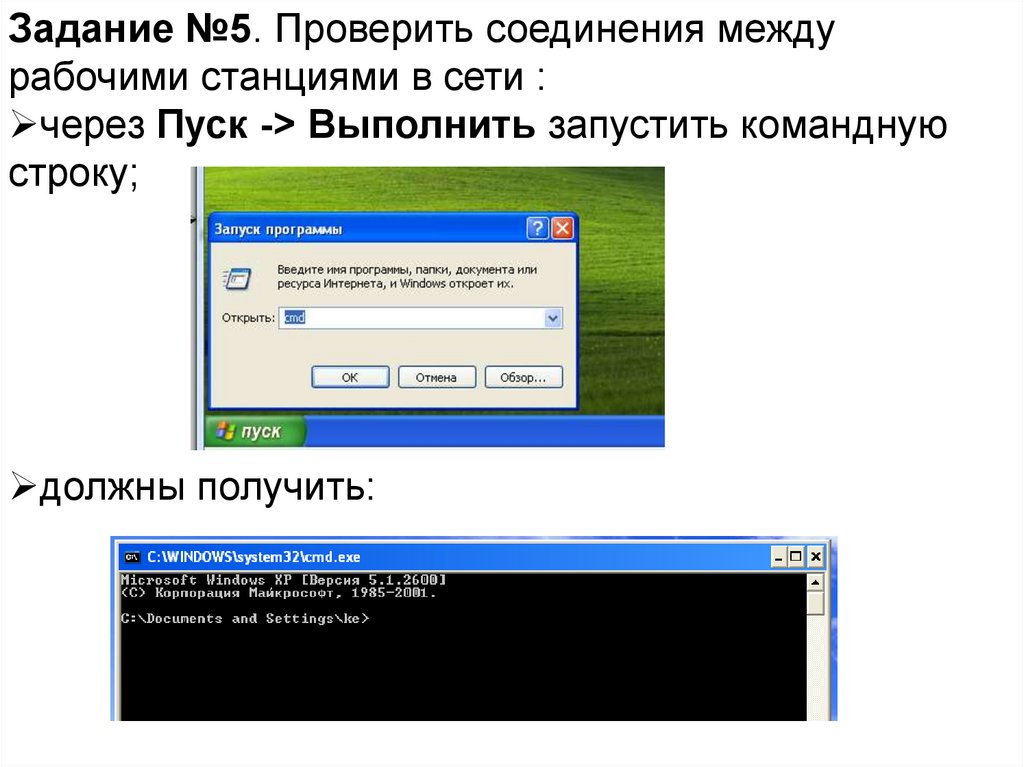


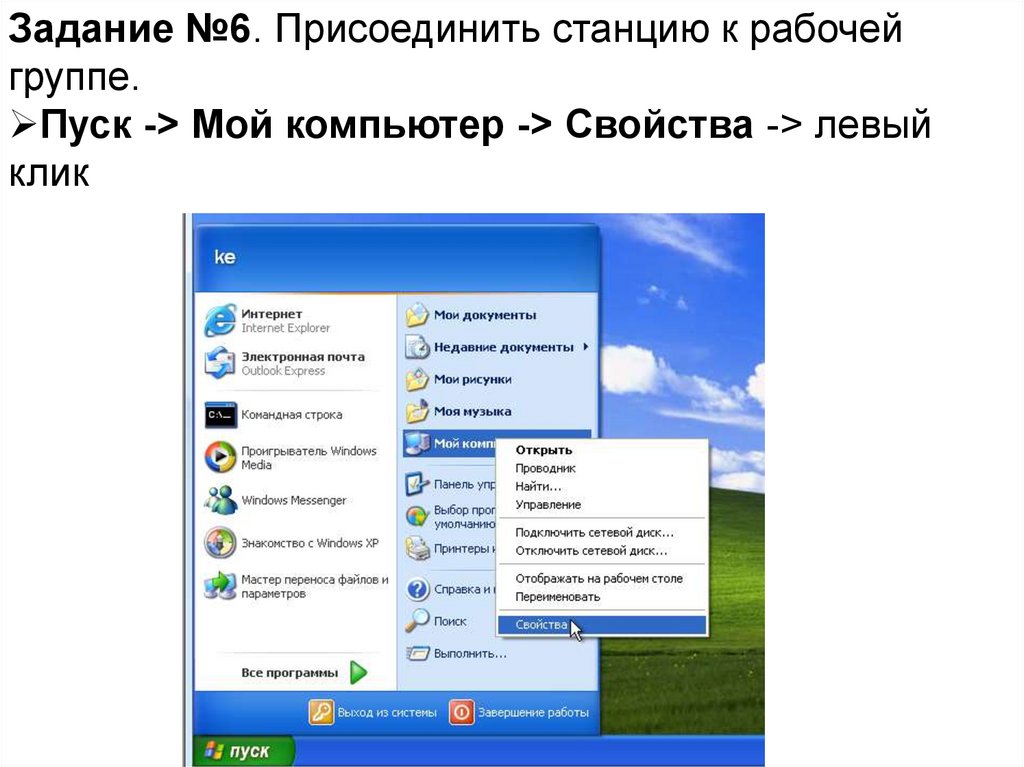
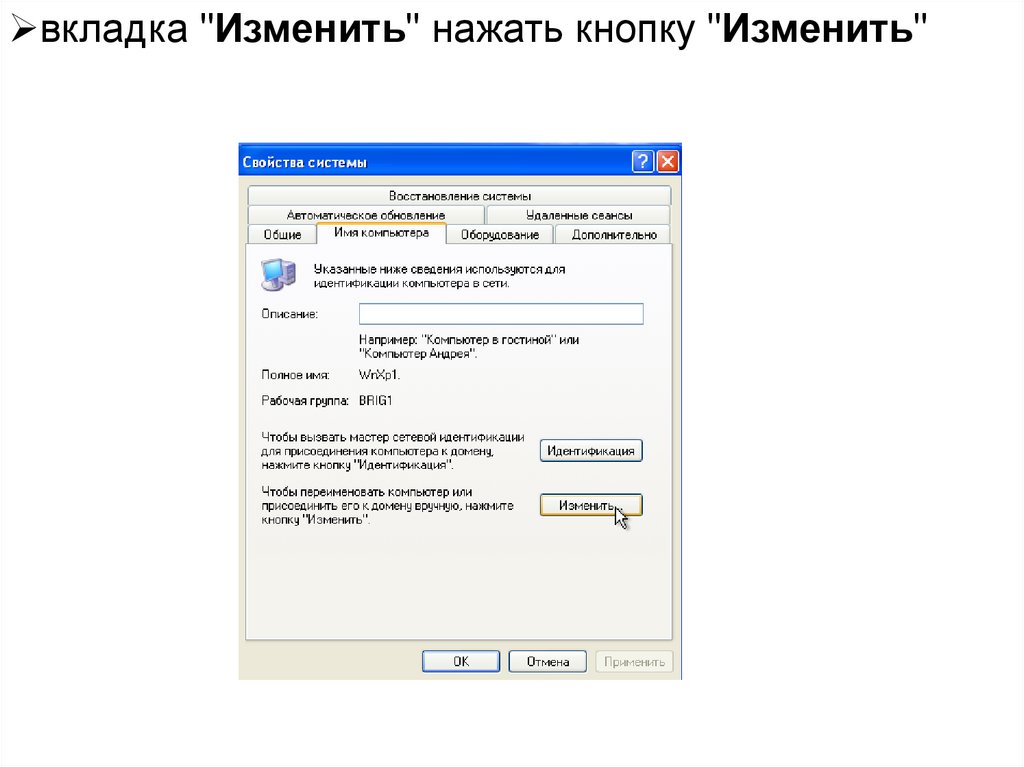
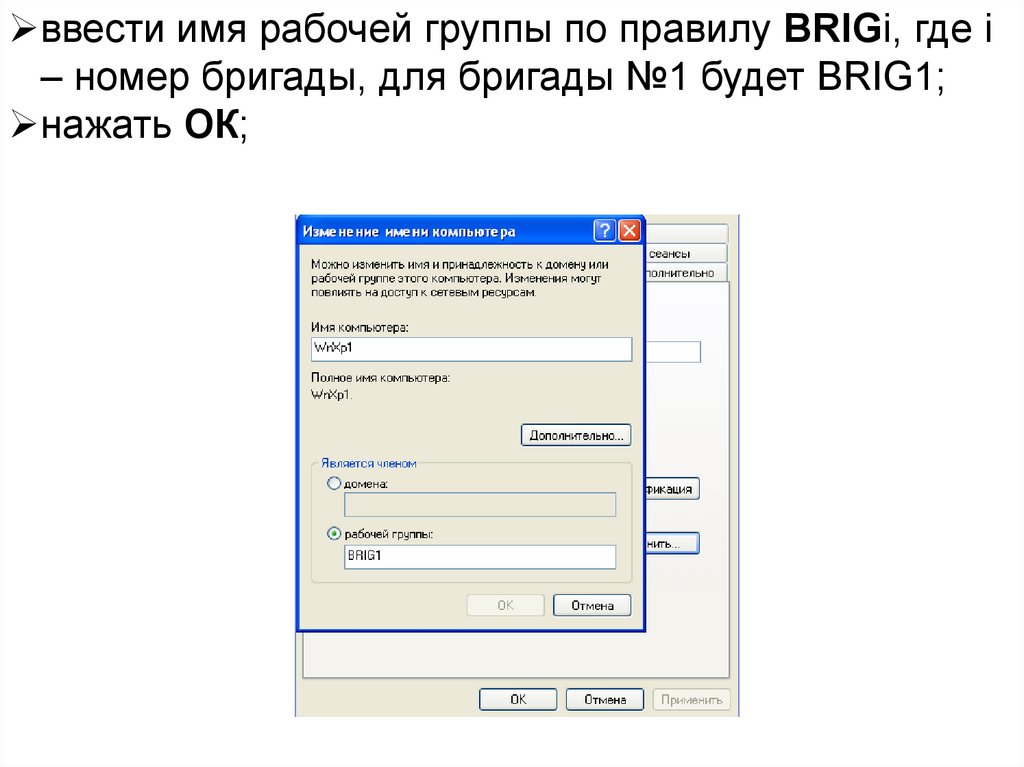
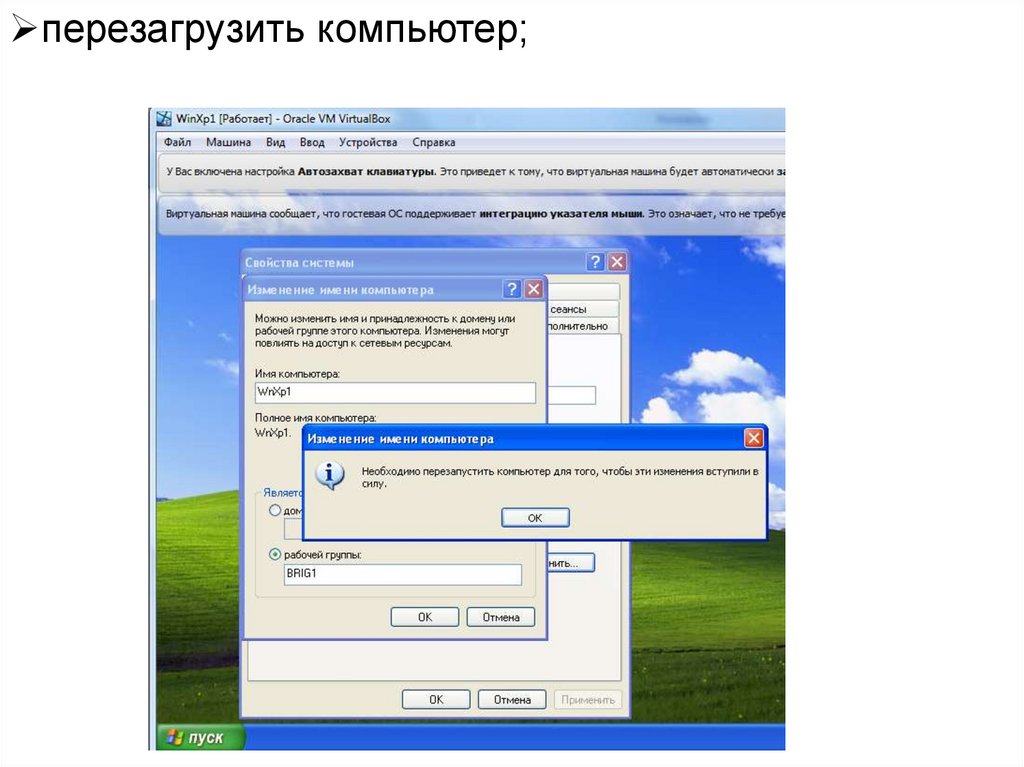
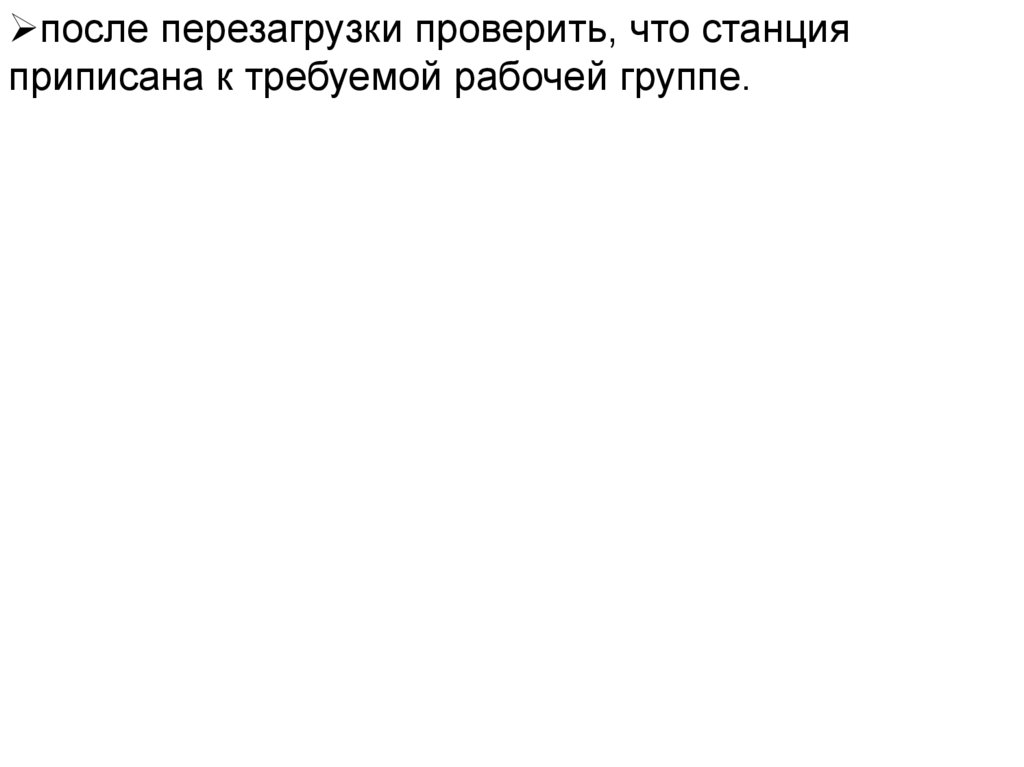




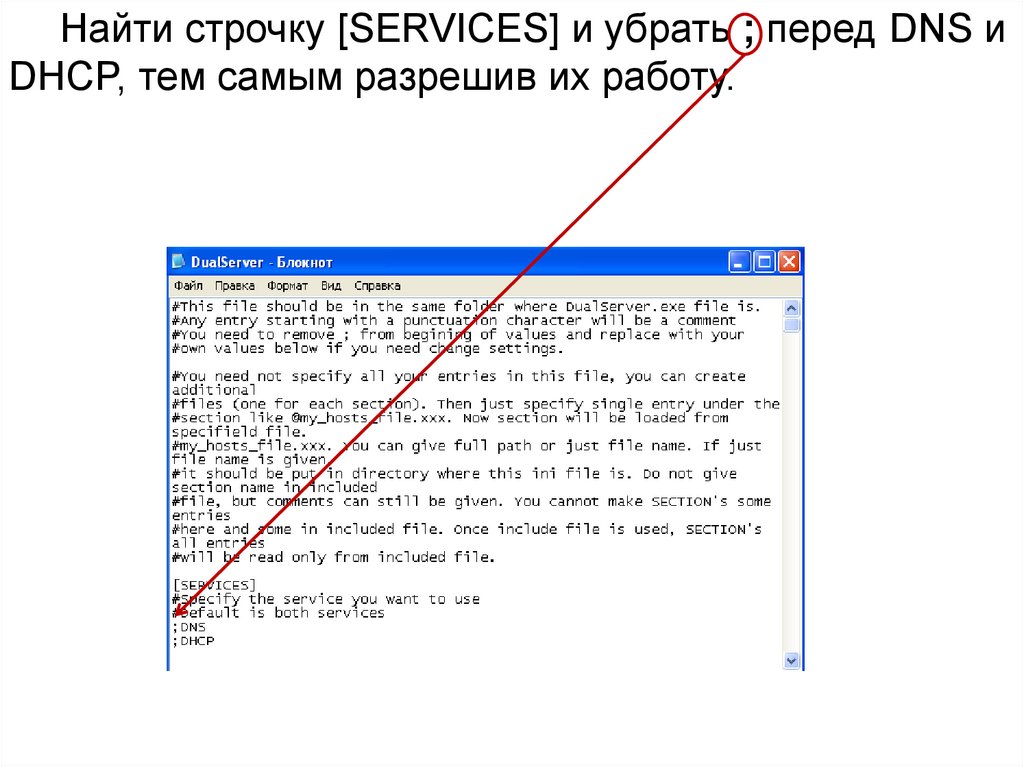
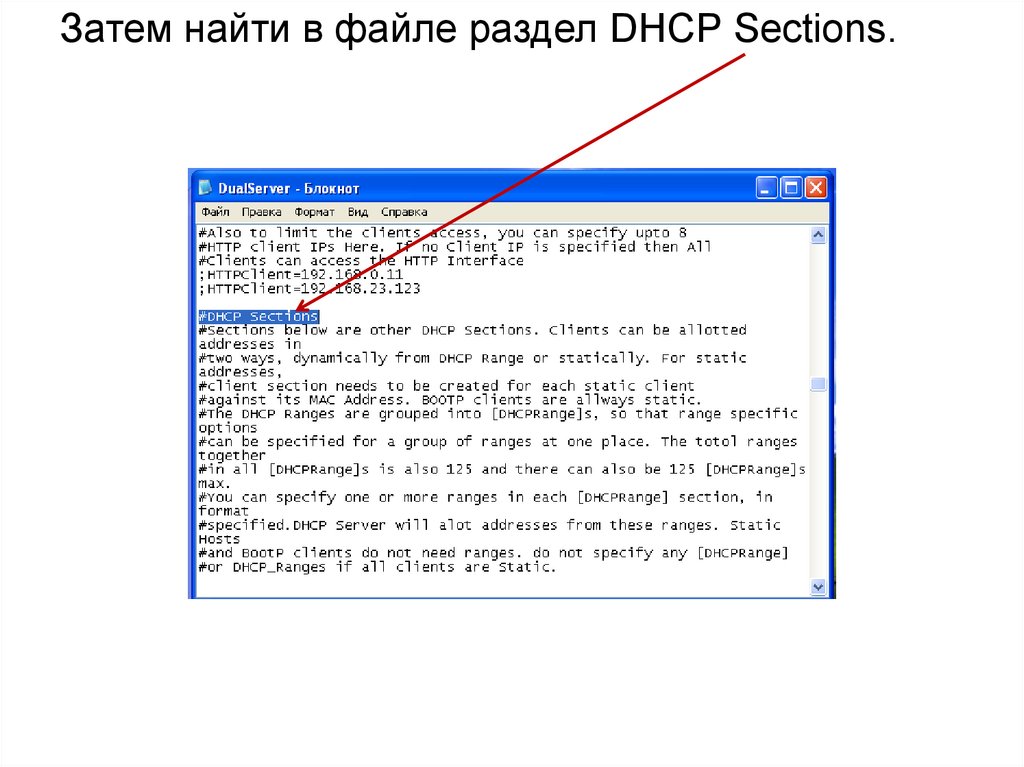



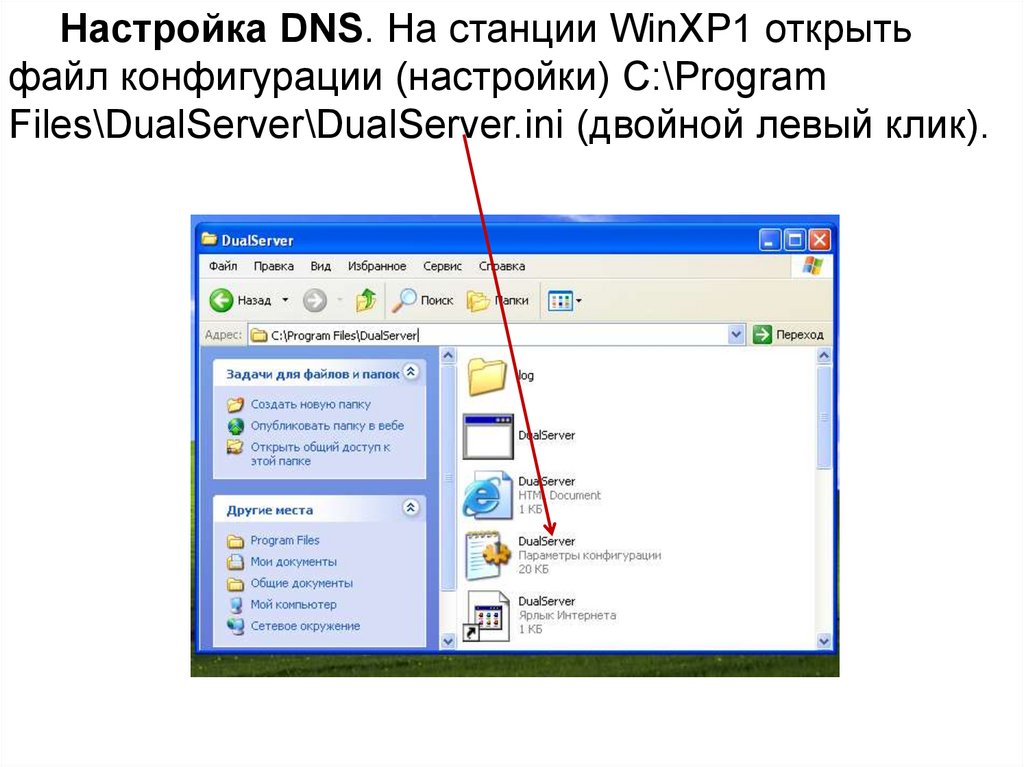
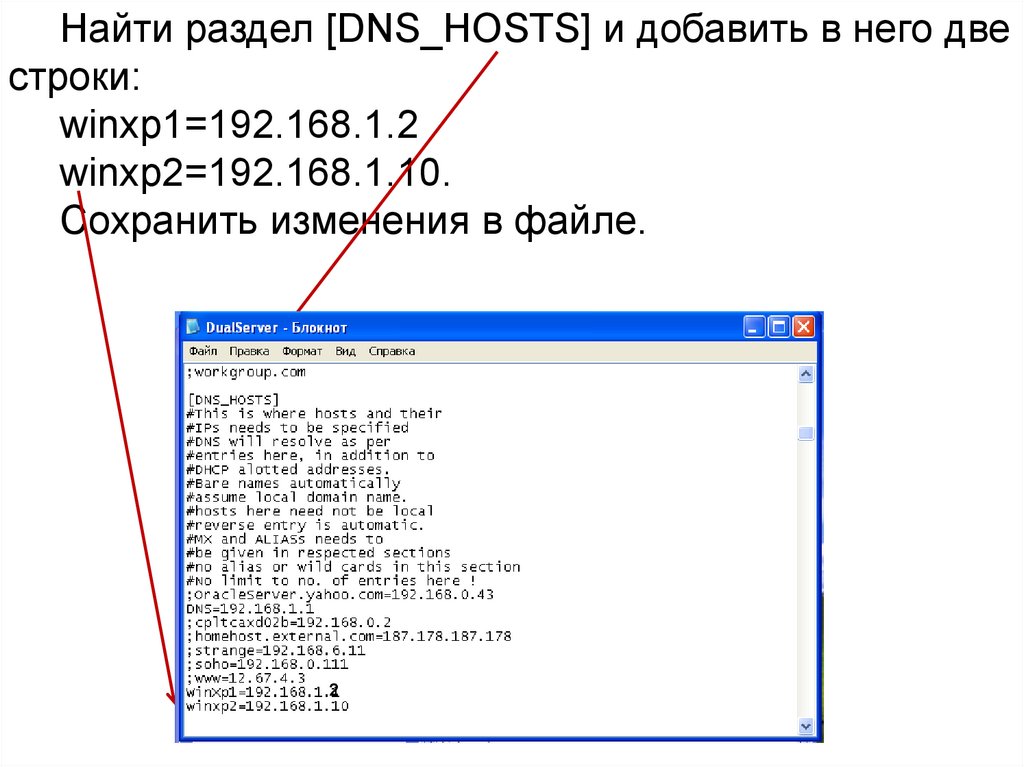
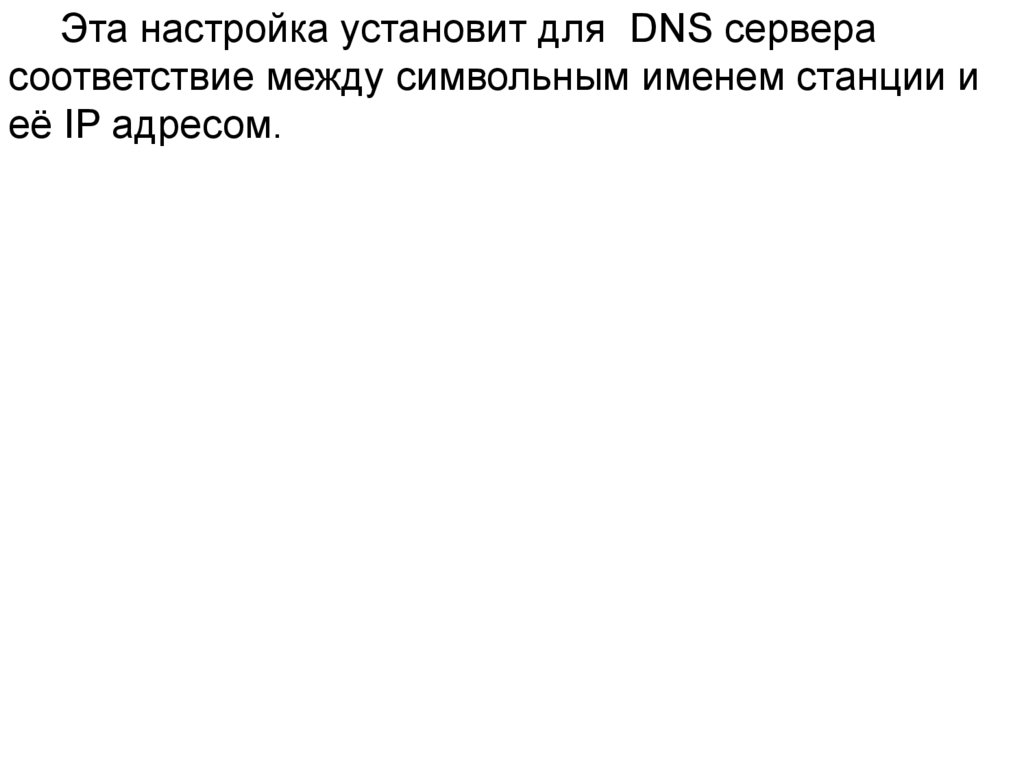
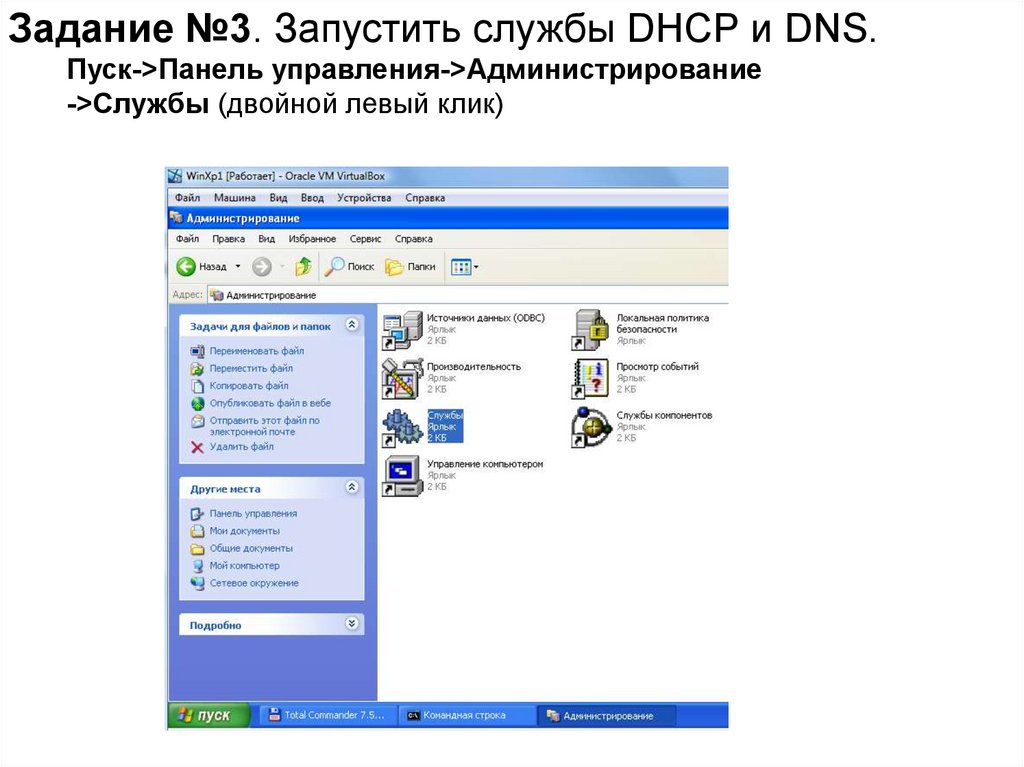
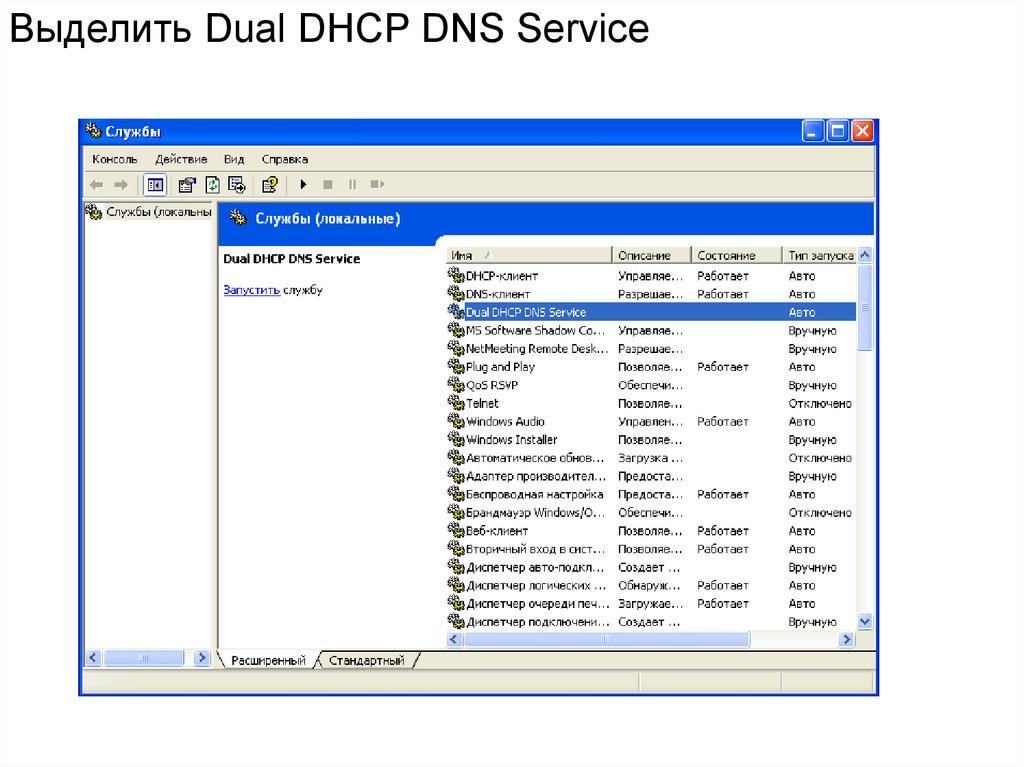
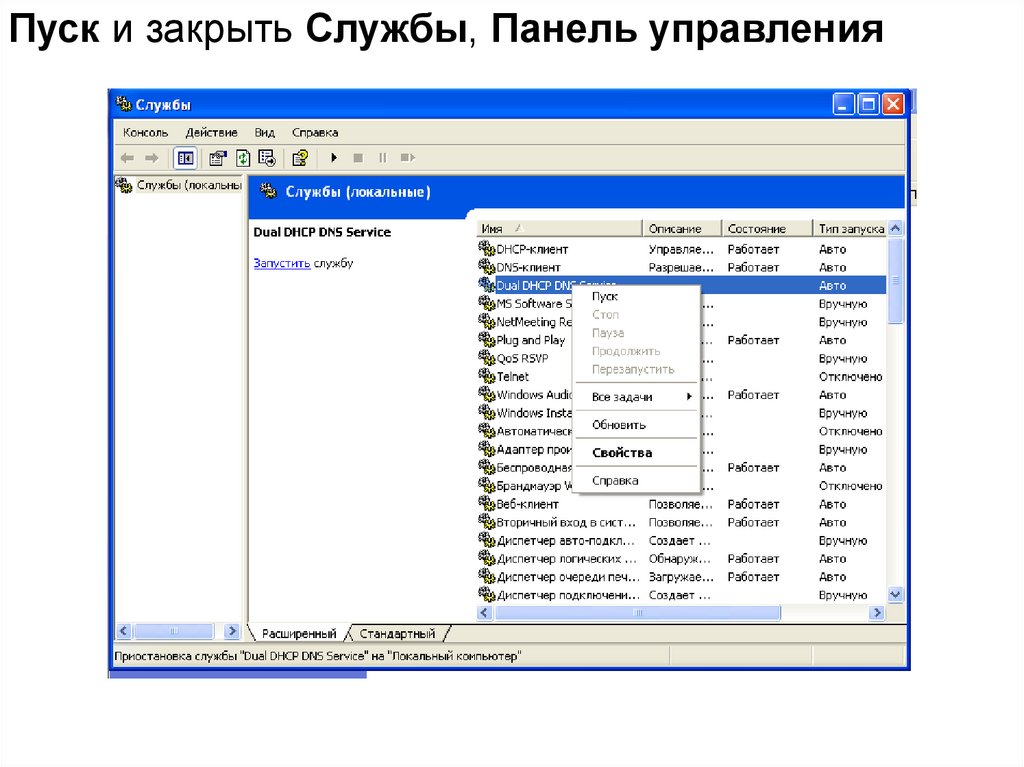
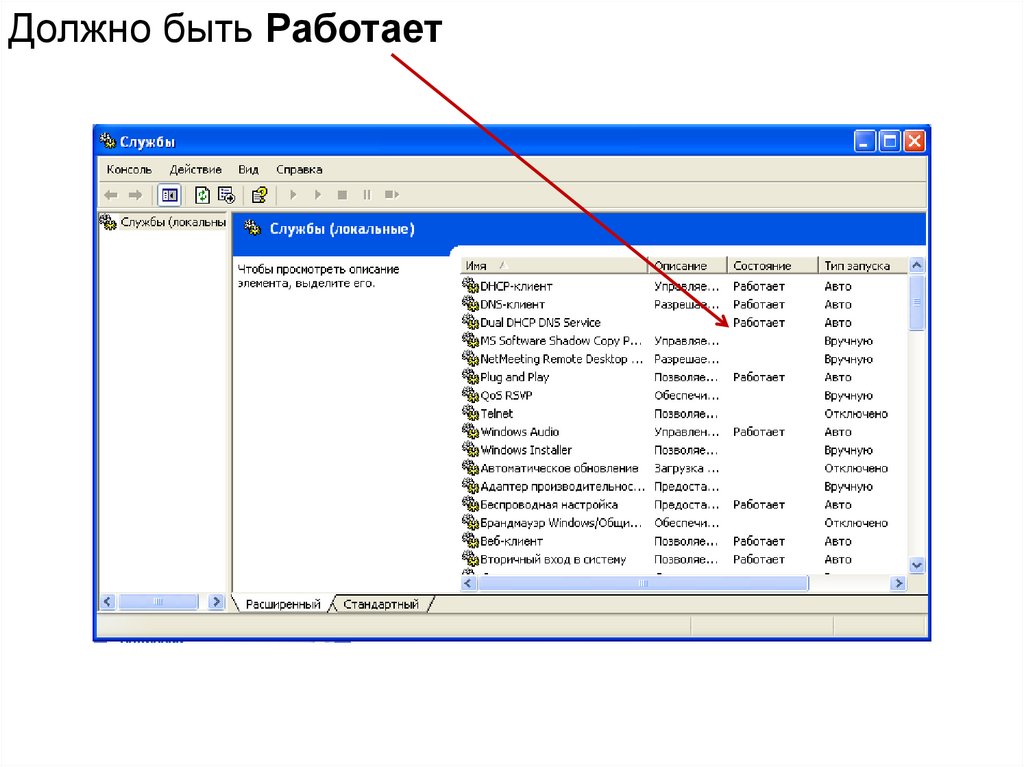
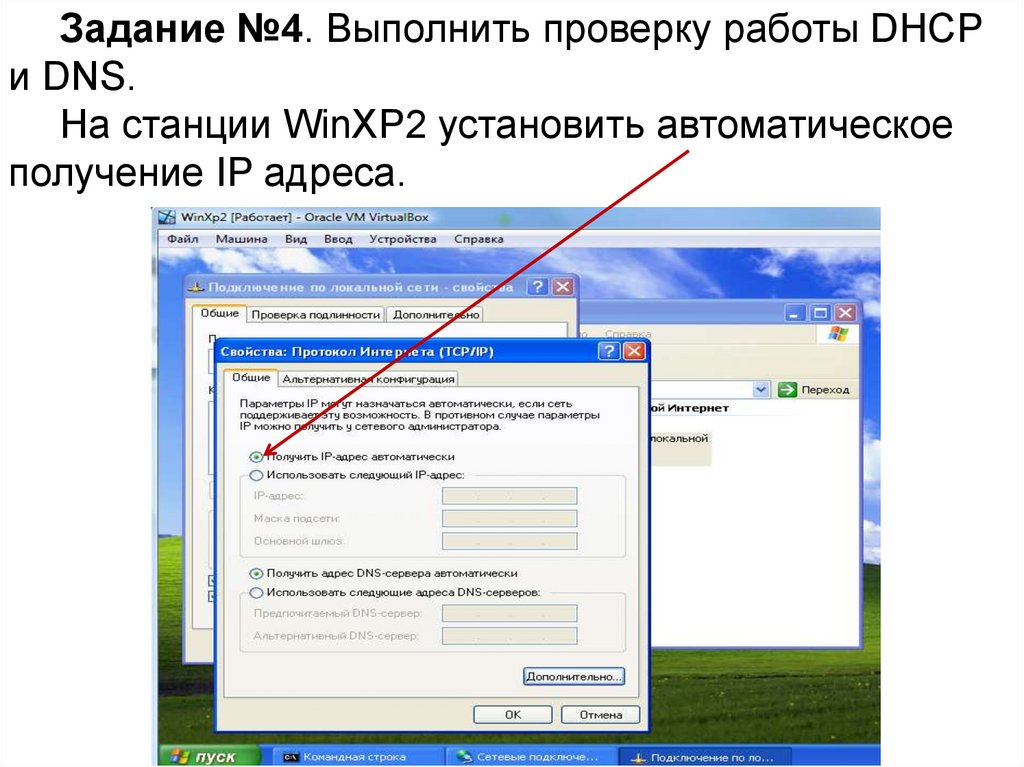
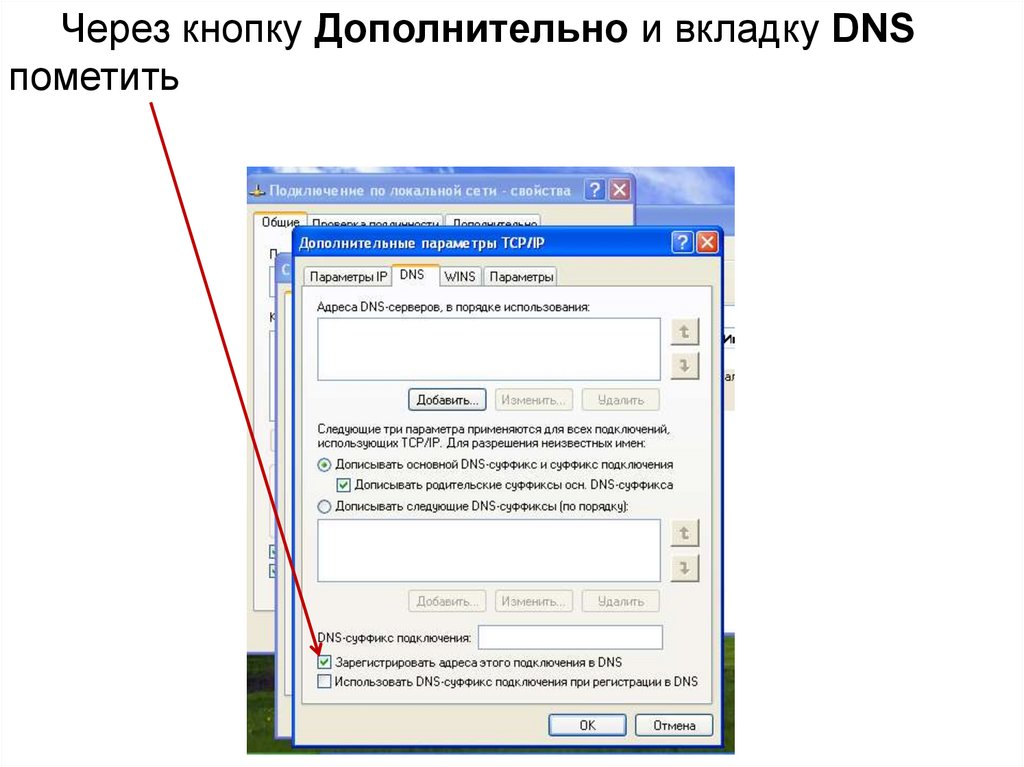

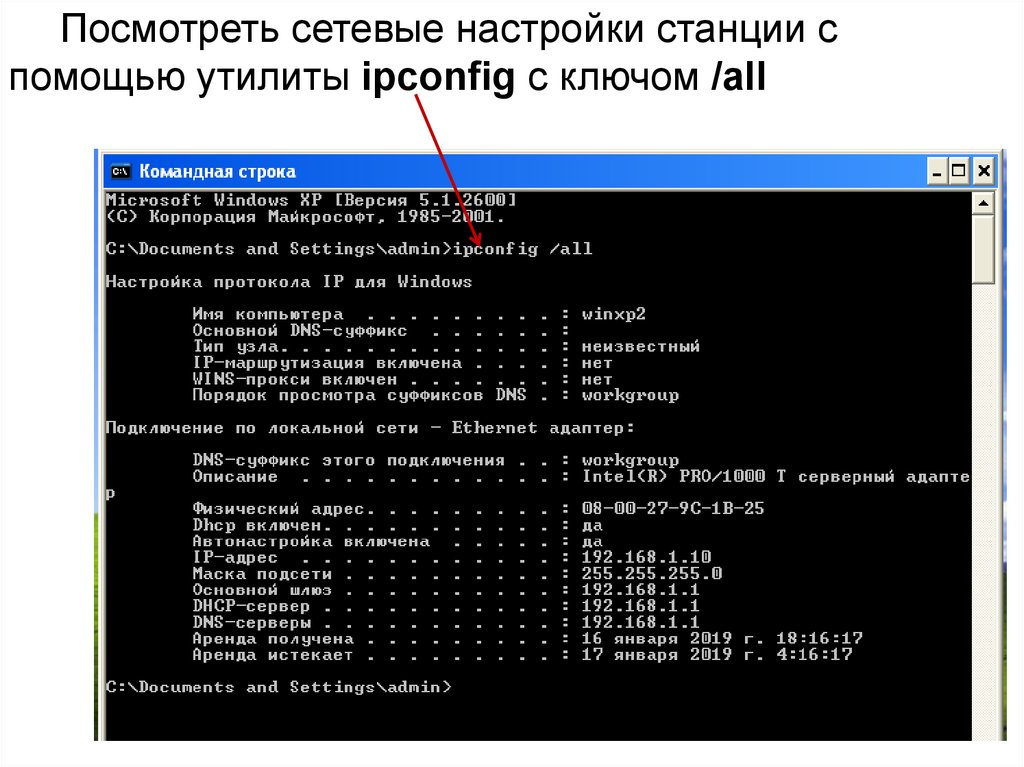
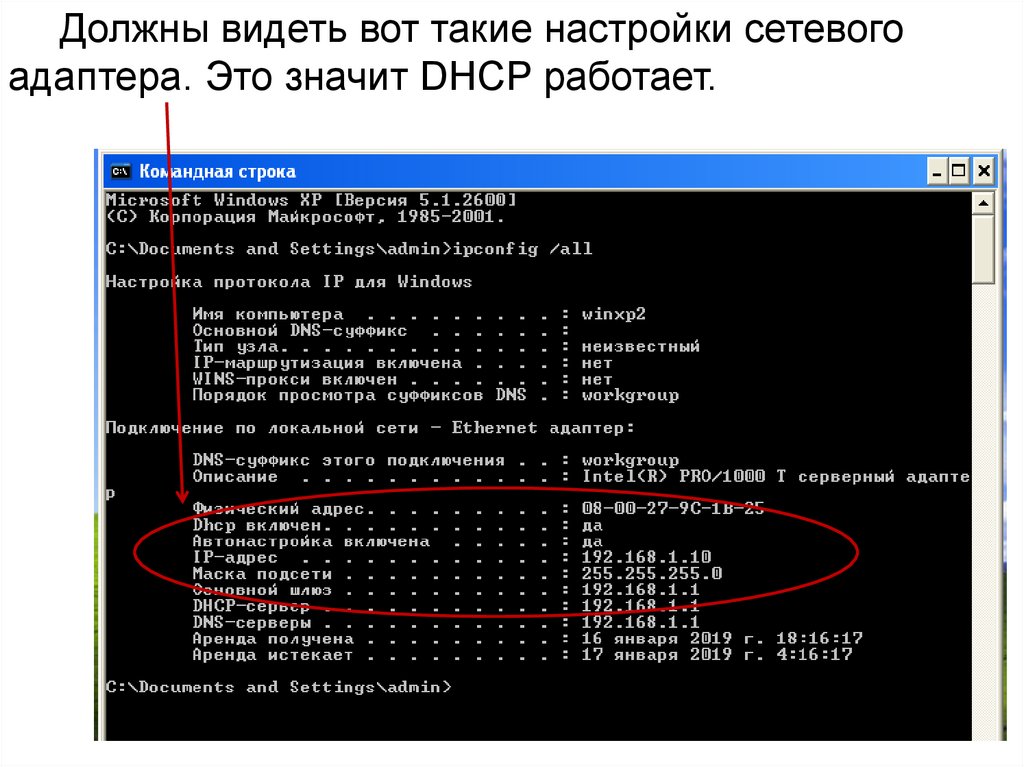

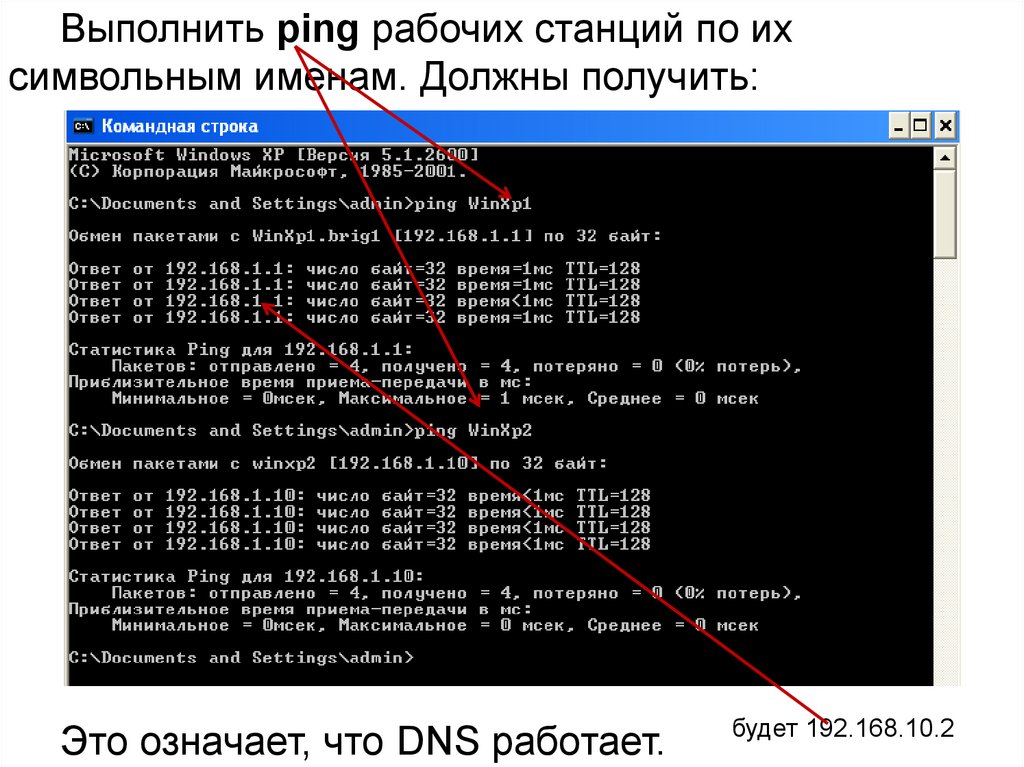

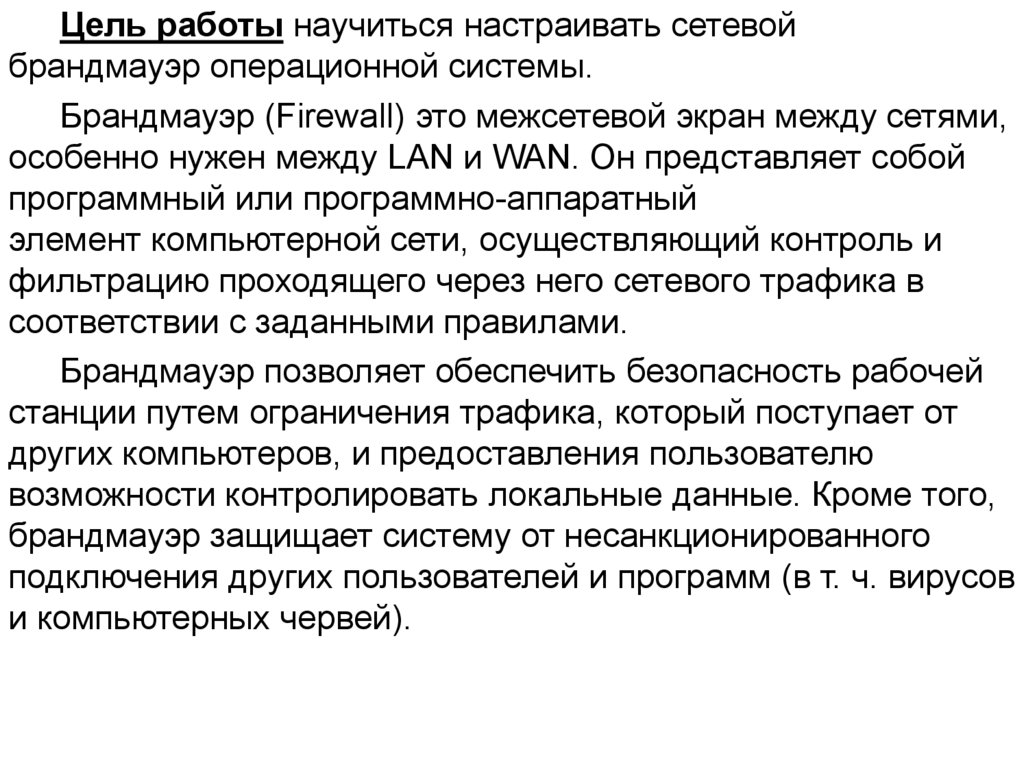
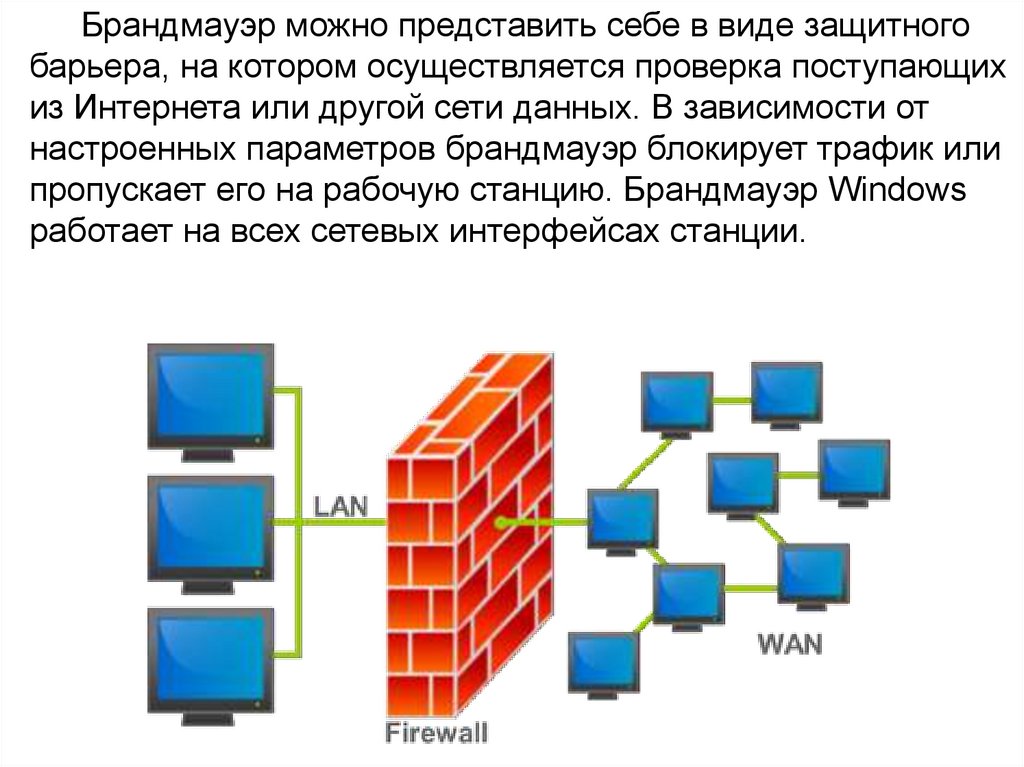

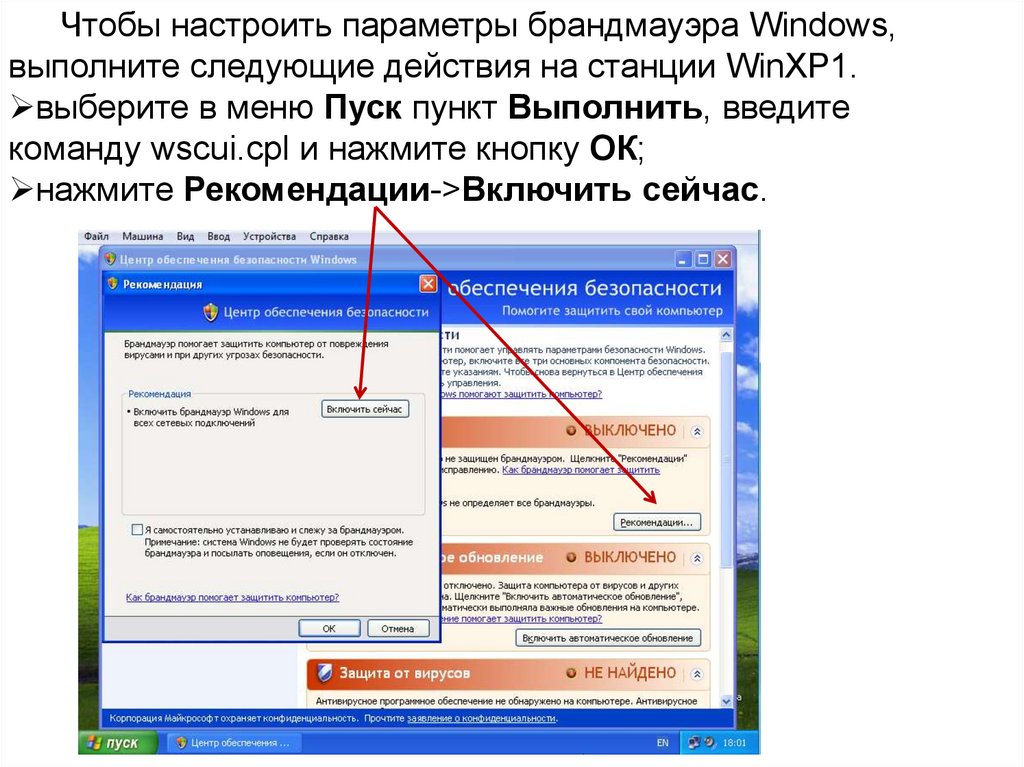
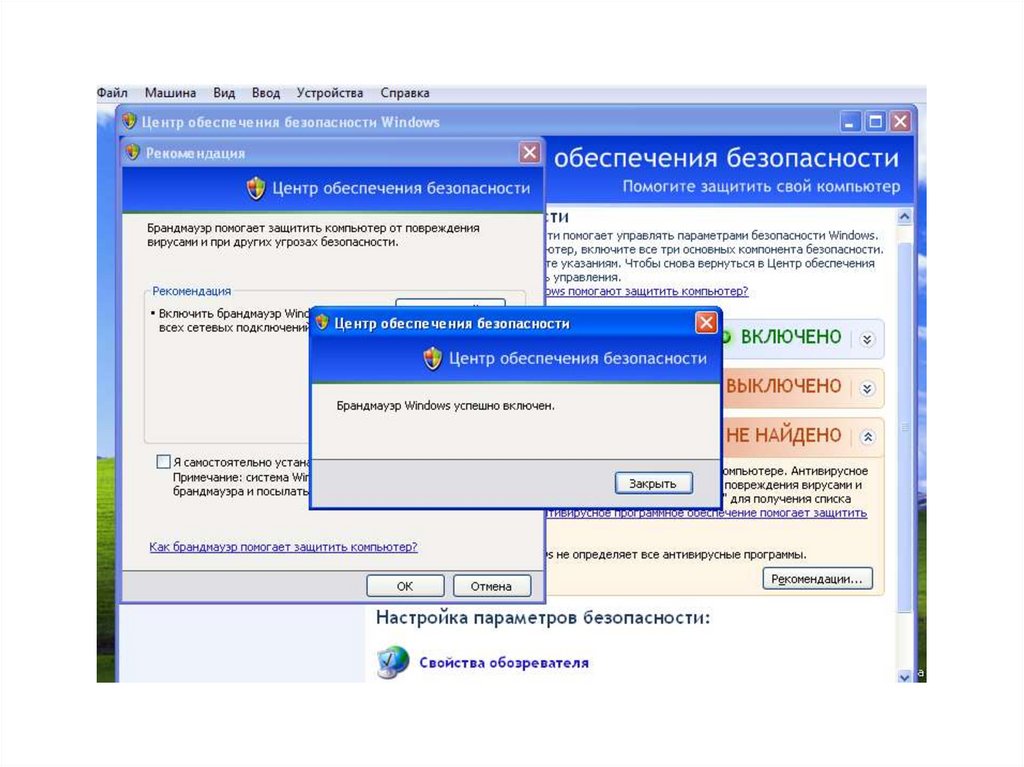
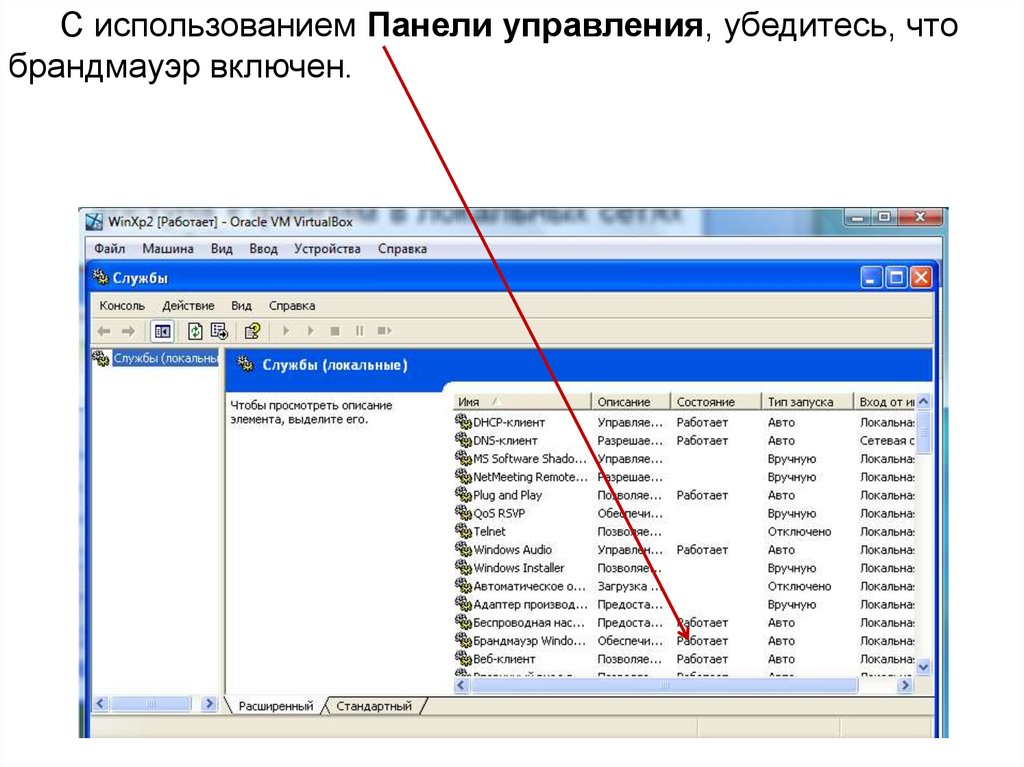
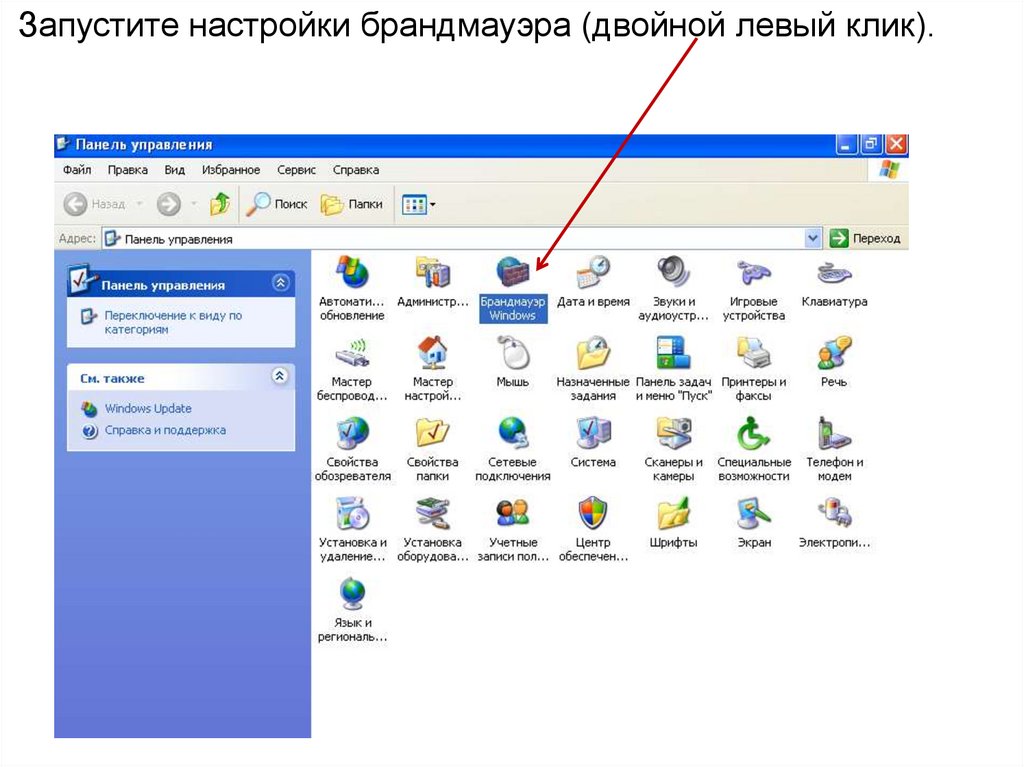
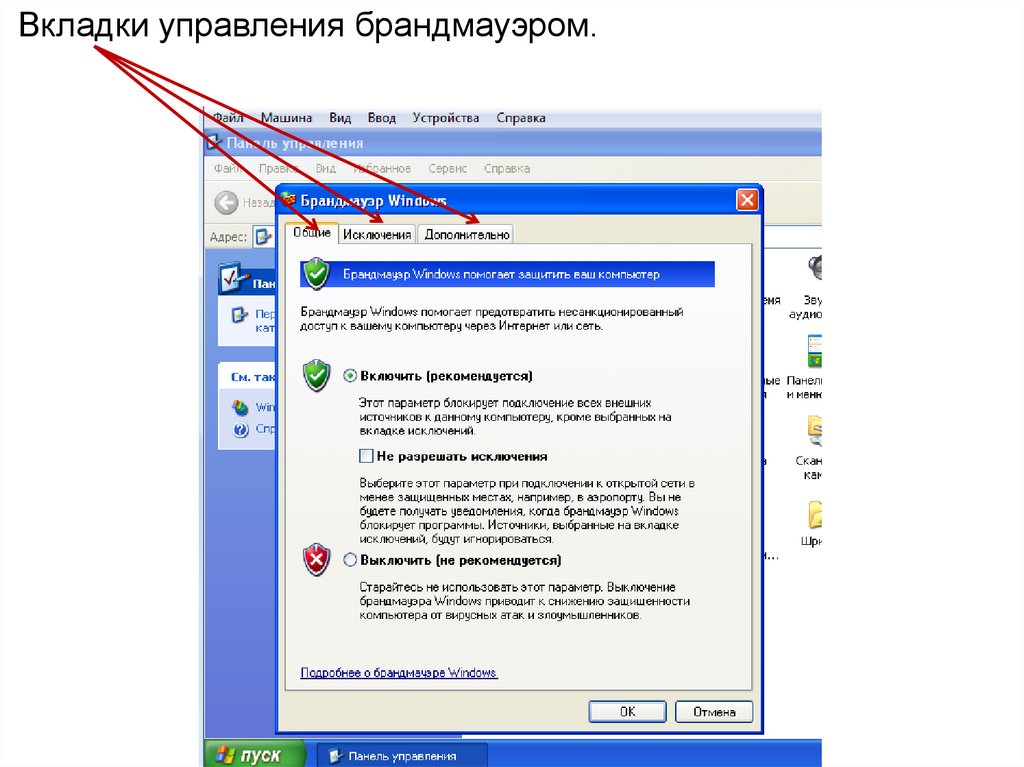
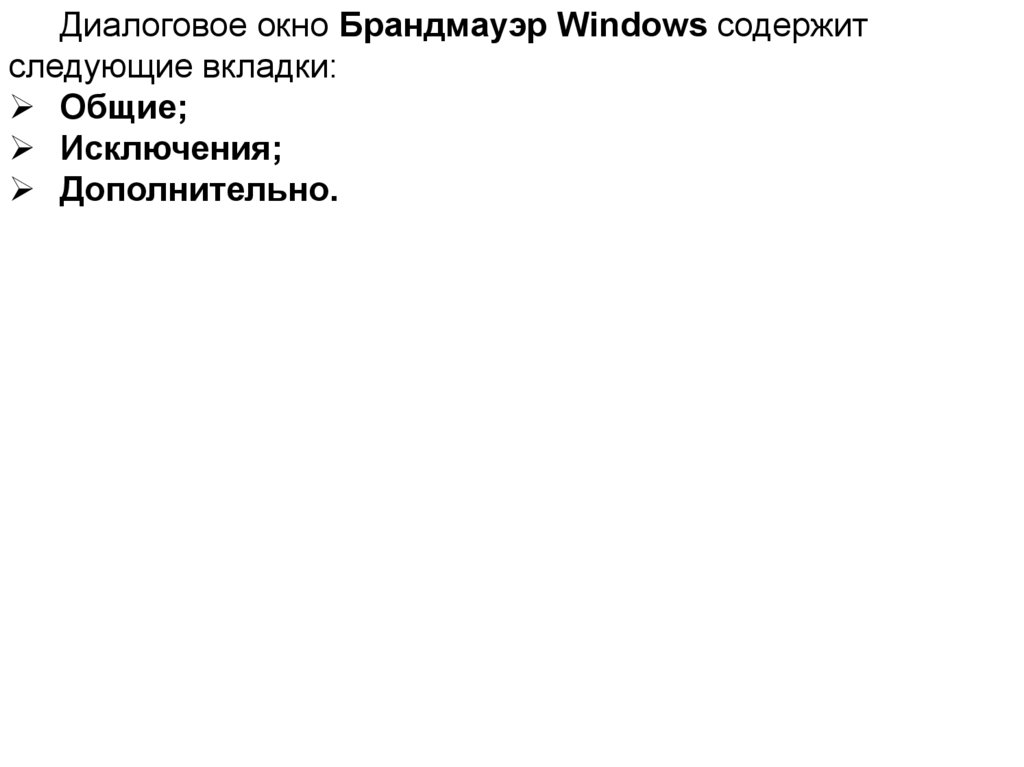

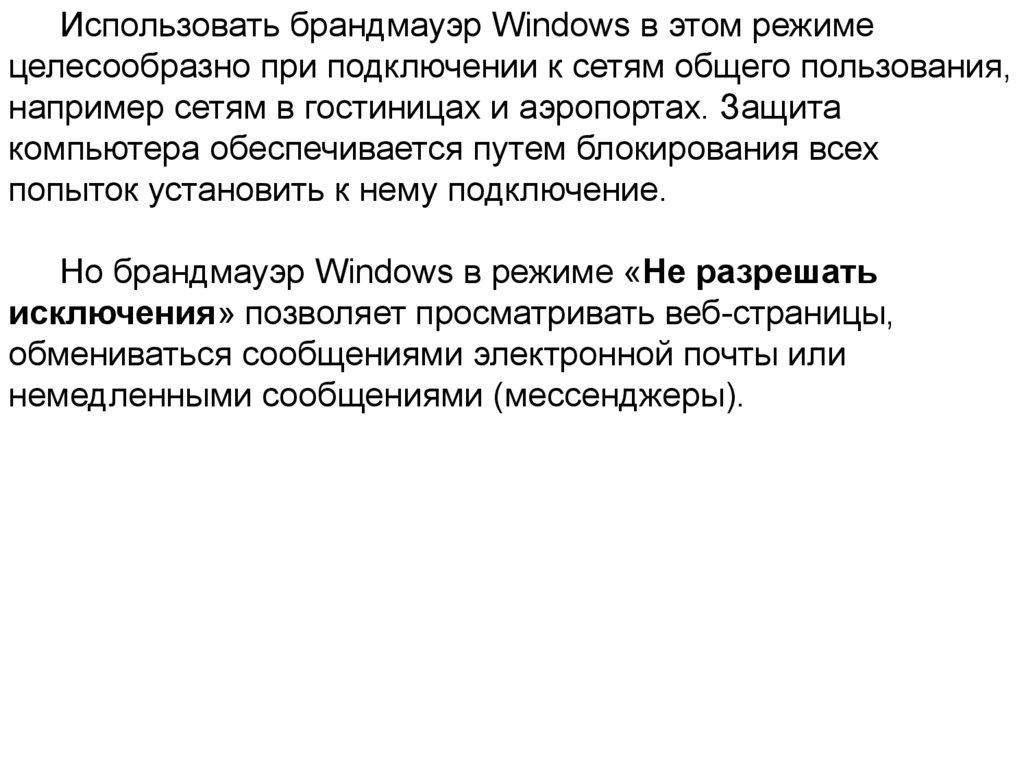

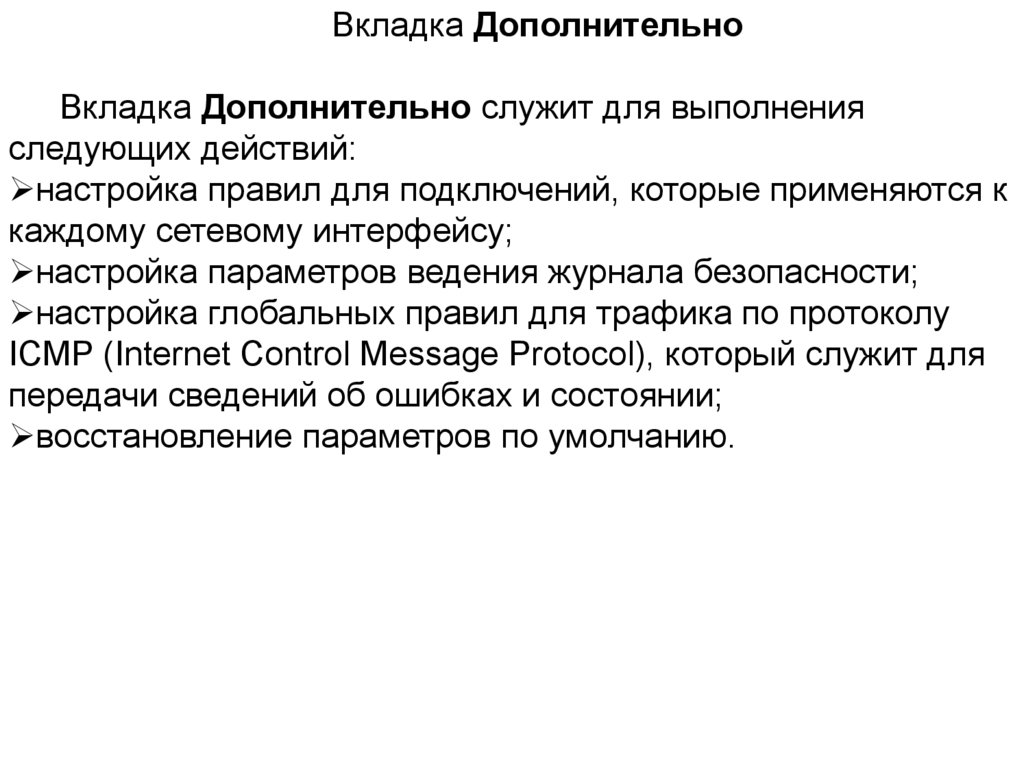
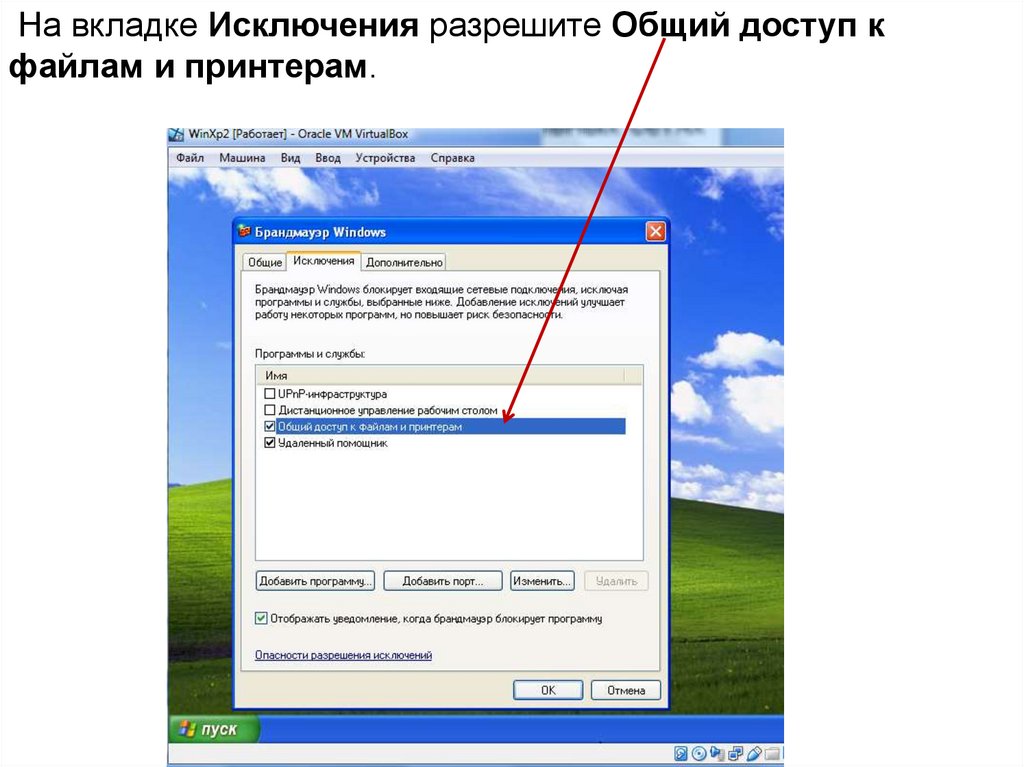
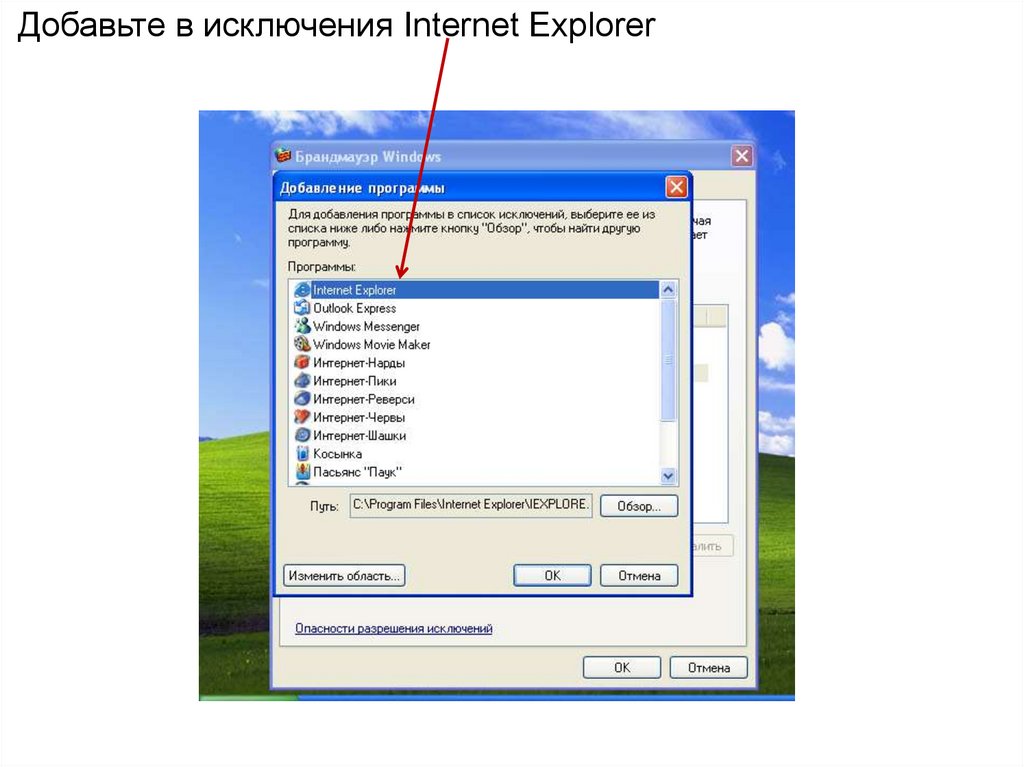
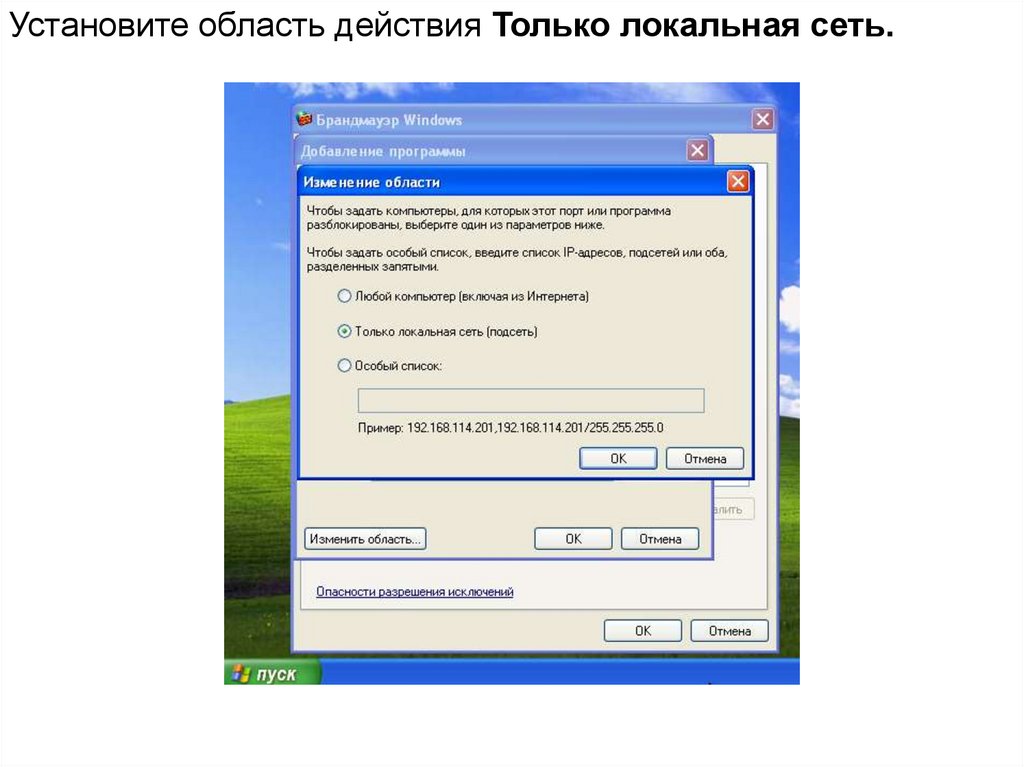
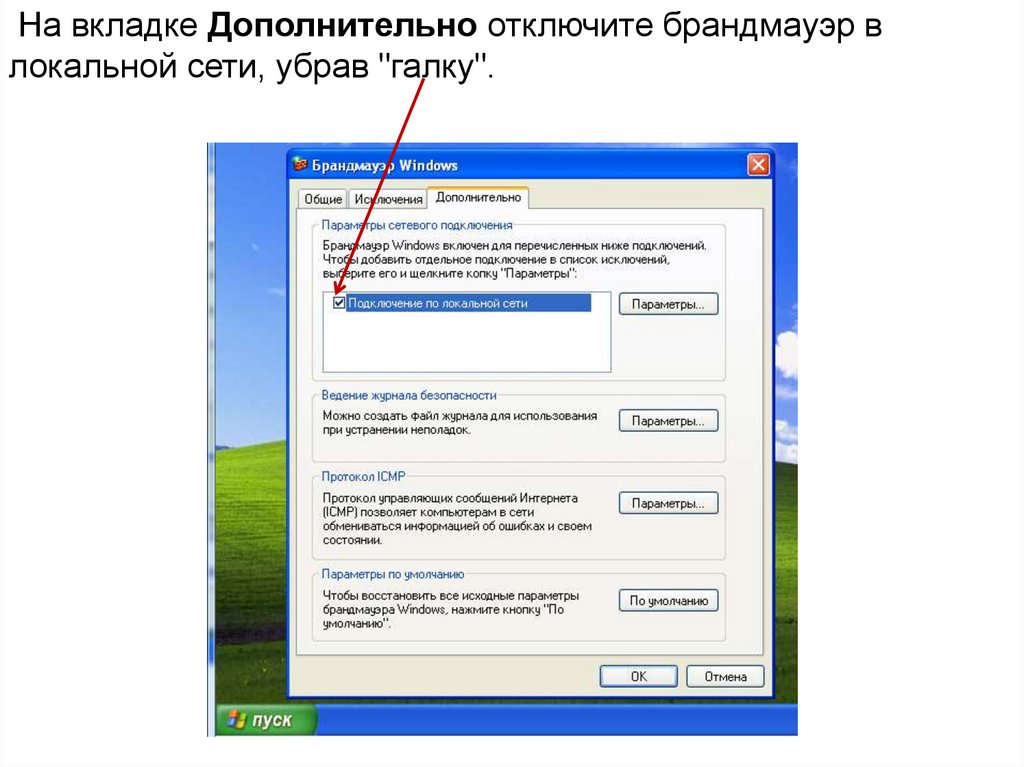
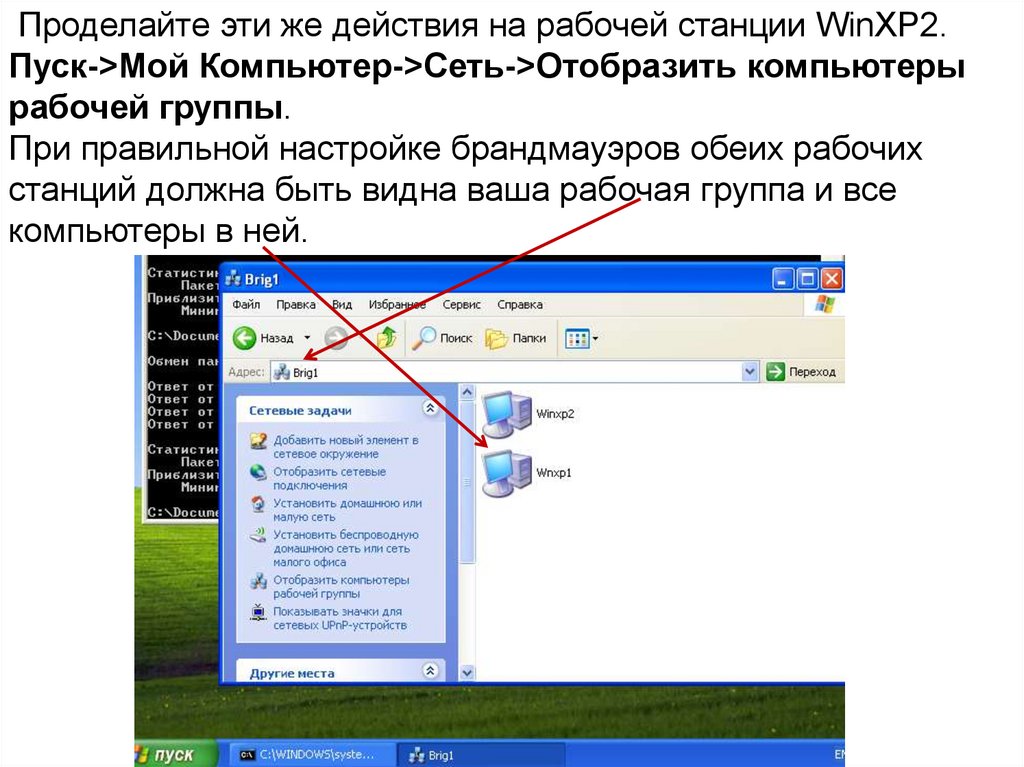
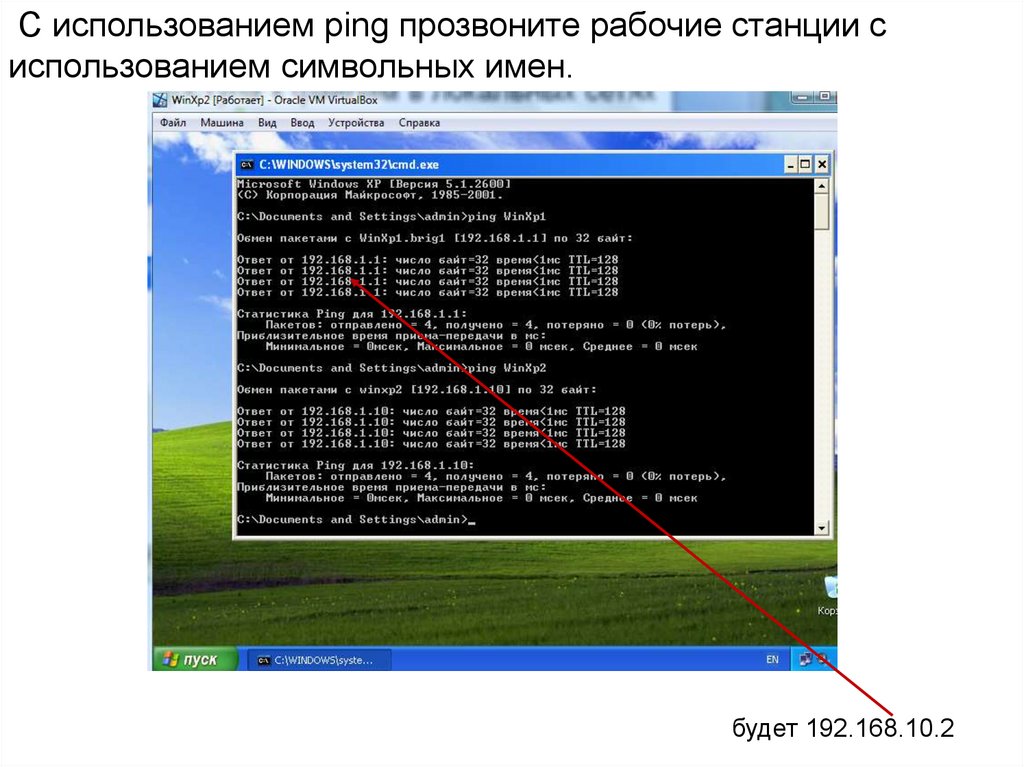

 Программное обеспечение
Программное обеспечение