Похожие презентации:
Табличный процессор Excel. Часть 2
1.
«Табличный процессорMicrosoft Excel » Часть 2
1
2.
ЗаданиеПрочитайте текст по теме «Табличный процессор
Microsoft Excel » Часть 2.
По ходу прочтения текста составьте конспект в
тетради.
Предоставьте преподавателю конспект на проверку.
Для этого предлагаю проделать следующие операции:
1. Крупно - можно фломастером - подписать на углу
свою фамилию;
2. Сфотографировать конспект;
3. Отослать файлами на мою
почту
[email protected]
Всем привет!
☺
2
3.
3. Работа с элементами таблицы1. Изменение размеров столбцов и строк
1-й способ - с помощью мыши.
2-й способ:
в меню выберите Главная/Ячейки/Формат/Ширина столбца, в
диалоговом окне Ширина столбца задайте требуемый размер.
По
умолчанию
ширина
столбца равна 8,43 мм.
Размер
строки
можно
изменить
аналогичными
приемами работы.
3
4.
2. Выделение элементов таблицыВыделяемый
элемент
Столбец
Строка
Рядом стоящие
ячейки
Ячейки, стоящие
не рядом
Действие
Щелкнуть мышью по имени столбца
Щелкнуть мышью по номеру строки
Активизировать первую ячейку, нажать левую кнопку
мыши и, не отпуская ее, перемещать курсор в
направлении выделения либо активизировать первую
ячейку, затем нажать клавишу [Shift] и, не отпуская
ее, щелкнуть мышью по последней ячейке
Нажать клавишу [Ctrl] и, не отпуская ее, щелкать
мышью по нужным ячейкам
4
5.
3. Слияние ячеек• выделите ячейки, подлежащие слиянию;
• щелкните по кнопке
(Объединить и поместить по центру).
Для отмены режима слияния выберите в меню команду
Главная/Выравнивание/Объединить
ячейки/
Отменить
Объединение ячеек.
5
6.
4. Ввод данных в ячейкуВ ячейки можно вводить два типа данных: константы и
формулы.
Константа - значение ячейки, не начинающееся со знака
равенства (=). Константами, например, являются дата 10.09.01, 250,
а также текст «Квартальный отчет».
Константы в Excel подразделяются на три основные категории:
числовые значения, текстовые значения, значения дат и
времени.
6
7.
Порядок ввода данных в ячейку:•активизируйте ячейку;
•введите текст (число, формулу);
•подтвердите ввод одним из четырех способов:
•нажав клавишу ввода [Enter] на клавиатуре;
•нажав кнопку , («Ввод») в строке формул;
•щелкнув мышью по другой ячейке;
•нажав соответствующую клавишу управления курсором (клавиши
со стрелками).
7
8.
Исправление содержимого ячейкиВ процессе ввода данных в таблицу могут появляться ошибки,
которые необходимо исправить.
До подтверждения ввода прежде, чем зафиксировать данные в
ячейке, неверно введенную информацию можно удалить:
- клавишей [Backspace], [Delete],
- кнопкой
(Отмена), расположенной в строке формул.
После
подтверждения
ввода
для
исправления ошибок необходимо:
•активизировать ячейку;
•нажать клавишу F2, либо щелкнуть
мышью в строке формул в поле строки
ввода и редактирования;
•после появления курсора в поле ввода
отредактировать содержимое ячейки;
•зафиксировать ввод.
8
9.
Удаление содержимого ячейки•активизируйте ячейку;
•в контекстном меню выбрать Очистить содержимое.
9
10.
Вставка ячейки (строки, столбца)•щелкаем в ячейку, рядом с которой нужно вставить ячейку (строку,
столбец)
•в строке меню выберите Главная/Ячейки/Вставить;
•в появившемся списке выберите нужный режим.
10
11.
Удаление ячейки (строки, столбца)•щелкаем в ячейку;
•в строке меню выберите Главная/Ячейки/Удалить;
•в появившемся списке выберите нужный режим.
11
12.
Скрытие столбцов или строкПрограмма Excel позволяет временно убирать с экрана («скрывать»)
ненужные в данный момент колонки или строки в том случае, когда
таблица не может быть полностью выведена на экран монитора
(слишком большая). Для выполнения этой операции:
•выделите столбец (строку или группу столбцов или строк), который
вы хотите убрать с экрана;
•выберите в строке меню команду Главная/Ячейки/Формат/Скрыть
или отобразить/ Выбрать нужное значение.
Восстановление скрытых столбцов (строк)
•в строке меню выберите команду Формат;
•в
появившемся
подменю
выберите
Главная/Ячейки/Формат/Скрыть или отобразить/
нужное значение.
команды
Выбрать
12
13.
5. Данные электронной таблицыВ ячейках таблицы могут содержаться данные различных. форматов.
Этот формат необходимо задать, иначе данные не зафиксируются в
таблице:
Общий формат
Текстовый тип данных
Числовой тип данных
Тип данных – даты
Процентный формат данных
Денежный формат
И т.д.
13
14.
Общий формат используется по умолчанию и позволяетвводить любые данные (числа, текст, даты, время и т.д.), которые
распознаются и форматируются автоматически.
14
15.
Текстовые данные представляют собой некоторый наборсимволов. Если первый из них является буквой, кавычкой,
апострофом или пробелом, либо цифры чередуются с буквами, то
такая запись воспринимается как текст.
Действия
над
текстовыми
данными
производятся
аналогично действиям над объектами в текстовом процессоре.
Пример текстовых данных:
Расписание занятий
Группа № 2
001 счет
15
16.
Числовые данные представляют собой последовательностьцифр, которые могут быть разделены десятичной запятой и
начинаться с цифры, знака числа (+ или -), или десятичной запятой.
Над числовыми данными в электронной таблице могут
производиться различные математические операции.
Пример числовых данных:
232,5
-13,7
+100
16
17.
Этот тип данных используется при выполнении такихфункций, как добавление к дате числа, получение разности двух дат,
при пересчете даты. Например вперед или назад.
Пересчет
чисел в даты производится автоматически в зависимости от
заданного формата. Табличный процессор позволяет представлять
вводимые числа как даты несколькими способами.
Пример. Представление дат в разных форматах:
4 июня 1989
Июнь 2001
4 июня
04.06.
17
18.
Процентныйформат
обеспечивает
представление
числовых данных в форме процентов со знаком %.
Например, если установлена точность в один десятичный
знак, то при вводе числа 0.257 на экране появится 25.7%, а при
вводе числа 257 на экране появится 25700.0%.
18
19.
Денежный формат обеспечивает такое представлениечисел, при котором каждые три разряда разделены пробелом, а
следом за последним десятичным знаком указывается денежная
единица размерности – «р» (рубли). При этом пользователь может
задать определенную точность представления (с округлением до
целого числа (0 десятичных знаков), или с заданным количеством
десятичных знаков.
Например, число 12345 будет записано в ячейке как 12345
р. (с округлением до целого числа) и 12345.00р (с точностью до
двух десятичных знаков).
19
20.
АдресацияОтносительная адресация: всякие изменения в местоположении
формулы путем копирования блока, переноса блока, вставки или
удаления строк или столбцов приводят к автоматическому
изменению адресов переменных в формулах, находящихся в
смещенных ячейках (А5, В2)
Абсолютная адресация: при смещении клеток модификации
формул не происходит ($A$7, $B8, D$2)
20
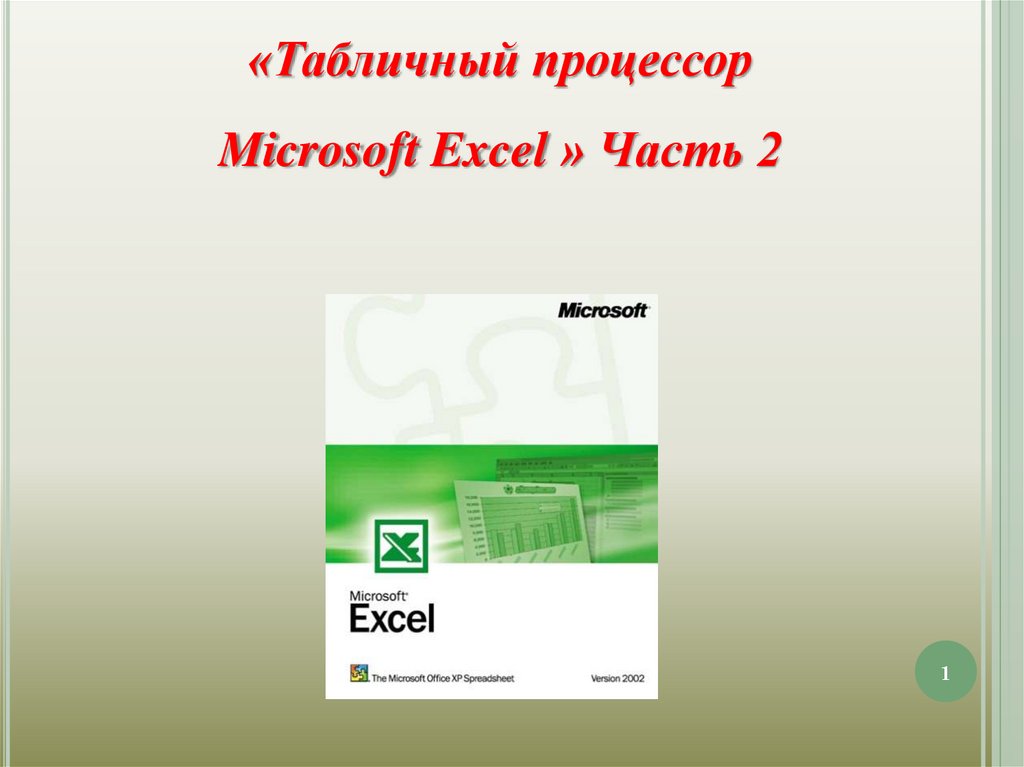







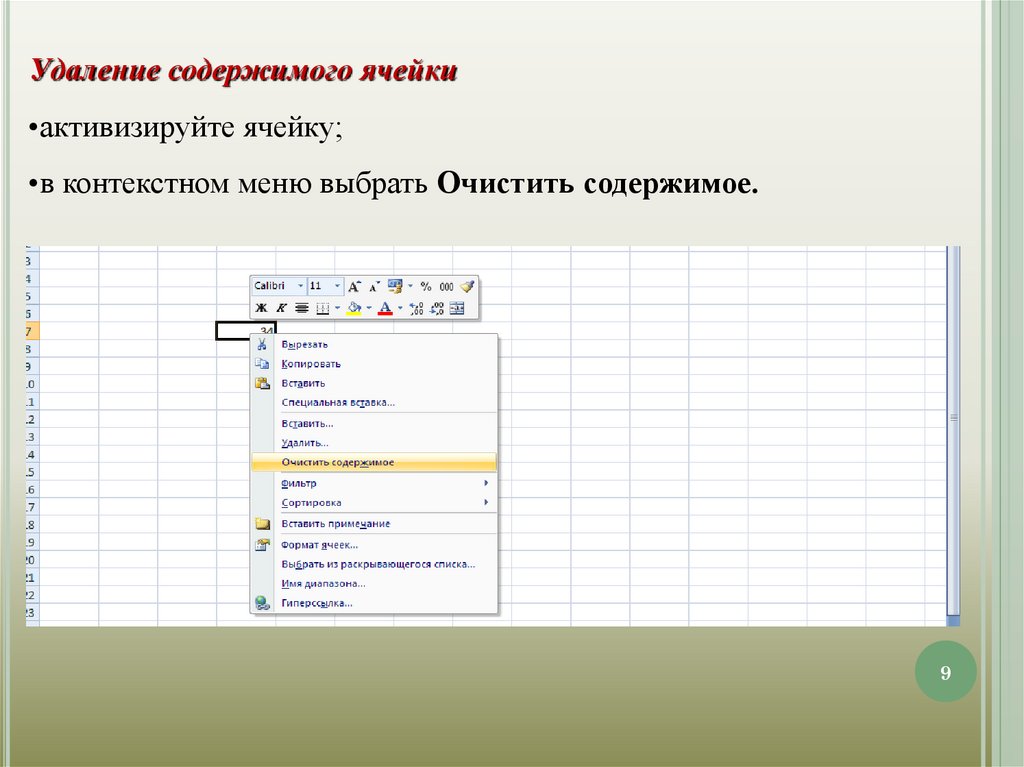
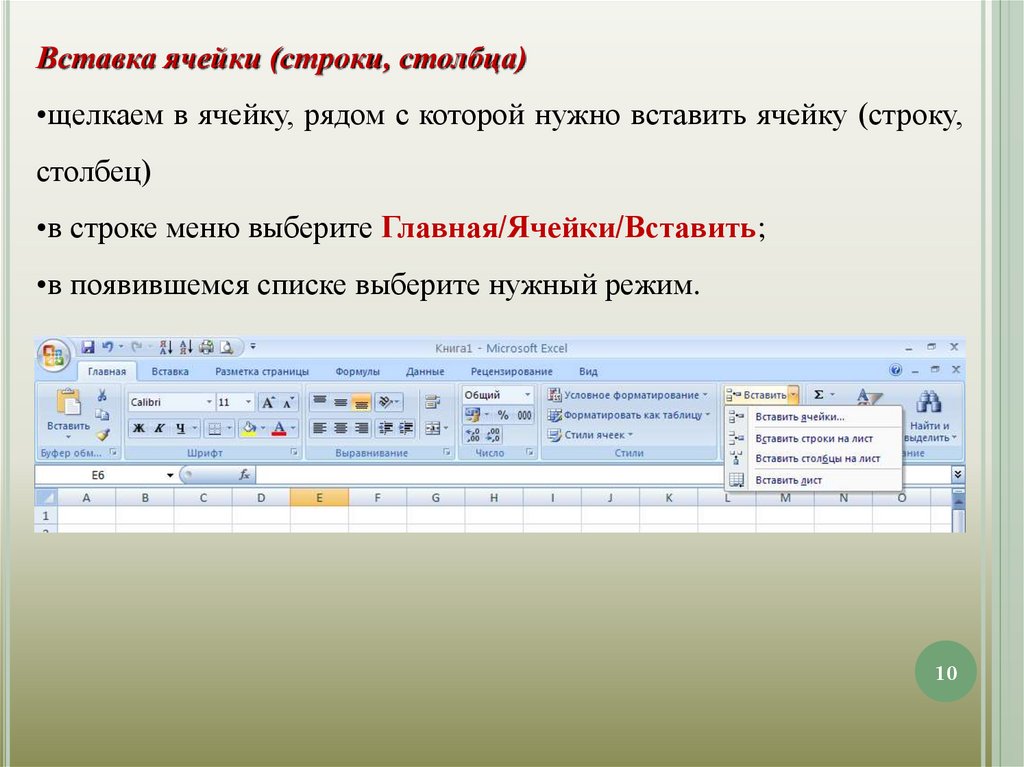










 Программное обеспечение
Программное обеспечение








