Похожие презентации:
Текстовый редактор Microsoft Office Word
1. Текстовый редактор Microsoft Office Word
Голынская Виктория МП21-122. Основные характеристики
Текстовый редактор Word используется для создания иредактирования документов
•Word позволяет изменять: вид слов, тип шрифта, размер и цвет
символов, межстрочное расстояние
•Word добавляет: рисунки, таблицы, диаграммы
•Word позволяет проверять грамматику и орфографию
•Текст может быть распечатан или отправлен другому пользователю
3. Средства текстового редактора Word
1. Свободный ввод и размещение любых элементов в любом месте страницы2. Изменение масштаба при печати
3. Копирование нескольких элементов в буфер обмена
4. Размещение вложенных таблиц
5. Перемещение таблиц
6. Использование цвета для текста, границ и теней
7. Использование графических маркеров
8. Работа с предыдущими версиями Word
9. Работа на нескольких языках
10. Поддержка формата HTML
11. Работа с любым количеством документов
12. Возможность создания новых документов на основе шаблонов и мастеров
13. Возможность сохранения документа как файла.
14. Работа с любым количеством документов, ограниченное кол-вом памяти
4. Компоненты окна текстового редактора Word
Строка заголовкаСтрока меню
Панель инструментов
стандартная
Форматирование
Горизонтальная и
вертикальная линейки
Рабочая область
документа
Строка состояния
5. Режимы просмотра документа
Обычный режимВеб-документ
Разметка страницы
Режим структуры
Режим чтения
6. Обычный режим
Используется только для документов, содержащих простой текст.7. Веб-документ
Отображает документ в гипертекстовом формате.8. Разметка страницы
Этот режим установлен по умолчанию. Показывает документтаким, каким он будет при печати.
9. Режим структуры
Используется для сложных документов, представляющих собойструктуру уровней, разделов, подразделов.
10. Режим чтения
Представляет документ на экране в таком же виде, в каком онбудет отображен на бумаге.
11. Основные термины
Абзац – единица текста, начинающейся с красной строки изаканчивается нажатием клавиши Enter. Характеризуется отступом,
левой и правой границей, которую удобно устанавливать с помощью
линейки.
Абзацем может быть и одна буква, и многострочный текст, смысловое
содержание текста значение не имеет.
Форматирование – изменение внешнего вида текста, при котором
содержание не изменяется
При форматировании символов изменяется начертание, шрифт и
размер
При форматировании абзацев изменяются отступы между соседними
абзацами и краями листа бумаги
12. Основные операции с текстом
При вводе текста текстовый редактор автоматически осуществляетпереход на новую строку.
Клавиша Enter осуществляется создание нового абзаца
Текст содержит непечатаемые символы. От них зависит, как текст
отображается на печати и экране.
Для создания, разрыва строки или мягкого перехода используются
Shift + Enter
Ввод символов, отсутствующих на клавиатуре, осуществляется
через вставку символов.
Для выравнивания текста не используются пробелы, табуляция и
отступы.
Если в документе используется дата и время, то она
устанавливается через команду вставки и автоматически
обновляется.
13. Подготовка документа. Установка параметров страницы
Настраиваемые параметры:Размеры страниц и ориентация бумаги
Размеры полей документа
Отступы для колонтитулов
Положение номеров страниц на многостраничном документе не
имеет особого значения.
Не проставляется номер первой страницы при верхней нумерации
номер последней страницы при нижней нумерации.
Размер шрифта, используемый для нумерации должен быть
меньше, чем у основного текста.
14. Правила набора документа. Знаки препинания
Точки не ставятся: в конце заголовков, колонтитулов, названиях,подписях, таблицах, рисунках, во многих сокращениях (км, мм, и т.д.)
После любого знака препинания ставится пробел, но никогда перед.
Многоточие без пробелов, кавычки используются угловые, дефис
используется для разделения сложных слов и никогда не отделяется
пробелами.
Тире всегда отделяется пробелами, но не переносится так, чтобы с
него начиналась новая строка
Не отделяются от чисел пробелами знаки градусов, показатель
степеней, нижний и верхний индексы, математические символы. Не
ставится пробел перед открывающейся и после закрывающейся
скобки. После знака № пробел ставится. Не следует устанавливать
красную строку пробелом, табуляцией, т.к. это приводит к разным
отступам в абзацах.
15. Оформление абзаца и иллюстрации
Отступ красной строки должен быть одинаков во всех абзацахдокумента и составлять 1,5-1,7 см.
В основном в тексте выравнивание по ширине. Не допускаются
висячие строки.
Нельзя отрывать заголовки от основного текста
Крупные разделы начинаются с новой страниц.
Иллюстрации должны располагаться как можно ближе к ссылкам для
них
Небольшие рисунки можно вставлять в текст. Между соседними
иллюстрациями должно быть не менее 3-4 строк текста. Столько же
должно отделять иллюстрацию от нижнего края страницы.
16.
БуквицаВ документе также можно использовать буквицу. Для использования
буквицы, нужно после набора текста зайти в меню
«Вставка» -> «Буквица» и выбрать настройки буквицы
17.
Функция слиянияПроцесс, который называется
слиянием, позволяет создавать
документы адресованные любому
количеству получателей.
Текстовый редактор создает при
операции слияние двух документов:
1.Основной
2. Источник
данных
18.
Поля и формыПоля и формы – это тип документов,
который создается с панели
инструментов «форма»
Поскольку в новых версиях панели
инструментов «форма» нет, то
придется включить «панель
разработчика». Пример на картинке:
19. Закрепление областей
Позволяет при прокручивании части листа оставлять видимымизакрепленные ячейки.
Вид → окно → закрепить область
20. Формат данных. Формат формулы
С помощью средств форматирования чисел можно изменять способ ихпредставления (денежный формат, процентный, формат с
разделителем, общий, даты и времени и т.д.)
21. Адресные операторы. Используемые функции
Адресный оператор «двоеточие» обозначает диапазон данных.2. Запятая выполняет объединение диапазонов.
3. Пробел – пересечение диапазонов.
В зависимости от выполняемых задач ссылки в формуле могут быть
различных типов:
1.
22.
Компоненты окна ExcelСТРОКА ЗАГОЛОВКА
(содержит название приложения и имя документы и кнопки управления)
СТРОКА МЕНЮ
(Содержит команды по управлению файлами)
ПАНЕЛЬ ИНСТРУМЕНТОВ
(Содержит кнопки по управлению файлами)
ФОРМУЛА
РАБОЧАЯ ОБЛАСТЬ ДОКУМЕНТА
(с названием строк и столбцов)
СТРОКА СОСТОЯНИЯ
(Строка содержит информацию о листах (текущей) общее количество страниц в документе, номер
раздела, раскладка клавиатуры)
23.
Данные и формат данныхEXCEL позволяет содержать в ячейке данные
различного типа
Выбрать тип можно либо вызвав контекстное
меню и выбрав данный пункт или «главная» ->
Денежному типу можно выбрать тип валюты
«число»
также уточнить количества знаков после
запятой.
Процентный позволяет сразу переводит
получаемое число в проценты
24.
Присвоение именДиапазону ячеек можно присваивать имена, которые пояснят данные
в этих ячейках
Делается это следующим образом – Выбираются ячейки и через
контекстное меню выбирается пункт «присвоить имя»
Имя диапазона (данных) не может начинаться с цифры, быть схожим с
адресом ячейки и содержать пробелы. Если необходимо использовать
разделитель, то используется нижнее подчеркивание.
25.
Использование текстовыхфункций
EXCEL также позволяет использовать функции и с текстом.
26.
Работа с выпадающими спискамиПри работе с таблицами Excel иногда необходимо заполнить отдельные
ячейки значениями, список которых заранее известен. Иногда для этого
можно использовать автозаполнение ячеек, но если количество возможных
значений, которые необходимо ввести, значительно меньше количества этих
ячеек – возникает необходимость создания выпадающего списка, в котором
двумя кликами мыши можно заполнить ячейку.
1. Создаем
источник данных
со значениями
для выпадающего
списка
2. Присваиваем имя
диапазону с исходными
данными
3. Прикрепляем список значений для ячеек.
Выбираем ячейку где хотим создать список и
применяем к нему проверку данных
Проводим настройку
ИТОГ:
27.
Работа со спискамиВ табличном редакторе EXCEL можно создавать списки
автозаполнения
Чтобы включить: Excel 2010 — Файл-Параметрывкладка Дополнительно-кнопочка "Изменить списки…
Дальше добавляем наш новый список
Итог:
28.
Сводная таблицаEXCEL позволяет создавать сводные таблицы
Отчет сводной таблицы позволяет обобщать, анализировать, изучать и представлять данные из
электронной таблицы или внешнего источника.
29.
Представление рабочего листаEXCEL позволяет создавать сводные таблицы Существует возможность
просмотра данных в таблице по частям. Это механизм называется
представления.
При создании собственного представления раб. Листа ему присваивается
имя.
Все представления сохраняются вместе с рабочей книгой Под разными
именами
30.
Автофильтр и расширенныйфильтр
EXCEL позволяет отфильтровать данные двумя способами: используя
автофильтр или расширенный фильтр
31.
Условное форматированиеУсловное форматирование позволяет быстро выделить на листе важные
сведения.
После применения одного из вариантов
32.
Функция индексФункция индекс может быть использована для поиска значений в
указанном диапазоне. Ищет в диапазоне указанные положения
столбца\строки и возвращает значения в найденную позицию.
33.
СтруктураЧтобы проще было работать с данными и их просматривать нам необходимо
структурировать данные
34.
Подбор параметровЕсли результат, который необходимо получить при вычислении формулы, известен, но
неясно, какое входное значение формулы требуется для получения этого результата,
можно использовать средство подбора параметров.
Дана функция 2x - 4/x = y. Нам нужно, чтобы результат этой функции, т.е. y, был равен 7,
выполним это командой Подбор параметра:
В ячейку B1, введём произвольное значение переменной x, например 1, а в B3, функцию
в виде формулы:
При x=1, результат функции = -2. Задача стоит узнать, какое нужно значение параметра x,
чтобы результат функции был = 7
Вызываем окно Подбор параметра
В окне Подбор параметра вводим данные, и нажимаем ОК:
Результат работы команды:




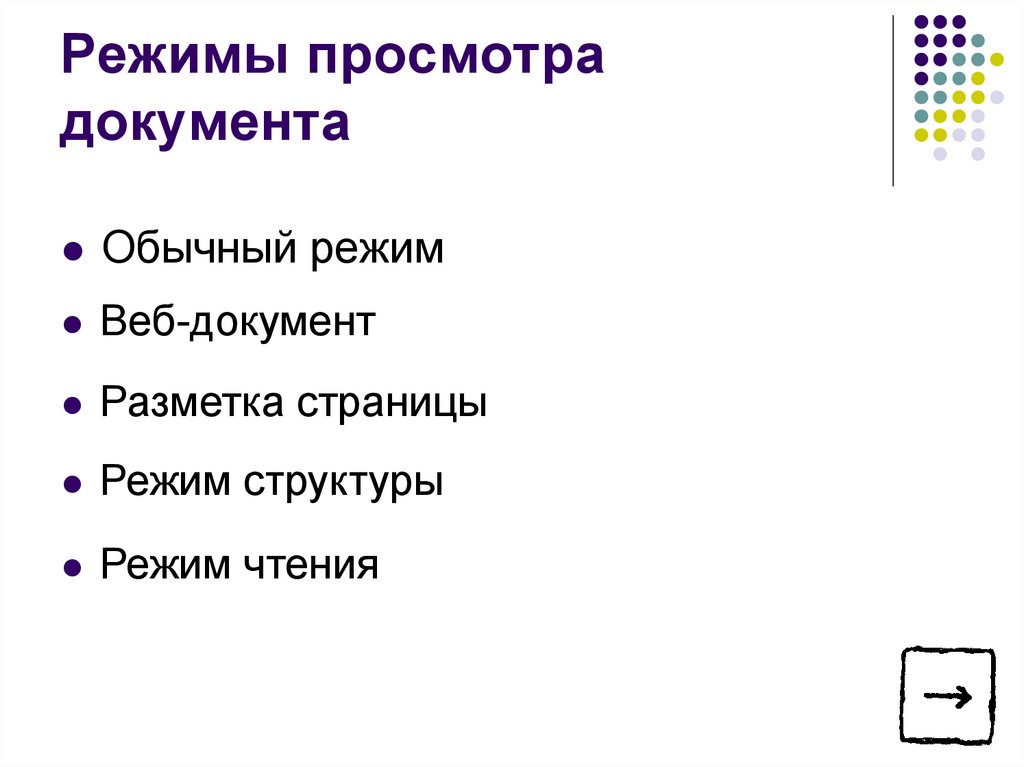
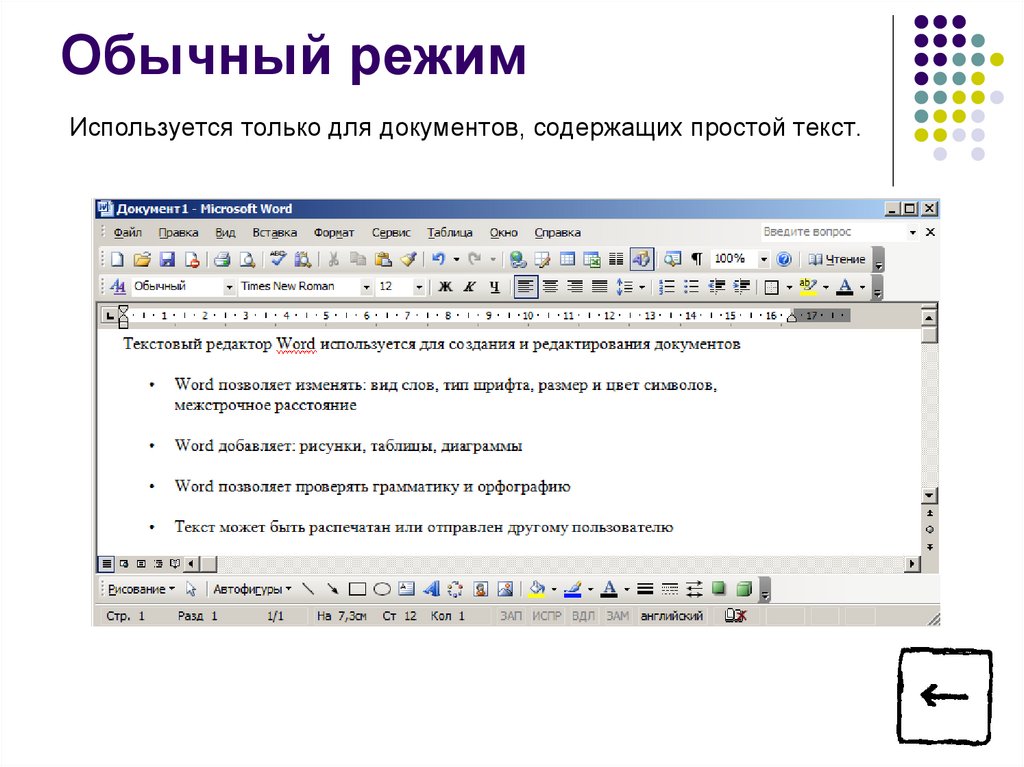
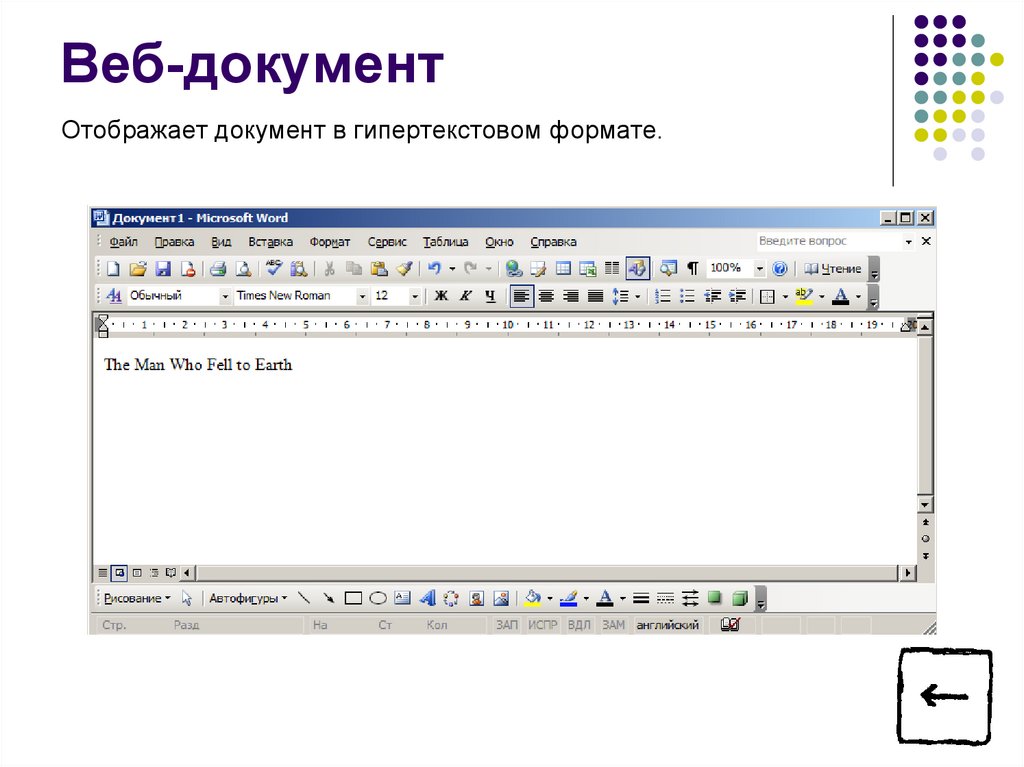
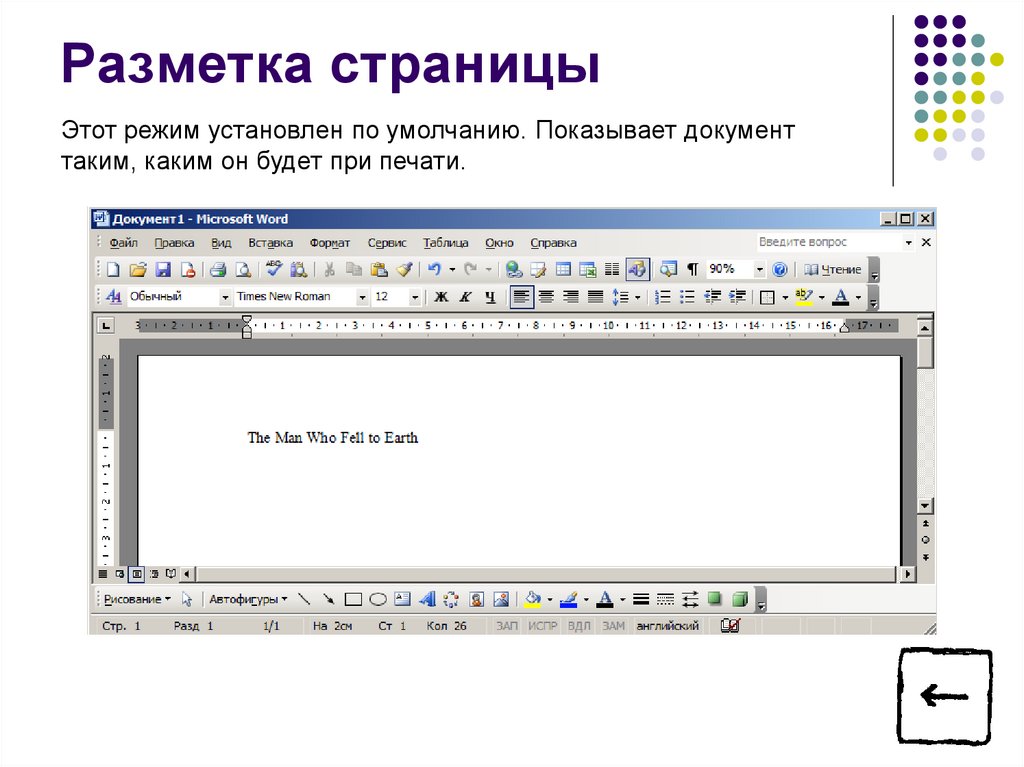







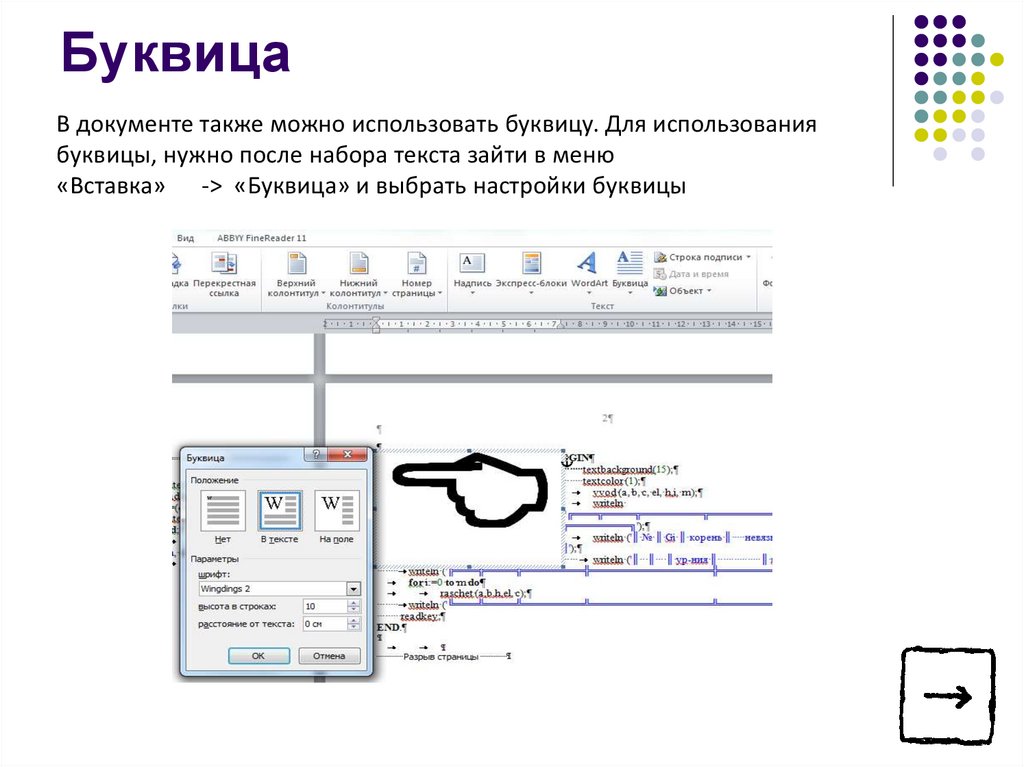

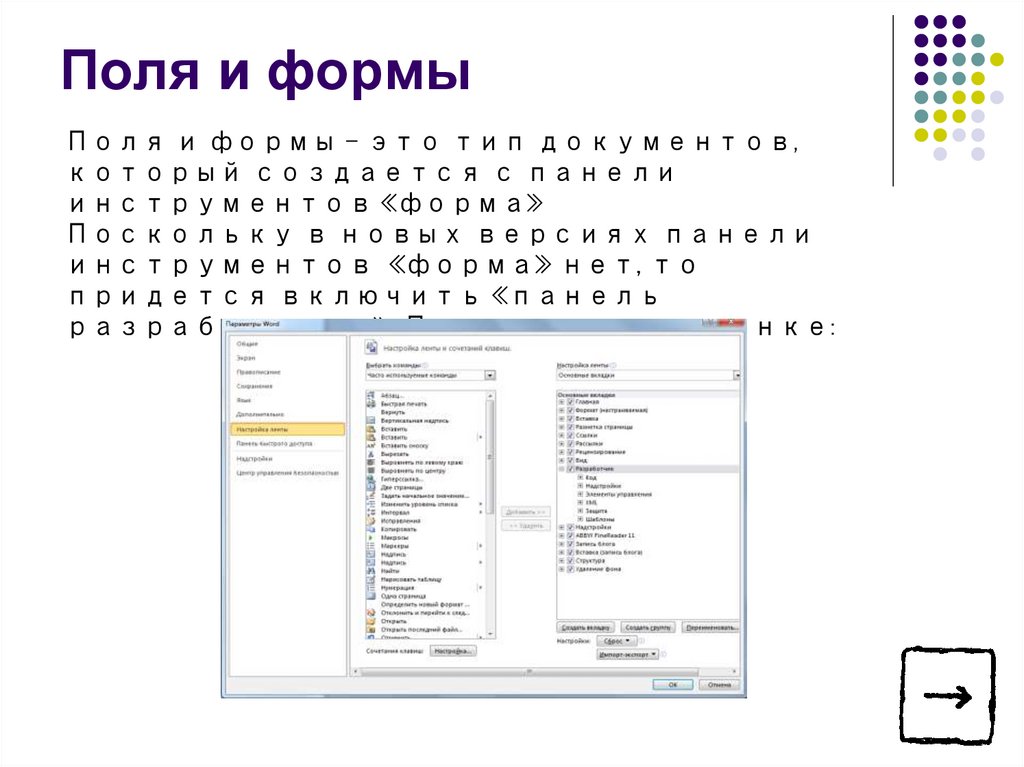
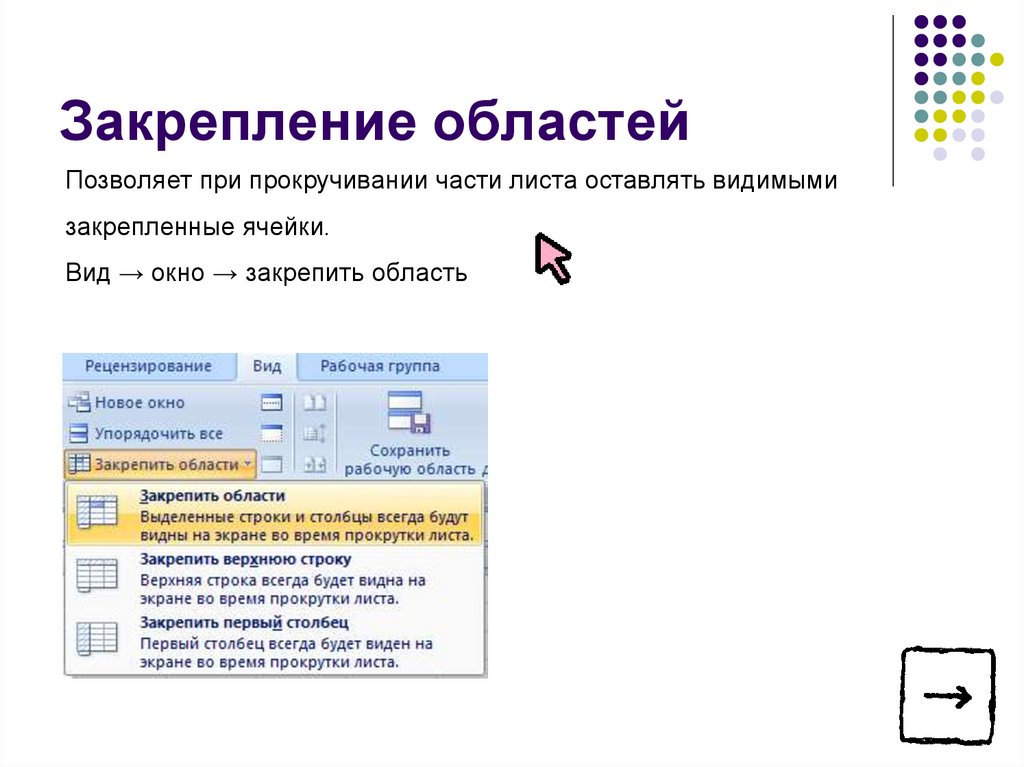
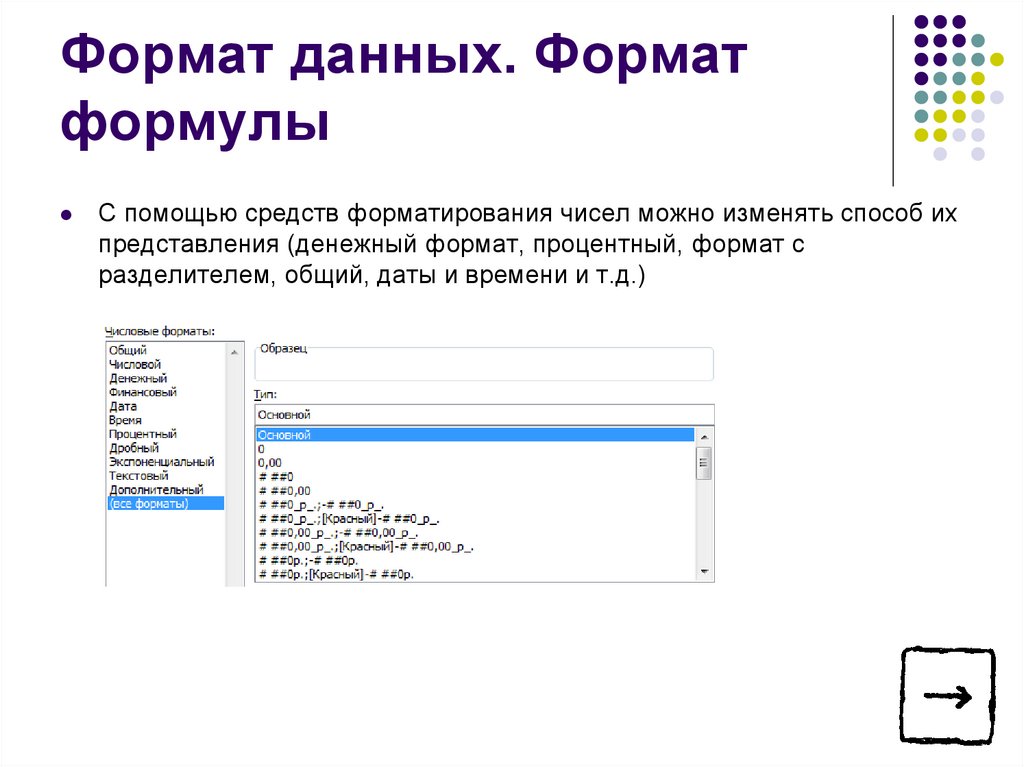
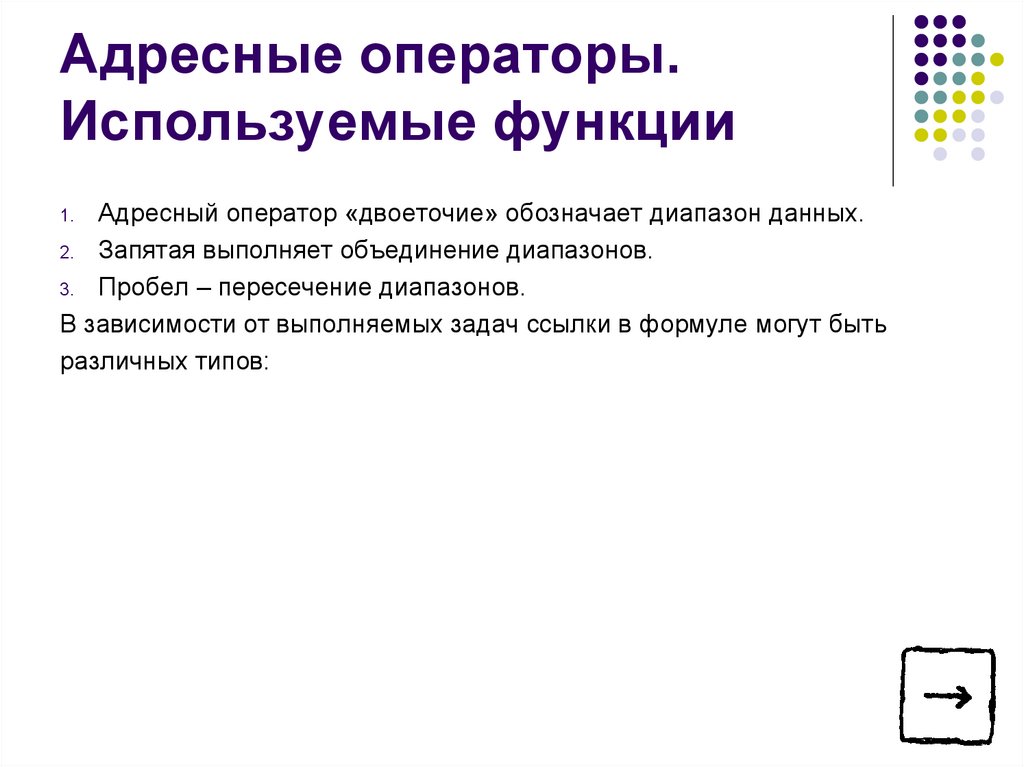


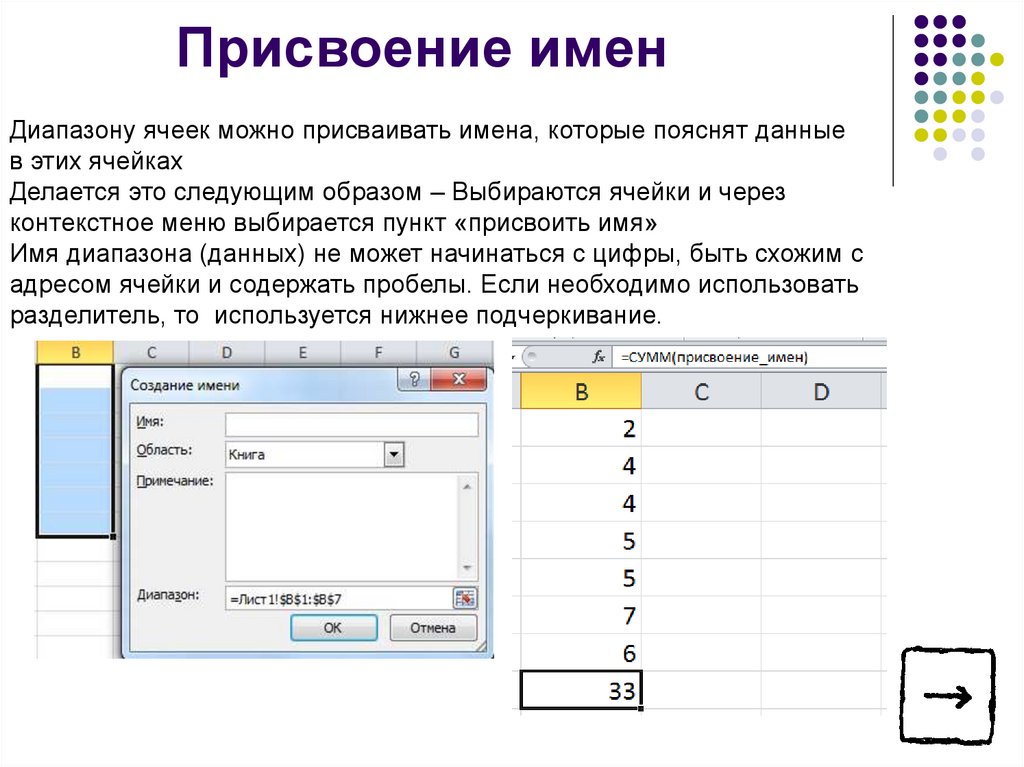
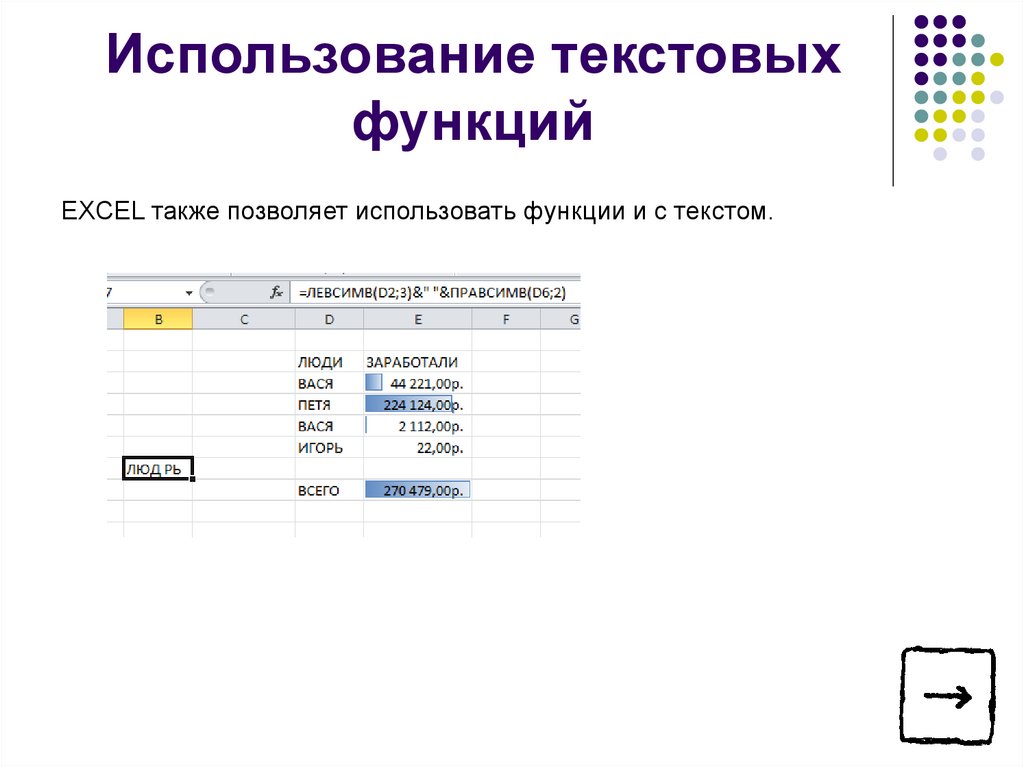
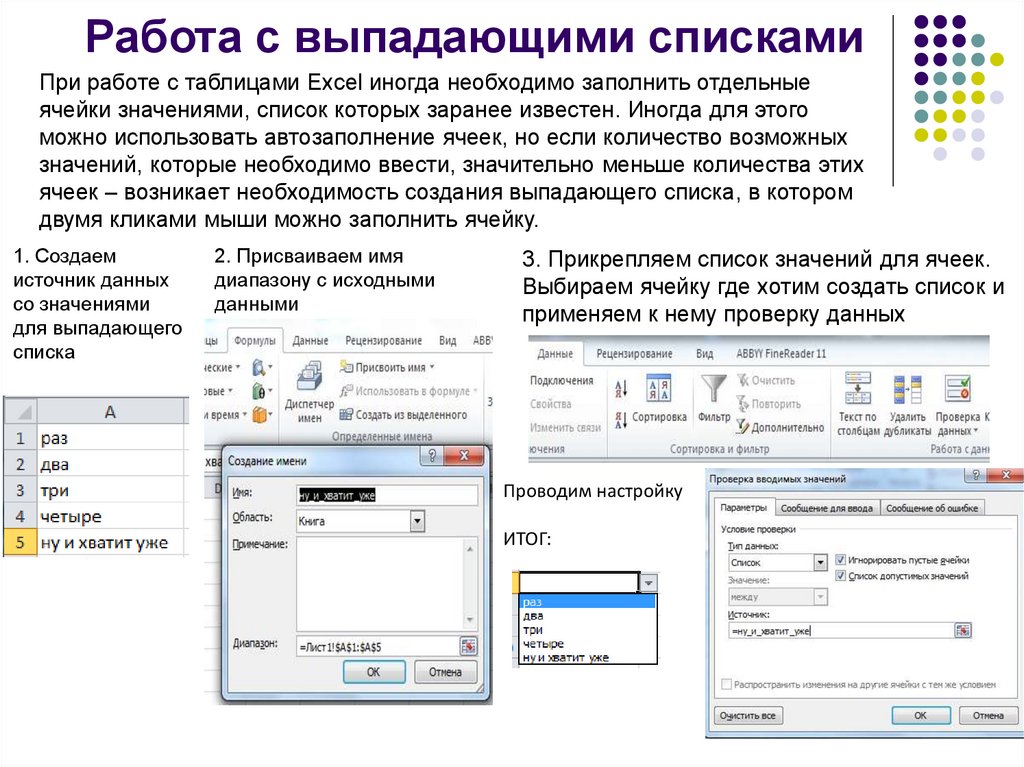
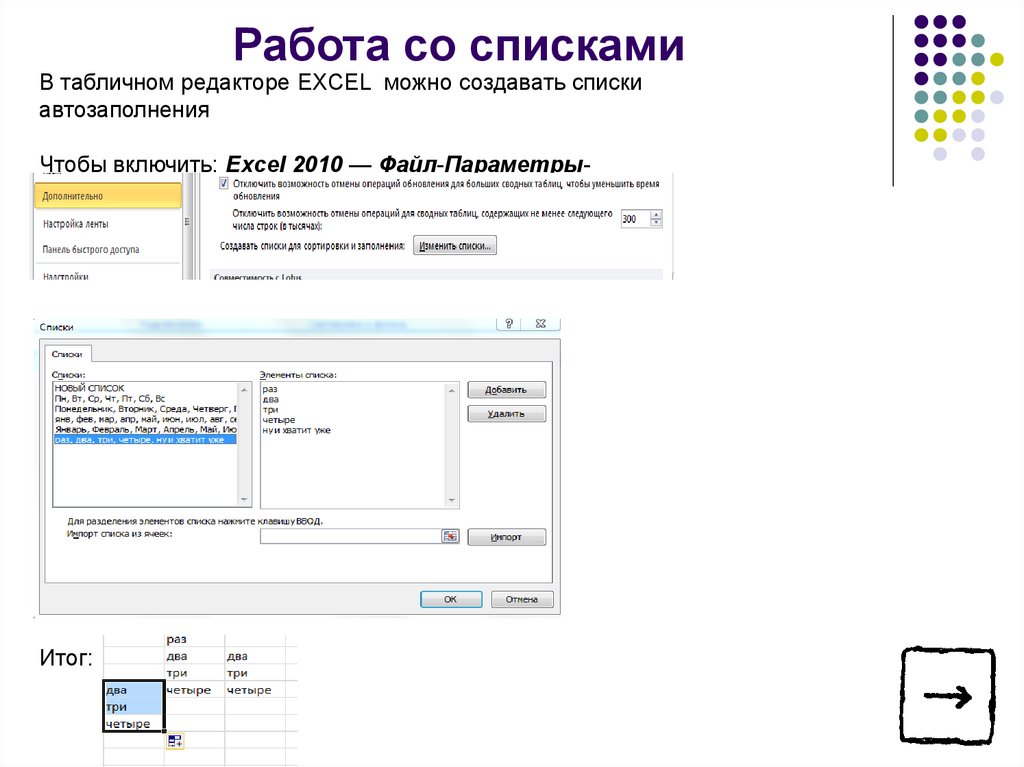



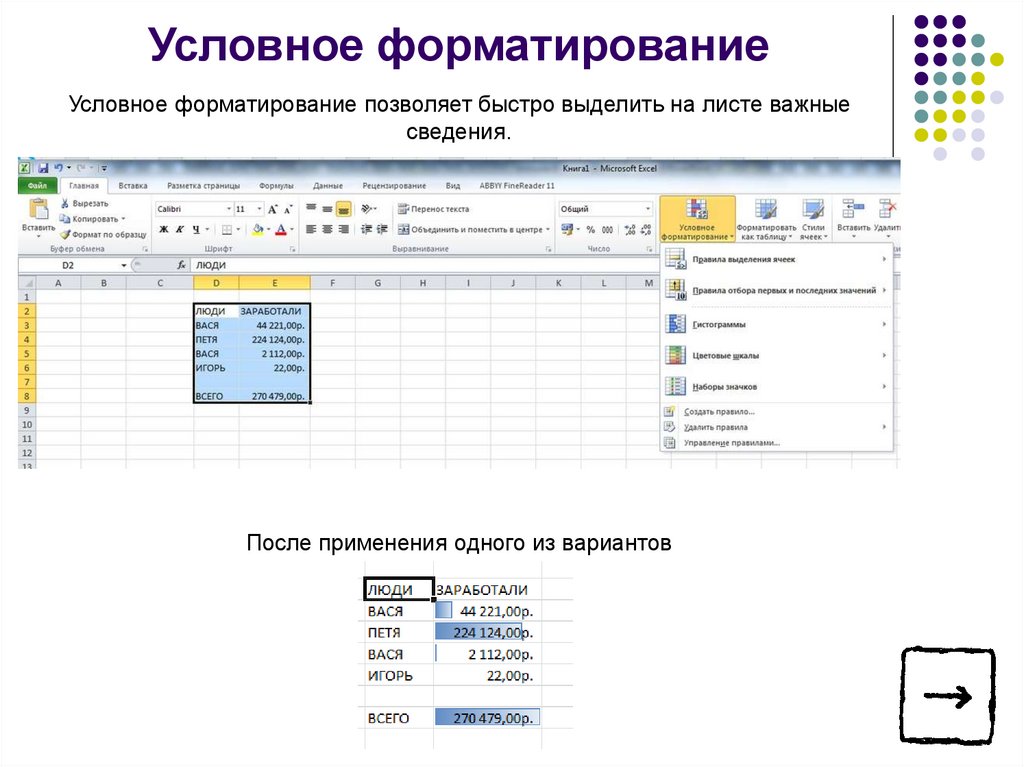
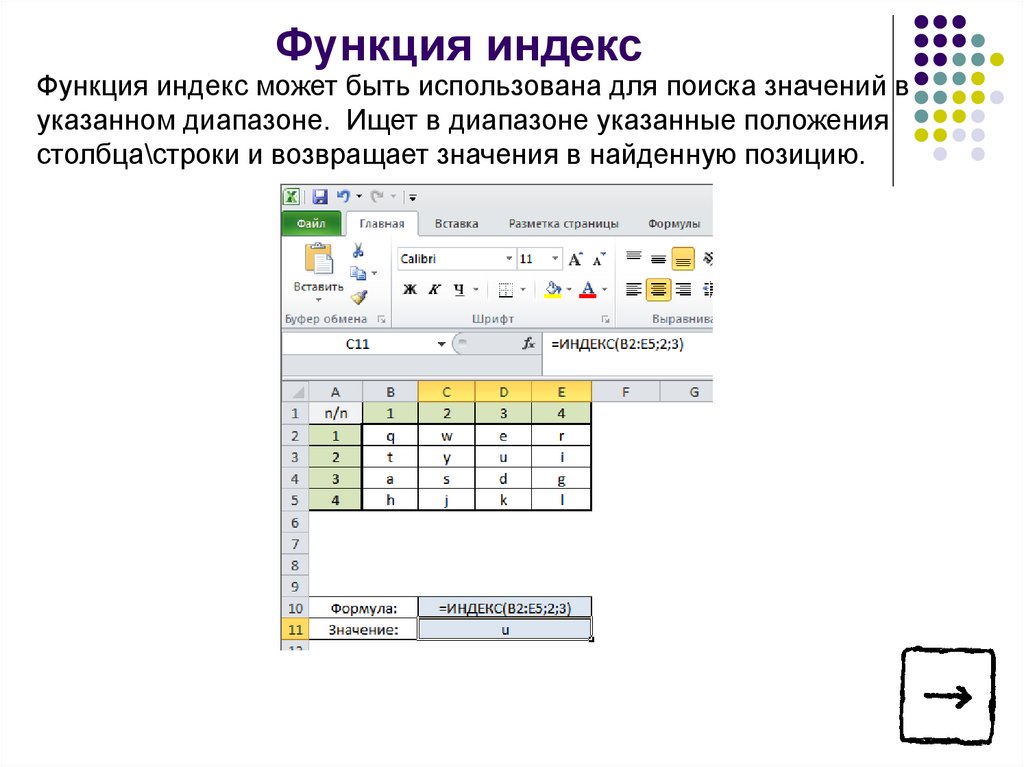

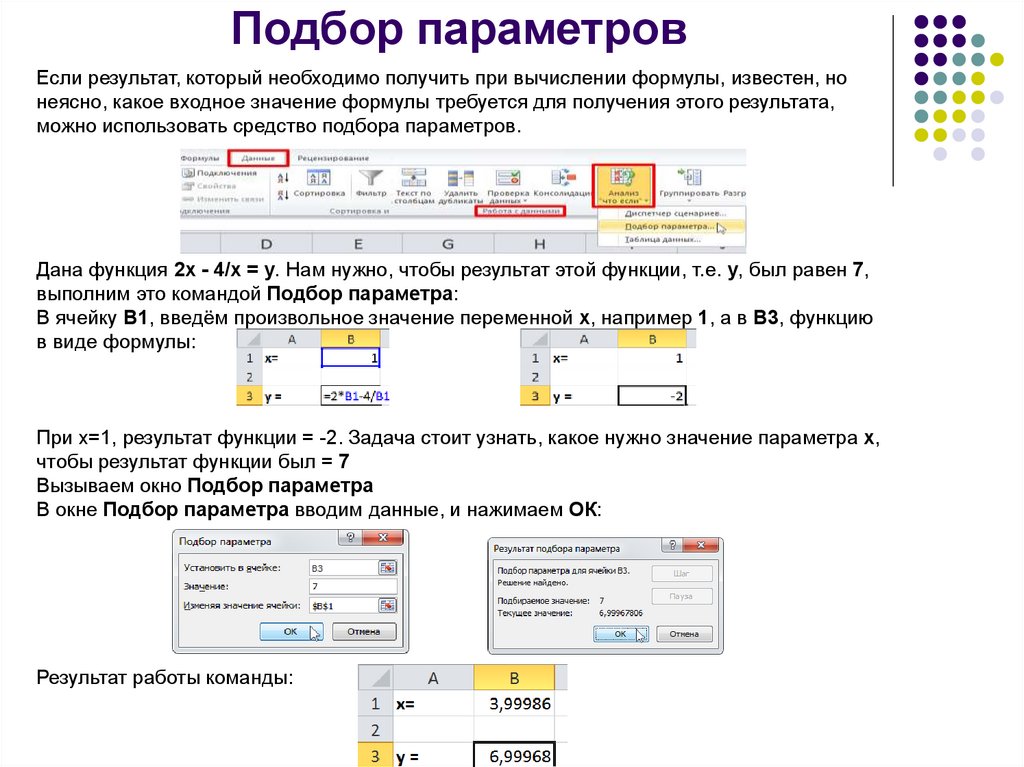
 Программное обеспечение
Программное обеспечение








