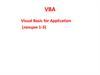Похожие презентации:
Начало работы по созданию программы в VBA
1. Начало работы по созданию программы в VBA
• Tools-Macro-VBA manager2. Окно менеджера проектов - если нет в списке проектов ни одного проекта с локацией Global( 1 или 2) надо через кнопку New
создать такой проект ивстать ( выделить) его после чего
нажать Macros
3. Набираем имя процедуры создаваемой- box и жмем Create
4. В открывшемся окне выбираем Global( 1 или 2)- ОК
5. Появляется окно с началом программы и концом, между этими двумя операторами набираете текст. Операторы с апострофом в начале
Операторы с апострофом в начале строки являютсякомментариями .
Для сохранения проекта воспользуйтесь командой Filesave Global
Для запуска процедурыРезультат работы отображается в графическом окне
Автокада
6.
Рассмотрим синтаксис VBA на примере фрагментакода, рисующего параллелепипед.
' Вставка параллелепипеда
Public Sub Box ()
'объявляем переменные для использования в AddBox
Dim dCenter (0 To 2) As Double
'массив чисел с плавающей точкой (x,y,z)
Dim dLength
As Double
' длина
Dim dWidth
As Double
' ширина
Dim dHeight
As Double
' высота
Dim MyBox
As Acad3DSolid
' возвращаемое значение
' задание значений переменных:
dCenter (0) = 0#
' # указывает на двойную точность значений
dCenter (1) = 0#
' с плавающей точкой
7.
dCenter (2) = 0#' задание размеров параллелепипеда:
dLength = 10#
dWidth = 20#
dHeight = 30#
' создание чертежа параллелепипеда в пространстве модели
Set MyBox = ThisDrawing.ModelSpace.AddBox(dCenter, dLength, dWidth, dHeight)
' изменение точки обзора для лучшего осмотра
ThisDrawing.SendCommand ("_VPOINT 1,1,1 _Shademode Gouraud ")
End Sub
8.
Если вы уже сохранили свою программу, и открываетеавтокад, то прежде чем запустить процедуру, ее
следует загрузить. Загрузку процедуры можно
произвести двумя способами:
• набрать в командной строке VbaLoad;
• выделить команду Tools - Macro - Load Project.
При загрузке программа просит подтвердить
намерение подключить макросы.
Запуск загруженной процедуры можно произвести
двумя способами:
• набрать в командной строке VbaRun;
• выделить команду Tools - Macro - Macros.
В открывшемся диалоговом окне Macros выберите
модуль, который хотите запустить, и щелкните по
кнопке RUN.
9. Задание Создание, сохранение и запуск процедур
1. Создайте новый чертеж. По команде Tools Macro - Visual Basic Editor откройте редакторпроцедур.
2. Вставьте модуль по команде Insert - Module.
Дайте ему имя TORUS. Вставьте процедуру по
команде Insert - Procedure. Установите
тип Sub, имя DrawTorus, область видимости Public.
3. Введите следующий код:
' Вставка тора на чертеж
Public Sub DrawTorus ()
'объявляем переменные для использования в AddTorus
Dim dCenter (0 To 2) As Double
'массив чисел с плавающей точкой (x,y,z)
10.
Dim dRadius1As Double
' радиус тора
Dim dRadius2
As Double
' радиус трубки тора
Dim MyTorus
As Acad3DSolid
' возвращаемое значение
' задание значений переменных
:dCenter (0) = 0#
' # указывает на двойную точность значений
dCenter (1) = 0#
' с плавающей точкой
dCenter (2) = 0#
' задание размеров тора:
dRadius1 = 10#
dRadius2 = 2#
' создание чертежа тора в пространстве модели
Set MyTorus = ThisDrawing.ModelSpace.AddTorus(dCenter, dRadius1, dRadius2)
' изменение точки обзора для лучшего осмотра
ThisDrawing.SendCommand ("_VPOINT 1,1,1 _Shademode Gouraud ")
End Sub
11. Запуск процедуры
Поскольку эта процедура активна, ее не нужнозагружать.
1. Щелкните по кнопке SAVE стандартной панели
инструментов и сохраните проект под
именем TORUS.dvb в каталоге AutoCAD\Support.
2. Вернитесь в пространство модели. Выберите
командуTools - Macro - Macros.
3. В открывшемся диалоговом окне Macros выберите
процедуру DrawTorus и щелкните по кнопкеRUN.
12.
ПримерSub AddCircle ()
Dim vPt As Variant
Dim dRadius As Double
Dim myCircle As AcadCircle
vPt = ThisDrawing.Utility.GetPoint (, vbCrLf & "Введите точку центра: ")
dRadius = ThisDrawing.Utility.GetReal ("Введите радиус: ")
Set myCircle = ThisDrawing.ModelSpace.AddCircle (vPt, dRadius)
End Sub
13. Задание 2
Создать процедуру, получающую информацию от пользователя
Создайте новый чертеж. Выберите команду Tools - Macro - VBA Manager.
Щелкните по кнопке NEW, а затем по кнопкеVisual Basic Editor.
Выберите команду Insert - Module, а затем Insert - Procedure. Наберите в
модуле следующий текст:
Public Sub HappyFace()
Dim prompt As String, prompt2 As String: Dim cen As Variant
Dim rad As Double
Dim cir As AcadCircle: Dim arc As AcadArc
Dim pi As Double
Dim dStart As Double
'начальный угол
Dim dEnd As Double 'конечный угол
pi = 3.1415
prompt = vbCrLf & "Задайте центральную точку: "
14.
prompt2 = vbCrLf & "Задайте радиус: “'получение центральной точки и радиуса от пользователя
cen = ThisDrawing.Utility.GetPoint(, prompt)
rad = ThisDrawing.Utility.GetDistance(cen, prompt2)
Set cir = ThisDrawing.ModelSpace.AddCircle(cen, rad)
'рисуем улыбку
dStart = 225 * pi / 180
'pi/180 - перевод в радианы
dEnd = 315 * pi / 180
Set arc = ThisDrawing.ModelSpace.AddArc(cen, rad / 2, dStart, dEnd)
'рисуем глаза
cen(0) = cen(0) - rad / 4:cen(1) = cen(1) + rad / 4
Set cir = ThisDrawing.ModelSpace.AddCircle(cen, rad / 8)
cen(0) = cen(0) + rad / 2
Set cir = ThisDrawing.ModelSpace.AddCircle(cen, rad / 8)
End Sub
15. Сдача работы
• Сдаются модули вашихработ(проектов) и отчет, в отчете
полученные результаты должны быть
отражены( то, что получилось в
графическом окне)
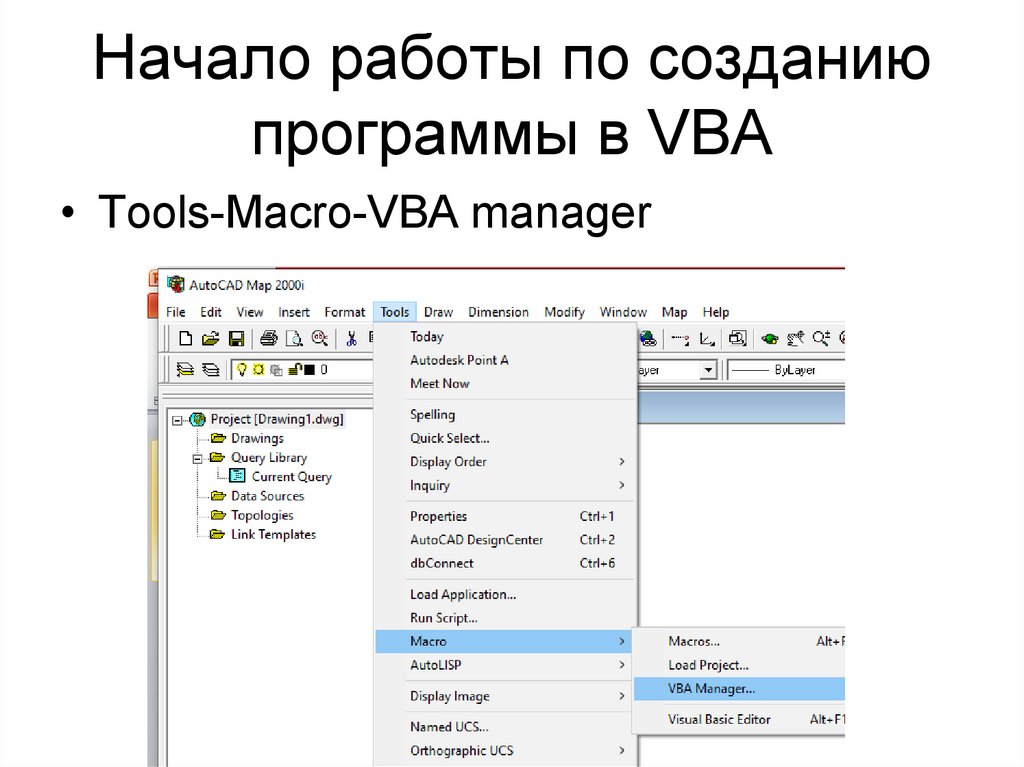
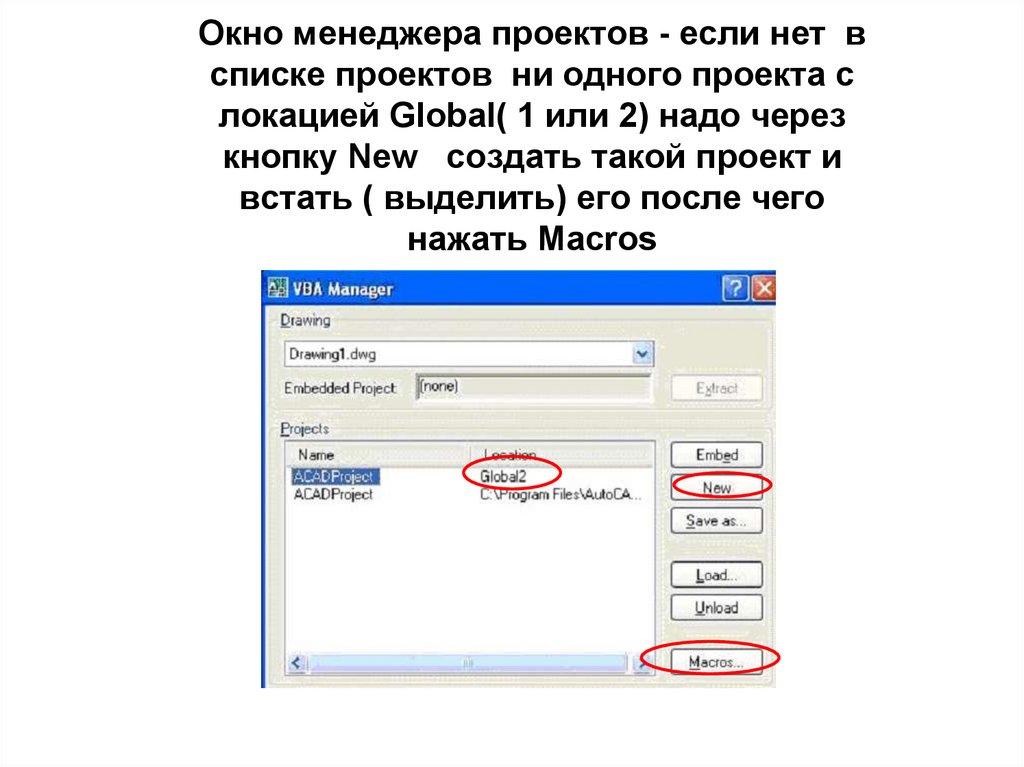
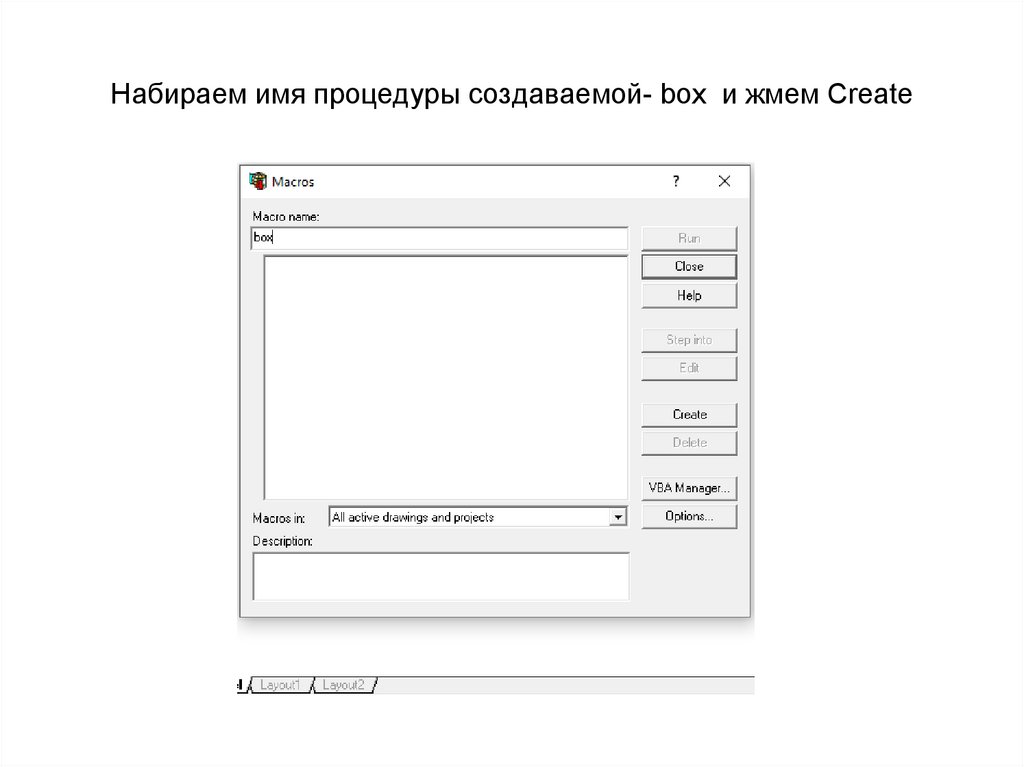
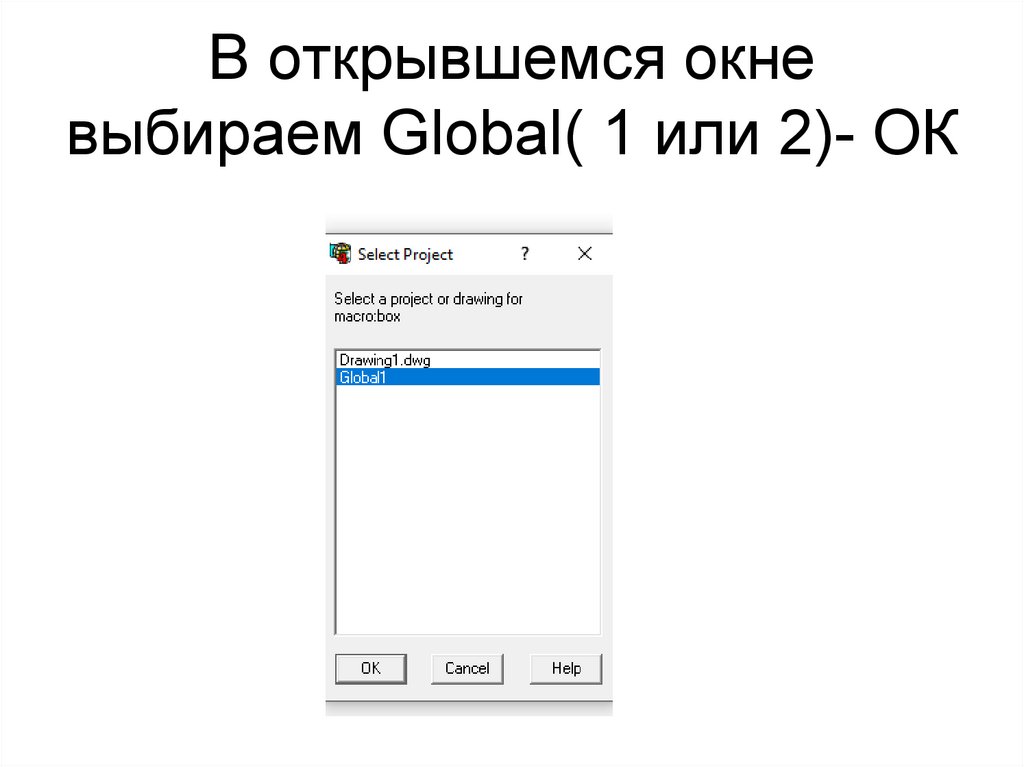
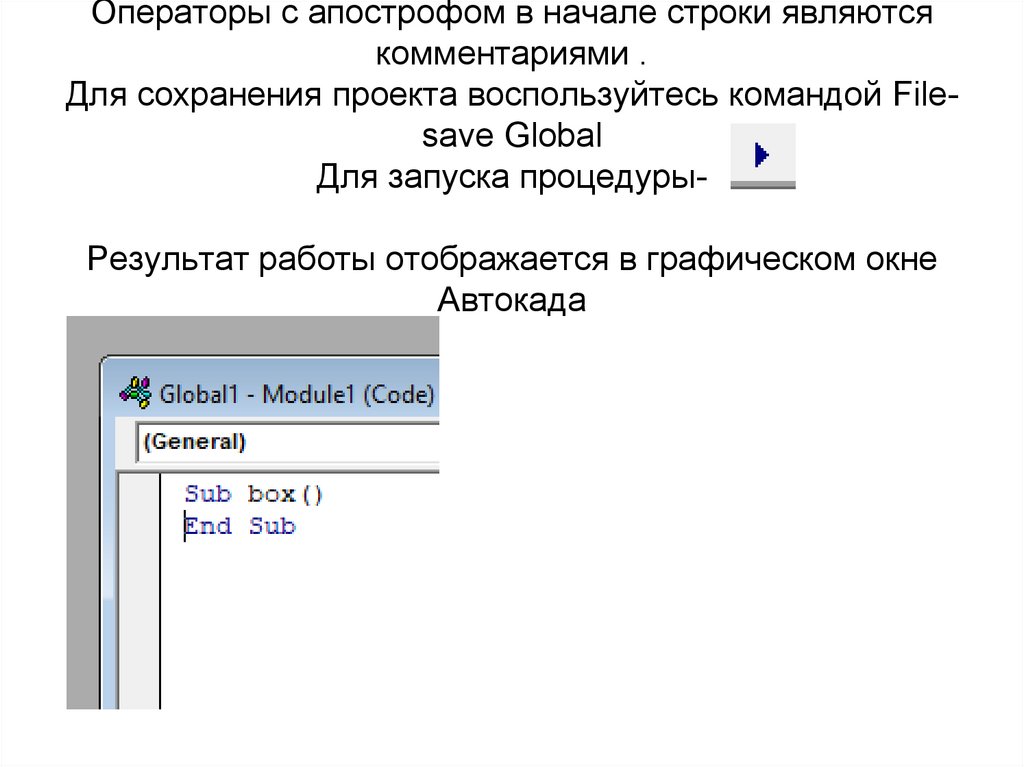

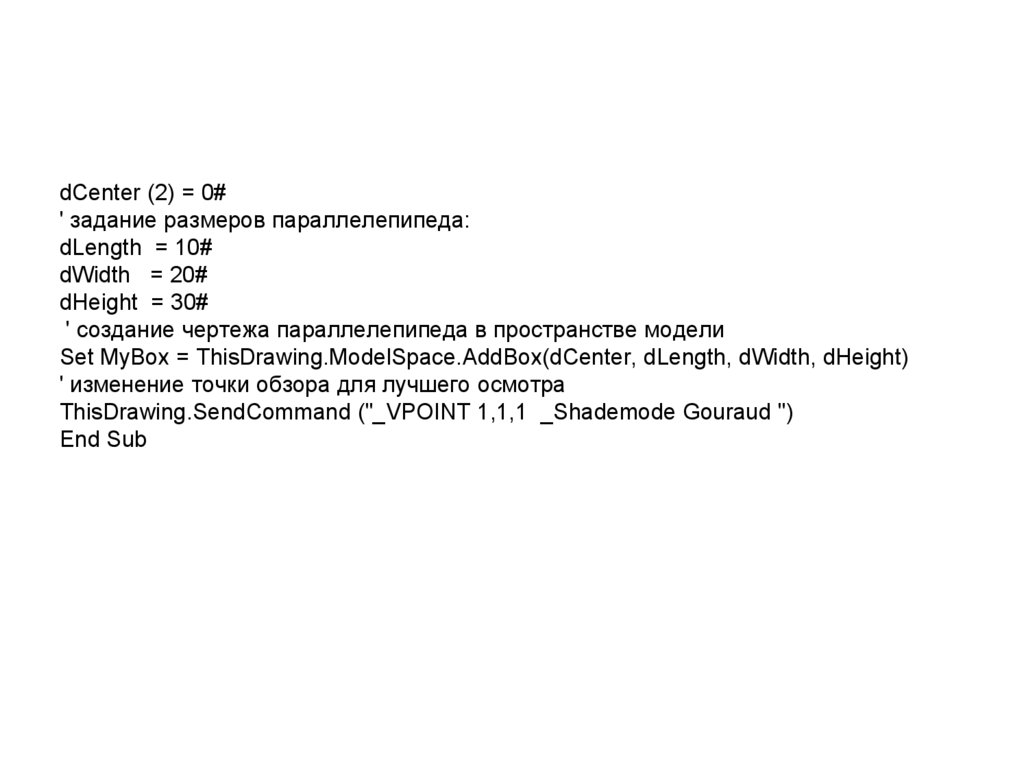


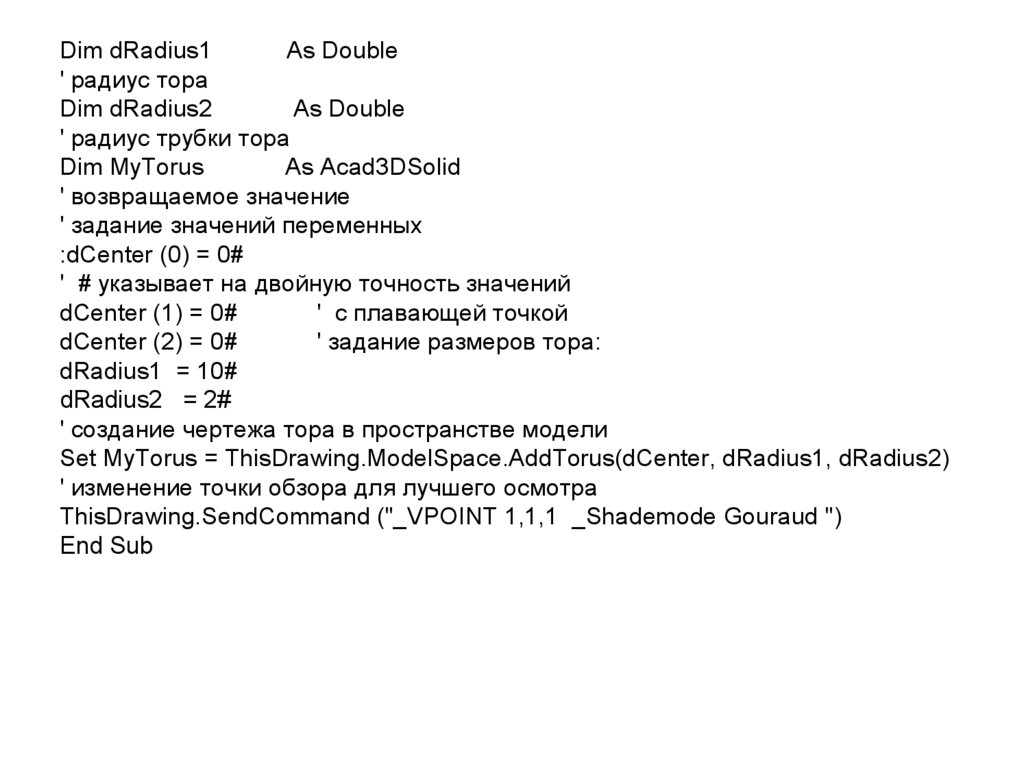

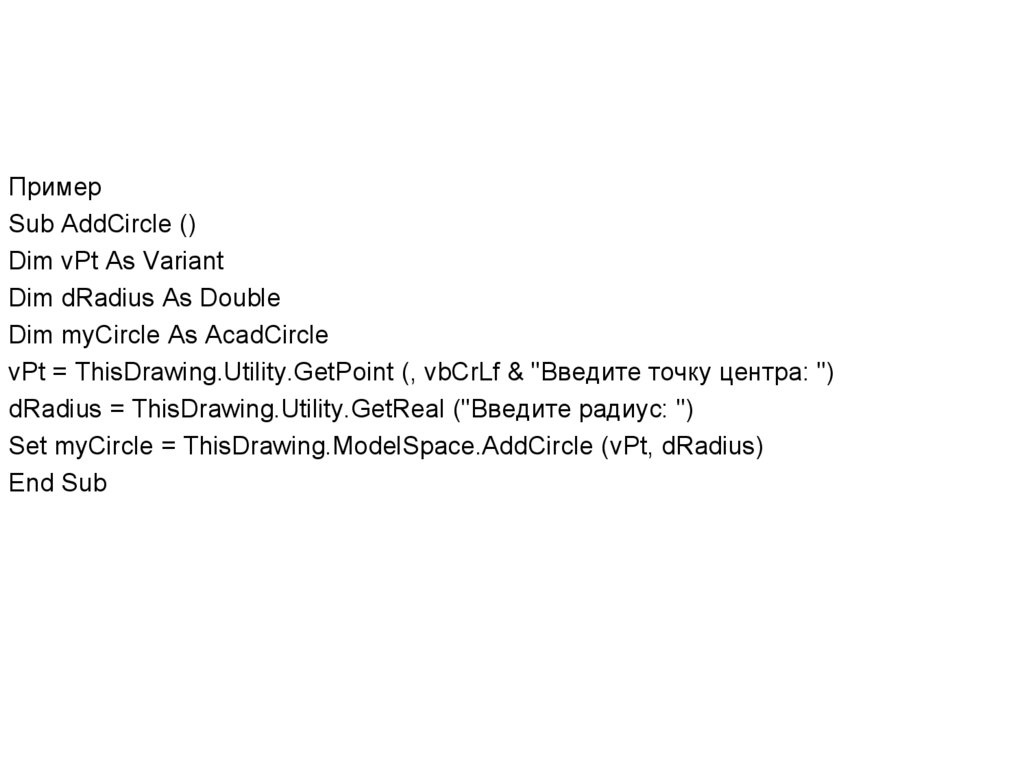

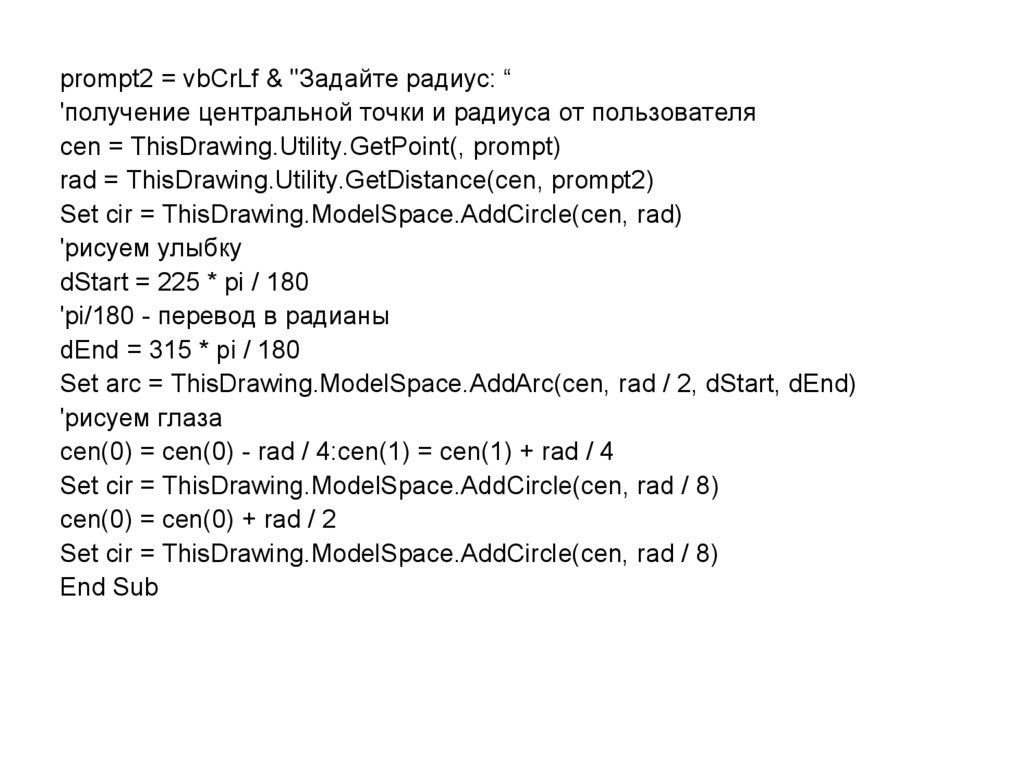

 Программирование
Программирование