Похожие презентации:
Пакет математической обработки данных MathCad
1.
12.
Mathcad включает:1)текстовый редактор
2)численный процессор
3)символьный процессор
4)графический процессор.
2
3.
34.
Окно MathCad4
5.
56.
Присвоить6
7.
78.
Приемы работы с MathCad8
9.
Ввод текста9
10.
Определение переменныхX:=45.8
sum:=5.3
10
11.
Определение функции пользователяfun(x):=sin(x)+5
f(x,y):=x2+y2
11
12.
Вычисление выраженийx := 7.54
n := 7
y=
Оператор вычислить
=
12
13.
Дискретный аргументx := -3, -2.5 .. 3
.. – символ диапазона, вводится с
клавиатуры набором символа «;» или
кнопка m.. n на палитре Матрица
13
14.
-3первое значение
-2.5 второе значение (с учетом шага)
3 последнее значение
шаг равен 0.5
Если шаг равен 1, то второе значение
может отсутствовать
x := -3 .. 3
14
15.
Примеры дискретных аргументовz := -4, -3.9 .. 2
x := 8, 7.3 .. 1
a := n, n+0.2 .. n+10
t := -2 .. 3
b : n 1, n 1 0.1 .. n 1
15
16.
Таблица значений функции16
17.
График функции17
18.
Если в одной системе координат надо построитьнесколько графиков, то имена функций
разделяются запятой.
18
19.
Форматирование графиков19
20.
2021.
2122.
График поверхности22
23.
1.2.
3.
4.
5.
6.
23
24.
7.8. Нажать Сtrl + 2 или кнопку График
плоскости на панели График
9. Записать M в метку-заполнитель
24
25.
Для графика поверхностииспользуется массив точек x и
массив точек y.
xi – элемент массива X,
yi – элемент массива Y,
i – номер(индекс) элемента
Набрать х, нажать клавишу [,
использовать кнопку
панели Матрица
или
на
25
26.
Вычисление определенныхинтегралов
26
27.
Скаляр – одиночное число.Вектор – столбец или строка
чисел.
Матрица – прямоугольная таблица
чисел.
27
28.
МатрицыСоздание матрицы
Обращение к элементу матрицы
Обратная матрица
Определитель (детерминант) матрицы
Столбец матрицы
Транспонирование матрицы
28
29.
Создание матрицыA:=
29
30.
Векторные и матричные функцииrows(A)
Число строк в массиве А.
Число столбцов в массиве А.
cols(A)
length(V) Число элементов в векторе V.
Индекс последнего элемента
last(V)
вектора
Максимальный элемент
max(A)
Минимальный элемент
min(A)
identity(n) Единичная матрица n×n
Матрица, содержащая на
diag(v)
диагонали элементы вектора v
30
31.
Обращение к элементам матрицыИндексы
31
32.
Использование переменной ORIGIN32
33.
Проверочная работапо Excel
Записать № группы,
Фамилию и имя
33
34.
Задание 5X в ячейке A1
Y в ячейке B1
sin x
,
x
y
и
y
1
cos 2 y
z
3
y
x e , в другом случае
2
Записать формулу для вычисления z
34
35.
Задание 6В ячейке A1 содержится средний балл студента,
в ячейке B1 содержится минимальная стипендия 100 000
Стипендия начисляется так:
если балл <5, то стипендия = 0
если балл >= 5 и <6, то стипендия = минимальной
иначе стипендия = минимальная*1,2
Написать формулу для вычисления стипендии
=ЕСЛИ ( A1<5; 0; ЕСЛИ( И(A1>=5;A1<6);
B1; B1*1,2))
35
36.
sin 2 xcos 2 y , x y и y 1
z
3
y
x e , в другом случае
=ЕСЛИ ( И(A1<B1; B1>=1) ;
Sin(A1)^2/Abs(Cos(2*B1)) ;
Корень(A1^3+Exp(B1)))
Sin(A1)^2 - СТЕПЕНЬ(Sin(A1);2)
(A1^3+Exp(B1))^(1/2)
36
37.
3738.
Точность вычисленийФормат / Результат
38
39.
Решение уравненийx
e cos( x ) 0.5 0
x [ 1.5; 1.5],
dx 0.1
1. Строим график
функции
x
y ( x ) e cos( x ) 0.5
определяем
количество корней и
их начальные
приближения
39
40.
2. Задаем начальное приближение дляпервого корня
x : 1
3. Вычисляем значение первого корня с
помощью функции root (y(x), x)
root ( y ( x ), x ) 1.454
40
41.
4. Задаем начальное приближение длявторого корня
x : 1
5. Вычисляем значение второго корня с
помощью функции root (y(x), x)
root ( y ( x ), x ) 0.54
41
42.
4243.
x 2x x 2 03
2
2
1. Определяем вектор коэффициентов
1
V :
2
2. Формируем вектор корней с
1
использованием функции polyroots()
x : polyroots (V )
3. Получаем результат
2
x 1
1
44
44.
Решение систем уравненийИспользование функции Find()
Порядок решения
1. Задать начальные приближения для
всех неизвестных, входящих в систему.
2. Напечатать ключевое слово Given
3. Ввести уравнения в любом порядке
ниже ключевого слова Given. Между
левыми и правыми частями уравнений
использовать символ логическое =.
45
45.
4. Переменной присвоить выражение,которое включает функцию Find и в скобках
имена неизвестных, например S:=Find(x,y).
5. Применить оператор Вычислить (=) S=
Логическое =
Нажать CTRL + =
или
Панель Логический
46
46.
Решитьсистему
уравнений
x y 6
x y 2
2
2
47
47.
Использование функции Minerr()Функция Minerr() использует тот же самый
алгоритм, что и функция Find(). Но, если в
результате поиска решения не может быть
получено дальнейшее приближение к
решению, то
Minerr() возвращает это
приближение, а Find() не работает.
48
48.
Использование функции Minerr()49
49.
5050.
Матрица коэффициентовВектор правых частей
Решение
52
51.
Решение систем линейных уравненийс помощью lsolve
53
52.
Символьные вычисленияСимвольные вычисления в Mathcad
можно осуществлять в двух различных
вариантах:
• с помощью команд меню (пункт
Символика);
• с помощью оператора символьного
вывода →
54
53.
Оператор символьного выводаВызывается с помощью панели Символьная
или Ctrl + .
55
54.
Пределы1. Вызвать оператор нахождения предела
с помощью панели Исчисление или
нажав Ctrl+L
2. Заполнить местозаполнители данными
3. Вызвать символьный оператор
4. Нажать Enter
56
55.
Производные, неопределенные интегралыВычисляются аналогично пределам.
Оператор производной - нажать ?
Оператор интеграла - нажать Ctrl + I
57
56.
Решение уравнений символьно1. Набрать уравнение, используя символ
логическое =
2. Выделить переменную в любом месте
уравнения
3. Символика / Переменная / Решить
58
57.
5958.
Ctrl + =60
59.
Логическая функция ifИспользуется для организации разветвлений
Общий вид
if ( s, x, y )
s - условие, которое может принимать
значение “истина” (1) или “ложь” (0),
x – выражение, которое вычисляется, если s=1
y – выражение, которое вычисляется, если s=0
61
60.
Если условие выполняется,функция принимает значение x,
противном случае – значение y.
то
в
Для записи условия используются
логические операторы
=, >, <, ≤, ≥, ≠.
62
61.
Пример63
62.
В пакете Mathcad для обозначениялогической операции “И” служит
символ “*” (умножение),
а для обозначения логической
операции “ИЛИ” служит символ “+”
(сложение).
64
63.
Пример65
64.
Пример66
65.
Определить значение y67
66.
Программирование в Mathcad68
67.
Mathcad содержит встроенную средупрограммирования, что значительно расширяет
возможности вычислительного пакета. Операторы
программирования находятся в меню Математика –>
Операторы и символы –> Программирование:
69
68.
Команды:«Программирование» – для создания
программной структуры.
«Локальное назначение» – знак «равно» для
программ.
«Оператор if»– оператор условия.
«Оператор else»– альтернативный выбор.
«Оператор return» – выход из программы.
«Try / On Error» – применяется, если при
выполнении программы может возникнуть
ошибка.
70
69.
Эти команды можно сочетать с операторами,переменными и функциями Mathcad. Например,
Вы можете использовать структуру функции для
ввода входных значений:
71
70.
«Программирование» и «Локальноеопределение»
Создадим программу, которая вычисляет разницу между двумя
переменными a и b.
На рисунке представлена структурная диаграмма программы:
Здесь всего три элемента: вход, действие и выход. Вместо
структурной диаграммы можно использовать другие способы,
помогающие созданию программы, например, блок-схемы или
псевдокод.
72
71.
7372.
7473.
Важно! Операторыпрограммирования return,
else, if, while и т.д. следует
вставлять из меню
программирования.
Ввод этих команд с
клавиатуры не приведет к
желаемому результату.
75
74.
Всегда тестируйте программы, потому чтопри некоторых значениях могут
получиться бессмысленные результаты.
В некоторых случаях это могут быть
отрицательные числа, ноль или
бесконечность.
76
75.
У операторов программирования естьсвои горячие клавиши
«Программирование» – правая
квадратная скобка ]
«Локальное назначение» – левая
фигурная скобка {
«return»– [Ctrl+\]
77
76.
7877.
Вычислим площадь поверхности цилиндрадиаметром D и высотой H. Структурная
диаграмма этой программы:
79
78.
Программа и некоторые выходные результаты показаны ниже.Возможно, нужно запретить отрицательные входные значения…
Заметьте, что переменные внутри программы являются локальными.
Локальная переменная не определяется вне программы
80
79.
Входным значениям можно дать числа сединицами измерения:
Однако если задать единицу измерения только одной
переменной, Mathcad скажет, что единицы не совместимы:
Поэтому единицы измерения следует использовать
единообразно.
81
80.
Операторы if и elseНеобходимо создать программу функции, которая
принимает следующие значения:
82
81.
Операторы if и elseСтруктурная
диаграмма
программы
представлена
ниже.
Треугольник означает выбор между двумя или более
альтернативными вариантами. Напишем программу, используя
операторы if и else.
83
82.
Введите имя функции и местозаполнитель для первой строки:Нажмите if в меню программирования или с помощью
горячей клавиши }. Появится вторая строка, которая
относится к оператору if:
84
83.
Введите критерий выбора и желаемое значение функции.Обратите внимание на серые линии справа:
Нажмите на внутреннюю серую линию (станет мигающей синей),
затем вставьте оператор else.
Появится еще одна строка, относящаяся к else:
85
84.
Введите необходимую функцию под else.Внутренняя серая линия удлинится, что указывает на то,
что операторы ifи else связаны между собой.
Нажмите на нее, нажмите [Enter], затем вставьте
оператор return:
86
85.
При работе с программой можно добавлять новые строки нажатиемклавиши [Enter].
Где появится местозаполнитель, зависит от положения курсора.
Выбрана внутренняя серая линия:
87
86.
Функции в программах88
87.
Векторы и матрицыОткройте Функции –> Все функции и
откройте раздел Векторы и матрицы.
Найдите функции last() и length().
Это функции для определения некоторых
свойств вектора:
Функция length() определяет
длину вектора, т.е.
количество элементов в нем,
а функция last() выводит
индекс последнего
элемента. По умолчанию в
Mathcadнумерация
элементов вектора
начинается с нуля, поэтому у
четвертого элемента
массива индекс 3.
89
88.
Теория чисел/комбинаторика90
89.
Строковые функции91
90.
Усечение и округлениеНаименьшее целое число, большее x:
Наибольшее целое число, меньшее x:
Округление:
Усечение:
Подведя указатель мыши к имени функции в списке, Вы увидите ее полное название и
краткое описание.
Если Вы вставите функцию в рабочую область, а затем нажмете [F1], Вы получите
расширенное описание функции
92
91.
Try / On ErrorПоследняя команда, которую мы изучим в этом уроке,
используется для указания, что должно быть сделано, если
при выполнении программы возникает ошибка
(например, деление на ноль).
Если при выполнении программы в блоке try возникает
ошибка, программа выполняет действия в блоке on error:
93
92.
программа с тремя операторамиif внутри блока try:
94
93.
При неверном вводе появится сообщение об ошибке.Таким образом, можно отследить большую часть
ошибок, но не все:
Поскольку переменная
abc не определена,
функция не вычисляется.
95
94.
Резюме1. Мы изучили следующие элементы программирования:
2. Входные данные – обычно вводятся как параметры функции.
3. Первая строка программы – вводится с помощью ]. Больше линий – с
помощью [Enter].
4. Оператор локального определения – вводится с помощью {.
5. В конструкциях выбора с помощью оператора if применяются операторы
сравнения.
6. If вводится с помощью }. За if вводится логическое выражение, например x<0.
Под оператором записывается алгоритм, который должен быть выполнен,
если выражение после if верно.
7. После if может следовать оператор else или другой оператор if.
8. [Enter] добавляет новую строку в программу. Место появления новой строки
зависит от позиции курсора до нажатия на [Enter].
9. Вывод переменной осуществляется с помощью оператора return. Переменной
может быть одиночная переменная, вектор или матрица, которые могут
содержать как числовые значения, так и текст.
10.Mathcadсодержит большое число встроенных функций, которые могут быть
полезны при написании программ. Список функций с подсказками можно
открыть по команде Функции –> Все функции.
96
11.Используйте try / onerror, чтобы указывать на ошибки.


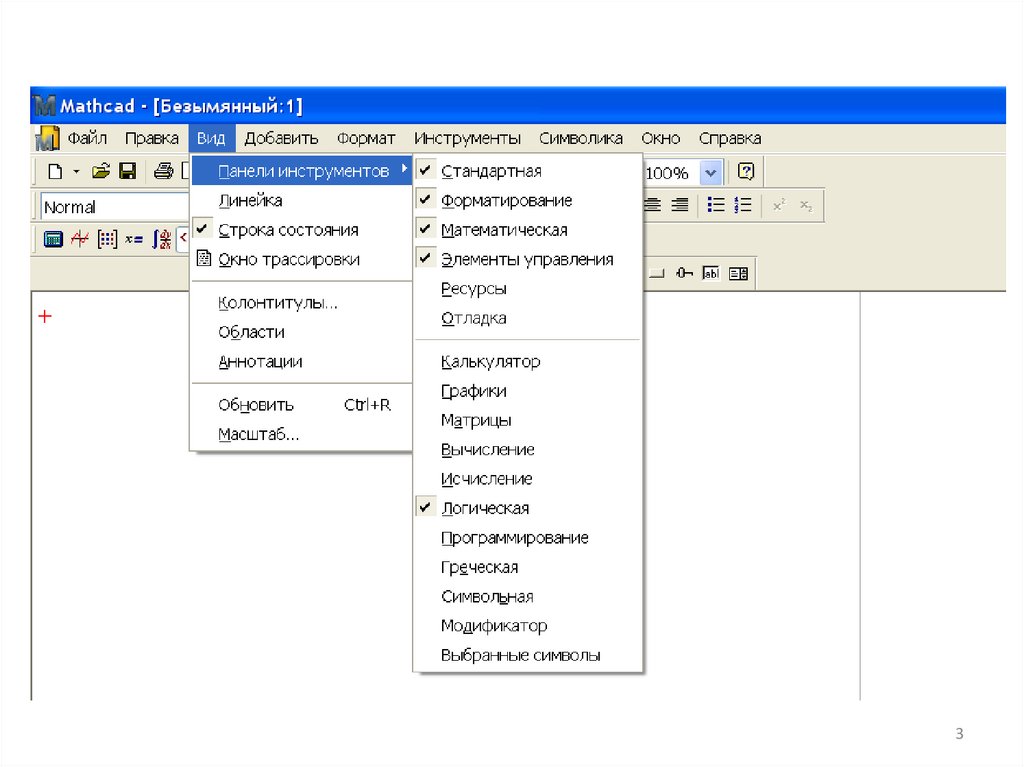
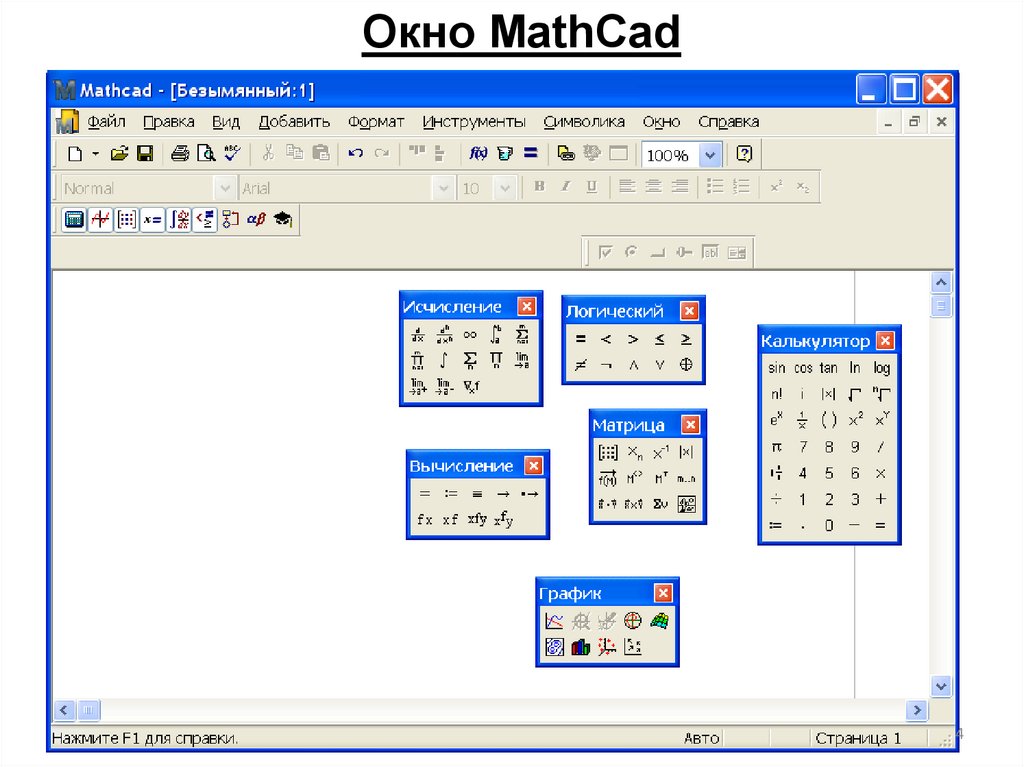

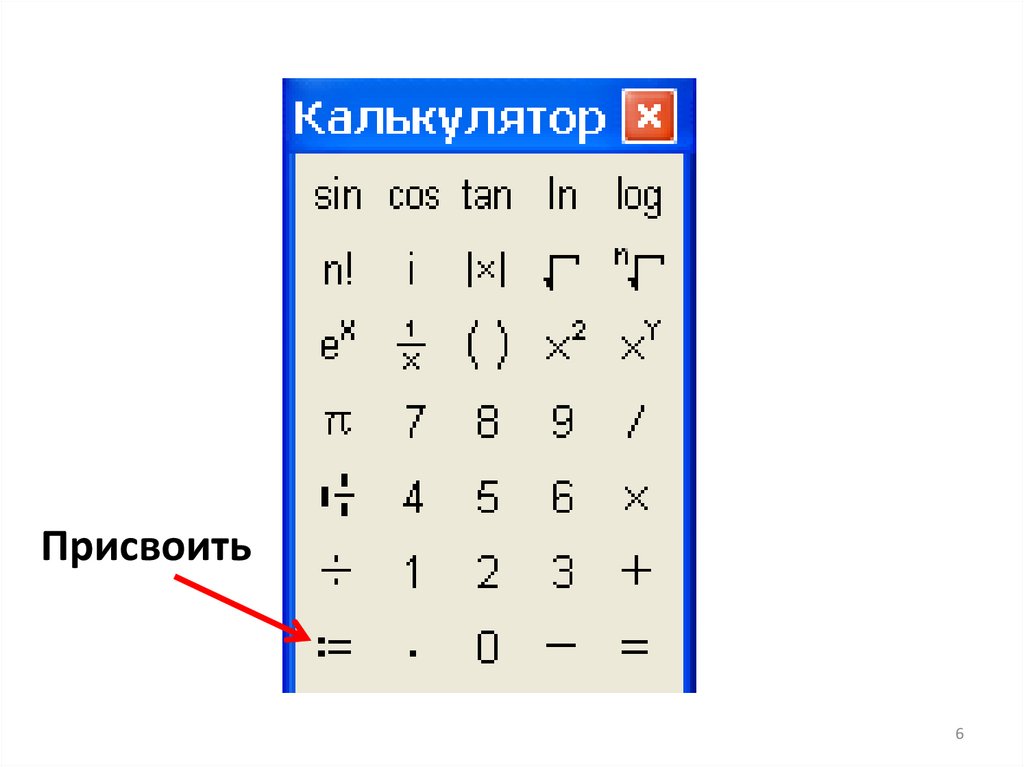



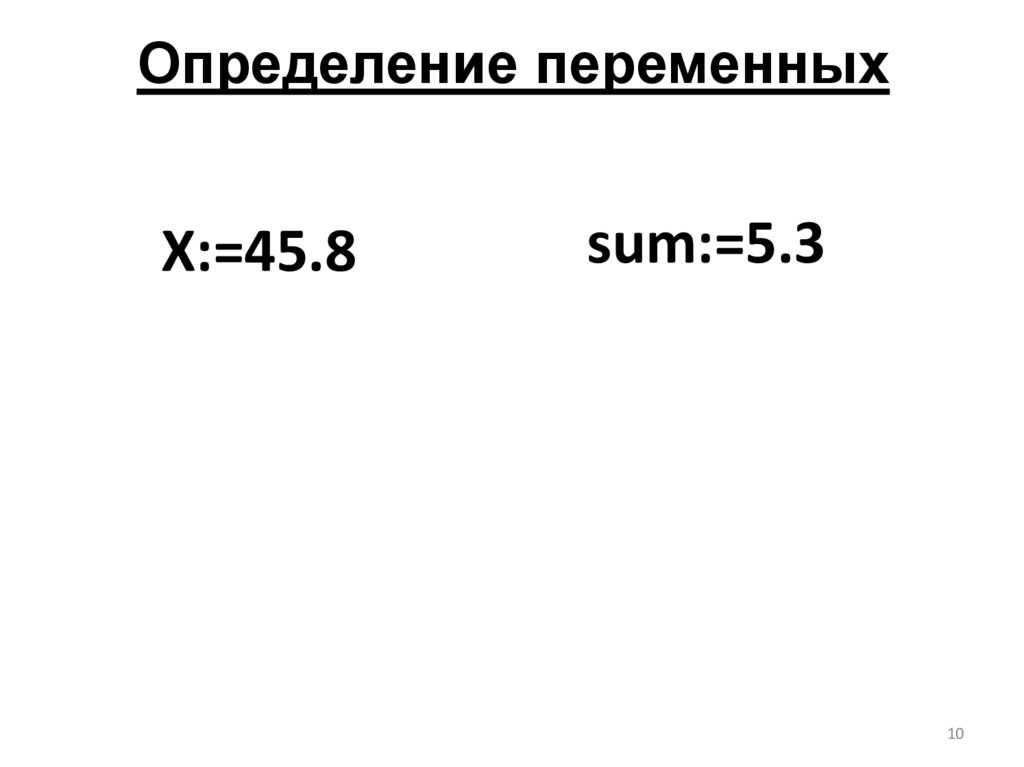
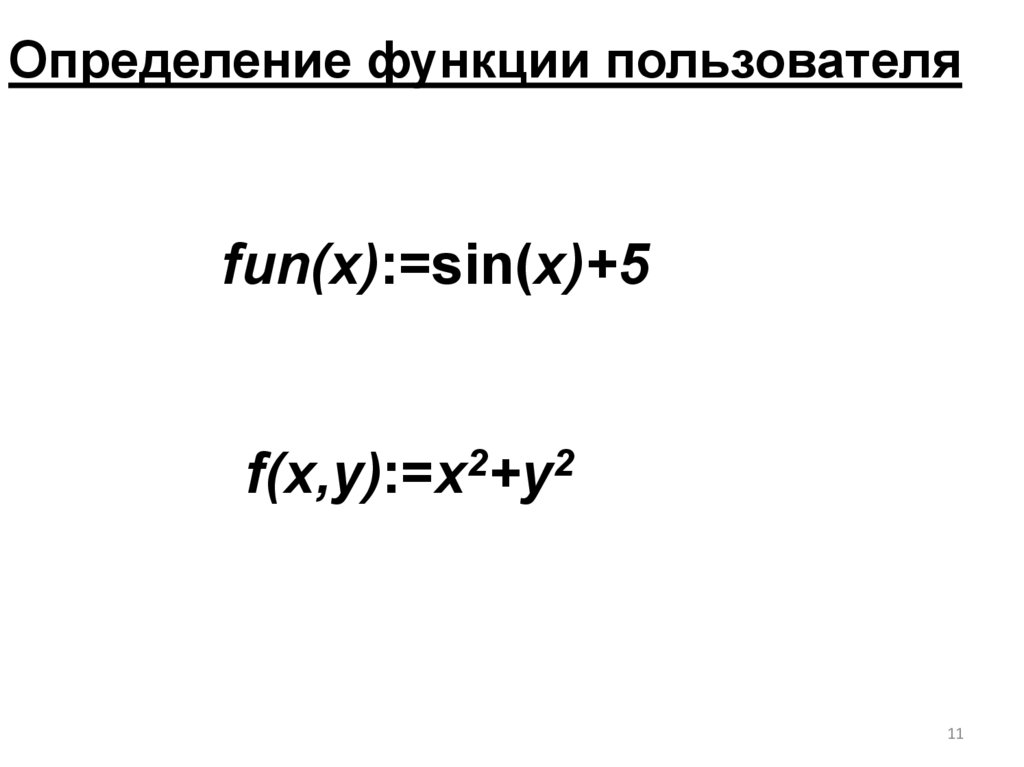




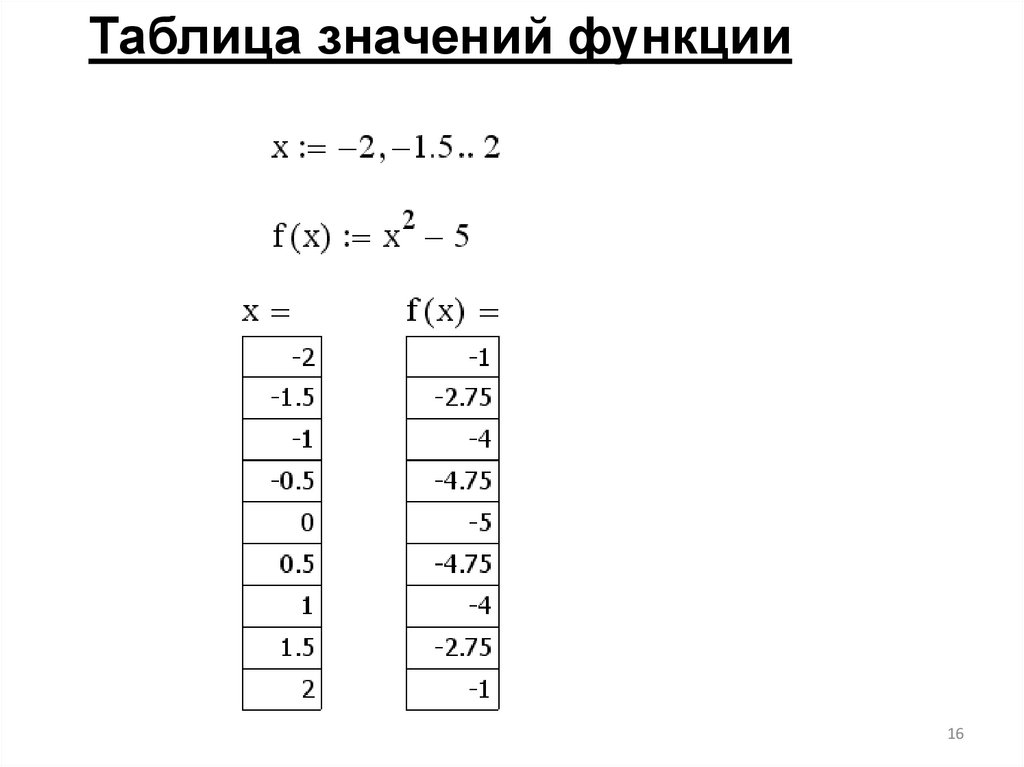
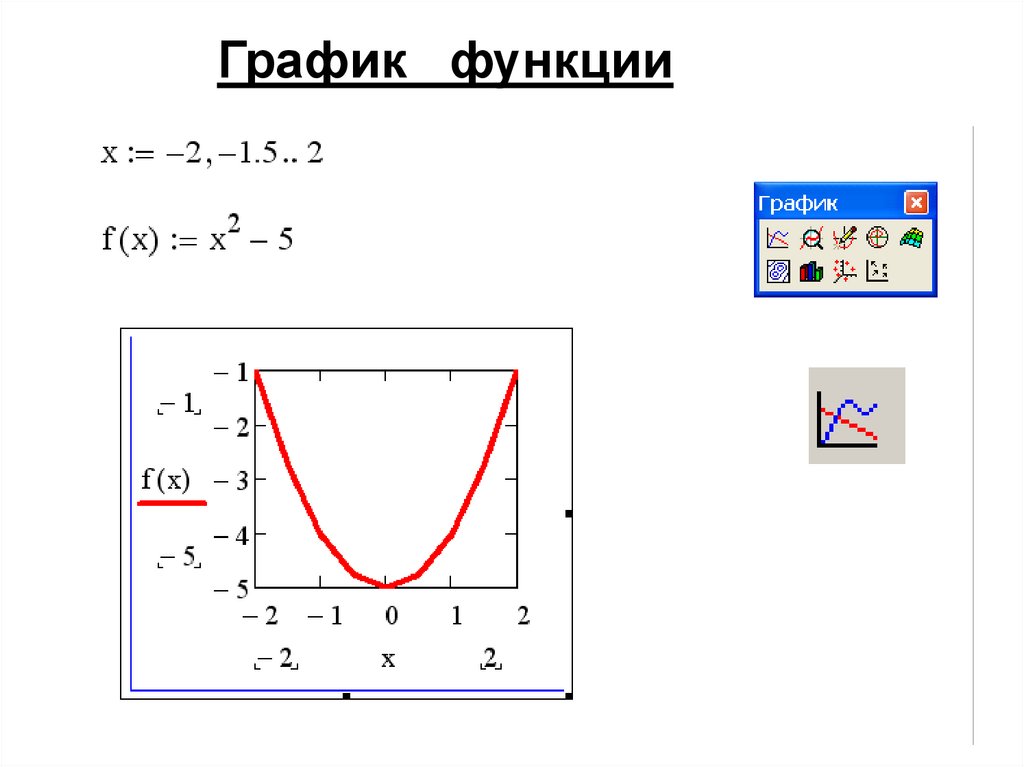
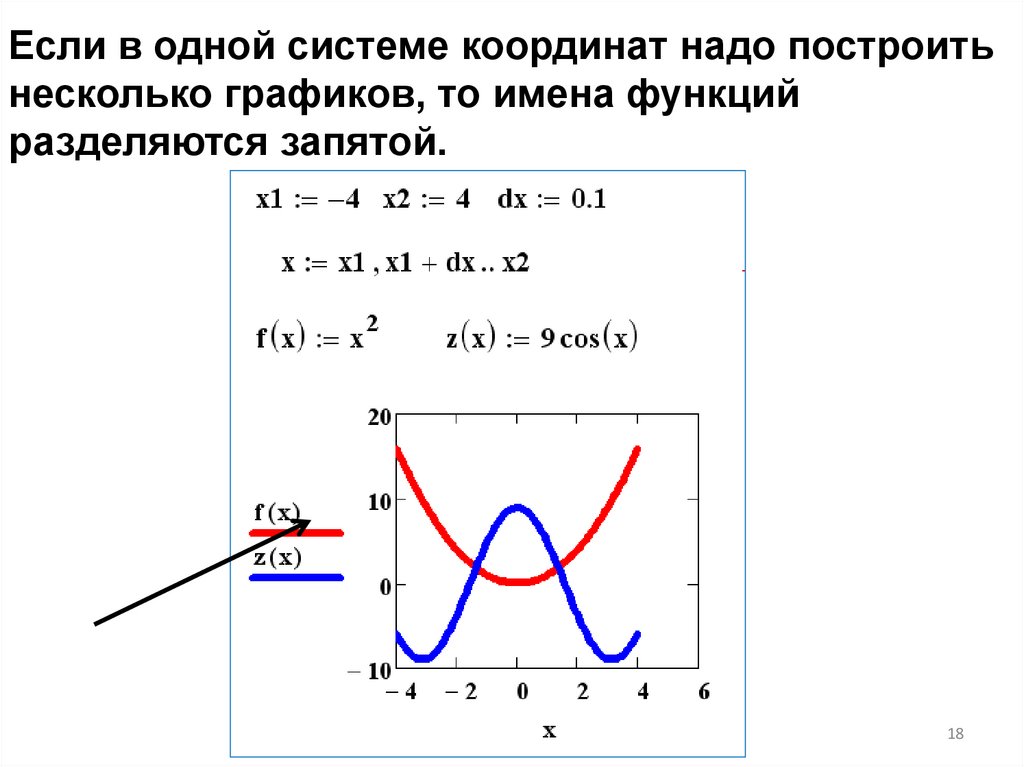
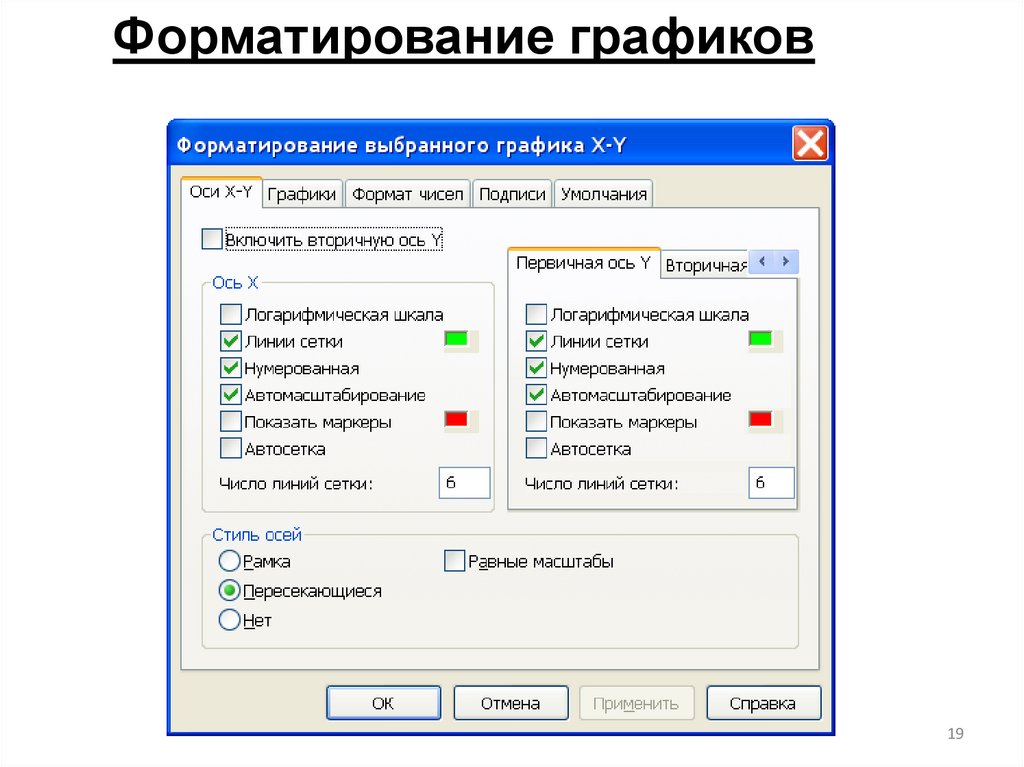


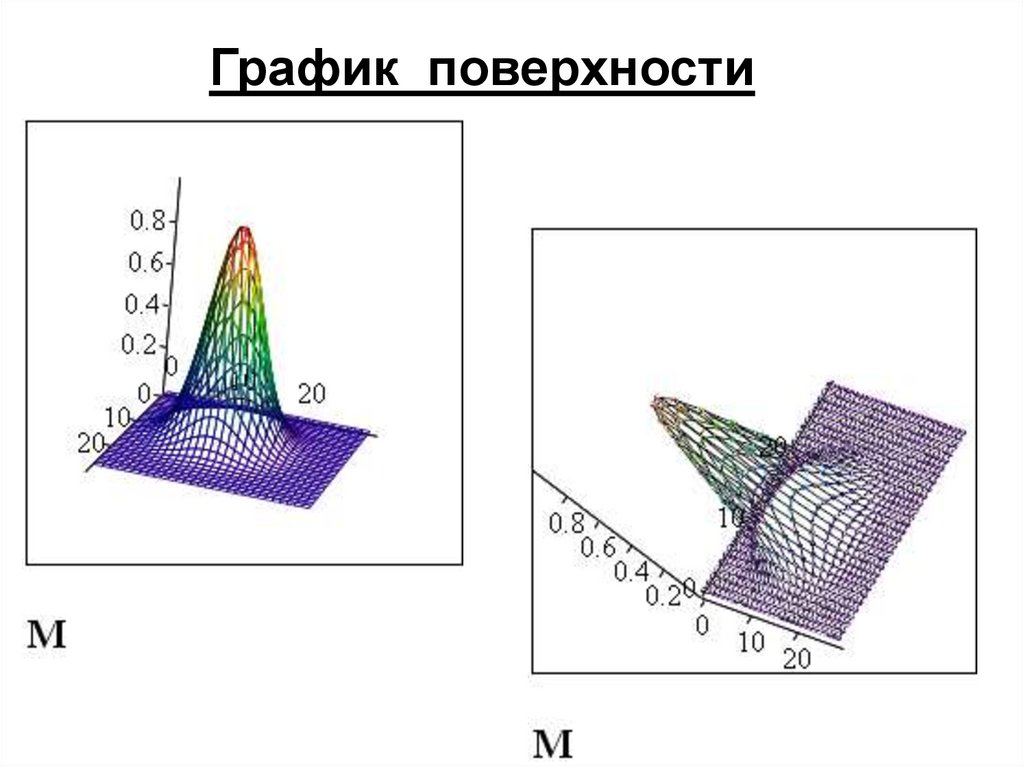
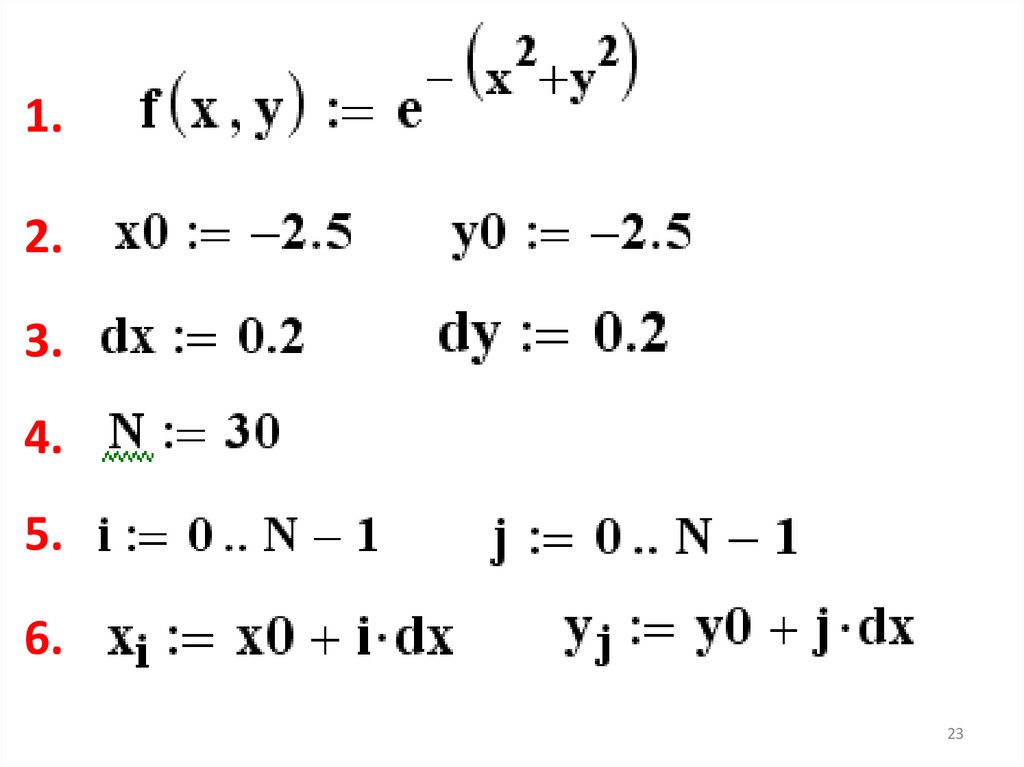
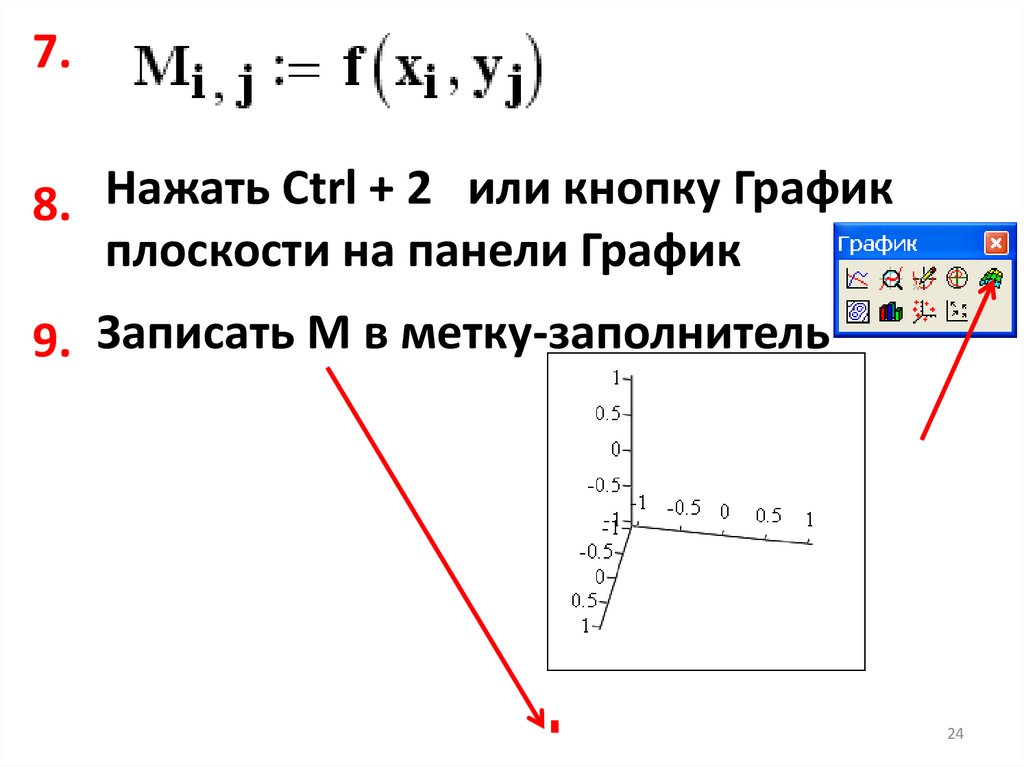

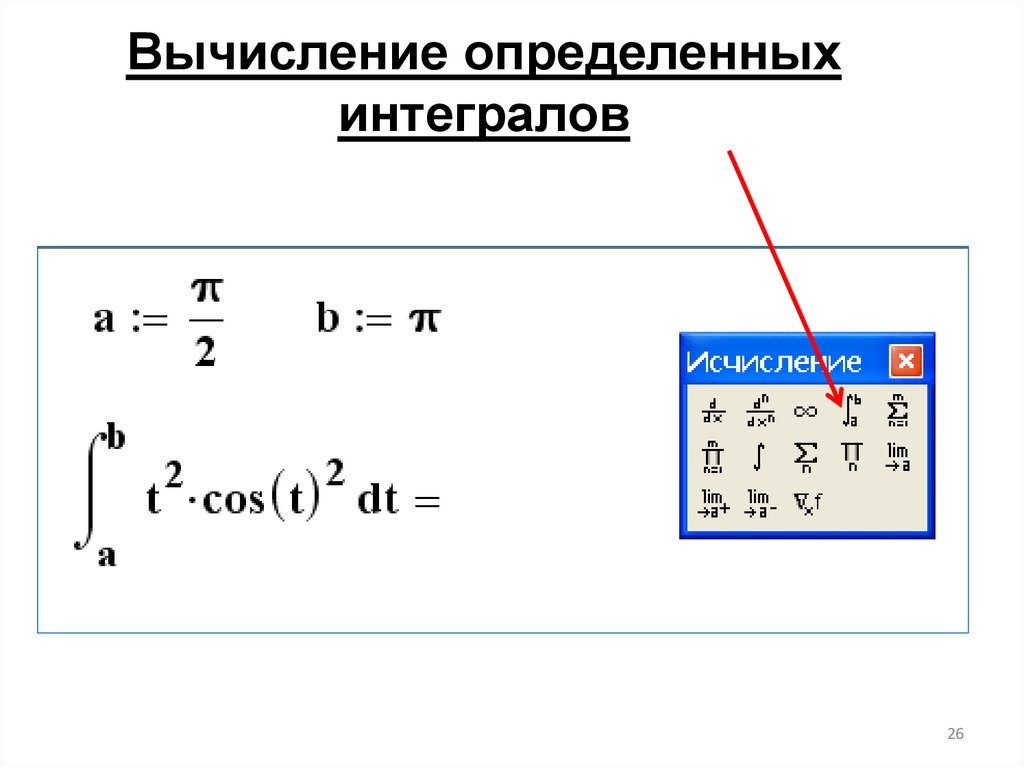
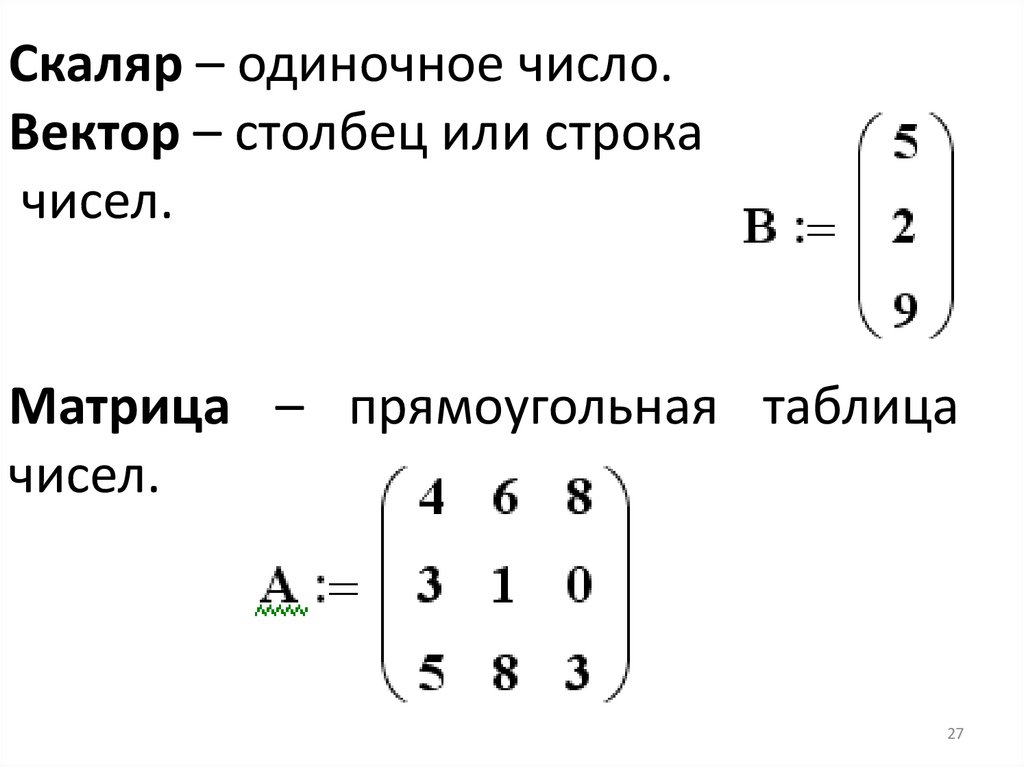



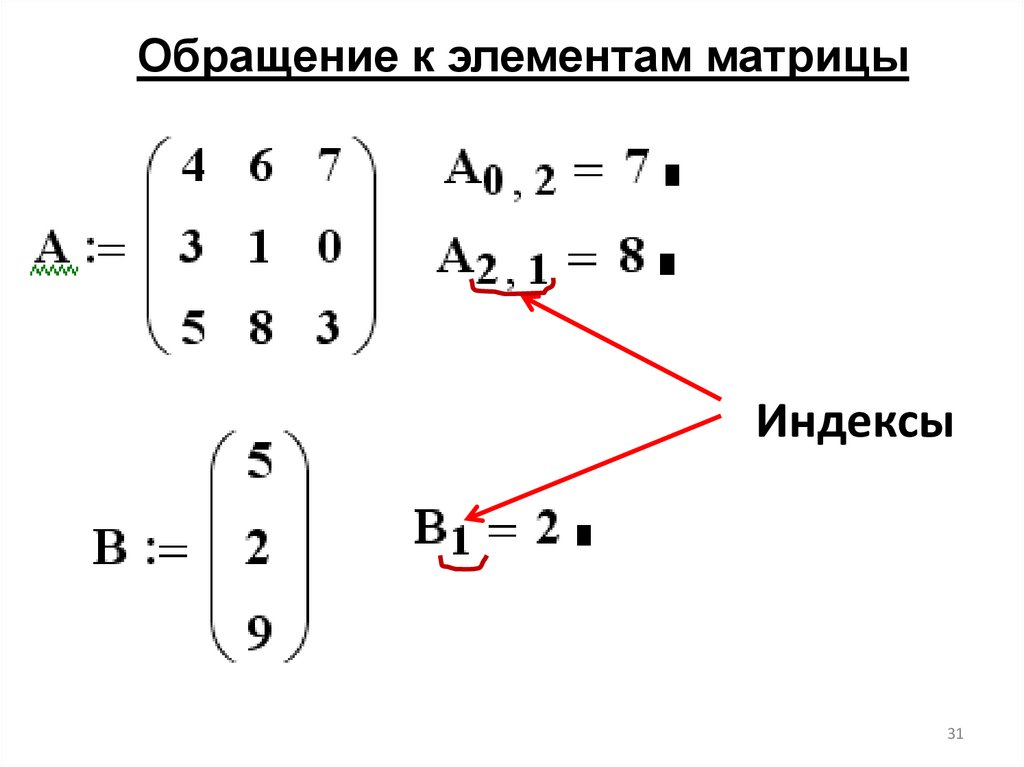
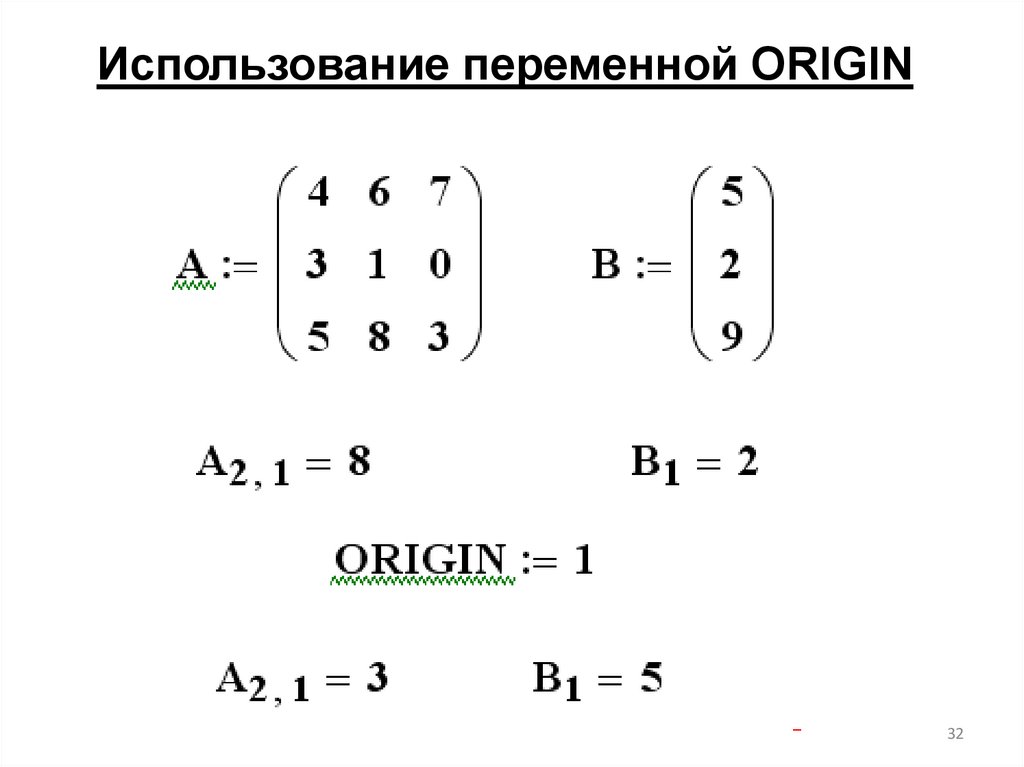



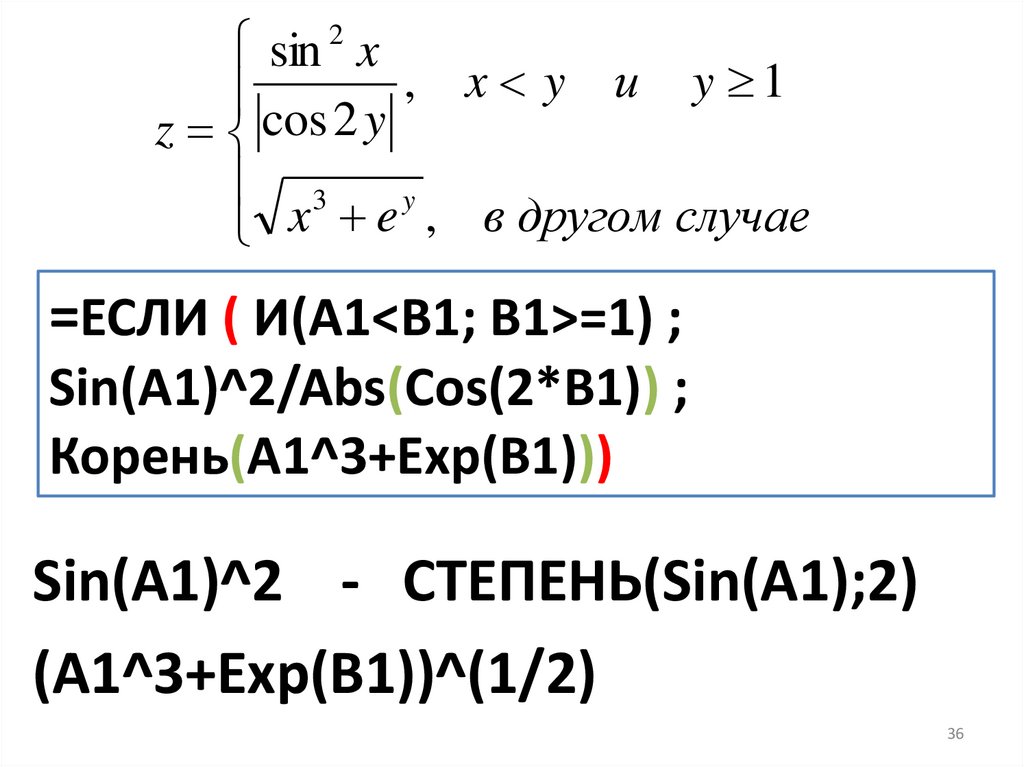



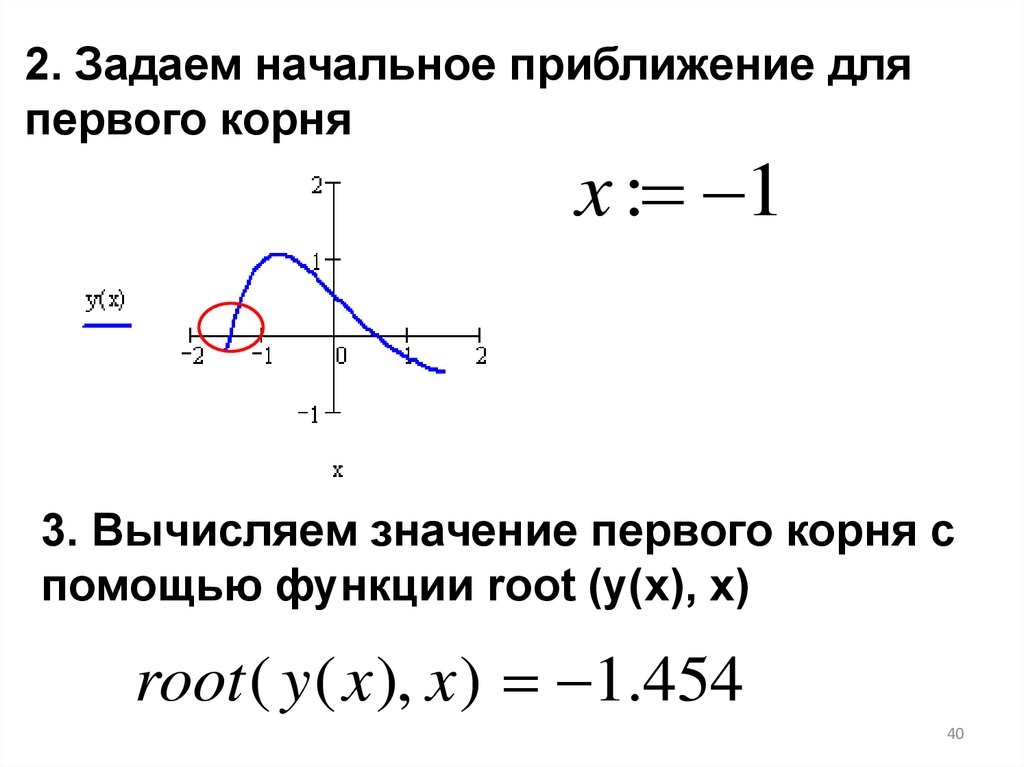
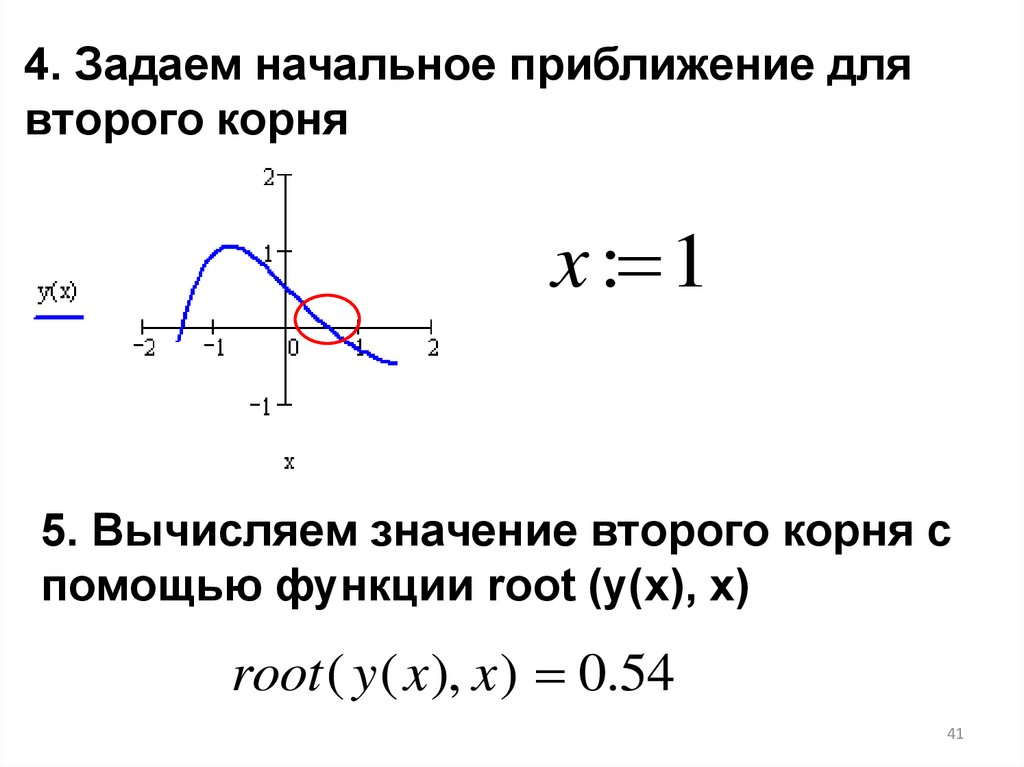
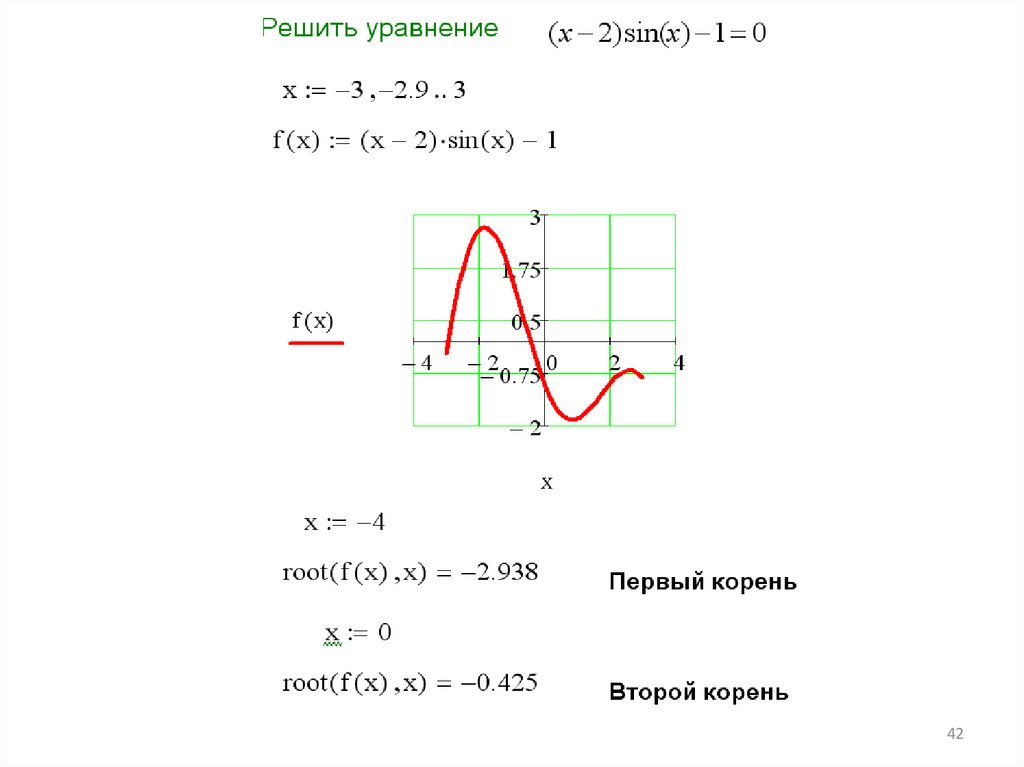
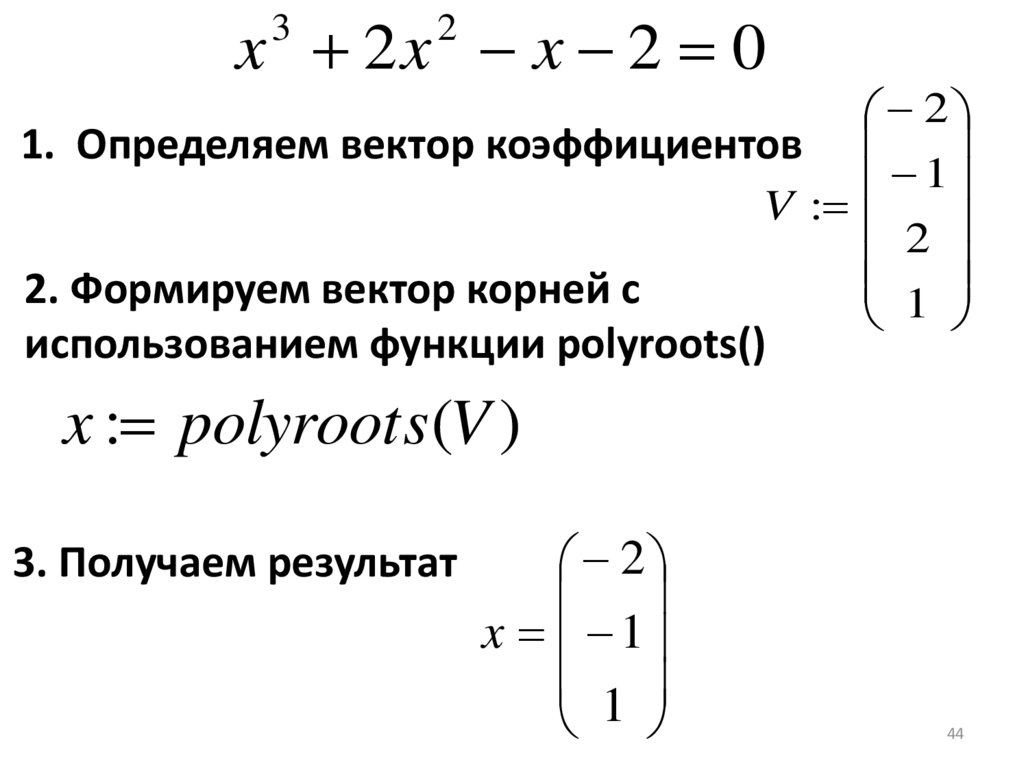

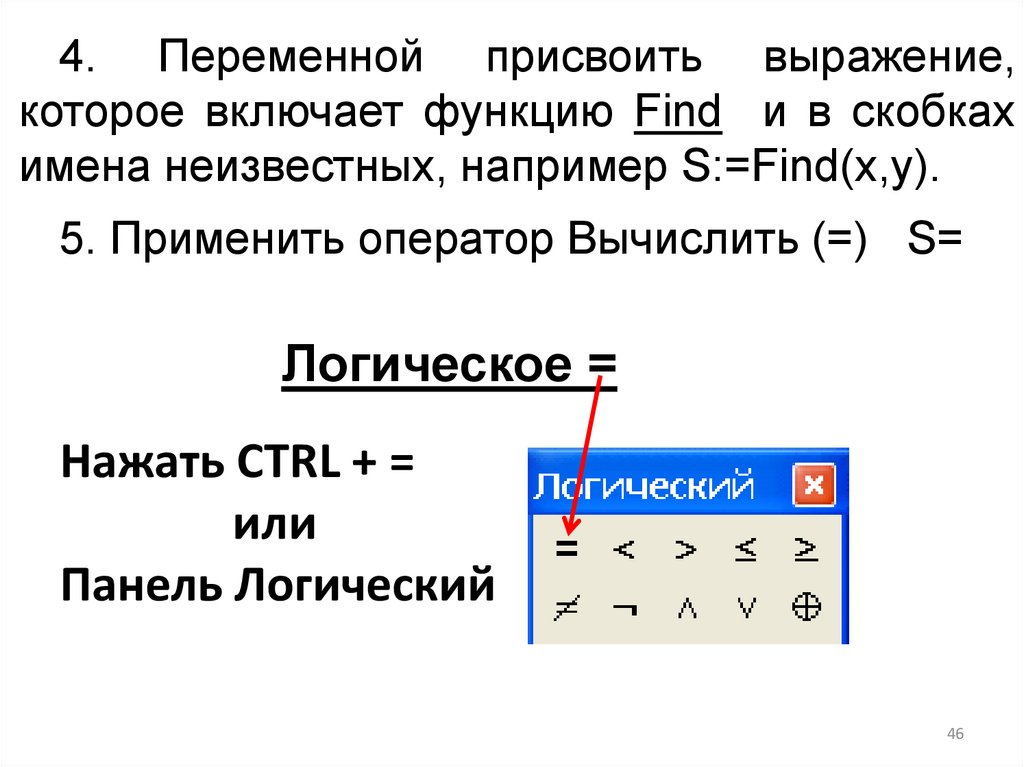
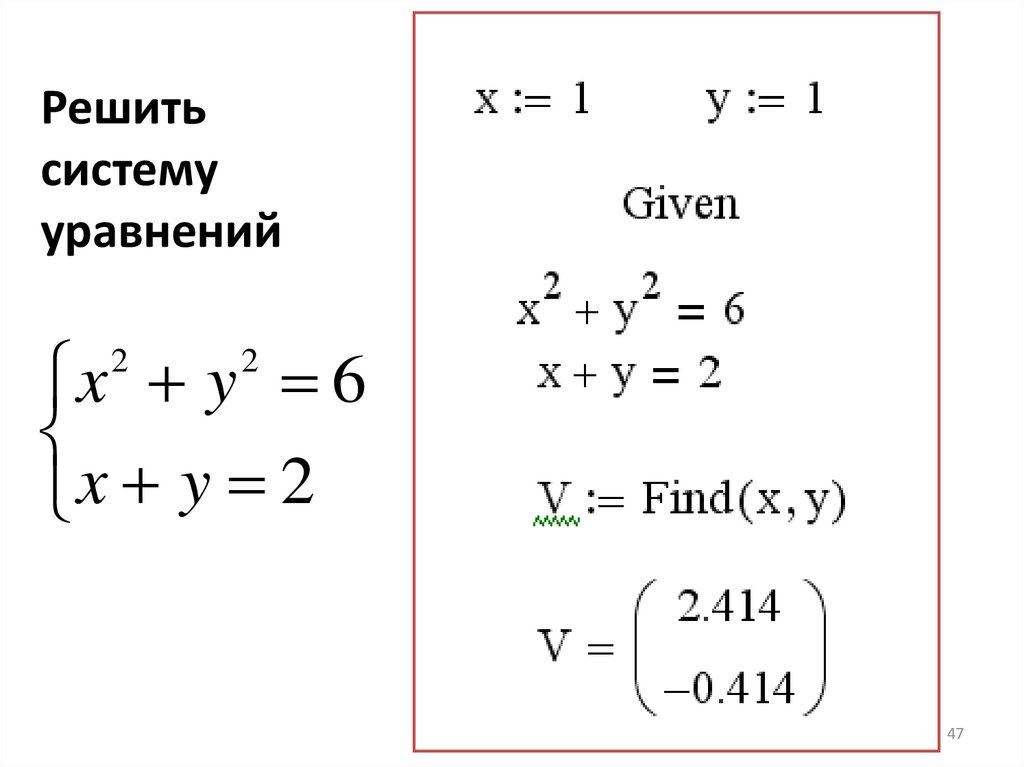



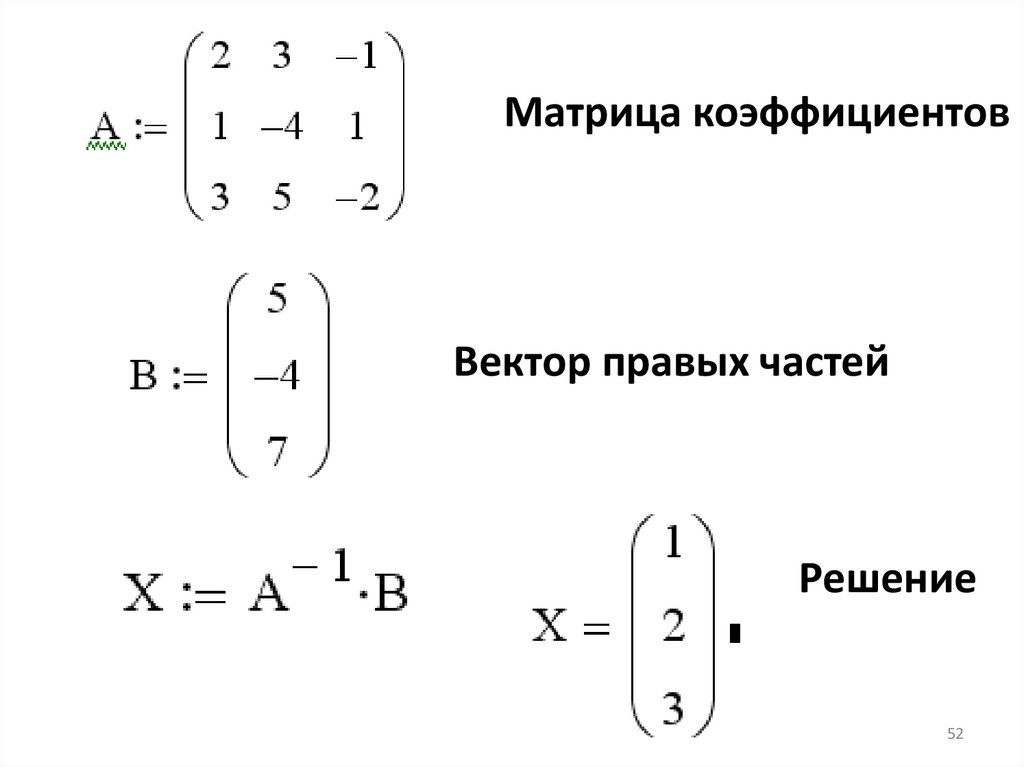
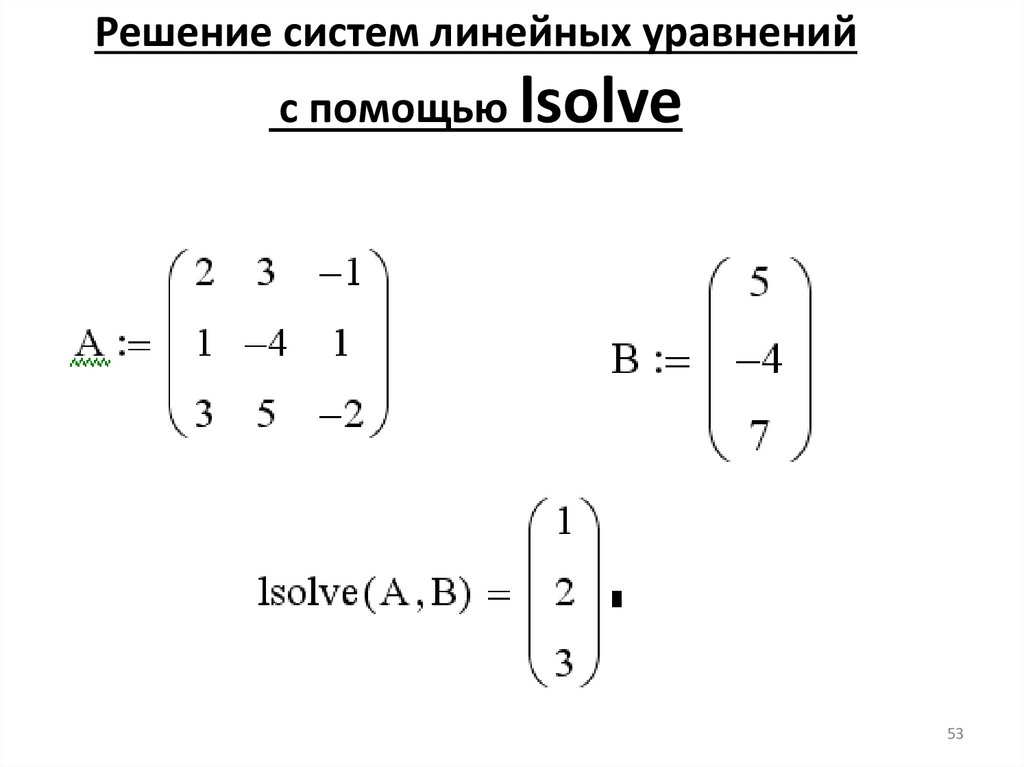

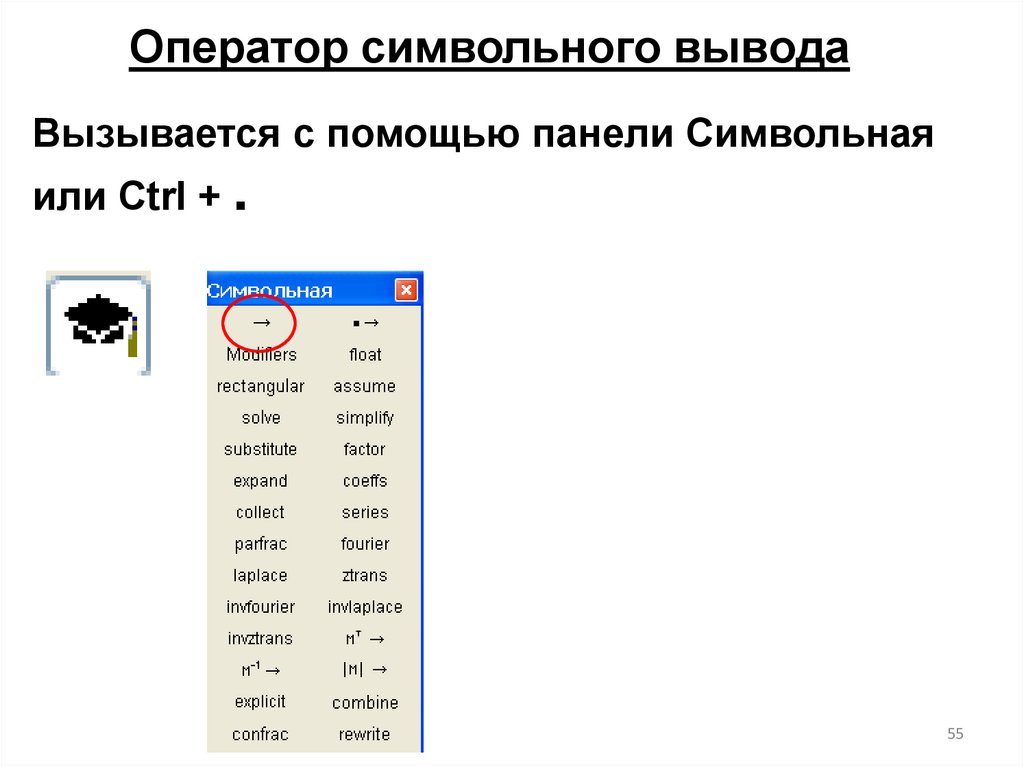



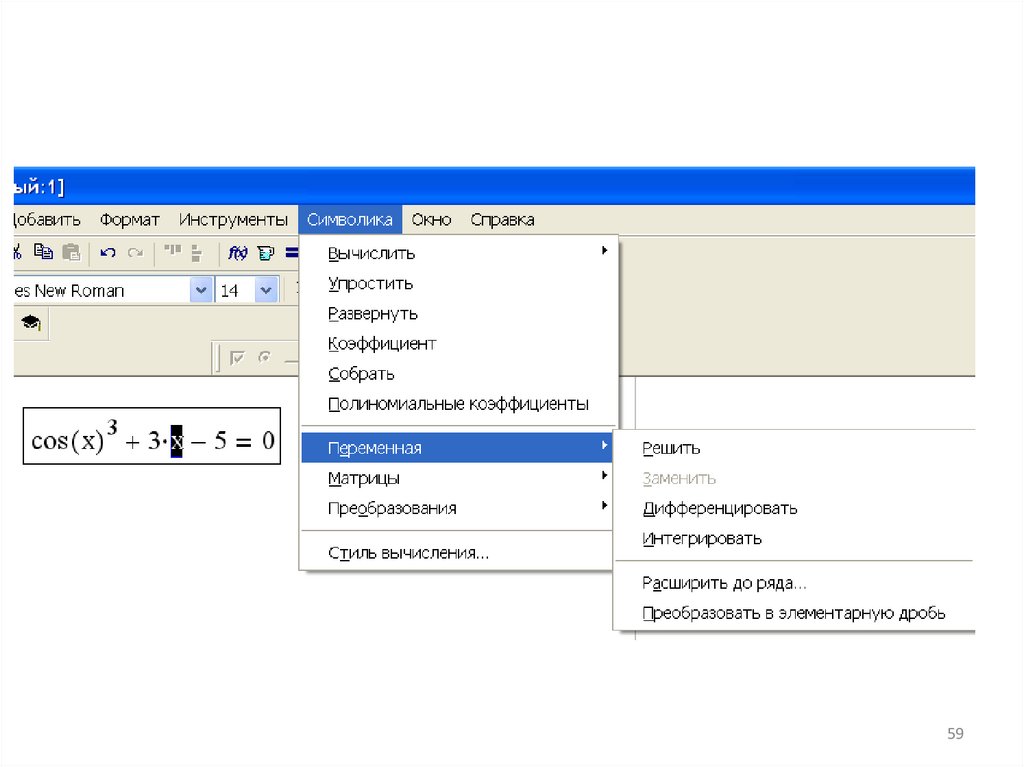
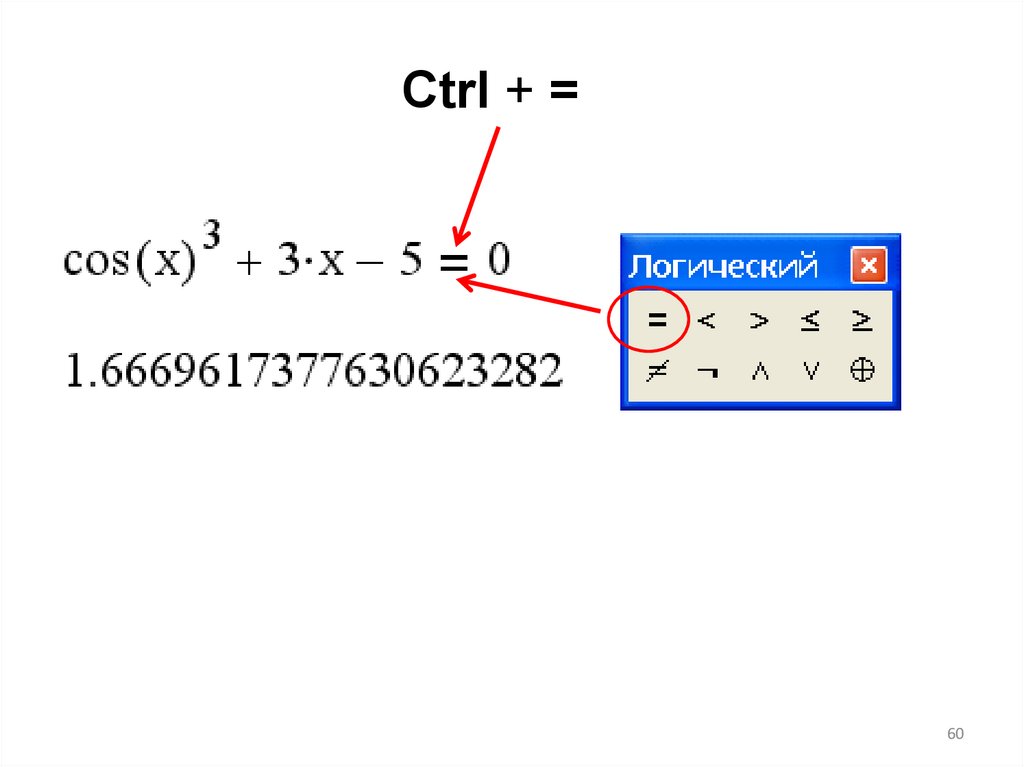


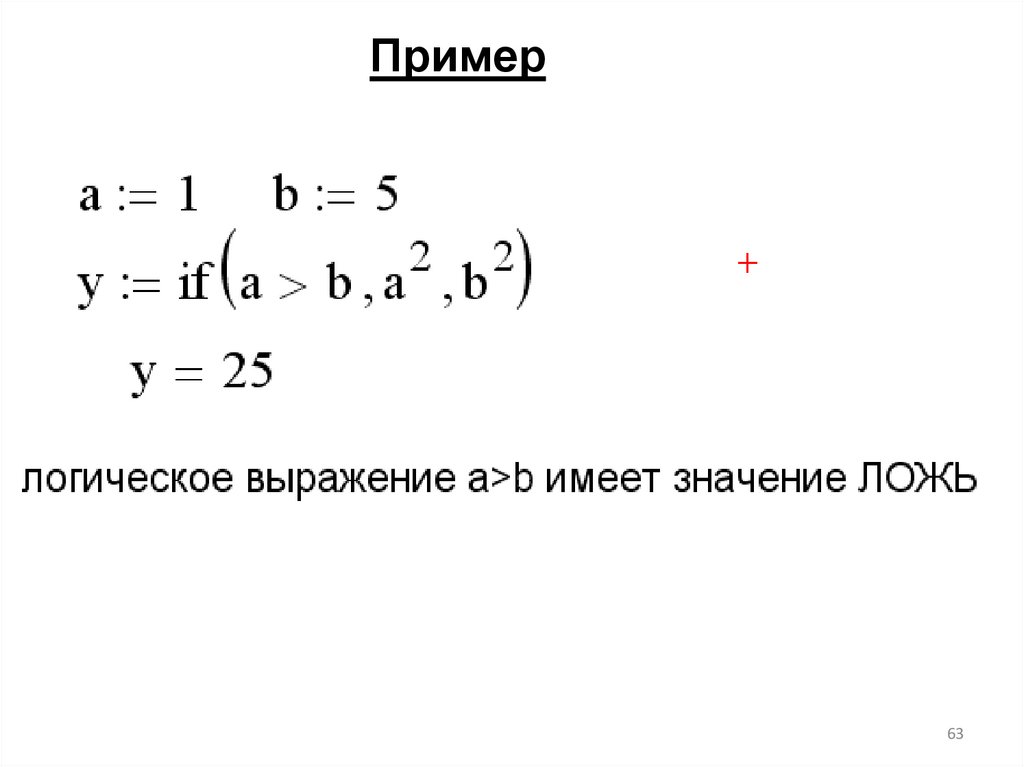

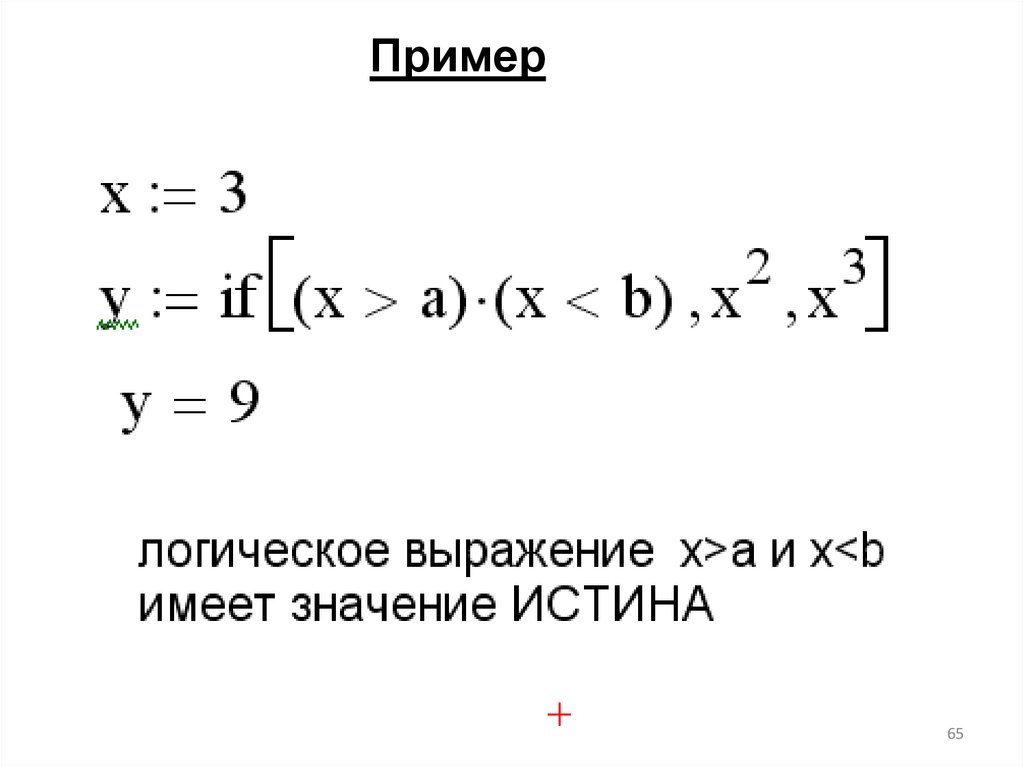

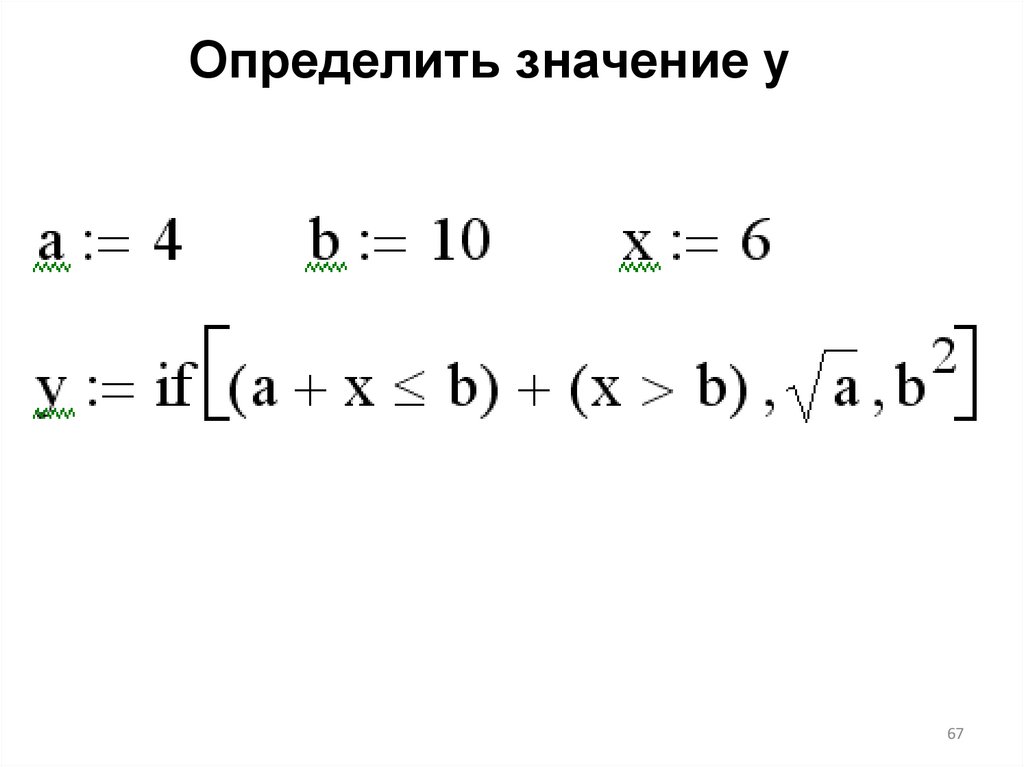

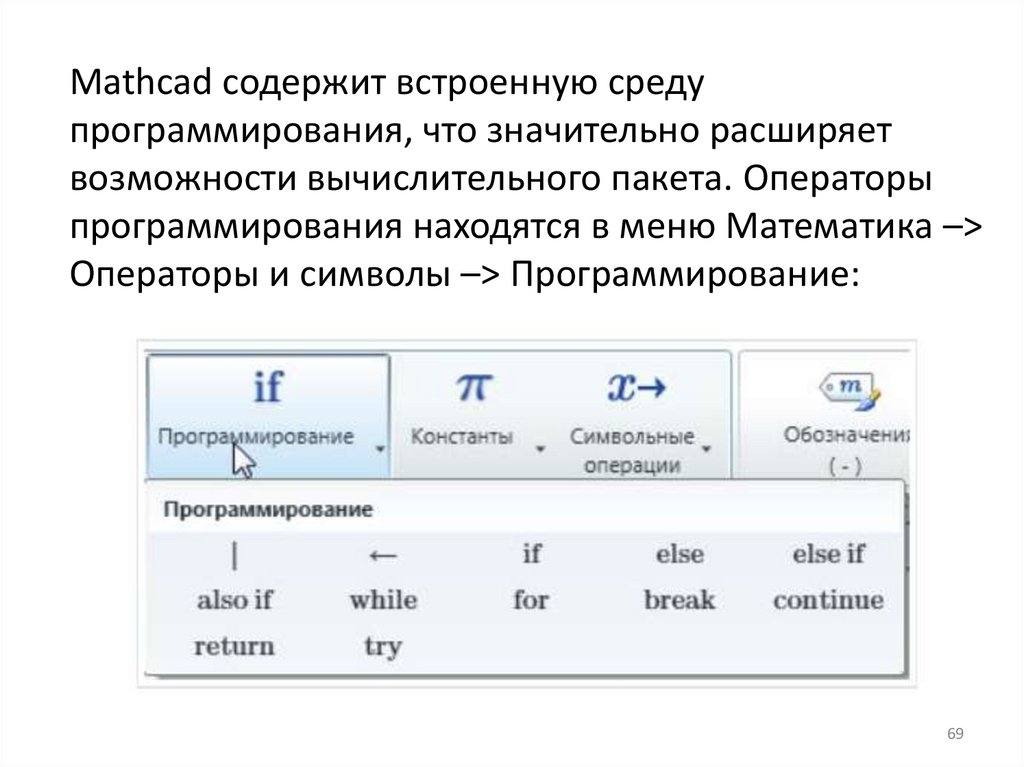


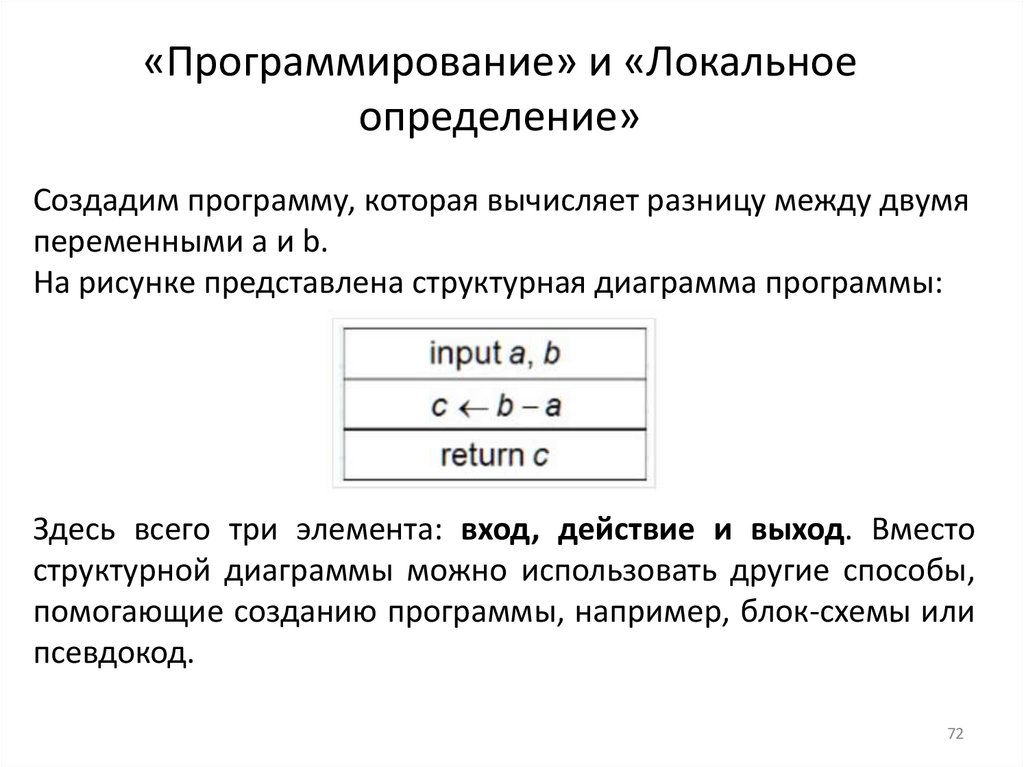

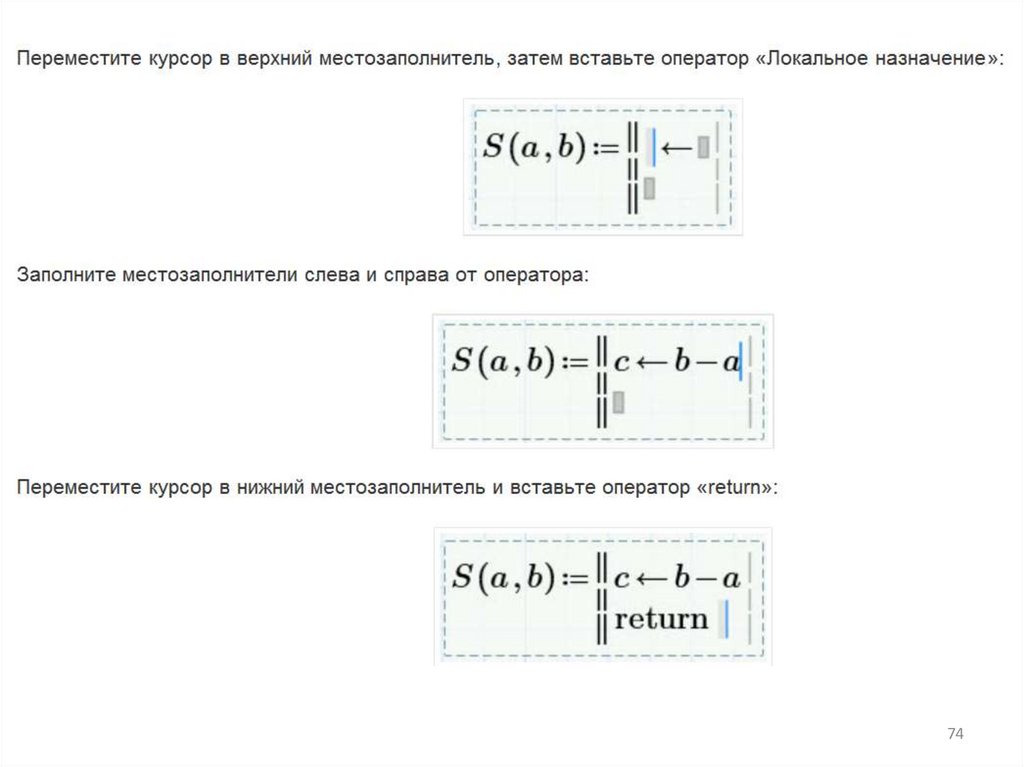



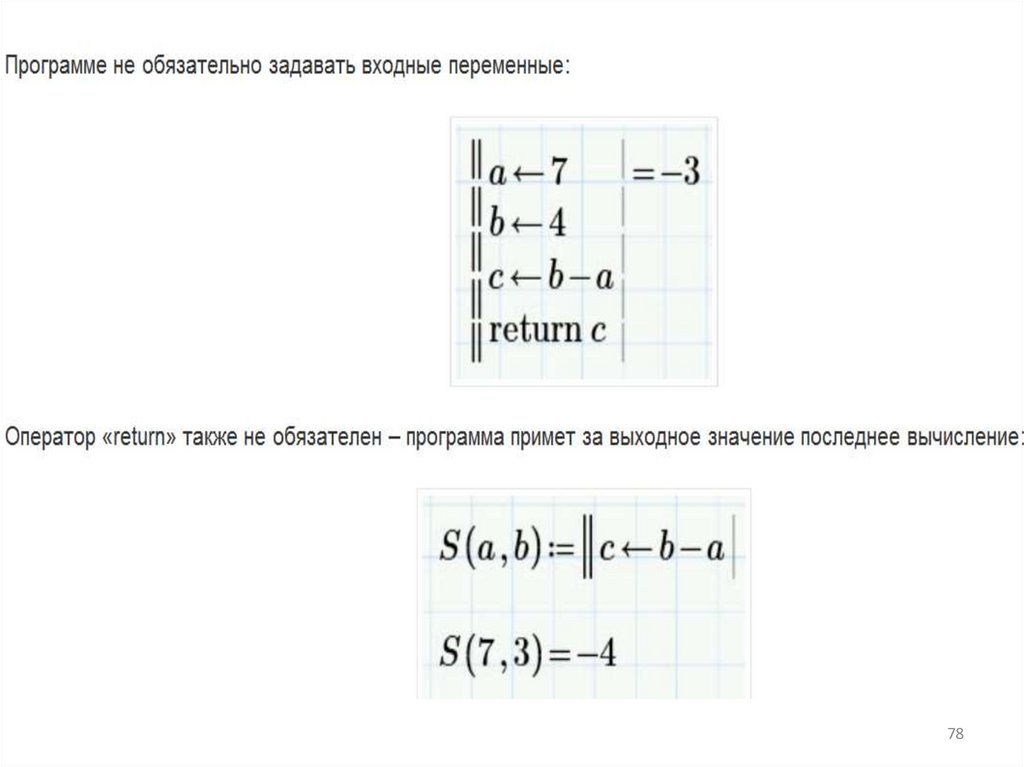



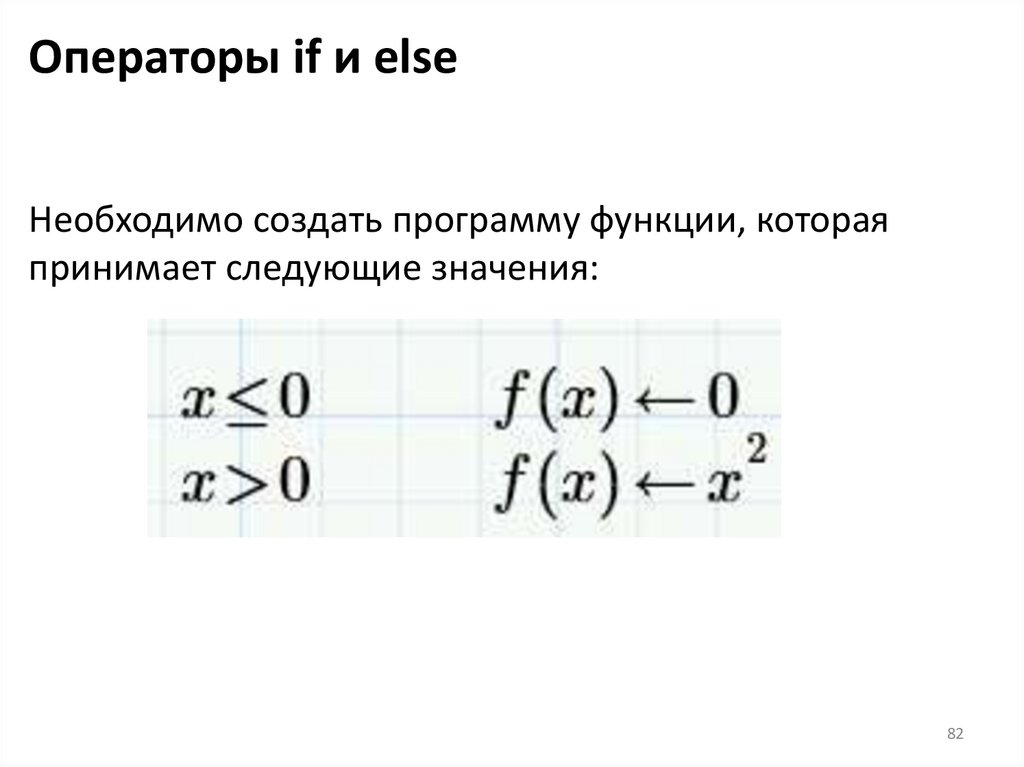
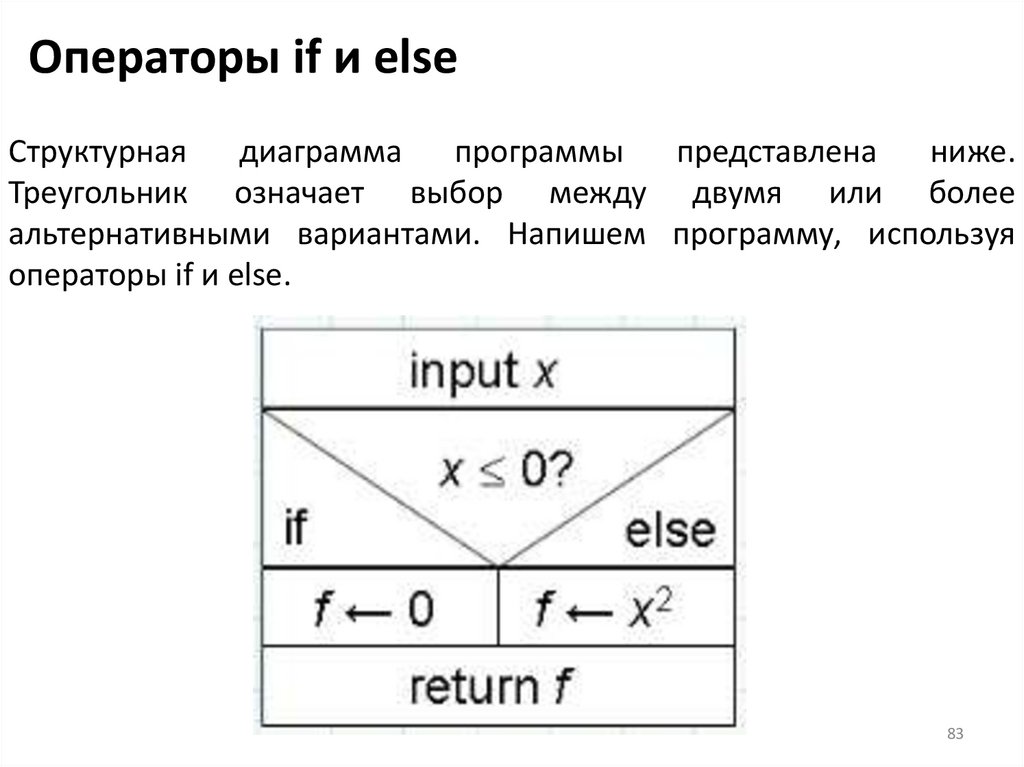
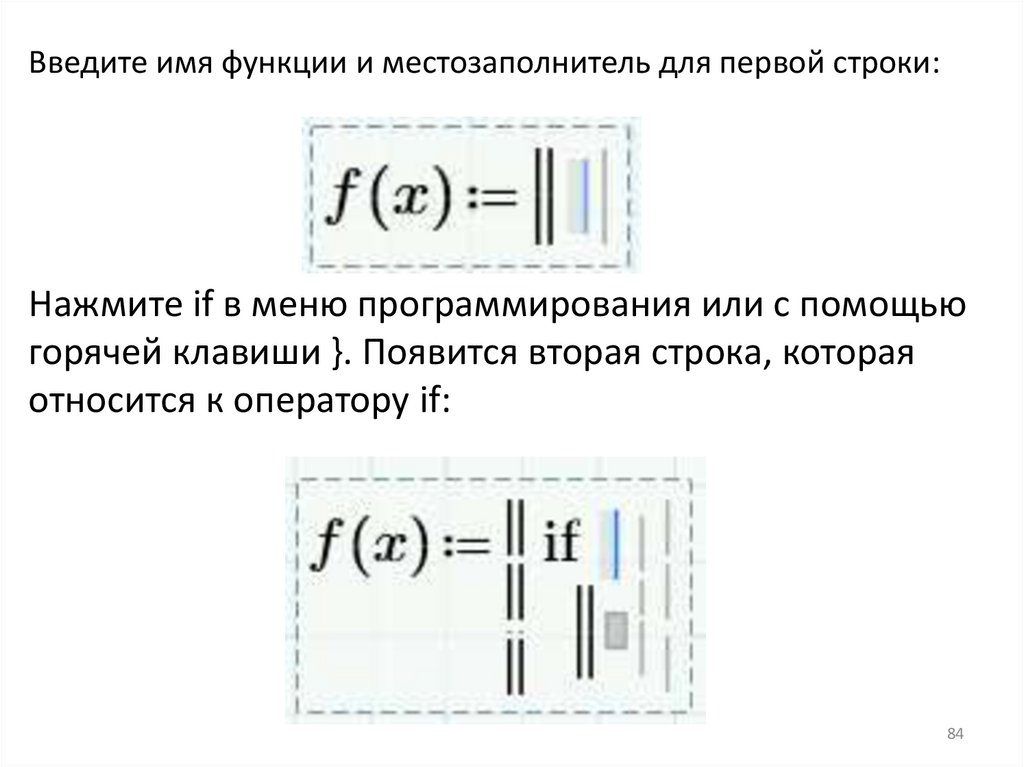
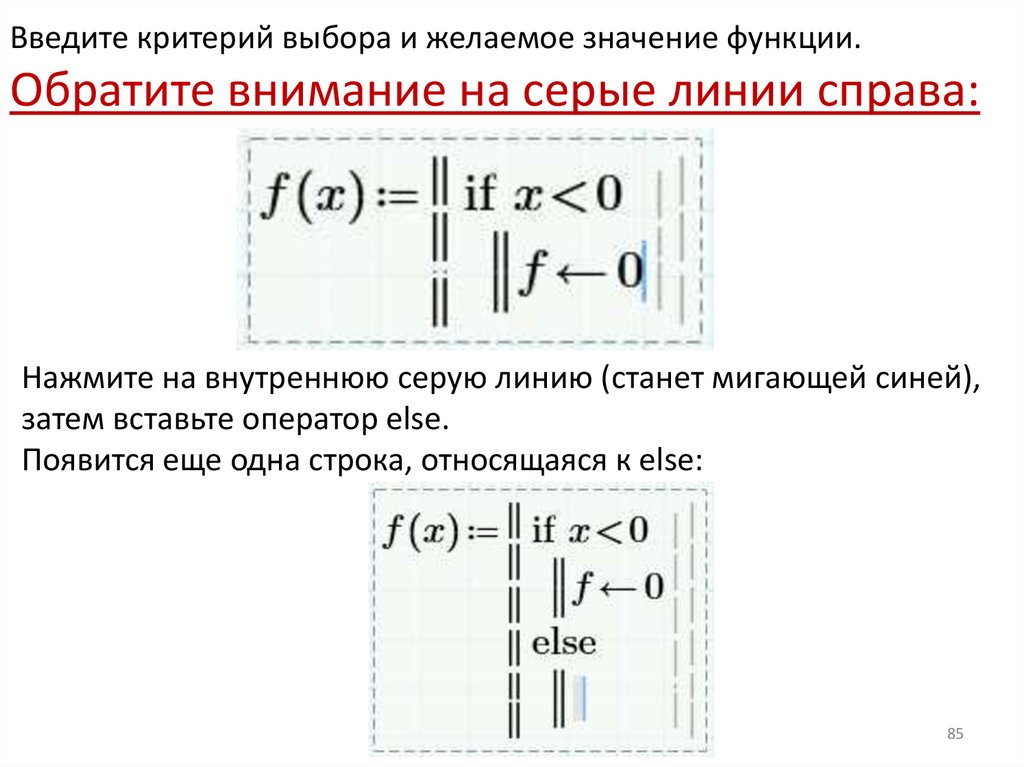
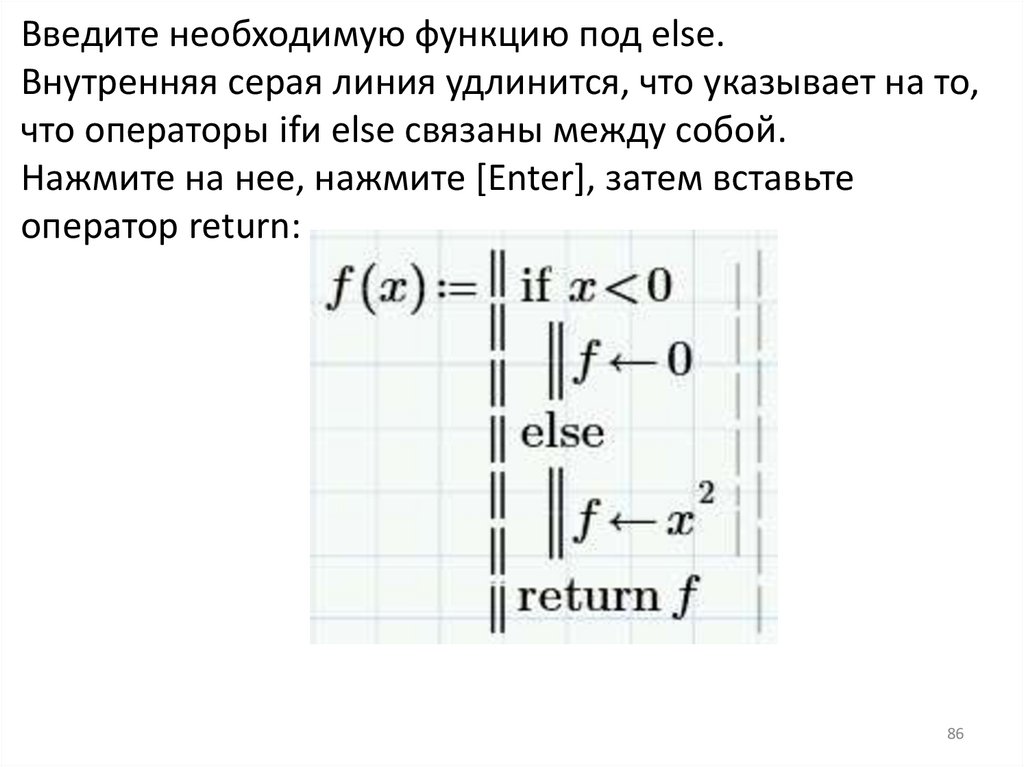


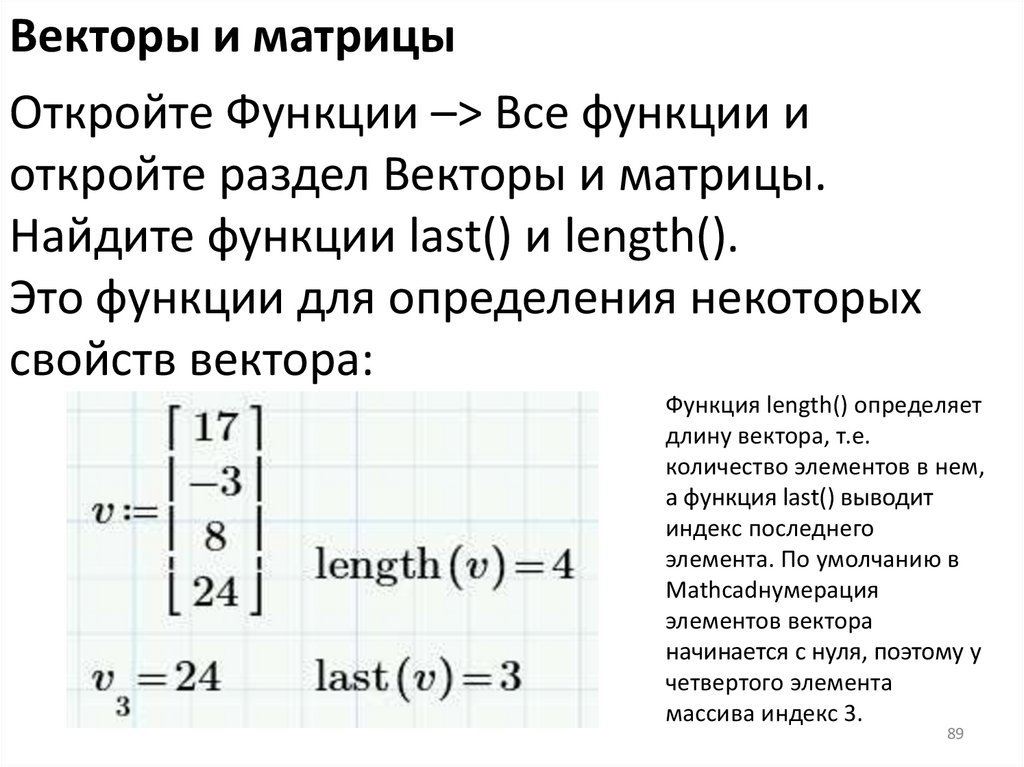
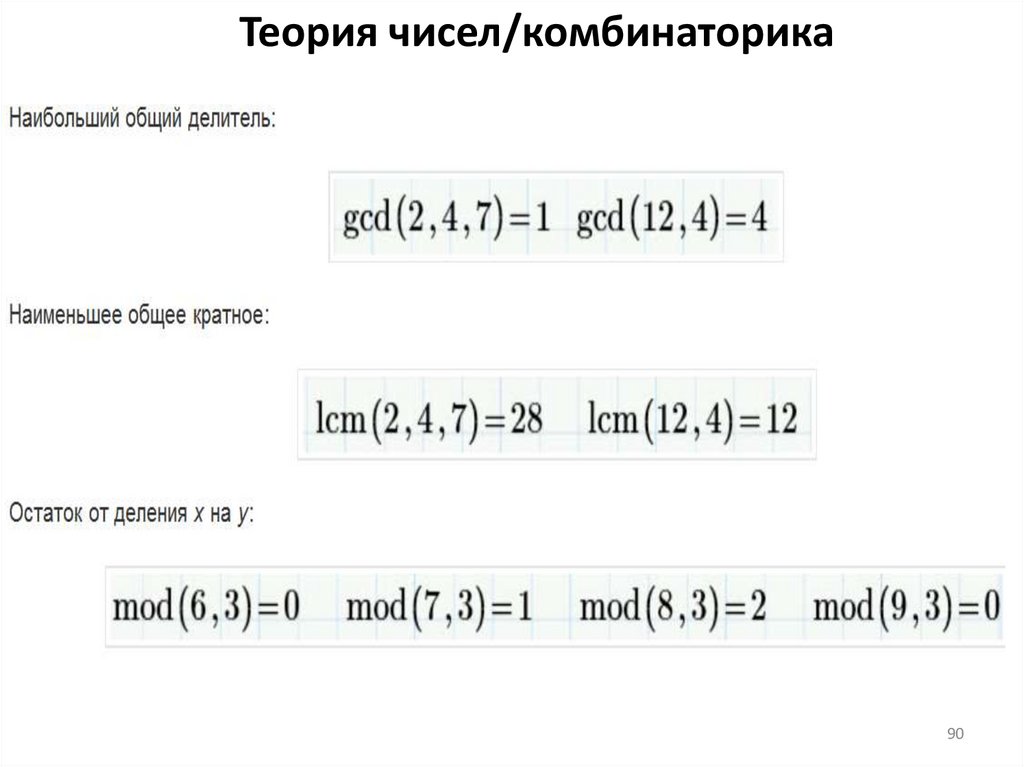
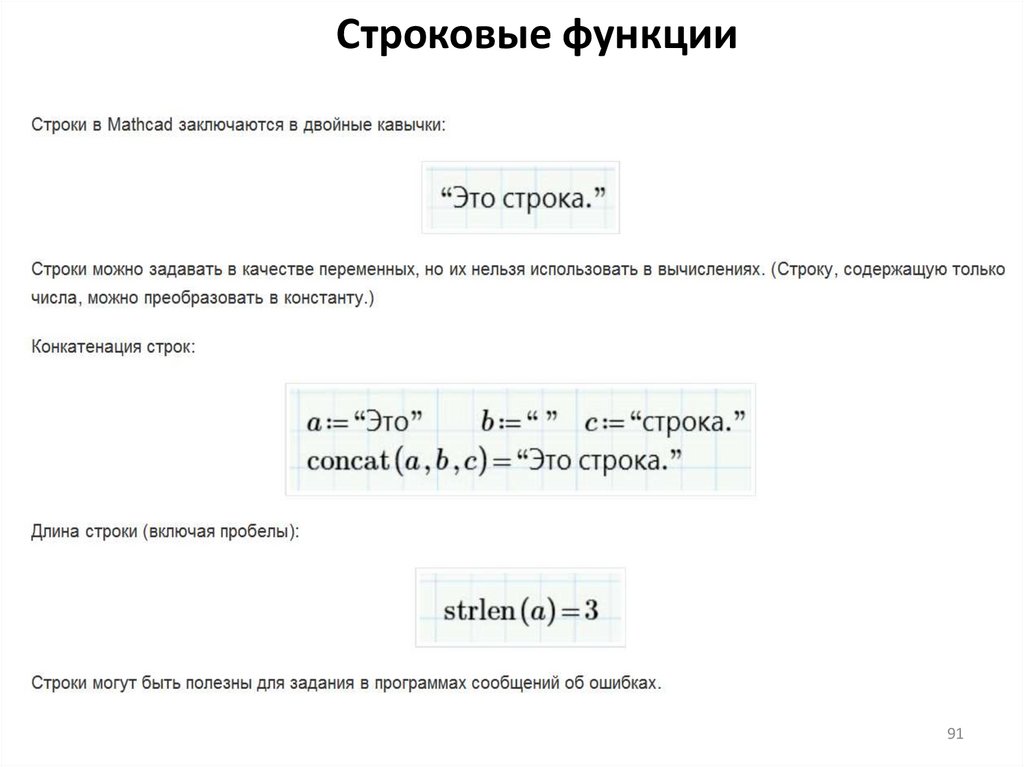

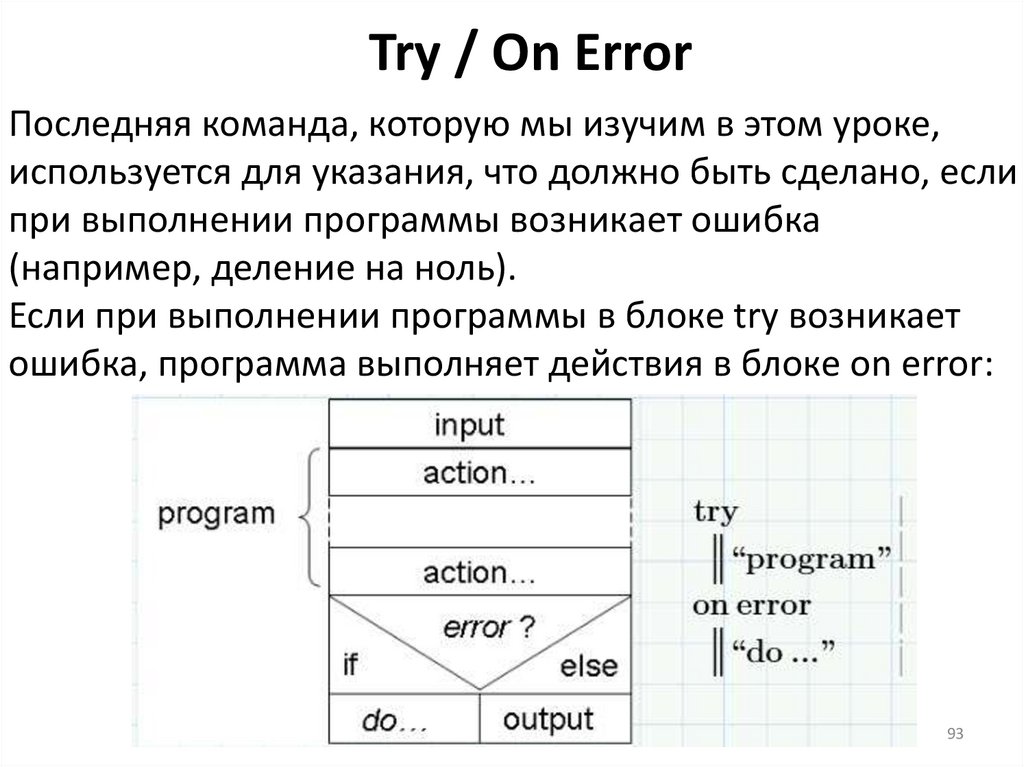
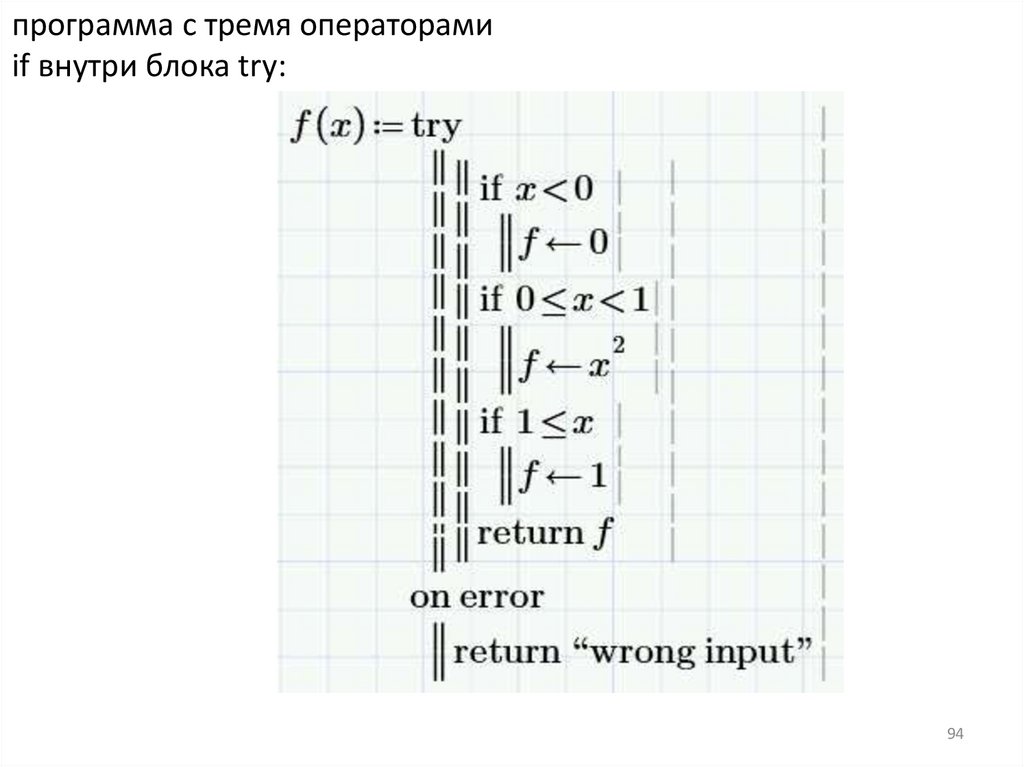
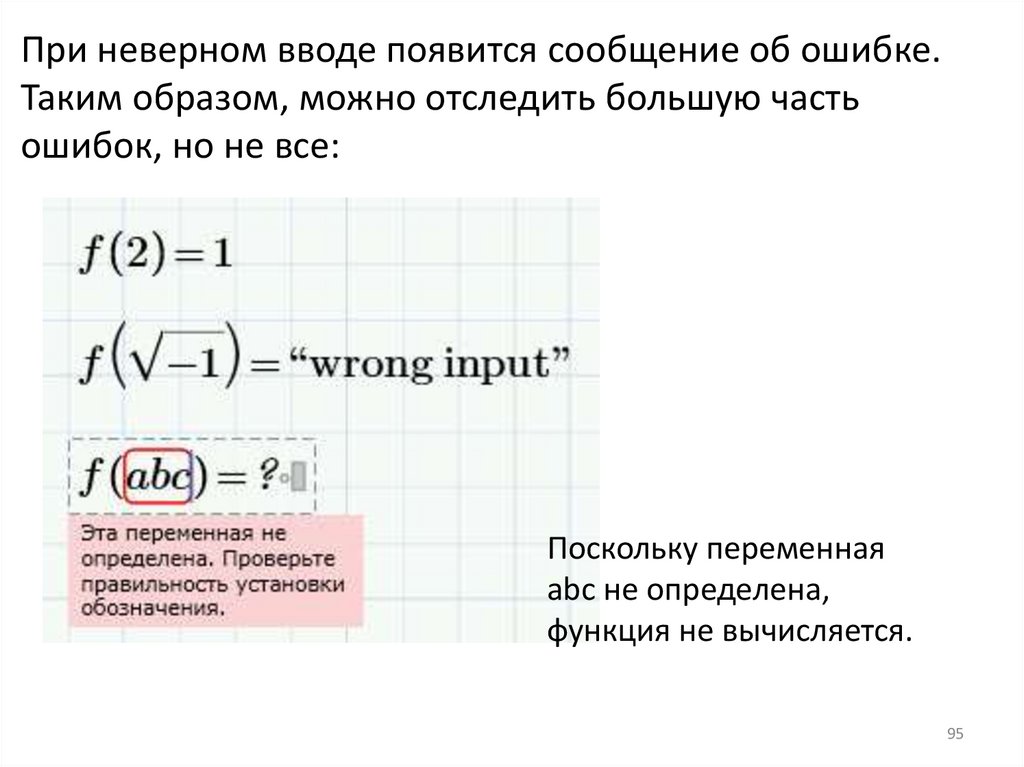

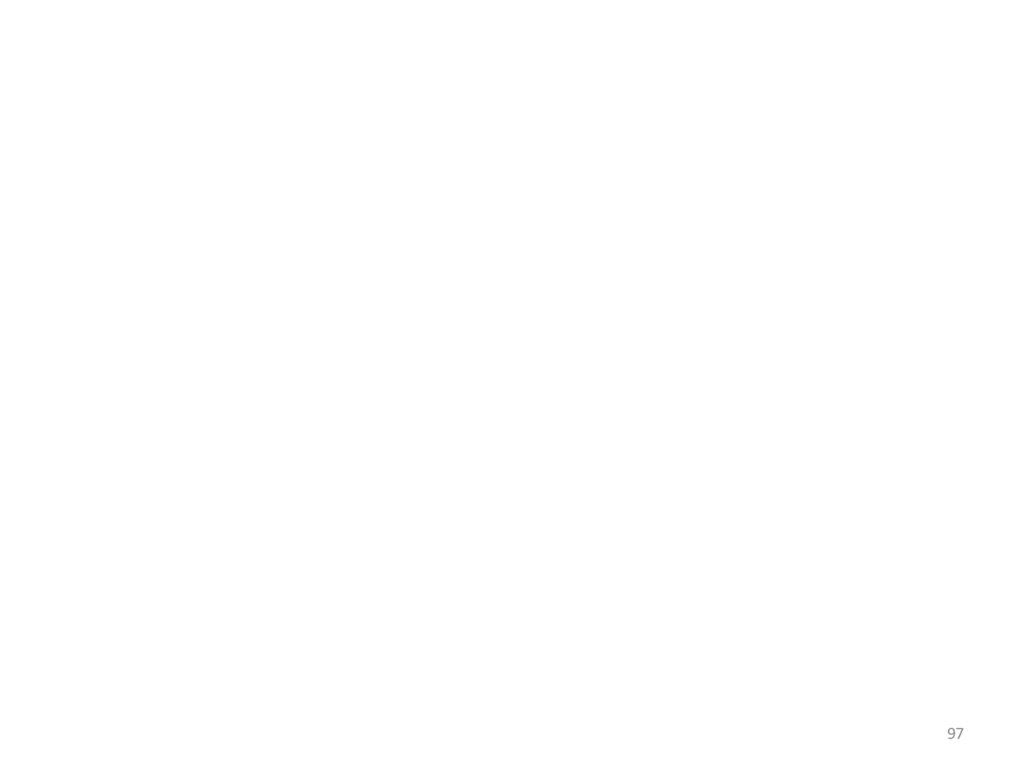
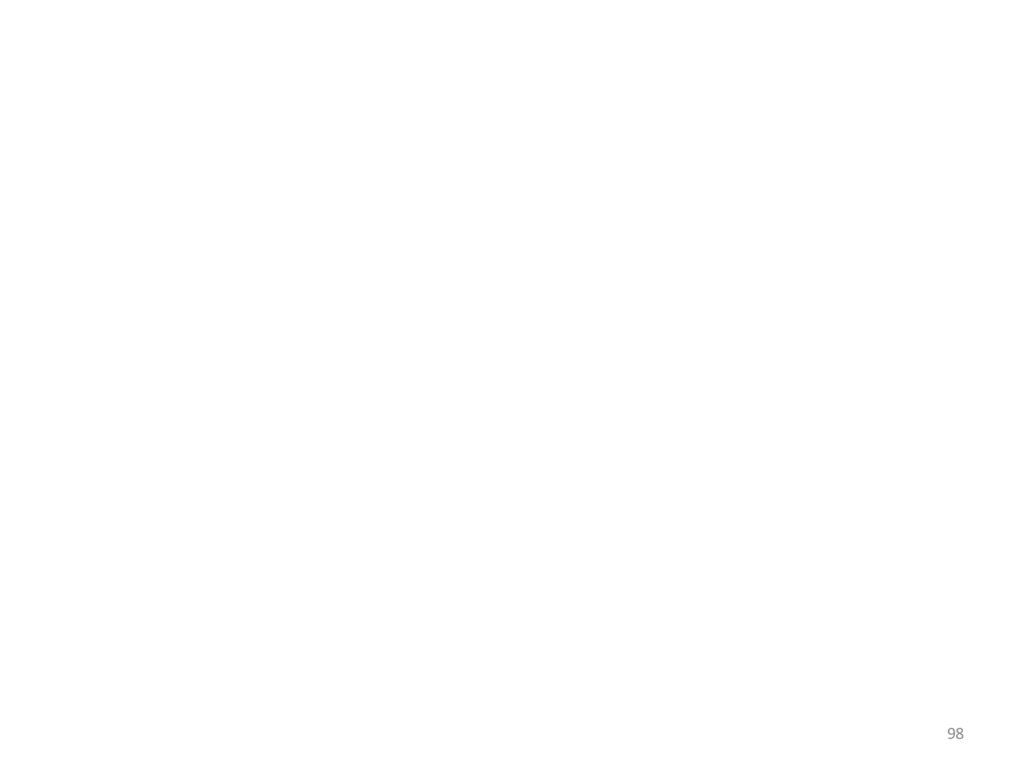

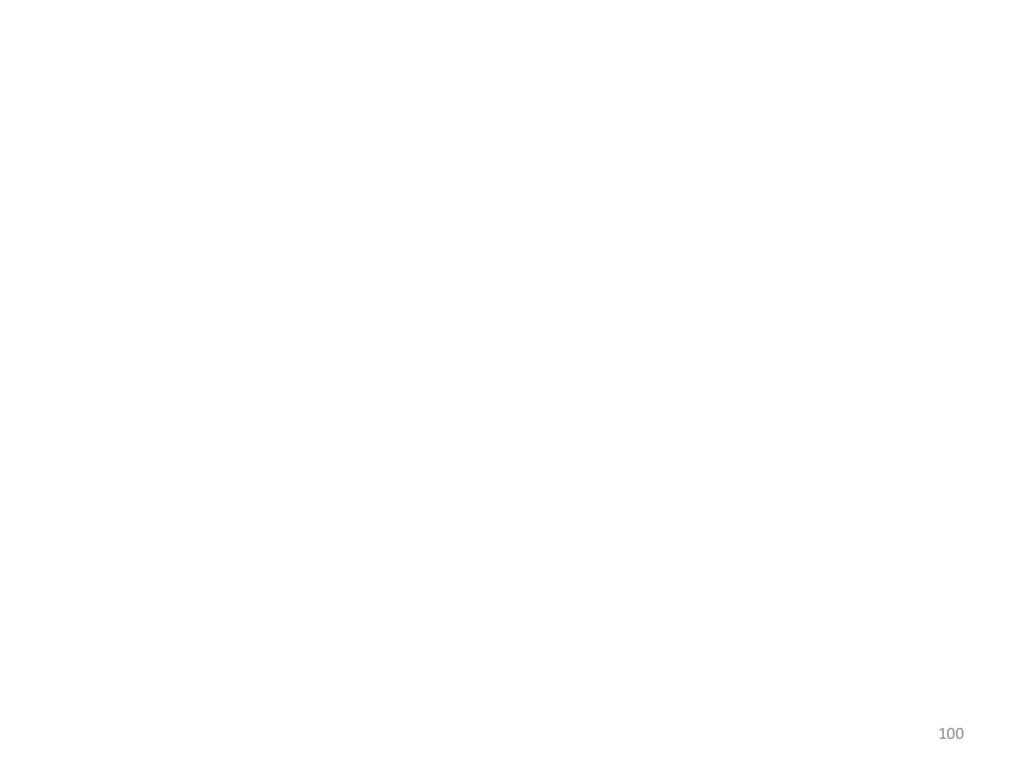

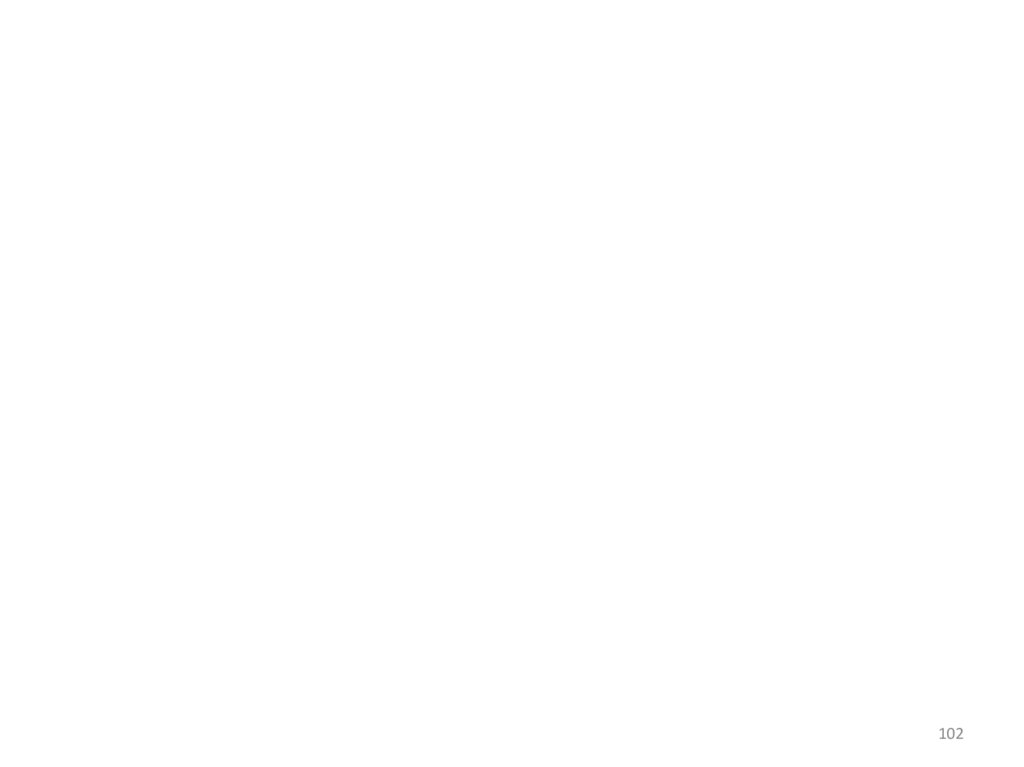
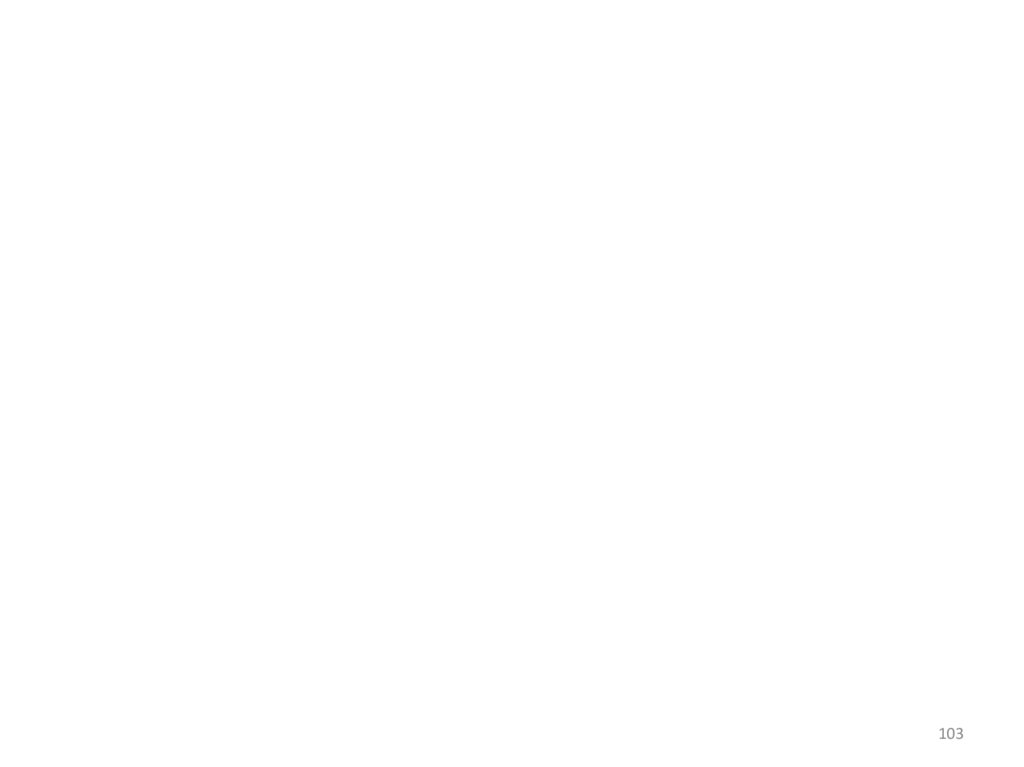
 Программное обеспечение
Программное обеспечение








