Похожие презентации:
Графический редактор GIMP
1. Графический редактор GIMP
Выполнил:Студент II курса
Группы БТС1-19
Анохин Андрей
2.
GIMP—
программное
обеспечение для работы над
изображениями Редактор GIMP
пригоден
для
решения
множества задач по изменению
изображений.
3.
Изображение — основной объект с которымработает GIMP.
Изображение в GIMP может быть достаточно
сложным. Наиболее правильной аналогией будет не
лист бумаги, а, скорее, книга, страницы которой
называются слоями. Слои могут быть прозрачными и
могут покрывать не всё пространство изображения.
В каждом изображении можно создать выделенную
область, которая, как правило, отображается в виде
движущейся пунктирной линии.
4.
Панель инструментов1
Меню панели инструментов содержит некоторые команды,
которые не найти в прикрепляемых к изображению меню. Здесь
включены команды для настроек, создания определенных типов
диалогов, и т.д.
2
Пиктограммы инструментов: Эти пиктограммы являются
кнопками, которые активируют инструменты для
разнообразных действий
3
Цвета фона/переднего плана: Область выбора цвета показывает
текущий выбранный вами цвет переднего плана и фона
4
Киcть/Текстура/Градиент Расположенные здесь значки
показывают текущие выбранные элементы GIMP'а
5
Активное изображение: в GIMP вы можете работать с многими
изображениями одновременно, но в любой момент только одно из
них является "активным изображением".
5.
Создание новых файловВ GIMP вы можете создать новое изображение при помощи пункта меню:
Файл → Новый.
Открытие файлов
Существует несколько способов открыть существующее изображение в
GIMP:
1. Открыть файл
Наиболее очевидный - это открыть его с помощью меню Файл →
Открыть в меню панели инструментов или изображения.
2. Перетащить и бросить
Или, по нахождение файла, можно нажать на его пиктограмму и
перетащить на панель инструментов GIMP.
3. Скопировать и вставить
Некоторые приложение позволяют копировать изображение в буфер,
подобно клавише Print Screen. Тогда это изображение можно открыть в
GIMP через меню панели инструментов Файл → Получить → Вставить
как новое.
6.
Параметры инструментовПараметры инструментов показываются под панелью
по умолчанию. Если вы его потеряете, вы можете получить
его обратно через меню Файл → Диалоги → Параметры и
перенести его под панель.
7.
Инструменты выделенияИнструменты выделения выделяют области слоёв и
изображений, чтобы можно было работать с ними, не трогая
невыделенных областей.
Существует семь инструментов выделения:
8.
ГрадиентЭтот инструмент заполняет выделенную область
градиентом от цвета переднего плана до цвета фона по
умолчанию, на это поведение можно изменить. Чтобы
создать переход, двиньте курсор в желаемом направлении и
отпустите кнопку мышки, когда достигнуты нужный размер
и положение. Мягкость перехода зависит от расстояния
смещения курсора. Чем короче смещение, тем резче переход.
9.
ПероИнструмент перо симулирует чернильное перо с
контролируемым кончиком для рисования сплошных
мазков со сглаженными краями.
10.
ШтампИнструмент штамп использует активную кисть
для копирования из изображения или шаблона. У него
много применений: одно из главных - исправление
областей в цифровых фотографиях с помощью
заполнения этих областей данными из других.
11.
Осветление/затемнениеИнструмент осветления/затемнения использует
активную кисть для осветления или затемнения
цветов изображения.
12.
ПалецИнструмент палец использует активную кисть,
чтобы размазать цвета в активном слое или
выделении.











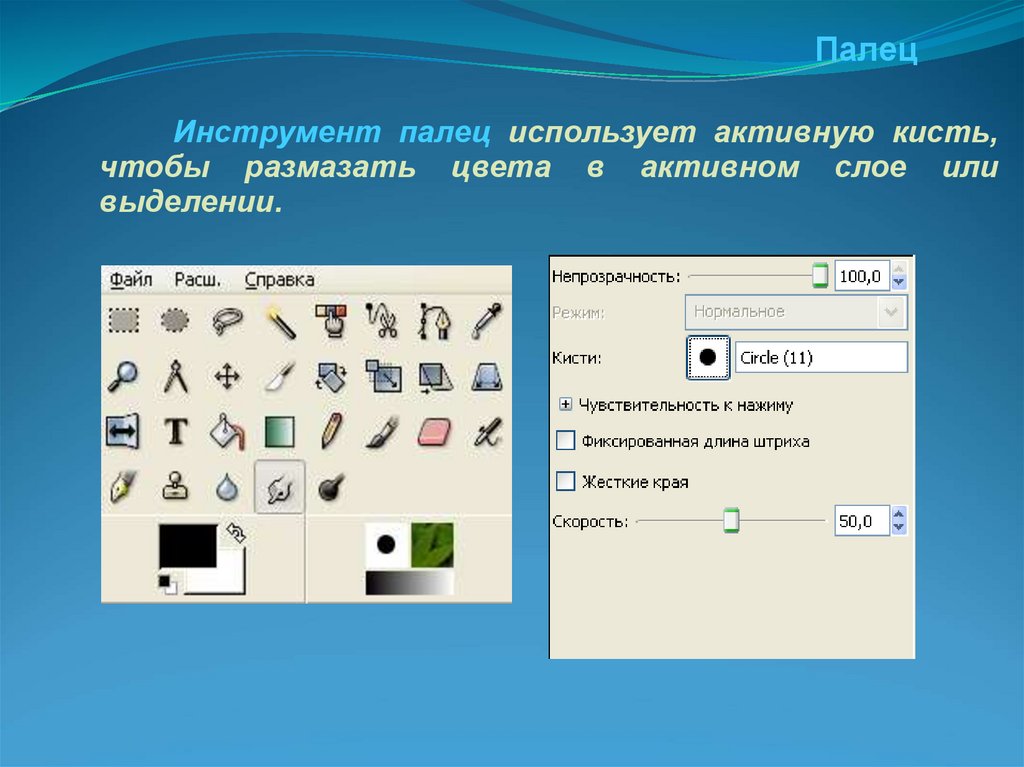
 Программное обеспечение
Программное обеспечение








