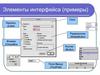Похожие презентации:
Java GUI (AWT, Swing)
1. GUI
2. GUI
• AWT (Abstract Windows Toolkit)• Swing
3. AWT / Swing
• Native кодирование• Используются
платформозависимые
компоненты
• Внешний вид и
функциональность
определяется
платформой
• Чистая Java
• Lightweight
• Более широкие
возможности
• Полная
независимость от
платформы
4.
AWT5. Компонент
Элемент GUI, отображающийся наэкране, осуществляющий
взаимодействие с пользователем.
• Component
• MenuComponent
6. Контейнер
Компонент, который может содержатьдругие компоненты
• Panel
– Applet
• Window
– Dialog
– Frame
• ScrollPane
7. Color
• Класс, отвечающий за цветИспользование:
1)Статические цвета – Color.RED,
Color.BLACK и т.д.
2)Создние цвета в RGB
Color c = new Color(255,0,0);
8. Frame
Наследник Windows
Имеет заголовок
Можно изменять размер мышью
Изначально невидим
– Используйте setVisible(true)
• По умолчанию использует менеджер
размещения BorderLayout
– Для изменения используйте setLayout
9.
import java.awt.*;public class FrameExample {
private Frame f;
public FrameExample() {
f = new Frame("Hello Out There!");
}
public void launchFrame() {
f.setSize(170,170);
f.setBackground(Color.blue);
f.setVisible(true);
}
public static void main(String args[]) {
FrameExample guiWindow = new FrameExample();
guiWindow.launchFrame();
}
}
10. Panel
• Позволяет размещать компоненты идругие панели
• Вложенные панели могут иметь
различные менеджеры размещения
11.
import java.awt.*;public class FrameWithPanel {
private Frame f;
private Panel pan;
public FrameWithPanel(String title) {
f = new Frame(title);
pan = new Panel();
}
public void launchFrame() {
f.setSize(200,200);
f.setBackground(Color.blue);
f.setLayout(null); // Попробуйте закомментировать эту сроку
pan.setSize(100,100);
pan.setBackground(Color.yellow);
f.add(pan);
f.setVisible(true);
}
public static void main(String args[]) {
FrameWithPanel guiWindow = new FrameWithPanel("Frame with Panel");
guiWindow.launchFrame();
}
}
12. Размещение компонентов
• Непосредственное указание положенияи размеров
– Используйте для контейнера
setLayout(null), а для компонентов
setLocation(…), setSize(…) или
setBounds(…)
• Использование менеджеров
размещения
13. Менеджеры размещения (Layout Managers)
FlowLayout
BorderLayout
GridLayout
CardLayout
GridBagLayout
14. Менеджеры по умолчанию
15. FlowLayout
• Используется по умолчанию для Panel• Добавляет компоненты слева-направо,
сверху-вниз
• По умолчанию компоненты
выравниваются по центру
• Используются предпочтительные
размеры компонентов
16.
import java.awt.*;public class LayoutExample {
private Frame f;
private Button b1;
private Button b2;
public LayoutExample() {
f = new Frame("GUI example");
b1 = new Button("Press Me");
b2 = new Button("Don’t press Me");
}
public void launchFrame() {
f.setLayout(new FlowLayout());
f.add(b1);
f.add(b2);
f.pack(); // Попробуйте закомментировать эту сроку
f.setVisible(true);
}
public static void main(String args[]) {
LayoutExample guiWindow = new LayoutExample();
guiWindow.launchFrame();
}
}
17. BorderLayout
18. BorderLayout
• Используется по умолчанию для Frame• Компоненты добавляются в указанный
регион (North, South, West, East, Center)
• Для North и South используется
предпочтительная высота элементов
• Для West и East используется
предпочтительная ширина элементов
• Оставшееся место – для Center
19.
import java.awt.*;public class BorderExample {
private Frame f;
private Button bn, bs, bw, be, bc;
public BorderExample() {
f = new Frame("Border Layout");
bn = new Button("North");
bs = new Button("South");
bw = new Button("West");
be = new Button("East");
bc = new Button("Center");
}
public void launchFrame() {
f.add(bn, BorderLayout.NORTH);
f.add(bs, BorderLayout.SOUTH);
f.add(bw, BorderLayout.WEST);
f.add(be, BorderLayout.EAST);
f.add(bc, BorderLayout.CENTER);
f.setSize(200,200); // Попробуйте заменить на f.pack();
f.setVisible(true);
}
public static void main(String args[]) {
BorderExample guiWindow2 = new BorderExample();
guiWindow2.launchFrame();
}
}
20. GridLayout
• В конструкторе указывается количествострок и столбцов
• Элементы добавляются слева-направо,
сверху-вниз
• Все элементы имеют одинаковые
размеры
21.
import java.awt.*;public class GridExample {
private Frame f;
private Button b1, b2, b3, b4, b5, b6;
public GridExample() {
f = new Frame("Grid Example");
b1 = new Button("1"); b2 = new Button("2");
b3 = new Button("3"); b4 = new Button("4");
b5 = new Button("5"); b6 = new Button("6");
}
public void launchFrame() {
f.setLayout (new GridLayout(3,2));
f.add(b1);
f.add(b2);
f.add(b3);
f.add(b4);
f.add(b5);
f.add(b6);
f.pack();
f.setVisible(true);
}
public static void main(String args[]) {
GridExample grid = new GridExample();
grid.launchFrame();
}
}
22. Комбинирование менеджеров размещения с помощью вложенных панелей
23.
import java.awt.*;public class ComplexLayoutExample {
private Frame f;
private Panel p;
private Button bw, bc, bfile, bhelp;
public ComplexLayoutExample() {
f = new Frame("GUI example 3");
bw = new Button("West"); bc = new Button("Work space region");
bfile = new Button("File"); bhelp = new Button("Help");
}
public void launchFrame() {
f.add(bw, BorderLayout.WEST);
f.add(bc, BorderLayout.CENTER);
p = new Panel();
p.add(bfile);
p.add(bhelp);
f.add(p, BorderLayout.NORTH);
f.pack();
f.setVisible(true);
}
public static void main(String args[]) {
ComplexLayoutExample gui = new ComplexLayoutExample();
gui.launchFrame();
}
}
24. Задание 1
Написать программу – графический интерфейс калькулятора (пока безреакции на действия пользователя).
25. Задание 2
Написать программу – графический интерфейс Chat-клиента (пока безреакции на действия пользователя).
26. Задание 3
Написать консольную программу, в которой пользователь вводит желаемоеколичество прямоугольников. После чего выводится окно с данным
количеством прямоугольников случайного цвета. Их размещение должно
соответствовать области n на n, размер которой зависит от количества
прямоугольника.


























 Программирование
Программирование