Похожие презентации:
Работа в программе Audacity
1.
AUDACITYинструкция пользователя
AUDACITY:
кроссплатформенный
аудиоредактор с открытым
исходным кодом, который
предусматривает множество
возможностей при работе с
аудиофайлами
2020-2021
2.
Уважаемые коллеги!Данный мануал поможет Вам в работе с аудио-файлами в анкетах
Тайных Покупателей
Audacity - бесплатный, простой, но мощный редактор аудио,
наделенный широким функционалом. С его помощью можно
улучшать качество звука, склеивать или разрезать звуковые файлы
Так как программа бесплатная, то скачать и установить её всегда
можно с официального сайта на русском языке по
ссылке: http://audacity-free.ru/.
Внимание! Ссылка для скачивания находится в самом низу!
После нажатия кнопки "Скачать Audacity" будет загружен архив с
программой. Открыв его вы увидите три файла. Тот который нам
нужен выделен на скриншоте ниже. Программу Adguard
устанавливать не нужно.
2
3.
Запускаем установочный файл и устанавливаем Audacity.запустим Audacity и рассмотрим основные элементы окна:
1. Панель меню;
2. Панель воспроизведения и записи (кнопки воспроизведения,
перемотки, записи);
3. Панель инструментов (изменение масштаба дорожек,
маркеры и др.);
4. Индикатор записи (отображает индикацию по левому и
правому каналу, при стерео записи);
5. Индикатор воспроизведения (отображает индикацию по
левому и правому каналу, при воспроизведении);
6. Регулировка громкости микрофона и звука воспроизведения
(микшер);
7. Панель Редактирование;
8. Скорость воспроизведения;
9. Панель устройств воспроизведения и записи;
10. Шкала времени;
11. Панель выделения;
12. Панель статуса.
4.
Audacity позволяет работать со следующими форматами аудиофайлов AIFF, AU, FLAC, MP2, MP3, OGG, WAV, на MAC OS M4A (AAC), MOV.
Для открытия файла можно использовать Панель меню ->
Файл -> Открыть или просто захватить аудио файл и
перетащить в окно программы.
Давайте откроем любой аудио файл.
Аудио файл открывается в виде звуковой волны. На скриншоте
выше изображена звуковая волна для стерео записи (поэтому
2 дорожки). Каждый открытый аудио файл представлен в виде
2-х панелей:
1.панель управления (информация о файле, регулировка
громкости и баланса файла);
2.звуковая волна файла (область в которой происходит работа
над звуком - обрезка, растяжение, изменение волны и т.д.).
Несмотря на то, что Audacity уже "из коробки" поддерживает
многие форматы, самый популярный - mp3, нужно настраивать
вручную. Это связано с лицензиями на сам формат. Для
начала нужно скачать файл lame_enc.dll, который и добавит
поддержку mp3.
5.
Как обрезать трек?Запускаем Audacity и загружаем в неё трек, который хотим
обрезать.
Теперь наш аудиофайл представлен в графическом виде
звуковой волны. Нажмите Play и найдите тот участок, который
хотите вырезать. Для удобства и точности обрезки увеличьте
этот участок, нажав соответствующую кнопку на панели.
6.
Слушаем ещё раз и выделяем участок, который хотим оставить.В этом месте сделаем оговорку. Audacity позволяет сохранить
выделенную область в файл. Если вы хотите просто
выдернуть кусок трека, то даже обрезать ничего не надо.
Достаточно нажать Файл -> Экспорт выделенного аудио.
7.
Как склеить треки?Для добавления новой звуковой дорожки к уже существующей,
импортируем её. Нажимаем Файл -> Импортировать -> Звуковой
файл и выбираем семпл, который надо вставить.
Обратите внимание звуковая дорожка открывается отдельно,
параллельно с предыдущей. Таким образом можно сопоставить,
например, музыку и вокал и т.п. Чтобы "склеить" два трека, нужно
выбрать инструмент сдвиг по времени и просто передвинуть
вторую дорожку в конец первой. Далее просто экспортируем в
звуковой файл или сохраняем проект для дальнейшей
обработки.
8.
Как убрать шум?Находим участок в записи, где вы ничего не говорите и не
делаете. Выделите его, а после перейдите на панели в раздел
«Эффекты» и выберите пункт «Подавление шума». Выберите
«Получить профиль шума».
Теперь выделите всю аудиозапись, снова выберите «Эффекты»
и после «Повторить удаление шума». Теперь в вашей
аудиозаписи будет гораздо меньше посторонних шумов.
Возможно звук и стал более чистым и более качественным, но
если его плохо слышно, либо наоборот идет перегруз, то это не
есть хорошо!
Выделяем аудио дорожку и снова переходим в раздел
«Эффекты», выбираем «Нормализация». После этого звук станет
сбалансированным, а не громким, либо слишком тихим!
9.
Теперь немного выровняем звук, чтобы звучал более однородно.Выделяем аудио дорожку, раздел «Эффекты» и выбираем
«Компрессор».
Кажется все готово, осталось только экспортировать
обработанный аудиофайл! Для этого переходим на панели в
раздел «Файл» и выбираем экспорт.
Вписываем название файла и выбираем формат для
сохранения "Файлы MP3". Откроется панель, в которой и нужно
указать то место, куда вы скопировали lame_enc.dll.
Желаем успеха в
работе!
9

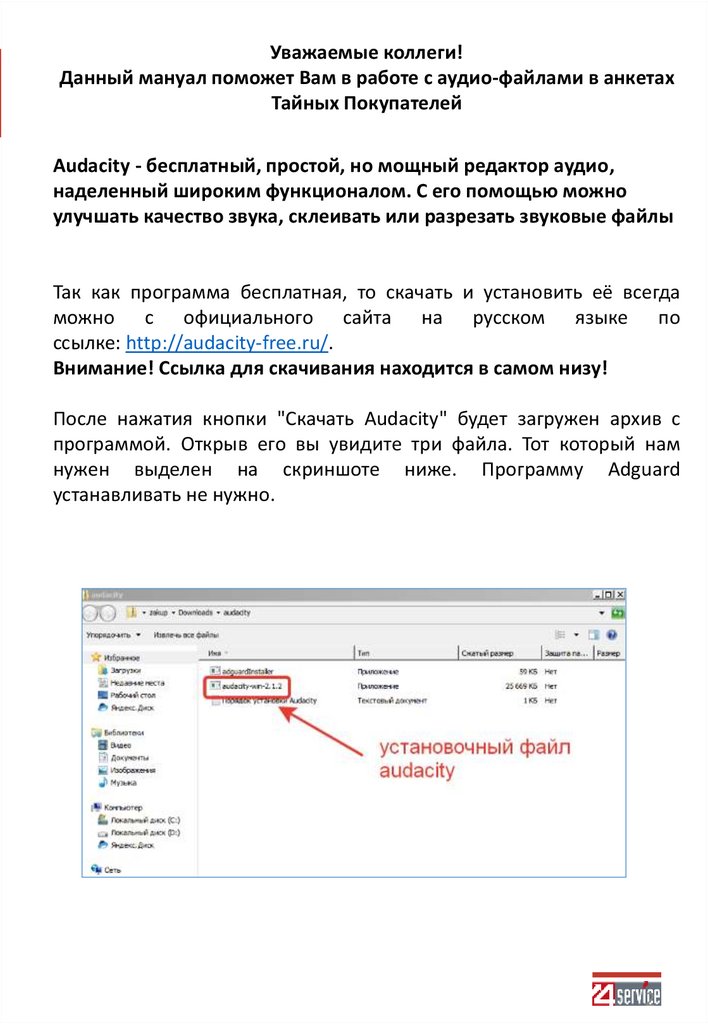



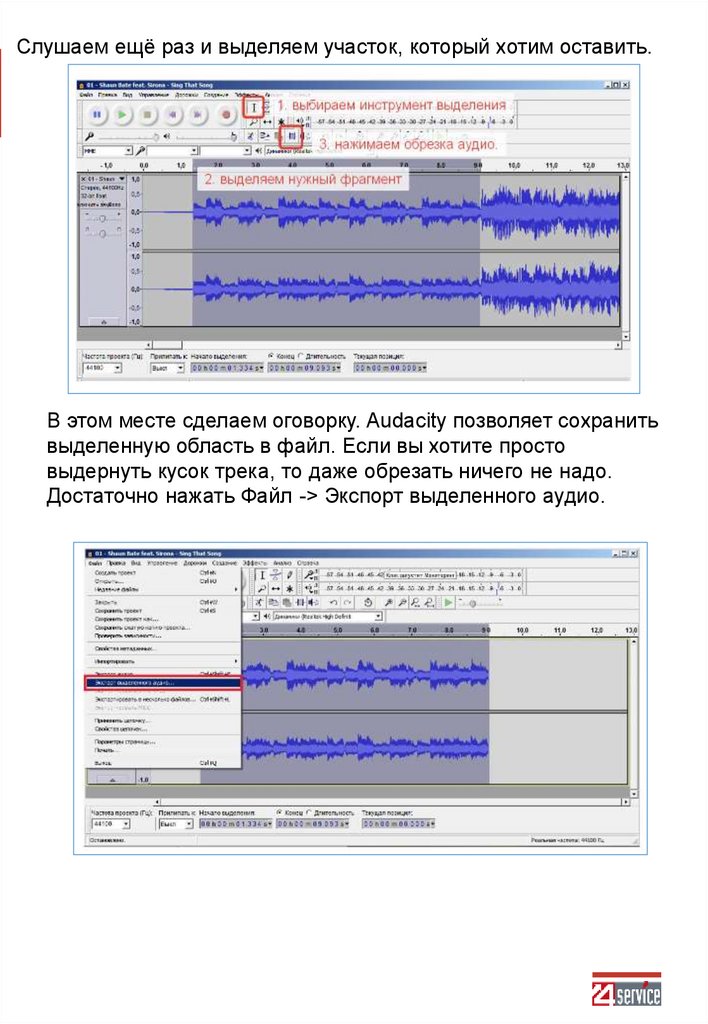

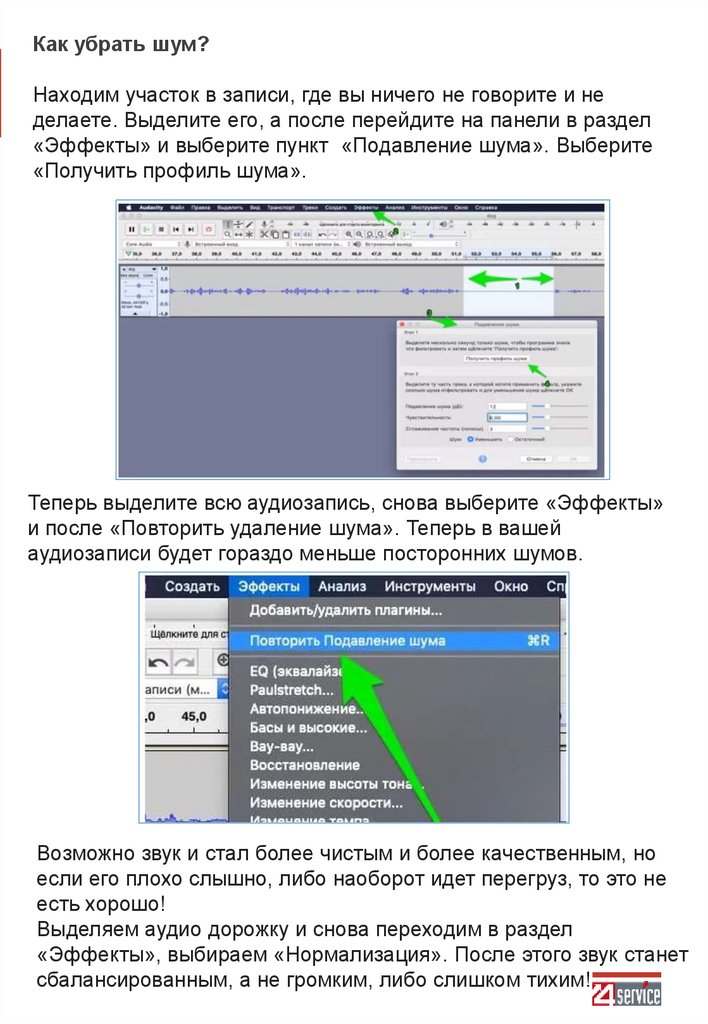
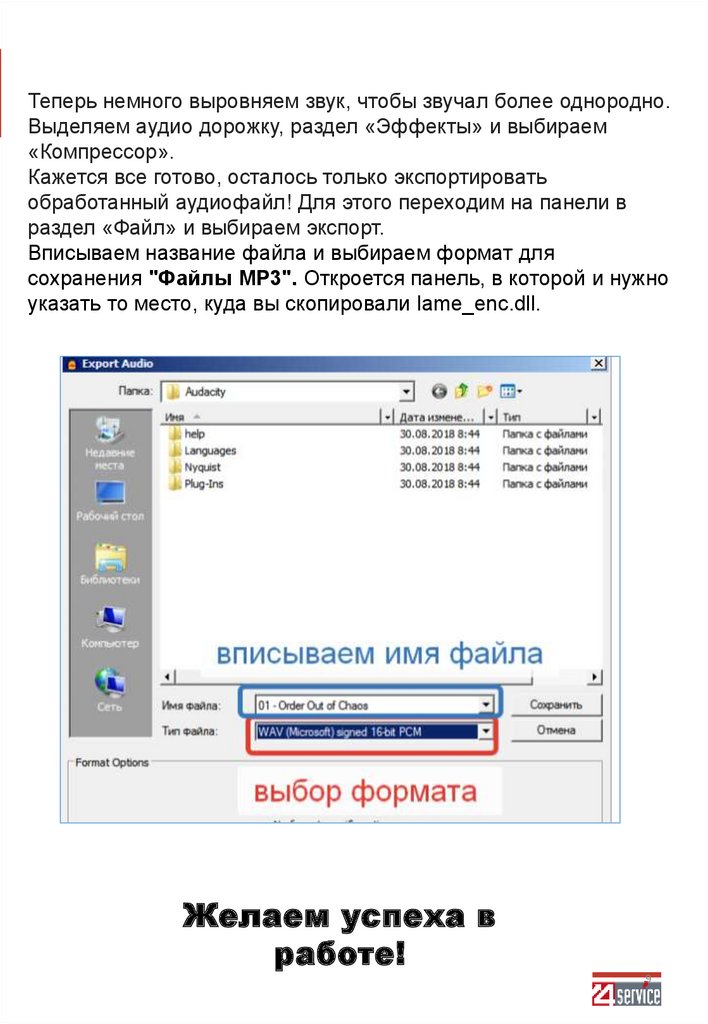
 Программное обеспечение
Программное обеспечение








