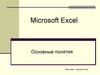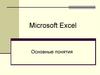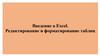Похожие презентации:
Ms Excel. Основные понятия
1.
Основные понятия2.
Содержание1.
2.
3.
4.
5.
6.
7.
8.
9.
10.
11.
12.
13.
14.
Что такое Excel
Запуск программы Ms Excel
Архитектура Excel
Адресация ячеек
Выделение ячеек
Заполнение и очистка ячейки
Имена ячеек
Формат ячейки - опасности на каждом шаге
Формат ячейки - Выравнивание
Формат ячейки - Шрифт
Формат ячеек - границы
Объединение ячеек
Заполнение ячеек в несколько строк
Как сделать верхний или нижний индекс
2
3.
Что такое ExcelExcel - это электронная таблица, которая входит в пакет
Microsoft Office. Появление электронных таблиц было
одним из важных событий в развитии компьютерных
систем, так как позволило производить быстро и
качественно расчеты на персональных ЭВМ. По оценкам
западных экспертов применение электронных таблиц
для расчетов по сравнению с калькулятора повысило
производительность в десятки раз. И это на том
программном обеспечении, как Super Calc, Quatro Pro и
так далее. Если на вашем компьютере установлен
Microsoft Office запустите через кнопку Пуск –
Программы - Microsoft Excel .
3
4.
Запуск программы Ms Excel4
5.
Архитектура ExcelВ
любой структуре есть минимальная
единица информации.
Например, весь мир состоит из атомов. Вот
такой минимальной единицей информации
в Excel является ячейка. Конечно, внутри
ячейки есть отдельные буквы. Но логика
работы с Excel опирается на это основное
понятие - ячейка.
5
6.
Архитектура Excel■ Ячейки собираются в листы. Лист в Excel
это набор ячеек.
■ Книга это набор листов. В нашем понятии
книга это файл. И в понятии Excel книга
это файл. Один файл это одна книга.
6
7.
Рабочая область - наборфайлов или книг. Для
удобства работы несколько
книг
со
связанными
рабочими областями можно
объединить
в
рабочею
область и у нас будет
ощущение одного файла.
Итак:
ячейка - лист - книга - рабочая область
7
8.
Адресация ячеекКаждая ячейка в Excel имеет адрес. Систем адресации несколько.
Мы посмотрим установленную по умолчанию адресацию.
Адрес ячейки складывается из названия колонки и номера строки.
8
9.
Адреса ячеекКогда мы работаем с Excel,
одна из ячеек обычно активная.
Активная ячейка обведена
черным квадратом (табличный
курсор).
Колонка и строка активной
ячейки подсвечивается.
Адрес ячейки указан слева от
строки формул.
9
10.
Выделение ячеекВыделение - это глобальный процесс для компьютерных технологий.
Если хочешь с чем - то работать, то это что - то надо выделить.
Выделить одну ячейку просто, щелкаете по ней мышкой и она
выделена. Как определить что ячейка выделена?
Вокруг ячейки черный квадрат (табличный курсор).
Выделять можно и несколько ячеек сразу. Выделяются ячейки просто
щелкнули левой кнопочкой мышки в первую ячейку диапазона и
протянули по диагонали в последнюю ячейку диапазона. Так выделяются
смежные области.
10
11.
Второйспособ
это
использовать клавишу
Ctrl. Она позволяет
выделять не смежные
диапазоны).
Выделите
первую
ячейку нажмите Ctrl и
не
отпуская
ее
выделяйте
другие
ячейки в любом месте
таблицы.
11
12.
Выделение столбцов,колонок и таблицы
Выделяются колонки, строки аналогично
ячейкам, то есть используются те же
клавиши на клавиатуре.
Для того чтобы просто выделить колонку или
строку надо щелкнуть по имени колонки
или строки.
Для того, что бы выделить всю таблицу
сразу можно щелкнуть по пересечению
имен строк и колонок.
12
13.
Заполнение и очистка ячейкиВводить данные можно прямо в
ячейку и в строку формул. Для
того, чтобы ввести данные в
ячейку надо просто выделить
ее
(т.е.
сделать
ячейку
активной) и начать вводить
символы с клавиатуры.
Внимание - Ввод заканчивается
после нажатия Enter или
перехода на другую ячейку.
С удалением просто. Выделяете
одну ячейку или несколько
ячеек и нажимаете Delete.
13
14.
Исправлять то, что Вы вводите можно тоже двумяспособами. Первый способ – данные вводить прямо
в ячейки для этого нужно перейти в режим
редактирования ячейки это два раза щелкнуть
мышкой по ячейке появится курсор и вы можете
вводить данные в ячейку или править содержимое
ячейки. Но править ячейки можно не всегда, а
только в том случае если в Сервис - Параметры
это разрешено. Идем в сервис - параметры.
Появится диалоговое окно настройки параметров.
Нам нужна вкладка правка. Там устанавливается
разрешение на правку прямо в ячейке.
Второй способ - это вносить изменения в
строке формул. Для этого надо выделить
ячейку, перейти в строку формул и там внести
необходимые изменения.
14
15.
Имена ячеекМы с Вами уже знакомы с
тем, что у ячеек есть
адрес. Этот адрес
состоит
из
имени
колонки и строки. так
же он виден в строке
формул над таблицей.
Пользоваться адресами ячеек не всегда удобно. В
дальнейшем, когда мы с Вами научимся создавать
формулы и расчеты, Вы увидите, что есть ряд
ситуаций, когда пользоваться адресом ячейки
неудобно или невозможно. А пока давайте ячейке
дадим имя. Итак, что нужно сделать. Щелкнуть в
окно с адресом, ввести имя ячейки и нажать Enter
что бы подтвердить имя.
15
16.
Как видите, теперь ячейка имеет имя. При перемещении на нее, вокне адреса показывается ее имя. Люди годами работают с Excel
а имен ячеек не используют и тем самым выполняют много ручной
работы.
16
17.
Формат ячейкиКаждая ячейка имеет формат. Это понятие
включает много параметров.
■ цвет текста и фона
■ выравнивание
■ обрамление
■ отображение
Для того, что бы изменить формат ячейки, или
просмотреть текущий, нужно ячейку выделить.
Можно сразу выделять несколько ячеек. После
этого нужно пойти в меню Формат - Ячейки и
появится диалоговое окно с настройками
формата ячейки.
17
18.
Здесь много вкладок::Число
- Как будет отображаться
информация в ячейке
Выравнивание - Как
будет
выравниваться информация в ячейке
Шрифт Каким
шрифтом
будет
отображаться информация в ячейке
Граница - Как будет отображаться граница
Вид - Каким будет фон
Защита - Для установки защиты ячейки
После любых изменений окно настройки
формата ячейки нужно закрыть. Либо
нажав OK для подтверждения изменений,
или отмена, если вдруг Вы передумали.
18
19.
Типы информации в ячейкеЕсли посмотреть глобально не вдаваясь в мелочи, то в
ячейке могут храниться вот такие типы информации:
текст
цифры (можно производить расчеты)
формулы (алгоритм расчета)
дата и время
Давайте посмотрим сначала чем цифры отличаются от
букв. Здесь есть некоторая тонкость. Вы можете видеть в
таблице цифры, а на самом деле это будут буквы. Над
цифрами можно проводить математические операции. Итак,
давайте введем цифры и буквы в разные ячейки и
посмотрим чем они отличаются на взгляд.
19
20.
Как видите, они выровнены по разнымкраям,
буквы - по левому краю),
цифры - по правому краю.
Все не так просто. Во первых есть знаки,
которые отделяют целую часть от дробной.
Это запятая. Если поставить точку то Excel,
будет рассматривать все как буквы (а есть
наоборот). Кроме того, вы видите две
абсолютно на взгляд одинаковые ячейки,
но одна число, а другая буквы.
Здесь есть такой момент. Если при вводе
поставить первым символом ', то чтобы Вы
не вводили в ячейку - это будут буквы.
20
21.
С формулами то же не так просто.Вы видите цифры в ячейке это результат работы
формулы, а на самом деле в ячейке формула,
обратите внимание на строку формул.
А почему дата - время отдельный тип данных? Думаю понимаете, в
минуте 60 секунд, в часе 60 минут, в месяце то 28, то 30, то 31 день.
Нужна своя арифметика и ее реализация.
Вот и выделили Дату и время в отдельный тип данных.
21
22.
Формат ячейки –опасности на каждом шаге
Итак, мы знаем, что есть формат ячейки. Нас будет интересовать
вкладка число. На этой вкладке можно установить, как будет
отображаться содержимое ячейки. Это очень Важно. Вдумайтесь в
фразу. Как будет отображаться содержимое ячейки. Формат это
как маска наложенная на содержимое ячейки и не какого
отношения к непосредственному содержимому может не иметь.
Смотрите на рисунок ниже. Одна и та же информация может
принимать много обличий благодаря формату ячейки.
22
23.
Значит то, что Вы видите в таблице может не соответствовать реальномусодержанию. Содержание нужно смотреть в строке формул. К чему может
привести этот обман? К обману других. Есть ситуации, когда таблицы
пересчитывали на калькуляторе и находили ошибки очень большие. Вот
пример этого обмана.
Как Вы видите результаты по варианту А и варианту Б не сходятся. Причина простая.
Результат деления 1 на 3 не такой как на экране. Он искажен форматом ячейки. Как с
этим бороться Вы еще узнаете. А пока вы должны понять две мысли.
Формат ячейки искажает содержимое. Формат ячейки может устанавливать
дополнительные элементы отображения.
Эти дополнительные элементы, например руб. Очень часто это требуется. А лучше $. Для
того чтобы р. например была видна в Вашей таблице не надо писать после числа букву р.
23
Надо установить с использованием команды формат ячейки денежный формат.
24.
Формат ячейки - ВыравниваниеДавайте разберем выравнивание.
Эта вкладка в формате ячейки позволяет нам выравнивать
отображения ячейки. Не содержимое, а отображение ячеек.
Естественно выравнивание не сказывается ни на чем, кроме вида
ячейки. Смотрим вкладку Выравнивание.
24
25.
Выравнивание по горизонталипозволяет установить как будет
центрироваться
содержимое
относительно
ячейки
естественно по горизонтали.
Основные типы смотрите на
рисунке.
По
вертикали
естественно
вертикальное расположение.
Основные типы смотрите на
рисунке.
25
26.
Одна интересная возможность это ориентация. Она позволяетповорачивать
содержимое
в
ячейке.
26
27.
Формат ячейки - ШрифтВкладка шрифты позволит Вам выбрать
шрифт и установить дополнительные
параметры отображения.
Первое это сам шрифт. Вы можете
выбирать имя шрифта который установлен
у Вас в системе обратите внимание на то,
что Excel позволяет Вам просматривать как
будет выглядеть шрифт.
В начертании можно установить наклоны и
толщину. И опять результат будет
отображаться в окне просмотра. В размере
- естественно размер. Он может быть
выбран или установлен вручную. Кстати
размер печатной машинке близок к 13.
Установите именно 13 (12пт или 14пт).
Подчеркивание и цвет думаю установите
без проблем. И естественно, что все ваши
действия отображаются в просмотре
27
28.
Формат ячеек - границыГраницы для ячеек устанавливаются на
вкладке формат ячейки - границы. То что
вы в виде серой сеточник вокруг ячеек это
не границы, это сетка. Она может
выводиться на печать, может нет, а
границы ячеек всегда печатаются и
служат для оформления таблиц (шапочки,
разметка и так далее.).
Для того чтобы начать создавать границу
нужно выбрать тип линии в окне линия.
Ниже можно выбрать цвет. Границы
можно устанавливать как все сразу так и
по отдельности. Обратите внимание на
то, что кнопка внутренние заблокирована.
Эта кнопка станет активной если вы
выберете несколько ячеек и зайдете в
формат ячейки. Эта кнопка позволит
установить границы между ячеек, создав
сетку.
28
29.
Постоянно обращаться к формату ячейкидля границ не удобно. На панели
инструментов
есть
соответствующая
кнопка.
Обратите внимание, что там не все
возможности по границам ячеек. Это частая
ошибка
начинающих
пользователей.
Покажет им какой-нибудь умник сразу
панель инструментов, и рисуют они потом
диагонали линиями.
29
30.
Объединение ячеекМы с Вами создаем разные документы. Многие из этих
документов являются аналогами ручных бланков. Тогда было все
равно. Потом появились компьютеры. Вместе с ними во всем мире
началась информатизация, а у нас началась компьютеризация.
Компьютеризация это когда нечего не меняется, а только все
начинают работать на компьютере. Создание бланков. Примером
может служить табель рабочего времени. В этих бланках есть
следующие элементы, которые можно воспроизвести, объединив
ячейки. Вот пример части бланка подсчета запасов.
30
31.
Для того, что объединить несколько ячеек их надовыделить. Пойти в меню формат ячейки, и установить
галочку рядом с надписью объединение ячеек.
После объединения серия ячеек будет вести себя
словно одна ячейка. Для нее можно устанавливать
формат и рамку сразу. В любой момент есть
возможность разъединить объединенные ячейки,
если их выделить и снять галочку опять в формате
ячейки. Обратите внимание на то что, разъединить
можно только в формате ячейки, а вот объединить
можно и через панель инструментов.
31
32.
Заполнение ячеек в несколькострок
Подразумевается, что в одной ячейке можно
делать надписи в несколько строк.
В текстовых редакторах нажатие клавиши
Еnter означает переход на новую строку, а в
Excel - Еnter - окончание редактирования
текста ячейки. Чтобы в Excel в ячейке перейти
на новую строку, нажмите вместе клавиши Аlt
+ Еnter (вместе - не значит синхронно нажмите одну и, не отпуская, нажмите другую,
затем отпустите обе). В строке формул
появилась вторая строка, текст собственно в
ячейке исчез - не пугайтесь - он поднялся
Выше - после окончания редактирования
(нажатие клавиши Еnter) вы увидите в ячейке
отредактированный текст.
32
33.
Как сделатьверхний или нижний индекс
Очень часто при создании таблиц возникает
необходимость создавать индексы.
Итак давайте сделаем надписи m2 и m3. Теперь
идем в строку формул и используя мышку
выделяем цифру.
После этого идем в формат ячейки. Вы увидите,
что активна только вкладка Шрифт. Вот здесь и
нужно поставить верхний индекс.
После установки нажать Enter. Вот и все Вы
получите нижний и верхний индекс.
33
34.
Вставка строк и столбцовВ любом случае необходимость
вставлять строки и столбцы
существует. Вставка строк и столбцов
производится выше и левее текущей
ячейки.
Сделано это потому, что в левую и
правую сторону можно расширяться.
А вот если Вы ошибетесь с первой
строкой, что потом делать? Только
сдвигать всю таблицу вниз. Вот это и
реализовано. Итак, выбираем ячейку
выше которой, будет производиться
вставка.
Идем в меню Вставка и выбираем
Строки.
В результате произойдет вставка
строк.
34

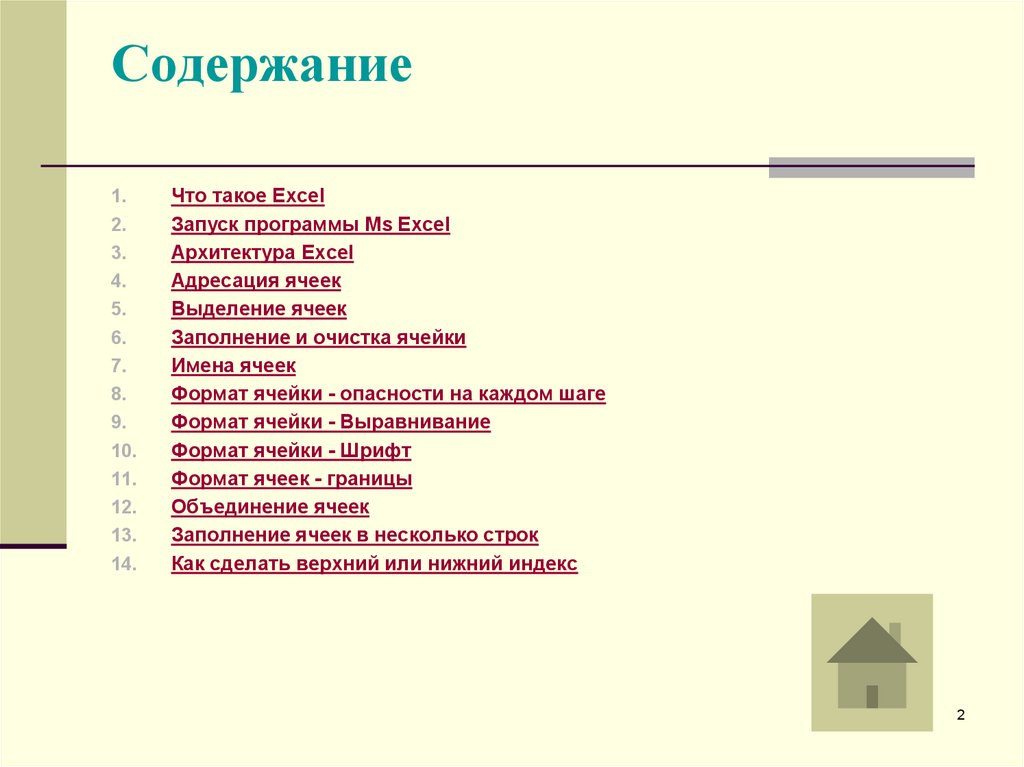
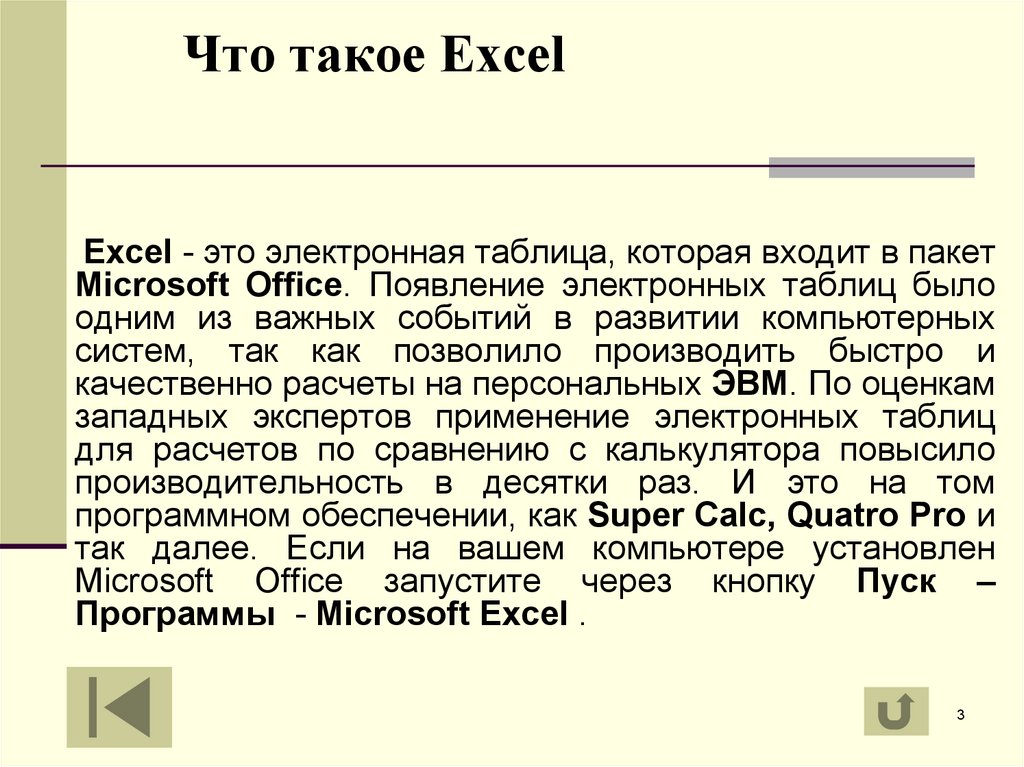


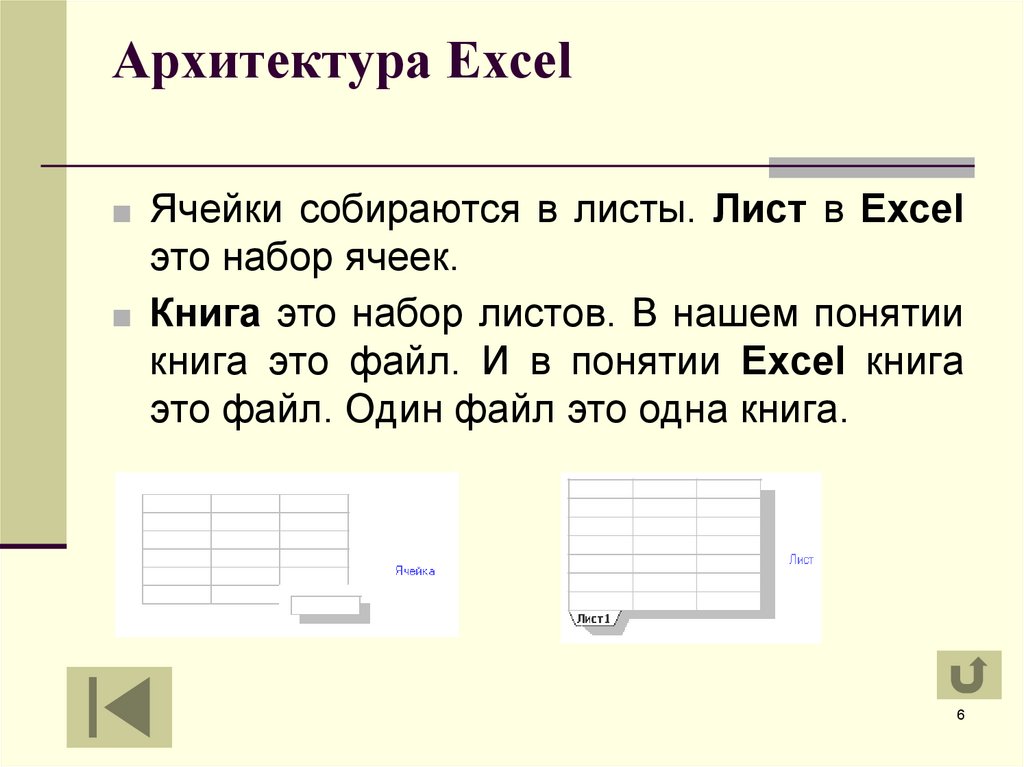
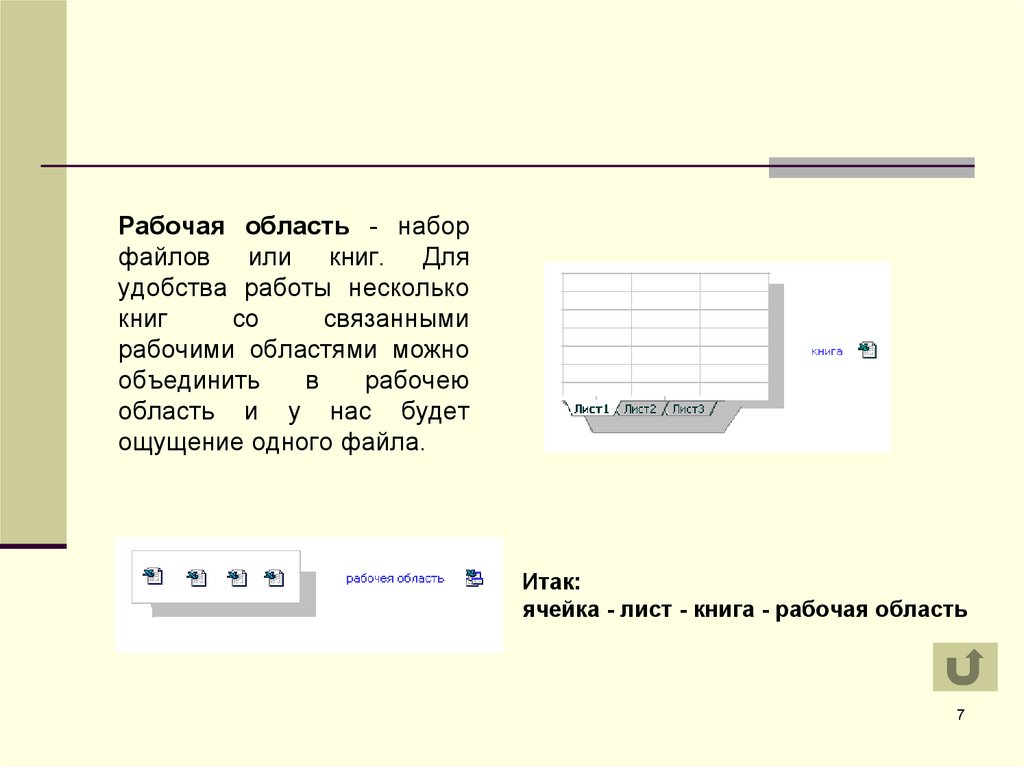
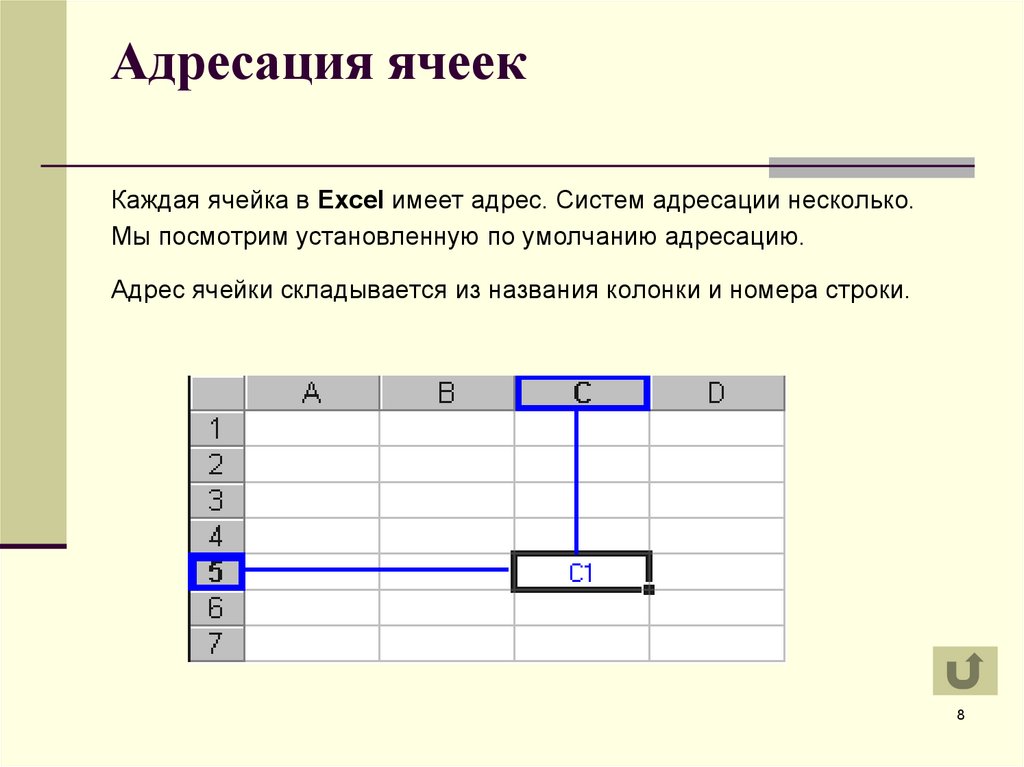
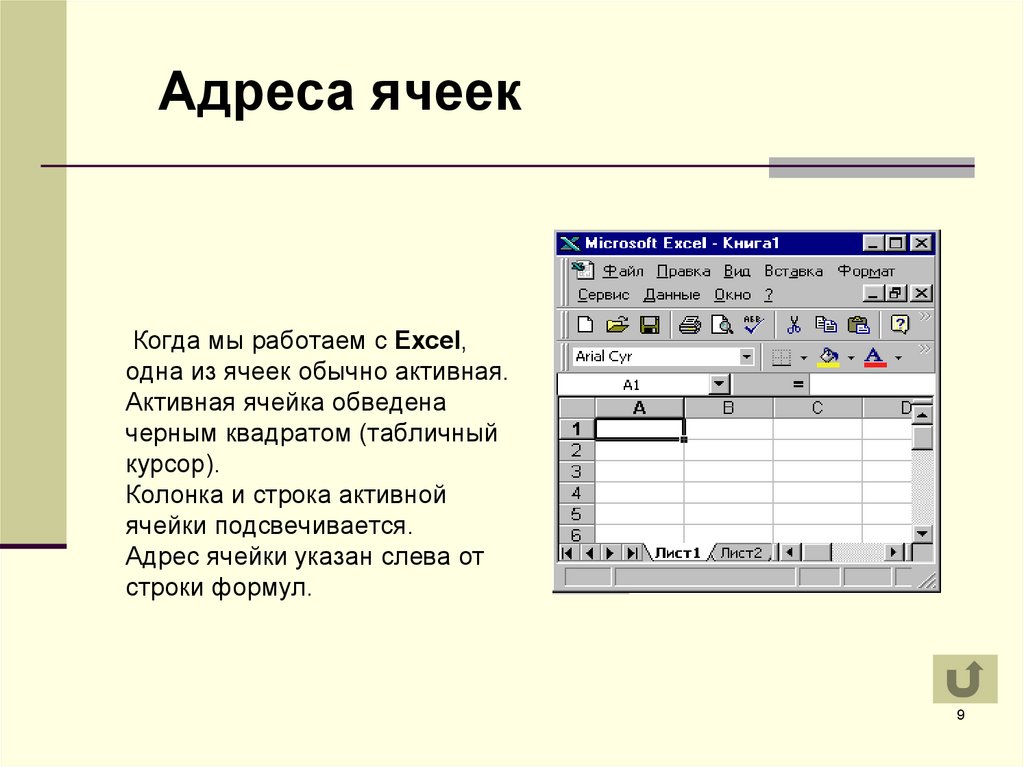
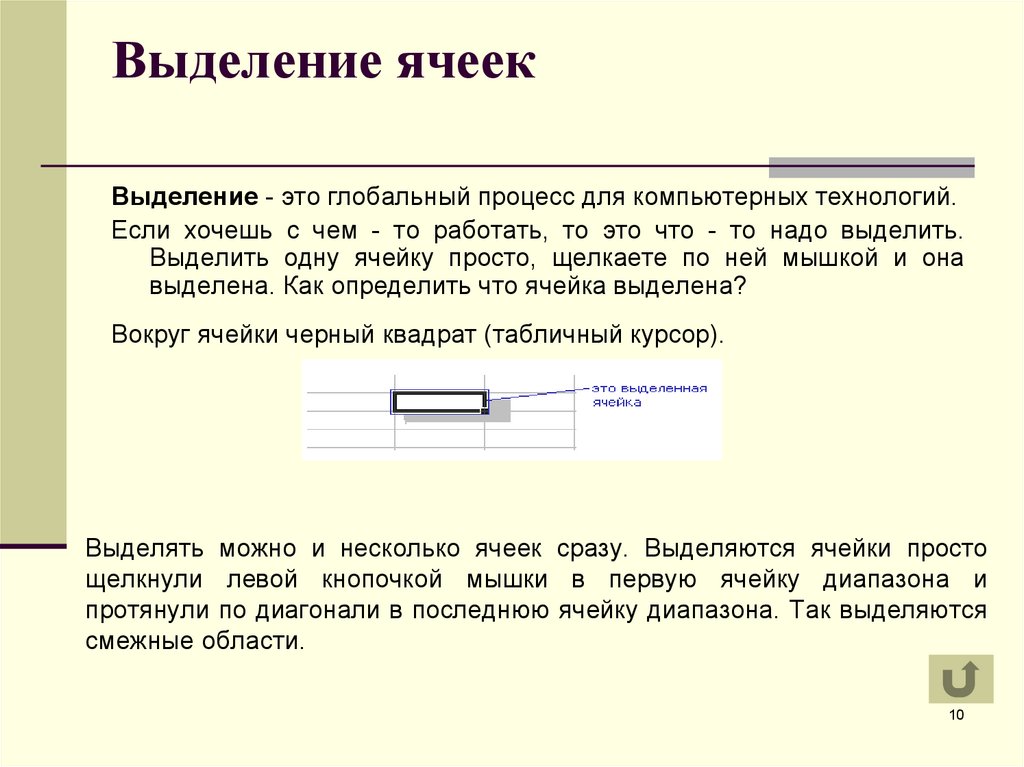
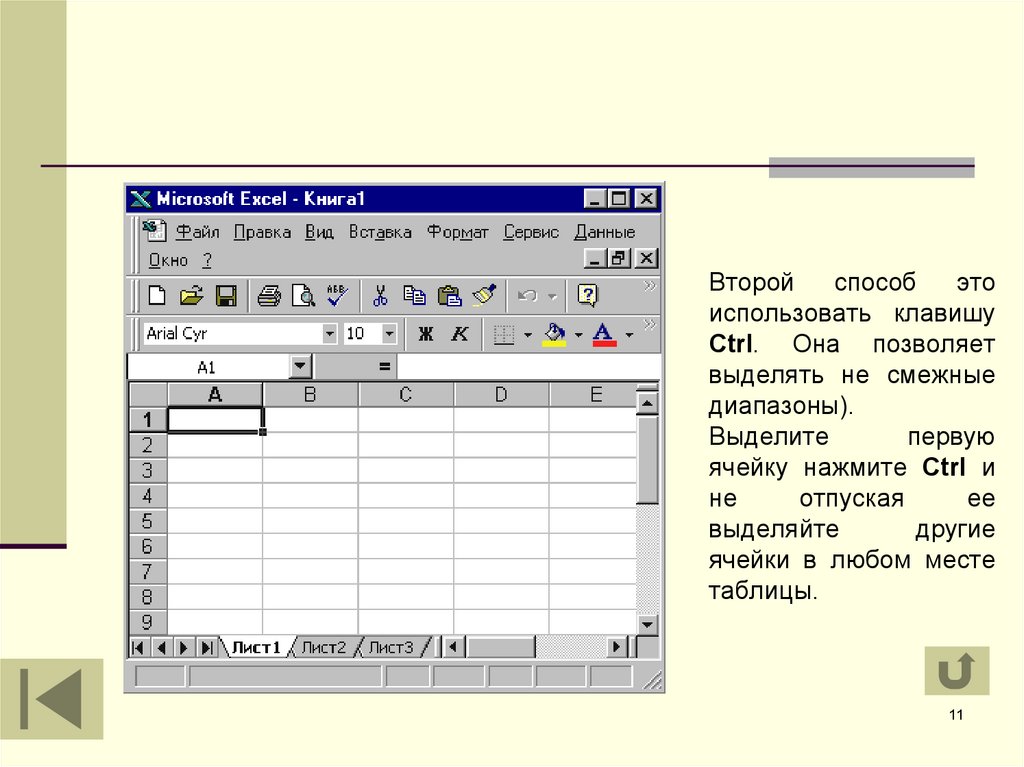



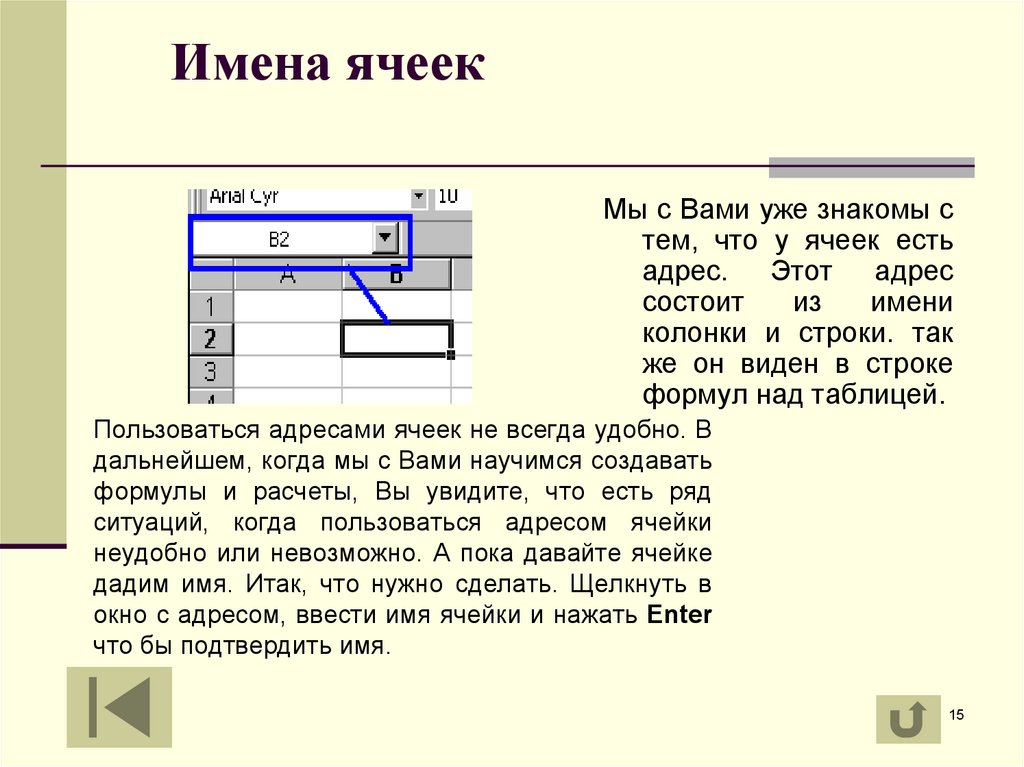
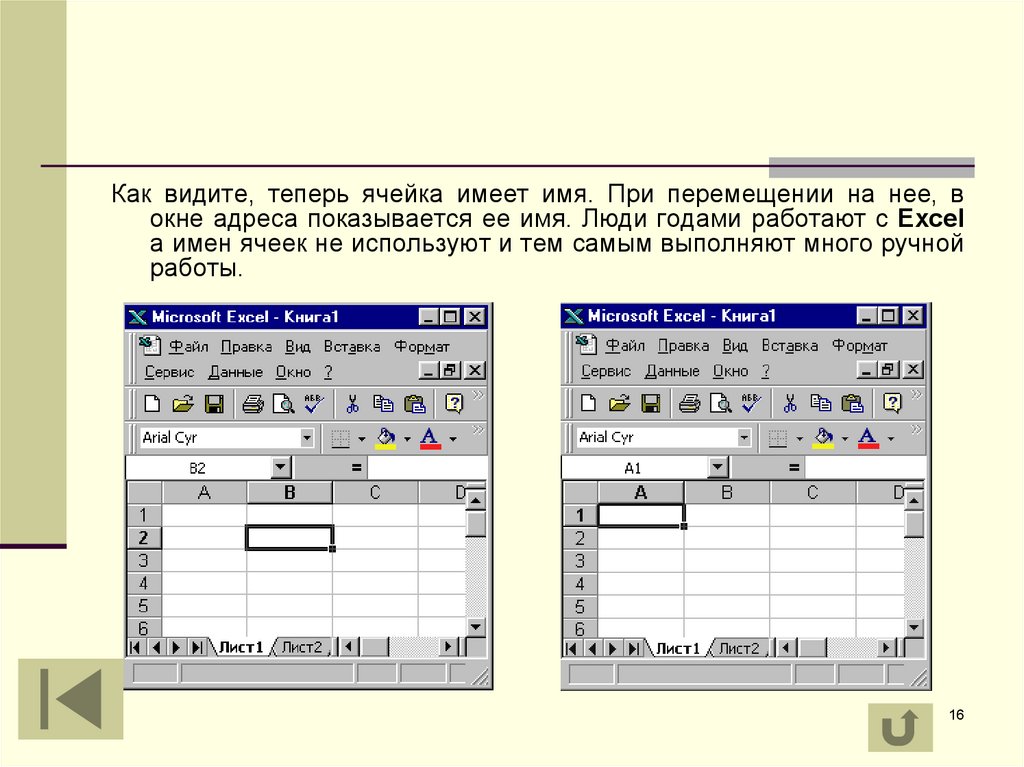

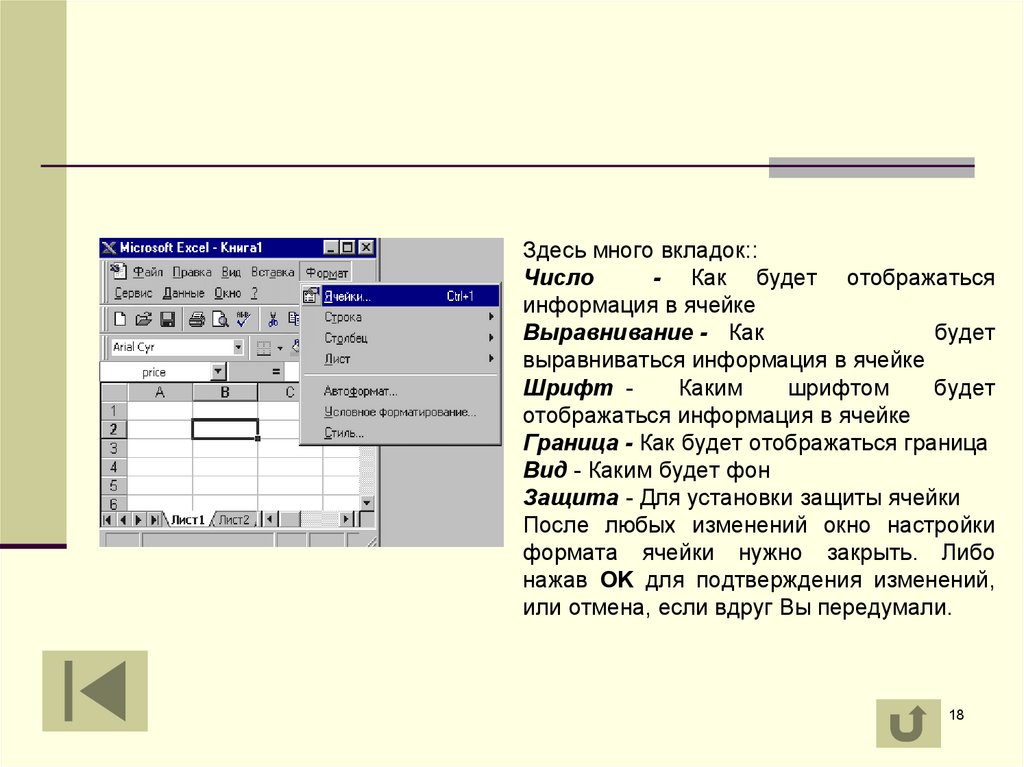

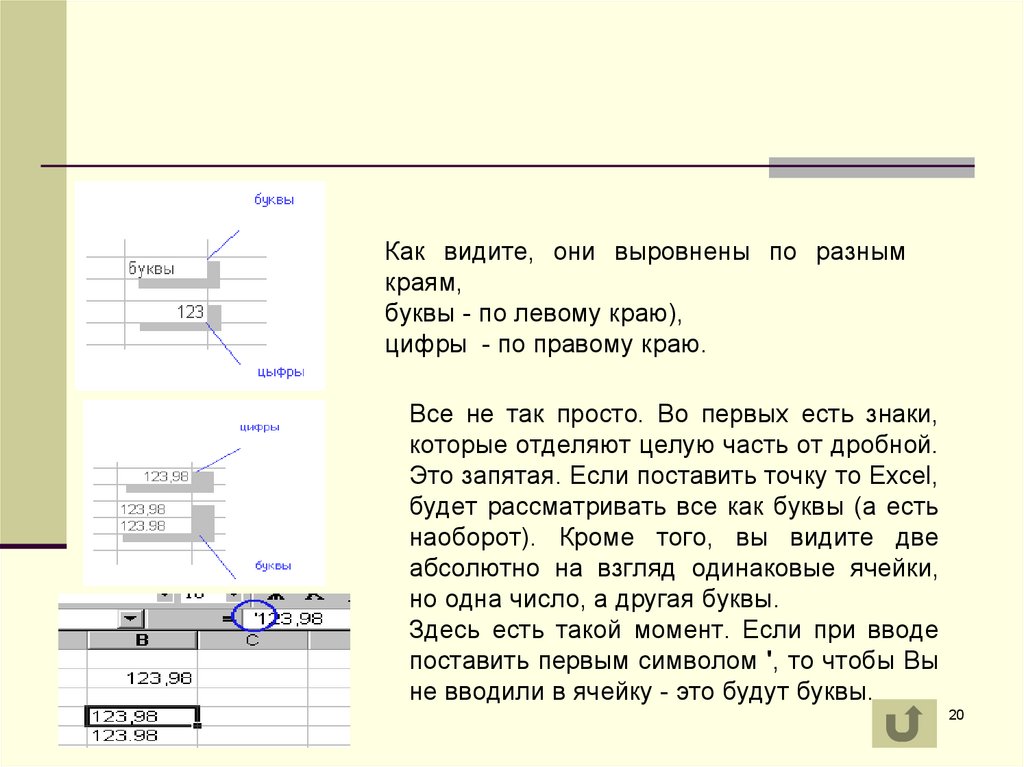
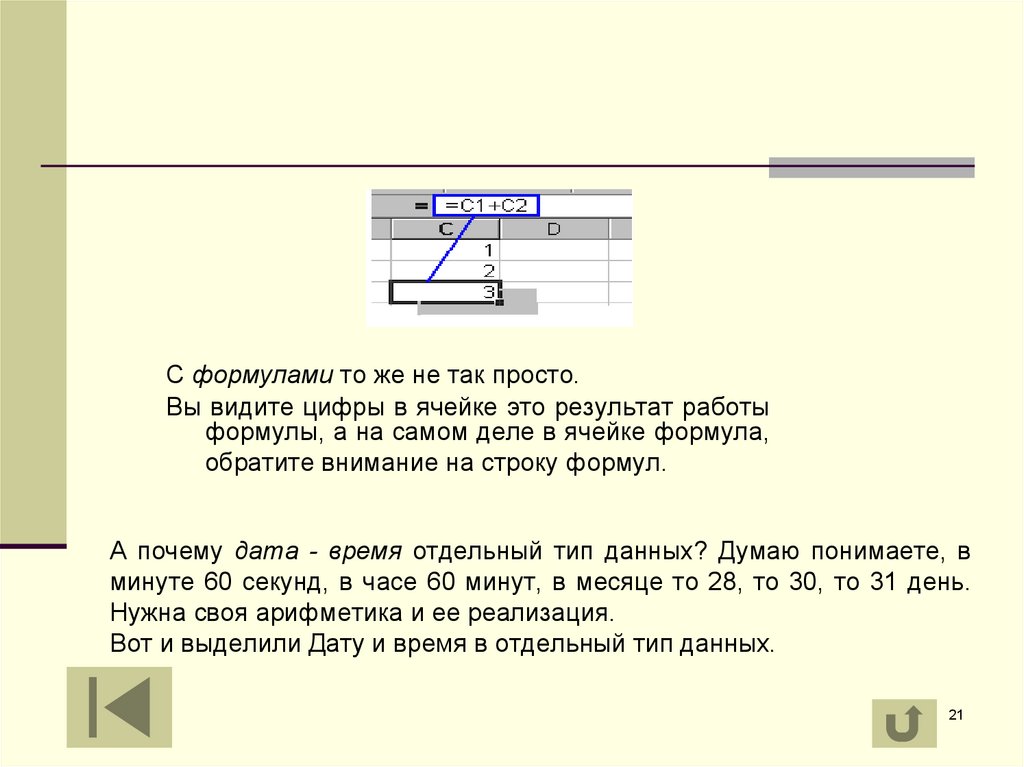
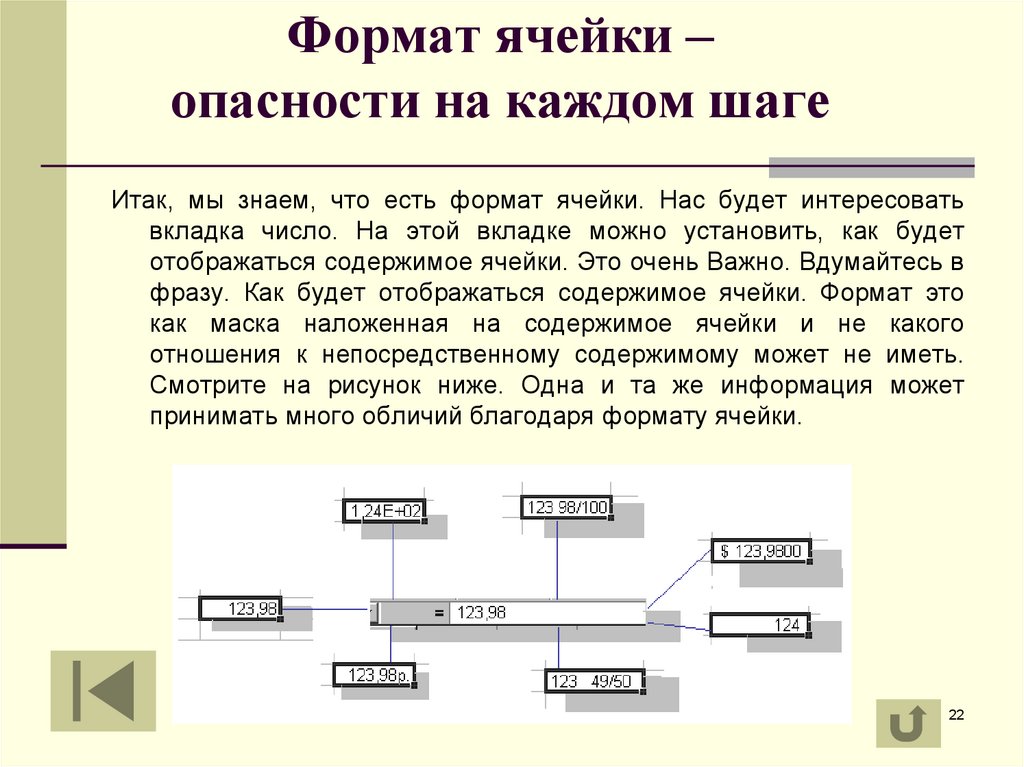
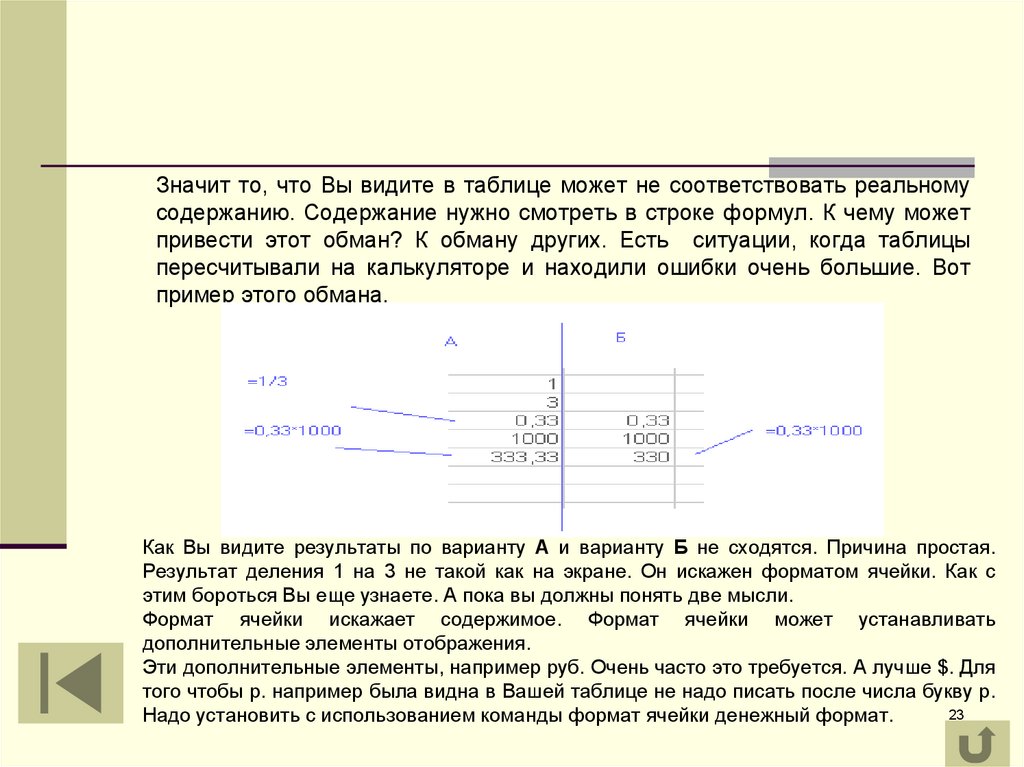

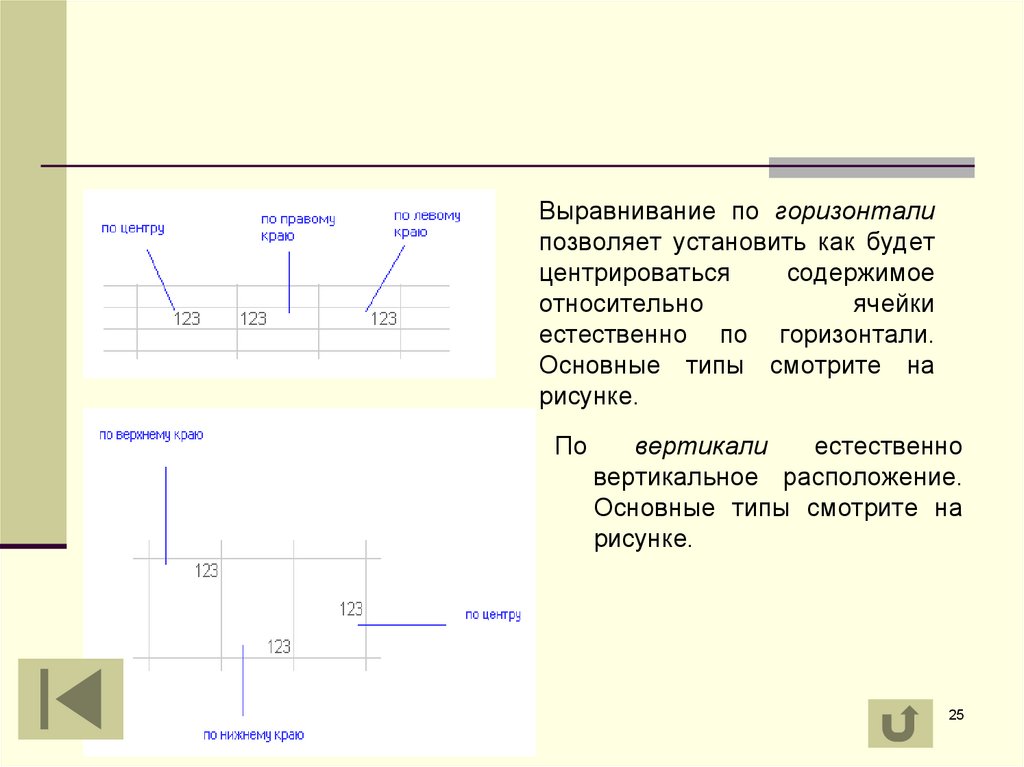

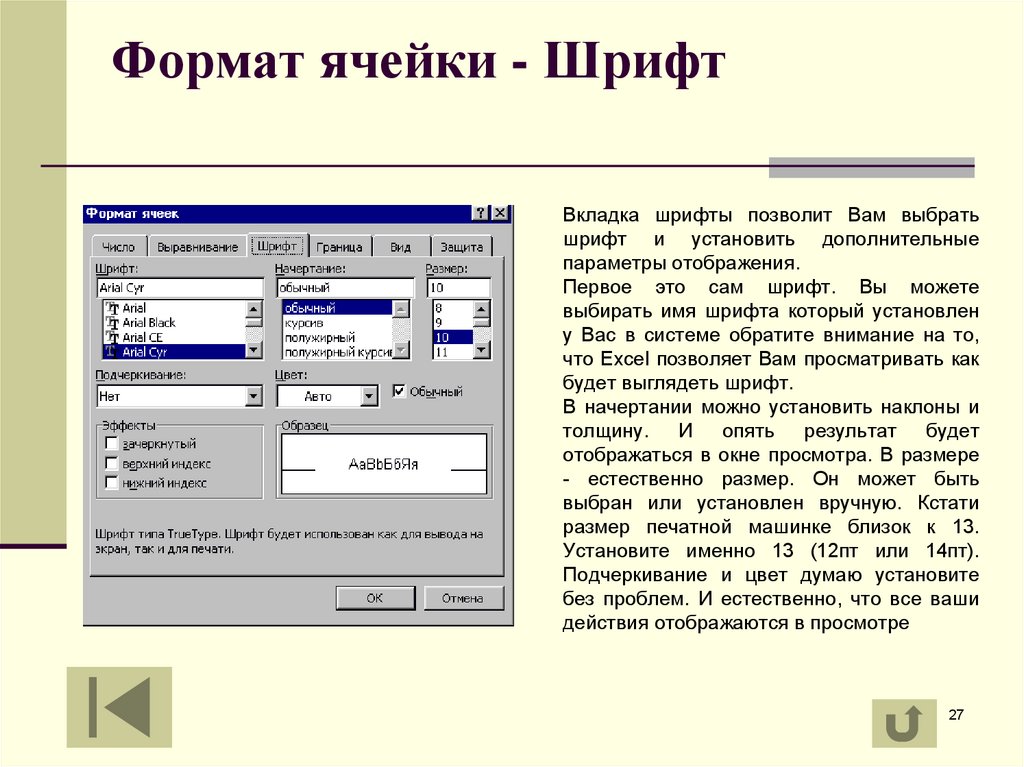

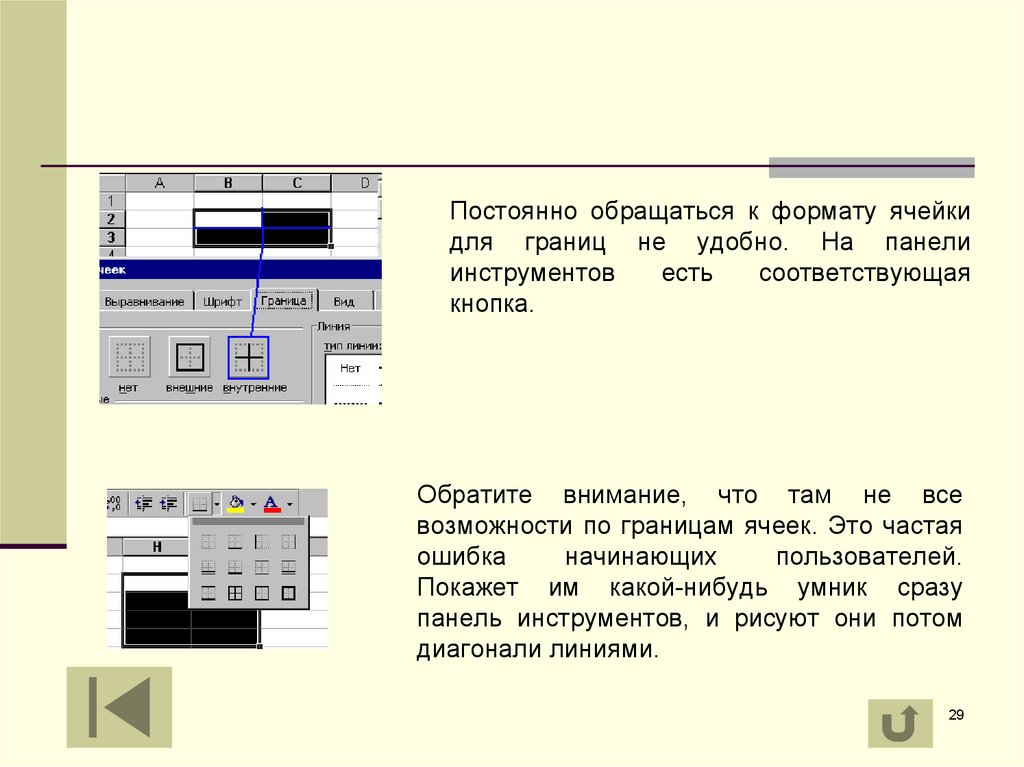





 Программное обеспечение
Программное обеспечение