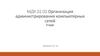Похожие презентации:
PaperСut MF Training. Training Documentation
1.
PaperСut MFTraining
Training Documentation
Ricoh Rus
2.
Содержание1.
2.
3.
4.
5.
6.
7.
Общая информация
Архитектура системы
Лицензирование
Архитектура системы
Основные компоненты
Установка
Настройка
3.
Общая информация3/18/2021
Version: [###] Classification: Internal Owner: [Insert name]
3
4.
Что такое PaperСutPaperСut - программно-аппаратный комплекс управления
печатью, к которому можно безопасно получить доступ из
любой точки сети через web-браузер, который позволяет
организовать «безопасную печать» и оптимизировать
использование печатающих устройств. Версия PaperCut MF
предоставляет подробные отчеты по печати, копированию,
сканированию и отправке факса.
PaperСut совместим с различными операционными системами
(включая Linux), что позволяет ему работать в смешанной
инфраструктуре
4
5.
ЛицензированиеPaperCut лицензируется по количеству:
1.
2.
3.
4.
Встроенных терминалов (Embedded MFD) на устройство (для функций Print release,
Copy/Scan/Fax tracking)
Аппаратных терминалов (Kiosks, Value Loaders, cPads, Fast Release Terminals)
Пользователей (без встронных терминалов)
Платёжных терминалов (Payment Gateways)
PaperCut предоставляет безлицензионную (license-free) интеграцию для неограниченного
количества принтеров, вторичных (secondary) серверов и рабочих станций
Возможность добавление новых дополнительных встроенных устройств в течение 7 дней
для тестирования на уже лицензированном сервере
Пробная лицензия работает без ограничений в течение 40 дней.
5
6.
Системные требованияPaperCut поддерживает следующие серверные
платформы:
• Microsoft Windows 7, 8, 10 (Pro/Enterprise) исключая Home
editions
• Microsoft Windows Server 2008 R2, 2012, 2016
• Mac OS X 10.11+
• Novell Open Enterprise Server 2015
• Большинство современных дистрибутивов Linux (Red Hat
Enterprise Linux (6.0+), Novell SuSE Linux (11.0+), Ubuntu
(10.04+), Debian (6.0+), Astra Linux и другие).
PaperCut поддерживает следующие клиентские
платформы:
• Windows 10, 8, 7 and Vista
• Mac OS X 10.11+
• Большинство современных дистрибутивов Linux (Java 8.0+
required for optional User Client)
PaperCut поддерживает следующие кластеры:
• Windows Failover Cluster Manager and Cluster Server
• Veritas Cluster Server
• Linux HA
• Novell Cluster Services
PaperCut поддерживает следующие каталоги
пользователей:
• Active Directory (native integration including nested groups
and OUs) in addition to Azure AD
• Apple OpenDirectory
• eDirectory
• LDAP
• OpenLDAP
• NIS, PAM, Samba, and others
PaperCut поддерживает следующие БД:
• Встроенная БД: до 5,000 пользователей
• Microsoft SQL Server 2008R2/2012/2014/2016/2017 (32
or 64 bit)
• Microsoft SQL Express 2008/2012/2014/2016 и новее
• PostgreSQL 8.2 и выше
• MySQL 5.5 и выше
• Oracle 11.2 и выше
6
7.
Как PaperCut отслеживает печать1. Когда пользователь печатает, задание отправляется на сервер и помещается в очередь печати.
2. PaperCut Print Provider перехватывает задание и выполняет следующие три действия:
a.
Приостанавливает задание
b.
Анализирует задание (кто напечатал, количество страниц, дуплекс, размер бумаги, оттенки серого и т. д)
c.
Запрашивает сервер приложений (Application Server ), что делать с заданием
3. The Application Server определяет, должен ли пользователь выбрать учетную запись для взимания платы, уведомляет
клиентское
программное обеспечение на рабочем столе пользователя (отображение всплывающего сообщения),
чтобы позволить пользователю выбрать
учетную запись для оплаты (личный счет или общий счет отдела).
PaperCut также может записывать стоимость на личный счёт пользователя или
общий аккаунт отдела без
необходимости какого-либо взаимодействия с пользователем.
4. Application Server записывает данные на соответствующую учетную запись, регистрирует задание и дает указание
поставщику печати
возобновить или отключить задание печати в очереди печати (если всплывающие окна
включены), позволяя ему отправить задание на принтер.
5. Release Station/Embedded Application запрашивает сервер приложений отправить задания, хранящиеся в очередях,
на печать.
7
8.
Архитектура системы3/18/2021
Version: [###] Classification: Internal Owner: [Insert name]
8
9.
Основные виды печатиС использованием print сервера
Без print сервера
9
10.
Печать через PaperCut10
11.
Варианты установкиКонфигурация для одной площадки
1. Без print сервера
2. Один print сервер
Конфигурация для нескольких площадок
1. Один print сервер
2. Несколько print серверов
3. Несколько основных серверов
4. Отказоустойчивость на базе site сервера
11
12.
Одна площадка – без print сервера12
13.
Одна площадка – один print сервер13
14.
Несколько площадок – один print сервер14
15.
Несколько площадок – несколько print серверов3/18/2021
Version: [###] Classification: Internal Owner: [Insert name]
15
16.
Несколько основных серверов16
17.
Отказоустойчивость на базе Site сервераПри организации печати на нескольких
площадках может возникнуть ситуация,
когда канал связи между площадками будет
недоступен. Тогда пользователи на
площадке B не смогут распечатать свои
документы, потому что основной сервер,
выполняющий авторизацию, будет
недоступен.
Чтобы этого избежать можно установить на
площадке B site сервер, который будет
синхронизироваться с основным сервером
и при его недоступности сможет
авторизовать пользователя и учесть его
отпечатки. Но сканирование в этом случае
работать не будет.
После того как связь восстановится
информация о пользователях и заданиях
на печать будет синхронизирована между
основным и site серверами.
17
18.
Основные компоненты18
19.
Основные компонентыКомпоненты/параметры мастера установки:
Standard Installation (primary server)
Secondary print server installation
Web Print server installation (sandbox mode)
Site server installation (advanced)
Автоматизация установки позволяет администраторам оптимизировать процесс установки
Параметры командной строки автоматической установки включают:
/Silent - Установка начинается немедленно, и отображается только окно выполнения.
/Verysilent - Установка начинается сразу без отображения.
/Type= - Определяет компонент для установки: full, secondary print, or secondary web print
/Noicons - Отключает создание группы в меню "Пуск" и папку.
/Lang - Задает язык установки: английский, испанский, французский, и т. д…
19
20.
Print ProviderPrint Provider - cлужба мониторинга, предоставляет обратно на
главный Сервер Приложений информацию об активности
диспетчера очереди печати (Print Spooler), позволяя отслеживать
задания печати. Может быть установлена как вместе с сервером
приложений (Standart installation), так и на отдельном сервере
(Secondary print server installation)
Как отслеживаются задания?
Print Provider находится на верхней части диспетчера очереди
печати. Как только задание попадает в очередь печати, оно ставится
на паузу, анализируются мета-данные и задание снимается с паузы.
Процесс происходит быстро и незаметно.
20
21.
PaperCut ClientФункции
Balances, Notifications, Authentication, Account selection, Print job confirmation
Клиент поставляется в комплекте с основным пакетом установки сервера приложений (\\[PaperCutServer]\PCclient\)
Типы установки / развертывания :
Zero-Install
Pc-client.exe - Непосредственно запускает клиент с сервера
Pc-client-local-cache.exe – Кэширует клиент локально для конечного пользователя, самообновляется.
Local install
Client-local-install.exe – Устанавливает ПК клиент на компьютер пользователя и обеспечивает auto start reg
value
MSI Package
pc-client-admin-deploy.msi – MSI package позволяет легко развертывать клиент через групповую политику,
поддерживает параметры удаления и тихие развертывания
Дополнительные параметры PCclient настраиваются двумя способами:
В командной строке
ключи: silent, debug, minimizes, noquit, hide-balance, и многие другие.
Например, так можно запустить клиент в режиме отладки и с запретом выхода: \\[PaperCutServer]\PCclient\win\PCclient.exe --noquit --debug
Через конфигурационный файл config.properties, расположенный в каталоге клиента
21
22.
Embedded TerminalВстраиваемый терминал
позволяет блокировать МФУ,
управлять сканированием,
копированием и печатью,
обеспечивает интерфейс для
авторизации пользователя и
позволяет реализовать
«безопасную печать».
22
23.
Дополнительное оборудованиеПоддержка USB кардридеров
Поддержка внешних терминалов
Возможность интеграции с платёжными терминалами
23
24.
«Безопасная печать»«Безопасная печать» - печать в присутствии пользователя. Не
позволяет кому-то другому забрать ваши документы из принтера.
Аутентификация осуществляется с помощью:
• Имя пользователя и пароль – на МФУ
• ID-код – на МФУ
• Карта – на МФУ с USB кардридером
• Карта или ID-код – на сетевых принтерах с
Fast Release terminal (TCP converter + Card
Reader)
24
25.
Установка3/18/2021
Version: [###] Classification: Internal Owner: [Insert name]
25
26.
Где скачать?Актуальная версия PaperCut MF доступна на партнерском
портале по это ссылке: https://portal.papercut.com/products/mf/
Кроме того на странице по ссылке выше можно скачать полную
документацию
PaperCut можно использовать без лицензии в течении 40 дней,
для демонстрации клиенту возможностей программного
обеспечения.
3/18/2021
26
27.
Установка 1-21. Убедитесь, что ваша учётная запись имеет права на установку приложений. В
идеале это должна быть учётная запись с правами администратора.
2. Запустите скачанный файл дистрибутива от имени администратора.
27
28.
Установка 3-73. Выберите язык инсталлятора. (Русского языка нет,
поэтому выбираем English)
4. Ознакомьтесь с лицензионным соглашением,
выберите вариант «I accept the agreement» и нажмите
кнопку «Next»
5. Прочтите важную информацию и нажмите кнопку
«Next»
6. Выберите путь, куда будет установлен PaperCut (в
большинстве случаев изменять значение по умолчанию
не требуется) и нажмите кнопку «Next»
7. Выберите компонент для установки (рисунок справа).
Для установки PaperCut на одном сервере или для
установки PaperCut на первый сервер выбираем
«Standart Installation» и жмём «Next»
28
29.
Установка 8-108. Указываем, нужно ли создавать ярлык на рабочем столе и нажимаем кнопку «Next»
9. Смотрим, какие компоненты будут установлены, и, если всё нормально, жмём «Install»
10. Нажимаем кнопку «Finish» и ждём когда в браузере откроется web-интерфейс PaperCut
Теперь необходимо выполнить начальную настройку системы.
Дальнейшие действия производятся в web-интерфейсе, который доступен по адресу
http://localhost:9191
29
30.
Установка 1111. Указываем пароль для учётной записи администратора и местонахождение
30
31.
Установка 1212. Выберите тип организации. От типа организации зависит, будет ли у пользователей
возможность печатать при отрицательном балансе. Если выбрать «Образовательный»,
то при отрицательном балансе печатать будет нельзя, В остальных случаях – можно.
Наиболее типичный кейс – «Малое / среднее предприятие или корпорация»
31
32.
Установка 1313. Укажите стоимость печати по умолчанию.
32
33.
Установка 1414. Здесь можно настроить импорт пользователей из LDAP.
Импорт пользователей будет рассмотрен чуть позже в разделе установка. Пока можно
просто нажать кнопку «Skip this step».
33
34.
Установка 1515. Завершающий экран установки, позволяет убедиться, что всё настроено верно.
Проверьте и нажмите кнопку «Закончить»
34
35.
Создание виртуальной очереди печати 1-31. На сервере открываем Панель управления –> Устройства и принтеры
2. Жмём «Добавление принтера»
3. В открывшемся окне жмём «Необходимый принтер отсутствует в списке»
35
36.
Создание виртуальной очереди печати 4-54. Нажимаем «Добавить локальный или сетевой принтер от имени
администратора»
5. В новом окне выбираем «Добавить локальный или сетевой принтер с
параметрами заданными вручную» и нажимаем кнопку «Далее»
36
37.
Создание виртуальной очереди печати 66. Выберите «Использовать существующий порт» и в списке портов
выберите «nul (Локальный порт)» и нажимаем кнопку «Далее»
37
38.
Создание виртуальной очереди печати 77. Выбираем драйвер из списка, если он уже установлен или жмём кнопку
«Установить с диска», в новом окне жмём «обзор», находим нужный драйвер и
жмем «ОК».
38
39.
Создание виртуальной очереди печати 88. Выбираем драйвер и нажимаем «Далее»
39
40.
Создание виртуальной очереди печати 99. Вводим имя принтера. Так как он будет использоваться для «безопасной
печати», его можно назвать «secure». Нажимаем «Далее»
40
41.
Создание виртуальной очереди печати 10-1110. Разрешите общий доступ к принтеру и нажмите «Далее»
11. Нажмите «Готово». Установка завершена.
41
42.
Установка EmbeddedУстановить Embedded терминал можно двумя способами:
С использованием Ricoh Remote Operation Client
Без использования Ricoh Remote Operation Client
Первый вариант удобнее и позволяет установить PaperCut сразу
на несколько устройств. Он доступен для устройств начиная с
2017 года или для более поздних с установленной опцией Java.
42
43.
Установка Embedded 11. Перейдите в
[PaperCut MF Install Location]
\providers\hardware\ricoh\remoteoperation-client\ и запустите файл remoteoperation-client.bat из под УЗ с правами
администратора
43
44.
Установка Embedded 2-42. Выберите File->Add
3. Введите IP адрес устройства. Если
необходимо измените другие параметры.
4. Добавьте таким образом все необходимые
устройства
44
45.
Установка Embedded 5-65. Выберите необходимые устройства
(они должны быть подсвечены синим).
Кликнете правой кнопкой мыши по ним и в
контекстном меню выберите «Initialize».
6. Убедитесь, что столбцы в таблице
заполнены корректно. Указаны верные
модели устройств и их серийные номера.
Проверьте, чтобы столбец Status не
содержал предупреждений сообщений об
ошибках.
45
46.
Установка Embedded 7-87. Убедитесь, что необходимые устройства
всё ещё выделены. Перейдите во вкладку
Device, выберите «Configure for SmartSDK»
и нажмите Run.
8. Дождитесь статуса «Successfully
completed Configure for SmartSDK» для
каждого устройства.
46
47.
Установка Embedded 99. Чтобы гарантировать, что прошедшие
проверку подлинности пользователи без прав
администратора могут получить доступ к
требуемым заданиям устройства, вы должны
настроить параметры прав доступа
пользователей устройства.
Для этого:
• Войдите в веб-интерфейс устройства как
администратор.
• Перейдите в Device Management >
Configuration > User Authentication
Management
• В разделе «User Authentication Management»
выберите «Custom Authentication».
• В разделе «Available Functions» отмените
выбор каждого из следующих пунктов:
Copier (только для МФУ), Printer, Other
Function(s)
47
48.
Установка Embedded 1010. Перейдите на вкладку «Application»,
выберите в списке «Install», нажмите кнопку
«Browse». Перейдите [PaperCut MF Install
Location]\providers\hardware\ricoh\sm
artsdk. Выберите ZIP-файл встроенного
приложения PaperCut MF (например, pc-ricohssdk-3.0.0.zip). Нажмите кнопку «Run».
Убедитесь, что на консоли появилось
сообщение об успешной установке.
48
49.
Установка Embedded 1111. На вкладке «Application», выберите в
списке «Configure SmatSDK connection».
Введите IP адрес сервера PaperCut и порт.
Для обмена данными без шифрования
используется порт 9191, для
зашифрованного соединения – 9192. В
этом случае необходимо указать
сертификат. Нажмите кнопку «Run» и
дождитесь сообщения, что устройство
зарегистрировано на сервере.
49
50.
Установка Embedded 1212. Чтобы убедится, что терминал установлен и корректно настроен, проверим настройки на устойстве
a) Нажмите «домик»
d) Проверьте настройки Embedded терминала, при
необходимости измените их и нажмите «Сохранить»
b) Перейдите к
установленным
приложениям и
выберите там
«Инструменты
пользователя», а
затем «Функции
аппарата»
с) Залогньтесь под администратором и
нажмите кнопку «Выход».
Нажмите стрелочку рядом с «домиком» для
перехода к приложениям. Запустите
приложение PaperCut MF. Вы попадете на
экран a. В правом нижнем углу нажмите на
ссылку «Админ».
50
51.
Настройка51
52.
Импорт пользователейИмпорт пользователей осуществляется на в разделе «Настройка»
на вкладке «Импорт пользователей/групп»
Можно использовать разные источники для импорта пользователей
Если пользователь не существует, он может быть создан «по
требованию»
Можно указать произвольные атрибуты в AD для импорта
информации о домашней папке, отделе, офисе, пин-коде, номере
карты
52
53.
Импорт пользователей53
54.
Импорт пользователейПерейдите в Настройка->Импорт пользователей/групп.
Выберите в списке «Основной источник» пункт «Active
Directory». Вы можете импортировать всех пользователей или
же только пользователей, состоящих в определенных группах
или находящихся в конкретных OU, которые можно выбрать в
открывшемся списке.
Если в AD есть информация о пин-кодах или номерах карт
для аутентификации, то ей тоже можно импортировать указав
в каких атрибутах пользователя хранятся нужные нам данные
Проверить корректность настройки можно нажав кнопку «Тест
настроек». Будет сформирован небольшой отчёт о
пользователях, которые будут загружены при текущих
настройках.
Для сохранения настроек нажмите кнопку «Применить» и
запустите синхронизацию нажав кнопку «Синхронизировать
сейчас»
54
55.
Устройства и принтерыПринтеры – очереди печати на принт-сервере и/или серверах PaperCut
Устройства – МФУ или принтеры на которых установлен встраиваемый
терминал
Настройка принтеров осуществляется в разделе «Принтеры»
Настройка устройств (встраиваемых терминалов) осуществляется в
разделе «Устройства»
Перед настройкой устройств и принтеров, на сервере PaperCut
должна быть создана виртуальная очередь печати и на сервер
установлены все необходимые принтеры.
55
56.
Устройства и принтеры56
57.
Настройка виртуальной очереди печатиПерейдите в Принтеры->Список принтеров. Кликните по
очереди печати, которая будет настроена как виртуальная (в
нашем случае это «secure»). На открывшейся вкладке в разделе
«Конфигурация» выберите тип очереди «Это виртуальная
очередь».
В разделе «Параметры перенаправления заданий» в списке
отметьте те очереди печати, куда будут перенаправляться
задания из виртуальной очереди. Обычно, нужно выбрать всё.
Это можно сделать кнопкой «Отметить всё». Важно: при
установке нового принтера на сервер, необходимо отмечать его
в этом списке, иначе задания на него не будут
перенаправляться.
В разделе «Настройка очереди hold/release» Отметьте галочку
«включить удержание заданий в очереди» и проверьте, что
режим печати установлен в «Запуск печати пользователем».
Нажмите кнопку «ОК» внизу страницы, чтобы завершить
настройку.
57
58.
Настройка устройстваПерейдите в Устройства->Список устройств.
В списке устройств, отображаются аппараты, на которые мы
установили embedded терминал (см. Установка Embedded). Для
настройки устройства кликнете по его имени в таблице.
В разделе «Настройка внешних устройств» укажите способ
входа пользователей. Авторизация может быть выполнена по
логину/паролю, пин-коду и карте (если используется
кардридер).
Обычно доступ предоставляется по карте и на случай
отсутствия у пользователя карты или при наличии устройств без
кардридера дополнительно включается возможность
авторизации по пин-коду. Такой вариант настройки показан на
рисунке справа.
Отдельно стоит обратить внимание на галочку «Включить
возможность привязки карты к пользователю». Если она
установлена, то пользователь может самостоятельно привязать
карту, приложив её к считывателю и введя свои логин и пароль.
58
59.
Настройка устройства. «Безопасная печать»Для настройки параметров печати, установите
галочку «Включить возможность печати».
Выберите виртуальную очередь для этого
устройства (в нашем случае это
secure).Установите галочку «Find-Me Printing».
Выберите очередь для печати. Эта очередь
должна соответствовать нашему устройству.
Обычно она отображается в списке в разделе
«Рекомендуемые».
59
60.
Настройка устройства. СканированиеДля разрешения сканирования на устройстве установите галочку
«Включить встроенный интерфейс сканирования».
После настройки устройства не забудьте нажать кнопку
«Применить» или «ОК» в самом низу страницы
60
61.
Процессы сканированияДля настройки процессов сканирования перейдите в Устройства->Действия со
сканером. Сканирование с отправкой документа на электронную почту уже создано по
умолчанию. Для работы сканирования на электронную почту, необходимо выполнить
настройки соединения с почтовым сервером.
61
62.
Процессы сканирования: Настройка E-MailПерейдите в Настройки->Уведомления. В разделе
«Параметры SMTP сервера» укажите данные SMTP
сервера, который будет использоваться.
Выберите в выпадающем списке «Custom» или один из
популярных почтовых сервисов (если вы его
используете). Укажите адрес сервера, порт и настройки
шифрования (Нет шифрования, SSL или TLS). После
чего введите учётные данные пользователя от имени
которого PaperCut будет отправлять письма. Не забудьте
нажать кнопку «Применить» внизу страницы для
сохранения настроек.
Вы можете проверить правильность настройки почтового
сервера, отправив себе тестовое письмо,
воспользовавшись разделом «Тест уведомлений».
Введите свою электронную почту, выберите «по email» и
нажмите кнопку «Послать тестовое уведомление». Если
вы получили письмо, то всё настроено правильно.
62
63.
Процессы сканирования: Скан в почтуПерейдите в Устройства->Действия со
сканером. И в таблице кликнете на «Скан в
почту».
Здесь вы можете изменить параметры этого
процесса сканирования. Стоит обратить
внимание на настройку почтового адрес
отправителя. По умолчанию скан
отправляется с адреса пользователя,
однако не все почтовые сервера позволяют
отправлять письма с произвольного адреса.
В этом случае в разделе «От» нужно
выбрать «Другой email адрес» и в
появившемся поле указать адрес от имени
которого будут отправляться сканы
63
64.
Процессы сканирования: Скан в почтуДля того, чтобы настроить права доступа к
процессу сканирования перейдите на вкладку
«Доступ».
Здесь вы можете добавить группы или
пользователей в список тех, кому можно
использовать рабочий процесс сканирования.
Для добавления группы выберите её название в
выпадающем списке и нажмите кнопку «Добавить»
Для добавления пользователя начните вводить его
имя и затем в списке выберите нужного
пользователя и нажмите кнопку «Добавить»
Для удаления группы или пользователя отметьте
его в списке добавленных и нажмите кнопку
«Удалить выбранное»
64
65.
Новый процесс сканированияПерейдите в Устройства->Действия со сканером и нажмите кнопку
«Создать новое». Вы попадёте на страницу создания нового
процесса сканирования.
В разделе «Предназначение» можно выбрать тип процесса
сканирования и настроить куда будут доставляться сканы. Можно
выбрать Email, Папку или Облачное хранилице.
Выберем вариант «Папка» и введём название процесса
сканирования. Это название будет отображаться на кнопке на
экране устройства.
Выберем папку, куда будут доставляться сканы. Это может быть
домашняя папка пользователя (информация о которой
импортирована из AD) или любой сетевой ресурс.
В других разделах можно настроить параметры скана и варианты
обработки документа.
Указав все необходимые настройки, нажмите кнопку «Сохранить и
настроить доступ». Вы перейдёте на страницу предоставления
доступа к рабочему процессу. Как предоставить доступ описано
на предыдущем слайде.
65
66.
Настройка кардридера1. Перейдите в Инструменты пользователя –>
Функции аппарата –> Параметры системы ->
программировать/изменить список USBустройств.
2. Укажите Vendor ID (Идентификатор поставщика,
VID) и Product ID (ИД продукта, PID) вашего
кардридера.
66
67.
Настройка кардридера3. Перейдите в Инструменты пользователя –>
Функции экрана –> Настройка устройств экрана
-> Настройка ПО карты/доступ Bluetooth –>
Выбор устройства чтения карт и выберите
Бесконтактное устройство чтения карт.
4. В том же меню выберите Настройки
бесконтактного устройства чтения карт и
нажмите ОК, после чего воткните кардридер в
панель. Система должна опознать кардридер.
67
68.
Настройка кардридера5. Перезагрузите устройство и проверьте, что
все настройки кардридера сохранились.
68

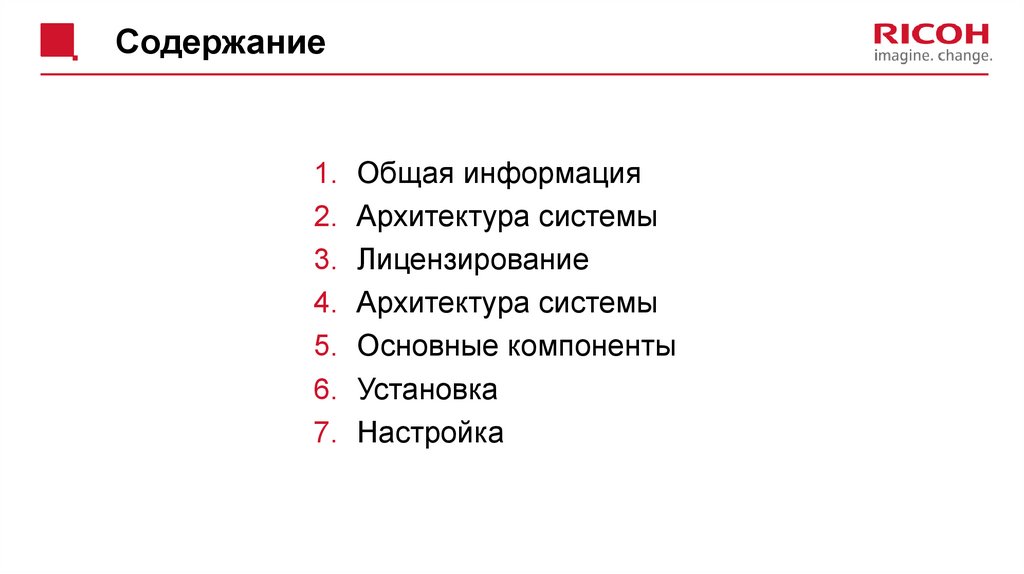


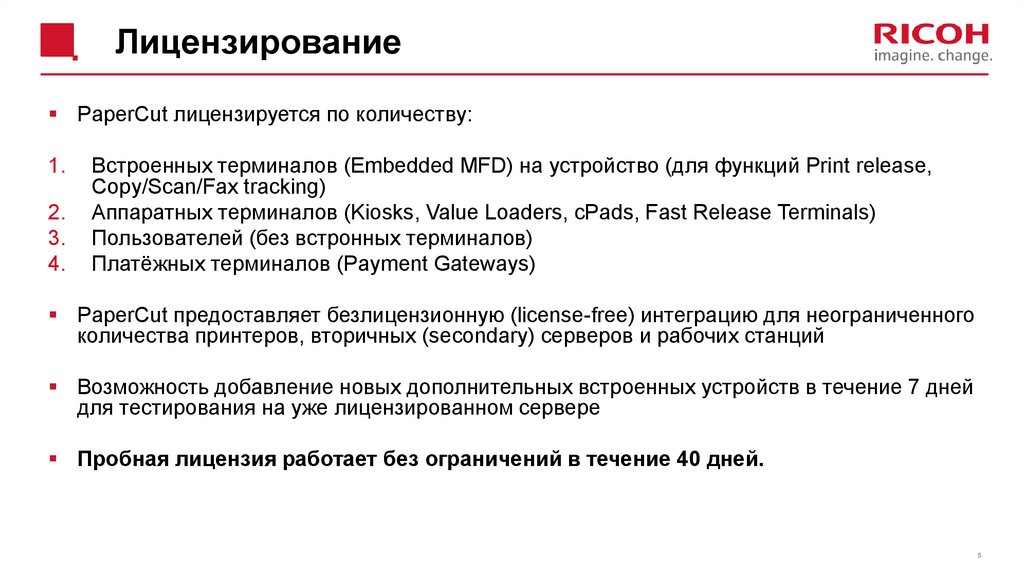



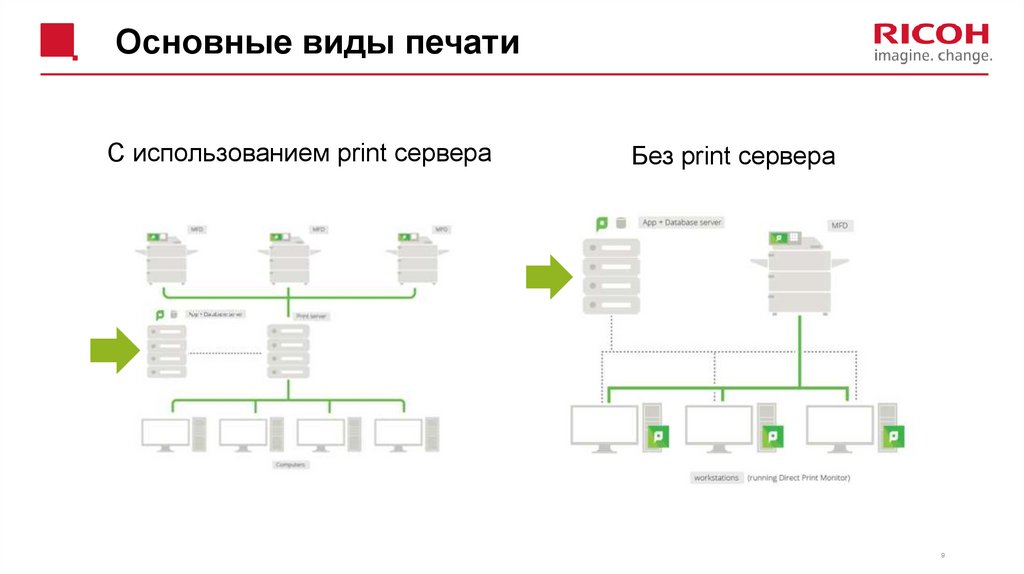
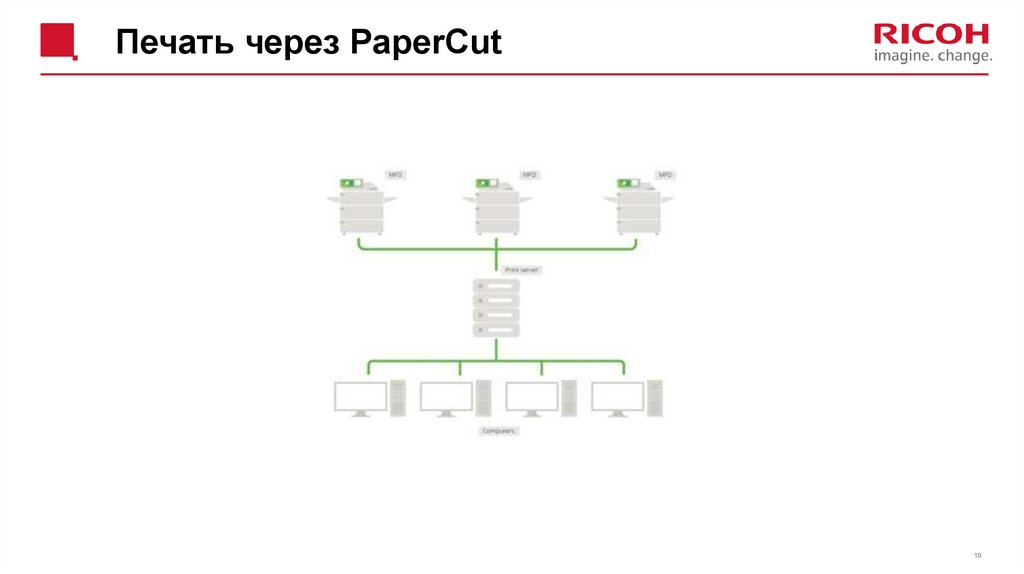
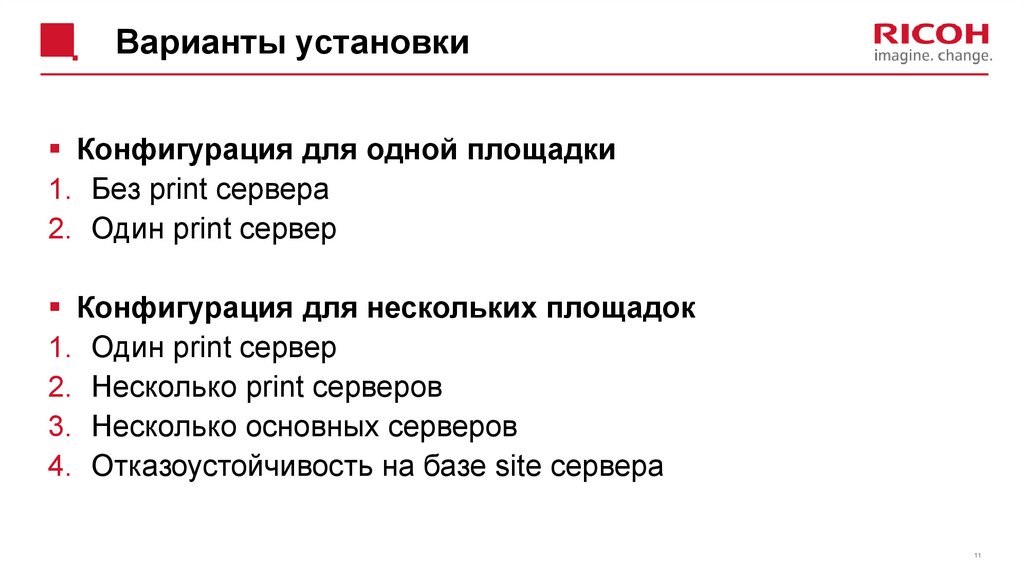
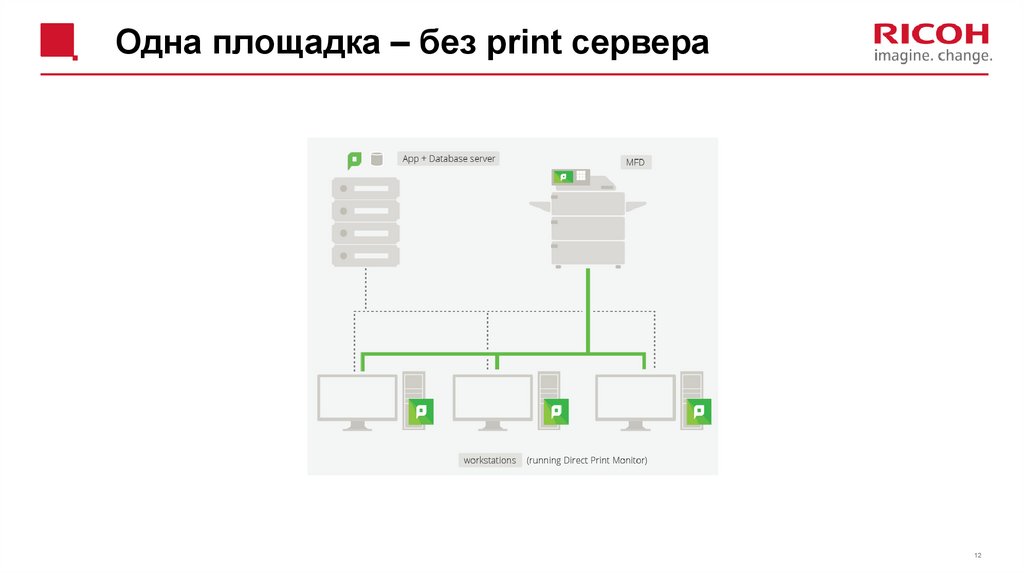
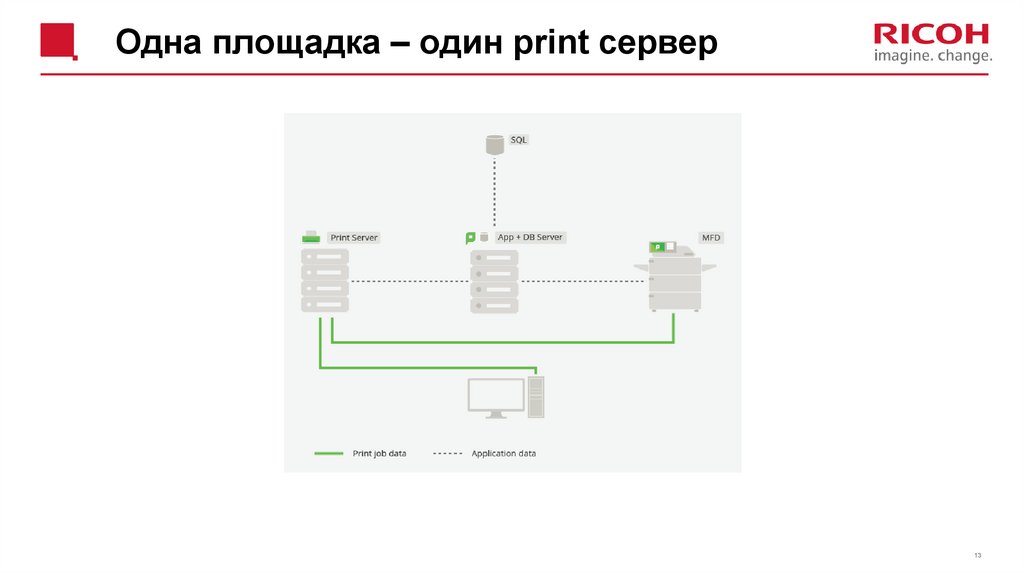
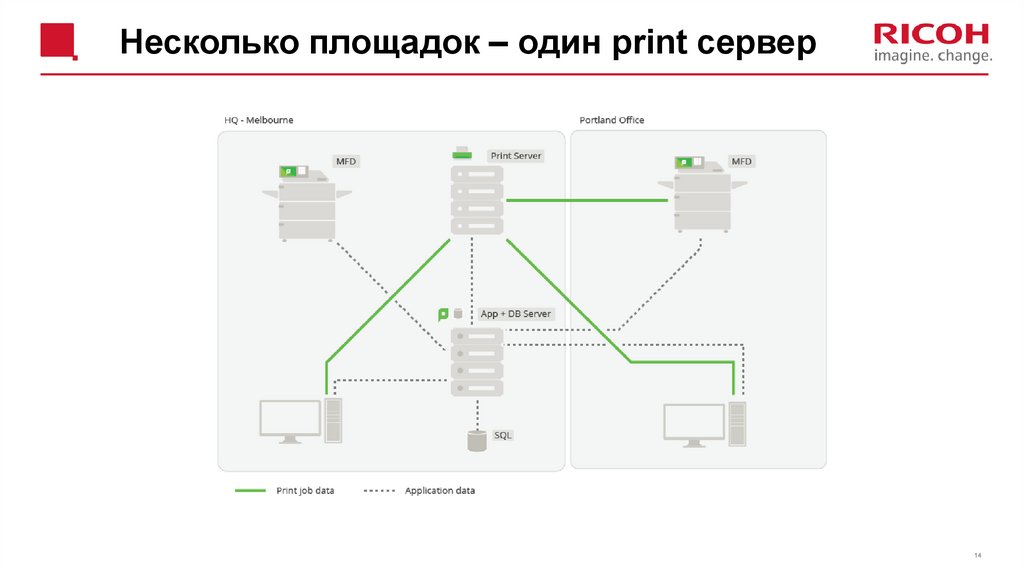
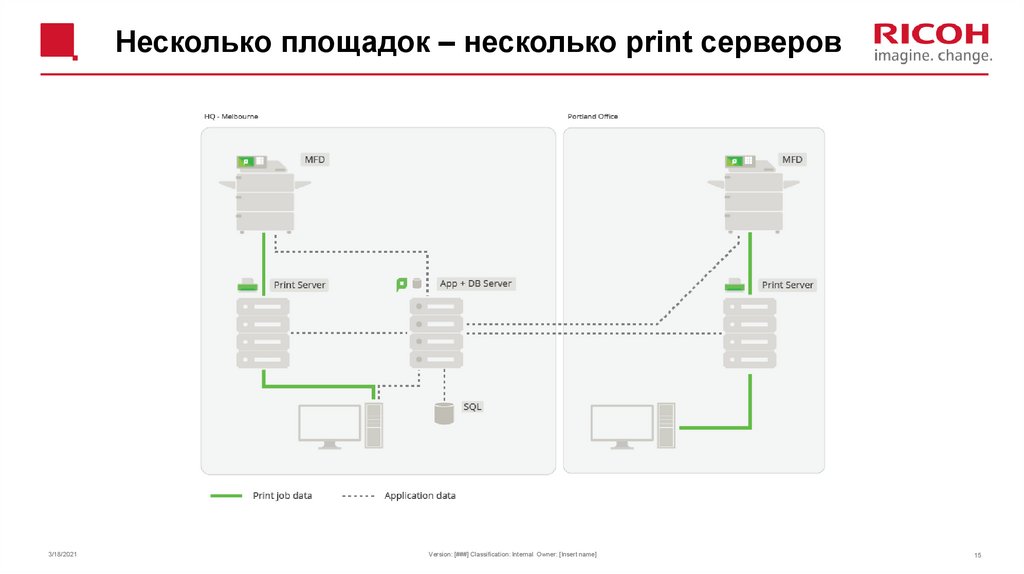
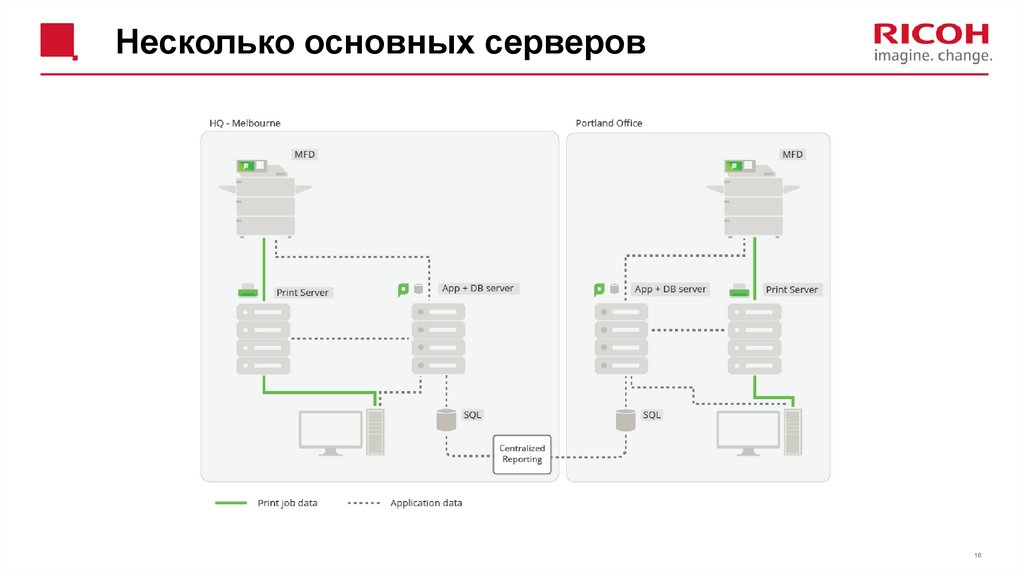
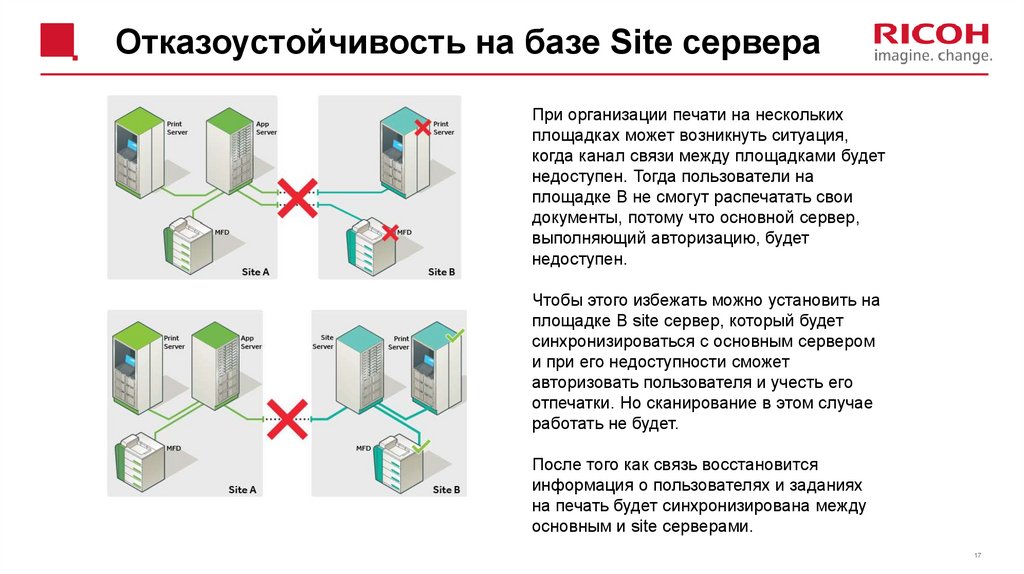

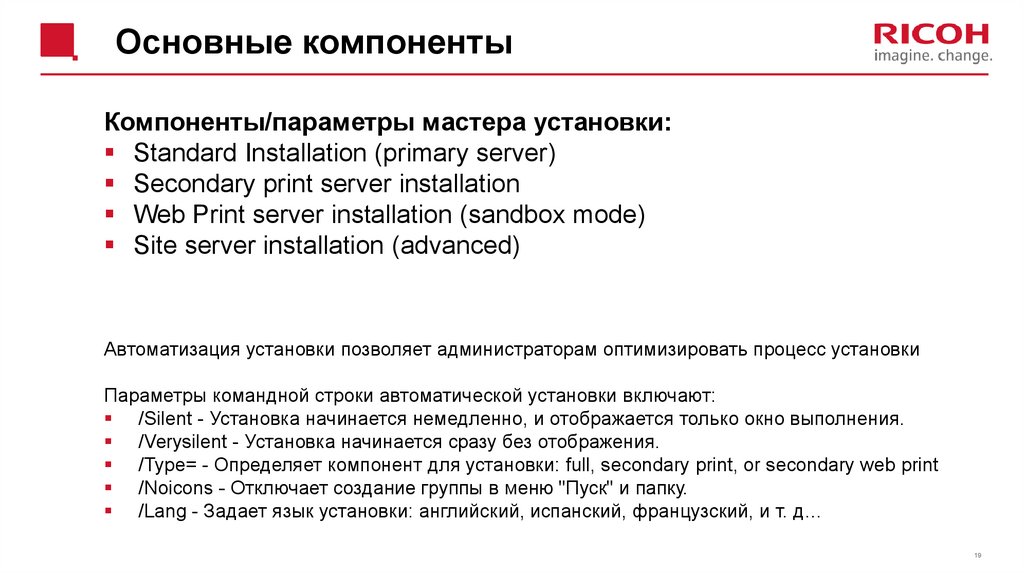
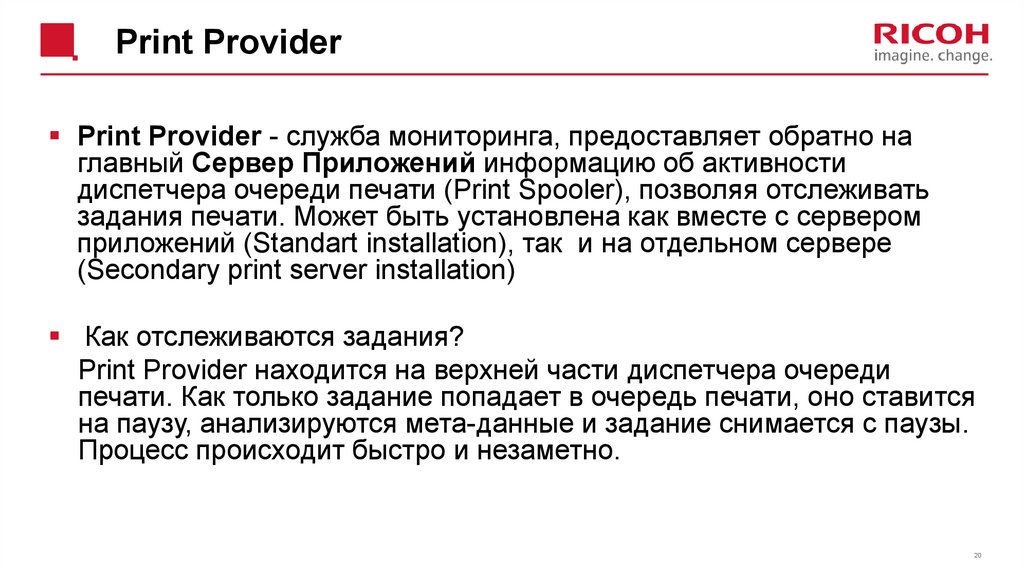

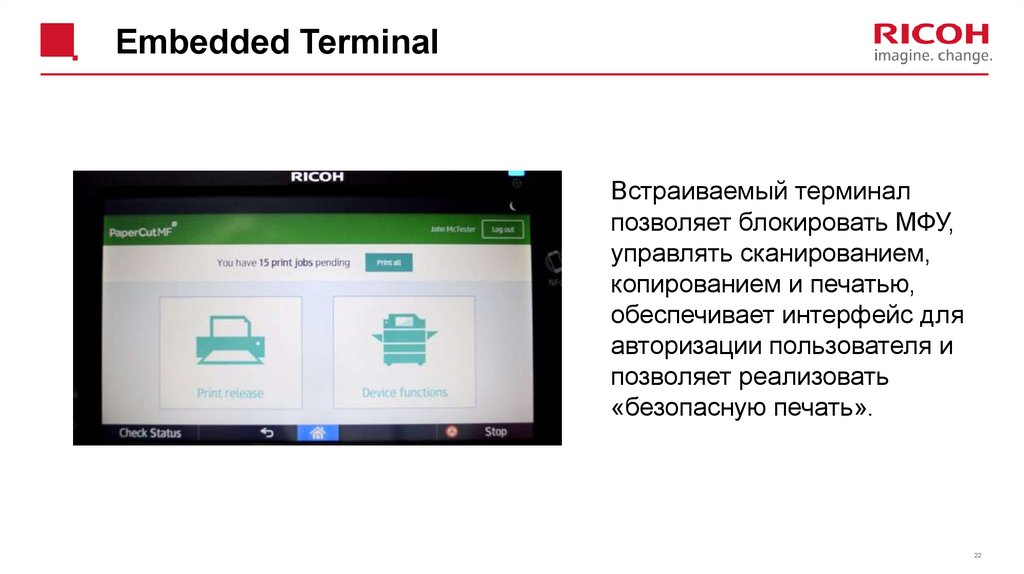

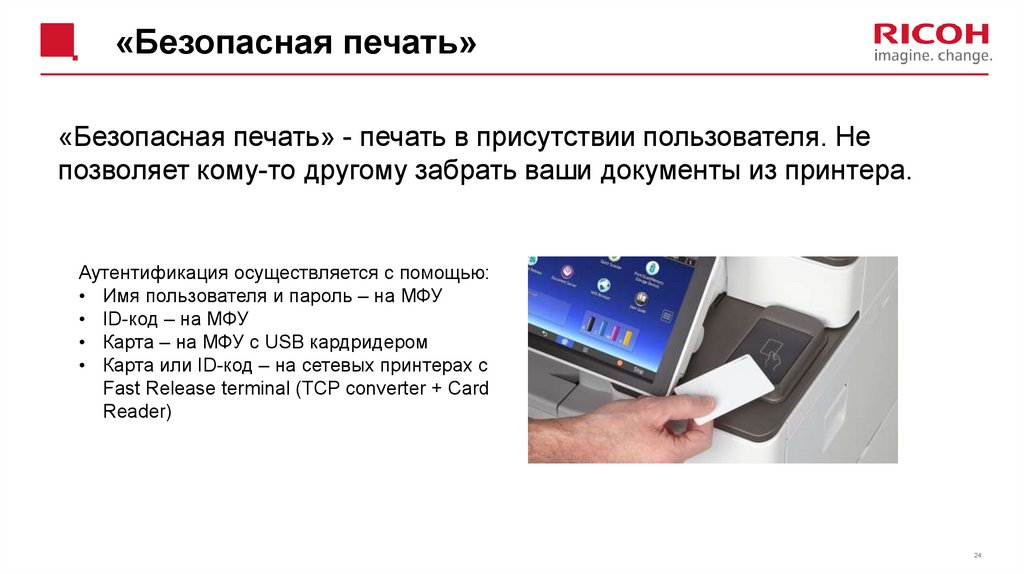


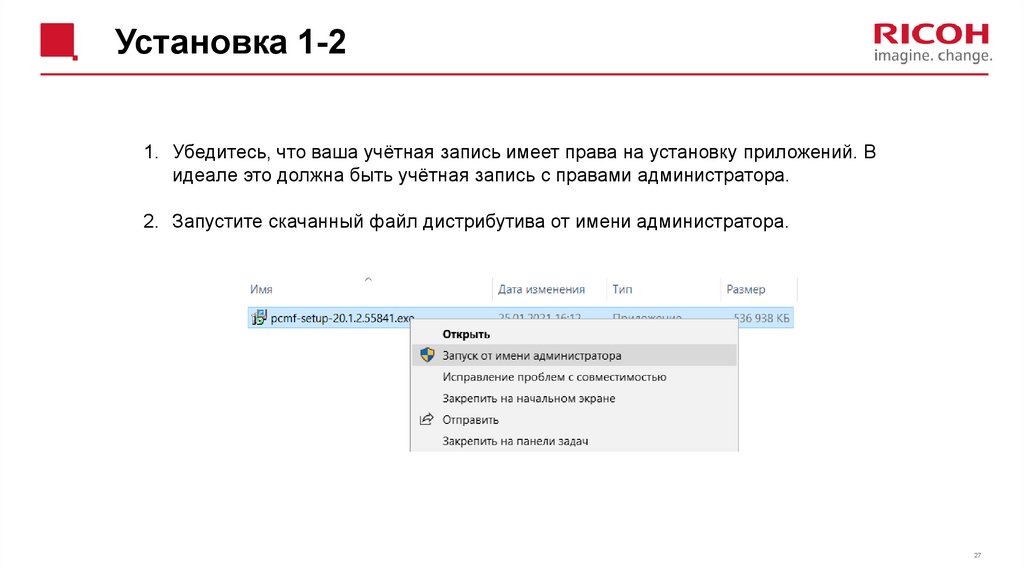
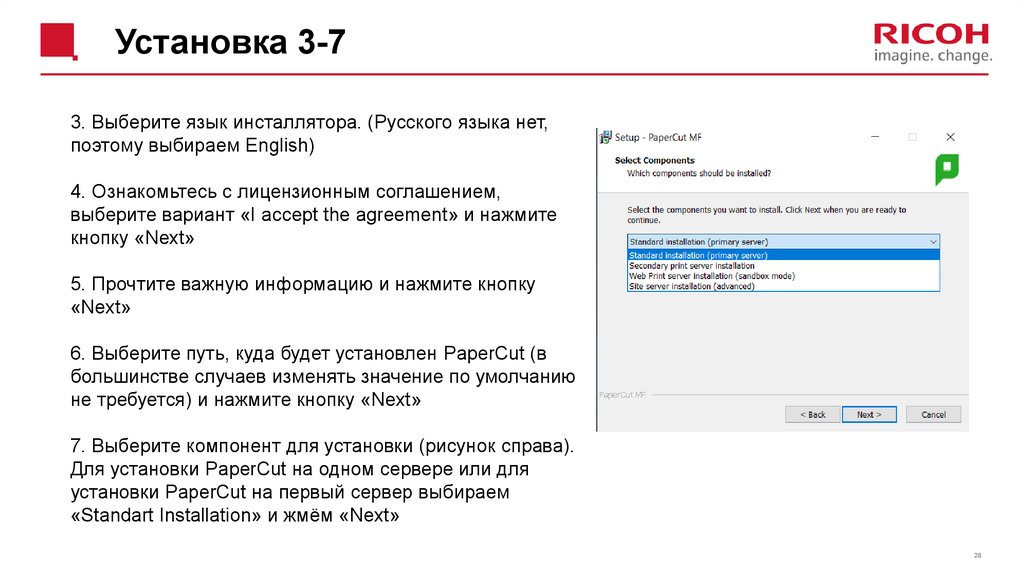
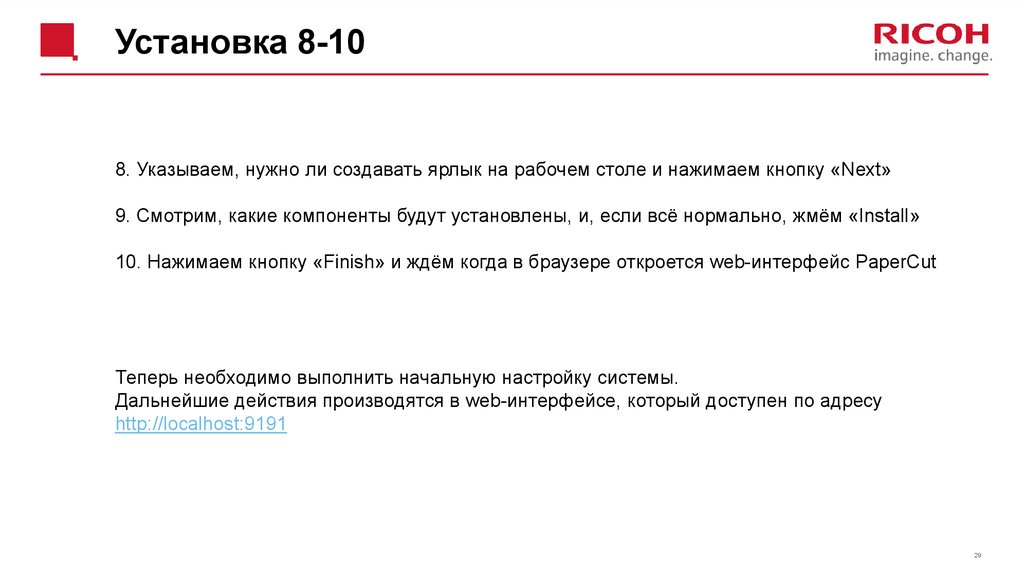
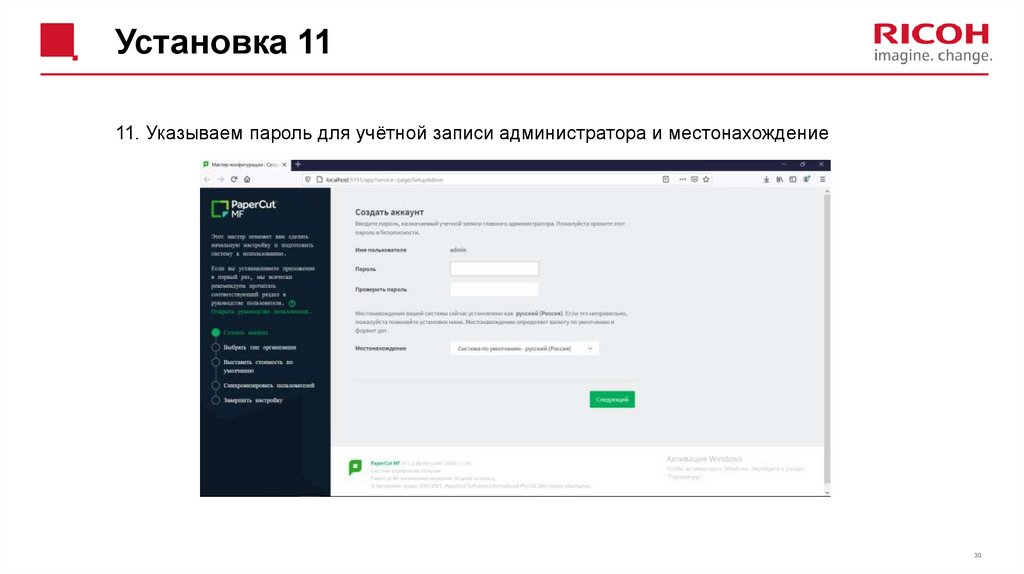

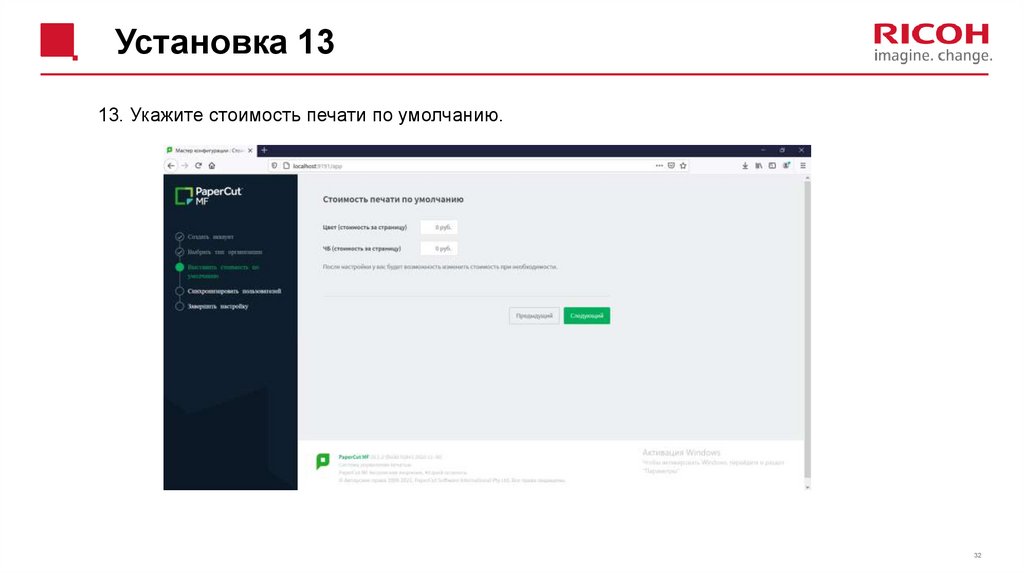
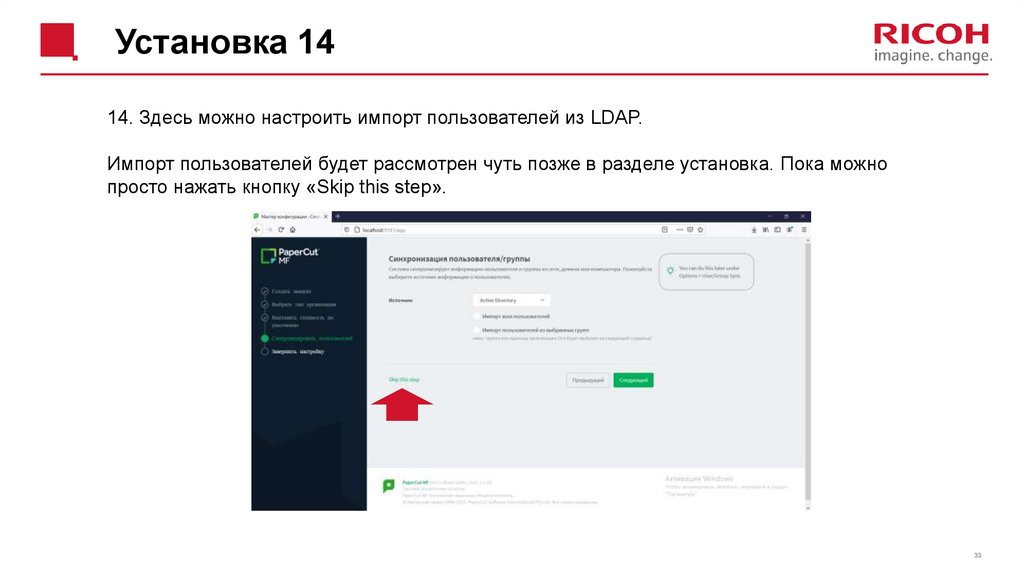
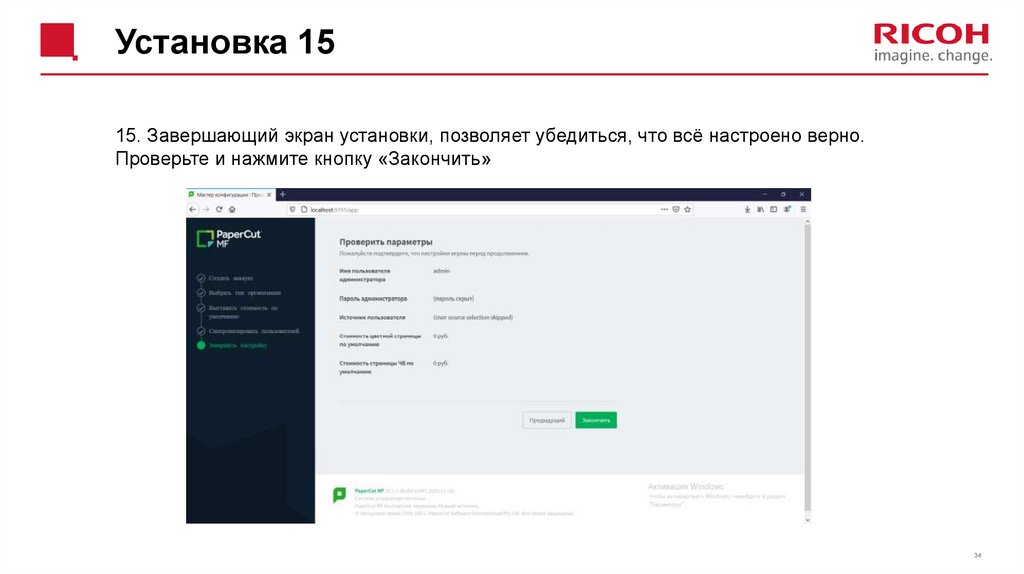
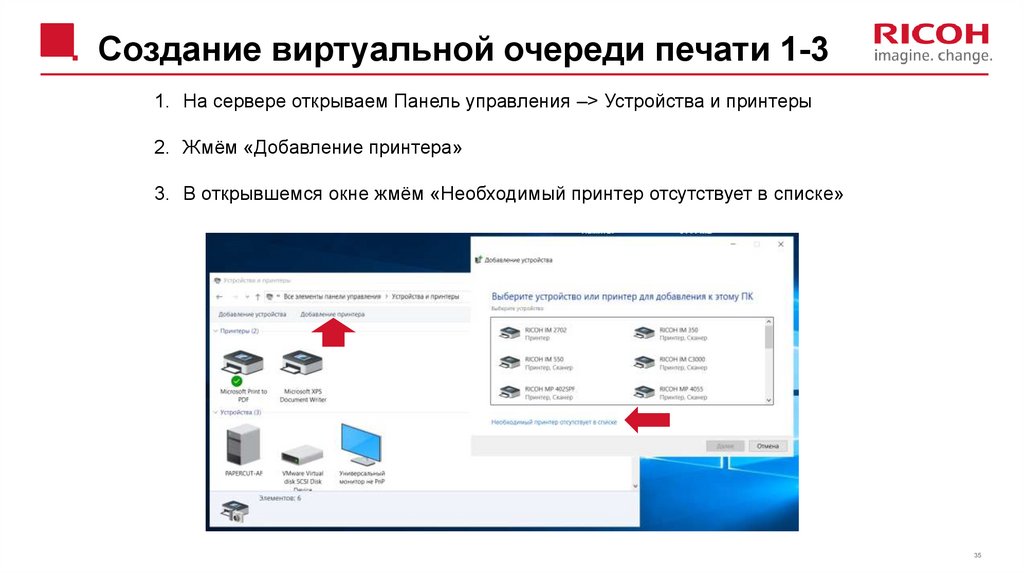
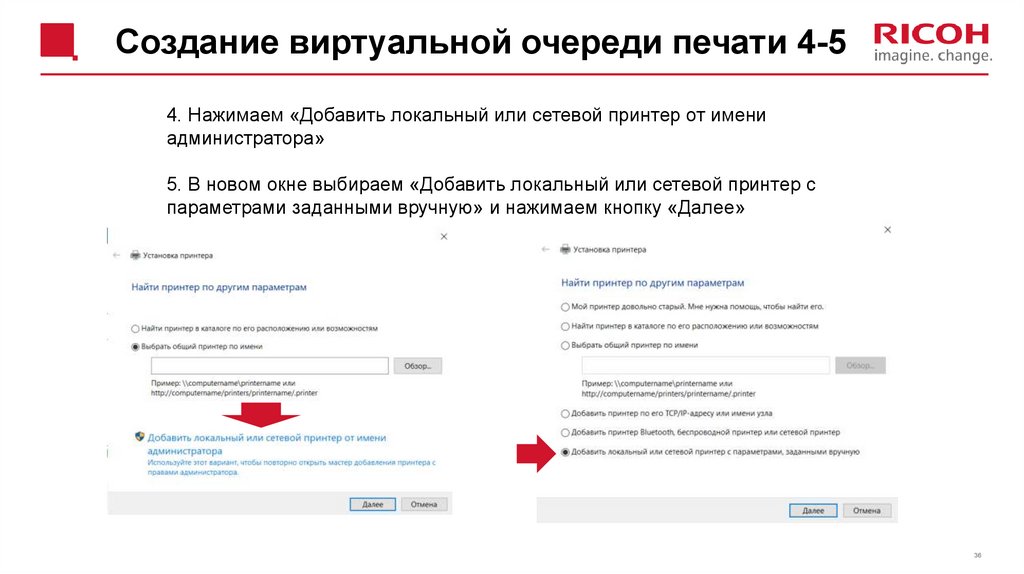

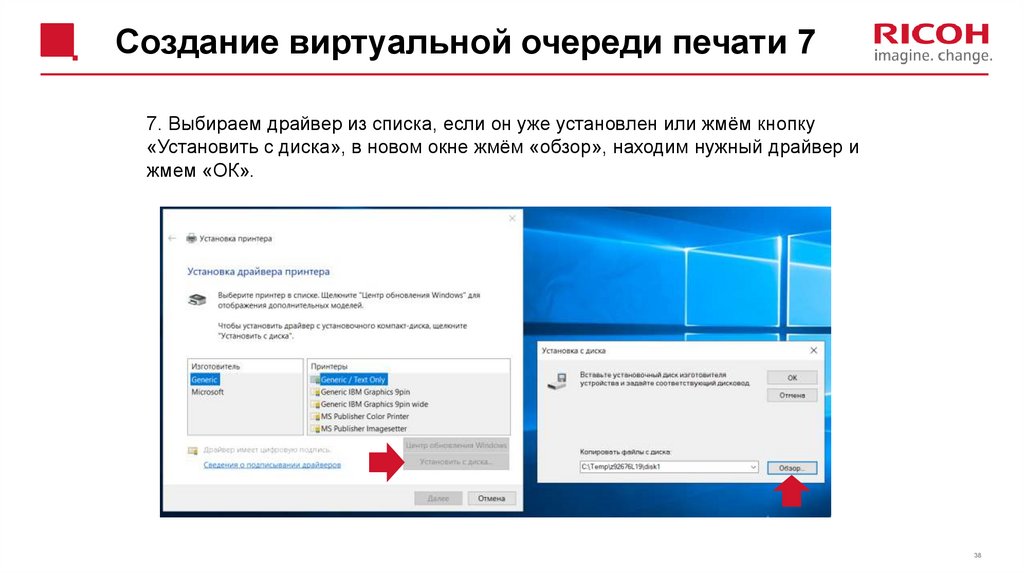
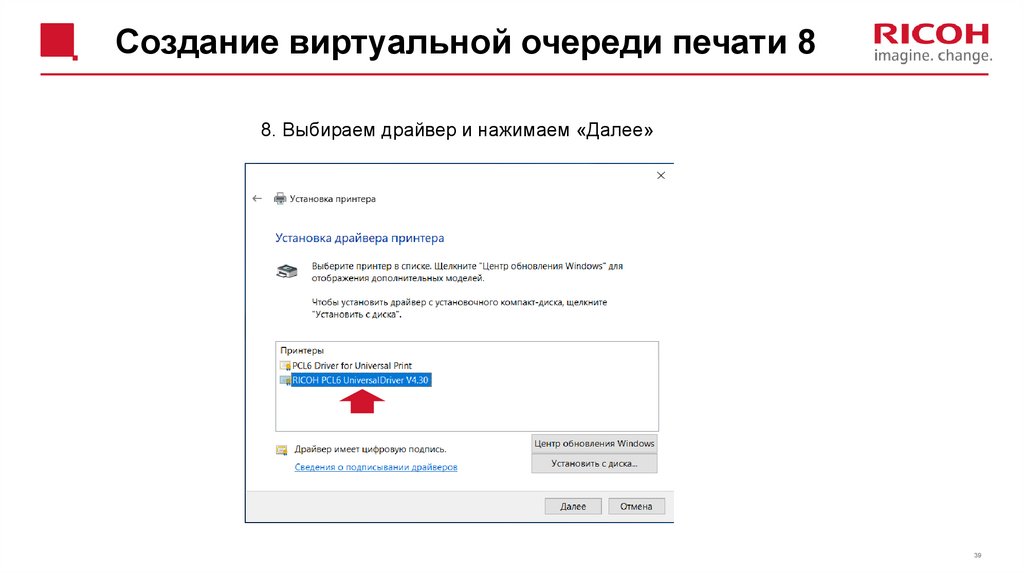
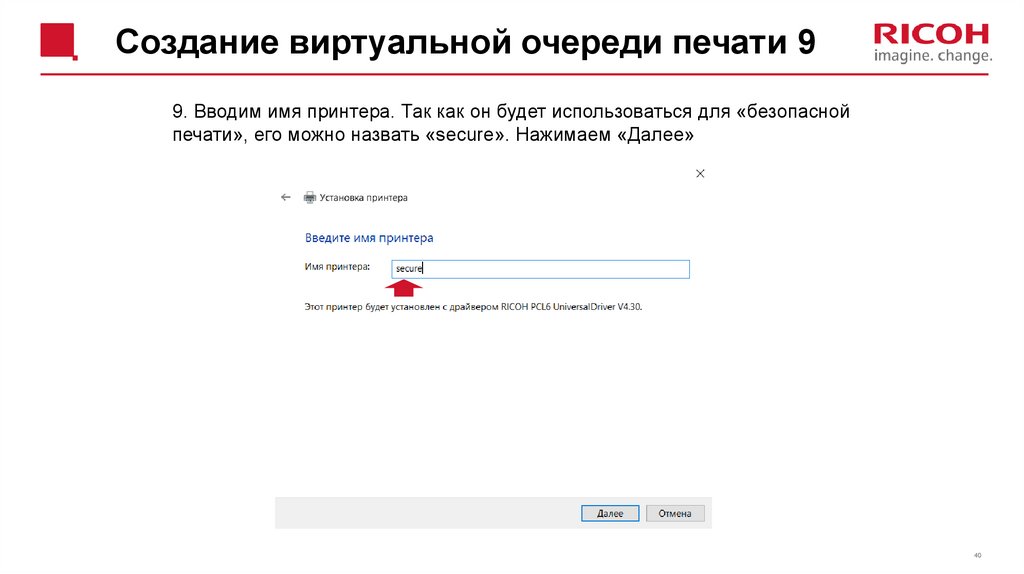


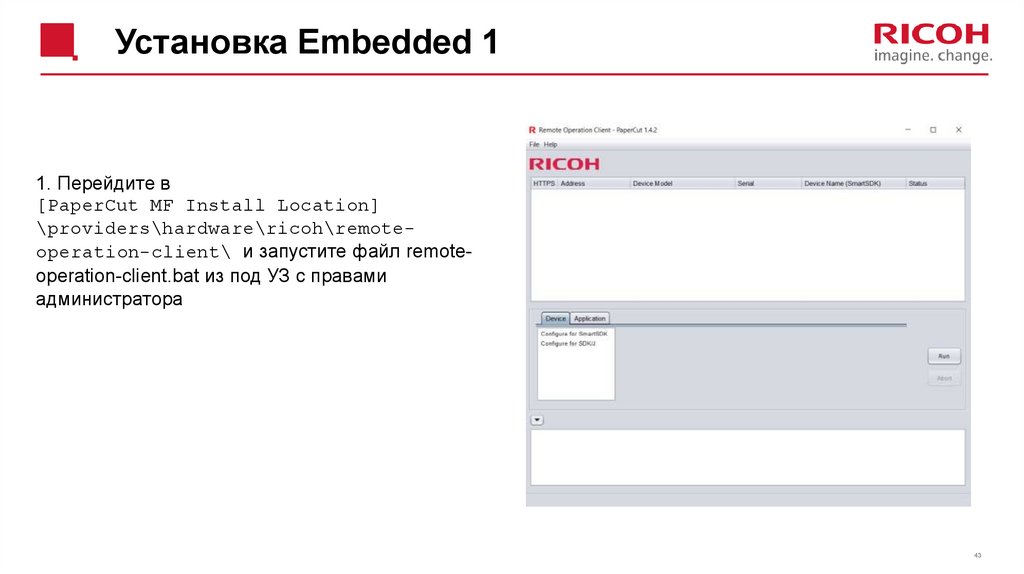
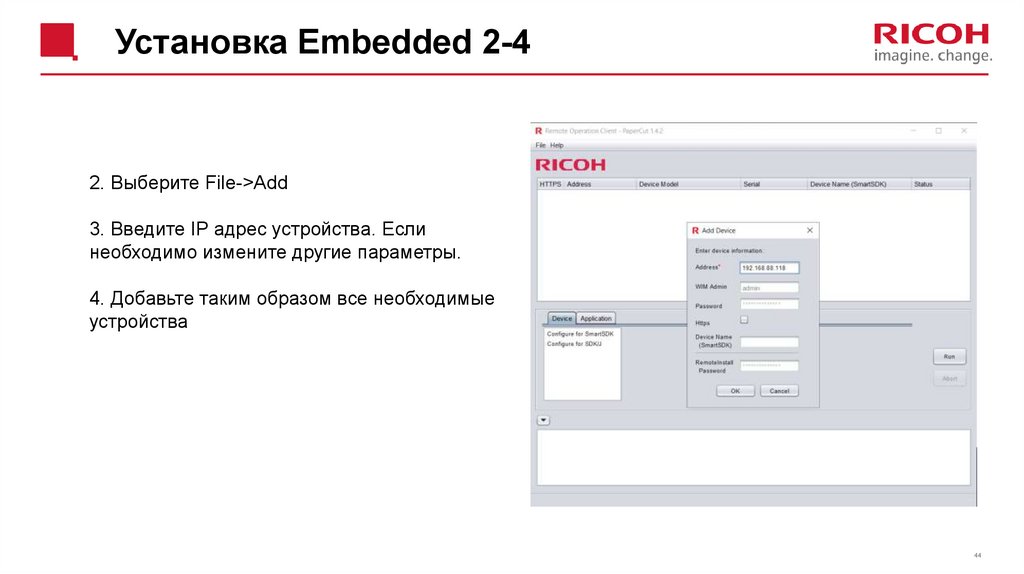
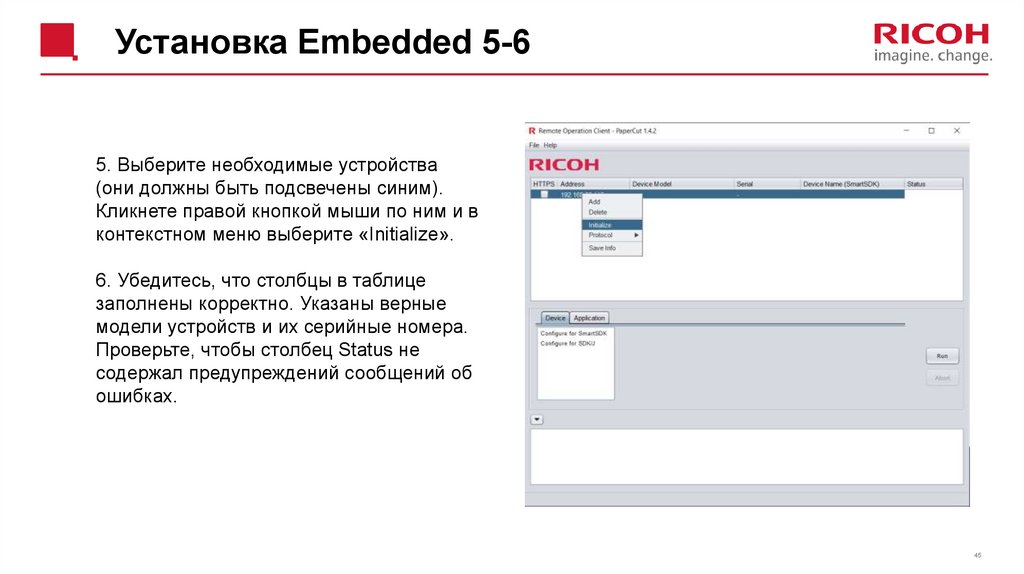
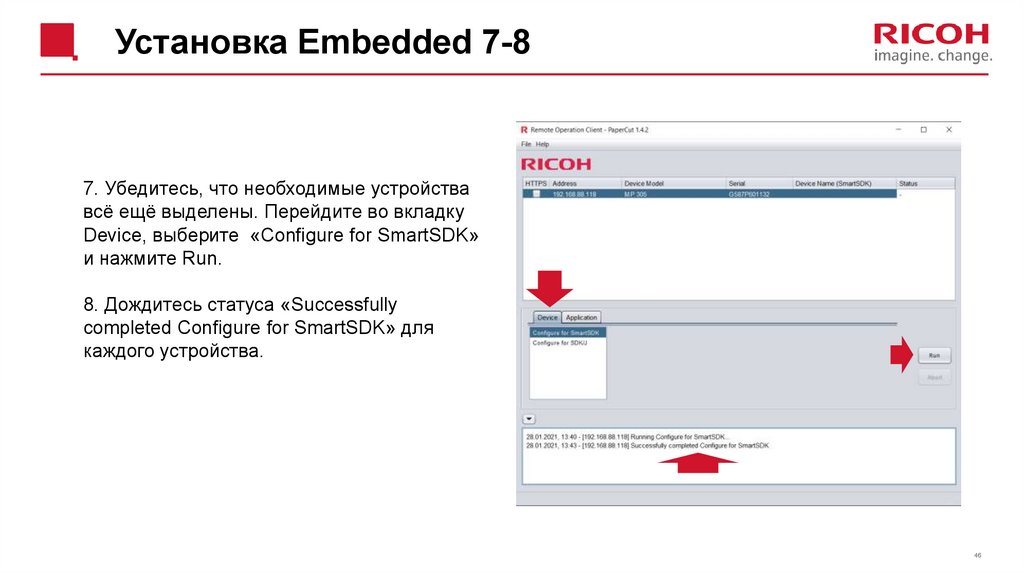
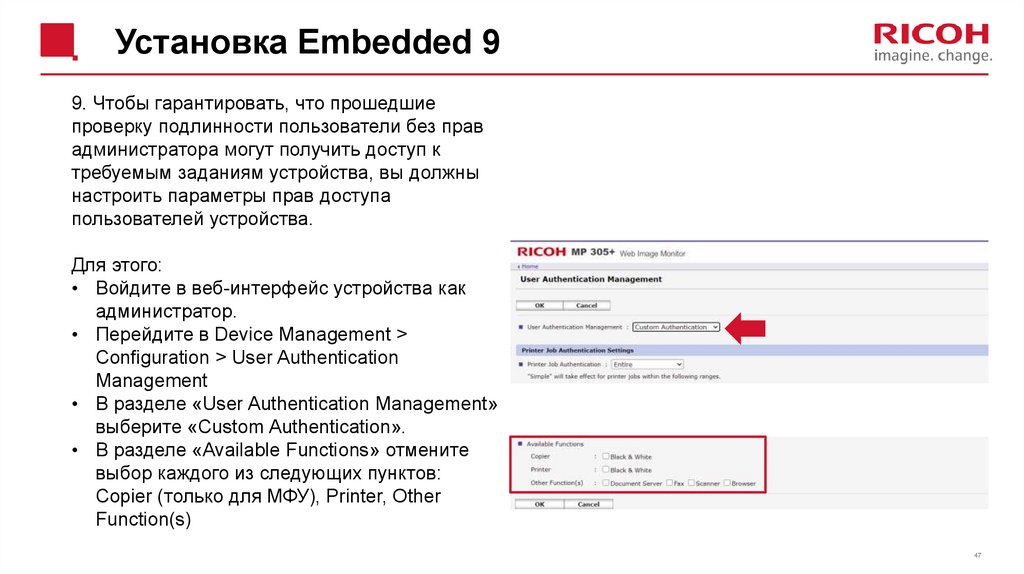
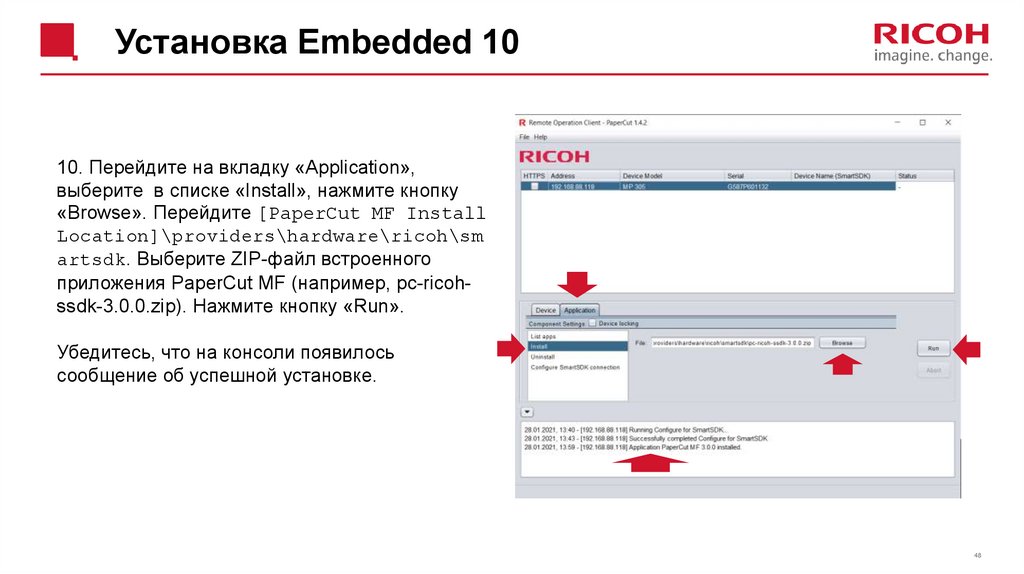
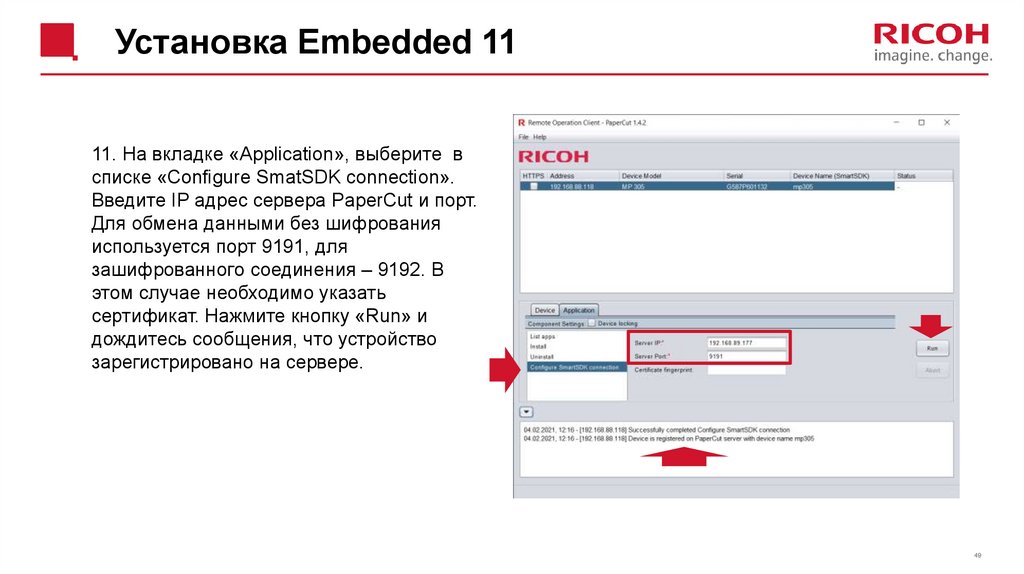
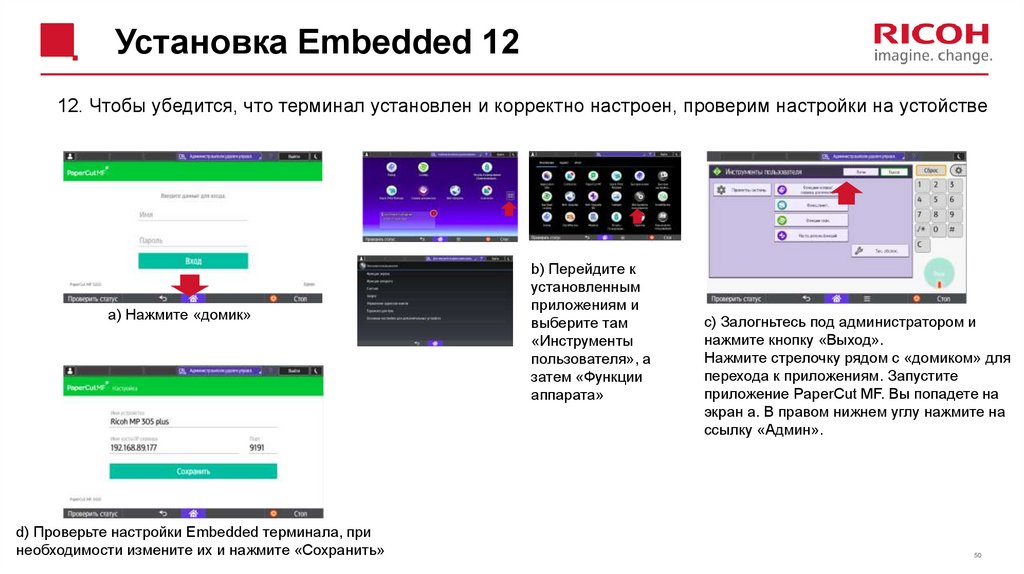


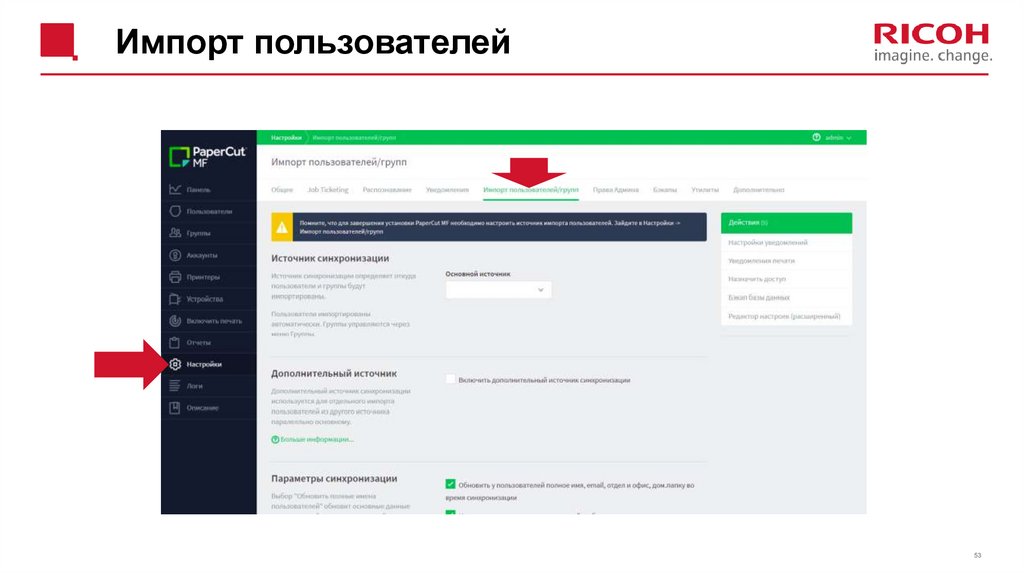
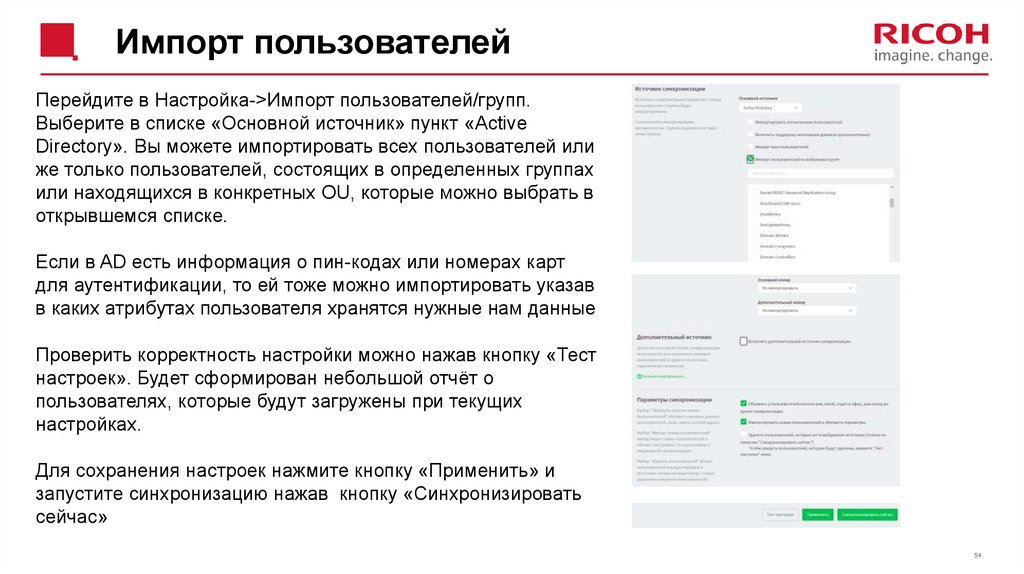

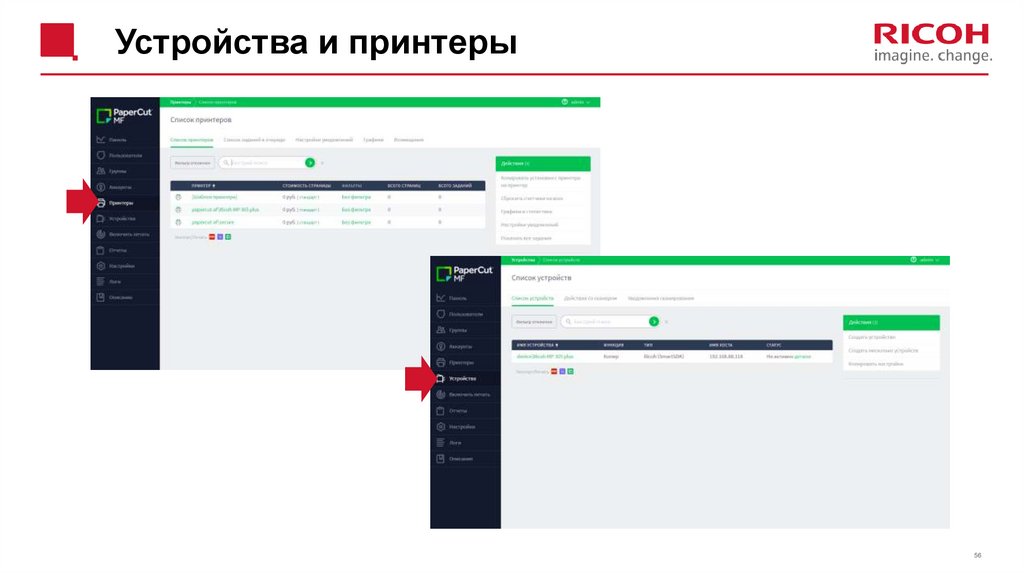
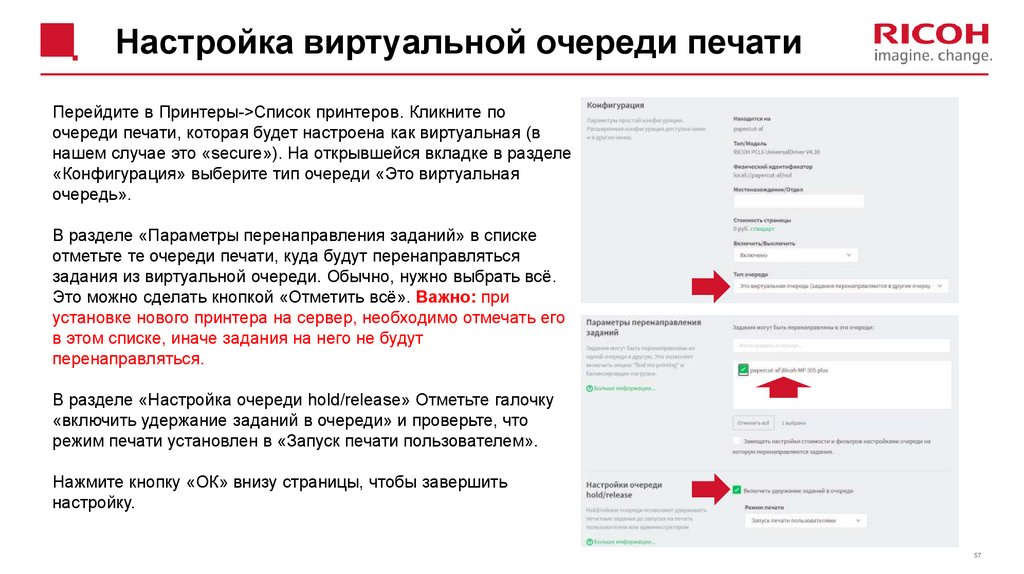
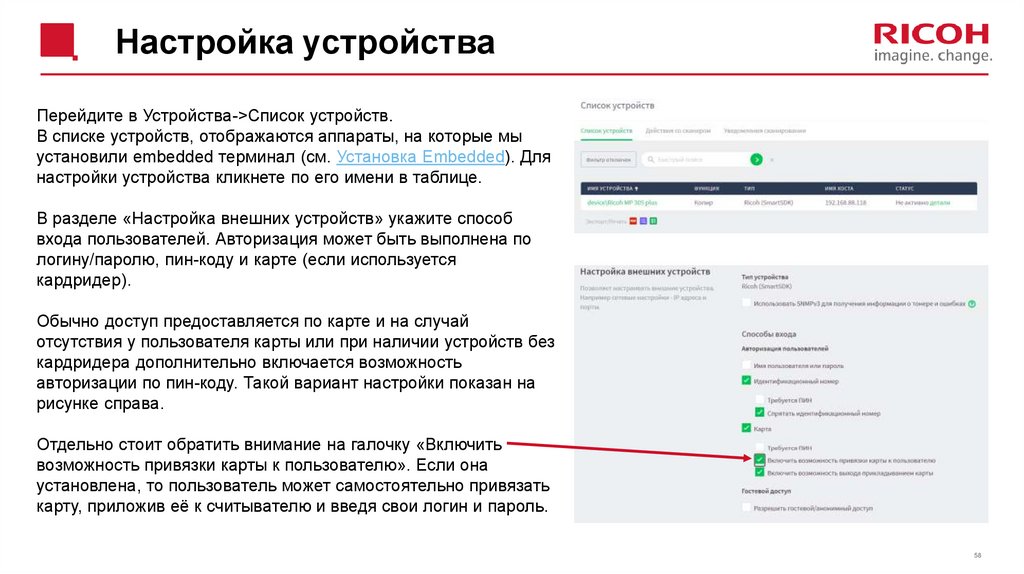

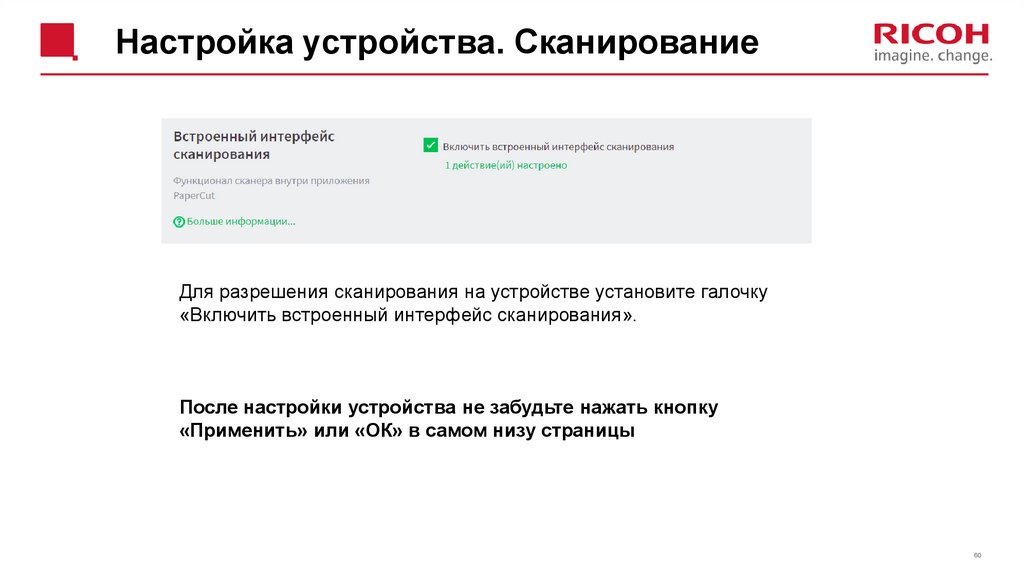
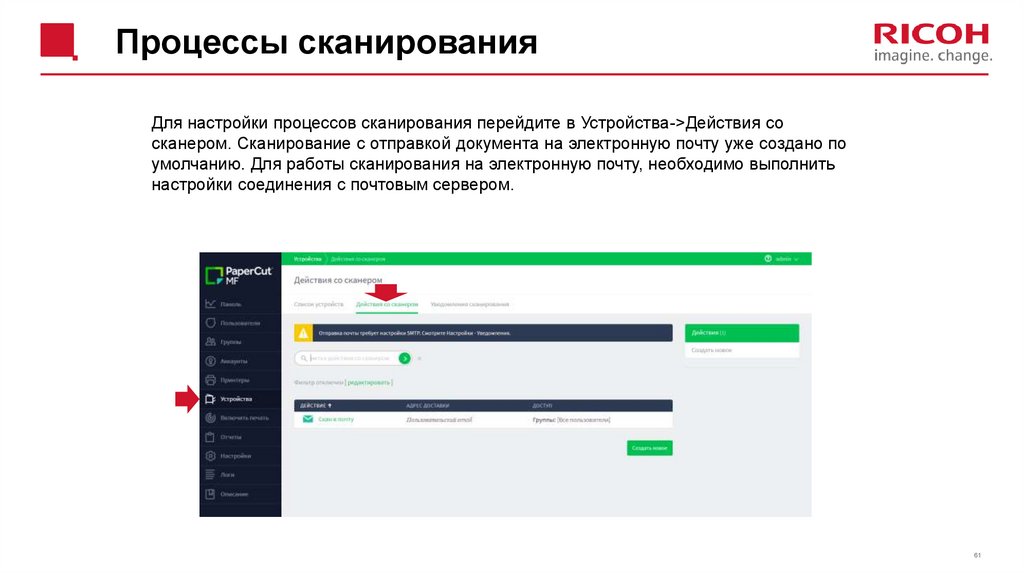
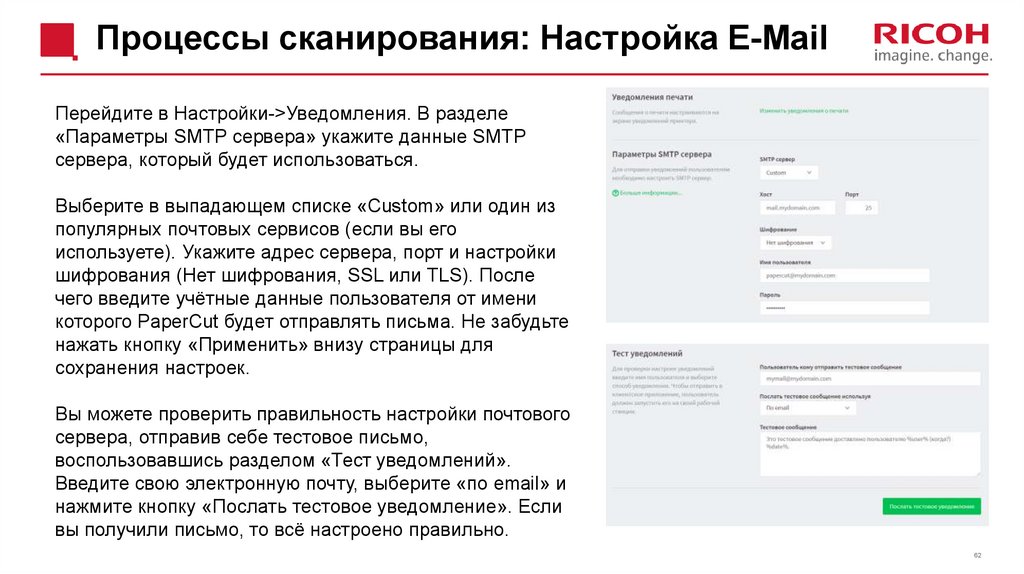
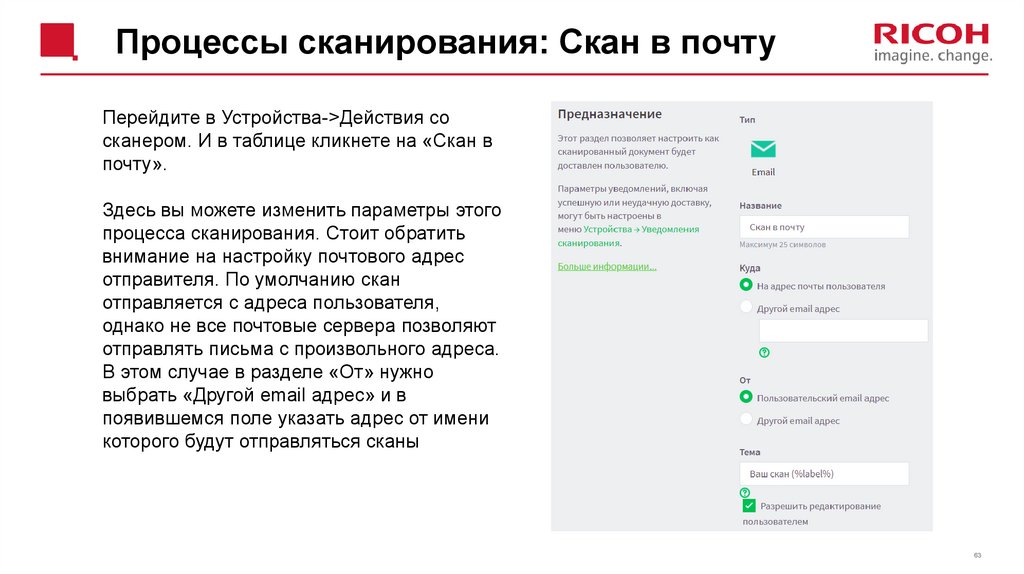



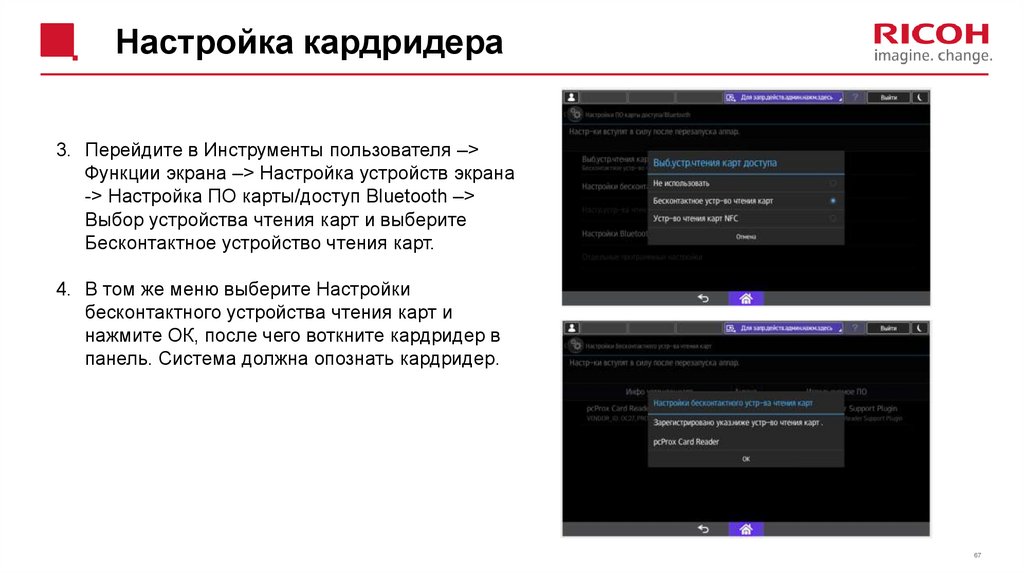
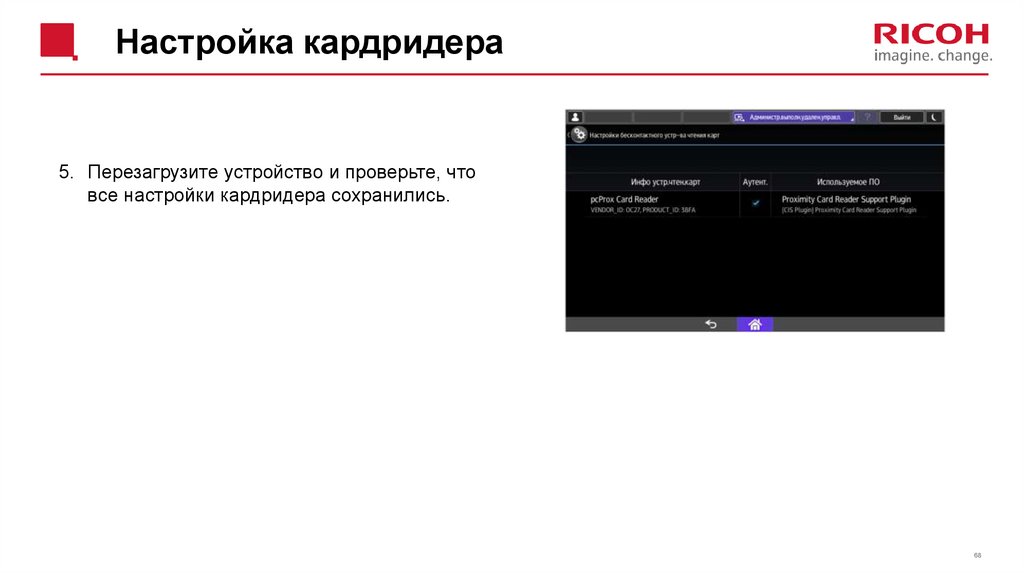

 Программное обеспечение
Программное обеспечение