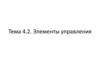Похожие презентации:
Элемент управления Ribbon
1.
Элемент управленияRibbon
2.
Добавление элемента управленияRibbon
3.
4.
5.
Элемент управления Ribbon состоит из трех фрагментов:панели для быстрого запуска (размещенной сверху),
меню приложения (доступное через кнопку, отображаемую в
самом конце слева, перед всеми вкладками),
ленты с множеством вкладок.
6.
Стилизация элемента управленияRibbon
7.
Готовые коллекции стилей, которые хранятся в сборкеRibbonControlsLibrary.dll в виде словаря ресурсов и предоставляются через
класс PopularApplicationSkins. Называются они Office2007Blue,
Office2007Black и Office2007Silver.
8.
КомандыВ отличие от стандартных меню и панелей инструментов в
WPF, в Ribbon перехватывать события Click, поступающие
от входящих в его состав элементов управления, не
разрешено. Преимущество такого проектного решения в том,
что он позволяет поставлять в элементе управления Ribbon
более развитую модель команд. (Как рассказывалось в главе
9, базовая модель команд в WPF является довольно
скромной.) Недостаток решения в том, что оно не позволяет
использовать специальные классы,
унаследованные от
RoutedCommand.
9.
Меню приложения10.
11.
Объект RibbonApplicationMenu наивысшего уровня тоженуждается в объекте RibbonCommand, хотя и не используется
для запуска команды! Причиной являются несколько других
свойств, таких как свойства, связанные с подсказкой, и
свойства изображения (которые устанавливают изображение,
появляющееся внутри кнопки меню приложения). В случае
применения используемого по умолчанию стиля Windows 7
потребуется установить свойство Small Image, а для стилей
Office 2007, которые
предусматривают отображение
большой кнопки приложения — свойство LargelmageSource.
12.
Такжеважно
отметить,
что
любой
RibbonApplicationMenuItem может хранить больше объектов
RibbonApplicationMenuItem для создания подменю, которое
отображается во втором столбце меню, как показано на рис.
25.10.
13.
Вкладки, группы и иконки14.
Потребуется присоединить объект RibbonCommand к каждой группе. Этот объект имеетнесколько специальных предназначений.
Во-первых, свойство RibbonCommand.LabelTitle позволяет указать заголовок группы, который
должен отображаться прямо под разделом соответствующей группы в элементе управления
Ribbon.
Во-вторых, с помощью свойства RibbonCommand.SmalllmageSource задается изображение,
которое должно использоваться в случае нехватки пространства и сворачивания группы в
одну кнопку.
И, в-третьих, событие RibbonCommand.Executed позволяет создать модуль запуска
диалогового окна. (Под модулем запуска диалогового окна подразумевается небольшой
значок, который появляется в правом нижнем углу некоторых групп и который при
выполнении на нем щелчка приводит к отображению диалогового окна с дополнительными
опциями.)
15.
Изменение размеров элементауправления Ribbon
16.
С помощью свойства RibbonTab.GroupSizeReductionOrderможно указать, какие группы должны сокращаться первыми,
используя для обозначения каждой группы значение ее
свойства LabelTitle. Например:
17.
Более мощный подход предусматривает создание коллекцииобъектов RibbonGroupSizeDefinition, которая диктует, каким
именно образом должно происходить сворачивание группы.
Чтобы обрести контроль над процессом изменения размеров групп,
необходимо
определить
множество
таких
объектов
RibbonGroupSizeDefinition и упорядочить их в коллекции
RibbonGroupSizeDef initionCollection от наибольшего к наименьшему.
Саму коллекцию RibbonGroupSizeDefinitionCollection обычно лучше
размещать в разделе Ribbon.Resources.
18.
Панель быстрого запускаПанель
быстрого
запуска
представляет
объект
QuickAccessToolBar, который может содержать в себе набор
объектов RibbonButton. При определении RibbonCommand
для этих объектов должен быть предоставлен только текст
подсказки и небольшое изображение, потому что текстовые
метки (TextLabel) и крупные изображения в них никогда не
отображаются.
19.
Единственной новой деталью в панели быстрого запуска является менюнастройки, которое появляется в результате щелчка на стрелке
раскрывающегося списка в крайней справа ее части. Это меню можно
использовать для настройки пользователями команд, появляющихся в
панели быстрого запуска. Его можно вообще отключить, установив свойство
QuickAccessToolBar.CanUserCustomize в false.
20.
Пользовательская настройка работает через присоединенноесвойство
RibbonQuickAccessToolBar.Placement.
Здесь
доступны три варианта:
Указывайте значение InToolBar, если необходимо, чтобы
команда появлялась только в панели быстрого запуска (но не
в меню настройки), так что она всегда остается видимой.
Используйте значение InCustomizeMenuAndToolBar, когда
нужно, чтобы команда появлялась и в панели быстрого
запуска, и в меню, настройки, тогда у пользователя будет
возможность снимать с нее отметку и скрывать ее.
Применяйте значение InCustomizeMenu, если требуется,
чтобы команда появлялась в неотмеченном виде в меню
настройки, но не в самом элементе управления Ribbon, тогда
пользователь может ее при необходимости отобразить.


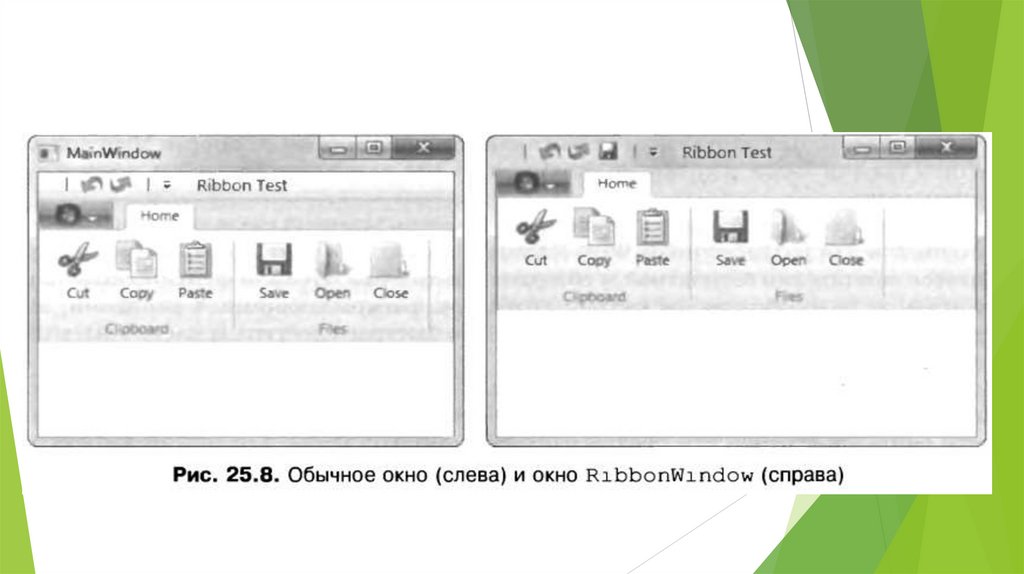
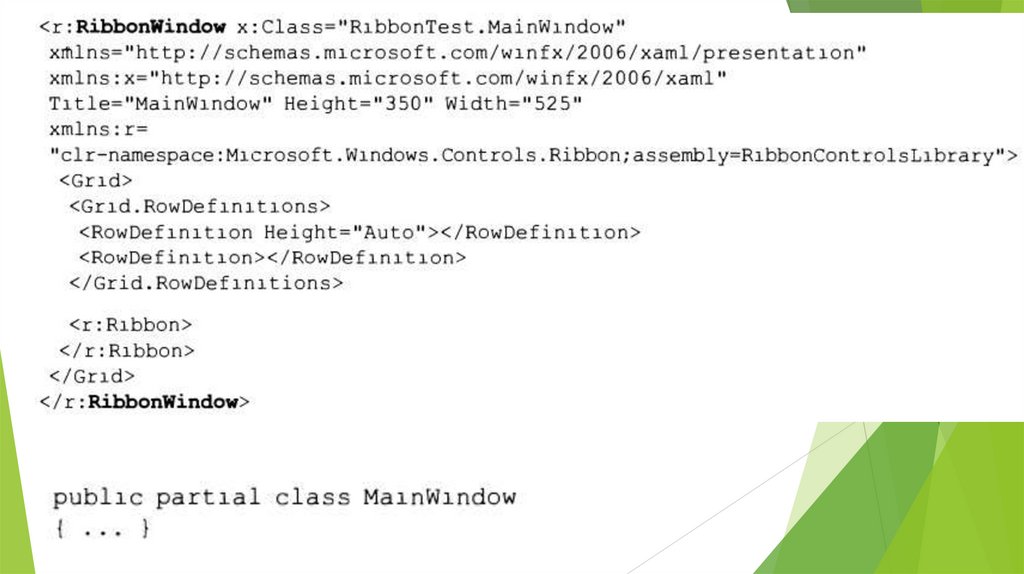


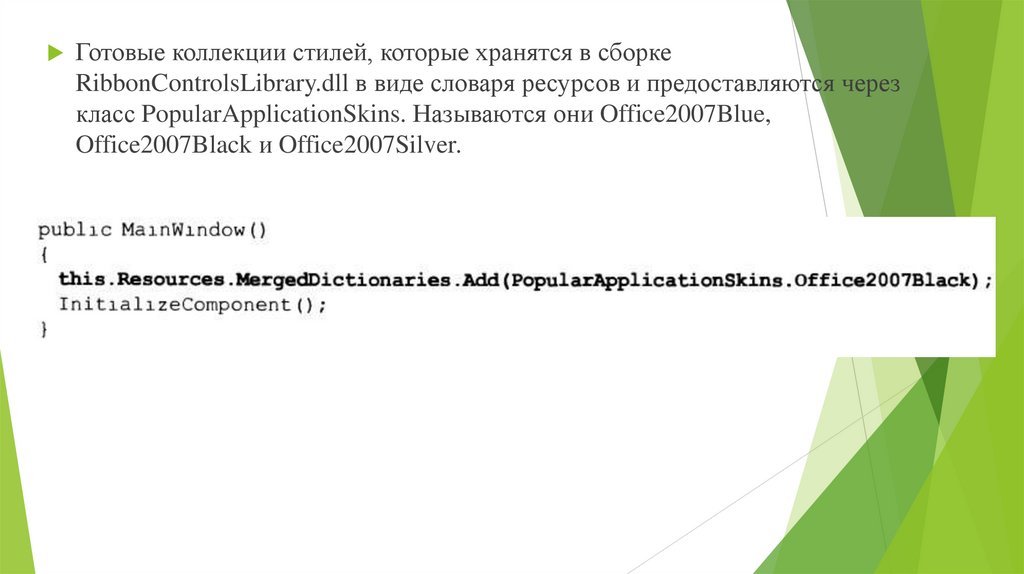

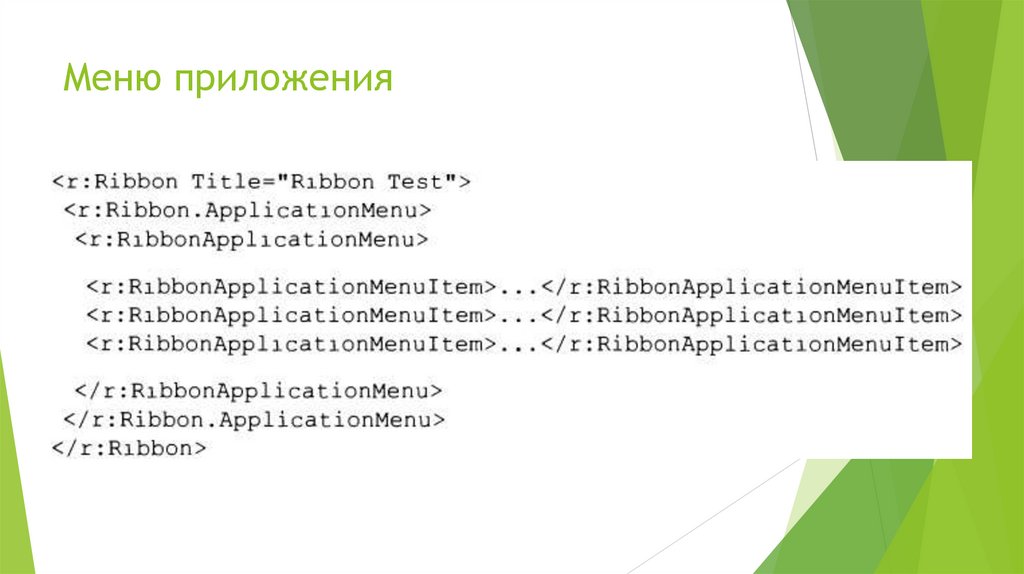
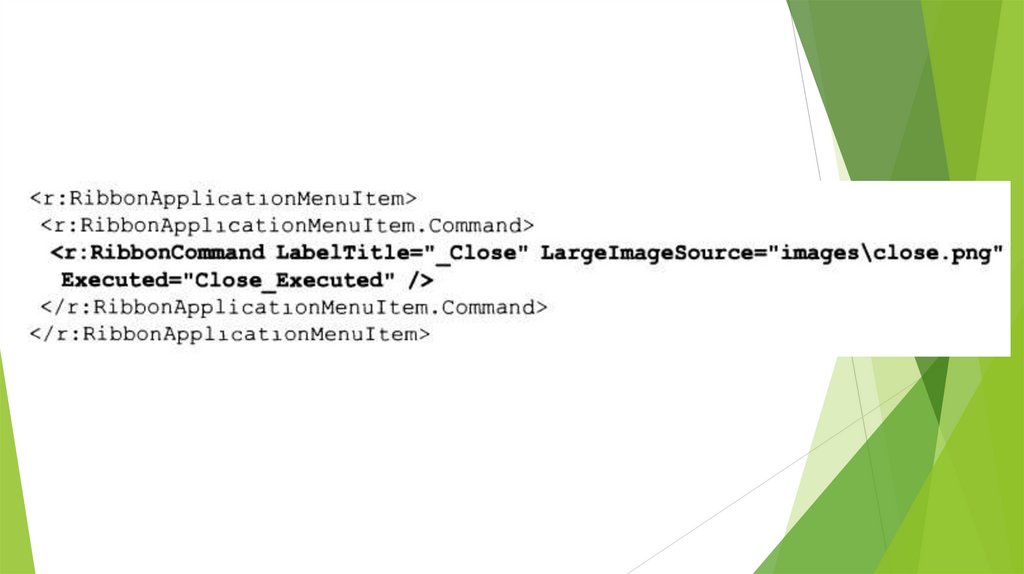

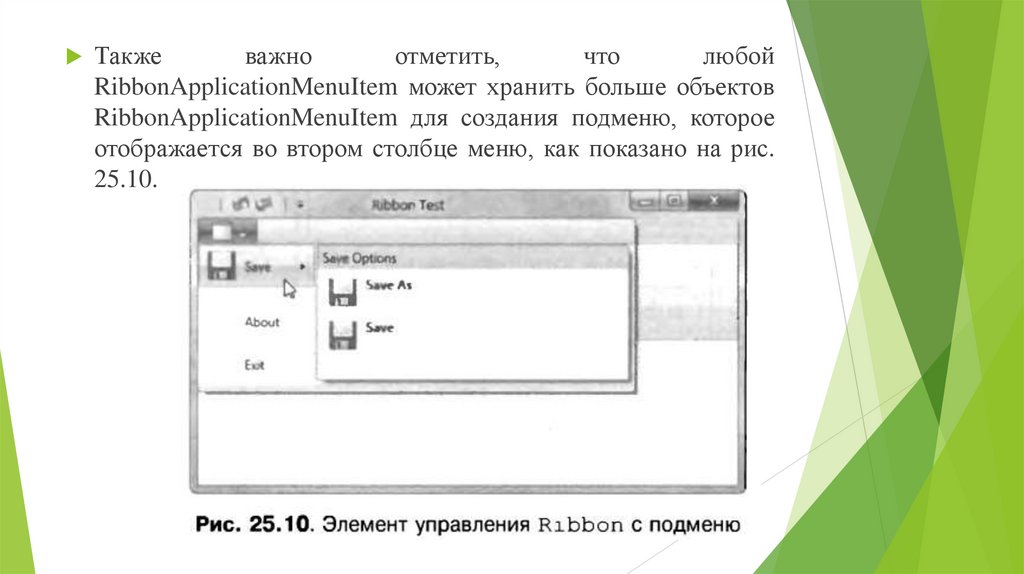
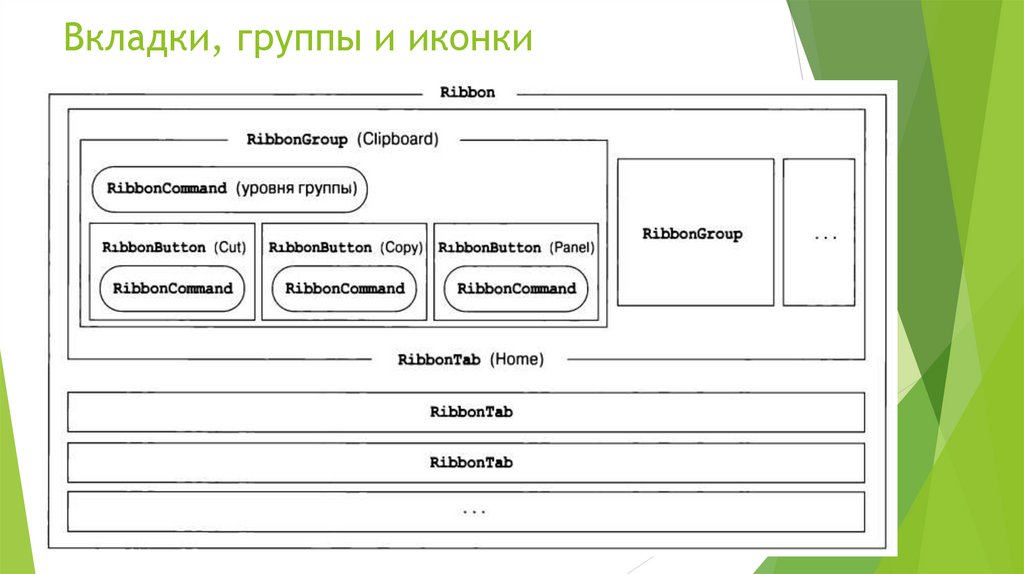



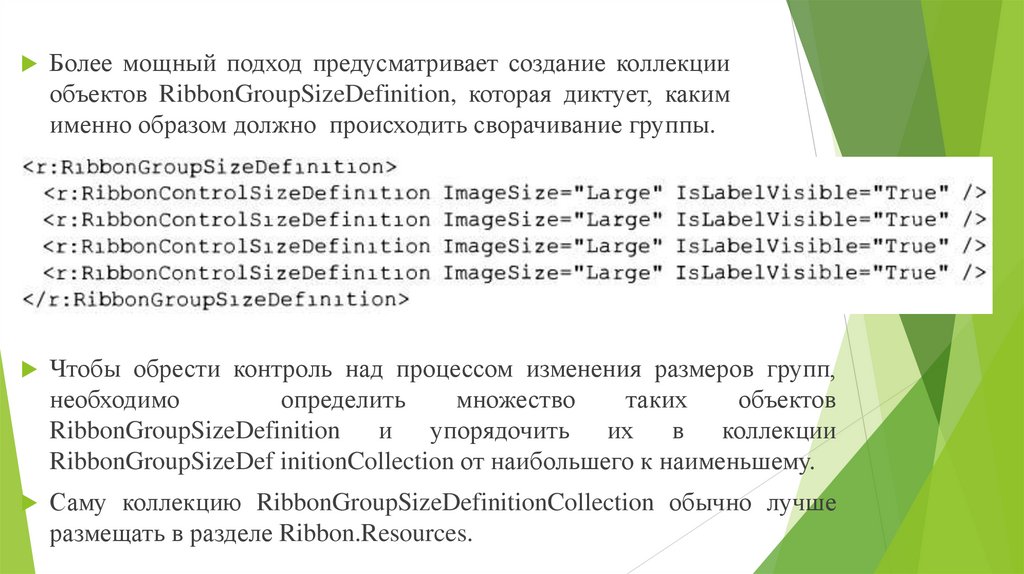

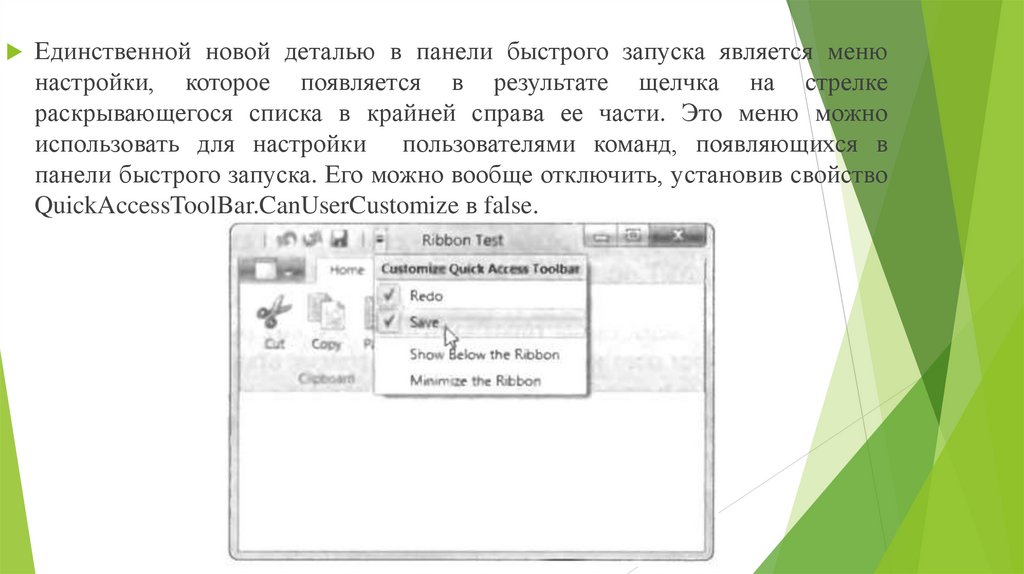

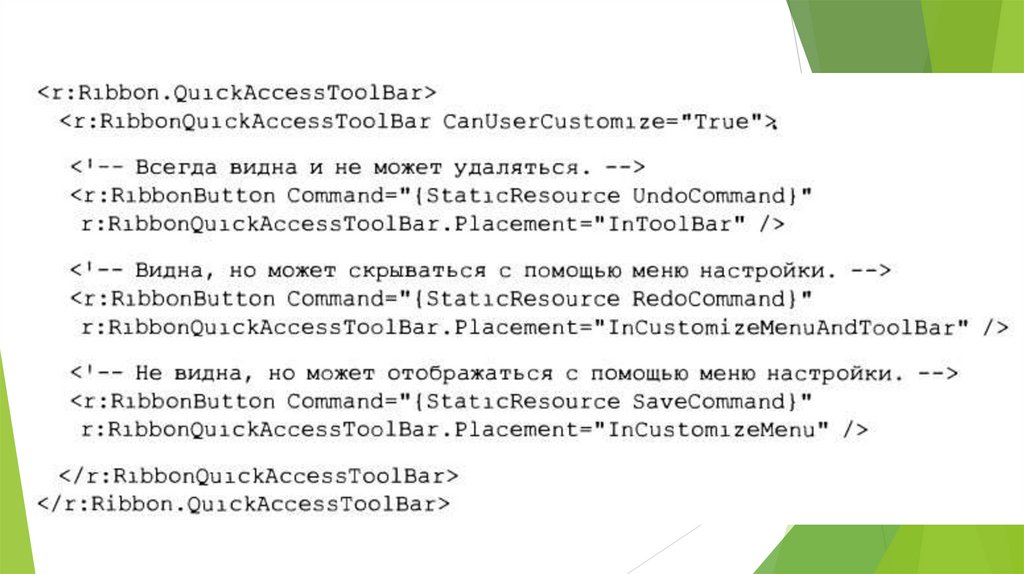
 Программное обеспечение
Программное обеспечение