Похожие презентации:
Microsoft SQL Server - корпоративная реляционная СУБД
1.
Microsoft SQL Server2.
Microsoft SQL Server- это корпоративная реляционная СУБД, построенная по клиент-серверной
архитектуре.
Система работает по следующему принципу:
1.
Клиент отправляет запрос на языке Т-SQL серверной машине.
2.
Сервер принимает обращение с требованием выполнить определенное действие и
выполняет поставленную задачу.
3.
Программно-аппаратный комплекс отправляет клиенту результат выполненной
работы, обработанного запроса.
Сервер базы данных
Для взаимодействия с БД применяется язык Т-SQL. Структурированный язык для
описания, изменения и извлечения данных, хранимых в БД.
3.
Создание любой БД начинается с создания файла данных. Рассмотрим этот
процесс в «Microsoft SQL Server» на примере создания простой БД по учёту
успеваемости студентов.
Для начала необходимо запустить среду разработки «SQL Server Management
Studio». Для этого в меню « Пуск» выбираем пункт « Программы\Microsoft SQL
Server \SQL Server Management Studio».
После запуска среды разработки появится окно подключения к серверу
«Соединение с сервером» .
В этом окне необходимо нажать кнопку «Соединить» .
4.
После нажатия кнопки «Соединить»появится окно среда разработки
«SQL Server Management Studio»
Замечание : В обозревателе объектов сами
объекты находятся в папках. Чтобы
открыть папку необходимо щёлкнуть по знаку
«+» слева от изображения папки.
Данное окно имеет следующую структуру :
1. Оконное меню – содержит полный
набор команд для управления
сервером и выполнения различных
операций.
2. Панель инструментов – содержит
кнопки для выполнения наиболее часто
производимых операций. Внешний вид
данной панели зависит от выполняемой
операции.
3. Панель «Object Explorer» - обозреватель
объектов . Обозреватель объектов – это
панель с древовидной структурой ,
отображающая все объекты сервера, а
также позволяющая производить
различные операции, как с самим
сервером , так и с БД. Обозреватель
объектов является основным инструментом
для разработки БД.
4. Рабочая область. В рабочей области
производятся все действия с БД, а также
отображается её содержимое.
5.
Теперь перейдём непосредственно к созданию файла данных. Для этого вобозревателе объектов щёлкните ПКМ на папке «Базы данных» (и в
появившемся меню выберите пункт «Создать БД». Появится окно настроек
параметров файла данных новой БД «Создание БД». В левой части окна
настроек имеется список «Выбор страницы». Этот список позволяет
переключаться между группами настроек .
Верхней части окна расположено два параметра: «Имя БД» и «Владелец».
Задайте параметр «Имя БД» равным «Student». Параметр «Владелец» оставьте без
изменений.
БД состоит из 2-х файлов:
- данные, которые будут в БД
- журнал транзакций ( рабочая
область, в которую SQL Server
Записывает информацию до и
после выполнения каждой
транзакции)
6.
Создание и заполнение таблицНа панели обозревателя объектов в папке «Создание БД» появиться новая БД
«Student».
Замечание: Для переименования БД необходимо в
обозревателе объектов щёлкнуть по ней ПКМ и в
появившемся меню выбрать пункт «Переименовать». Для
удаления в это же меню выбираем пункт «Удалить», для
обновления – пункт «Обновить», а для изменения свойств
описанных выше – пункт «Свойства».
Перейдём теперь к созданию таблиц. Все таблицы
нашей БД находятся в подпапке «Таблицы» папки
«Student» в окне обозревателя объектов
7.
В SQL Server используется следующие типы данных:- Битовые типы данных, которые содержат последовательности нулей и единиц: Binary(n) и
Varbinary(n), где n — длина.
- Целочисленные типы данных — типы данных для хранения целых чисел (в скобках указан
диапазон значений типа данных): Tinyint (0 — 255); Smallint (±32000); Int (±2E+9); Bigint (±263);
- Типы данных для хранения дробных чисел: Real — семь знаков после запятой; Float(m) может
хранить числа из m знаков после запятой, максимальное m = 38; Decimal(m n) дробные числа с m
знаков до запятой и n после;
- Специальные типы данных: Bit — логический тип данных, является заменой логическому типу
Boolean в Visual Basic; Text — тип для хранения больших объемов текста, одно поле может хранить до
2 Гб текста;
Image — тип данных для хранения до 2Гб рисунков, RowGUID — уникальный идентификатор строки
таблицы, SQL_Variant — аналогичен типу Variant в Visual Basic;
- Типы данных даты и времени: Datetime (от 1.01.1753 до 31.12.9999). SmallDatetime (от 1.01.1900 до
6.06.2079);
- Денежные типы данных для хранения финансовой информации: Money (±1015 и 4 знака после
нуля), Smallmoney (±20000.0000);
- Символьные типы: Char(n) — строка фиксированной длины n (строка дописывается до указанной
длины пробелами, максимальная длина —2000 Байт); Varchar(n), Nvarchar(n) — строка переменной
длины n (хранятся только значащие символы, максимальная длина — 4000 байт, Varchar и Nvarchar
используются в разных кодировках символов: Nvarchar используется, если в среде MS SQL Server
используется кодировка символов UNICODE).
8.
Числовые типы данныхBIT: хранит значение 0 или 1. Фактически является аналогом булевого типа в
языках программирования. Занимает 1 байт.
TINYINT: хранит числа от 0 до 255. Занимает 1 байт. Хорошо подходит для
хранения небольших чисел.
SMALLINT: хранит числа от –32 768 до 32 767. Занимает 2 байта
INT: хранит числа от –2 147 483 648 до 2 147 483 647. Занимает 4 байта.
Наиболее используемый тип для хранения чисел.
BIGINT: хранит очень большие числа от -9 223 372 036 854 775 808 до 9 223
372 036 854 775 807, которые занимают в памяти 8 байт.
DECIMAL: хранит числа c фиксированной точностью. Занимает от 5 до 17
байт в зависимости от количества чисел после запятой.
9.
Строковые типы данныхCHAR: хранит строку длиной от 1 до 8 000 символов. На каждый символ выделяет по 1
байту. Не подходит для многих языков, так как хранит символы не в кодировке Unicode.
Количество символов, которое может хранить столбец, передается в скобках. Например, для
столбца с типом CHAR(10) будет выделено 10 байт. И если мы сохраним в столбце строку
менее 10 символов, то она будет дополнена пробелами.
VARCHAR: хранит строку. На каждый символ выделяется 1 байт. Можно указать
конкретную длину для столбца - от 1 до 8 000 символов, например, VARCHAR(10). Если
строка должна иметь больше 8000 символов, то задается размер MAX, а на хранение строки
может выделяться до 2 Гб: VARCHAR(MAX).
Не подходит для многих языков, так как хранит символы не в кодировке Unicode.
В отличие от типа CHAR если в столбец с типом VARCHAR(10) будет сохранена строка в 5
символов, то в столбце будет сохранено именно пять символов.
NCHAR: хранит строку в кодировке Unicode длиной от 1 до 4 000 символов. На каждый
символ выделяется 2 байта. Например, NCHAR(15)
NVARCHAR: хранит строку в кодировке Unicode. На каждый символ выделяется 2 байта.
Можно задать конкретный размер от 1 до 4 000 символов: . Если строка должна иметь
больше 4000 символов, то задается размер MAX, а на хранение строки может выделяться до
2 Гб.
10.
Создадим таблицу «студенты». Для этого щёлкните ПКМ по папке«Таблицы» и в появившемся меню выберите пункт «Создать таблицу».
Появиться окно создания новой таблицы
11.
Перейдём к созданию полей и настройке их свойств. В таблице определенияполей задайте значения столбцов «Имя столбца», «Тип данных» и «Разрешить
значения NULL», как показано на рисунке ниже
Таблица « студенты» имеет шесть полей:
• номер– числовое поле для связи с таблицей «оценки» «bigint»,
• фио, группа, адрес– текстовое поле, предназначенное для хранения строк,
имеющих длину не более 50 символов «Varchar(n)»,
• дата рождения - предназначены для хранения дат. Поэтому они имеют
тип данных «datetime»
• стипендия- денежный тип данных «money».
Замечание: Так как, поле « номер» будет являться первичным полем
связи в запросе, связывающем таблицы « студенты» и «оценки». То мы
должны сделать его числовым счётчиком. То есть данное поле должно
автоматически заполняться числовыми значениями. Более того, оно должно
быть ключевым.
Сделаем поле « номер» счётчиком . Для этого выделите поле , просто
щёлкнув по нему мышкой в таблице определения полей. В таблице
свойств поля отобразятся свойства поля «номер». Разверните группу
свойств «Спецификация идентификатора». Свойство «(Идентификатор)»
установите в значение «Да». Задайте свойства «Начальное значение
идентификатора» и «Шаг приращения идентификатора» равными 1. Эти
настройки показывают, что значение поля « номер» у первой записи в
таблице будет равным 1, у второй – 2, у третьей 3 и т.д .
Теперь сделаем поле «номер» ключевым полем. Выделите поле, а затем на
панели инструментов нажмите кнопку с изображением ключа. В таблице
определения полей, рядом с полем «номер» появиться изображение
ключа, говорящее о том, что поле ключевое.
12.
Закройте окно создания новой таблицы, нажав кнопку закрытия в верхнем правом углуокна, над таблицей определения полей. Появиться окно с запросом о сохранении таблицы
В этом окне необходимо нажать «Да». Появиться
окно «Выбор имени», предназначенное для определения
имени новой таблицы, сохранить как «студенты»
13.
Создадим таблицу «оценки». Для этого щёлкните ПКМ по папке«Таблицы» и в появившемся меню выберите пункт «Создать таблицу».
Появиться окно создания новой таблицы
Таблица « студенты» имеет четыре поля:
• номер– числовое поле для связи с таблицей «студенты»
«bigint»,
• математика, физика, биология– целочисленные типы данных —
типы данных «Int» для хранения целых чисел ,
Замечание: Так как, поле « номер» будет являться первичным
полем связи в запросе, связывающем таблицы « студенты» и
«оценки». То мы должны сделать его числовым счётчиком. То
есть данное поле должно автоматически заполняться
числовыми значениями. Более того, оно должно быть ключевым.
Сделаем поле « номер» счётчиком . Для этого выделите поле ,
просто щёлкнув по нему мышкой в таблице определения полей.
В таблице свойств поля отобразятся свойства поля «номер».
Разверните группу свойств «Спецификация идентификатора».
Свойство «(Идентификатор)» установите в значение «Да».
Задайте свойства «Начальное значение идентификатора» и
«Шаг приращения идентификатора» равными 1. Эти настройки
показывают, что значение поля « Код специальности» у первой
записи в таблице будет равным 1, у второй – 2, у третьей 3 и т.д .
Теперь сделаем поле «номер» ключевым полем. Выделите поле,
а затем на панели инструментов нажмите кнопку с
изображением ключа. В таблице определения полей, рядом с
полем «номер» появиться изображение ключа, говорящее о том,
что поле ключевое.
14.
Теперь рассмотрим операцию заполнения таблиц начальными данными.Для начала заполним таблицу «студенты». Для заполнения этой таблицы в обозревателе объектов
щёлкните правой кнопкой мыши по таблице «студенты» и в появившемся меню выберите пункт
«Изменить первые 200 строк». В рабочей области «Microsoft SQL Server Management Studio» проявится окно
заполнения таблиц. Заполните таблицу «студенты», как показано на рисунке
Замечание: Так как поле «номер»
является первичным полем связи и
ключевым числовым счётчиком, то оно
заполняется автоматически (заполнять его
не нужно).
Закройте окно заполнения таблицы
«студенты» щелкнув по кнопке закрытия
окна в верхнем правом углу, над таблицей.
15.
После заполнения таблицы «студенты» заполним таблицу «оценки».Откройте её для заполнения как описано выше, и заполните, как показано на
рисунке
16.
Создание запросов и фильтровПерейдём к созданию статических запросов. В обозревателе объектов «Microsoft SQL
Server» все запросы БД находятся в папке «Представления»
17.
Создадим запрос «Запрос студенты+ оценки», связывающий таблицы «студенты»и «оценки» по полю связи «номер». Для создания нового запроса необходимо в
обозревателе объектов в БД «Student» щёлкнуть ПКМ по папке «Представления»,
затем в появившемся меню выбрать пункт «Создать представление». Появиться
окно «Добавление таблицы», предназначенное для выбора таблиц и запросов,
участвующих в новом запросе
Добавим в новый запрос таблицы
«студенты» и «оценки». Для этого в
окне «Добавление таблицы» выделите
таблицу «оценки» и нажмите кнопку
«Добавить».
Аналогично добавьте таблицу
«студенты». После добавления таблиц
участвующих в запросе закройте окно
«Добавление таблицы» нажав кнопку
«Закрыть». Появится окно конструктора
запросов
18.
1Окно конструктора запросов.
2
3
4
Окно конструктора запросов состоит из следующих панелей:
1. Схема данных – отображает поля таблиц и запросов, участвующих в запросе, позволяет выбирать
отображаемые поля, позволяет устанавливать связи между участниками запроса по специальным полям
связи.
2. Таблица отображаемых полей – показывает отображаемые поля (столбец «Столбец»), позволяет задавать
им псевдонимы (столбец «Псевдоним»), позволяет устанавливать тип сортировки записей по одному или
нескольким полям (столбец «Тип сортировки»), позволяет задавать порядок сортировки (столбец «Порядок
сортировки»), позволяет задавать условия отбора записей в фильтрах (столбцы «Filter» и «Or…»). Также эта
таблица позволяет менять порядок отображения полей в запросе.
3. Код SQL – код создаваемого запроса на языке T-SQL.
4. Результат – показывает результат запроса после его выполнения.
19.
Замечание: Если необходимо удалить таблицу или запрос из схемы данных, то для этого нужнощёлкнуть ПКМ и в появившемся меню выбрать пункт «Удалить».
Теперь перейдём к связыванию таблиц «студенты» и «оценки» по полям связи «номер». Чтобы
создать связь необходимо в схеме данных перетащить мышью поле «номер» таблицы «оценки» на
такое же поле таблицы «студенты». Связь отобразиться в виде линии соединяющей эти два поля
связи.
Замечание: Если необходимо удалить связь, то для этого необходимо щёлкнуть по ней ПКМ и в
появившемся меню выбрать пункт «Удалить».
Замечание: После связывания таблиц (а также при любых изменениях в запросе) в области кода
T-SQL будет отображаться T-SQL код редактируемого запроса.
20.
Теперь определим поля, отображаемые привыполнении запроса. Отображаемые поля
обозначаются галочкой (слева от имени поля) на
схеме данных, а также отображаются в таблице
отображаемых полей.
Замечание: Если необходимо сделать поле невидимым
при выполнении запроса, то нужно убрать галочку,
расположенную слева от имени поля на схеме
данных. Для этого просто щёлкните мышью по галочке.
Замечание: Если необходимо отобразить все поля таблицы, то необходимо установить галочку
слева от пункта «* Все поля», принадлежащего соответствующей таблице на схеме данных.
Определите отображаемые поля нашего запроса, как это показано на рисунке (Отображаются все
поля кроме полей с кодами, то есть полей связи).
На этом настройку нового запроса можно считать законченной. Перед сохранением запроса
проверим его работоспособность, выполнив его. Для запуска запроса на панели инструментов
нажмите кнопку . Либо щёлкните ПКМ в любом месте окна конструктора запросов и в
появившемся меню выберите пункт «Выполнить код SQL». Результат выполнения запроса появиться
в виде таблицы в области результата.
Замечание: Если после выполнения запроса результат не появился, а появилось сообщение об
ошибке, то в этом случае проверьте, правильно ли создана связь.
Если запрос выполняется правильно, то необходимо сохранить. Для сохранения запроса закройте
окно конструктора запросов, щёлкнув мышью по кнопке закрытия , расположенной в верхнем
правом углу окна конструктора (над схемой данных).
Появиться окно с вопросом о сохранении запроса, сохранить как «запрос-сведения об учащихся»
21.
Выполнить запрос «оценки по математики», с использованием фильтра.Вывести на экран учащихся (фио), оценки по математики которых ( >3)
22.
Выполнить запрос на T-SQL «фио + стипендия»select фио, стипендия from student.dbo.студенты
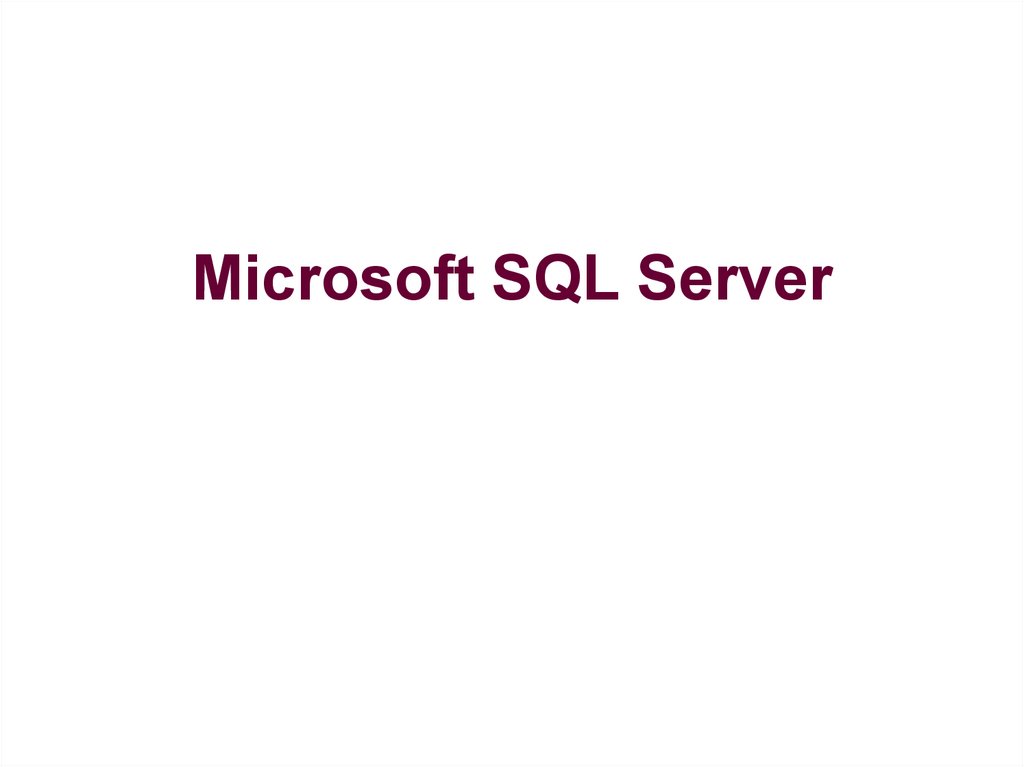
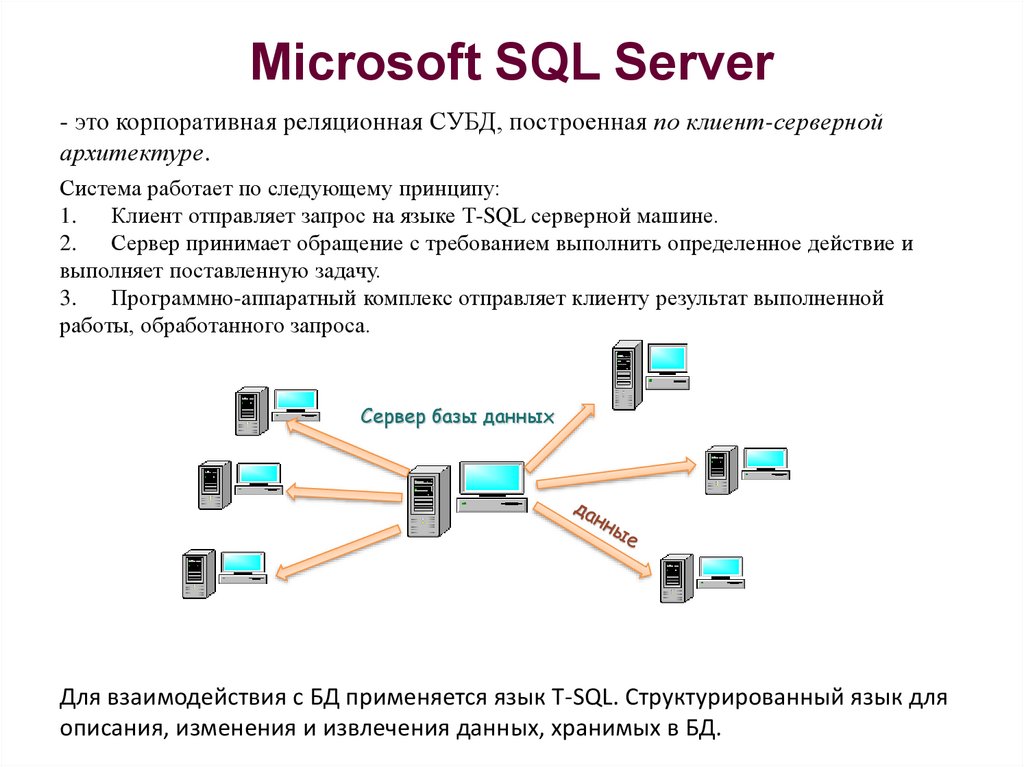
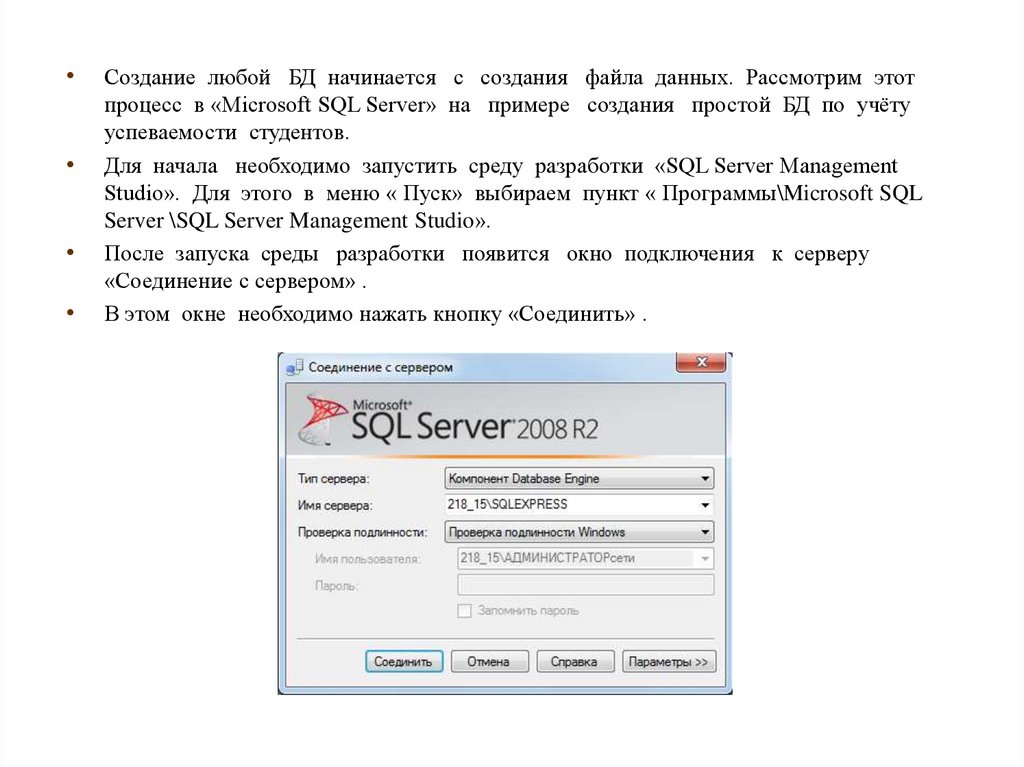


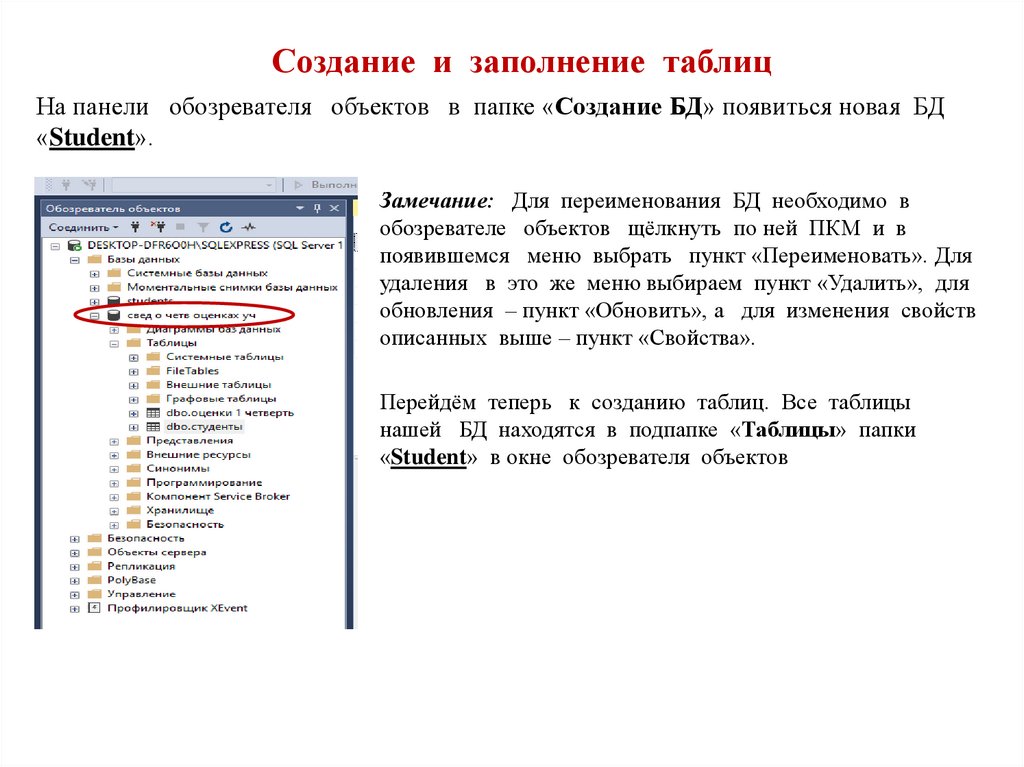


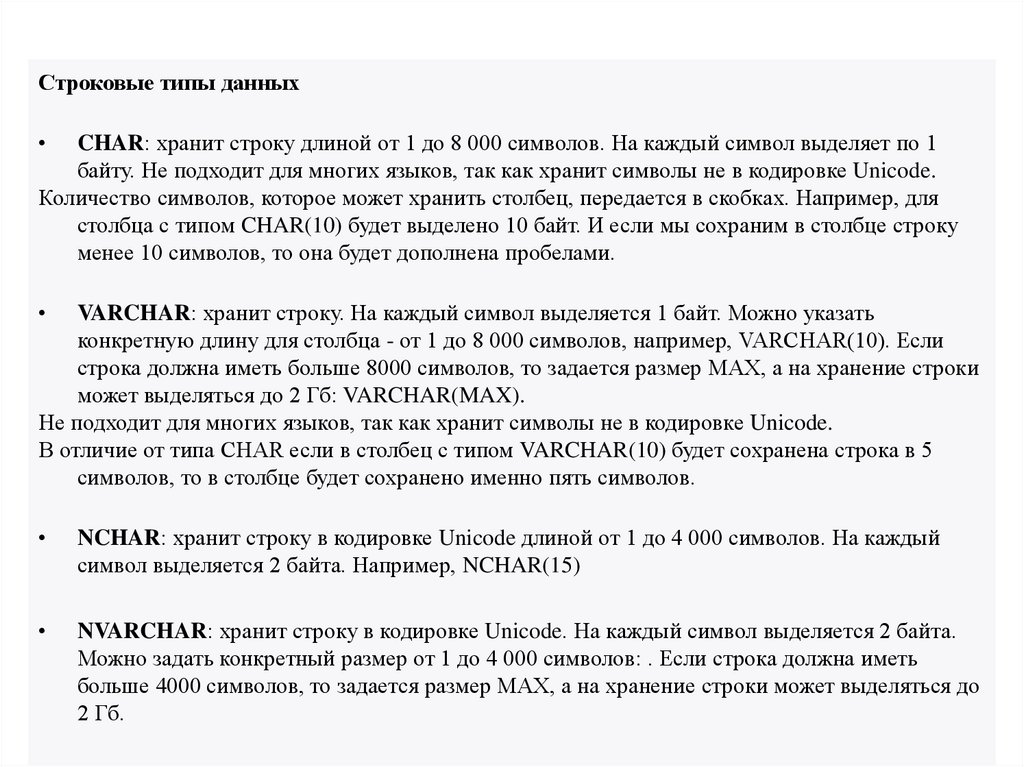


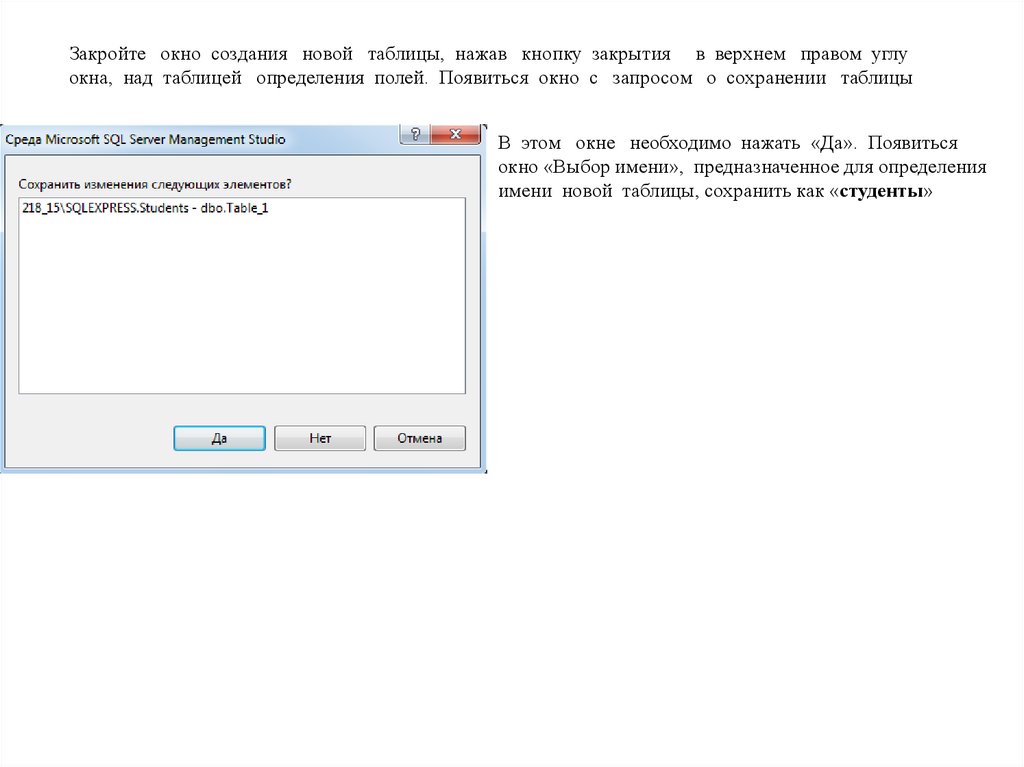
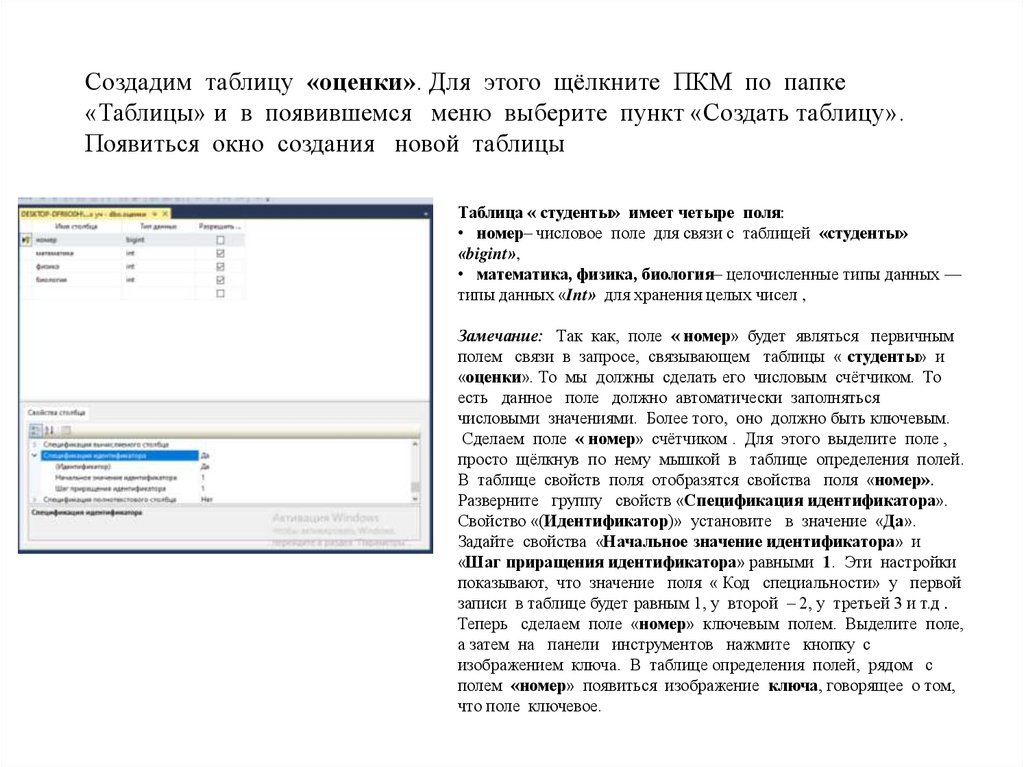
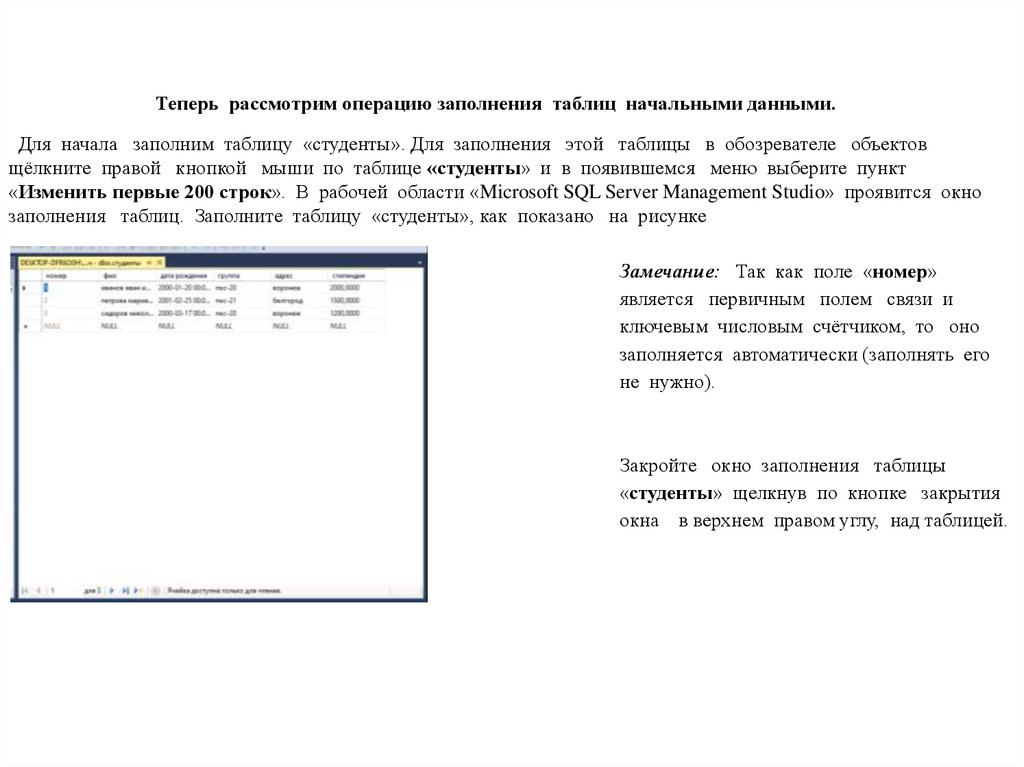
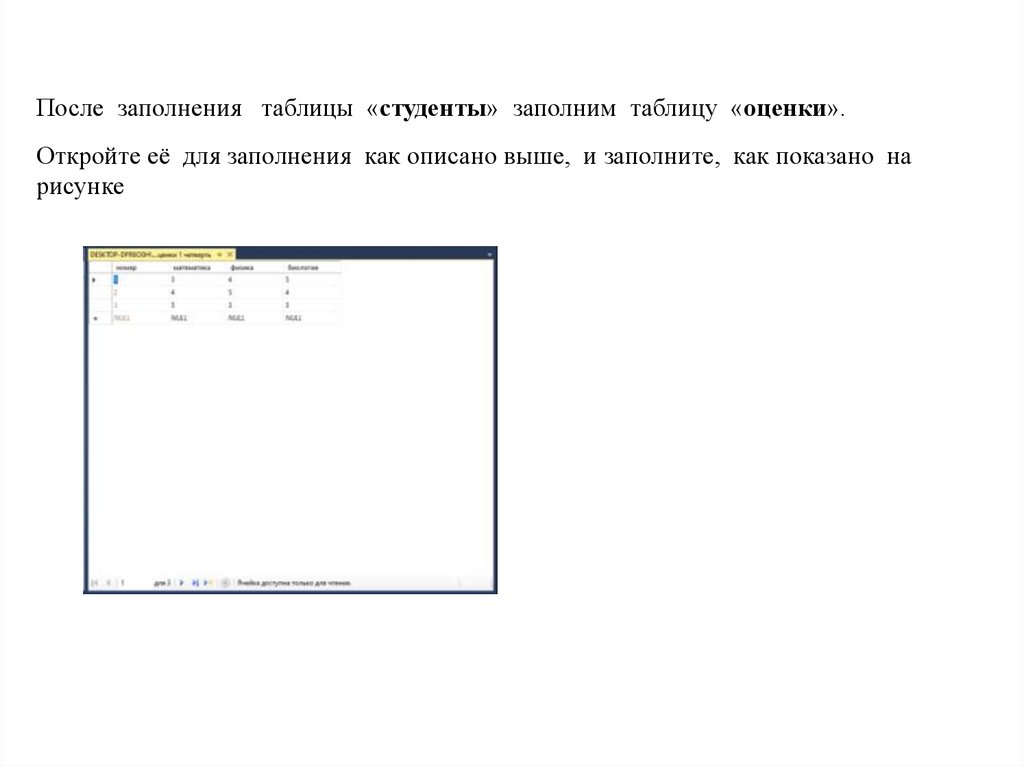
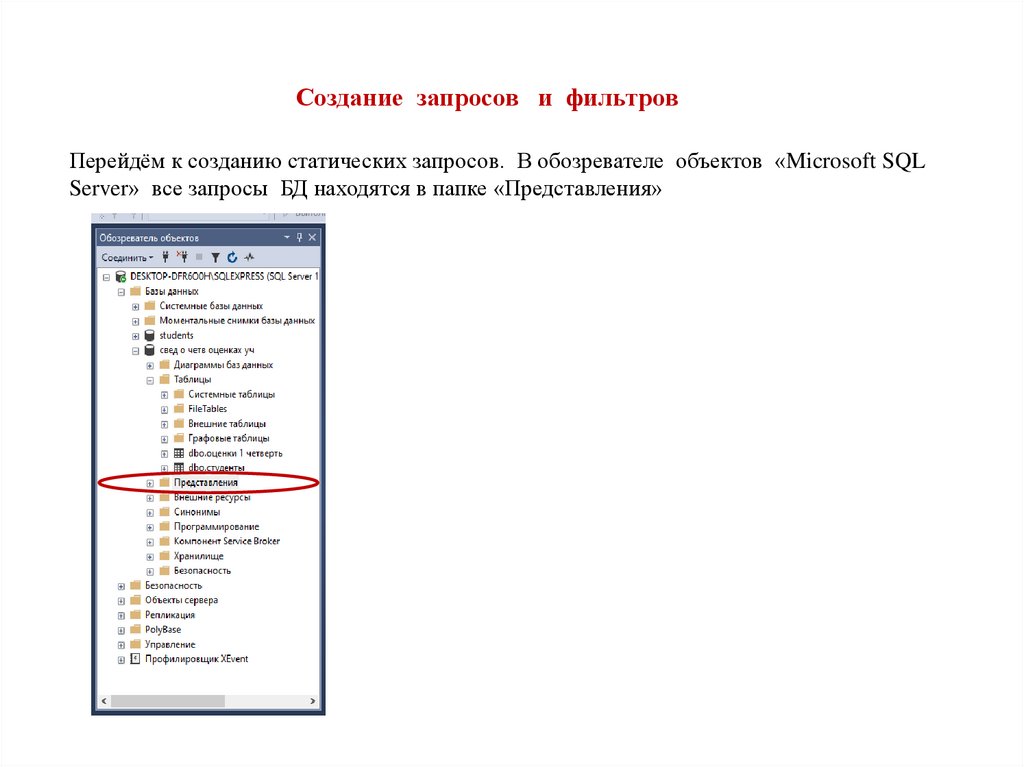

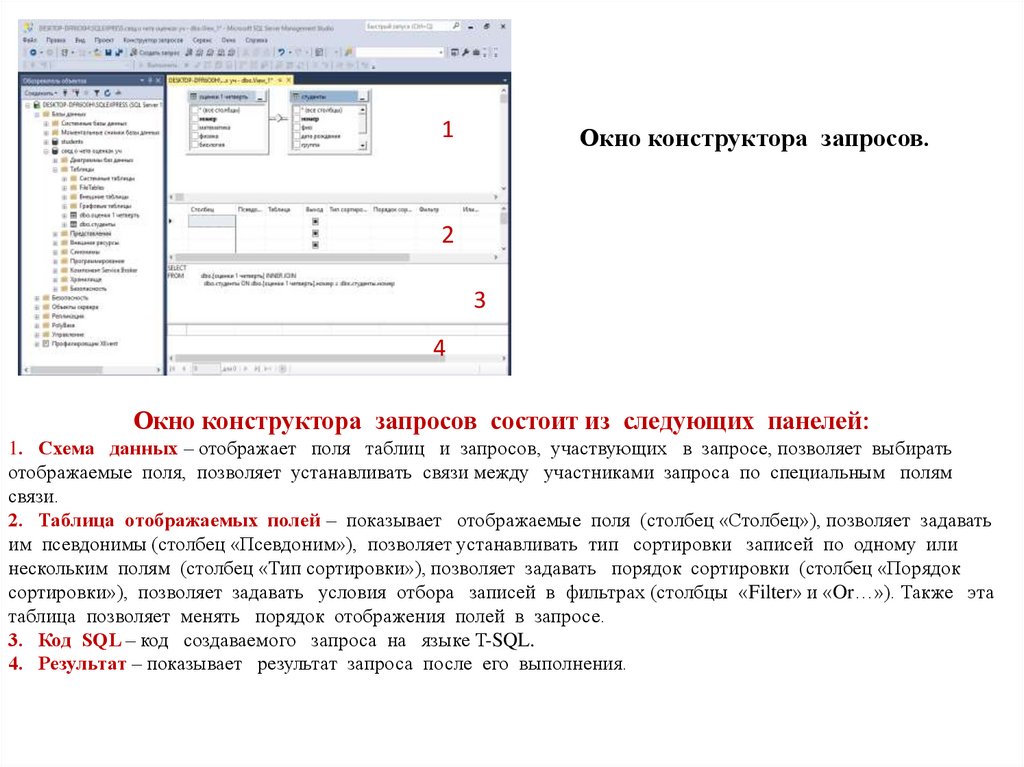

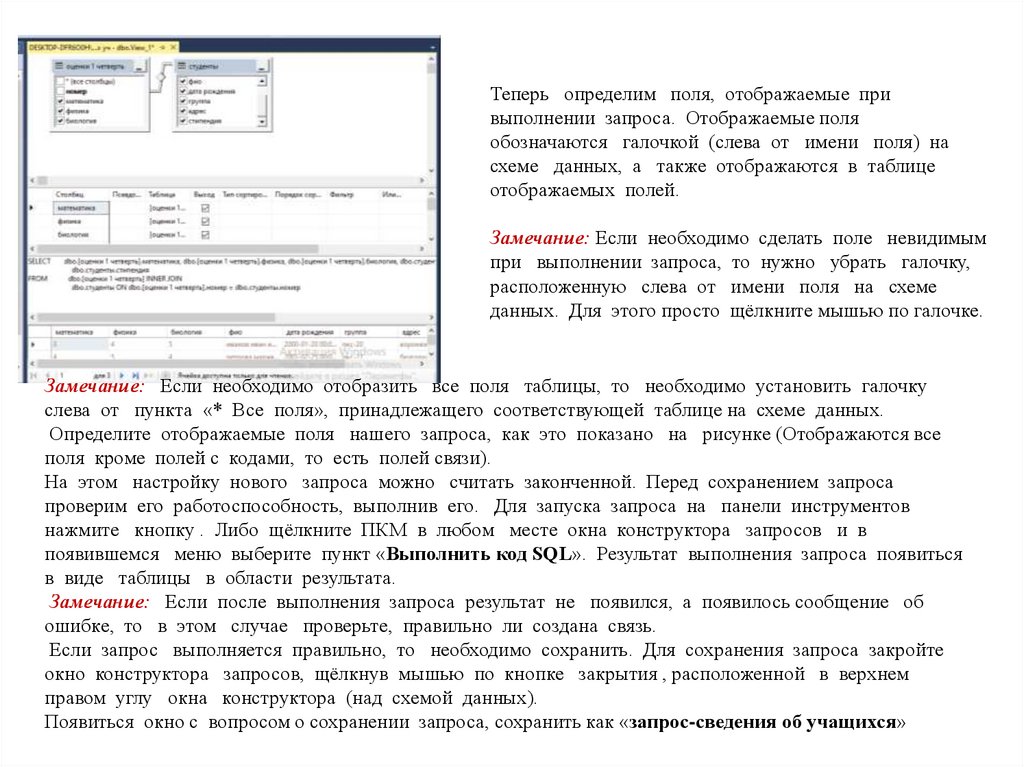

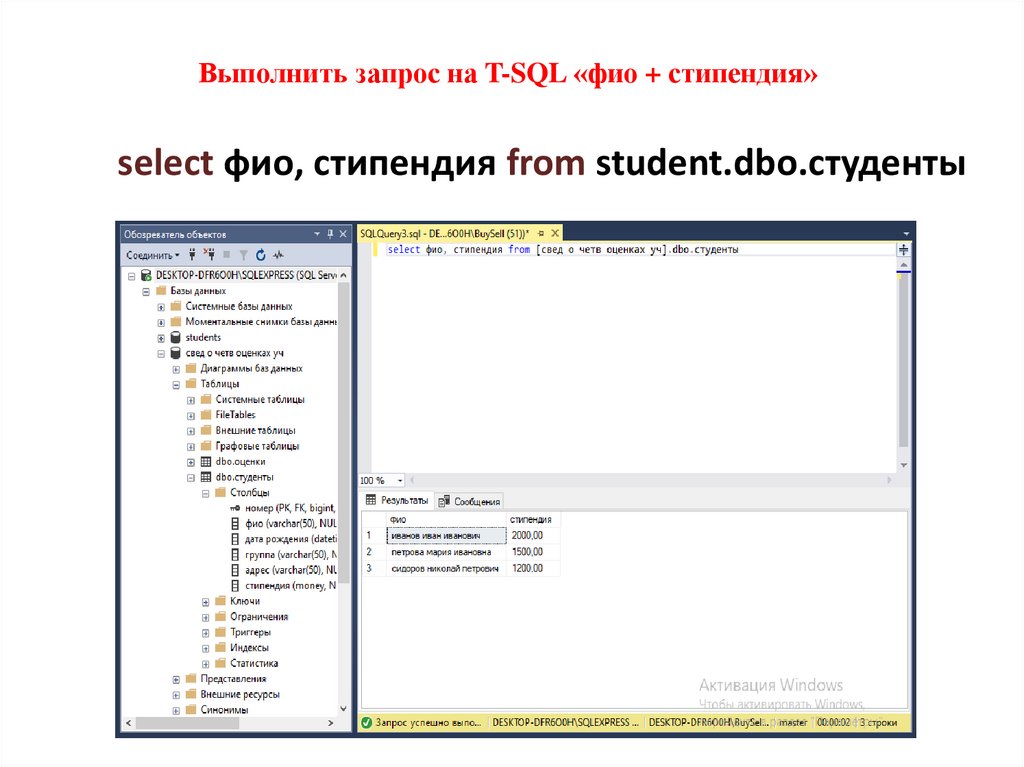
 Базы данных
Базы данных








