Похожие презентации:
Создание и работа с электронной почтой
1.
СОЗДАНИЕ И РАБОТА СЭЛЕКТРОННОЙ ПОЧТОЙ
2. Приступая к работе
Двойной щелчок левой кнопкоймыши на иконке “Интернет”
вашего рабочего стола
3. Открытие сайта
1. В адресной строкенапечатать адрес
сайта электронной
почты -
http://www.mail.ru
2. Сайт будет открываться
некоторое время. Дождитесь
окончания
его
загрузки.
Появится окно, аналогичное
показанному на рисунке.
3. В левом верхнем углу есть
ссылка – “регистрация в почте”.
Сделайте один щелчок левой
кнопкой мыши по ней.
4. Регистрация
Следуйте инструкциям,которые указаны в правой
части сайта.
Символом * указаны поля,
обязательные для
заполнения.
В поле “E-mail”
указывается имя вашей
электронной почты. Вы
можете указать абсолютно
любое. Например вашу
фамилию и инициалы
(английскими буквами).
Запомните это имя.
Для примера создадим
почтовый ящик с именем
“newmail”
5. Регистрация
Снимите галочку навкладке “установить
программу Mail.ru Агент”
Впишите в поле число,
указанное на картинке. Это
необходимы для защиты
электронного почтового
ящика.
По окончании регистрации
внимательно проверьте
все данные.
Далее один щелчок левой
кнопкой мыши по кнопке
“Зарегистрировать
почтовый ящик”
6. Регистрация
Велика вероятность того,что имя, которое вы
ввели в поле “E-mail” уже
было зарегистрировано
кем-то другим. В этом
случае появится окно,
аналогичное показанном
на рисунке. Вам
предоставят несколько
свободных вариантов
(образованных из имени
которое вы уже ввели).
Поставьте галочкой возле
понравившегося
варианта, снова наберите
пароль.
Повторный щелчок левой
кнопкой мыши по кнопке
“Зарегистрировать
почтовый ящик”
7. Электронная почта
В случае удачнойрегистрации, вы сразу
попадёте в свой
электронный ящик. В нём
уже будет одно входящее
сообщение. Это
сообщение от
Администрации
электронной почты mail.ru
Чтобы его прочесть,
необходимо зайти в
подпункт “Входящие”,
щелчком левой кнопкой
мыши по нему.
8. Электронная почта
Щелкните левой кнопкой мыши поссылке “Администрация mail.ru”
В письме содержится информация о
возможностях электронной почты.
9. Электронная почта
Зайти на свой почтовый ящиквы можете в любое время.
Для этого необходимо:
1 Открыть страницу
www.mail.ru
2 в поле имя написать имя
своего почтового ящика
3 ввести пароль в поле,
которое находится ниже.
4. Нажать кнопку “Войти”
10. Отправление письма
Чтобы отправить письмо,необходимо:
1. Зайти в свой почтовый ящик.
2. В заголовке ока нажать на
ссылку “написать письмо”
3. Ввести в поле “кому”
электронный адрес получателя
(например ite13@yandex.ru)
4. Написать тему письма в поле
“тема”
5. Написать текст письма в
большом поле, которое
находится ниже.
6. Проверить данные(адрес, текст)
7. Нажать кнопку отправить
11.
Настройка электроннойпочты на работу с
почтовой системой
Outlook Express
12. Приступая к работе
Чтобы открыть почтовую системуOutlook Express, необходимо нажать:
“ПУСК”, далее –
“Все программы”(“программы”) –
далее – “Outlook Express”
13. Рабочая среда
“Outlook Express”позволяет отправлять и
принимать
электронные письма, а
также редактировать и
просматривать их.
Письма сохраняются на
компьютере, что
позволяет работать с
ними даже в отсутствии
подключения к сети
“Internet”
Основное окно
программы “Outlook
Express” выглядит так,
как показано на
рисунке.
14. Настройка программы
Чтобы начать работу спрограммой “Outlook
Express”, необходимо:
1. Щёлкнуть левой
кнопкой мыши на
вкладке “Сервис”
главного меню.
2. Щёлкнуть на подпункт
“Учётные записи…”
15. Настройка программы
В появившемся окне:левый щелчок на кнопке
“Добавить”
Затем щелчок на вкладке
“Почта…”
16. Настройка программы
В появившемся окне, вполе “Выводимое имя”
напечатать своё имя и
фамилию.
Нажать кнопку “Далее”
17. Настройка программы
Напечатать полный адрессвоей электронной почты.
(например
“newmail.90@mail.ru”)
Нажать “Далее”
18. Настройка программы
Во вкладке “Сервер входящихсообщений” нажать на
стрелочку и выбрать “POP3”
В поле “Сервер входящих
сообщений” прописать
“pop.mail.ru”
В поле “Сервер исходящих
сообщений” прописать
“smtp.mail.ru”
Нажать “Далее”
19. Настройка программы
В поле “Учётная запись”прописать неполное имя
Вашего электронного ящика
(например если полное имя
newmail.90@mail.ru, то
необходимо прописать
“newmail.90”)
Прописать пароль
Нажать “Далее”
20. Настройка программы
Настройка программызавершена
Нажмите “Далее”
21. Настройка программы
Нажмите кнопку“Закрыть” окна “Учётные
записи в Интернете”,
чтобы продолжить
работу в программе.
22. Работа с программой
Чтобы загрузитьсообщения, нажмите на
вкладке “Входящие” в
левой части экрана.
Затем нажмите клавишу
“F5”
Произойдёт загрузка
входящих сообщений.
Это может занять
несколько минут.
23. Работа с программой
Чтобы просмотретьсообщение,
необходимо дважды щёлкнуть на
нём левой кнопкой мыши
24. Работа с программой
Чтобы создатьсообщение,
необходимо нажать
на кнопку “Создать…”
в основном окне,
затем в появившемся
окне вписать
электронный адрес
получателя (например
“ite13@yandex.ru”),
вписать тему, а также
текст сообщения.
Затем нажать на
кнопку “Отправить” в
верхней левой части
окна.



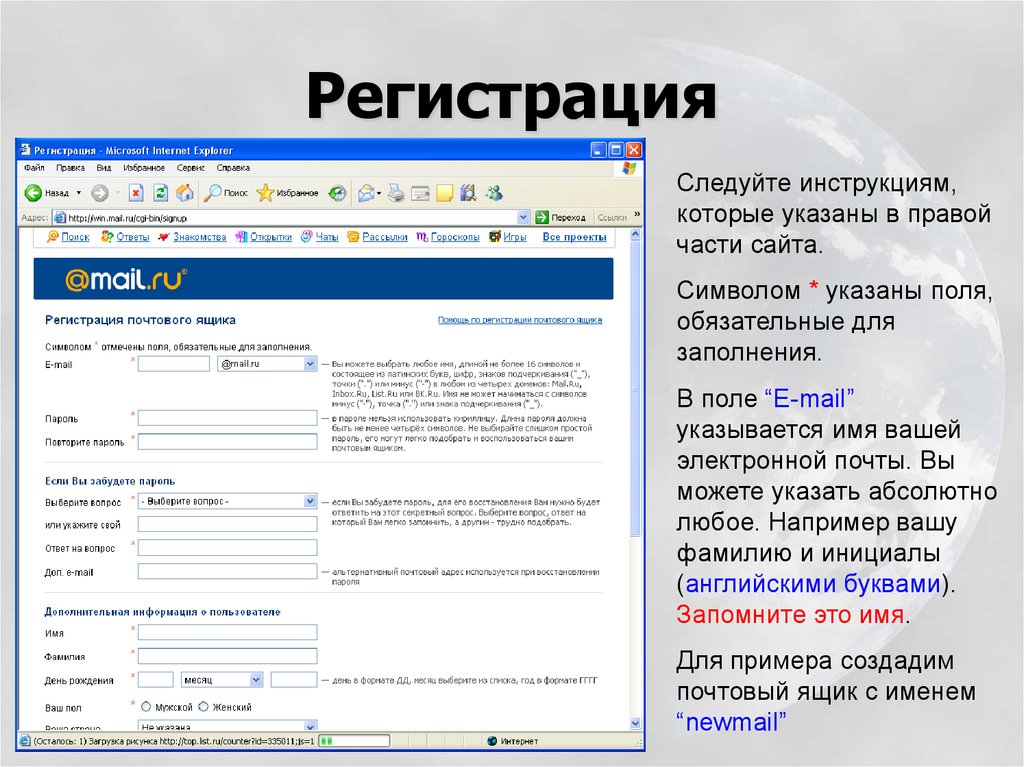



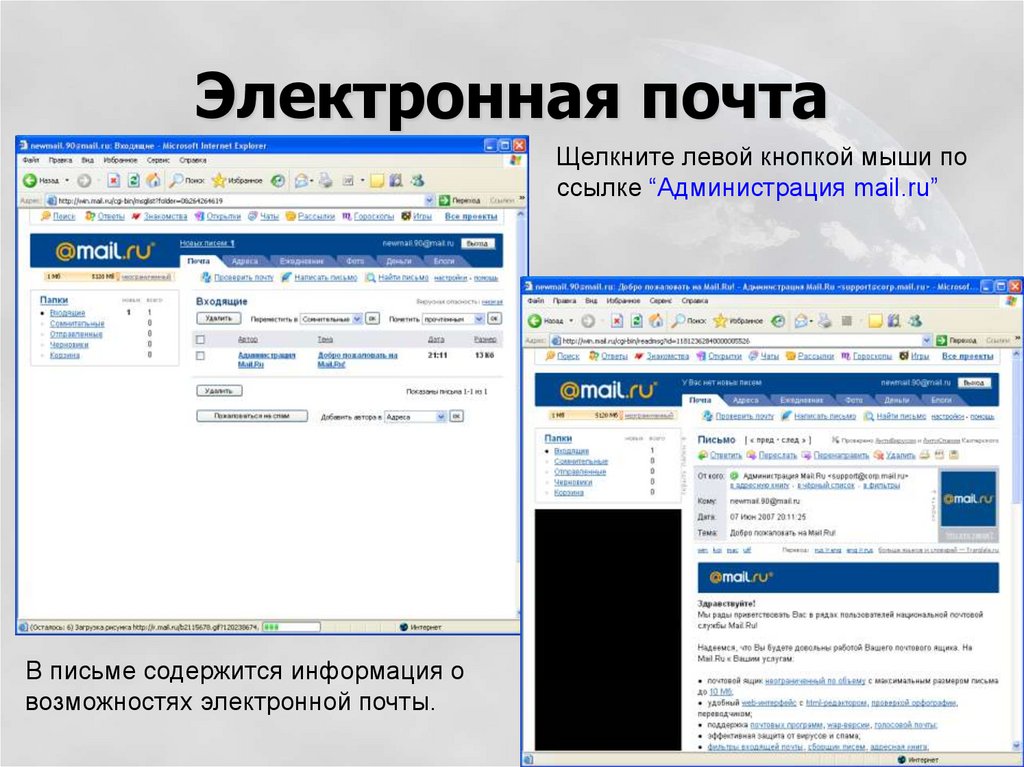



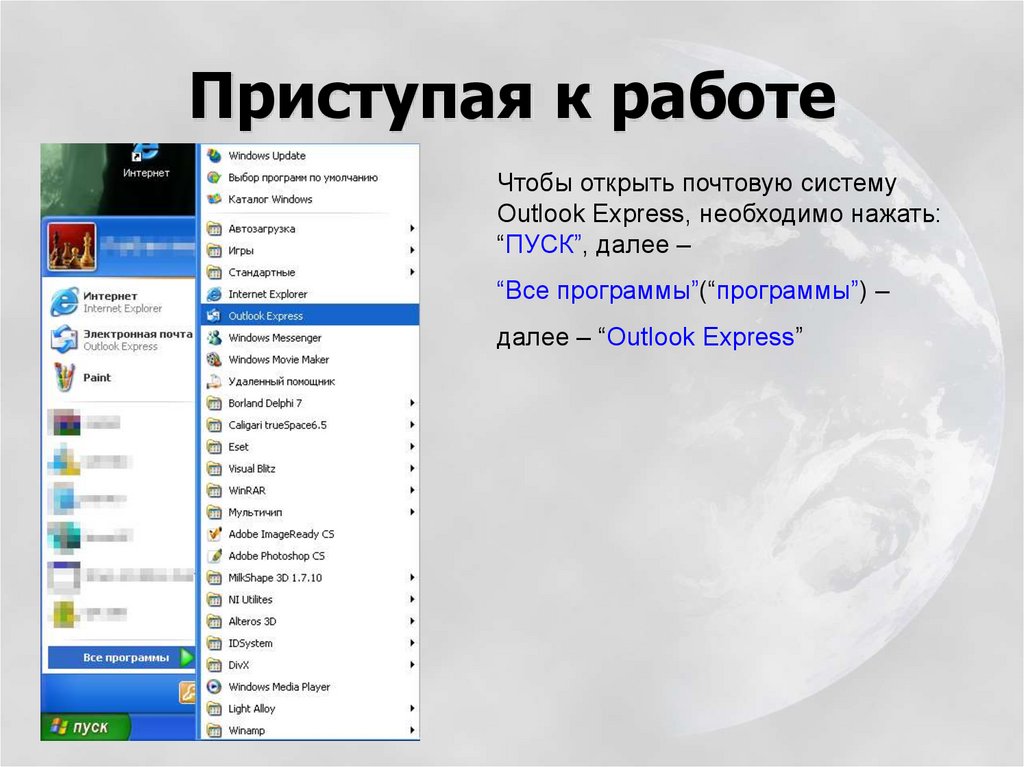




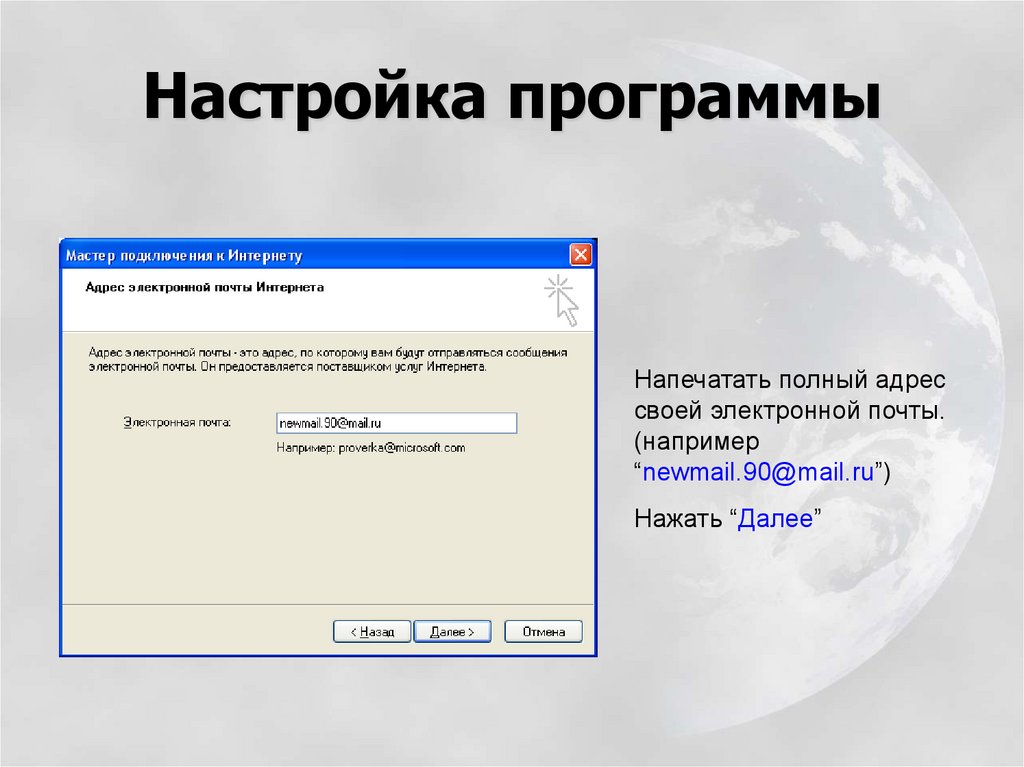



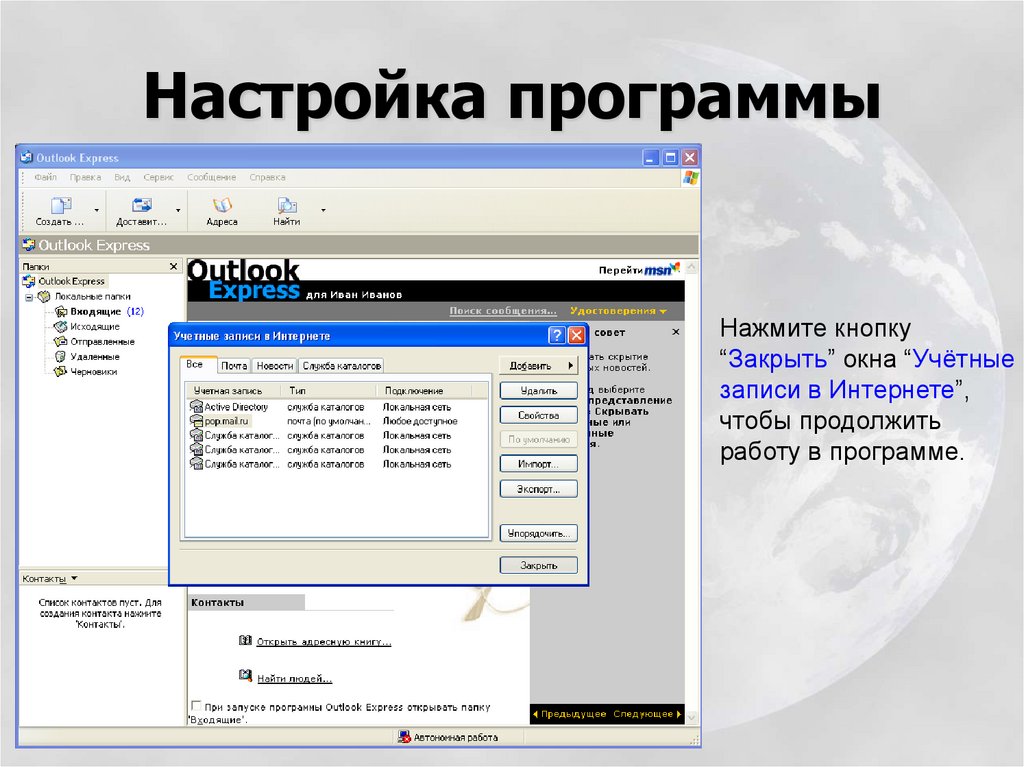



 Интернет
Интернет








