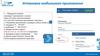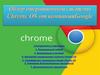Похожие презентации:
Руководство контролера для компании ООО Автозавод «ГАЗ»
1.
Руководство контролерадля компании
ООО Автозавод «ГАЗ»
2.
Сбор дефектов (прохождениечек-листа)
• Авторизация;
• Сканирование ШК;
• Выбор чек-листа;
• Выбор пункта чек-листа на осмотр;
• Подтверждение отсутствия дефекта либо подтверждение наличия дефекта.
3.
Введите логин и пароль учетнойзаписи Active Directory. Нажмите на
кнопку «Вход».
4.
Выберите рабочее место ирабочую смену и нажмите
«Продолжить».
Будет открыто окно регистрации сборочной
единицы
5.
Сканирование ШК и выбор чек-листа• Произведите
сканирование ШК или
введите ШК сборочной
единицы вручную.
• Выберите чек-лист из
выпадающего списка.
6.
Выбор пункта чек-листаПодтверждение наличия/отсутствия дефекта
• В списке пунктов выберите
нужный
пункт
кратким
касанием.
• Произведите осмотр и в
зависимости от результата
нажмите на одну из кнопок:
* По завершении процедуры нажмите на кнопку «Завершить».
Пройдите
регистрацию дефекта
7.
Регистрация дефекта• Подтверждение наличия дефекта;
• Выбор элемента;
• Выбор значения элемента;
• Заполнение необходимых к регистрации полей и добавление фотографий;
• Уровень информируемости. Рассылка информации о дефекте.
8.
Подтверждение наличия дефекта• Выберите пункт, в рамках
которого обнаружен дефект
и
нажмите
«Дефект
найден».
• Выбранный пункт отразится
в верхней части окна:
9.
Выбор значения элемента• Выберите необходимый элемент справа.
Выбранный элемент отобразится в верхней
правой части окна.
• Ниже отобразятся поля, необходимые для
заполнения
в
рамках
процедуры
регистрации дефекта.
• Выберите
необходимое
значение в списке слева.
10.
Добавление фотографийОтметка дефекта на карте сборки
• Заполните все представленные поля.
• Отметьте дефект на карте:
* По окончании заполнения, нажмите на кнопку
«Добавить» либо «Добавить и закрыть». Пункт
чек-листа будет отмечен:
11.
Уровень информируемостиРассылка информации о дефекте
Уровень информируемости
Рассылка информации о дефекте
• По нажатию на кнопки «Добавить» или
«Добавить
и
закрыть»
произойдёт
синхронизация, затем будет выведено
сообщение:
• По нажатию на кнопку «ОК» будет осуществлен
переход для заполнения информации по
рассылке
(после
заполнения
нажмите
«Добавить» или «Добавить и закрыть»):
12.
Редактирование дефекта• В окне «Дефекты» нажмите на кнопку
«Список дефектов». В правой части
отобразится
список
зарегистрированных дефектов.
• Для перехода к редактированию
данных дефекта нажмите на кнопку
• Внесите необходимые корректировки
в поля и нажмите на кнопку:
13.
Удаление дефекта• В окне «Дефекты» нажмите на кнопку
«Список дефектов». В правой части
отобразится
список
зарегистрированных дефектов.
• Для перехода к редактированию
данных дефекта нажмите на кнопку
• Подтвердите операцию, нажав «Да»:
14.
Обзор основных возможностей• Модуль «Настройки»;
• Синхронизация;
• Закрытие смены;
• Сбор дефектов.
15.
Модуль «Настройки»*Для перехода к окну настроек необходимо
нажать на кнопку
(слева в верхнем углу) для открытия
основного меню приложения и выбрать
пункт меню «Настройки».
16.
Синхронизация*Для перехода к синхронизации необходимо нажать на кнопку
(слева в верхнем углу) для открытия основного меню приложения и выбрать пункт меню «Синхронизация».
17.
Закрытие смены• Нажмите на значок
• Выберите
смены».
пункт
• Нажмите «Да».
«Закрытие
18.
Отчета для технической поддержкипри возникновении ошибок
Отчет
для
технической
поддержки – используется в
случае возникновения ошибок в
работе МЧ и последующего
анализа.
При нажатии на пункт будет
происходить
автоматическое
формирование выгрузки архива
для последующей передачи его
в отдел технической поддержки
для анализа.


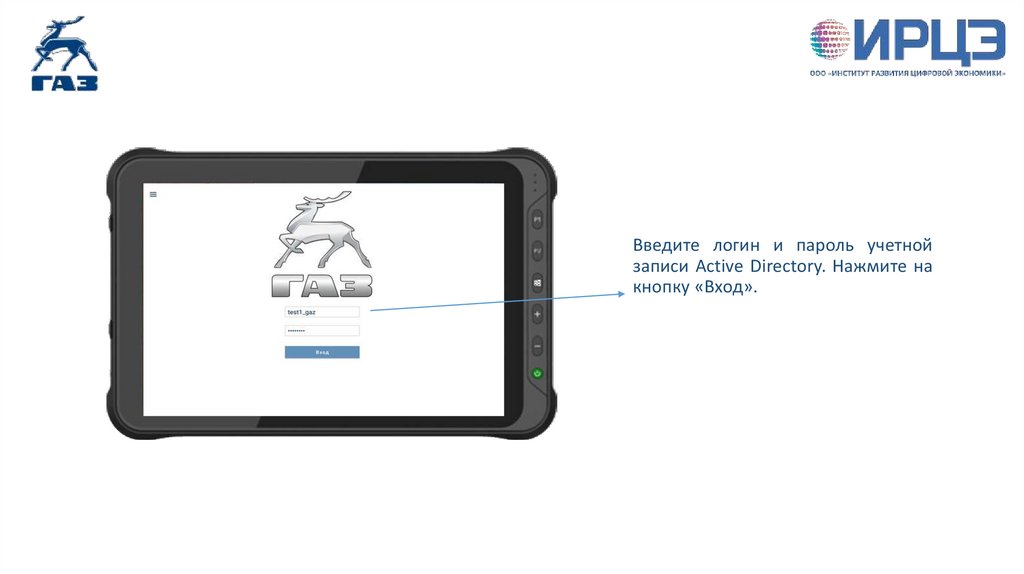
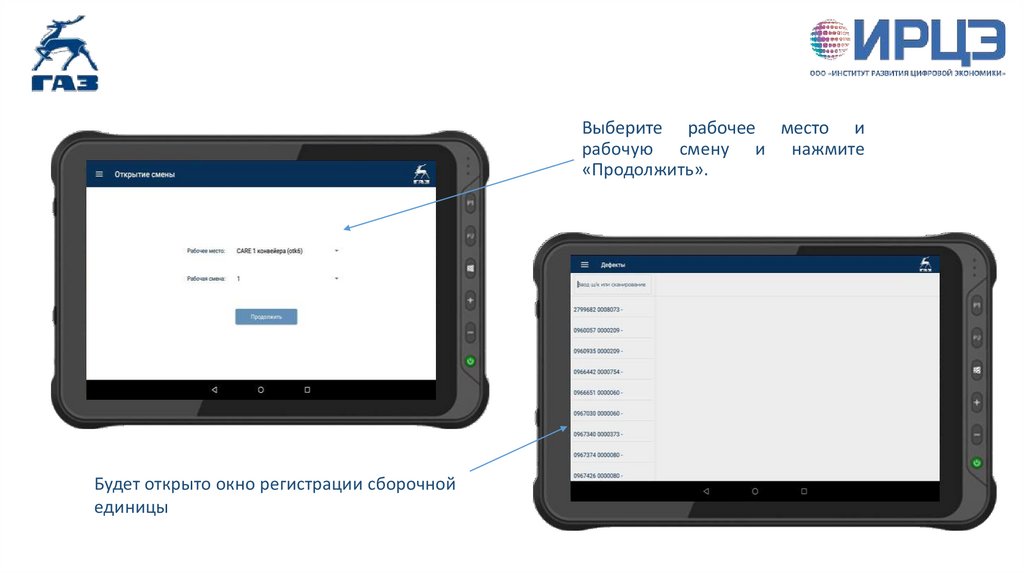
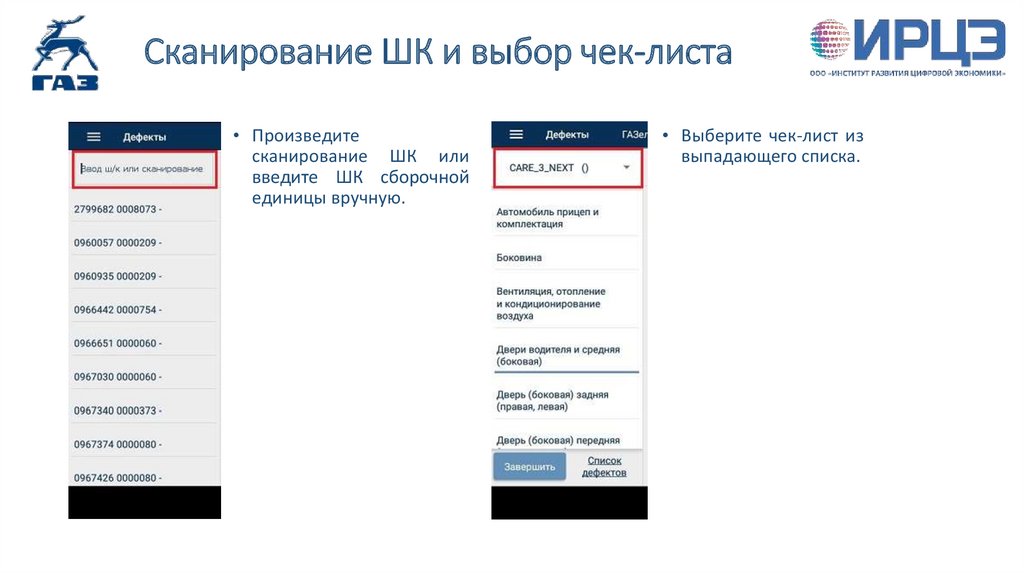



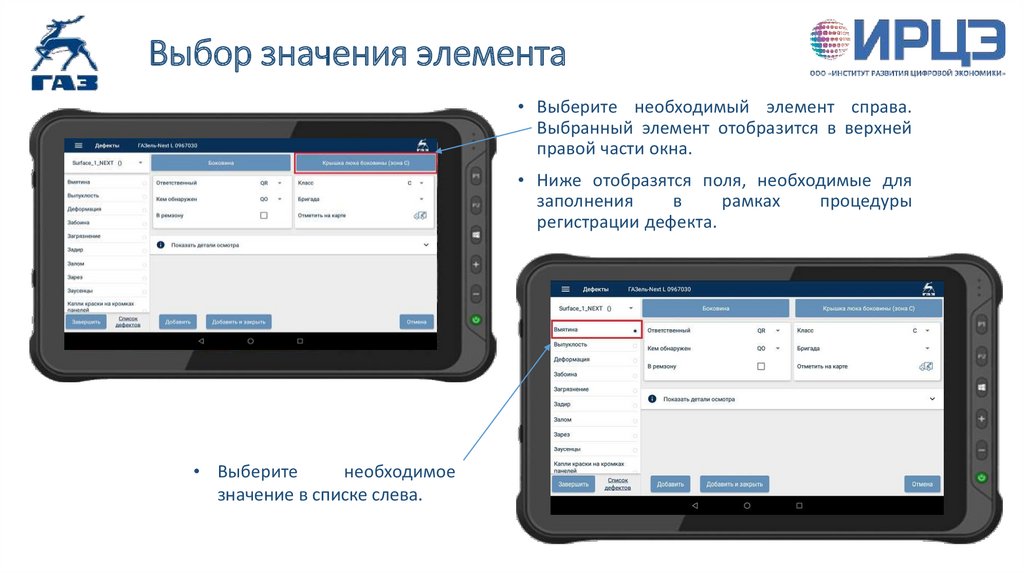

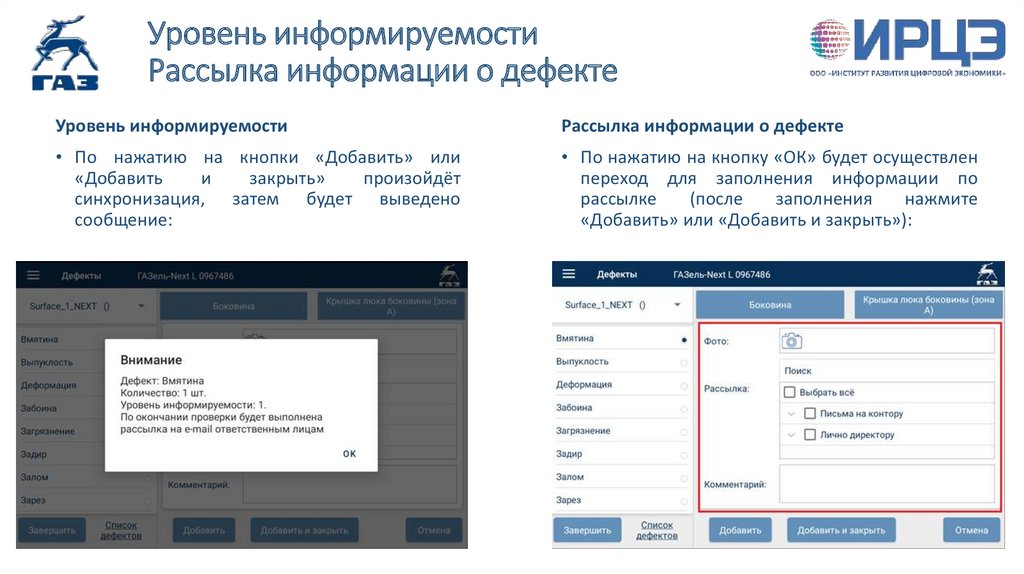
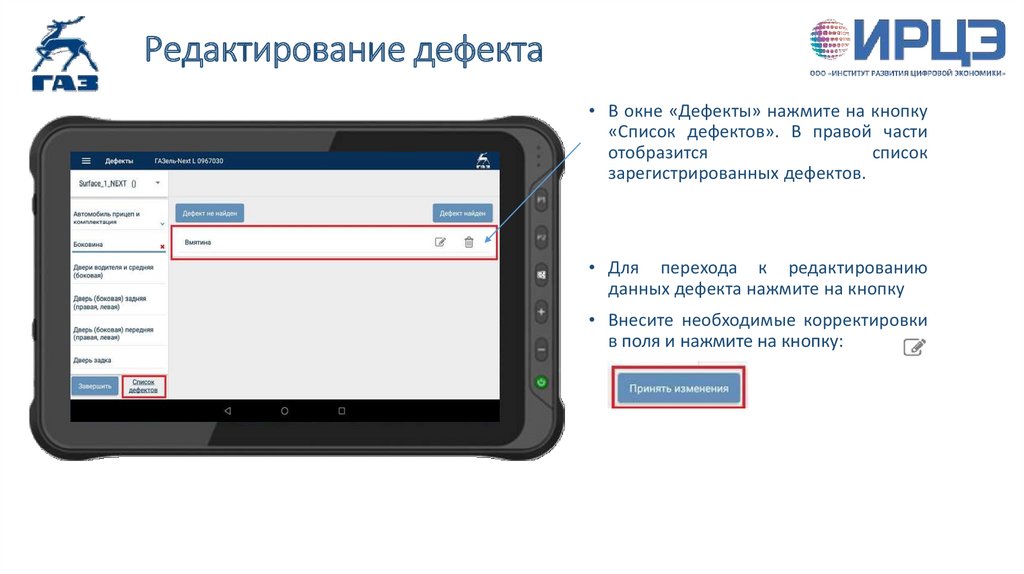
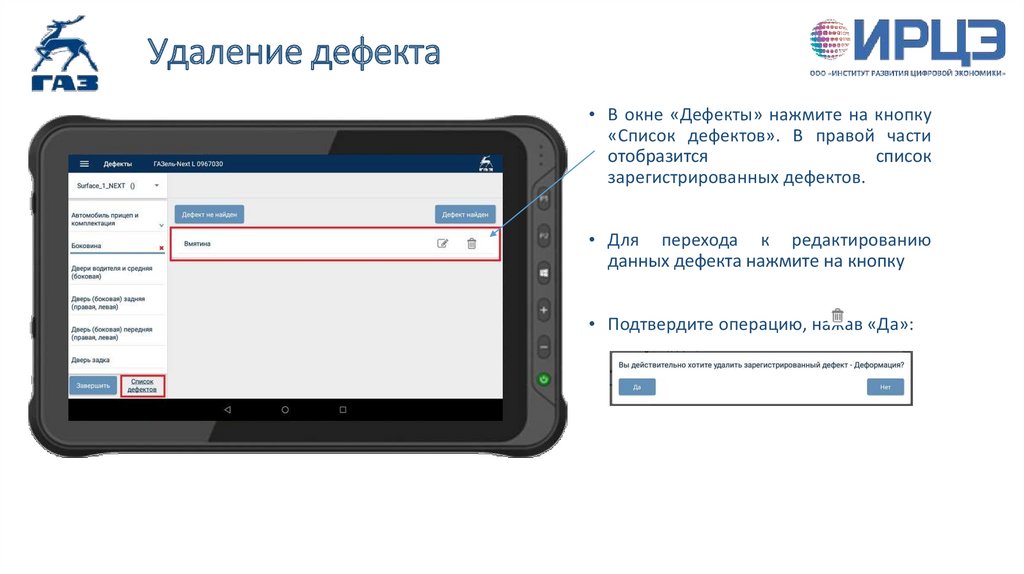

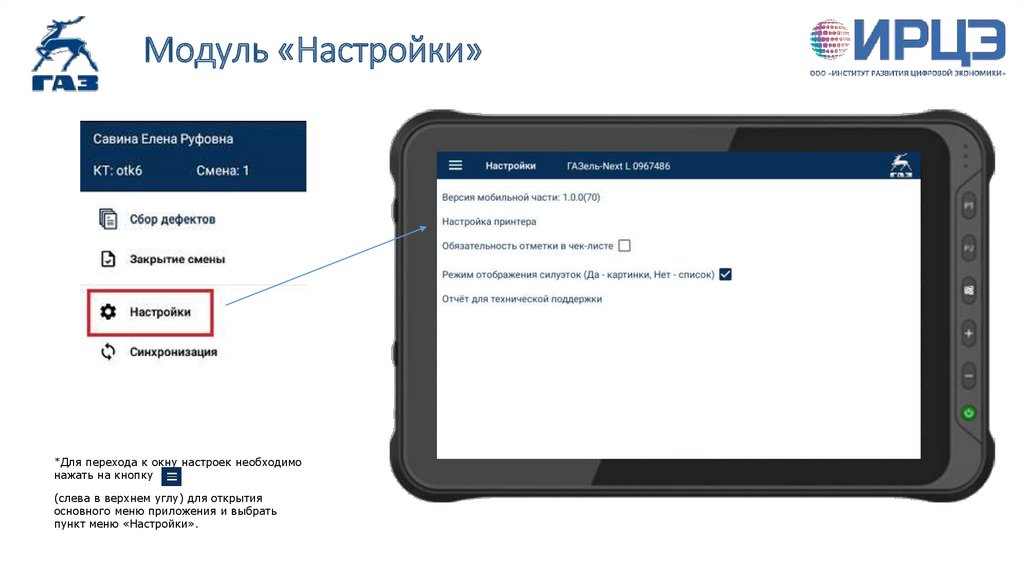
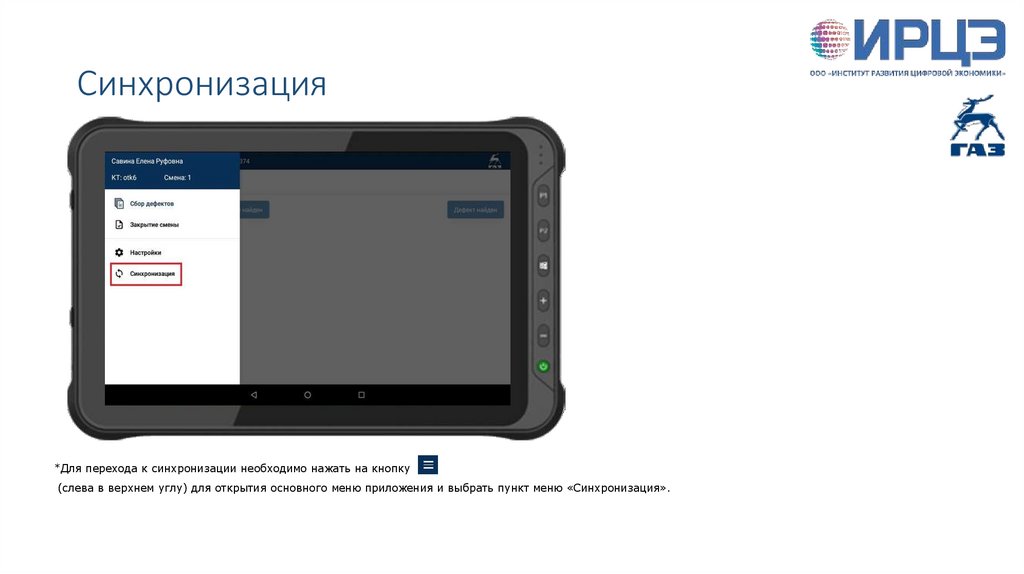
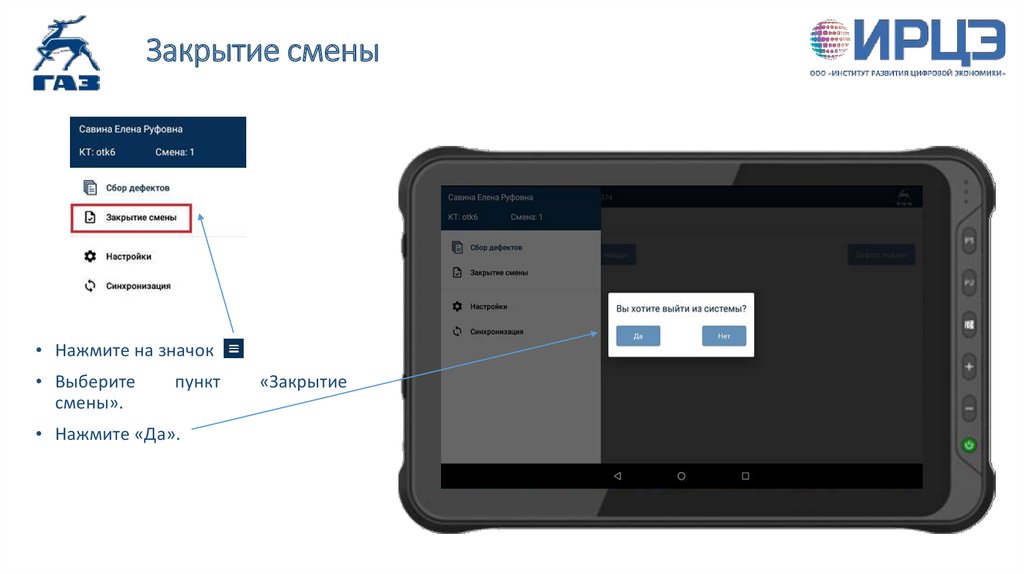

 Программное обеспечение
Программное обеспечение