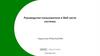Похожие презентации:
Система "РК Бизнес Онлайн". Руководство пользователя для клиента
1.
СИСТЕМА«РК БИЗНЕС ОНЛАЙН»
РУКОВОДСТВО ПОЛЬЗОВАТЕЛЯ
2016
2.
Вход в системуСодержание
1. Вход в систему ........................................................................................................6
1.1 Самостоятельное получение логина и пароля для входа в систему ..................... 7
1.2 Вход в систему с имеющимися учетными данными ............................................... 8
1.3 Выход из системы ................................................................................................... 13
1.4 Смена пароля ......................................................................................................... 13
1.5 Восстановление пароля ......................................................................................... 14
1.5.1
Настройка восстановления ...................................................................................... 14
1.5.2
Восстановление пароля самостоятельно ............................................................... 14
2. Главная страница .................................................................................................17
3. Общие сведения о документах ............................................................................19
3.1 Статусы документов ............................................................................................... 19
3.1.1
Статусы создания документа ................................................................................... 19
3.1.2
Статусы подписания документа ............................................................................... 19
3.1.3
Статусы обработки документа ................................................................................. 19
3.1.4
Финальные статусы документа ................................................................................ 20
3.2 Списки архивных и удаленных документов ........................................................... 21
4. Поиск, фильтрация, сортировка ..........................................................................22
4.1 Фильтрация по подстроке....................................................................................... 22
4.1.1
Особенности фильтрации по номеру счета ............................................................ 23
4.2 Развертывание и скрытие панели фильтрации .................................................... 23
5. Выбор организации пользователя.......................................................................25
5.1 Выбор организации в заголовке страницы ............................................................ 25
5.2 Выбор организации при создании документа ....................................................... 25
6. Обеспечение работы с ЭП ...................................................................................27
6.1 Создание запроса на новый сертификат............................................................... 29
6.2 Создание запроса на перегенерацию сертификата ............................................. 31
6.3 Создание запроса на отзыв сертификата ............................................................. 33
7. Работа с рублевыми платежными поручениями ................................................35
7.1 Статусы платежного поручения ............................................................................. 35
7.2 Создание платежного поручения ........................................................................... 36
7.2.1
Создание платежного поручения с нуля ................................................................. 36
7.2.2
Создание платежного поручения на основе шаблона ........................................... 41
1
3.
Вход в систему7.2.3
Создание платежного поручения на основе существующего ЭД ......................... 44
7.2.4
Импорт платежных поручений из БС 1С ................................................................. 44
7.3 Обработка платежных поручений .......................................................................... 47
7.3.1
Подписание платежных поручений ......................................................................... 47
7.3.2
Отправка платежных поручений в банк .................................................................. 49
7.3.3
Печать / экспорт в файл платежных поручений ..................................................... 50
7.3.4
Отзыв документа ....................................................................................................... 52
7.4 Дополнительные операции .................................................................................... 53
8. Работа с выписками .............................................................................................55
8.1 Создание запроса на получение выписки ............................................................. 55
8.2 Просмотр выписок .................................................................................................. 57
8.3 Особенности печати выписок ................................................................................. 59
8.4 Экспорт выписок в БС 1С ....................................................................................... 60
9. Работа с письмами ...............................................................................................62
9.1 Письма в банк ......................................................................................................... 62
9.1.1
Создание писем в банк ............................................................................................. 62
9.1.2
Создание писем в банк в режиме ответа ................................................................ 64
9.1.3
Обработка и печать писем в банк ............................................................................ 66
9.2 Просмотр писем из банка ....................................................................................... 67
9.2.1
Обработка и печать писем из банка ........................................................................ 68
10. Работа с модулем Аналитика ..............................................................................70
10.1 Работа с графиком оборотов ................................................................................. 70
10.2 Работа с фильтром платежей ................................................................................ 71
10.3 Работа с плановыми платежами............................................................................ 72
10.4 Работа с календарем.............................................................................................. 75
10.5 Работа с историей операций.................................................................................. 78
11. Работа с валютными поручениями .....................................................................80
11.1 Работа с поручениями на перевод валюты........................................................... 80
11.1.1
Статусы валютного перевода .................................................................................. 80
11.1.2
Создание валютного перевода ................................................................................ 81
11.2 Работа с поручениями на покупку валюты ............................................................ 86
11.2.1
Статусы поручения на покупку валюты ................................................................... 86
11.2.2
Создание поручения на покупку валюты ................................................................ 87
11.3 Работа с поручениями на продажу валюты .......................................................... 91
11.3.1
Статусы поручения на продажу валюты ................................................................. 91
2
4.
Вход в систему11.3.2
Создание поручения на продажу валюты ............................................................... 91
11.4 Работа с поручениями на конверсию валюты ....................................................... 95
11.4.1
Статусы поручения на конверсию валюты ............................................................. 95
11.4.2
Создание поручения на конверсию валюты ........................................................... 96
11.5 Работа с распоряжениями на перевод с транзитного валютного счета .............. 99
11.5.1
Статусы распоряжения на перевод с транзитного валютного счета ................... 99
11.5.2
Создание распоряжения на перевод с транзитного валютного счета ............... 100
11.6 Работа с уведомлениями о зачислении средств на транзитный валютный счет107
11.6.1
Статусы уведомления о зачислении средств на транзитный валютный счет ... 107
11.6.2
Просмотр уведомления о зачислении средств на транзитный валютный счет 107
12. Работа с документами валютного контроля .....................................................109
12.1 Работа со справками о валютных операциях ..................................................... 109
12.1.1
Статусы справки о валютных операциях .............................................................. 109
12.1.2
Создание справки о валютных операциях ............................................................ 110
12.2 Работа со справками о подтверждающих документах ....................................... 114
12.2.1
Статусы справки о подтверждающих документах................................................ 114
12.2.2
Создание справки о подтверждающих документах ............................................. 114
12.2.3
Импорт справок о подтверждающих документах ................................................. 118
12.3 Работа с паспортами сделок по контрактам ....................................................... 122
12.3.1
Статусы паспорта сделки по контракту ................................................................. 122
12.3.2
Создание паспорта сделки по контракту .............................................................. 123
12.4 Работа с паспортами сделок по кредитным договорам ..................................... 126
12.4.1
Статусы паспорта сделки по кредитному договору ............................................. 126
12.4.2
Создание паспорта сделки по кредитному договору ........................................... 126
12.5 Работа с заявлениями о закрытии паспортов сделок......................................... 132
12.5.1
Статусы заявления о закрытии паспорта сделки ................................................. 132
12.5.2
Создание заявления о закрытии паспорта сделки .............................................. 133
12.6 Работа с заявлениями о переоформлении паспортов сделок ........................... 136
12.6.1
Статусы заявления о переоформлении паспорта сделки ................................... 136
12.6.2
Создание заявления о переоформлении паспорта сделки ................................ 136
12.7 Работа с заявлениями на оформление / переоформление / заполнение ......... 140
12.7.1
Статусы заявления на оформление / переоформление / заполнение .............. 140
12.7.2
Создание заявления на оформление / переоформление / заполнение ............ 140
13. Работа с зарплатной ведомостью .....................................................................146
13.1 Статусы зарплатной ведомости ........................................................................... 146
13.2 Создание зарплатной ведомости......................................................................... 147
3
5.
Вход в систему13.2.1
Создание зарплатной ведомости с нуля ............................................................... 147
4
6.
Вход в системуПЕРЕЧЕНЬ СОКРАЩЕНИЙ
АРМ - автоматизированное рабочее место (например, персональный компьютер).
БС - бухгалтерская система (например, 1С).
ЖЦ – жизненный цикл (электронного документа в системе).
ЗП – зарплатный проект.
ПС – паспорт сделки.
СКЗИ – средство криптографической защиты информации. Программа или программно-аппаратное устройство, которое обеспечивает шифрование и цифровую подпись на
вашем компьютере.
СВО – справка о валютных операциях.
СПД – справка о подтверждающих документах.
СП - средство подписи.
ЭД - электронный документ.
ЭП - электронная подпись.
5
7.
Вход в систему1. Вход в систему
Вход в систему осуществляется на странице авторизации.
Рис. 1-1. Страница авторизации
Для перехода к странице авторизации:
1. Запустите веб-браузер.
2. В адресной строке браузера введите адрес системы https://online.roscap.ru.
3. Нажмите клавишу ENTER.
4. На экране появится страница авторизации системы (см. Рис. 1-1).
При использовании базового сценария входа система опознает пользователя по системному
имени пользователя (логину) и паролю.
Примечание.
Система также может потребовать предъявить соответствующее логину и паролю средство подписи
(токен или одноразовый СМС-пароль).
Логин и пароль Вам отправит работник банка после того, как зарегистрирует Вас в системе.
Если Вы уже имеете логин и пароль, выполните вход в систему согласно инстр.1.2 "Вход в систему с имеющимися учетными данными".
Примечание.
В нештатной ситуации, если сведения о Вас как пользователе системы были получены в банке, но у
Вас еще нет логина и пароля, Вы можете получить эти учетные данные согласно инстр. 1.1 "Самостоятельное получение логина и пароля для входа в систему".
6
8.
Вход в систему1.1 Самостоятельное получение логина и пароля для
входа в систему
Примечание.
Самостоятельное получение логина и пароля используется только как резервный сценарий на случай форс-мажора. Штатно логин и пароль Вам отправит работник банка после регистрации Вас в системе как пользователя.
Чтобы получить логин и пароль самостоятельно:
1. Нажмите ссылку Первый вход на странице авторизации (см. Рис. 1-1).
2. Будет выведена форма Первый вход.
Рис. 1-2. Форма Первый вход
3. Заполните поля формы и нажмите кнопку Получить логин и пароль.
4. В случае успешной обработки запроса (введенные данные соответствуют имеющимся в
системе) логин и пароль будут отправлены на Ваш мобильный телефон, система выведет сообщение об этом.
Рис. 1-3. Сообщение об отправке учетных данных
5. Чтобы войти в систему с полученными учетными данными согласно инстр. 1.2 "Вход в
систему с имеющимися учетными данными", нажмите ссылку Вход в систему.
7
9.
Вход в системуПри необходимости повторного запроса нажмите кнопку Получить логин и пароль повторно. (Кнопка станет активной через указанный интервал времени для повторного
запроса.)
1.2 Вход в систему с имеющимися учетными данными
Чтобы войти в систему:
1. На странице авторизации (см. Рис. 1-1) укажите в соответствующих полях имя пользователя (логин) и пароль.
Примечание
Для каждой учетной записи пользователя установлено определенное ограничение на количество неудачных попыток ввода пароля. В том случае, если пользователь превысил данное ограничение,
вход в систему блокируется на период, определенный политиками безопасности банка. В определенных случаях, разблокировка учетной записи пользователя может быть осуществлена только
вручную на стороне банка.
2. Нажмите кнопку Войти.
3. Если используется контрольная проверка по средству подписи, система проверит, есть
ли у Вас средство подписи (СП), соответствующее введенным логину и паролю.
Если у вас несколько СП, Вам будет предложено выбрать СП:
Рис. 1-4. Выбор контрольного СП при входе в систему
a. Если выбранное СП – одноразовый СМС-пароль, будет выведено окно ввода
СМС-пароля.
Рис. 1-5. Окно Ввод одноразового пароля (вход в систему)
b. Если выбранное СП – криптографические ключи, система проверит, подключен
ли к компьютеру соответствующий носитель (USB-токен):
Если требуемый ключ обнаружен, произойдёт вход в систему.
8
10.
Вход в системуЕсли ключи не найдены (чаще всего из-за того, что токен не подключен к
USB-разъему Вашего компьютера) или недействительны, система сообщит об ошибке.
Рис. 1-6. Ключ не найден
Подключите токен и повторите вход.
4. При первом входе система после успешного опознания пользователя может потребовать обязательной смены пароля и вывести окно Смена пароля. Смените пароль согласно инстр.1.4 "Смена пароля".
5. В случае первого входа система может запросить установку / обновление специального
криптоплагина:
Рис. 1-7. Запрос обновления криптоплагина
c. ̵Согласитесь на установку криптоплагина, нажав кнопку Да.
d. В зависимости от Вашего веб-браузера система предложит запустить файл установщика или скачать его на Ваш на компьютер. Согласитесь на автоматический
запуск или запустите скачанный файл вручную.
Рис. 1-8. Сохранение файла установщика
9
11.
Вход в системуe. ̵После запуска установщика будет выведено окно выбора языка установки,
нажмите в нем кнопку Принять.
Рис. 1-9. Выбор языка установки
f.
Откроется окно Установка “BSS Multiplatform Plugin”.
Рис. 1-10. Окно установки криптоплагина
g. ̵Нажмите кнопку Далее и следуйте указаниям программы установки.
h. ̵Программа выполнит установку криптоплагина на компьютер.
10
12.
Вход в системуРис. 1-11. Установка криптоплагина
i.
̵После завершения установки нажмите кнопку Завершить в окне Установка
“BSS Multiplatform Plugin”.
Рис. 1-12. Завершение установки криптоплагина
j.
В результате выполнения указанных действий криптоплагин будет установлен на
ваш компьютер. В случае ошибки обратитесь в службу поддержки банка по телефону 8 (800) 775-86-86.
k. Перезагрузите браузер и повторите вход в систему.
11
13.
Вход в систему6. При успешном выполнении авторизации произойдет переход на главную страницу системы (см. инстр. 2 "Главная страница").
Рис. 1-13. Главная страница
Поверх окна могут быть выведены приоритетные сообщения и предложения системы,
которые необходимо обработать в начале сеанса:
l.
Обязательные для прочтения письма и / или новости из банка.
m. Напоминания системы о выполнении периодических технических действий
(например, обновлении сертификатов, криптоплагина и т. п.).
n. Напоминания о плановых платежах и других событиях, созданные текущим пользователем при помощи модуля финансовой аналитики.
После обработки приоритетных сообщений Вы получите свободный доступ к работе в
системе. Для постановки / снятия подписи под ЭД и отправки в банк подписываемых ЭД
необходимо дополнительно выполнить действия согласно инстр. 6 "Обеспечение работы с ЭП".
12
14.
Вход в систему1.3 Выход из системы
При работе с системой в обязательном порядке должны соблюдаться следующие требования:
По окончании каждого сеанса работы с системой необходимо выполнить штатный выход из системы при помощи кнопки
в верхней части главной страницы (см. 2
"Главная страница"). НЕДОПУСТИМО ПРЕКРАЩАТЬ СЕАНС РАБОТЫ С СИСТЕМОЙ
ЗАКРЫТИЕМ БРАУЗЕРА или страницы / вкладки браузера, если перед этим не был выполнен штатный выход из системы. Это может позволить получить доступ в систему под
Вашим логином ЛЮБОМУ, повторно открывшему данную страницу / вкладку сразу после Вас.
Во избежание возможного "запоминания" (кэширования) используемым браузером содержащейся на сменном носителе (токене) секретной ключевой информации необходимо после завершения сеанса работы с использованием сменного носителя не только
отключить сменный носитель от соответствующего АРМ и выйти из системы, но и В
ОБЯЗАТЕЛЬНОМ ПОРЯДКЕ ВЫКЛЮЧИТЬ БРАУЗЕР, использовавшийся для подключения к системе.
1.4 Смена пароля
Пароль используется для защиты Вашей информации. Вы можете самостоятельно изменить
пароль во время сеанса работы с системой.
Примечание.
В некоторых случаях система может запросить смену пароля (например, при первом входе в систему). В этом случае система выведет окно Смена пароля (см. Рис. 1-14) автоматически.
Для смены Вашего пароля выполните следующие действия:
1. Выберите элемент
Сменить пароль главной панели инструментов.
2. Откроется окно Смена пароля.
Рис. 1-14. Окно Смена пароля
13
15.
Вход в систему3. В поле Старый пароль укажите пароль, с которым Вы вошли в систему.
4. В поле Новый пароль укажите новый пароль и точно повторите его в поле Подтверждение.
5. Нажмите кнопку ОК.
6. При успешной смене пароля произойдет переход к главной странице системы.
1.5 Восстановление пароля
Если пароль забыт – обратитесь в банк.
Администратор банка не может увидеть Ваш забытый пароль, но имеет возможность передать
Вам новый временный пароль, который Вы затем смените на собственный пароль
(см. инстр. 1.4 "Смена пароля").
1.5.1 Настройка восстановления
Чтобы иметь возможность восстанавливать пароль при входе в систему самостоятельно, задайте вопрос и ответ для восстановления пароля:
1. Выберите элемент
ментов.
Настройки восстановления пароля главной панели инстру-
2. Откроется форма настройки восстановления пароля.
Рис. 1-15.Форма настройки восстановления пароля
3. В поле Вопрос выберите из списка вопрос, который хотите использовать для восстановления пароля.
4. В поле Ответ укажите ответ на выбранный вопрос.
5. Для сохранения внесенных изменений нажмите кнопку Сохранить.
1.5.2 Восстановление пароля самостоятельно
Чтобы восстановить забытый пароль самостоятельно:
1. На странице авторизации (см. Рис. 1-1) нажмите ссылку Забыли пароль?.
2. Откроется форма восстановления пароля.
14
16.
Вход в системуРис. 1-16. Форма восстановления пароля
3. Укажите Ваши данные: логин и ИНН организации.
4. Нажмите кнопку Далее.
5. Если введенные данные верны, система задаст контрольный вопрос.
Рис. 1-17. Форма восстановления пароля: контрольный вопрос
6. В поле Ответ укажите ответ на контрольный вопрос и нажмите кнопку Получить пароль.
7. В случае успешной обработки запроса (введенные данные соответствуют имеющимся в
системе) пароль будет отправлен на Ваш мобильный телефон, система выведет сообщение об этом.
15
17.
Вход в системуРис. 1-18. Сообщение об отправке пароля
8. Чтобы войти в систему с полученным паролем согласно инстр. 1.2 "Вход в систему с
имеющимися учетными данными", нажмите ссылку Вход в систему.
При необходимости повторного запроса нажмите кнопку Получить пароль повторно.
(Кнопка станет активной через указанный интервал времени для повторного запроса.)
16
18.
Главная страница2. Главная страница
После успешного входа в систему отображается Главная страница системы (см. инстр. 1
"Вход в систему").
Рис. 2-1. Главная страница
На Главной странице расположены:
Главное меню системы.
Кнопка
Кнопка
– быстрый доступ к календарю и истории операций.
Кнопка
– настройки системы.
Кнопка
Кнопка
Виджет Счета – информация по счетам и остаткам на них. Из данного виджета возможно заказать следующие выписки по счету:
– быстрый доступ к документам.
– вызов справки.
– выход из системы.
o
за предыдущий день;
o
за текущий день;
o
за период.
17
19.
Главная страницаВиджет Платежи – просмотр и редактирование последних платежных документов (входящих и исходящих), и создание нового платежа как с нуля, так и по шаблону (при помощи кнопок Создать и По шаблону).
Виджет Письма – просмотр последних входящих и исходящих писем. Здесь же можно
сразу создать новое письмо в банк (при помощи кнопки Написать).
Виджет Аналитика – позволяет быстро построить график оборотов и выполнить фильтрацию платежей.
Виджет Новости – позволять получать информацию о работе банка или событиях, происходящих вне банка.
Вы можете настроить состав и последовательность отображаемых виджетов при помощи элемента главной панели инструметов
Настройки главной страницы.
При помощи элементов управления в правой части каждого виджета можно:
свернуть / развернуть данный виджет;
выбрать число отображаемых в виджете элементов;
настроить состав колонок виджетов-таблиц при помощи кнопки
.
После изменения система запоминает последнее состояние, и при следующем входе Вы увидите последнее расположение виджетов и колонок в них.
18
20.
Общие сведения о документах3. Общие сведения о документах
3.1 Статусы документов
Ход обработки документа в системе можно контролировать по изменению его статуса. При
прохождении каждого этапа обработки статус автоматически меняется. Набор статусов и последовательность переходов между ними различны для разных типов ЭД, однако следующие
статусы могут принимать большинство исходящих ЭД:
3.1.1 Статусы создания документа
Статус
Комментарий
"Ошибка контроля"
ЭД сформирован, но при сохранении не прошёл проверку корректности заполнения полей и сохранён с имеющимися в нём ошибками. ЭД с таким статусом
может быть изменён (отредактирован) либо удалён
"Создан"
ЭД сформирован, прошёл проверку корректности заполнения полей и сохранён. ЭД с таким статусом может быть изменён (отредактирован), подписан
либо удалён
"Импортирован"
ЭД импортирован из бухгалтерской системы, прошёл проверку корректности
заполнения полей и сохранён. Для дальнейшей обработки этот статус полностью равносилен статусу "Создан". ЭД с таким статусом может быть изменён
(отредактирован), подписан либо удалён
3.1.2 Статусы подписания документа
Статус
Комментарий
" Частично подписан"
ЭД подписан неполным набором подписей. ЭД с таким статусом может подписываться до тех пор, пока под ним не будет проставлен предусмотренный для
этого ЭД полный комплект подписей. С документа с таким статусом могут быть
сняты (удалены) имеющиеся под ним подписи.
" Подписан"
ЭД подписан предусмотренным для него комплектом подписей. Документ с
таким статусом может быть отправлен для исполнения в банк, либо с ЭД может быть снята подпись (ЭД возвращается к статусу "Частично подписан")
3.1.3 Статусы обработки документа
Статус
Комментарий
" Доставлен"
ЭД доставлен в банк. ЭД с таким статусом автоматически направляется на
прохождение банковских проверок либо может быть отвергнут банком. Также
Вы можете отозвать ЭД
" Принят"
ЭД принят банком к обработке. Документ с таким статусом автоматически
направляется на выгрузку в АБС либо может быть отвергнут банком. Также Вы
можете отозвать ЭД
"Отложен"
Обработка документа отложена АБС
19
21.
Общие сведения о документахСтатус
Комментарий
" Помещен в очередь"
Недостаточно средств на счете плательщика. Документ помещен на картотеку
(в очередь оплат). ЭД с таким статусом Вы можете отозвать
Валютные поручения могут принимать также статус:
Статус
Комментарий
"Принят ВК"
Электронный документ принят в обработку валютным контролем
3.1.4 Финальные статусы документа
Статус
Комментарий
"Удален"
ЭД удалён из списка Рабочие документы (может быть удален только со статусов "Создан", "Импортирован" и "Ошибка контроля"). ЭД в таком статусе можно найти в списке Удаленные документы.
"ЭП/АСП не верна"
Проверка подписи под ЭД на стороне банка дала отрицательный результат.
Неуспешный финальный статус
"Ошибка реквизитов"
Электронный документ не прошел логические контроли системы при приеме
на стороне банка. Неуспешный финальный статус
"Отозван"
Электронный документ был отозван по запросу клиента. Неуспешный финальный статус
"Отвергнут банком"
Документ был отвергнут вручную на стороне банка, либо дала отрицательный
результат обработка данных на стороне АБС. Неуспешный финальный статус
"Исполнен"
Документ исполнен банком на всю сумму. Успешный финальный статус.
ЭД валютного контроля могут принимать также статусы:
Статус
Комментарий
"Принят ВК" или "Обработан"
Электронный документ принят валютным контролем. Успешный финальный
статус.
"Отказан ВК"
Обработка данных документа АБС или ВК дала отрицательный результат или
документ был отвергнут вручную на стороне банка. Неуспешный финальный
статус
Примечание.
Обработка ЭД, достигшего одного из финальных статусов, завершена, этот документ не может быть
изменен. Однако на его основе можно создать новый ЭД, исправленный, если необходимо
(см. инстр. 7.2.3 "Создание платежного поручения на основе существующего ЭД").
20
22.
Общие сведения о документах3.2 Списки архивных и удаленных документов
При длительной работе в системе накапливается значительное количество уже не актуальных
документов. Чтобы отделять эти документы от ЭД, ещё находящихся в работе, для каждого типа ЭД поддерживается три списка документов:
Рабочие документы – в этом списке отображаются все создаваемые и полученные документы.
Архивные документы – Вы можете переместить ЭД из списка рабочих в список архивных при помощи кнопки Еще Поместить в архив. Статус ЭД при этом не меняется.
При необходимости ЭД можно вернуть из списка архивных в список рабочих документов
при помощи кнопки Еще Вернуть из архива.
Удаленные документы – если документ был создан, но не был еще отправлен, он может быть при помощи кнопки Еще Удалить перемещен из списка рабочих в список
удаленных документов с присвоением финального статуса "Удалён".
Примечание.
Для краткости именно перемещение в список удаленных документов называется "удалением
ЭД", но на самом деле безвозвратного удаления документа из системы при этом не происходит.
Переход между рабочими, архивными и удаленными документами доступен с помощью выпадающего списка справа от названий соответствующих списочных форм.
Рис. 3-1. Переход между рабочими, архивными и удаленными ЭД
21
23.
Поиск, фильтрация, сортировка4. Поиск, фильтрация, сортировка
Чтобы среди множества записей в списках ЭД (и аналогично в большинстве других списков и
справочников) найти и отбразить только записи, необходимые в данный момент, используйте
панель фильтрации. Панель фильтрации располагается в формах списков между панелью инструментов и собственно списком ЭД (см. также инстр. 4.2Развертывание и скрытие панели
фильтрации).
Рис. 4-1. Панель фильтрации (сокращенный вид)
Чтобы отфильтровать нужные записи:
1. В полях панели фильтрации укажите условия фильтра (например, дипазон дат, наименование получателя ЭД, статусы ЭД и т. п.).
2. Нажмите кнопку Показать.
3. В списке будут отображены только записи, соответствующие всем указанным условиям.
Чтобы отсортировать записи по какому-либо реквизиту:
1. Щелкните мышью по заголовку требуемого столбца списка.
2. Записи будут отсортированы, стрелка рядом с названием столбца укажет направление
сортировки.
3. Для смены направления сортировки щелкните по заголовку столбца еще раз.
4. Если, удерживая нажатой CTRL, щелкнуть по заголовкам нескольких столбцов, записи
будут отсортированы по нескольким столбцам в порядке их выбора. В заголовках
столбцов кроме стрелок отобразятся цифры, указывающие очередность сортировки.
В примере на Рис. 4-1 выполнена сортировка платежных поручений по дате (от большей к меньшей),
а внутри одной даты – по статусам.
4.1 Фильтрация по подстроке
Для фильтрации по параметрам, значениями которых являются текстовые строки (например,
значения полей Получатель, Плательщик и т. п.), удобно вместо точного значения всей строки указывать лишь ее часть (подстроку). Для этого:
1. Укажите в поле фильтра подстроку внутри знаков %.и нажмите копку Показать.
2. Система отфильтрует и отобразит в списке все документы, у которых в соответствующем реквизите указанная подстрока присутствует в любом месте.
22
24.
Поиск, фильтрация, сортировкаНапример, для того, чтобы отфильтровать документы плательщика ООО "Рассвет", можно указать в
поле фильтра Плательщик значение %Рассв%.
В результате при фильтрации по подстроке %Рассв% в списке отфильтрованных окажутся не только документы плательщика ООО "Рассвет" (включая те, где к точному названию плательщика что-то
добавлено, например, [ООО "Рассвет", филиал в Калуге]), но и плательщиков ИП Рассветов, ЗАО
"Предрассветные сумерки" и т. п.
При фильтрации по подстроке важно учитывать следующее:
До и после знаков % не должно быть других знаков, в частности – пробелов.
Строчные и прописные буквы при фильтрации не различаются.
4.1.1 Особенности фильтрации по номеру счета
В полях номеров счетов (где используется маска номера счета) фильтрация по подстроке имеет особенности:
Фильтрация выполняется без учета позиции.
Не учитываются подчеркивания и пробелы, указанные в фильтре по счету.
Т. е. если в поле фильтра по счету указано значение "432_810_23" или "432 810 23", то
фильтрация выполняется для значения "43281023".
4.2 Развертывание и скрытие панели фильтрации
Панель фильтрации может быть отображена в расширенном или сокращенном виде или скрыта. Система запоминает последний вид фильтра для каждого списка:
Сокращенный фильтр. Отображается по умолчанию при первом обращении к форме
списка (см. Рис. 4-1), включает только наиболее часто используемые поля для указания
условий фильтрации. Переключается в расширенный вид при помощи ссылки расширенный
поиск в правой части панели.
Расширенный фильтр. Максимальный набор полей для указания условий фильтрации и дополнительные возможности. Переключается в сокращенный вид при помощи ссылки сокращенный поиск в правой части панели.
Рис. 4-2. Панель фильтрации (расширенный вид)
23
25.
Поиск, фильтрация, сортировкаДополнительные возможности расширенного фильтра:
o
Быстрая очистка всех полей нажатием ссылки очистить.
o
Готовые варианты сортировки – выбираются в поле Сортировка.
o
Сохранение и использование профилей отображения списка ЭД.
Заданные значения параметров фильтрации и сортировки можно при помощи кнопки
справа от поля Фильтр сохранить в виде именованных профилей отображения
списка документов. Впоследствии при выборе профиля из списка в поле Фильтр
параметры фильтрации и сортировки будут устанавливаться автоматически.
Когда условия фильтрации заданы и применены, расширенную панель фильтрации целесообразно скрыть при помощи ссылки скрыть в правой части панели. Условия фильтрации
продолжат действовать и будут отображены в виде строки дайджеста на месте панели
фильтрации.
Скрытый расширенный фильтр. На месте панели фильтрации отображается
только строка краткого списка действующих условий фильтрации. Возврат к расширенному
виду - при помощи ссылки развернуть в правой части строки.
Рис. 4-3. Панель фильтрации (скрытый вид)
24
26.
Выбор организации пользователя5. Выбор организации пользователя
Если Вы работаете в системе от имени пользователя, входящего более чем в одну организацию, существует возможность указать, от имени какой организации пользователь действует в
данный момент. Выбор организации, от имении которой работает пользователь, может быть
неограниченное число раз изменен в течение сеанса работы данного пользователя в системе.
Название выбранной организации или значение "Все организации" отображается в центре заголовка любой страницы системы (см. Рис. 5-1, а также инстр. 2 "Главная страница").
При выборе в заголовке страницы одной из организаций (см. инстр. 5.1 "Выбор организации ")
пользователю будут доступны для просмотра документы только выбранной организации. Создание и отправка новых документов будет осуществляться от имени выбранной организации.
При выборе значения "Все организации" доступны для просмотра документы всех организаций,
от имени которых пользователь может работать в системе. Но при каждом создании ЭД система будет требовать указать организацию-создателя данного документа (см. инстр. 5.2 "Выбор
организации при создании документа").
5.1 Выбор организации в заголовке страницы
Выбор организации может осуществляться в заголовке любой страницы.
Для выбора организации пользователя в заголовке страницы:
1. Раскройте список организаций в заголовке требуемой страницы системы, нажав название организации, от имени которой работаете в настоящее время.
Рис. 5-1. Список организаций
2. Выберите из списка название организации, от имени которой будете формировать и отправлять документы далее или значение "Все организации".
3. Произойдет переход к главной странице системы (см. инстр. 2 "Главная страница"), где
будут отображены данные только выбранной организации.
5.2 Выбор организации при создании документа
Если Вы работаете в системе от имени пользователя, который входит в более чем одну из
числа зарегистрированных в системе организаций, и не выбрали одну из организаций в заголовке главной страницы, при создании любого документа система потребует указать организацию-создателя:
1. Будет выведено окно Выбор организации
25
27.
Выбор организации пользователяРис. 5-2. Окно выбор организации
2. Выберите организацию и нажмите кнопку Сохранить.
26
28.
Обеспечение работы с ЭП6. Обеспечение работы с ЭП
Для возможности подписывать электронные документы (далее ЭД) при помощи электронной
подписи (далее ЭП), необходимо наличие в удостоверяющем центре (далее УЦ) банка зарегистрированного действующего сертификата (и получаемых с ним соответствующих ключей).
Каждому пользователю необходим собственный сертификат. Чтобы заказать новый сертификат:
1. Создайте и направьте в банк ЭД Запрос на новый сертификат (см. инстр. 6.1
"Создание запроса на новый сертификат").
Примечание
При первом входе в систему, если токен подключен к компьютеру, но действующего сертификата
на нем ещё нет, система сама предложит создать Запрос на новый сертификат. В этом случае
следуйте командам мастера создания сертификата.
2. После того, как запрос на сертификат отправлен в банк, зарегистрируйте сертификат в
УЦ банка. Для этого Вам понадобится документ Акт признания (Сертификат) ключа
проверки ЭП в бумажном виде. (Распечатайте и заполните образец Акта, представленный на следующей странице).
3. После обработки Ваших документов в банке (ЭД Запрос на новый сертификат приобретет в системе статус "Исполнен") выполните вход в систему.
Срок действия сертификатов ограничен и составляет один год. Необходимо своевременно заказывать в банке новые ключи подписи при помощи ЭД Запрос на перегенерацию сертификата (см. инстр. 6.2 "Создание запроса на перегенерацию сертификата").
Для досрочного прекращение действия определенного ключа подписи пользователя направьте
в банк ЭД Запрос на отзыв сертификата (см. инстр. 6.3 "Создание запроса на отзыв сертификата"). Отзыв может потребоваться, например, в случае утери или компрометации ключа.
27
29.
Обеспечение работы с ЭПАКТ ПРИЗНАНИЯ (СЕРТИФИКАТ) КЛЮЧА ПРОВЕРКИ ЭЛЕКТРОННОЙ ПОДПИСИ
"___" ______________20__г.
АКБ
«РОССИЙСКИЙ
КАПИТАЛ»
(ПАО)
в
лице_____________________________________________________________________________,
действующий(ая) на основании ___________________________________, далее именуемый
«Банк»,
и
_________________________________________________________,
в
лице
_______________________________________________, действующего(ая) на основании
_______________________________________,
далее
именуемый(ая)
«Клиент»,
и
_______________________________________________________, именуемый(ая) в дальнейшем «Уполномоченное лицо Клиента», составили настоящий Акт о нижеследующем:
1. Банк, в соответствии с условиями Договора дистанционного банковского обслуживания по
системе «РК Бизнес Онлайн» от "___" __________ 20___ г., зарегистрировал на имя Уполномоченного лица Клиента следующий Ключ поверки ЭП, сформированный с помощью соответствующего ему Ключа ЭП Уполномоченного лица Клиента и выбранного Клиентом
средства ЭП - ______________:
2. Указанный в п.1 настоящего Акта Ключ проверки ЭП используется Банком для проверки
корректности ЭП Электронных документов, сформированных Клиентом и полученных от его
имени в соответствии с Договором посредством системы «РК Бизнес Онлайн» в период с
____/____/20__г. по ____/____/20__г.
3. Настоящим Актом Клиент, в том числе Уполномоченное лицо Клиента, подтверждают, что
Ключ ЭП, соответствующий указанному в п.1 настоящего Акта Ключу проверки ЭП:
сгенерирован и сохранен Уполномоченным лицом Клиента на электронном носителе
USB-токене;
существует в единственном экземпляре и доступен только Уполномоченному лицу
Клиента;
используется Уполномоченным лицом Клиента для формирования ЭП Электронных
документов от имени Клиента в соответствии с Договором;
4. Клиент передал, а Банк получил указанный в п.1 настоящего Акта Ключ проверки ЭП в виде
файла.
5. Идентификатор, необходимый при регистрации Банком открытого ключа Уполномоченного
лица
Клиента
в
Системе:
_______________________________________________________________________
6. Настоящий Акт является неотъемлемой частью Договора, составлен в двух экземплярах, по
одному для Клиента и Банка, имеющих равную юридическую силу.
Клиент
Уполномоченное лицо
Клиента
Банк
__________________
__________________
__________________
Подпись, ФИО
Подпись, ФИО
подпись, ФИО
М.П.
М.П.
28
30.
Обеспечение работы с ЭП6.1 Создание запроса на новый сертификат
Примечание.
В ходе создания запроса на новый сертификат система может запросить установку / обновление
специального криптоплагина. Выполните установку / обновление ПО, в противном случае продолжение создания запроса невозможно. Процесс установки криптоплагина подробнее описан в инстр. 1.2
"Вход в систему с имеющимися учетными данными".
Для создания запроса на новый сертификат:
1. Выберите элемент
нели инструментов.
Безопасность Запросы на новый сертификат главной па-
2. Откроется форма списка запросов на новый сертификат.
Рис. 6-1. Форма списка запросов на новый сертификат
3. Нажмите кнопку Создать.
4. Откроется окно Запрос на новый сертификат.
29
31.
Обеспечение работы с ЭПРис. 6-2. Окно Запрос на новый сертификат
5. Заполните поля окна Запрос на новый сертификат.
В поле Город укажите название города, в котором будет зарегистрирован в УЦ банка
Акт признания (Сертификат) ключа проверки ЭП.
6. Нажмите кнопку Сохранить.
7. Система выполнит проверку документа. В случае отсутствия ошибок система выведет
стандартное окно для выбора места хранения ключей ЭП.
8. После выбора места хранения ключей ЭП система может запустить датчик случайных
чисел и вывести соответствующее окно, в котором Вам будет предложено выполнить
ряд действий при помощи клавиатуры и / или мыши (например, выполнить произвольные движения мышью). Вид окна датчика и предлагаемые действия зависят от используемого средства подписи. Пример окна датчика представлен на следующем рисунке.
30
32.
Обеспечение работы с ЭПРис. 6-3. Окно датчика случайных чисел
9. После успешного завершения запуска датчика произойдет возврат к списку документов
в рабочей области. Сформированный документ появится в списке со статусом "Создан".
6.2 Создание запроса на перегенерацию сертификата
Для создания запроса на перегенерацию сертификата:
1. Выберите элемент
Безопасность Запросы на перегенерацию сертификата
главной панели инструментов.
2. Откроется форма списка запросов на перегенерацию сертификата.
Рис. 6-4. Форма списка запросов на перегенерацию сертификата
3. Нажмите кнопку Создать.
4. Откроется окно Запрос на перегенерацию сертификата.
31
33.
Обеспечение работы с ЭПРис. 6-5. Окно Запрос на перегенерацию сертификата
5. Заполните поля окна Запрос на перегенерацию сертификата.
В поле Причина смены сертификата укажите причину.
6. Нажмите кнопку Сохранить.
7. Система выполнит проверку документа. В случае отсутствия ошибок система выведет
стандартное окно для выбора места хранения ключей ЭП.
8. После выбора места хранения ключей ЭП система может запустить датчик случайных
чисел и вывести соответствующее окно, в котором Вам будет предложено выполнить
32
34.
Обеспечение работы с ЭПряд действий при помощи клавиатуры и / или мыши (например, произвольные движения
мышью). Вид окна датчика и предлагаемые действия зависят от используемого средства подписи (см. Рис. 6-3).
9. После успешного завершения запуска датчика произойдет возврат к списку документов
в рабочей области. Сформированный документ появится в списке со статусом "Создан".
6.3 Создание запроса на отзыв сертификата
Для создания запроса на перегенерацию сертификата:
1. Выберите элемент
Безопасность Запросы на отзыв сертификата главной
панели инструментов.
2. Откроется форма списка запросов на отзыв сертификата.
Рис. 6-6. Форма списка запросов на отзыв сертификата
3. Нажмите кнопку Создать.
4. Откроется окно Запрос на отзыв сертификата.
Рис. 6-7. Окно Запрос на отзыв сертификата
5. В поле Средство подписи выберите требуемое средство подписи, в поле Причина отзыва укажите причину.
6. Сохраните документ одним из следующих способов:
33
35.
Обеспечение работы с ЭПa. Сохраните, подпишите и отправьте документ в банк с помощью кнопки Подписать и отправить.
b. Сохранив ЭД (с закрытием окна) с помощью кнопки Сохранить, Вы можете отложить подписание и отправку документа.
7. Система проверит документ на наличие ошибок и выведет сообщение о результатах
проверки.
8. В случае отсутствия ошибок система выполнит сохранение документа согласно выбранному варианту.
9. Сохраненный документ отобразится в списке запросов на отзыв сертификата.
34
36.
Работа с рублевыми платежными поручениями7. Работа с рублевыми платежными поручениями
7.1 Статусы платежного поручения
Процесс формирования, подписания, передачи в банк, проверки, получения и исполнения ЭД
сопровождается изменением статуса ЭД в системе. В данном разделе приведен полный набор
статусов ЭД Платежное поручение.
Статус
Комментарий
"Создан"
Электронный документ сформирован пользователем на стороне клиента, при этом документ прошел логические контроли при сохранении
с положительным результатом.
"Импортирован"
Документ был успешно импортирован пользователем клиента, документ прошел все логические контроли при сохранении с положительным результатом.
"Ошибка контроля"
Электронный документ не прошел логические контроли cистемы на
стороне клиента при сохранении (отрицательный результат)
Примечание
Если для контроля настроен критический уровень ошибки, не прошедший данный контроль ЭД не может быть сохранен ни с каким
статусом
"Частично подписан"
Документ был подписан неполным набором подписей.
"Подписан"
Электронный документ был подписан достаточным набором подписей.
"Удален"
Электронный документ удален пользователем (может быть удален
только со статусов "Создан" и "Ошибка реквизитов")
"Доставлен"
Электронный документ принят банком и успешно сохранен в БД
"ЭП/АСП не верна"
Проверка подписи под ЭД на стороне банка дала отрицательный результат
"Ошибка реквизитов"
Электронный документ не прошел логические контроли системы при
приеме на стороне банка
"Принят"
Электронный документ принят в систему на стороне банка
"Требуется подтверждение"
Система ожидает действия клиента: подтверждения правомочности
ЭД одноразовым паролем или отзыва ЭД
"Приостановлен"
Сотрудником банка на стороне системы "FRAUD-Анализ" или на стороне системы "РК Бизнес Онлайн" принято решение о неправомочности ЭД. ЭД должен быть отозван клиентом
"Отвергнут банком"
Документ был отвергнут вручную на стороне банка либо дала отрицательный результат обработка данных на стороне АБС
35
37.
Работа с рублевыми платежными поручениямиСтатус
Комментарий
Обработка документа отложена АБС
"Отложен"
"Помещен в очередь"
"Исполнен"
"Отозван"
Недостаточно средств на счете плательщика. Документ помещен на
картотеку (в очередь оплат)
Документ исполнен на всю сумму
Электронный документ был отозван по запросу клиента
7.2 Создание платежного поручения
Для создания платежного поручения:
1. В главном меню выберите Платежные документы Рублевые платежи.
2. Откроется форма списка платежных поручений.
Рис. 7-1. Форма списка платежных поручений
3. Документ может быть создан с нуля, на основе уже существующего платежного поручения (см. инстр. 7.2.3 "Создание платежного поручения на основе существующего ЭД")
или на основе шаблона (см. инстр. 7.2.2 "Создание платежного поручения на основе
шаблона"). Особенности создания платежного поручения на основе шаблона описаны в
инстр. 7.2.2.1 "Особенности создания платежного поручения на основе шаблона".
7.2.1 Создание платежного поручения с нуля
Чтобы создать платежное поручение с нуля:
1. В форме списка платежных поручений нажмите кнопку Создать панели инструментов.
2. Откроется окно Платежное поручение, ряд полей окна будет заполнен автоматически.
36
38.
Работа с рублевыми платежными поручениямиРис. 7-2. Окно Платежное поручение
3. В открытой вкладке Основные поля укажите реквизиты платежа, плательщика и получателя. При этом:
a. Если выполняется платеж в бюджет:
i. В поле Пок. статуса укажите статус налогоплательщика - станут доступны
для заполнения поля блока Бюджетный платеж.
37
39.
Работа с рублевыми платежными поручениямиii. В поле Назначение поля 107 выберите, указывается налоговый период
или код таможенного органа – поля ввода под полем изменятся соответственно выбору.
b. В блоке Сумма укажите сумму платежа и величину НДС в следующем порядке:
i. В поле Сумма укажите сумму платежа.
ii. После выхода из поля Сумма система автоматически рассчитает и отобразит в поле НДС величину НДС (и добавит запись об НДС в поле Назначение платежа).
iii. Если необходимо, измените способ расчета и / или ставку НДС:
1. В поле Способ расчета НДС выберите из списка нужный способ
расчета. По умолчанию выбран расчет по процентам.
2. В поле Ставка НДС измените значение ставки НДС (в процентах).
Значение по умолчанию – 18,00.
iv. После выхода из каждого из соответствующих полей:
1. Если способ расчета не предполагает изменение суммы платежа, в
поле НДС будет отображаться пересчитанное значение.
2. Если способ расчета предполагает изменение суммы платежа:
a. Система выведет запрос на подтверждение изменения суммы платежа.
b. Для того, чтобы внести изменения в величину НДС и сумму
платежа, нажмите кнопку Да, иначе нажмите кнопку Нет.
После первого заполнения полей блока Вы можете неограниченно изменять значения суммы платежа, способа расчета НДС или ставки НДС. Каждый раз будет выполнен пересчет соответствующих значений.
4. Если необходимо настроить оповещение получателей, перейдите во вкладку Оповещение получателей и укажите / измените настройки оповещений согласно.инстр. 7.2.1.1
"Оповещение получателя платежного поручения".
5. Сохраните внесенные изменения:
a. Для сохранения с закрытием окна нажмите кнопку Сохранить или Сохранить и
отправить.
b. Для сохранения c продолжением потокового создания документов данного типа
нажмите кнопку Сохранить и создать новое.
6. Система проверит корректность заполнения полей, после чего:
7. При отсутствии ошибок и замечаний:
c. Если была использована кнопка Подписать и отправить, система предоставит
возможность типовым образом подписать ЭД (и если необходимо – отправить в
банк) в соответствии с инстр. 7.3.1 "Подписание платежных поручений".
d. Если была использована кнопка Сохранить, произойдет возврат к списку документов в рабочей области.
38
40.
Работа с рублевыми платежными поручениямиСформированный документ появится в списке со статусом "Создан", "Частично
подписан", "Подписан" или "Доставлен".
e. Если была использована кнопка Сохранить и создать новое, окно экранной
формы ЭД будет очищено и подготовлено к созданию аналогичного документа с
нуля.
Сформированный документ можно будет в дальнейшем найти в списке соответствующих документов со статусом "Создан".
8. При наличии ошибок и / или предупреждений будет выведено окно Результаты проверки, содержащее список предупреждений и ошибок.
Рис. 7-3. Окно Результаты проверки
Блокирующие ошибки, не позволяющие сохранить документ, будут выделены пиктограммами
, ошибки, позволяющие сохранить ЭД в статусе "Ошибка контроля" (для
редактирования в будущем) – пиктограммами , некритические замечания, при которых
допускается дальнейшая обработка и отправка документа (предупреждения) – пиктограммами .
9. В данном окне:
f.
Чтобы вернуться к редактированию и внести необходимые исправления нажмите
кнопку Закрыть.
g. Чтобы сохранить документ с текущими значениями реквизитов (при отсутствии
блокирующих ошибок) нажмите кнопку Сохранить.
Если был выбран вариант "сохранить и закрыть" (нажата кнопка Сохранить
или Сохранить и отправить), произойдет возврат к списку документов в рабочей области. Сформированный документ появится в списке со статусом
"Создан" (при наличии только предупреждений) или "Ошибка контроля"
(при наличии хотя бы одной ошибки).
Если был выбран вариант "потоковый ввод" (нажата кнопка Сохранить и создать новое), окно экранной формы ЭД будет очищено и подготовлено к созданию аналогичного документа с нуля. Сформированный документ можно
будет в дальнейшем найти в списке соответствующих документов со статусом
39
41.
Работа с рублевыми платежными поручениями"Создан" (при наличии только предупреждений) или "Ошибка контроля"
(при наличии хотя бы одной ошибки).
7.2.1.1 Оповещение получателя платежного поручения
Система позволяет выслать получателю платежного поручения СМС или сообщение электронной почты о том, что в его адрес направлен платеж. Если оповещение настроено, оно будет
направлено получателю в случае успешной обработки платежного поручения банком (при переходе платежного поручения на статус "Исполнен").
Чтобы настроить оповещение получателей:
1. В форме списка платежных поручений нажмите кнопку Создать панели инструментов.
2. Откроется окно Платежное поручение (см. Рис. 7-2).
3. Перейдите во вкладку Оповещение получателей.
Рис. 7-4. Вкладка Оповещение получателей окна Платежное поручение
40
42.
Работа с рублевыми платежными поручениями4. Укажите / измените способ оповещения (СМС и / или электронная почта), заполнив соответсвующие поля выбо
Укажите номер телефона / адрес электронной почты получателя при помощи кнопок Добавить в блоках Телефоны и Адреса электронной почты.
Примечание.
Параметры оповещения могут быть полностью или частично предзаполнены автоматически в следующих случаях:
Если платежное поручение создается копированием существующего платежного поручения или
на основе шаблона, в котором заполнены данные параметры.
Если получатель выбран из справочника корреспондентов, и в данном справочнике для этого получателя заполнены параметры оповещения.
7.2.2 Создание платежного поручения на основе шаблона
Создать документ на основе ранее сформированного шаблона можно из списка документов
соответствующего типа или из общего списка шаблонов для всех типов ЭД, доступного при выборе элемента
Шаблоны главного меню. В данной инструкции описано создание документа на основе шаблона из списка документов.
Для создания документа на основе шаблона:
1. Перейдите в список документов нужного типа.
2. На панели инструментов списка документов нажмите кнопку Еще Создать документ
по шаблону.
3. Откроется форма Шаблоны.
Рис. 7-5. Форма Шаблоны
4. Выберите шаблон из списка и нажмите кнопку ОК.
41
43.
Работа с рублевыми платежными поручениями5. Откроется окно создания нового документа. Значения реквизитов будут подставлены из
выбранного шаблона, за исключением номера и даты, значения которых система сформирует автоматически.
6. Завершите процесс создания документа в соответствии с описанием, приведенным в
инстр. 7.2.1 "Создание платежного поручения с нуля". В процессе создания Вы можете
внести изменения в подставленные значения реквизитов документа.
7.2.2.1 Особенности создания платежного поручения на основе шаблона
Для ЭД рублевое платежное поручение, кроме стандартных вариантов (см. инстр. 7.2.2
"Создание платежного поручения на основе шаблона") доступно создание на основе шаблона
из окна Платежное поручение.
Чтобы создать данный ЭД данным образом:
1. В форме списка платежных поручений (см. Рис. 7-1) нажмите кнопку Создать панели
инструментов.
2. После того как откроется окно Платежное поручение, в поле Шаблоны открытой
вкладки Основные поля выберите шаблон.
Шаблон может быть выбран двумя способами:
При помощи ссылки в названии поля Шаблоны.
Из выпадающего списка.
a. При переходе по ссылке Шаблоны в открывшейся форме Шаблоны (см. Рис. 7-5)
будет отображен полный список шаблонов вашей организации.
Выберите шаблон из списка аналогично инстр. 7.2.2 "Создание платежного поручения на основе шаблона".
b. Чтобы выбрать шаблон из выпадающего списка нажмите кнопку
поля Шаблоны:
a. В выпадающем списке отобразятся только шаблоны рублевого платежного поручения, которые уже использовались хотя бы 1 раз. Если таких шаблонов нет, выпадающий список будет пуст. В выпадающем списке отображается не более 3-х
шаблонов.
b. Выберите шаблон из выпадающего списка.
42
44.
Работа с рублевыми платежными поручениями3. Рис. 7-6. Выбор шаблона платежного поручения из списка
4. Значения реквизитов будут подставлены из выбранного шаблона, за исключением номера и даты, значения которых система сформирует автоматически.
5. Завершите процесс создания документа согласно инстр. 7.2.1 "Создание платежного
поручения с нуля". В процессе создания Вы можете внести изменения в подставленные
значения реквизитов документа.
43
45.
Работа с рублевыми платежными поручениями7.2.3 Создание платежного поручения на основе существующего ЭД
При создании документа на основе другого документа реквизиты документа, подлежащие ручному заполнению, могут быть указаны путем редактирования реквизитов ранее созданного документа.
Для создания документа на основе другого документа:
1. Перейдите в список документов нужного типа.
2. Выделите в списке документ, на основе которого требуется создать документ.
3. На панели инструментов списка документов нажмите кнопку Копировать.
4. Откроется окно создания нового документа. Большинство полей в данном окне будут
заполнены значениями из выбранного документа.
5. Завершите процесс создания документа в соответствии с описанием, приведенным в
инстр. 7.2.1 "Создание платежного поручения с нуля". В процессе создания Вы можете
внести изменения в значения реквизитов документа.
7.2.4 Импорт платежных поручений из БС 1С
Для импорта платежных поручений:
1. В форме списка платежных поручений нажмите гиперссылку Импорт панели инструментов.
Рис. 7-7. Вызов меню импорта платежных поручений
2. В выпадающем меню выберите пункт Импорт из 1С.
3. Откроется окно Импорт платежных поручений из 1С.
44
46.
Работа с рублевыми платежными поручениямиРис. 7-8. Окно Импорт платежных поручений из 1С
4. При необходимости выполнить настройку импорта платежных поручений:
a. Перейдите во вкладку Правила заполнения полей. В данной вкладке:
45
47.
Работа с рублевыми платежными поручениямиРис. 7-9. Вкладка Правила заполнения полей
i. При необходимости заполните или снимите заполнение с требуемых полей выбора.
ii. При необходимости укажите правила корректировки символов в поле
Правила корректировки символов.
указываются
в
формате
вол>:<заменяющий символ>”.
“<исходный
o
Правила
o
Правила корректировки разделяются символом “;”.
сим-
Например, при разных стандартах символа номера, используемых в системе РК БИЗНЕС ОНЛАЙН и в системе, из которой получен файл импорта, можно задать такое правило: “№:N”.
При этом все символы “№” в передаваемых документах будут заменены
на символы “N”.
b. Перейдите во вкладку Контроль дубликатов.
46
48.
Работа с рублевыми платежными поручениямиРис. 7-10. Вкладка контроль дубликатов
В данной вкладке при необходимости заполните или уберите заполнение с требуемых полей выбора.
5. При необходимости просмотрите отчет о ранее выполнявшихся заданиях импорта с помощью кнопки Журнал.
6. Во вкладке Загрузка файла (см. Рис. 7-8) нажмите кнопку Загрузить и укажите файл, из
которого импортируется платежное поручение.
7. Имя выбранного файла будет отображено в поле Файл импорта.
8. Нажмите кнопку Импортировать.
9. Система выполнит попытку импорта из указанного файла. Будет создано и запущено
соответствующее задание импорта.
В поле Лог предварительного импорта и блоке Статистика импорта вкладки Загрузка файла в ходе операции будут отображаться текущие результаты импорта.
10. При необходимости ознакомьтесь с результатами выполнения импорта с помощью
кнопки Журнал.
7.3 Обработка платежных поручений
7.3.1 Подписание платежных поручений
Для передачи документов на обработку в банк необходимо защитить их от злоумышленных
действий (подмены содержания, фальсификации авторства, отказа от авторства, имитации не-
47
49.
Работа с рублевыми платежными поручениямисуществующих документов и т. п.) и / или от непреднамеренного искажения в процессе обработки и передачи при помощи подписи.
Примечание.
При использовании средства подписи (СП) с крипографическими ключами на сменном носителе (токене) допустимо групповое подписание нескольких ЭД сразу, при использовании одоразовых СМСпаролей – только кажого документа отдельно.
Чтобы подписать документ:
1. Перейдите в список ЭД нужного типа.
2. Выберите в списке документ, который необходимо подписать.
3. Выберите вариант подписи:
a. Если необходимо подписать ЭД первой, второй или единственной подписью –
нажмите кнопку Подписать панели инструментов списка.
b. Если необходимо подписать ЭД визирующей подписью – в меню, вызываемом по кнопке Еще, или в контекстном меню выберите пункт Виза.
4. Если Вам доступно более одного средства подписи – в открывшемся подменю выберите
необходимое средство подписи (СП).
Рис. 7-11. Выбор средства подписи
5. Система проверит выбранное СП:
a. Если используется сменный носитель криптографических ключей, система проверит доступность криптографических ключей. Если требуемый носитель (USBтокен, USB-флеш-накопитель, компакт-диск и т. п.) с ключами не подключен к
компьютеру:
i. Система выведет соответствующее сообщение и попросит подключить
требуемый носитель.
ii. Подключите носитель с ключами к компьютеру и нажмите кнопку ОК.
b. Если используется одноразовый СМС-пароль:
48
50.
Работа с рублевыми платежными поручениямиi. Система выведет окно Ввод одноразового пароля.
Рис. 7-12. Окно Ввод одноразового пароля
ii. Укажите пароль в поле Пароль и нажмите кнопку Подписать.
6. Система проверит соответствие полномочий подписи характеристикам документа и выведет сообщение о результатах попытки формирования подписи.
Рис. 7-13. Окно Результаты подписи
7. Ознакомьтесь результатами подписи и:
a. Нажмите кнопку Закрыть, чтобы завершить операцию.
b. Если ЭД был подписан успешно, будет также активна кнопка Отправить, при помощи которой Вы можете немедленно выполнить стандартную отправку подписанного документа в банк (см. 7.3.2 "Отправка платежных поручений в банк").
7.3.2 Отправка платежных поручений в банк
Успешно подписанные полным комплектом подписей ЭД (статус "Подписан") могут быть отправлены в банк.
Чтобы отправить один или несколько документов в банк:
1. Перейдите в список платежных поручений (пункт Платежные документы Рублевые
платежи).
2. Выберите в списке запись / записи документов, которые необходимо отправить.
49
51.
Работа с рублевыми платежными поручениями3. Нажмите кнопку Отправить панели инструментов формы списка ЭД.
Примечание.
Кнопка активна, если среди выбранных ЭД есть хотя бы один в статусе "Подписан".
4. Система выполнит отправку документов и выведет окно с информацией о результатах
отправки.
Рис. 7-14. Окно Отправка документов
5. Ознакомьтесь с результатами отправки и нажмите кнопку ОК.
6. Успешно отправленные документы изменят статус на "Доставлен".
7.3.3 Печать / экспорт в файл платежных поручений
Печать / экспорт в файл большинства ЭД может быть однотипным образом выполнена как из
списка ЭД, так и из окна просмотра / редактрования ЭД. В данном разделе для определености
описывается печать из списка ЭД.
Примечание.
Дополнительные возможности печати, которые имеются для некоторых типов ЭД, описаны в разделах о работе с данными типами документов.
Для печати / экспорта документа в файл:
1. Перейдите в список платежных поручений (пункт Платежные документы Рублевые
платежи).
2. Выберите требуемый документ из списка и нажмите гиперссылку Печать.
Рис. 7-15. Печать платежного поручения
3. В выпадающем меню выберите требуемый формат файла печати / экспорта ЭД.
4. Система создаст печатную форму выбранного документа в заданном формате и, в зависимости от формата и настроек используемого браузера:
50
52.
Работа с рублевыми платежными поручениямиИли отобразит печатную форму для просмотра в новом окне / вкладке браузера.
Рис. 7-16. Пример печатной формы
Открытую в браузере печатную форму распечатайте или / и сохраните при помощи
панели инструментов браузера, которая отображается при наведении курсора на
нижнюю часть вкладки с печатной формой. Вид панели зависит от браузера, на рисунке ниже - пример панели браузера Internet Explorer для формата PDF.
Рис. 7-17. Панель инструментов обработки PDF в Internet Explorer
Или выведет предложение: загрузить соответствующий файл на Ваш компьютер или
открыть его во внешней программе просмотра.
Загруженный файл просмотрите и распечатайте при помощи стандартной для Вас
программы для работы с файлами соответствующего формата (например, Adobe
Acrobat для PDF, MS Word для RTF, MS Excel для XLS).
51
53.
Работа с рублевыми платежными поручениями7.3.4 Отзыв документа
Большинство платежных ЭД и ЭД валютного контроля, отправленных в банк, могут быть отозваны, пока их обработка не завершена. Как правило, отзыв допустим для ЭД, имеющих статус
"Доставлен", "Принят". Для автоматического отзыва ЭД необходимо создать и отправить
в банк служебный ЭД Запрос на отзыв документа.
7.3.4.1 Создание запроса на отзыв платежного поручения
Чтобы создать запрос на отзыв платежного поручения:
1. Выберите элемент главного меню Платежные документы Рублевые платежи.
2. В открывшей форме списка платежных поручений выберите документ, который требуется отозвать, и нажмите кнопку Еще Отозвать панели инструментов формы.
Рис. 7-18. Отзыв платежного поручения
Примечание.
Если кнопка Отозвать неактивна – отзыв выбранного документа невозможен (скоее всего он уже
обработан).
3. Будет выведено окно Запрос на отзыв документа, поля для указания сведений об отзываемом документе будет автоматически заполнены реквизитами ЭД, выбранного в
списке на предыдущем шаге.
52
54.
Работа с рублевыми платежными поручениямиРис. 7-19. Окно Запрос на отзыв документа
4. В поле Причина отзыва укажите причину отзыва.
5. Завершите создание ЭД:
Стандартным образом (см. инстр. 7.3.1 "Подписание платежных поручений" и
7.3.2 "Отправка платежных поручений в банк") подпишите и отправьте в банк запрос при помощи кнопки Подписать и отправить.
Также можно сохранить запрос для дальнейшей обработки при помощи кнопки
Сохранить.
6. При любом варианте сохранения система проверит документ на наличие ошибок и при
необходимости выведет сообщение о результатах проверки.
7.4 Дополнительные операции
Список дополнительных операций, доступных для документа, отображается при нажатии кнопки Еще панели инструментов формы списка ЭД данного типа.
Если операция недоступна для выбранного ЭД - соответствующие пункты списка будут неактивны.
53
55.
Работа с рублевыми платежными поручениямиРис. 7-20. Дополнительные операции платежного поручения
54
56.
Работа с выписками8. Работа с выписками
8.1 Создание запроса на получение выписки
В системе различаются итоговые и внутридневные выписки:
Внутридневная выписка содержит промежуточную информацию о движениях по
счету только за текущий операционный день.
Итоговая выписка формируется автоматически по окончании операционного дня банка и предоставляется не позднее начала следующего операционного дня. Если операционный день завершен, актуальной выпиской за данную дату считается итоговая выписка.
ЭД Запрос на получение выписки предназначен для получения актуальной выписки по счетам.
Для создания запроса на получение выписки:
1. В главном меню выберите Счета Запросы на получение выписки.
2. Откроется форма списка запросов на получение выписки.
Рис. 8-1. Форма списка запросов на получение выписки
3. Нажмите кнопку Создать.
4. При необходимости выберите организацию-создателя согласно инстр. 5.2 "Выбор организации при создании документа".
5. Откроется окно Запрос на получение выписки, ряд полей окна будет заполнен автоматически.
55
57.
Работа с выпискамиРис. 8-2. Окно Запрос на получение выписки
6. При необходимости в полях За период с и по укажите период предоставления выписки.
7. Сформируйте список счетов, по которым необходимо предоставить информацию:
a. Чтобы добавить требуемые счета выборочно нажмите кнопку Добавить.
i. Откроется окно Справочник счетов.
Рис. 8-3. Окно Справочник счетов
56
58.
Работа с выпискамиii. Выберите в списке требуемые счета и нажмите кнопку ОК.
iii. Выбранные счета будут добавлены в список счетов на получение выписки.
b. Чтобы добавить все счета организации нажмите кнопку Добавить все счета.
c. При необходимости удалите ошибочно добавленные счета с помощью кнопки
Удалить.
8. Сохраните документ с помощью кнопки Сохранить.
Вы можете сохранить текущий документ с очисткой полей текущего окна и переходом к
созданию нового документа данного типа с помощью кнопки Сохранить и создать новое.
9. Отправьте подписанный запрос в банк при помощи кнопки Отправить аналогично инстр. 7.3.2 "Отправка платежных поручений в банк".
8.2 Просмотр выписок
Для просмотра выписок:
1. В главном меню выберите Счета Выписки.
2. Откроется форма списка выписок.
Рис. 8-4. Форма списка выписок
3. Выберите требуемый документ из списка и нажмите кнопку Просмотр.
4. Откроется окно Выписки.
57
59.
Работа с выпискамиРис. 8-5. Окно Выписки
5. В открытой вкладке Заголовок ознакомьтесь с основными сведениями о выписке.
6. Во вкладке Документы:
Рис. 8-6. Вкладка Документы
a. Ознакомьтесь со сведениями о приложениях к выписке.
b. При необходимости создайте платежное поручение на основании приложений к
выписке с помощью кнопки Создать платежное поручение. Дальнейшие действия выполняйте согласно инстр. 7.2 "Создание платежного поручения".
c. При необходимости просмотрите требуемые приложения к выписке:
i. Выполните двойной щелчок мышью на требуемой записи.
ii. Откроется окно Просмотр записи.
58
60.
Работа с выпискамиРис. 8-7. Окно Просмотр записи
iii. Просмотрите запись и нажмите кнопку Отмена для возврата к выписке.
В результате выполнения указанных действий требуемые выписки будут просмотрены.
8.3 Особенности печати выписок
Печать / экспорт в файл писем в банк выполнятеся типовым образом при помощи гиперссылки
Печать аналогично инстр. 7.3.3 "Печать / экспорт в файл платежных поручений") при дополнительной возможности выбора комплектации выписки:
При печати выписок после стандартного меню выбора формата печати выводится подменю выбора комплектации выписки:
o
Печать выписки
o
Печать выписки с приложениями
o
Печать расширенной выписки.
59
61.
Работа с выпискамиРис. 8-8. Выбор комплектации выписки при печати
8.4 Экспорт выписок в БС 1С
Для экспорта выписок в БС 1С:
1. В главном меню выберите Счета Выписки.
2. Откроется форма списка выписок.
Рис. 8-9. Форма списка выписок - экспорт
3. Нажмите гиперссылку Экспорт.
4. •Выберите пункт Экспорт в формат 1С выпадающего меню.
5. Откроется окно Экспорт в формате 1С.
60
62.
Работа с выписками6. При необходимости измените период, счета и другие прараметры экспорта.
При заполненном поле выбора Проводки по переоценке проводки по переоценке (проводки с нулевой суммой) будут включены в экспорт, при снятии заполнения проводки по
переоценке не будут экспортированы.
При заполненном поле выбора Учитывать промежуточные выписки будут эксопртированы промежуточные (внутридневные) и финальные выписки. При снятии заполнения – только финальные выписки.
7. Нажмите кнопку Экспорт.
8. Будет выведено стандартное окно используемого веб-браузера с предложением открыть
или
сохранить
файл
экспорта,
например,
export_from_ic_at_DD.MM.YYYY_hh.mm.ss.zip.
Примечание
В имени файла экспорта DD.MM.YYYY – дата операции экспорта в формате день-месяцгод, hh.mm.ss – время операции экспорта в формате час-минута-секунда.
9. Сохраните файл экспорта в желаемом каталоге средствами используемого браузера.
10. После успешного сохранения в указанном каталоге появится файл ZIP-архива, например, export_from_ic_at_DD.MM.YYYY_hh.mm.ss.zip, содержащий:
o
файл текстового формата: readme.txt с описанием параметров экспорта;
o
один или несколько (в зависимости от указанного в поле Экспорт выписок значения) файлов с данными выписок, имена которых будут соответствовать заданной маске.
61
63.
Работа с письмами9. Работа с письмами
Письма предназначены для ведения переписки между Вами и банком внутри системы.
9.1 Письма в банк
9.1.1 Создание писем в банк
Для создания письма в банк:
1. В главном меню выберите Письма В банк.
2. Откроется форма списка писем в банк.
Рис. 9-1. Форма списка писем в банк
3. Создайте письмо в банк с нуля или по шаблону:
a. Чтобы создать с нуля нажмите кнопку Создать панели инструментов.
b. Чтобы создать по шаблону:
i. Нажмите кнопку Еще Создать документ по шаблону.
ii. Откроется окно Шаблоны.
Рис. 9-2. Окно Шаблоны
iii. Выберите шаблон и нажмите кнопку ОК.
62
64.
Работа с письмами4. При необходимости выберите организацию-создателя согласно инстр. 5.2 "Выбор организации при создании документа".
5. Откроется окно Письмо в банк, ряд полей окна будет заполнен автоматически.
Рис. 9-3. Окно Письмо в банк
6. Заполните необходимые поля.
В поле Тип письма для удобства представлены несколько готовых шаблонов писем, на
наиболее часто встречающиеся темы.
7. Если нужно прикрепить файлы к письму, перейдите во вкладку Вложения и нажмите
кнопку Добавить.
63
65.
Работа с письмамиРис. 9-4. Вкладка Вложения
8. Сохраните документ одним из следующих способов:
a. При необходимости сохраните, подпишите и отправьте документ в банк с помощью кнопки Подписать и отправить.
В некоторых случаях для отправки письма в банк необходимо предварительно
подписать письмо (аналогично инстр. 7.3.1 "Подписание платежных поручений").
Необходимость подписания письма определяется в индивидуальном порядке на
стороне банка.
b. Вы можете отложить подписание и отправку документа, сохранив его (с закрытием окна) с помощью кнопки Сохранить.
c. Вы можете сохранить текущий документ с очисткой полей текущего окна и переходом к созданию нового документа данного типа с помощью кнопки Сохранить
и создать новое.
9. Система проверит документ на наличие ошибок и выведет сообщение о результатах
проверки. В случае отсутствия ошибок система выполнит сохранение документа согласно выбранному варианту.
10. Сохраненный документ отобразится в списке писем в банк.
9.1.2 Создание писем в банк в режиме ответа
Система позволяет просматривать письма, связанные с выбранным письмом. Под связанными
письмами подразумевается цепочка "письмо из банка - ответное письмо в банк -…". Письма в
банк в составе указанной цепочки создаются в режиме ответа.
64
66.
Работа с письмамиДля создания письма в банк в режиме ответа:
1. В главном меню выберите Письма В банк.
2. В открывшейся форме списка писем в банк (см. Рис. 9-1) выберите запись о письме, на
основе которого необходимо создать ответ.
3. На панели инструментов нажмите кнопку Еще Показать связанные письма.
4. Откроется окно Переписка.
Рис. 9-5. Окно Переписка
5. В списке связанных писем выберите письмо из банка, на основе которого необходимо
создать ответ.
6. Нажмите кнопку Ответить на письмо.
7. Откроется окно Письмо в банк, в поле Сообщение будет отображена предшествуюшая
переписка.
65
67.
Работа с письмамиРис. 9-6. Письмо в банк в режиме ответа
8. Завершите создание ответа согласно инстр. 9.1.1 "Создание писем в банк".
9.1.3 Обработка и печать писем в банк
Обработка писем в банк при необходимости производится из формы списка писем в банк. Доступные операции выполняются типовым образом, аналогично обработке платежных поручений (см. инстр. 7.4 "Дополнительные операции" и 7.3.3 "Печать / экспорт в файл платежных
поручений"):
Меню дополнительных операций открывается кнопкой Еще панели инструментов.
Печать / экспорт в файл писем в банк выполнятеся типовым образом при помощи гиперссылки Печать.
66
68.
Работа с письмамиРис. 9-7. Обработка и печать писем в банк
9.2 Просмотр писем из банка
Для просмотра писем из банка:
1. В главном меню выберите Письма Из банка.
2. Откроется форма списка писем из банка.
Рис. 9-8. Форма списка писем из банка
3. Выберите требуемую запись из списка и нажмите кнопку Просмотр.
4. Откроется окно Письмо из банка.
67
69.
Работа с письмамиРис. 9-9. Окно Письмо из банка
5. Ознакомьтесь с содержимым документа.
6. При необходимости выгрузите приложенные к документу файлы:
a. ̵Выберите вложенный файл и нажмите кнопку Выгрузить файл.
b. Система выполнит сохранение выбранного файла на компьютер.
7. При необходимости создайте ответ на письмо из банка:
8. Нажмите кнопку Ответить.
9. Система выполнит переход к окну Письмо в банк (см. Рис. 9-3).
10. ̵Выполните действия по созданию ответа согласно инстр. 9.1.2 "Создание писем в банк в
режиме ответа".
9.2.1 Обработка и печать писем из банка
Обработка писем из банка при необходимости производится из формы списка писем из банка.
Доступные операции выполняются типовым образом, аналогично обработке платежных пору-
68
70.
Работа с письмамичений (см. инстр. 7.4 "Дополнительные операции" и 7.3.3 "Печать / экспорт в файл платежных
поручений"):
Меню дополнительных операций открывается кнопкой Еще панели инструментов.
Печать / экспорт в файл писем в банк выполнятеся типовым образом при помощи гиперссылки Печать.
Рис. 9-10. Обработка и печать писем из банка
69
71.
Работа с модулем Аналитика10. Работа с модулем Аналитика
Модуль финансовой аналитики позволяет аналитически обрабатывать и представлять в
наглядном виде информацию о входящих и исходящих платежах, извлекаемую из платежных
документов (проводок), входящих в состав имеющихся в системе выписок по счетам; планировать платежи по определенным счетам; создавать напоминания, а также отображать информацию о всех операциях в системе по датам.
Модуль Аналитика включает следующие функциональности:
График оборотов.
Фильтр платежей.
Справочник целей платежа.
Плановый платеж.
Календарь.
История событий.
10.1
Работа с графиком оборотов
График оборотов обеспечивает отбор из имеющихся в системе выписок платежных документов (проводок) о входящих и / или исходящих платежах за указанный период длительностью до 30 дней. Результаты отбора отображаются в виде списка проводок и столбчатой диаграммы по дням.
Для работы с графиком оборотов:
1. Выберите пункт Аналитика График оборотов.
2. Откроется форма График оборотов.
Рис. 10-1. Форма График оборотов
70
72.
Работа с модулем Аналитика3. При необходимости на панели инструментов настройте фильтрацию отображаемых в
графике данных:
a. В поле Тип платежа выберите из выпадающего списка тип документов, данные о
которых необходимо отобразить в графике.
b.
В полях Дата с и по укажите период, за который необходимо отобразить данные.
c. В поле Счет № выберите из справочника запись о счете, для которого необходимо сформировать график.
4. Нажмите кнопку Показать.
5. Информация о платежах за указанный период, отобранных в соответствии с заданными
параметрами фильтрации, будет автоматически извлечена из имеющихся в системе
выписок и отображена в виде линейной диаграммы по дням периода. Ниже диаграммы
будет выведен список платежных документов, использованных при построении данного
графика.
6. При необходимости выполните просмотр требуемых платежных документов.
10.2
Работа с фильтром платежей
Фильтр платежей обеспечивает отбор платежных документов (проводок) имеющихся в системе выписок по расширенному набору параметров, включая свободный параметр цель платежа. Результаты фильтрации отображаются в виде круговой диаграммы и списка проводок. На
основе результатов фильтрации и группировки также отображается процентное соотношение
платежей по параметрам группировки.
Для работы с фильтром платежей:
1. Выберите пункт Аналитика Фильтр платежей.
2. Откроется форма Фильтр платежей.
Рис. 10-2. Форма Фильтр платежей
71
73.
Работа с модулем Аналитика3. При необходимости на панели инструментов формы настройте фильтрацию отображаемых данных:
a. В поле Счет № выберите из справочника номер счета, по которому необходимо
отобразить информацию.
b. В поле Контрагент выберите из справочника требуемую запись о контрагенте.
c. В поле Группы выберите из выпадающего списка группу, по которой необходимо
отфильтровать инфомацию.
d. В поле Цель выберите из справочника целей запись о требуемой цели.
e. В поле Тип платежа выберите из выпадающего списка тип платежа, по которому
отобразить информацию.
f.
В поле Назначение платежа выберите из справочника требуемую запись.
g. В полях Сумма от и до укажите диапазон суммы денежных средств, по которому
необходимо выполнить фильтрацию.
h. В полях Дата с и по укажите интервал времени, за который необходимо отобразить информацию.
4. Информация о платежах за указанный период, отобранных в соответствии с заданными
параметрами фильтрации, будет автоматически извлечена из имеющихся в системе
выписок и отображена в виде списка проводок, сгруппированных в соответствии с выбранным вариантом группировки. Выше списка будут построены секторные диаграммы,
визуально отображающие процентное соотношение отобранных платежей по параметрам группировки.
5. При необходимости назначьте цель платежа записи о проводке. Для этого:
a. Выберите в списке запись о проводке, которой необходимо назначить цель платежа и нажмите кнопку Цель платежа.
b. В открывшемся справочнике выберите требуемую запись о цели платежа и
нажмите кнопку OK.
c. Система выполнит назначение цели платежа выбранной записи о проводке и
осуществит переход к форме Фильтр платежей.
10.3
Работа с плановыми платежами
Плановые платежи обеспечивают возможность планировать входящие и исходящие платежи
по определенным счетам, а совместно с календарём (см. инстр. 10.4 “Работа с календарем”) –
и напоминания о запланированных платежах.
Для работы с плановыми платежами:
1. Выберите пункт Аналитика Плановый платеж.
2. Система выведет предупреждение о том, что построение графика невозможно без указания счета. Нажмите кнопку OK.
3. Откроется форма Плановый платеж.
72
74.
Работа с модулем АналитикаРис. 10-3. Форма Плановый платеж
4. Создайте новый плановый платеж одним из следующих способов:
a. С «нуля»:
i. Нажмите кнопку Создать.
ii. Откроется окно Выбор организации.
Рис. 10-4. Окно Выбор организации
iii. В выпадающем списке название организации, от имени которой необходимо создать запись о плановом платеже и нажмите кнопку Сохранить.
iv. Откроется окно Плановый платеж.
Рис. 10-5. Окно Плановый платеж
73
75.
Работа с модулем Аналитикаv. В поле Номер при необходимости измените номер документа. По умолчанию система нумерует документы по порядку создания в течение календарного года.
vi. В поле Дата при необходимости измените дату документа. По умолчанию
поле заполняется текущей датой.
vii. В поле Тип платежа выберите тип платежа. Возможные значения: Входящие (значение по умолчанию) или Исходящие.
viii. В поле Счет № выберите счет из справочника счетов организации, для которой создаётся плановый платеж.
ix. Поле Код будет автоматически заполнено кодом валюты выбранного счета.
x. В поле Сумма укажите сумму платежа в соответствующей валюте.
xi. В поле Контрагент выберите контрагента по платежу из справочника корреспондентов организации, для которой создаётся плановый платеж.
xii. Если необходимо напоминание о данном платеже, заполните поле выбора
Напоминание. В случае, если поле будет заполнено, откроется окно
Напоминание (подробнее о заполнении реквизитов окна см. инстр. 10.4
“Работа с календарем”).
xiii. В поле Комментарий при необходимостив ведите произвольный комментарий. Если плановый платеж создаётся на основе рублевого платежного
поручения или проводки выписки – в поле будет автоматически добавлено
указание на вид и номер исходного документа.
xiv.
Нажмите кнопку Сохранить.
b. С помощью выбора пункта Еще Сформировать плановый платеж меню
формы списка платежных поручений.
c. С помощью кнопки Создать плановый платеж вкладки Документы окна Выписки.
5. При необходимости сформируйте график платежа:
a. При необходимости на панели инструментов настройте фильтрацию отображаемых в графике данных:
i. В поле Тип платежа выберите из выпадающего списка тип документов,
данные о которых необходимо отобразить в графике.
ii.
В полях Дата с и по укажите период, за который необходимо отобразить
данные.
iii. В поле Счет № выберите из справочника запись о счете, для которого
необходимо сформировать график.
iv. В поле Контрагент из справочника выберите требуемую запись о контрагенте.
b. Нажмите кнопку Показать.
74
76.
Работа с модулем Аналитикаc. График фактических и плановых платежей по выбранному счёту за указанный
период, отобранных в соответствии с заданными параметрами фильтрации, будет отображен ниже панели фильтрации. Ниже графика будет выведен список
платежных документов, использованных при построении данного графика.
10.4
Работа с календарем
Календарь обеспечивает возможность создавать, редактировать и удалять напоминания текущему пользователю о запланированных операциях в системе, а также отображать информацию о данных напоминаниях по датам. Напоминания отображаются создавшему их пользователю в заданное время. Также напоминания отображаются при входе в систему, если в момент входа есть активные напоминания, то есть напоминания, для которых дата и время
меньше текущих и нет отметки пользователя об ознакомлении.
Для работы с календарем:
1. Выберите пункт Аналитика Календарь Напоминания.
2. Откроется форма Напоминания.
Рис. 10-6. Форма Напоминания
3. При необходимости создайте новую запись о напоминании:
a. Нажмите кнопку Создать.
b. Откроется окно Напоминание.
75
77.
Работа с модулем АналитикаРис. 10-7. Окно Напоминание
c. В поле Дата при необходимости измените дату напоминания. По умолчанию поле заполняется текущей датой или датой, щелчком мыши по полю которой в календаре была начата операция.
d. В поле Время напоминания укажите время в часах и минутах, когда необходимо
вывести напоминание.
e. В случае, если необходимо создать периодическое напоминание, заполните поле
выбора Периодическое напоминание.
f.
Откроется дополнительный блок полей выбора периода напоминания. Заполните
требуемое поле выбора.
g. В поле Комментарий введите текст напоминания.
h. Если напомание создаётся на основе планового платежа, поле будет автоматически заполнено информацией об исходном плановом платеже.
i.
В случае создания периодического напоминания, заполните поле Дата окончания напоминания.
j.
Нажмите кнопку Сохранить.
4. При необходимости отредактируйте требуемую запись о напоминании:
a. На форме Напоминания выберите требуемую запись о напоминании.
b. Откроется окно Напоминание (Рис. 10-7).
c. Отредактируйте требуемые реквизиты окна и нажмите кнопку Сохранить.
5. При необходимости удалите требуемую запись о напоминании:
a. На форме Напоминания наведите курсор на область рядом с названием требуемой записи о напоминании.
76
78.
Работа с модулем Аналитикаb. Появится кнопка
.
Примечание
В случае, если выполняется удаление записи о периодическом напоминании, система выведет
запрос о том, стоит ли удалить одно выбранное напоминание или удалить всю серию напоминаний. В случае удаления одиночного напоминания, удаление выполняется без предупреждения.
c. Нажмите на кнопку
.
6. Ознакомьтесь с напоминаниями одним из следующих способов:
a. Просмотрите напоминание в момент его появления на экране:
i. Откроется окно Напоминание (Рис. 10-8).
Рис. 10-7. Окно Напоминание
ii. Ознакомьтесь с текстом напоминания.
iii. Выполните одно из следующих действий:
1. Для того, чтобы напоминание было закрыто и больше не выводилось, нажмите кнопку Ознакомлен.
2. Для того, чтобы напоминание было закрыто и снова выведено через 15 минут, нажмите кнопку Отложить на 15 мин.
3. Для того, чтобы напоминание было закрыто и не выводилось до
конца текущего сеанса работы в системе, нажмите кнопку Закрыть. Напоминание будет снова выведено при следующем входе
текущего пользователя в систему.
b. Ознакомьтесь с активными напоминаниями. Активными называются напоминания, для которых дата и время меньше текущих и нет отметки пользователя об
ознакомлении. Число активных напоминаний отображается на панели главного
меню рядом с пунктом Аналитика Календарь (Рис.10-8).
Рис. 10-8. Количество активных напоминаний
На форме Напоминания записи об активных напоминаниях выделены оранжевым цветом.
77
79.
Работа с модулем АналитикаРабота с историей операций
10.5
История операций позволяет отображать информацию о всех операциях с документми в системе по датам. Операции могут быть отфильтрованы по типу документа и другим параметрам.
Для работы с историей операций:
1. Выберите пункт Аналитика Календарь История операций.
2. Откроется форма История операций.
Рис. 10-10. Форма История операций
На форме отображается панель фильтра и календарь за 4 месяца. На календаре заливкой выделены дни, за которые в системе имеются какие-либо операции с документами,
соответствующие настройкам фильтра формы. Заливкой других цветов выделяются
также текущий день и выбранный день. Ниже календаря отображается список операций
за выбранную в календаре дату с описанием каждой из операций.
3. По умолчанию календарь формы отображает текущий месяц и три предыдущих. При
необходимости сдвиньте месяцы кнопками в правой и левой частях заголовка календаря или укажите год и месяц, который будут отображены с правого края календаря, в соответсвующих полях.
4. При необходимости в панели фильтра в верхней части формы типовым образом
настройте фильтрацию документов. Доступна фильтрация по следующим параметрам:
По типу распоряжения. Доступные значения: «Все» (значение по умолчанию), «В
обработке», «Архивные».
78
80.
Работа с модулем АналитикаПри выборе значения «Все» в списке операций отображаются записи о документах, имеющих все статусы, кроме «Ошибка контроля» и «Создан» (т.е. все подписанные хотя бы одной подписью) и все плановые платежи.
При выборе значения «В обработке» отображаются все подписанные документы
в неконечных статусах.
При выборе значения «Архивные» отображаются все документы, помещенные в
архив.
По сумме и валюте документа.
По наименованию организации-получателя документа. Возможен ввод части
названия получателя между символов «%».
По типу документа. По умолчанию заполнено поле выбора Все документы, если
необходимо выбрать только отдельные документы, предварительно снимите заполнение в данном поле.
5. Фильтрация выполняется автоматически после каждого изменения настроек фильтра.
6. Для просмотра событий за определённую дату выполните щелчок мышью на поле данной даты в календаре. (Операция доступна, если для данной даты имеются события, а
соответствующее поле в календаре формы выделено заливкой.).
7. Ниже календаря будет отображен список событий на данную дату.
79
81.
Работа с валютными поручениями11. Работа с валютными поручениями
Работа с поручениями на перевод валюты
11.1
11.1.1
Статусы валютного перевода
Процесс формирования, подписания ЭП, передачи в банк, проверки, получения и исполнения
ЭД сопровождается изменением статуса ЭД в системе. В данном разделе приведен полный
набор статусов ЭД Поручение на перевод валюты (валютного перевода).
Статус
Комментарий
"Создан"
Электронный документ сформирован пользователем на стороне клиента, при
этом документ прошел логические контроли при сохранении с положительным
результатом.
"Импортирован"
Документ был успешно импортирован пользователем клиента, документ прошел все логические контроли при сохранении с положительным результатом.
"Ошибка контроля"
Электронный документ не прошел логические контроли cистемы на стороне
клиента при сохранении (отрицательный результат)
Примечание
Если для контроля настроен критический уровень ошибки, не прошедщий
данный контроль ЭД не может быть сохранен вообще, ни с каким статусом
"Частично подписан"
"Подписан"
"Удален"
"Доставлен"
"ЭП/АСП не верна"
"Ошибка реквизитов"
"Принят"
"Отложен"
"Отказан АБС"
"Отвергнут банком"
"Принят ВК"
Документ был подписан неполным набором подписей.
Электронный документ был подписан достаточным набором подписей.
Электронный документ удален пользователем (может быть удален только со
статусов "Создан" и "Ошибка реквизитов")
Электронный документ получен банком и успешно сохранен в БД
Проверка подписи под ЭД на стороне банка дала отрицательный результат
Электронный документ не прошел логические контроли системы при приеме на
стороне банка
Электронный документ принят в систему на стороне банка
Обработка документа отложена АБС
Обработка данных документа на стороне АБС дала отрицательный результат
Документ был отвергнут вручную на стороне банка
Электронный документ принят в обработку валютным контролем
"Исполнен"
Документ исполнен на всю сумму
"Отозван"
Электронный документ был отозван по запросу клиента
80
82.
Работа с валютными поручениями11.1.2
Создание валютного перевода
Для создания валютного перевода:
1. В главном меню выберите Валютные операции Поручения Перевод валюты.
2. Откроется форма списка валютных переводов.
Рис. 11-1. Форма списка валютных переводов
3. Документ может быть создан с нуля, на основе уже существующего валютного перевода
(аналогично инстр. 7.2.3 "Создание платежного поручения на основе существующего
ЭД") или на основе шаблона (аналогично инстр. 7.2.2 "Создание платежного поручения
на основе шаблона").
11.1.2.1
Создание валютного перевода с нуля
Чтобы создать валютный перевод с нуля:
1. В форме списка валютных переводов нажмите кнопку Создать панели инструментов.
2. Откроется окно Поручение на перевод валюты, ряд полей окна будет заполнен автоматически.
81
83.
Работа с валютными поручениямиРис. 11-2. Окно Поручение на перевод валюты
3. В общей части окна укажите основные реквизиты документа.
4. В открытой вкладке Осн. реквизиты перевода укажите реквизиты перевододателя, бенефициара, а также сумму перевода.
Если в поле Код валюты перевода была указана валюта платежа, отличная от валюты
счета плательщика, указанного в блоке 50: Перевододатель (мультивалютный перевод):
a. Будут отображены дополнительные поля блока 33В: Валюта, сумма перевода
для указания кросс-курса и расчета суммы списания в валюте счета. Наименования соответствующих валют будут указаны автоматически.
b. В поле Кросс-курс за 1 ед. ... составляет укажите курс пересчета валюты перевода в валюту счета.
c. Нажмите кнопку
для расчета суммы списания.
d. В поле Сумма списания будет отображена сумма, подлежащая списанию со
счета плательщика в валюте счета.
82
84.
Работа с валютными поручениями5. Перейдите во вкладку Банки и укажите реквизиты банков, участвующих в обработке
платежного поручения.
Рис. 11-3. Вкладка Банки окна Поручение на перевод валюты
6. Перейдите во вкладку Детали платежа, комиссии и заполните информацию о способе
оплаты комиссии и необходимых деталях платежа.
83
85.
Работа с валютными поручениямиРис. 11-4. Вкладка Детали платежа, комиссии окна Поручение на перевод валюты
7. Перейдите во вкладку Валютный контроль и укажите данные, необходимые для прохождения документом валютного контроля, при необходимости – реквизиты обосновывающих документов.
84
86.
Работа с валютными поручениямиРис. 11-5. Вкладка Валютный контроль окна Поручение на перевод валюты
Для обработки валютного перевода в банке необходима справка о валютных операциях
(СВО):
Если соответствующая СВО уже создана (см. инстр. 12.1 "Работа со справками о валютных операциях"), укажите ее, выбрав из списка, вызываемого кнопкой
справа
от поля Справка о валютных операциях… от.
Примечание.
При необходимости допустимо указать в этих полях номер и дату СВО вручную.
Если СВО не создана, далее в ходе сохранения валютного перевода система предложит создать СВО автоматически.
8. Если нужно прикрепить файлы к переводу, перейдите во вкладку Вложения и нажмите
кнопку Добавить.
9. Сохраните документ одним из следующих способов:
a. Сохраните, подпишите и отправьте документ в банк с помощью кнопки Подписать и отправить.
85
87.
Работа с валютными поручениямиb. Вы можете отложить подписание и отправку документа, сохранив его (с закрытием окна) с помощью кнопки Сохранить.
c. Вы можете сохранить текущий документ с очисткой полей текущего окна и переходом к созданию нового документа данного типа с помощью кнопки Сохранить
и создать новое.
d. Система проверит документ на наличие ошибок и выведет сообщение о результатах проверки.
e. В случае отсутствия ошибок система выполнит сохранение документа согласно
выбранному варианту.
Если в документе не была указана связанная справка о валютных операциях, система в ходе сохранения перевода предложит создать данную СВО:
Рис. 11-6. Предложение создать СВО, связанную с валютным переводом
f.
Нажмите кнопку Да, чтобы создать справку.
g. Будет выведено окно создания СВО (см. Рис. 12-2), автоматически заполненное
данными из создаваемого валютного перевода.
h. Отредактируйте реквизиты справки, если необходимо, и завершите создание
СВО согласно инстр. 12.1.2 "Создание справки о валютных операциях".
i.
Сохраненный документ отобразится в списке валютных переводов со статусом,
соответствующему выполненному варианту завершения создания документа.
10. При необходимости подпишите созданные ЭД при помощи кнопки Подписать аналогично инстр. 7.3.1 "Подписание платежных поручений".
11. При необходимости отправьте подписанные ЭД в банк при помощи кнопки Отправить
аналогично инстр. 7.3.2 "Отправка платежных поручений в банк".
11.2
11.2.1
Работа с поручениями на покупку валюты
Статусы поручения на покупку валюты
Процесс формирования, подписания ЭП, передачи в банк, проверки, получения и исполнения
ЭД сопровождается изменением статуса ЭД в системе. В данном разделе приведен полный
набор статусов ЭД Поручение на покупку валюты.
86
88.
Работа с валютными поручениямиСтатус
Комментарий
"Создан"
Электронный документ сформирован пользователем на стороне клиента, при
этом документ прошел логические контроли при сохранении с положительным
результатом.
"Ошибка контроля"
Электронный документ не прошел логические контроли cистемы на стороне
клиента при сохранении (отрицательный результат)
Примечание
Если для контроля настроен критический уровень ошибки, не прошедший
данный контроль ЭД не может быть сохранен вообще, ни с каким статусом
"Частично подписан"
"Подписан"
"Удален"
"Доставлен"
"ЭП/АСП не верна"
"Ошибка реквизитов"
"Принят"
"Отложен"
"Отказан АБС"
"Отвергнут банком"
Документ был подписан неполным набором подписей.
Электронный документ был подписан достаточным набором подписей.
Электронный документ удален пользователем (может быть удален только со
статусов "Создан" и "Ошибка контроля")
Электронный документ получен банком и успешно сохранен в БД
Проверка подписи под ЭД на стороне банка дала отрицательный результат
Электронный документ не прошел логические контроли системы при приеме на
стороне банка
Электронный документ принят в систему на стороне банка
Обработка документа отложена АБС
Обработка данных документа на стороне АБС дала отрицательный результат
Документ был отвергнут вручную на стороне банка
"Исполнен"
Документ исполнен на всю сумму
"Отозван"
Электронный документ был отозван по запросу клиента
11.2.2
Создание поручения на покупку валюты
Для создания поручения на покупку валюты:
1. В главном меню выберите Валютные операции Поручения Покупка валюты.
2. Откроется форма списка поручений на покупку валюты.
87
89.
Работа с валютными поручениямиРис. 11-7. Форма списка поручений на покупку валюты
3. Документ может быть создан с нуля, на основе уже существующего поручения (аналогично инстр. 7.2.3 "Создание платежного поручения на основе существующего ЭД") или
на основе шаблона (аналогично инстр. 7.2.2 "Создание платежного поручения на основе
шаблона").
11.2.2.1
Создание поручения на покупку валюты с нуля
Чтобы создать поручение на покупку валюты с нуля:
1. В форме списка поручений на покупку валюты нажмите кнопку Создать панели инструментов.
2. Откроется окно Поручение на покупку валюты, ряд полей окна будет заполнен автоматически.
88
90.
Работа с валютными поручениямиРис. 11-8. Окно Поручение на покупку валюты
3. В общей части окна укажите основные реквизиты документа.
4. В открытой вкладке Основные поля укажите сумму покупаемой валюты либо сумму в
рублях, которая должна быть использована для покупки, и условия покупки.
Способ указания сумм зависит от способа опредения курса:
Если была выбрана покупка по курсу банка, укажите сумму покупаемой валюты –
поле Сумма рублей будет заполнено автоматически после выполнения заявки.
Если была выбрана покупка по расчетному курсу:
89
91.
Работа с валютными поручениямиi. Укажите ОДНУ из сумм:
o
либо в полях Код валюты и Сумма в валюте укажите покупаемую
сумму в валюте как при покупке по курсу банка;
o
либо в поле Сумма рублей укажите сумму в рублях, которая должна быть использована для покупки валюты.
ii. В текстовом поле подблока Курс по поручению укажите максимальный
курс в рублях за единицу покупаемой валюты, при котором допустима покупка валюты.
iii. Нажмите кнопку
.
iv. Значение суммы в том из полей Сумма в валюте и Сумма рублей, которое оставлено незаполненным, будет рассчитано и отображено автоматически.
5. Перейдите во вкладку Валютный контроль. Проверьте и при необходимости измените
код вида валютной операции, автоматически указанный в обязательном для заполнения
поле Код вида валютной операции. При необходимости укажите реквизиты обосновывающих документов.
Рис. 11-9. Вкладка Валютный контроль окна Поручение на покупку валюты
6. Если нужно прикрепить файлы к поручению, перейдите во вкладку Вложения и нажмите
кнопку Добавить.
7. Сохраните документ одним из следующих способов:
90
92.
Работа с валютными поручениямиa. Сохраните, подпишите и отправьте документ в банк с помощью кнопки Подписать и отправить.
b. Вы можете отложить подписание и отправку документа, сохранив его (с закрытием окна) с помощью кнопки Сохранить.
c. Вы можете сохранить текущий документ с очисткой полей текущего окна и переходом к созданию нового документа данного типа с помощью кнопки Сохранить
и создать новое.
d. Система проверит документ на наличие ошибок и выведет сообщение о результатах проверки.
e. В случае отсутствия ошибок система выполнит сохранение документа согласно
выбранному варианту.
f.
Сохраненный документ отобразится в списке поручений на покупку валюты со
статусом, соответствующему выполненному варианту завершения создания документа.
8. При необходимости подпишите созданные ЭД при помощи кнопки Подписать аналогично инстр. 7.3.1 "Подписание платежных поручений".
9. При необходимости отправьте подписанные ЭД в банк при помощи кнопки Отправить
аналогично инстр. 7.3.2 "Отправка платежных поручений в банк".
11.3
11.3.1
Работа с поручениями на продажу валюты
Статусы поручения на продажу валюты
Процесс формирования, подписания ЭП, передачи в банк, проверки, получения и исполнения
ЭД сопровождается изменением статуса ЭД в системе. Набор статусов поручений на продажу
валюты аналогичен набору статусов поручений на покупку валюты (см. разд. 11.2.1 "Статусы
поручения на покупку валюты").
11.3.2
Создание поручения на продажу валюты
Для создания поручения на продажу валюты:
1. В главном меню выберите Валютные операции Поручения Продажа валюты.
2. Откроется форма списка поручений на продажу валюты.
91
93.
Работа с валютными поручениямиРис. 11-10. Форма списка поручений на продажу валюты
3. Документ может быть создан с нуля, на основе уже существующего поручения (аналогично инстр. 7.2.3 "Создание платежного поручения на основе существующего ЭД") или
на основе шаблона (аналогично инстр. 7.2.2 "Создание платежного поручения на основе
шаблона").
11.3.2.1
Создание поручения на продажу валюты с нуля
Чтобы создать поручение на продажу валюты с нуля:
1. В форме списка поручений на продажу валюты нажмите кнопку Создать панели инструментов.
2. Откроется окно Поручение на продажу валюты, ряд полей окна будет заполнен автоматически.
92
94.
Работа с валютными поручениямиРис. 11-11. Окно Поручение на продажу валюты
3. В общей части окна укажите основные реквизиты документа.
4. В открытой вкладке Основные поля укажите сумму продаваемой валюты либо сумму в
рублях, которая должна быть получена от продажи, и условия продажи.
Способ указания сумм зависит от способа опредения курса:
Если была выбрана продажа по курсу банка, укажите сумму продаваемой валюты – поле Сумма рублей будет заполнено автоматически после выполнения заявки.
Если была выбрана продажа по расчетному курсу:
i. Укажите ОДНУ из сумм:
93
95.
Работа с валютными поручениямиo
либо в полях Код валюты и Сумма в валюте укажите продаваемую сумму в валюте как при продаже по курсу банка;
o
либо в поле Сумма рублей укажите сумму в рублях, которая должна быть выручена от продажи валюты.
ii. В текстовом поле подблока Курс по поручению укажите максимальный
курс в рублях за единицу продаваемой валюты, при котором допустима
продажа валюты.
iii. Нажмите кнопку
.
iv. Значение суммы в том из полей Сумма в валюте и Сумма рублей, которое оставлено незаполненным, будет рассчитано и отображено автоматически.
5. Перейдите во вкладку Валютный контроль. Проверьте и при необходимости измените
код вида валютной операции, автоматически указанный в обязательном для заполнения
поле Код вида валютной операции. При необходимости укажите реквизиты обосновывающих документов.
Рис. 11-12. Вкладка Валютный контроль окна Поручение на продажу валюты
6. Если нужно прикрепить файлы к поручению, перейдите во вкладку Вложения и нажмите
кнопку Добавить.
7. Сохраните документ одним из следующих способов:
a. Сохраните, подпишите и отправьте документ в банк с помощью кнопки Подписать и отправить.
94
96.
Работа с валютными поручениямиb. Вы можете отложить подписание и отправку документа, сохранив его (с закрытием окна) с помощью кнопки Сохранить.
c. Вы можете сохранить текущий документ с очисткой полей текущего окна и переходом к созданию нового документа данного типа с помощью кнопки Сохранить
и создать новое.
d. Система проверит документ на наличие ошибок и выведет сообщение о результатах проверки.
e. В случае отсутствия ошибок система выполнит сохранение документа согласно
выбранному варианту.
f.
Сохраненный документ отобразится в списке поручений на продажу валюты со
статусом, соответствующему выполненному варианту завершения создания документа.
8. При необходимости подпишите созданные ЭД при помощи кнопки Подписать аналогично инстр. 7.3.1 "Подписание платежных поручений".
9. При необходимости отправьте подписанные ЭД в банк при помощи кнопки Отправить
аналогично инстр. 7.3.2 "Отправка платежных поручений в банк".
Работа с поручениями на конверсию валюты
11.4
11.4.1
Статусы поручения на конверсию валюты
Процесс формирования, подписания ЭП, передачи в банк, проверки, получения и исполнения
ЭД сопровождается изменением статуса ЭД в системе. В данном разделе приведен полный
набор статусов ЭД Поручение на конверсию валюты.
Статус
Комментарий
"Создан"
Электронный документ сформирован пользователем на стороне клиента, при
этом документ прошел логические контроли при сохранении с положительным
результатом.
"Ошибка контроля"
Электронный документ не прошел логические контроли cистемы на стороне
клиента при сохранении (отрицательный результат)
Примечание
Если для контроля настроен критический уровень ошибки, не прошедший
данный контроль ЭД не может быть сохранен вообще, ни с каким статусом
"Частично подписан"
"Подписан"
"Удален"
"Доставлен"
"ЭП/АСП не верна"
Документ был подписан неполным набором подписей.
Электронный документ был подписан достаточным набором подписей.
Электронный документ удален пользователем (может быть удален только со
статусов "Создан" и "Ошибка контроля")
Электронный документ получен банком и успешно сохранен в БД
Проверка подписи под ЭД на стороне банка дала отрицательный результат
95
97.
Работа с валютными поручениямиСтатус
Комментарий
"Ошибка реквизитов"
"Принят"
"Отложен"
"Отказан АБС"
"Отвергнут банком"
Электронный документ не прошел логические контроли системы при приеме на
стороне банка
Электронный документ принят в систему на стороне банка
Обработка документа отложена АБС
Обработка данных документа на стороне АБС дала отрицательный результат
Документ был отвергнут вручную на стороне банка
"Исполнен"
Документ исполнен на всю сумму
"Отозван"
Электронный документ был отозван по запросу клиента
11.4.2
Создание поручения на конверсию валюты
Для создания поручения на конверсию валюты:
1. В главном меню выберите Валютные операции Поручения Конверсия валюты.
2. Откроется форма списка поручений на конверсию валюты.
Рис. 11-13. Форма списка поручений на конверсию валюты
3. Документ может быть создан с нуля, на основе уже существующего поручения (аналогично инстр. 7.2.3 "Создание платежного поручения на основе существующего ЭД") или
на основе шаблона (аналогично инстр. 7.2.2 "Создание платежного поручения на основе
шаблона").
11.4.2.1
Создание поручения на конверсию валюты с нуля
Чтобы создать поручение на конверсию валюты с нуля:
1. В форме списка поручений на конверсию валюты нажмите кнопку Создать панели инструментов.
2. Откроется окно Поручение на конверсию валюты, ряд полей окна будет заполнен автоматически.
96
98.
Работа с валютными поручениямиРис. 11-14. Окно Поручение на конверсию валюты
3. В общей части окна укажите основные реквизиты документа.
4. В открытой вкладке Основные поля укажите сумму продаваемой валюты и / или сумму
покупаемой валюты и условия продажи.
При этом Вы можете использовать ручной или автоматический расчет результата конверсии либо не производить данный расчет, доверив его банку:
При ручном расчете укажите обе суммы: и сумму покупаемой валюты и сумму
продаваемой валюты.
97
99.
Работа с валютными поручениямиПри автоматическом расчете:
i. Укажите ОДНУ из сумм:
ii. В поле Кросс-курс по заявке укажите количество покупаемой валюты за
единицу продаваемой.
iii. Нажмите кнопку
.
iv. Значение суммы в том из полей Сумма в валюте, которое оставлено незаполненным, будет рассчитано и отображено автоматически.
При расчете в банке укажите сумму в одной из валют, а для второй валюты –
только код: для нее поле Сумма в валюте будет заполнено автоматически после
исполнения поручения.
5. Перейдите во вкладку Валютный контроль. Проверьте и при необходимости измените
код вида валютной операции, автоматически указанный в обязательном для заполнения
поле Код вида валютной операции. При необходимости укажите реквизиты обосновывающих документов.
Рис. 11-15. Вкладка Валютный контроль окна Поручение на конверсию валюты
6. Если нужно прикрепить файлы к поручению, перейдите во вкладку Вложения и нажмите
кнопку Добавить.
7. Сохраните документ одним из следующих способов:
98
100.
Работа с валютными поручениямиa. Сохраните, подпишите и отправьте документ в банк с помощью кнопки
Подписать и отправить.
b. Вы можете отложить подписание и отправку документа, сохранив его (с
закрытием окна) с помощью кнопки Сохранить.
c. Вы можете сохранить текущий документ с очисткой полей текущего окна и
переходом к созданию нового документа данного типа с помощью кнопки
Сохранить и создать новое.
d. Система проверит документ на наличие ошибок и выведет сообщение о
результатах проверки.
e. В случае отсутствия ошибок система выполнит сохранение документа согласно выбранному варианту.
f.
Сохраненный документ отобразится в списке поручений на конверсию валюты со статусом, соответствующему выполненному варианту завершения создания документа.
8. При необходимости подпишите созданные ЭД при помощи кнопки Подписать аналогично инстр. 7.3.1 "Подписание платежных поручений".
9. При необходимости отправьте подписанные ЭД в банк при помощи кнопки Отправить
аналогично инстр. 7.3.2 "Отправка платежных поручений в банк".
11.5 Работа с распоряжениями на перевод с транзитного валютного счета
11.5.1
Статусы распоряжения на перевод с транзитного
валютного счета
Процесс формирования, подписания ЭП, передачи в банк, проверки, получения и исполнения
ЭД сопровождается изменением статуса ЭД в системе. В данном разделе приведен полный
набор статусов ЭД Распоряжение на перевод с транзитного валютного счета.
Статус
Комментарий
"Создан"
Электронный документ сформирован пользователем на стороне клиента, при
этом документ прошел логические контроли при сохранении с положительным
результатом.
"Импортирован"
Документ был успешно импортирован пользователем клиента, документ прошел все логические контроли при сохранении с положительным результатом.
"Ошибка контроля"
Электронный документ не прошел логические контроли cистемы на стороне
клиента при сохранении (отрицательный результат)
Примечание
Если для контроля настроен критический уровень ошибки, не прошедший
данный контроль ЭД не может быть сохранен вообще, ни с каким статусом
99
101.
Работа с валютными поручениямиСтатус
"Частично подписан"
"Подписан"
"Удален"
"Доставлен"
"ЭП/АСП не верна"
"Ошибка реквизитов"
"Принят"
"Отложен"
"Отказан АБС"
Комментарий
Документ был подписан неполным набором подписей.
Электронный документ был подписан достаточным набором подписей.
Электронный документ удален пользователем (может быть удален только со
статусов "Создан" / "Импортирован" и "Ошибка контроля")
Электронный документ получен банком и успешно сохранен в БД
Проверка подписи под ЭД на стороне банка дала отрицательный результат
Электронный документ не прошел логические контроли системы при приеме на
стороне банка
Электронный документ принят в систему на стороне банка
Обработка документа отложена АБС
Обработка данных документа на стороне АБС дала отрицательный результат
"Отвергнут банком"
Документ был отвергнут вручную на стороне банка
"Подтвержден ВК"
Электронный документ прошел валютный контроль
"Исполнен"
Документ исполнен на всю сумму
"Отозван"
Электронный документ был отозван по запросу клиента
11.5.2
Создание распоряжения на перевод с транзитного
валютного счета
Для создания распоряжения на перевод с транзитного валютного счета:
1. В главном меню выберите Валютные операции Поручения Переводы с транзитного валютного счета.
2. Откроется форма списка распоряжений на перевод с транзитного валютного счета.
Рис. 11-16. Форма списка распоряжений на перевод с транзитного валютного счета
3. Документ может быть создан с нуля, на основе уже существующего распоряжения (аналогично инстр. 7.2.3 "Создание платежного поручения на основе существующего ЭД")
100
102.
Работа с валютными поручениямиили на основе шаблона (аналогично инстр. 7.2.2 "Создание платежного поручения на
основе шаблона").
11.5.2.1 Создание распоряжения на перевод с транзитного валютного счета с нуля
Чтобы создать распоряжения на перевод с транзитного валютного счета с нуля:
1. В форме списка распоряжений на перевод с транзитного валютного счета нажмите
кнопку Создать панели инструментов.
2. Откроется окно Распоряжение на списание с транзитного валютного счета, ряд полей окна будет заполнен автоматически.
Рис. 11-17. Окно Распоряжение на списание с транзитного валютного счета
3. В общей части окна укажите основные реквизиты документа.
4. В открытой вкладке Основное укажите номер транзитного валютного счета и сформируйте список уведомлений о зачислении иностранной валюты на указанный счет.
5. Перейдите во вкладку Суммы и реквизиты и укажите распределяемые суммы и соответствующие счета:
101
103.
Работа с валютными поручениямиРис. 11-18. Вкладка Суммы и реквизиты окна Распоряжение на списание с транзитного
валютного счета
a. В открытой вкладке Зачисление укажите часть суммы, зачисляемой на расчетный валютный счет, и реквизиты зачисления.
Если зачисление не требуется вообще, ОБЯЗАТЕЛЬНО снимите отметку в поле
выбора Для ЗАЧИСЛЕНИЯ валюты в сумме (по умолчанию поле отмечено).
Иначе система будет требовать указать сумму зачисления, большую нуля.
b. Перейдите во вкладку Продажа где укажите, какую часть выручки требуется продать и условия продажи.
102
104.
Работа с валютными поручениямиРис. 11-19. Вкладка Продажа окна Распоряжение на списание средств с транзитного валютного счета
Если продавать валюту не требуется вообще, ОБЯЗАТЕЛЬНО снимите отметку в
поле выбора Для ПРОДАЖИ валюты в сумме (по умолчанию поле отмечено).
Иначе система будет требовать указать сумму продажи, большую нуля.
c. Перейдите во вкладку Комиссии и укажите способ списания комиссии по распоряжению.
103
105.
Работа с валютными поручениямиРис. 11-20. Вкладка Комиссии окна Распоряжение на списание средств с транзитного валютного счета
6. Перейдите во вкладку Валютный контроль и укажите реквизиты справки о валютных
операциях, при необходимости – реквизиты обосновывающих документов.
104
106.
Работа с валютными поручениямиРис. 11-21. Вкладка Валютный контроль окна Распоряжение на списание средств с транзитного валютного счета
Для обработки распоряжения в банке необходима справка о валютных операциях
(СВО):
Если соответствующая СВО уже создана (см. инстр. 12.1 "Работа со справками о валютных операциях"), укажите ее, выбрав из списка, вызываемого кнопкой
справа от
поля Справка о валютных операциях… от.
Примечание.
При необходимости допустимо указать в этих полях номер и дату СВО вручную.
Если СВО не создана, далее в ходе сохранения распоряжения система предложит создать СВО автоматически.
7. Сохраните документ одним из следующих способов:
a. Сохраните, подпишите и отправьте документ в банк с помощью кнопки
Подписать и отправить.
b. Вы можете отложить подписание и отправку документа, сохранив его (с
закрытием окна) с помощью кнопки Сохранить.
105
107.
Работа с валютными поручениямиc. Вы можете сохранить текущий документ с очисткой полей текущего окна и
переходом к созданию нового документа данного типа с помощью кнопки
Сохранить и создать новое.
d. Система проверит документ на наличие ошибок и выведет сообщение о
результатах проверки.
e. В случае отсутствия ошибок система выполнит сохранение документа согласно выбранному варианту.
Если в документе не была указана связанная справка о валютных операциях, система в ходе сохранения перевода предложит создать данную
СВО:
Рис. 11-22. Предложение создать СВО, связанную с распоряжением на перевод с транзитного валютного счета
f.
Нажмите кнопку Да, чтобы создать справку.
g. Будет выведено окно создания СВО (см. Рис. 12-2), автоматически заполненное данными из создаваемого валютного перевода.
h. Отредактируйте реквизиты справки, если необходимо, и завершите создание СВО согласно инстр. 12.1.2 "Создание справки о валютных операциях".
i.
Сохраненный документ отобразится в распоряжения на перевод с транзитного валютного счета со статусом, соответствующему выполненному
варианту завершения создания документа.
8. При необходимости подпишите созданные ЭД при помощи кнопки Подписать аналогично инстр. 7.3.1 "Подписание платежных поручений".
9. При необходимости отправьте подписанные ЭД в банк при помощи кнопки Отправить
аналогично инстр. 7.3.2 "Отправка платежных поручений в банк".
106
108.
Работа с валютными поручениями11.6 Работа с уведомлениями о зачислении средств
на транзитный валютный счет
11.6.1
Статусы уведомления о зачислении средств на
транзитный валютный счет
Клиенту ЭД Уведомления о зачислении средств на транзитный валютный счет поступает в
статусе "Подписан". Это финальный статус, дальнейшее изменение ЭД с данным статусом
невозможно. Других статусов на стороне клиента у документа нет.
11.6.2
Просмотр уведомления о зачислении средств на
транзитный валютный счет
Для просмотра уведомления о зачислении средств на транзитный валютный счет:
1. В главном меню выберите Валютные операции Поручения Уведомления о зачислении средств на транзитный валютный счет.
2. Откроется форма списка уведомлений о зачислении средств на транзитный валютный
счет.
Рис. 11-23. Форма списка уведомлений о зачислении средств на транзитный валютный
счет
3. Выберте в списке требуемое уведомление и нажмите кнопку Просмотр панели иструментов формы.
4. Откроется окно Уведомление о зачислении средств на транзитный валютный счет.
107
109.
Работа с валютными поручениямиРис. 11-24. Окно Уведомление о зачислении средств на транзитный валютный счет
5. Ознакомьтесь с содержанием документа, при необходимости распечатайте его при помощи кнопки Печать.
6. Для возврата к списку уведомлений закройте окно.
108
110.
Работа с документами валютного контроля12. Работа с документами валютного контроля
Работа со справками о валютных операциях
12.1
12.1.1
Статусы справки о валютных операциях
Процесс формирования, подписания ЭП / АСП, передачи в банк, проверки, получения и исполнения ЭД сопровождается изменением статуса ЭД в системе. В данном разделе приведен
полный набор статусов ЭД Справка о валютных операциях.
Статус
Комментарий
"Создан"
Электронный документ сформирован пользователем на стороне клиента, при
этом документ прошел логические контроли при сохранении с положительным
результатом.
"Ошибка контроля"
Электронный документ не прошел логические контроли cистемы на стороне
клиента при сохранении (отрицательный результат)
Примечание
Если для контроля настроен критический уровень ошибки, не прошедший
данный контроль ЭД не может быть сохранен вообще, ни с каким статусом
"Частично подписан"
"Подписан"
"Удален"
"Доставлен"
"ЭП/АСП неверна"
"Ошибка реквизитов"
"Принят в обработку"
"Отложен"
"Отказан ВК"
"Принят ВК"
"Отозван"
Документ был подписан неполным набором подписей.
Электронный документ был подписан достаточным набором подписей.
Электронный документ удален пользователем (может быть удален только со
статусов "Создан" и "Ошибка контроля")
Электронный документ получен банком и успешно сохранен в БД
Проверка подписи под ЭД на стороне банка дала отрицательный результат
Электронный документ не прошел логические контроли системы при приеме
на стороне банка
Электронный документ принят в систему на стороне банка
Обработка документа отложена АБС
Обработка данных документа АБС или ВК дала отрицательный результат или
документ был отвергнут вручную на стороне банка
Электронный документ принят валютным контролем
Электронный документ был отозван по запросу клиента
109
111.
Работа с документами валютного контроля12.1.2
Создание справки о валютных операциях
Для создания СВО:
1. В главном меню выберите Валютные операции Валютный контроль Справки о
валютных операциях.
2. Откроется форма списка СВО.
Рис. 12-1. Форма списка справок о валютных операциях
3. Документ может быть создан с нуля, на основе уже существующей справки (аналогично
инстр. 7.2.3 "Создание платежного поручения на основе существующего ЭД") или на основе шаблона (аналогично инстр. 7.2.2 "Создание платежного поручения на основе
шаблона").
12.1.2.1
Создание справки о валютных операциях с нуля
Чтобы создать СВО с нуля:
1. В форме списка СВО нажмите кнопку Создать панели инструментов.
2. Откроется окно Справка о валютных операциях, ряд полей окна будет заполнен автоматически.
110
112.
Работа с документами валютного контроляРис. 12-2. Окно Справка о валютных операциях
3. В открытой вкладке Основные поля укажите реквизиты документа и сформируйте требуемое количество записей о валютных операциях:
Примечание.
Указывайте или номер счета или код страны банка нерезидента – одновременно их указывать
недопустимо.
111
113.
Работа с документами валютного контроляa. Для формирования корректирующей справки о валютных операциях, заполните
поле Корректировка и укажите номер корректировки.
Примечание.
Удобнее формировать корректирующую справку из списка СВО согласно инстр. 12.1.2.2
"Создание корректирующей справки о валютных операциях".
b. При формировании каждой записи о валютной операции будет выведено окно
Добавление записи:
Рис. 12-3. Окно Добавление записи
При заполнении в данном окне блока Соответствующий документ в системе:
o
Кнопка
для вызова списка документов будет доступна после выбора типа документа (если в системе есть соответсвующие документы по
указнному счету).
112
114.
Работа с документами валютного контроляo
Типы документов, доступные для выбора, зависят от указанного кода
признака платежа.
Чтобы указать сведения о ПС или контракте:
o
Заполните поле выбора Указать сведения о ПС или контракте.
o
Блок полей выбора номер ПС / номер/дата контракта станет доступен для изменения.
o
Выберите требуемый вариант и укажите соответствующую информацию в поле ввода ниже.
Если валюты сумм операции и контракта (кредитного договора) совпадают,
код и сумма в валюте контракта (кредитного договора) в группе полей Сумма
контракта не должны заполняться.
В поле Примечание при необходимости укажите дополнительные сведения о
валютной операции, кроме информации, уже указанной выше (номера ПС или
номера / даты контракта).
4. Если нужно прикрепить файлы к СВО, перейдите во вкладку Вложения и нажмите
кнопку Добавить.
5. Сохраните документ одним из следующих способов:
a. Сохраните, подпишите и отправьте документ в банк с помощью кнопки Подписать и отправить.
b. Вы можете отложить подписание и отправку документа, сохранив его (с закрытием окна) с помощью кнопки Сохранить.
c. Вы можете сохранить текущий документ с очисткой полей текущего окна и переходом к созданию нового документа данного типа с помощью кнопки Сохранить
и создать новое.
d. Система проверит документ на наличие ошибок и выведет сообщение о результатах проверки.
e. В случае отсутствия ошибок система выполнит сохранение документа согласно
выбранному варианту.
f.
Сохраненный документ отобразится в списке справок о валютных операциях со
статусом, соответствующему выполненному варианту завершения создания документа.
6. При необходимости подпишите созданные ЭД при помощи кнопки Подписать аналогично инстр. 7.3.1 "Подписание платежных поручений".
7. При необходимости отправьте подписанные ЭД в банк при помощи кнопки Отправить
аналогично инстр. 7.3.2 "Отправка платежных поручений в банк".
12.1.2.2
Создание корректирующей справки о валютных операциях
Корректирующая СВО создается в случае, если требуется изменить запись / записи ранее созданной справки о валютных операциях (она называется "первичная").
113
115.
Работа с документами валютного контроляСоздавать корректирующую справку удобно на основе выбранной первичной справки. В этом
случае реквизиты корректирующей справки будут автоматически заполнены значениями обрабатываемой первичной справки, и признак корректировки будет заполнен.
Чтобы создать корректирующую справку на основе выбранной первичной справки:
1. В форме списка СВО выберите первичную справку и нажмите кнопку Копировать панели инструментов.
Рис. 12-4. Создание корректирующей СВО на основе выбранной первичной
2. Откроется окно Справка о валютных операциях, поля окна будут заполнены значениями из выбранной первичной СВО, поле выбора Корректировка заполнено.
3. Отредактируйте необходимые значения и завершите создание документа аналогично
инстр 12.1.2.1 "Создание справки о валютных операциях с нуля".
12.2 Работа со справками о подтверждающих документах
12.2.1
Статусы справки о подтверждающих документах
Процесс формирования, подписания ЭП / АСП, передачи в банк, проверки, получения и исполнения ЭД сопровождается изменением статуса ЭД в системе. Набор статусов справок о подтверждающих документах аналогичен набору статусов справок о валютных операциях
(см. разд. 12.1.1 "Статусы справки о валютных операциях").
12.2.2
Создание справки о подтверждающих документах
Для создания СПД:
1. В главном меню выберите Валютные операции Валютный контроль Справки о
подтверждающих документах.
2. Откроется форма списка СПД.
114
116.
Работа с документами валютного контроляРис. 12-5. Форма списка справок о подтверждающих документах
3. Документ может быть создан с нуля, на основе уже существующей справки (аналогично
инстр. 7.2.3 "Создание платежного поручения на основе существующего ЭД") или на основе шаблона (аналогично инстр. 7.2.2 "Создание платежного поручения на основе
шаблона").
12.2.2.1
Создание справки о подтверждающих документах с нуля
Чтобы создать СПД с нуля:
1. В форме списка СПД нажмите кнопку Создать панели инструментов.
2. Откроется окно Справка о подтверждающих документах, ряд полей окна будет заполнен автоматически.
115
117.
Работа с документами валютного контроляРис. 12-6. Окно Справка о подтверждающих документах
3. В открытой вкладке Основные поля укажите реквизиты документа и сформируйте требуемое количество записей о валютных операциях:
a. Для формирования корректирующей справки о подтверждающих документах, заполните поле Корректировка и укажите номер корректировки.
Примечание.
Удобнее формировать корректирующую справку из списка СПД согласно инстр. 12.2.2.2
"Создание корректирующей справки о ".
b. При формировании каждой записи о подтверждающем документе будет выведено окно Добавление записи:
116
118.
Работа с документами валютного контроляРис. 12-7. Окно Добавление записи
При заполнении в данном окне:
Если валюты сумм документа и контракта (кредитного договора) совпадают,
код и сумма в единицах валюты контракта (кредитного договора) не должны
заполняться
Ожидаемый срок указывается только для следующих кодов подтверждающих
документов: "01_3", "02_3", "03_3", "04_3", при условии, что значение поля
Признак поставки равно "2".
Код страны грузоотправителя (грузополучателя) указывается только для следующих кодов подтверждающих документов: "02_3", "02_4".
4. Если нужно прикрепить файлы к СПД, перейдите во вкладку Вложения и нажмите
кнопку Добавить.
5. Сохраните документ одним из следующих способов:
g. Сохраните, подпишите и отправьте документ в банк с помощью кнопки Подписать и отправить.
h. Вы можете отложить подписание и отправку документа, сохранив его (с закрытием окна) с помощью кнопки Сохранить.
i.
Вы можете сохранить текущий документ с очисткой полей текущего окна и переходом к созданию нового документа данного типа с помощью кнопки Сохранить
и создать новое.
j.
Система проверит документ на наличие ошибок и выведет сообщение о результатах проверки.
k. В случае отсутствия ошибок система выполнит сохранение документа согласно
выбранному варианту.
l.
Сохраненный документ отобразится в списке справок о подтверждающих документах со статусом, соответствующему выполненному варианту завершения создания документа.
117
119.
Работа с документами валютного контроля6. При необходимости подпишите созданные ЭД при помощи кнопки Подписать аналогично инстр. 7.3.1 "Подписание платежных поручений".
7. При необходимости отправьте подписанные ЭД в банк при помощи кнопки Отправить
аналогично инстр. 7.3.2 "Отправка платежных поручений в банк".
12.2.2.2 Создание корректирующей справки о подтверждающих документах
Корректирующая СПД создается в случае, если требуется изменить запись / записи ранее созданной справки о подтверждающих документах (она называется "первичная").
Создавать корректирующую справку удобно на основе выбранной первичной справки. В этом
случае реквизиты корректирующей справки будут автоматически заполнены значениями обрабатываемой первичной справки, и признак корректировки будет заполнен.
Чтобы создать корректирующую справку на основе выбранной первичной справки:
1. В форме списка СПД выберите первичную справку и нажмите кнопку Копировать панели инструментов.
Рис. 12-8. Создание корректирующей СПД на основе выбранной первичной
2. Откроется окно Справка о подтверждающх документах, поля окна будут заполнены
значениями из выбранной первичной СПД, поле выбора Корректировка заполнено.
3. Отредактируйте необходимые значения и завершите создание документа аналогично
инстр 12.2.2.1 "Создание справки о подтверждающих документах с нуля".
12.2.3
Импорт справок о подтверждающих документах
Примечание.
Данная инструкция описывает импорт из файла в формате Excel. Импорт из файла в формате XML
выполняется полностью аналогично.
Для импорта СПД:
1. В форме списка СПД нажмите гиперссылку Импорт справок о подтверждающих документах панели инструментов.
118
120.
Работа с документами валютного контроляРис. 12-9. Вызов меню импорта СПД
2. В выпадающем меню выберите пункт Импорт из 1С.
3. Откроется окно Импорт справок о подтверждающих документах из Excel.
119
121.
Работа с документами валютного контроляРис. 12-10. Окно Импорт справок о подтверждающих документах из Excel
4. При необходимости выполнить настройку импорта СПД:
a. Перейдите во вкладку Правила заполнения полей. В данной вкладке:
120
122.
Работа с документами валютного контроляРис. 12-11. Вкладка Правила заполнения полей
При необходимости заполните поле выбора Корректировать символы и укажите правила корректировки символов в поле Правила корректировки символов.
o
Правила
указываются
в
формате
“<исходный
сим-
вол>:<заменяющий символ>”.
o
Правила корректировки разделяются символом “;”.
Например, при разных стандартах символа номера, используемых в системе РК
БИЗНЕС ОНЛАЙН и в системе, из которой получен файл импорта, можно задать
такое правило: “№:N”.
При этом все символы “№” в передаваемых документах будут заменены на
символы “N”.
b. Перейдите во вкладку Контроль дубликатов.
Рис. 12-12. Вкладка контроль дубликатов
В данной вкладке при необходимости заполните или уберите заполнение с поля
выбора Осуществлять контроль дубликатов.
5. При необходимости просмотрите отчет о ранее выполнявшихся заданиях импорта с помощью кнопки Журнал.
6. Во вкладке Загрузка файла (см. Рис. 12-10) нажмите кнопку Загрузить и укажите файл,
из котрого импортируется СПД.
121
123.
Работа с документами валютного контроля7. Имя выбранного файла будет отображено в поле Файл импорта.
8. Нажмите кнопку Импортировать.
9. Система выполнит попытку импорта из указанного файла. Будет создано и запущено
соответствующее задание импорта.
В поле Лог предварительного импорта и блоке Статистика импорта вкладки Загрузка файла в ходе операции будут отображаться текущие результаты импорта.
10. При необходимости ознакомьтесь с результатами выполнения импорта с помощью
кнопки Журнал.
Работа с паспортами сделок по контрактам
12.3
12.3.1
Статусы паспорта сделки по контракту
Процесс формирования, подписания ЭП / АСП, передачи в банк, проверки, получения и исполнения ЭД сопровождается изменением статуса ЭД в системе. В данном разделе приведен
полный набор статусов ЭД Паспорт сделки по контракту.
Статус
Комментарий
"Создан"
Электронный документ сформирован пользователем на стороне клиента, при
этом документ прошел логические контроли при сохранении с положительным
результатом.
"Ошибка контроля"
Электронный документ не прошел логические контроли cистемы на стороне
клиента при сохранении (отрицательный результат)
Примечание
Если для контроля настроен критический уровень ошибки, не прошедший
данный контроль ЭД не может быть сохранен вообще, ни с каким статусом
"Частично подписан"
"Подписан"
"Удален"
"Доставлен"
"ЭП/АСП неверна"
"Ошибка реквизитов"
"Принят в обработку"
"Отложен"
"Отказан ВК"
Документ был подписан неполным набором подписей.
Электронный документ был подписан достаточным набором подписей.
Электронный документ удален пользователем (может быть удален только со
статусов "Создан" и "Ошибка контроля")
Электронный документ получен банком и успешно сохранен в БД
Проверка подписи под ЭД на стороне банка дала отрицательный результат
Электронный документ не прошел логические контроли системы при приеме
на стороне банка
Электронный документ принят в систему на стороне банка
Обработка документа отложена АБС
Обработка данных документа АБС или ВК дала отрицательный результат или
документ был отвергнут вручную на стороне банка
122
124.
Работа с документами валютного контроляСтатус
"Обработан"
"Отозван"
12.3.2
Комментарий
Электронный документ принят валютным контролем. Успешный финальный
статус для паспорта сделки, сощданного на стороне клиента
Электронный документ был отозван по запросу клиента
Создание паспорта сделки по контракту
Для создания ПС по контракту:
1. В главном меню выберите Валютные операции Валютный контроль Паспорта
сделок по контрактам.
2. Откроется форма списка ПС по контрактам.
Рис. 12-13. Форма списка паспортов сделок по контрактам
3. Документ может быть создан с нуля, на основе уже существующего ПС (аналогично инстр. 7.2.3 "Создание платежного поручения на основе существующего ЭД") или на основе шаблона (аналогично инстр. 7.2.2 "Создание платежного поручения на основе шаблона").
12.3.2.1
Создание паспорта сделки по контракту с нуля
Чтобы создать ПС по контракту с нуля:
1. В форме списка ПС по контрактам нажмите кнопку Создать панели инструментов.
2. Откроется окно Паспорт сделки по контракту, ряд полей окна будет заполнен автоматически.
123
125.
Работа с документами валютного контроляРис. 12-14. Окно Паспорт сделки по контракту
3. В открытой вкладке Основные поля укажите реквизиты документа и реквизиты нерезидента, при необходимости отредактируйте сведения о резиденте (о вашей организации).
Примечание.
Сведения о резиденте могут быть отредактированы ТОЛЬКО в случае представления в
ВК документов, на основании которых вносятся изменения в данные сведения (например,
выписки из ОГРН).
4. Перейдите во вкладку Сведения о контракте, где укажите сведения о контракте и, при
необходимости, о ранее оформленном ПС по данному контракту.
Для выбора ранее оформленного ПС из списка воспользуйтесь ссылкой № в соответствующем блоке.
124
126.
Работа с документами валютного контроляРис. 12-15. Вкладка Сведения о контракте окна Паспорт сделки по контракту
Примечание.
Блоки 4. Сведения об оформлении, переводе и закрытии ПС и 5. Сведения о переоформлении ПС, а также поля Способ и дата направления резиденту оформленного
ПС в блоке 7. Справочная информация заполняются на стороне банка.
5. Если нужно прикрепить файлы к паспорту сделки, перейдите во вкладку Вложения и
нажмите кнопку Добавить.
6. Сохраните документ одним из следующих способов:
a. Сохраните, подпишите и отправьте документ в банк с помощью кнопки Подписать и отправить.
125
127.
Работа с документами валютного контроляb. Вы можете отложить подписание и отправку документа, сохранив его (с закрытием окна) с помощью кнопки Сохранить.
c. Система проверит документ на наличие ошибок и выведет сообщение о результатах проверки.
d. В случае отсутствия ошибок система выполнит сохранение документа согласно
выбранному варианту.
e. Сохраненный документ отобразится в списке ПС по контракту со статусом, соответствующему выполненному варианту завершения создания документа.
7. При необходимости подпишите созданные ЭД при помощи кнопки Подписать аналогично инстр. 7.3.1 "Подписание платежных поручений".
8. При необходимости отправьте подписанные ЭД в банк при помощи кнопки Отправить
аналогично инстр. 7.3.2 "Отправка платежных поручений в банк".
12.4 Работа с паспортами сделок по кредитным договорам
12.4.1
Статусы паспорта сделки по кредитному договору
Процесс формирования, подписания ЭП / АСП, передачи в банк, проверки, получения и исполнения ЭД сопровождается изменением статуса ЭД в системе. Набор статусов паспортов сделки по кредитному договору аналогичен набору статусов паспортов сделки по контракту
(см. разд. 12.3.1 "Статусы паспорта сделки по контракту").
12.4.2
Создание паспорта сделки по кредитному договору
Для создания ПС по кредитному договору:
1. В главном меню выберите Валютные операции Валютный контроль Паспорта
сделок по кредитным договорам.
2. Откроется форма списка ПС по кредитным договорам.
Рис. 12-16. Форма списка паспортов сделок по кредитным договорам
3. Документ может быть создан с нуля, на основе уже существующего ПС (аналогично инстр. 7.2.3 "Создание платежного поручения на основе существующего ЭД") или на осно-
126
128.
Работа с документами валютного контроляве шаблона (аналогично инстр. 7.2.2 "Создание платежного поручения на основе шаблона").
12.4.2.1
Создание паспорта сделки по кредитному договору с нуля
Чтобы создать ПС по кредитному договору с нуля:
1. В форме списка ПС по кредитным договорам нажмите кнопку Создать панели инструментов.
2. Откроется окно Паспорт сделки по кредитному договору, ряд полей окна будет заполнен автоматически.
Рис. 12-17. Окно Паспорт сделки по кредитному договору
127
129.
Работа с документами валютного контроля3. В открытой вкладке Основные поля укажите реквизиты документа и реквизиты нерезидента, при необходимости отредактируйте сведения о резиденте (о вашей организации).
Примечание.
Сведения о резиденте могут быть отредактированы ТОЛЬКО в случае представления в
ВК документов, на основании которых вносятся изменения в данные сведения (например,
выписки из ОГРН).
4. Перейдите во вкладку Сведения о кредитном договоре, где укажите сведения о договоре и, при необходимости, траншах по договору и / или о ранее оформленном ПС по
данному договору.
128
130.
Работа с документами валютного контроляРис. 12-18. Вкладка Сведения о кредитном договоре окна Паспорт сделки по кредитному
договору
Для выбора ранее оформленного ПС из списка воспользуйтесь ссылкой № в соответствующем блоке.
129
131.
Работа с документами валютного контроляПримечание.
Блоки 4. Сведения об оформлении, переводе и закрытии ПС и 5. Сведения о переоформлении ПС, а также поля Способ и дата направления резиденту оформленного
ПС в блоке 7. Справочная информация заполняются на стороне банка.
5. Перейдите во вкладку Справочная информация и укажите способ и дату предоставления документов.
Рис. 12-19. Вкладка Справочная информация окна Паспорт сделки по кредитному договору
Примечание.
Поля Способ и дата направления резиденту оформленного ПС заполняются на стороне банка.
130
132.
Работа с документами валютного контроля6. Перейдите во вкладку Лист 2. Специальные сведения и укажите сведения о процентных и иных платежах по договору, о задолженности и графике погашения основого долга и процентов.
Рис. 12-20. Вкладка Лист 2. Специальные сведения окна Паспорт сделки по кредитному
договору
Если кредитор обладает участием в капитале заемщика, обеспечивающим ему не менее 10% голосов в управлении, заполните поле выбора Наличие прямого инвестирования.
131
133.
Работа с документами валютного контроляЕсли договор предусматривает залоговое или иное обеспечение – укажите сумму обеспечения.
Если необходимо, укажите информацию о синдицированном кредите.
7. Если нужно прикрепить файлы к паспорту сделки, перейдите во вкладку Вложения и
нажмите кнопку Добавить.
8. Сохраните документ одним из следующих способов:
a. Сохраните, подпишите и отправьте документ в банк с помощью кнопки Подписать и отправить.
b. Вы можете отложить подписание и отправку документа, сохранив его (с закрытием окна) с помощью кнопки Сохранить.
c. Система проверит документ на наличие ошибок и выведет сообщение о результатах проверки.
d. В случае отсутствия ошибок система выполнит сохранение документа согласно
выбранному варианту.
e. Сохраненный документ отобразится в списке ПС по кредитному договору со статусом, соответствующему выполненному варианту завершения создания документа.
9. При необходимости подпишите созданные ЭД при помощи кнопки Подписать аналогично инстр. 7.3.1 "Подписание платежных поручений".
10. При необходимости отправьте подписанные ЭД в банк при помощи кнопки Отправить
аналогично инстр. 7.3.2 "Отправка платежных поручений в банк".
12.5 Работа с заявлениями о закрытии паспортов
сделок
12.5.1
Статусы заявления о закрытии паспорта сделки
Процесс формирования, подписания ЭП / АСП, передачи в банк, проверки, получения и исполнения ЭД сопровождается изменением статуса ЭД в системе. В данном разделе приведен
полный набор статусов ЭД Заявление о закрытии паспорта сделки.
Статус
Комментарий
"Создан"
Электронный документ сформирован пользователем на стороне клиента, при
этом документ прошел логические контроли при сохранении с положительным
результатом.
"Ошибка контроля"
Электронный документ не прошел логические контроли cистемы на стороне
клиента при сохранении (отрицательный результат)
Примечание
Если для контроля настроен критический уровень ошибки, не прошедший
данный контроль ЭД не может быть сохранен вообще, ни с каким статусом
132
134.
Работа с документами валютного контроляСтатус
"Частично подписан"
"Подписан"
"Удален"
"Доставлен"
"ЭП/АСП неверна"
"Ошибка реквизитов"
"Принят в обработку"
"Отложен"
"Отказан ВК"
"Принят ВК"
"Отозван"
12.5.2
Комментарий
Документ был подписан неполным набором подписей.
Электронный документ был подписан достаточным набором подписей.
Электронный документ удален пользователем (может быть удален только со
статусов "Создан" и "Ошибка контроля")
Электронный документ получен банком и успешно сохранен в БД
Проверка подписи под ЭД на стороне банка дала отрицательный результат
Электронный документ не прошел логические контроли системы при приеме
на стороне банка
Электронный документ принят в систему на стороне банка
Обработка документа отложена АБС
Обработка данных документа АБС или ВК дала отрицательный результат или
документ был отвергнут вручную на стороне банка
Электронный документ принят валютным контролем
Электронный документ был отозван по запросу клиента
Создание заявления о закрытии паспорта сделки
Для создания заявления о закрытии ПС:
1. В главном меню выберите Валютные операции Валютный контроль Закрытие
паспорта сделки.
2. Откроется форма списка заявлений о закрытии паспорта сделки.
Рис. 12-21. Форма списка заявлений о закрытии паспорта сделки
3. Документ может быть создан с нуля, на основе уже существующего заявления (аналогично инстр. 7.2.3 "Создание платежного поручения на основе существующего ЭД") или
на основе шаблона (аналогично инстр. 7.2.2 "Создание платежного поручения на основе
шаблона").
133
135.
Работа с документами валютного контроля12.5.2.1
Создание заявления о закрытии паспорта сделки с нуля
Чтобы создать заявление о закрытии ПС:
1. В форме списка заявлений о закрытии паспорта сделки нажмите кнопку Создать панели
инструментов.
2. Откроется окно Заявление о закрытии паспорта сделки, ряд полей окна будет заполнен автоматически.
Рис. 12-22. Окно Заявление о закрытии паспорта сделки
3. В открытой вкладке Основные поля укажите реквизиты документа и информацию о закрываемом ПС.
При создании записи о паспорте сделки будет выведено окно Паспорт сделки.
134
136.
Работа с документами валютного контроляРис. 12-23. Окно Паспорт сделки
В данном окне
a. укажите номер ПС, пункт инструкции, в соответствии с которым закрывается ПС,
и основание закрытия.
b. Чтобы заполнить номер ПС автоматически, воспользуйтесь ссылкой ПС № для
вызова списка соответствующих ПС.
c. Сохраните сведения о ПС при помощи кнопки Сохранить.
d. Система проверит запись на наличие ошибок и выведет сообщение о результатах проверки.
e. Исправьте ошибки, если будет необходимо, и снова нажмите кнопку Сохранить.
f.
Произойдет возврат в окно Заявление о закрытии паспорта сделки, запись о
ПС отобразится в окне.
4. Во вкладке Вложения при необходимости добавьте копию документа, являющегося основанием для закрытия паспорта сделки.
5. Сохраните заявление одним из следующих способов:
a. Сохраните, подпишите и отправьте документ в банк с помощью кнопки Подписать и отправить.
b. Вы можете отложить подписание и отправку документа, сохранив его (с закрытием окна) с помощью кнопки Сохранить.
c. Система проверит документ на наличие ошибок и выведет сообщение о результатах проверки.
d. В случае отсутствия ошибок система выполнит сохранение документа согласно
выбранному варианту.
135
137.
Работа с документами валютного контроляe. Сохраненный документ отобразится в списке заявлений о закрытии паспорта
сделки со статусом, соответствующему выполненному варианту завершения создания документа.
6. При необходимости подпишите созданные ЭД при помощи кнопки Подписать аналогично инстр. 7.3.1 "Подписание платежных поручений".
7. При необходимости отправьте подписанные ЭД в банк при помощи кнопки Отправить
аналогично инстр. 7.3.2 "Отправка платежных поручений в банк".
12.6 Работа с заявлениями о переоформлении паспортов сделок
12.6.1
Статусы заявления о переоформлении паспорта
сделки
Процесс формирования, подписания ЭП / АСП, передачи в банк, проверки, получения и исполнения ЭД сопровождается изменением статуса ЭД в системе. Набор статусов заявлений о переоформлении паспортов сделок аналогичен набору статусов заявлений о закрытии паспортов сделок (см. разд. 12.5.1 "Статусы заявления о закрытии паспорта сделки"]).
12.6.2
Создание заявления о переоформлении паспорта
сделки
Для создания заявления о переоформлении ПС:
1. В главном меню выберите Валютные операции Валютный контроль Переоформление паспортов сделок.
2. Откроется форма списка заявлений о переоформлении паспортов сделок.
Рис. 12-24. Форма списка заявлений о переоформлении паспортов сделок
3. Документ может быть создан с нуля, на основе уже существующего заявления (аналогично инстр. 7.2.3 "Создание платежного поручения на основе существующего ЭД") или
на основе шаблона (аналогично инстр. 7.2.2 "Создание платежного поручения на основе
шаблона").
136
138.
Работа с документами валютного контроля12.6.2.1 Создание заявления о переоформлении паспорта сделки с
нуля
Чтобы создать заявление о переоформлении ПС:
1. В форме списка заявлений о переофомлении паспортов сделок нажмите кнопку Создать панели инструментов.
2. Откроется окно Заявление о переоформлении паспорта сделки, ряд полей окна будет заполнен автоматически.
Рис. 12-25. Окно Заявление о переоформлении паспорта сделки
3. В открытой вкладке Основные поля укажите реквизиты документа и информацию о переоформляемом ПС.
При создании записи о паспорте сделки будет выведено окно Паспорт сделки.
137
139.
Работа с документами валютного контроляРис. 12-26. Окно Паспорт сделки
В данном окне
a. В общей части укажите номер ПС и реквизиты соответствующего контракта / договора.
Чтобы заполнить номер ПС автоматически, воспользуйтесь ссылкой ПС № для
вызова списка соответствующих ПС.
b. В верхней таблице сформируйте список требуемых исправлений, указав для
каждого исправления место (раздел, графу) исправления и исправленное значение в выводимом при помощи кнопки Добавить окне Инф. о переоформляемых разделах.
Рис. 12-27. Окно Инф. о переоформляемых разделах
138
140.
Работа с документами валютного контроляc. В нижней таблице сформируйте список обосновывающих документов, указав
реквизиты каждого документа в выводимом при помощи кнопки Добавить окне
Инф. о документах, являющихся основанием для переоформления.
Рис. 12-28. Окно Инф. о документах, являющихся основанием для переоформления
d. Сохраните сведения о ПС при помощи кнопки Сохранить.
e. Система проверит запись на наличие ошибок и выведет сообщение о результатах проверки.
f.
Исправьте ошибки, если будет необходимо, и снова нажмите кнопку Сохранить.
g. Произойдет возврат в окно Заявление о закрытии паспорта сделки, запись о
ПС отобразится в окне.
4. Во вкладке Вложения при необходимости добавьте копии документов, являющегося
основанием для переоформления паспорта сделки.
5. Сохраните заявление одним из следующих способов:
a. Сохраните, подпишите и отправьте документ в банк с помощью кнопки Подписать и отправить.
b. Вы можете отложить подписание и отправку документа, сохранив его (с закрытием окна) с помощью кнопки Сохранить.
c. Система проверит документ на наличие ошибок и выведет сообщение о результатах проверки.
d. В случае отсутствия ошибок система выполнит сохранение документа согласно
выбранному варианту.
e. Сохраненный документ отобразится в списке заявлений о переоформлении паспортов сделок со статусом, соответствующему выполненному варианту завершения создания документа.
6. При необходимости подпишите созданные ЭД при помощи кнопки Подписать аналогично инстр. 7.3.1 "Подписание платежных поручений".
7. При необходимости отправьте подписанные ЭД в банк при помощи кнопки Отправить
аналогично инстр. 7.3.2 "Отправка платежных поручений в банк".
139
141.
Работа с документами валютного контроля12.7 Работа с заявлениями на оформление / переоформление / заполнение
ЭД Заявление на оформление / переоформление / заполнение предназначен для выполнения
банком на основании представленных Вами документов формирования паспортов сделок
(ПС), справок о валютных операциях (СВО) или справок о подтверждающих документах
(СПД), а также переоформления паспортов сделок.
12.7.1
Статусы заявления на оформление / переоформление / заполнение
Процесс формирования, подписания ЭП / АСП, передачи в банк, проверки, получения и исполнения ЭД сопровождается изменением статуса ЭД в системе. Набор статусов заявлений на
оформление / переоформление / заполнение аналогичен набору статусов заявлений о закрытии паспортов сделок (см. разд. 12.5.1 "Статусы заявления о закрытии паспорта сделки"]).
12.7.2
Создание заявления на оформление / переоформление / заполнение
Для создания заявления на оформление / переоформление / заполнение:
1. В главном меню выберите Валютные операции Валютный контроль Оформление, переоформление, заполнение.
2. Откроется форма списка заявлений на оформление / переоформление / заполнение.
Рис. 12-29. Форма списка заявлений на оформление / переоформление / заполнение
3. Документ может быть создан с нуля, на основе уже существующего заявления (аналогично инстр. 7.2.3 "Создание платежного поручения на основе существующего ЭД") или
на основе шаблона (аналогично инстр. 7.2.2 "Создание платежного поручения на основе
шаблона").
140
142.
Работа с документами валютного контроля12.7.2.1 Создание заявления на оформление / переоформление /
заполнение с нуля
Чтобы создать заявление на оформление / переоформление / заполнение:
1. В форме списка заявлений на оформление / переоформление / заполнение нажмите
кнопку Создать панели инструментов.
2. Откроется окно Заявление на оформление / переоформление / заполнение, ряд полей окна будет заполнен автоматически.
Рис. 12-30. Окно Заявление на оформление / переоформление / заполнение (выбор операции)
3. В открытой вкладке Основные поля:
a. укажите реквизиты документа.
b. В поле Заявление на выберите требуемую операцию.
141
143.
Работа с документами валютного контроляЕсли было выбрано "Оформление ПС", "Оформить СВО" или "Оформить
СПД", окно примет следующий вид:
Рис. 12-31. Окно Заявление на оформление / переоформление / заполнение (1-й вид)
В данном окне:
i. Если выбрано "Оформление ПС" заполните поля выбора Оформить ПС
или Заполнить ПС (или оба, если требуется в одном документе выполнить операции и по оформлению и по заполнению паспорта сделки).
ii. Сформируйте требуемое количество записей о документах, являющихся
основанием для оформления паспорта сделки / справки, указав реквизиты
каждого документа в выводимом при помощи кнопки Добавить окне Инф.
о документах, являющихся основанием для оформления / переоформления ПС / справки.
142
144.
Работа с документами валютного контроляРис. 12-32. Окно Инф. о документах, являющихся основанием для оформления /
переоформления ПС / справки
Если было выбрано "Переоформление ПС", окно примет следующий вид:
Рис. 12-33. Окно Заявление на оформление / переоформление / заполнение (2-й вид)
143
145.
Работа с документами валютного контроляВ данном окне:
i. Укажите номер ПС.
Чтобы заполнить номер ПС автоматически, воспользуйтесь ссылкой ПС №
для вызова списка соответствующих ПС.
ii. В верхней таблице сформируйте список требуемых исправлений, указав
для каждого исправления место (раздел, графу) исправления и исправленное значение в выводимом при помощи кнопки Добавить окне Инф. о
переоформляемых разделах.
Рис. 12-34. Окно Инф. о переоформляемых разделах
iii. В нижней таблице сформируйте список обосновывающих документов, указав реквизиты каждого документа в выводимом при помощи кнопки Добавить окне Инф. о документах, являющихся основанием для оформления / переоформления ПС / справки.
Рис. 12-35. Окно Инф. о документах, являющихся основанием для оформления / переоформления ПС / справки
4. Во вкладке Вложения при необходимости добавьте копии документов, являющехся основанием для оформления / переоформления / заполнения.
5. Сохраните заявление одним из следующих способов:
a. Сохраните, подпишите и отправьте документ в банк с помощью кнопки Подписать и отправить.
b. Вы можете отложить подписание и отправку документа, сохранив его (с закрытием окна) с помощью кнопки Сохранить.
144
146.
Работа с документами валютного контроляc. Система проверит документ на наличие ошибок и выведет сообщение о результатах проверки.
d. В случае отсутствия ошибок система выполнит сохранение документа согласно
выбранному варианту.
e. Сохраненный документ отобразится в списке заявлений на оформление / переоформление / заполнение со статусом, соответствующему выполненному варианту завершения создания документа.
6. При необходимости подпишите созданные ЭД при помощи кнопки Подписать аналогично инстр. 7.3.1 "Подписание платежных поручений".
7. При необходимости отправьте подписанные ЭД в банк при помощи кнопки Отправить
аналогично инстр. 7.3.2 "Отправка платежных поручений в банк".
145
147.
Работа с зарплатной ведомостью13. Работа с зарплатной ведомостью
ЭД Зарплатная ведомость предназначен для передачи распоряжения обслуживающему вас
банку о зачислении на счета физических лиц денежных сумм (заработной платы, стипендий,
пенсий, пособий и т. п.) с текущего счета вашей организации или со счета банка, на который
предварительно перечислены денежные средства платежным поручением.
13.1
Статусы зарплатной ведомости
Процесс формирования, подписания ЭП / АСП, передачи в банк, проверки, получения и исполнения ЭД сопровождается изменением статуса ЭД в системе. В данном разделе приведен
полный набор статусов зарплатной ведомости.
Статус
Комментарий
"Создан"
Электронный документ сформирован пользователем на стороне клиента, при
этом документ прошел логические контроли при сохранении с положительным
результатом.
"Ошибка контроля"
Электронный документ не прошел логические контроли системы на стороне
клиента при сохранении (отрицательный результат)
Примечание
Если для контроля настроен критический уровень ошибки, не прошедший
данный контроль ЭД не может быть сохранен вообще, ни с каким статусом
"Частично подписан"
"Подписан"
"Удален"
"Доставлен"
"ЭП/АСП не верна"
"Ошибка реквизитов"
"Принят"
"Отложен"
Документ был подписан неполным набором подписей.
Электронный документ был подписан достаточным набором подписей.
Электронный документ удален пользователем (может быть удален только со
статусов "Создан" и "Ошибка реквизитов")
Электронный документ получен банком и успешно сохранен в БД
Проверка подписи под ЭД на стороне банка дала отрицательный результат
Электронный документ не прошел логические контроли системы при приеме на
стороне банка
Электронный документ принят в систему на стороне банка
Обработка документа отложена АБС
"Отвергнут банком"
Документ был отвергнут на стороне банка
"Обработан"
ЭД обработан банком. Финальный статус.
"Отозван"
Электронный документ был отозван по запросу клиента
146
148.
Работа с зарплатной ведомостью13.2
Создание зарплатной ведомости
Для создания зарплатной ведомости:
1. В главном меню выберите Продукты и услуги Зарплатная ведомость Зарплатная ведомость.
2. Откроется форма списка зарплатных ведомостей.
Рис. 13-1. Форма списка зарплатных ведомостей
3. Документ может быть создан с нуля или на основе уже существующей ведомости (аналогично инстр. 7.2.3 "Создание платежного поручения на основе существующего ЭД").
13.2.1
Создание зарплатной ведомости с нуля
Чтобы создать зарплатную ведомость:
1. В форме списка зарплатных ведомостей нажмите кнопку Создать панели инструментов.
2. Откроется окно Зарплатная ведомость, ряд полей окна будет заполнен автоматически.
Рис. 13-2. Окно Зарплатная ведомость
147
149.
Работа с зарплатной ведомостью3. В общей части окна укажите общие реквизиты ведомости, включая отчетный период
(месяц и год), для выплат за которые составляется ведомость.
4. В открытой вкладке Основные поля укажите вид зачисления, общую сумму, распределяемую по ведомости, а также сведения о зарплатном договоре и соответствующих
платежных документах:
платежном документе, которым перечислены распределяемые по ведомости
средства;
документе на оплату комиссии (если соответствующим зарплатным договором
предусмотрена комиссия).
Платежные документы при этом выберите из списков, вызываемых кнопками
от соответствующих полей №… от.
справа
Примечание.
При необходимости допустимо указать в этих полях номер и дату документа вручную.
Если зарплатный договор заключен без открытия расчетного счета, то поле «Счет списания» не заполняется.
5. Перейдите во вкладку Вложения и нажмите кнопку Добавить чтобы прикрепить к ЭД
файл реестра, содержащий сведения о зачислениях по ведомости.
Примечание.
Банк обрабатывает файлы реестра в формате Excel и txt. Файлы должны иметь определенную структуру, которая закреплена в зарплатных договорах.
Рис. 13-3. Вкладка Вложения окна Зарплатная ведомость
148
150.
Работа с зарплатной ведомостью8. Сохраните документ одним из следующих способов:
a. Сохраните, подпишите и отправьте документ в банк с помощью кнопки Подписать и отправить.
b. Вы можете отложить подписание и отправку документа, сохранив его (с закрытием окна) с помощью кнопки Сохранить.
c. Система проверит документ на наличие ошибок и выведет сообщение о результатах проверки.
d. В случае отсутствия ошибок система выполнит сохранение документа согласно
выбранному варианту.
e. Сохраненный документ отобразится в списке зарплатных ведомостей со статусом, соответствующему выполненному варианту завершения создания документа.
9. При необходимости подпишите созданные ЭД при помощи кнопки Подписать аналогично инстр. 7.3.1 "Подписание платежных поручений".
10. При необходимости отправьте подписанные ЭД в банк при помощи кнопки Отправить
аналогично инстр. 7.3.2 "Отправка платежных поручений в банк".
149






















































































































































 Интернет
Интернет Бизнес
Бизнес