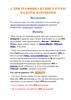Похожие презентации:
Руководство по тестированию
1.
Test manualЗадача кандидата: разметить прямоугольниками (боксами) как можно
больше транспортных средств на персональной картинке согласно правилам
на слайде 2.
Для выполнения теста понадобятся:
1. Установленный Chrome браузер
2. Установить плагин Awesome Screenshot & Screen Recorder
3. В общем чате Zoom конференции доступна ссылка на таблицу.
Напротив Ваших фамилии и имени расположены ссылки для
скачивания картинки и загрузки результата
4. 30 мин на подготовку и выполнение задания. Тест заканчивается в 10:00
по Москве или в 13:00 по Омску
2.
Разметка1.
Необходимо разметить как можно больше транспортных средств:
автомобили, грузовые автомобили (включая минивены), двухколесные транспортные средства.
2.
Каждое транспортное средство должно быть обведено в отдельный прямоугольник, границы
выставлены по видимым границам объекта.
3.
Пересечение прямоугольников, обрамляющих объекты разрешено.
4.
Каждому классу объектов задать свой цвет:
1. Автомобили – красный
2. Грузовые автомобили – зеленый
3. Двухколесные транспортные средства – синий
5.
Толщина линии прямоугольника – 2px
3.
Пример разметки4.
Общая последовательность действийОкно браузера
1.
Установить плагин для Chrome Ссылка, см. инструкция слайды 5-7
2.
Скачать свою персональную картинку.
Ссылку для скачивания можно найти рядом со своим именем в
таблице распределения задач - ссылка в общем чате Zoom
конференции.
3.
Переименовать картинку, например 0000000022.jpg в
svetlana_petrova.jpg, латинскими буквами, регистр не имеет
значения.
4.
Откройте пустую вкладку в браузере Chrome. В правом верхнем
углу нажмите на картинку пазл, выберете из списка
установленный плагин – Awesome Screenshot, перейдите на
вкладку Capture, и нажмите на Annotate Local & Clipboard Image.
5.
Перетащите мышкой переименованую картинку в окно браузера.
Картинка откроется в режиме аннотации.
6.
Проаннотируйте как можно больше объектов, согласно заданию
(правила разметки на слайде 2).
7.
Загрузить переименнованный файл в папку по ссылке, ссылку
взять из таблицы распределения задач . Таблицу можно
открыть по ссылке в общем чате Zoom конференции.
8.
Ура, вы справились с заданием!
Выбор плагина
Вид в окне браузера перед
перетаскиванием картинки
Переход в режим аннотации
5.
Инструкция по установке плагина* Плагин из официальных расширений Chrome, не содержит вредоносного программного обеспечения,
Работает на всех операционных системах
Выберете Добавить в
Chrome
1. Выберете зайти с
аккаунтом Google, если
используете в Chrome
2. Если нет, то выберете
Создать Аккаунт
6.
Инструкция по установке плагинаРегистрация
Вход
1. Введите ваш email
2. Придумайте пароль
3. Введите любое имя
латинскими буквами
4. Нажмите на кнопку
создать аккаунт
5. Зайдите на почту и
подтвердите регистрацию
6. После этого Вы будете
перенаправлены на
страницу авторизации
1. Введите ваш email
2. Введите пароль
3. Войдите в аккаунт
7.
Все готово к работе8.
Использование плагина для аннотации1. Из выпадающего списка 1 выберете толщину линий прямоугольника – 2px
2. Из выпадающего меню 2 выберете цвет
3. Для создания прямоугольника (бокса) нажмите на 3. Курсор примет крестообразную форму. Удерживайте левую
кнопку мыши, и нарисуйте прямоугольник вокруг объекта.
4. Чтобы отредактировать прямоугольник: кликнете по нему мышкой, тяните за углы для изменения формы.
5. Для отмены предыдущих действий или их возвращения обратно используйте стрелки 4.
6. Для увеличения и уменьшения изображения используйте 5.
7. Для перемещения картинки в окне используйте вертикальные и горизонтальные полосы прокрутки.
8. Для завершения аннотации нажмите на кнопку Done в правом верхнем углу
9. Возвращение к редактированию и скачка результата – слайд 9
9.
Возвращение к редактированию, скачкарезультата, загрузка результата
1.
Для возвращения к редактированию
нажмите 1
2.
Для скачки готовой картинки нажмите на
стрелку 2
3.
В окне, как на нижнем рисунке, нажмите 1
разрешить сохранение
4.
Откроется стандартное окно сохранения.
5.
Сохраните картинку на диск.
Файл сохраниться с расширением .png
6.
Откройте ссылку для загрузки из таблицы.
7.
Выберете файл с диска, например
svetlana_petrova.png
8.
Инструкция по загрузке – слайд 10.
10.
Загрузка результатаФайл готов
к загрузке
Выбор файла
Ваши имя, фамилия, email
Загрузить
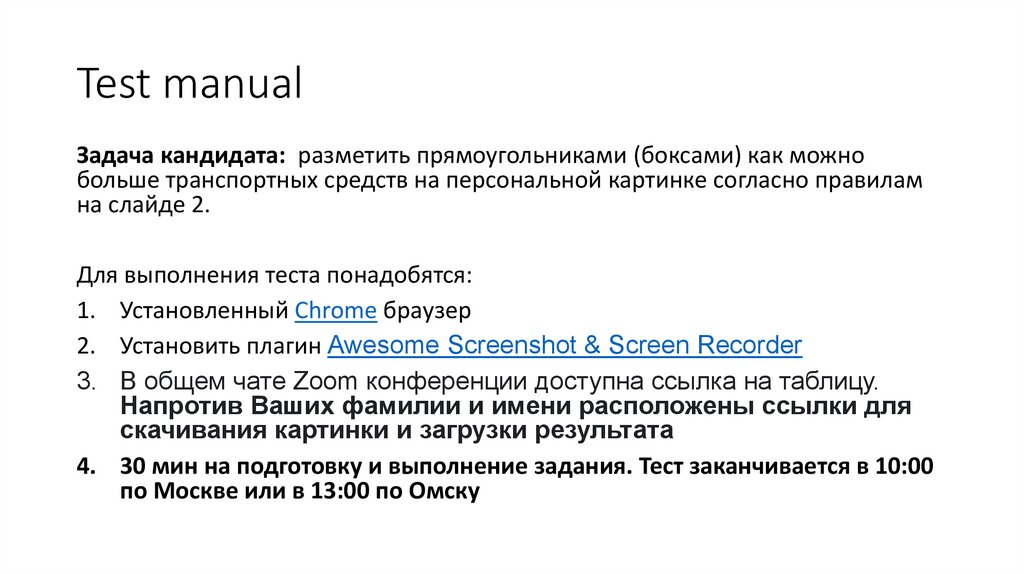
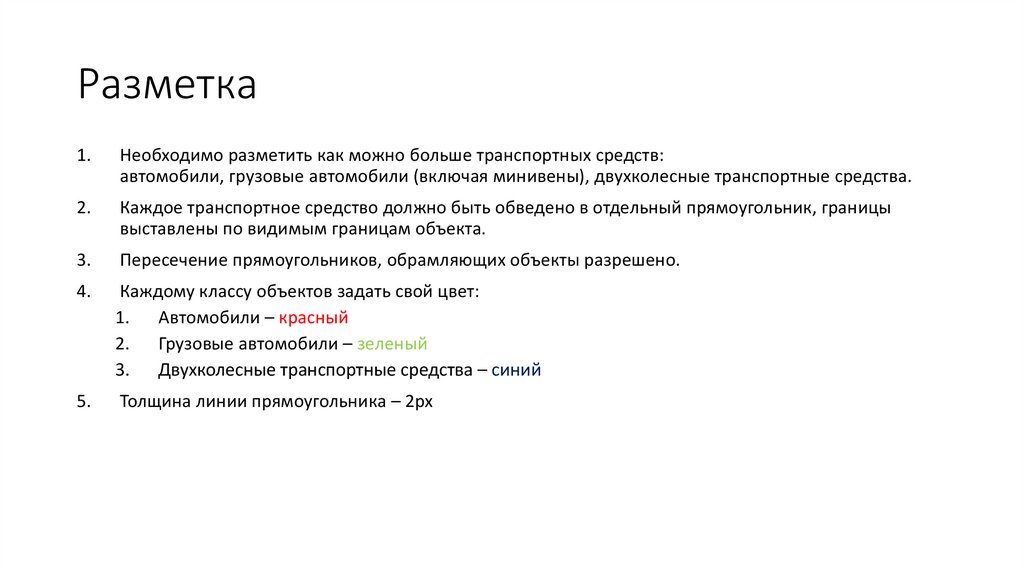



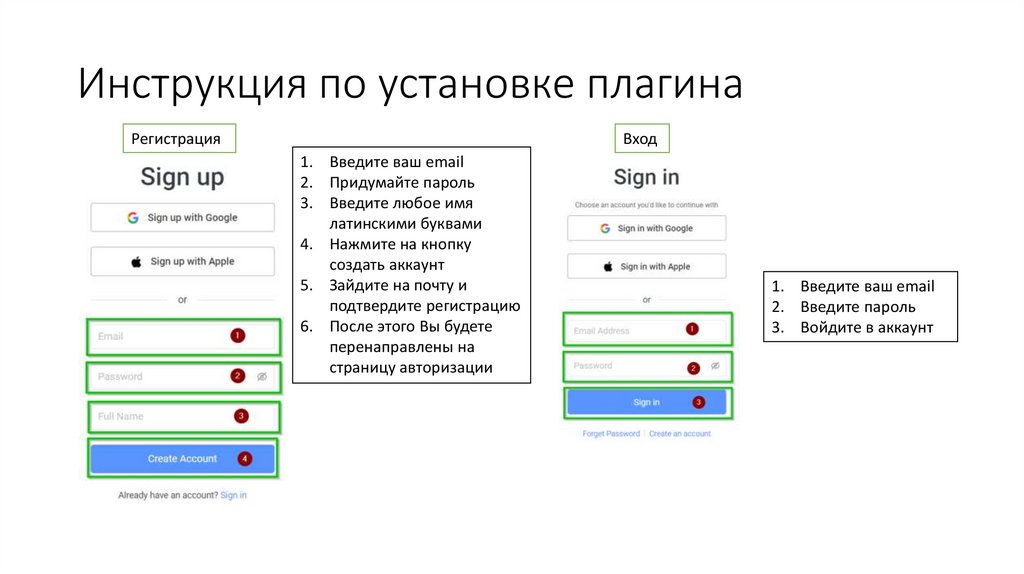
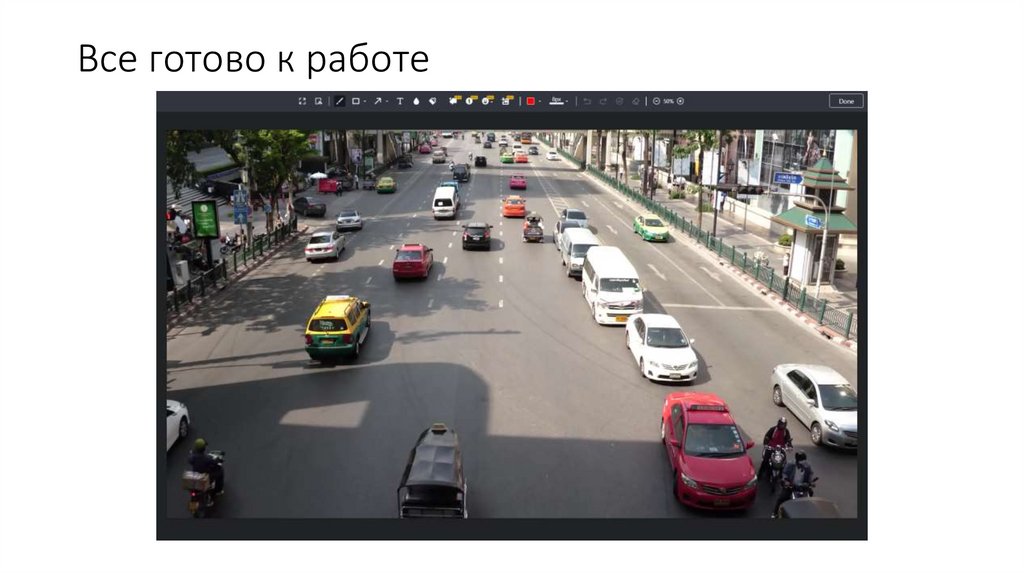
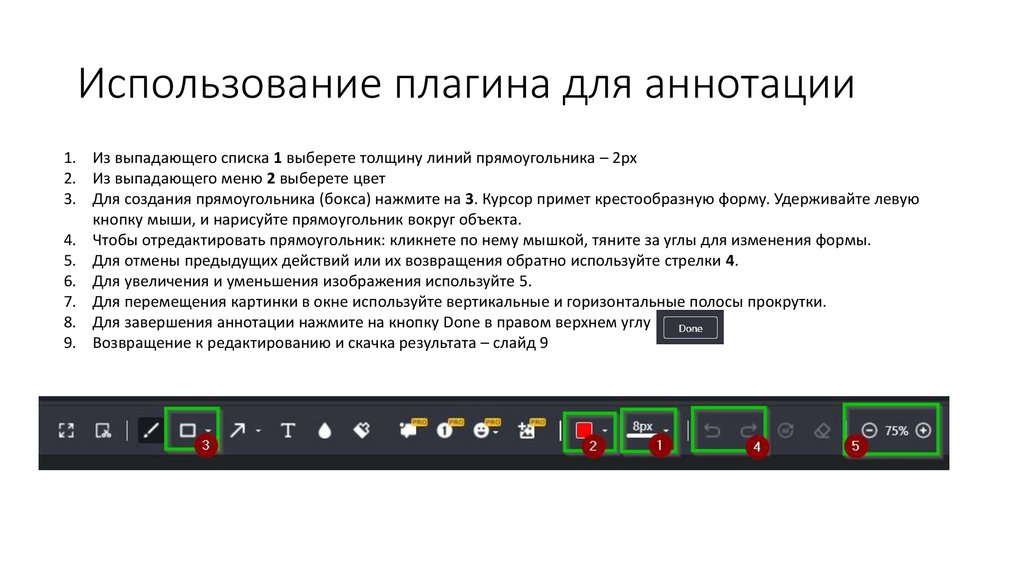

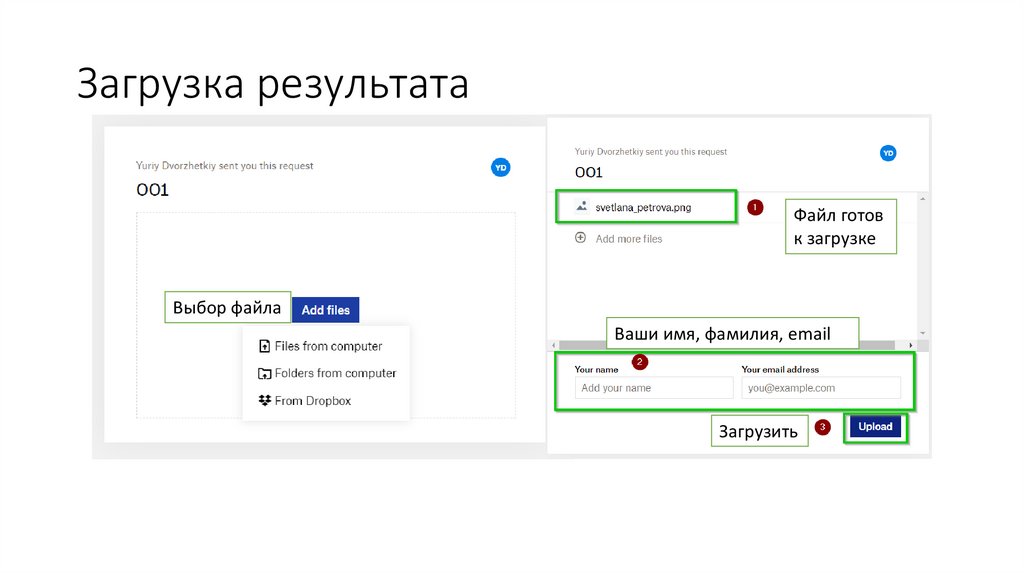
 Интернет
Интернет