Похожие презентации:
Интерфейс Sound Forge 9.0 (часть 2)
1.
Тема занятия №31 Урок 1:Интерфейс Sound Forge 9.0
Предмет:
МДК 01.01 «Технология
создания и обработки
цифровой мультимедийной
информации»
2.
Великое множество инструментов и функций,которыми располагает программа Sound
Forge, требует удобного настраиваемого
интерфейса. С одной стороны, почти все
действия можно вызвать через меню
программы максимум двумя-тремя щелчками
кнопкой мыши, с другой – для удобства
работы и наглядности предусмотрен целый
ряд панелей инструментов и дополнительных
окон. Все эти окна и панели (по умолчанию
большинство из них скрыто) можно
показывать, размещать удобным для
пользователя образом, а панели инструментов
– еще и прикреплять к краям главного окна
программы.
3.
Устройство главного окнапрограммы
При запуске программы открывается
ее главное окно
4.
По умолчанию в главном окне программыSound Forge отображаются лишь
некоторые панели инструментов.
• Строка меню – как и в большинстве
приложений Windows, эта панель
находится под заголовком окна
программы.
• Стандартная панель инструментов –
содержит кнопки для вызова наиболее
общих и часто используемых действий:
создания, открытия и сохранения файла,
копирования, вырезки и вставки, отмены и
повтора последних действий, а также
выбора функций указателя мыши.
5.
• Transport Bar (Панель передачи) – оченьнапоминает пульт управления
магнитофона или проигрывателя. Ее
кнопки позволяют запустить
воспроизведение и запись, остановить их,
включить паузу, а также служат для
«ускоренной перемотки» фонограммы.
• Workspace (Рабочая область окна) –
предназначена для размещения окон
данных и других средств работы.
• Channel Meters (Индикатор уровня) –
показывает текущий уровень
воспроизводимого сигнала в каждом из
каналов. По умолчанию этот инструмент
прикреплен к правому краю окна.
6.
При желании можно открепить индикатор ипоместить его в любую часть экрана. В
верхней части панели находится «ручка» в
виде толстого пунктира. Если взять
индикатор за «ручку» с помощью кнопки
мыши, то можно перетащить его в
требуемое место. При этом панель
индикатора превратится в обычное окно.
Если затем подвести это окно к любому из
краев главного окна, он вновь превратится
в панель и «прилипнет» к ближайшему
краю главного окна программы. Точно так
же можно поступать и с любой другой
панелью инструментов.
7.
• Строка состояния – здесьвыводятся подсказки и
комментарии к выполняемым
действиям. В правой части
строки состояния показываются
сведения о записи, открытой в
активном окне данных: частота
ее дискретизации, разрядность
оцифровки, количество каналов,
длительность звучания.
8.
Чтобы изменить любой из этихпараметров, в строке состояния
нужно щелкнуть правой кнопкой
мыши на значении частоты
дискретизации или количества
каналов и выбрать в
раскрывающемся списке новое
значение. Например, так можно
моментально изменить частоту
дискретизации или количество
каналов с двух (стерео) на шесть
(5.1 Surround).
9.
Окна рабочей областиОсновное окно рабочей области –
Data Window (окно данных),
позволяющее просматривать и
редактировать звуковые данные. Под
редактированием понимается
выделение фрагментов данных,
копирование, вырезание, вставка и
другие подобные действия. Программа
Sound Forge позволяет одновременно
работать с двумя и более файлами,
для каждого из которых открывается
свое окно данных.
10.
В окне данных в виде графикаотображается развертка звуковых
колебаний раздельно для каждого
из каналов или дорожек. В
предыдущей главе в качестве
примера говорилось лишь об одном
канале, то есть о монофонической
записи. На практике сейчас
пользуются записью звука сразу по
нескольким каналам – от двух
(стереозапись, Stereo) до восьми
(Surround 7.1).
11.
Каждый из каналов содержитданные от своего источника, а
при воспроизведении эти
сведения направляются на
соответствующее количество
выходов звуковой карты и
динамиков. В файле данные
каждого из каналов обычно
хранятся раздельно.




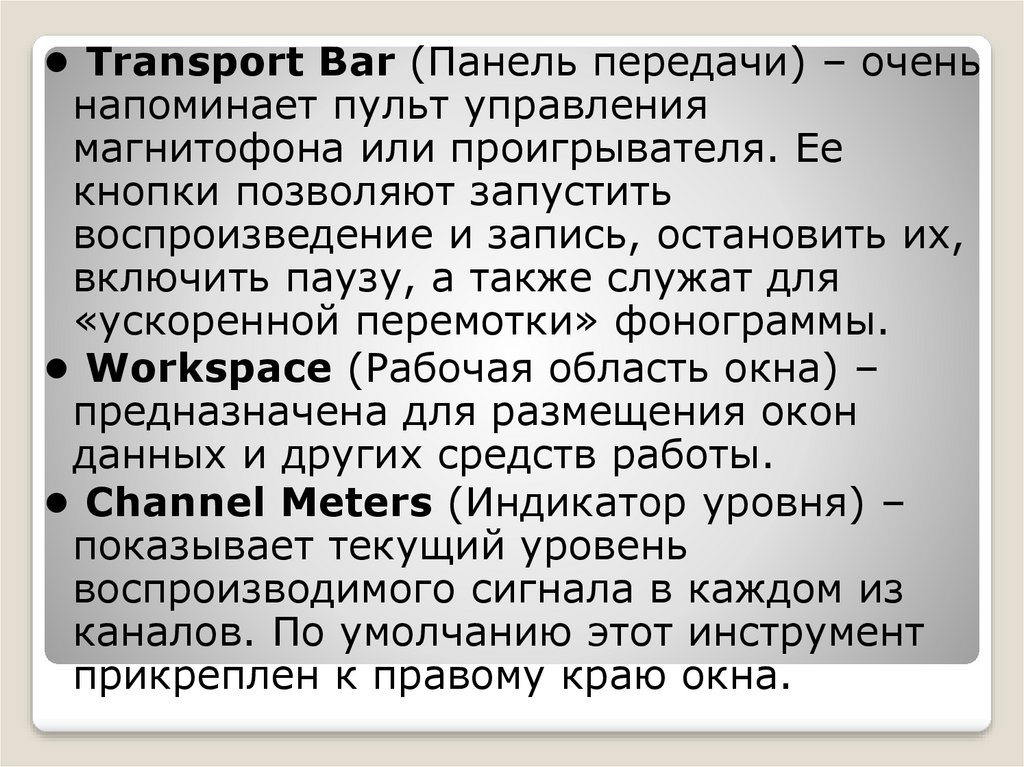






 Информатика
Информатика Программное обеспечение
Программное обеспечение








