Похожие презентации:
Оформление исследовательского проекта
1.
Microsoft Word 2016Занятие
Занятие 98
Работа с иллюстрациями и
графическими элементами
Оформление исследовательского
проекта
© Издательство John Wiley & Sons, Inc., 2016
Официальный курс Майкрософт по Office 2016
для учебных заведений, Microsoft Word 2016
1
2.
Навыки и цели© Издательство John Wiley & Sons, Inc., 2016
Официальный курс Майкрософт по Office 2016
для учебных заведений, Microsoft Word 2016
2
3.
Знакомство с программой• Команды на вкладке «Ссылки» позволяют создавать
оглавление, обычные и концевые сноски, ссылки на
источники для цитат, библиографии, названия, указатель и
таблицу ссылок.
© Издательство John Wiley & Sons, Inc., 2016
Официальный курс Майкрософт по Office 2016
для учебных заведений, Microsoft Word 2016
3
4.
Оформление исследовательскогопроекта
• При изучении некоторых предметов вам придется писать
исследовательские работы со ссылками на внешние источники.
• Word предоставляет простые средства для выполнения
следующих задач:
Оформление исследовательской работы
Добавление и организация данных об источниках
Выбор стиля
Добавление библиографии
Добавление названий
Создание оглавления
Добавление обычных и концевых сносок
• Вы должны научиться правильно цитировать источники, чтобы
не допускать плагиата.
© Издательство John Wiley & Sons, Inc., 2016
Официальный курс Майкрософт по Office 2016
для учебных заведений, Microsoft Word 2016
4
5.
Шаг за шагом. Оформлениеисследовательской работы
1. ОТКРОЙТЕ неформатированный документ First Ladies.
2. Установите курсор на начало документа и дважды
нажмите ВВОД, чтобы создать две пустые строки. Затем
установите курсор на начало первой пустой строки.
3. По правилам стиля MLA, в начале документа приводятся
основные идентификационные сведения: имя учащегося,
затем имя преподавателя, название курса и дата. Введите
следующую информацию в соответствующих строках.
• Первая строка:
Екатерина Игнатьева
• Вторая строка:
Профессор Евгений Хохлунов
• Третья строка:
Кафедра истории
• Четвертая строка: 19 марта 20XX г.
© Издательство John Wiley & Sons, Inc., 2016
Официальный курс Майкрософт по Office 2016
для учебных заведений, Microsoft Word 2016
5
6.
Шаг за шагом. Оформлениеисследовательской работы
4.
5.
6.
7.
8.
Выделите весь документ и измените шрифт на Arial, а размер
шрифта — на 12 пт.
Измените поля вверху, внизу, слева и справа на 2,54 см, а
междустрочный интервал — на Двойной (2,0).
Выделите весь документ, кроме заголовка и четырех строк с
введенными ранее идентификационными сведениями, и
примените отступ первой строки, равный 1,27 см.
Установите курсор под заголовком Женщины в политике на
второй абзац, который начинается со слов «Граждане страны
всегда ожидали...» и заканчивается словами «...в стороне от
политики». Измените отступ слева на 2,54 см и удалите отступ
первой строки.
Установите курсор в любом месте заголовка Эволюция роли первой
леди и выровняйте его по центру.
© Издательство John Wiley & Sons, Inc., 2016
Официальный курс Майкрософт по Office 2016
для учебных заведений, Microsoft Word 2016
6
7.
Шаг за шагом. Оформлениеисследовательской работы
9. Выделите каждый из приведенных ниже заголовков,
примените к ним стиль Заголовок 1 и полужирный
шрифт. Заголовки в стиле «Заголовок 1» выравниваются
по левому краю.
Введение
Женщины в политике
История первых леди
Роль первых леди
Власть первых леди
Заключение
10. СОХРАНИТЕ документ под именем Research on First
Ladies.
© Издательство John Wiley & Sons, Inc., 2016
Официальный курс Майкрософт по Office 2016
для учебных заведений, Microsoft Word 2016
7
8.
Создание ссылок на источники для цитат• Ваш документ должен содержать сведения о цитируемых
источниках — исследованиях, статьях или отчетах по теме
вашей работы.
• Цитаты из таких источников вы приводите в
соответствующих местах своего текста.
• Word позволяет одновременно вставить в документ цитату
и создать ссылку на ее источник.
• Такие ссылки на источники можно изменять или удалять
по мере необходимости.
© Издательство John Wiley & Sons, Inc., 2016
Официальный курс Майкрософт по Office 2016
для учебных заведений, Microsoft Word 2016
8
9.
Создание ссылок на источники для цитатСсылка на источник для цитаты — это примечание, в котором
указывается, откуда взята информация. К оформлению таких ссылок
применяется множество правил. На этом занятии вы научитесь
оформлять простые внутритекстовые ссылки на источники для цитат
в стиле MLA, когда имя автора и номер страницы приводятся в
круглых скобках вслед за цитатой.
Источник включает все сведения о происхождении приведенного в
вашей работе фрагмента, чтобы читатель мог найти оригинал. Это
может быть книга, отчет, журнальная статья или веб-сайт.
Кроме того, при добавлении в документ новой ссылки на источник
для цитаты создается новый источник, который появляется в списке
использованных источников.
Список использованных источников располагается в конце
документа.
© Издательство John Wiley & Sons, Inc., 2016
Официальный курс Майкрософт по Office 2016
для учебных заведений, Microsoft Word 2016
9
10.
Создание ссылок на источники для цитатСписок использованных источников может включать источники в
различных форматах.
Каждый раз, когда вы создаете новый источник в каком-нибудь
документе, Word сохраняет информацию о нем в главном списке на
вашем компьютере, так что любой источник затем можно найти и
использовать в других документах. Также Word создает текущий список,
который содержит все источники для документа, с которым вы
работаете в данный момент. В этот список всегда можно вносить
изменения.
Если на момент написания работы у вас еще нет всех данных об
источнике, можно вставить заполнитель и внести нужные сведения
позднее. Для этого выберите в меню «Добавить ссылку» пункт
«Добавить новый заполнитель». Выполнив это упражнение, вы
научитесь создавать ссылку на источник для цитаты.
Уточните у преподавателя, какой стиль нужно использовать (MLA или
APA).
© Издательство John Wiley & Sons, Inc., 2016
Официальный курс Майкрософт по Office 2016
для учебных заведений, Microsoft Word 2016
10
11.
Шаг за шагом. Создание ссылокна источники для цитат
1.
2.
3.
4.
ИСПОЛЬЗУЙТЕ документ Research on First
Ladies.
На вкладке «Ссылки» в группе Ссылки и
списки литературы разверните
раскрывающийся список Стиль и выберите
MLA — седьмая редакция (см. справа).
Поместите курсор в конец второго абзаца
под заголовком Женщины в политике,
после слов «...в стороне от политики», но
перед точкой.
Нажмите кнопку Вставить ссылку в группе
«Ссылки и списки литературы».
© Издательство John Wiley & Sons, Inc., 2016
Официальный курс Майкрософт по Office 2016
для учебных заведений, Microsoft Word 2016
11
12.
Шаг за шагом. Создание ссылокна источники для цитат
5.
6.
7.
Выберите Добавить новый источник. Откроется диалоговое
окно Создать источник.
Диалоговое окно Создать источник содержит поля для ввода
информации об источнике, включая автора, название, год
публикации, город, где вышла публикация, и издательство.
Установите флажок Показать все поля списка литературы,
чтобы отобразились дополнительные поля.
В раскрывающемся меню «Тип источника» по умолчанию
выбрано значение Книга. Нажмите стрелку раскрывающегося
списка, чтобы увидеть другие типы источников. Поля,
отображаемые в диалоговом окне, автоматически меняются в
зависимости от выбранного типа источника. Оставьте активным
значение по умолчанию.
© Издательство John Wiley & Sons, Inc., 2016
Официальный курс Майкрософт по Office 2016
для учебных заведений, Microsoft Word 2016
12
13.
Шаг за шагом. Создание ссылокна источники для цитат
8.
9.
Введите приведенные ниже данные об источнике информации.
Тип источника: Книга
Автор: Эдит Майо; Дэнис Д. Меринголо
Название: Первые леди: политическая роль и образ в обществе
Год: 1990
Город: Вашингтон
Область, край: Округ Колумбия
Издательство: Смитсоновский институт
Нажмите кнопку ОК. Ссылка на источник для цитаты
добавляется в текст, а данные об источнике сохраняются.
Имена авторов появляются в круглых скобках: (Майо и
Меринголо).
© Издательство John Wiley & Sons, Inc., 2016
Официальный курс Майкрософт по Office 2016
для учебных заведений, Microsoft Word 2016
13
14.
Шаг за шагом. Создание ссылокна источники для цитат
10. Установите курсор в конец второго предложения под
заголовком История первых леди, перед точкой.
11. Нажмите кнопку Вставить ссылку и выберите Добавить новый
источник.
12. В диалоговом окне Создать источник введите необходимые
для стиля MLA сведения об источнике, как показано ниже:
Тип источника: Книга
Автор: Карл Сферацца Энтони
Название: Американская элита: частная жизнь в Белом доме за
200 лет — взгляд изнутри
Год: 2000
Город: Нью-Йорк
Издательство: Simon & Schuster.
© Издательство John Wiley & Sons, Inc., 2016
Официальный курс Майкрософт по Office 2016
для учебных заведений, Microsoft Word 2016
14
15.
Шаг за шагом. Создание ссылокна источники для цитат
13. Нажмите кнопку ОК. В тексте появится ссылка на
источник для цитаты.
14. СОХРАНИТЕ документ под именем Research on First
Ladies 2.
© Издательство John Wiley & Sons, Inc., 2016
Официальный курс Майкрософт по Office 2016
для учебных заведений, Microsoft Word 2016
15
16.
Изменение ссылки и источника• Word позволяет легко вносить изменения в данные об
источниках. Для этого используются контекстные меню
заполнителей для ссылок на источники цитат, которые
обеспечивают удобный доступ к диалоговым окнам для
редактирования ссылок и источников.
• Когда вы добавляете ссылку на источник для цитаты,
Word 2016 помещает ее в документ внутри заполнителя.
• Если навести указатель мыши на такую ссылку, она
затеняется.
• Вы легко можете внести изменения в текст внутри
заполнителя, данные об источнике или ссылку на него.
© Издательство John Wiley & Sons, Inc., 2016
Официальный курс Майкрософт по Office 2016
для учебных заведений, Microsoft Word 2016
16
17.
Шаг за шагом. Изменение ссылкии источника
1.
2.
3.
4.
5.
6.
ИСПОЛЬЗУЙТЕ документ Research on First Ladies 2.
Нажмите первую из вставленных вами ссылок в конце второго
абзаца под заголовком
Женщины в политике. Нажмите
стрелку раскрывающегося списка,
чтобы открыть контекстное меню.
Выберите в меню команду Изменить
источник.
В поле Год измените год публикации на 1994.
Нажмите кнопку ОК. Word покажет предупреждение: «Данный
источник присутствует как в главном списке, так и в
текущем документе. Внести эти изменения в оба списка?»
Нажмите кнопку Да.
© Издательство John Wiley & Sons, Inc., 2016
Официальный курс Майкрософт по Office 2016
для учебных заведений, Microsoft Word 2016
17
18.
Шаг за шагом. Изменение ссылкии источника
7.
Ссылка на источник цитаты по-прежнему выделена. Снова нажмите
стрелку раскрывающегося списка и выберите на этот раз команду
Изменить ссылку. Откроется диалоговое окно Изменение ссылки.
8. В разделе Скрыть установите флажок Автор, а затем нажмите ОК.
Теперь вместо имен авторов отображается название.
9. Установите курсор в конец второго абзаца под заголовком «Роль
первых леди», перед точкой.
10. В группе Ссылки и списки литературы нажмите Вставить ссылку. В
меню отображаются два источника, на которые вы ссылаетесь в
текущем документе. Это ваш текущий список. Выберите ссылку на
источник Эдит, Майо, Меринголо, Дэнис Д. Ссылка на источник для
цитаты добавлена.
11. Теперь откройте ее. Нажмите стрелку раскрывающегося списка и
выберите команду Изменить ссылку. Откроется диалоговое окно
Изменение ссылки.
© Издательство John Wiley & Sons, Inc., 2016
Официальный курс Майкрософт по Office 2016
для учебных заведений, Microsoft Word 2016
18
19.
Шаг за шагом. Изменение ссылкии источника
12. В разделе Добавить введите 8 в поле Страницы, а в разделе
Скрыть установите флажки Автор и Название. Нажмите кнопку
ОК.
13. СОХРАНИТЕ документ под именем Research on First Ladies 3 в
папке занятия на своем устройстве флэш-памяти.
14. Нажмите созданную ранее ссылку на источник для цитаты под
заголовком Женщины в политике. Затем нажмите стрелку
раскрывающегося списка и выберите команду Изменить ссылку.
Откроется диалоговое окно Изменение ссылки.
15. Снимите флажок «Автор» и нажмите ОК. Имена авторов снова
появятся в ссылке.
16. Выделите созданную вами ссылку в разделе Роль первых леди,
откройте диалоговое окно Изменение ссылки и снимите флажки
Автор и Название. Нажмите кнопку ОК.
© Издательство John Wiley & Sons, Inc., 2016
Официальный курс Майкрософт по Office 2016
для учебных заведений, Microsoft Word 2016
19
20.
Шаг за шагом. Изменение ссылкии источника
17. Установите курсор в конец абзаца под заголовком
История первых леди после слов «пожимают руки», но
перед точкой.
18. Нажмите кнопку Вставить ссылку и выберите Добавить
новый заполнитель. Откроется диалоговое окно Имязаполнитель.
19. В диалоговом окне Имя-заполнитель нельзя
использовать пробелы. Наберите Источник_цитаты и
нажмите ОК.
20. СОХРАНИТЕ документ под именем Research on First
Ladies 4.
© Издательство John Wiley & Sons, Inc., 2016
Официальный курс Майкрософт по Office 2016
для учебных заведений, Microsoft Word 2016
20
21.
Работа с источниками для цитат• Диспетчер источников отображает все созданные вами
источники и позволяет с ними работать.
• Диспетчер источников включает два списка:
• Главный список, который содержит все источники для
всех документов, над которыми вы работали в
программе Word.
• Текущий список, который содержит все источники,
которые вы создали в текущем документе.
• Диспетчер источников позволяет сортировать,
перемещать, копировать, создавать и удалять источники.
© Издательство John Wiley & Sons, Inc., 2016
Официальный курс Майкрософт по Office 2016
для учебных заведений, Microsoft Word 2016
21
22.
Шаг за шагом. Работа с источникамидля цитат
1. ИСПОЛЬЗУЙТЕ документ Research on First Ladies 4.
2. На вкладке Ссылки в группе Ссылки и списки литературы
нажмите кнопку Управление источниками. Откроется
диалоговое окно Диспетчер источников (см. следующий
слайд).
© Издательство John Wiley & Sons, Inc., 2016
Официальный курс Майкрософт по Office 2016
для учебных заведений, Microsoft Word 2016
22
23.
Шаг за шагом. Работа с источникамидля цитат
© Издательство John Wiley & Sons, Inc., 2016
Официальный курс Майкрософт по Office 2016
для учебных заведений, Microsoft Word 2016
23
24.
Шаг за шагом. Работа с источникамидля цитат
3.
4.
5.
6.
7.
8.
9.
В разделе «Главный список» выберите источник Энтони.
Нажмите кнопку Изменить. Откроется диалоговое окно
Изменить источник.
Установите флажок Показать все поля списка литературы.
Откроется полная версия диалогового окна Изменить
источник с дополнительными полями.
Наберите Нью-Йорк в поле Область, край и нажмите ОК,
чтобы закрыть диалоговое окно изменения источника.
Word покажет предупреждение. Нажмите кнопку Да.
Нажмите кнопку Закрыть в диалоговом окне «Диспетчер
источников».
СОХРАНИТЕ документ под именем Research on First Ladies 5.
© Издательство John Wiley & Sons, Inc., 2016
Официальный курс Майкрософт по Office 2016
для учебных заведений, Microsoft Word 2016
24
25.
Удаление ссылки• Ссылку можно удалить из документа, не удаляя при этом
данные об источнике.
• Эти данные сохраняются как в списке текущего документа,
так и в главном списке, и если вам потребуется сослаться
на этот источник в другом месте, то вы сможете выбрать
их в меню Вставить ссылку.
• Если вы захотите полностью удалить ссылки на источник
для цитаты, откройте диалоговое окно «Диспетчер
источников», выберите источник и нажмите кнопку
«Удалить».
© Издательство John Wiley & Sons, Inc., 2016
Официальный курс Майкрософт по Office 2016
для учебных заведений, Microsoft Word 2016
25
26.
Шаг за шагом. Удаление ссылки1.
2.
3.
4.
5.
6.
7.
ИСПОЛЬЗУЙТЕ документ Research on First Ladies 5.
Установите курсор во втором предложении под заголовком
«История первых леди», после слова «Энтони», но перед
круглой скобкой.
Нажмите ярлычок заполнителя ссылки, чтобы выделить всю
ссылку.
Нажмите клавишу DELETE, чтобы удалить ссылку из документа.
Откройте диалоговое окно Диспетчер источников. Обратите
внимание, что оба списка по-прежнему содержат данные об
источнике. Закройте диалоговое окно.
Нажмите кнопку Отменить на панели быстрого доступа.
Ссылка появится снова.
СОХРАНИТЕ документ под именем Research on First Ladies 6.
© Издательство John Wiley & Sons, Inc., 2016
Официальный курс Майкрософт по Office 2016
для учебных заведений, Microsoft Word 2016
26
27.
Создание библиографии• Word предоставляет коллекцию форматов библиографии на ваш
выбор и позволяет автоматически создавать библиографию на
основе источников в текущем списке.
• Библиография — это страница со списком всех источников,
упоминаемых в вашей работе. Список использованных
источников в формате MLA представляет собой тип
библиографии, который может включать в качестве источников
не только книги.
• Библиографию можно привести непосредственно в конце
документа либо вставить разрыв страницы и разместить ее на
отдельной странице.
• Word позволяет обновлять добавленную библиографию,
добавляя и удаляя источники, а также полностью удалить ее.
© Издательство John Wiley & Sons, Inc., 2016
Официальный курс Майкрософт по Office 2016
для учебных заведений, Microsoft Word 2016
27
28.
Шаг за шагом. Добавлениебиблиографии
Внимательно следуйте указаниям преподавателя о том, какой формат
библиографии надлежит использовать.
1. ИСПОЛЬЗУЙТЕ документ Research on First Ladies 6.
2. Нажмите клавиши CTRL+END, чтобы перейти в конец документа.
3. Нажмите клавиши CTRL+ENTER, чтобы вставить разрыв страницы.
4. Нажмите клавишу BACKSPACE, чтобы удалить отступ первой строки.
5. На вкладке «Ссылки» в группе Ссылки и списки литературы нажмите
кнопку Список литературы. Откроется меню встроенных стилей
библиографии. Автоматически собираемый список литературы можно
вставить в конец документа или на новой странице. При выборе
команды Вставить список литературы библиография добавляется
без заголовка. Используйте для своей исследовательской работы стиль
Цитируемые труды.
© Издательство John Wiley & Sons, Inc., 2016
Официальный курс Майкрософт по Office 2016
для учебных заведений, Microsoft Word 2016
28
29.
Шаг за шагом. Добавлениебиблиографии
1. Выберите стиль Цитируемые труды. Список
использованных источников появится на новой странице
(см. ниже).
2. СОХРАНИТЕ документ под именем Research on First
Ladies 7.
© Издательство John Wiley & Sons, Inc., 2016
Официальный курс Майкрософт по Office 2016
для учебных заведений, Microsoft Word 2016
29
30.
Обновление библиографии• После редактирования источников или добавления новых
библиографию необходимо обновить, чтобы в ней
отобразились внесенные изменения.
• При наведении указателя мыши на библиографию Word
показывает заполнитель такого же типа, как для ссылок на
источники.
• Чтобы выделить библиографию, следует нажать на
ярлычок заполнителя.
• Чтобы отобразить ярлычок, щелкните в любом месте
библиографии.
© Издательство John Wiley & Sons, Inc., 2016
Официальный курс Майкрософт по Office 2016
для учебных заведений, Microsoft Word 2016
30
31.
Шаг за шагом. Обновлениебиблиографии
1. ИСПОЛЬЗУЙТЕ документ Research on First Ladies 7.
2. Установите курсор в первом абзаце под заголовком Роль
первых леди в начале пятого предложения, после слова
Гутин.
3. Нажмите Вставить ссылку и выберите Добавить новый
источник. Откроется диалоговое окно Создать
источник.
4. Установите флажок Показать все поля списка
литературы. Откроется полная версия диалогового окна
с дополнительными полями.
© Издательство John Wiley & Sons, Inc., 2016
Официальный курс Майкрософт по Office 2016
для учебных заведений, Microsoft Word 2016
31
32.
Шаг за шагом. Обновлениебиблиографии
1. Введите приведенные ниже сведения об источнике.
Тип источника: Книга
Автор: Майра Г. Гутин
Название: Партнер президента: первые леди в XX веке
Год: 1989
Город: Уэстпорт
Область, край: Коннектикут
Издательство: Greenwood Press
2. Нажмите кнопку ОК. В тексте появится новая ссылка на
источник для цитаты.
© Издательство John Wiley & Sons, Inc., 2016
Официальный курс Майкрософт по Office 2016
для учебных заведений, Microsoft Word 2016
32
33.
Шаг за шагом. Обновлениебиблиографии
3.
4.
5.
Прокрутите вниз список использованных источников и щелкните в
любом месте библиографии, чтобы отобразился ярлычок
заполнителя.
Нажмите кнопку Обновление ссылок и списка литературы.
Страница автоматически обновится, и будет добавлен новый
созданный вами источник (см. ниже).
СОХРАНИТЕ документ под именем Research on First Ladies 8.
© Издательство John Wiley & Sons, Inc., 2016
Официальный курс Майкрософт по Office 2016
для учебных заведений, Microsoft Word 2016
33
34.
Шаг за шагом. Удаление библиографииБиблиографию легко можно удалить. При этом сведения об
источниках сохранятся как в текущем документе, так и в главном
списке Word. Чтобы полностью удалить библиографию, нажмите
ярлычок заполнителя рядом с названием и нажмите клавишу
DELETE.
1. ИСПОЛЬЗУЙТЕ документ Research on First Ladies 8.
2. Щелкните в любом месте библиографии, чтобы отобразился
ярлычок заполнителя.
3. Нажмите три вертикально расположенные точки на ярлычке,
чтобы выделить всю библиографию и список источников.
4. Нажмите клавишу DELETE. Библиография удалена.
5. Нажмите кнопку Отменить на панели быстрого доступа.
6. СОХРАНИТЕ документ под именем Research on First Ladies 9.
© Издательство John Wiley & Sons, Inc., 2016
Официальный курс Майкрософт по Office 2016
для учебных заведений, Microsoft Word 2016
34
35.
Работа с таблицами ссылокТаблица ссылок — это специальный тип библиографии для
юридических документов, в котором приводятся все ссылки на
юридические источники, используемые в документе, с номерами
страниц, на которых они цитируются.
• Многие из приемов для работы с таблицей ссылок такие же, как те, с
которыми вы ознакомились при работе со ссылками на источники для
цитат и библиографией.
• Таблица ссылок создается в два этапа:
1. Пометьте ссылки на источники для цитат. Чтобы пометить ссылку на
источник для цитаты, выделите в документе упоминание дела,
например «Форрестер против Крэддока» (Forrester v. Craddock, 51 Wn
2d 315 (1957)).
2. На вкладке «Ссылки» в группе «Таблица ссылок» нажмите кнопку
Пометить ссылку и введите сведения о ссылке на источник для
цитаты в диалоговом окне «Определение элемента таблицы ссылок».
© Издательство John Wiley & Sons, Inc., 2016
Официальный курс Майкрософт по Office 2016
для учебных заведений, Microsoft Word 2016
35
36.
Работа с таблицами ссылок3. Добавьте таблицу ссылок. Для этого установите курсор в
то место, где вы хотите разместить таблицу ссылок (как
правило, она располагается в конце документа).
4. На вкладке «Ссылки» в группе «Таблица ссылок» нажмите
кнопку Таблица ссылок.
• Если вы будете вносить изменения в ссылки на источники
после создания таблицы ссылок, то сможете без труда
обновить таблицу. Для этого установите курсор в любом
месте таблицы ссылок и на вкладке «Ссылки» в группе
«Таблица ссылок» нажмите кнопку Обновить таблицу
ссылок.
© Издательство John Wiley & Sons, Inc., 2016
Официальный курс Майкрософт по Office 2016
для учебных заведений, Microsoft Word 2016
36
37.
Добавление обычных и концевыхсносок
Обычные и концевые сноски — это ссылки на источники, содержащие
сведения о цитатах, перефразированных цитатах и упоминаемых
выводах.
При этом в нужное место в тексте добавляется надстрочный номер,
которому соответствует определенное примечание.
Сноска располагается в конце страницы, на которой находится ссылка
на нее.
Концевая сноска размещается в конце документа.
Обычные и концевые сноски нумеруются автоматически.
Их можно редактировать прямо в тексте.
Если вы удалите обычную или концевую сноску, Word автоматически
перенумерует оставшиеся.
Использование обычных или концевых сносок в ваших документах
будет зависеть от изучаемого предмета и требований преподавателя.
© Издательство John Wiley & Sons, Inc., 2016
Официальный курс Майкрософт по Office 2016
для учебных заведений, Microsoft Word 2016
37
38.
Шаг за шагом. Создание обычныхи концевых сносок
1. ОТКРОЙТЕ документ Research on First Ladies, с которым вы
уже работали раньше.
2. Установите курсор в конец второго абзаца под заголовком
Женщины в политике, но перед точкой.
3. На вкладке «Ссылки» в группе «Сноски» нажмите кнопку
Вставить сноску. В конце абзаца и в нижней части
страницы появится надстрочный символ «1». Данные об
источнике вводятся в области отображения сносок.
4. Наберите Эдит Майо и Дэнис Меринголо. Первые леди:
Политическая роль и образ в обществе Вашингтон:
Смитсоновский институт, 1994. Вы ввели данные о
цитируемой книге для сноски.
© Издательство John Wiley & Sons, Inc., 2016
Официальный курс Майкрософт по Office 2016
для учебных заведений, Microsoft Word 2016
38
39.
Шаг за шагом. Создание обычныхи концевых сносок
5.
6.
Установите курсор в конец второго предложения под
заголовком История первых леди, перед словом Энтони и
перед точкой. В группе Сноски нажмите кнопку Вставить
сноску. В месте, где расположен курсор, и в нижней части
страницы появится надстрочный символ «2».
В нижней части страницы документа наберите Карл Сферацца
Энтони. Американская элита: частная жизнь в Белом доме
за 200 лет — взгляд изнутри Нью-Йорк: Simon & Schuster,
2000. Нижняя часть страницы 2 должна выглядеть примерно
так:
© Издательство John Wiley & Sons, Inc., 2016
Официальный курс Майкрософт по Office 2016
для учебных заведений, Microsoft Word 2016
39
40.
Шаг за шагом. Создание обычныхи концевых сносок
7. Установите курсор в конце пятого предложения под
заголовком Роль первых леди, после слова
«деятельницы», но перед точкой. В группе «Сноски»
нажмите кнопку Вставить сноску. После знака
пунктуации появится надстрочная цифра «3».
8. В нижней части страницы наберите Майра Г. Гутин.
Партнер президента: первые леди в XX веке Уэстпорт:
Greenwood Press, 1989.
9. СОХРАНИТЕ документ под именем Research on First
Ladies 10.
© Издательство John Wiley & Sons, Inc., 2016
Официальный курс Майкрософт по Office 2016
для учебных заведений, Microsoft Word 2016
40
41.
Шаг за шагом. Форматирование сносокПо правилам стиля MLA в области сносок в нижней части страницы
должен применяться одинарный пробел с выступом и двойной пробел
между сносками, а для концевых сносок — двойной пробел с отступом
первой строки.
1. ИСПОЛЬЗУЙТЕ документ Research on First Ladies 10.
2. На странице 2 выделите две сноски в нижней части страницы.
3. Нажмите правой кнопкой мыши выделенные сноски и выберите
Абзац в контекстном меню. Откроется диалоговое окно Абзац.
4. В раскрывающемся списке первая строка выберите Выступ, а в
поле на оставьте значение по умолчанию (1,27 см). В поле
междустрочный по умолчанию уже выбран Одинарный.
5. Нажмите кнопку ОК.
© Издательство John Wiley & Sons, Inc., 2016
Официальный курс Майкрософт по Office 2016
для учебных заведений, Microsoft Word 2016
41
42.
Шаг за шагом. Форматирование сносок6. Установите курсор в конце первой сноски на странице 2,
откройте диалоговое окно Абзац и увеличьте значение
интервала После до 12 пт. Нажмите ОК. Таким образом
вы получите необходимый пробел между сносками.
7. Отформатируйте сноску на странице 3: установите для
первой строки Выступ на 1,27 см, а для интервала
После — 12 пт.
8. Поставьте курсор в любом месте документа.
9. На вкладке «Ссылки» в группе «Сноски» нажмите стрелку
«Сноски». Откроется диалоговое окно Сноски.
© Издательство John Wiley & Sons, Inc., 2016
Официальный курс Майкрософт по Office 2016
для учебных заведений, Microsoft Word 2016
42
43.
Шаг за шагом. Форматирование сносок10. В разделе Формат в
раскрывающемся списке
«Формат номера» выберите
римские цифры верхнего
регистра (см. справа).
11. Нажмите Применить. Изменится
формат нумерации всех сносок в
документе.
12. СОХРАНИТЕ документ под
именем Research on First
Ladies 11.
© Издательство John Wiley & Sons, Inc., 2016
Официальный курс Майкрософт по Office 2016
для учебных заведений, Microsoft Word 2016
43
44.
Шаг за шагом. Форматирование сносок13. Выделите надстрочный номер первой сноски в абзаце
раздела Женщины в политике. Удалите сноску.
Обратите внимание, что текст примечания в нижней
части страницы при этом исчезнет, а оставшиеся сноски
будут автоматически перенумерованы.
14. Нажмите кнопку Отменить удаление.
15. СОХРАНИТЕ документ.
© Издательство John Wiley & Sons, Inc., 2016
Официальный курс Майкрософт по Office 2016
для учебных заведений, Microsoft Word 2016
44
45.
Шаг за шагом. Преобразование обычныхсносок в концевые и обратно
1. ИСПОЛЬЗУЙТЕ документ Research on First Ladies 11,
который вы открыли для предыдущего упражнения.
2. В нижней части страницы 2 установите курсор в начале
первой сноски под горизонтальной линией.
3. На вкладке Ссылки в группе Сноски нажмите стрелку,
чтобы открыть диалоговое окно Сноски.
4. Нажмите кнопку Заменить. Откроется диалоговое окно
Преобразование сносок. В нем выбран первый вариант:
«Преобразовать все обычные сноски в концевые сноски».
5. Нажмите кнопку ОК, чтобы преобразовать сноски, и
закройте диалоговое окно Преобразование сносок.
© Издательство John Wiley & Sons, Inc., 2016
Официальный курс Майкрософт по Office 2016
для учебных заведений, Microsoft Word 2016
45
46.
Шаг за шагом. Преобразование обычныхсносок в концевые и обратно
6. Нажмите Закрыть, чтобы выйти из диалогового окна
Сноски. Прокрутите документ. Обратите внимание, что
теперь сноски расположены в конце, а для нумерации
используются римские цифры нижнего регистра.
7. Установите курсор после последнего абзаца в документе.
8. На вкладке «Вставка» в группе «Страницы» нажмите
кнопку «Разрыв страницы», чтобы отделить концевые
сноски от текста документа и разместить их на новой
странице.
9. Поставьте курсор в любом месте документа и снова
измените формат номера «1, 2, 3…». Концевые сноски
будут перенумерованы в новом формате.
© Издательство John Wiley & Sons, Inc., 2016
Официальный курс Майкрософт по Office 2016
для учебных заведений, Microsoft Word 2016
46
47.
Шаг за шагом. Преобразование обычныхсносок в концевые и обратно
10. Выделите все концевые сноски и откройте диалоговое окно «Абзац».
Измените междустрочный интервал на Двойной, установите для
первой строки Отступ, а для интервала После — значение 0 пт.
11. Нажмите кнопку ОК. Теперь концевые сноски должны выглядеть, как
показано ниже.
12. СОХРАНИТЕ документ под именем Research on First Ladies 12.
© Издательство John Wiley & Sons, Inc., 2016
Официальный курс Майкрософт по Office 2016
для учебных заведений, Microsoft Word 2016
47
48.
Знакомство с программой• При работе над исследовательским проектом можно
добавить оглавление, чтобы читатель мог быстро найти
нужное место в вашем документе.
• Оглавление позволяет быстро перемещаться между
разными частями документа. Word автоматически создает
для вас ссылки, которые будут включены в документ, если
вы решите разместить его в Интернете.
© Издательство John Wiley & Sons, Inc., 2016
Официальный курс Майкрософт по Office 2016
для учебных заведений, Microsoft Word 2016
48
49.
Создание оглавленияОглавление обычно размещают в начале длинного документа,
чтобы помочь читателю находить нужные темы.
Оглавление — это упорядоченный список заголовков частей или
глав документа с номерами страниц, на которых они начинаются.
Оглавление размещается сразу после титульной страницы.
Word позволяет без труда добавлять в документ оглавление при
помощи встроенной коллекции стилей в меню «Оглавление».
Вы можете использовать один из этих стилей или задать формат
оглавления вручную.
Чтобы можно было автоматически создать оглавление, в вашем
документе должны использоваться стили заголовков для
Word. Word строит оглавление с использованием всех стилей
заголовков, которые содержатся в документе.
© Издательство John Wiley & Sons, Inc., 2016
Официальный курс Майкрософт по Office 2016
для учебных заведений, Microsoft Word 2016
49
50.
Шаг за шагом. Создание оглавления1.
2.
3.
4.
ИСПОЛЬЗУЙТЕ документ Research on First Ladies 12.
Установите курсор в начало документа. На вкладке «Макет» в
группе «Параметры страницы» нажмите кнопку Разрывы и
выберите Следующая страница в разделе Разрывы разделов.
Затем установите курсор вверху первой страницы. Когда вы
вставляете разрыв раздела, вы отделяете оглавление от
остального документа, чтобы иметь возможность вставить
отдельную нумерацию страниц.
Дважды нажмите ВВОД, чтобы создать пустую строку над
разрывом раздела, и установите курсор на верхнюю строку.
На вкладке «Ссылки» в группе «Оглавление» нажмите кнопку
Оглавление. Появится меню с коллекцией встроенных стилей.
© Издательство John Wiley & Sons, Inc., 2016
Официальный курс Майкрософт по Office 2016
для учебных заведений, Microsoft Word 2016
50
51.
Шаг за шагом. Создание оглавления5. Выберите стиль Автособираемое оглавление 2.
Оглавление будет добавлено в документ. Если нажать
оглавление, оно затеняется серым цветом. Каждая строка
связана с соответствующим заголовком в документе.
Чтобы перейти к нему, всплывающая подсказка
предлагает щелкнуть строку оглавления, удерживая
нажатой клавишу CTRL. Данный стиль оглавления
содержит заголовки и заполнитель строки из точек с
табуляцией по правому краю. Номера страниц
заголовков вставляются автоматически. Если выделить
оглавление, над ним появится вкладка, позволяющая
выделять текст оглавления, изменять формат и обновлять
содержимое (см. на следующем слайде).
© Издательство John Wiley & Sons, Inc., 2016
Официальный курс Майкрософт по Office 2016
для учебных заведений, Microsoft Word 2016
51
52.
Шаг за шагом. Создание оглавления6.
7.
Нажмите клавишу CTRL и щелкните мышью, чтобы перейти по ссылке
к заголовку Власть первых леди. Word перейдет к этому разделу
документа. Чтобы вернуться в начало, нажмите клавиши CTRL+HOME.
СОХРАНИТЕ документ под именем Research on First Ladies 13.
© Издательство John Wiley & Sons, Inc., 2016
Официальный курс Майкрософт по Office 2016
для учебных заведений, Microsoft Word 2016
52
53.
Форматирование оглавления• Диалоговое окно «Оглавление» включает также другие
возможности форматирования, в том числе настройку
отображения номеров страниц и выравнивания их по
правому краю.
• Также можно выбрать заполнители — символы, которые
будут отображаться в строках оглавления между
заголовком и соответствующим номером страницы.
© Издательство John Wiley & Sons, Inc., 2016
Официальный курс Майкрософт по Office 2016
для учебных заведений, Microsoft Word 2016
53
54.
Шаг за шагом. Форматированиеоглавления
1.
2.
3.
ИСПОЛЬЗУЙТЕ
документ Research on
First Ladies 13.
Выделите созданное
вами оглавление и
нажмите кнопку
Оглавление в группе
Оглавление.
Выберите
Настраиваемое
оглавление. Появится
диалоговое окно
Оглавление (см. справа).
© Издательство John Wiley & Sons, Inc., 2016
Официальный курс Майкрософт по Office 2016
для учебных заведений, Microsoft Word 2016
54
55.
Шаг за шагом. Форматированиеоглавления
4.
5.
6.
7.
8.
В разделе «Общие» в раскрывающемся списке «Форматы»
выберите Простой. Область предварительного просмотра
позволяет оценить различия между форматами.
Нажмите кнопку Параметры. Откроется диалоговое окно
Параметры оглавления.
В разделе «Собрать оглавление, используя» найдите стили и их
уровни, отмеченные для включения в оглавление. Если нужно,
прокрутите для этого вниз список доступных стилей.
Добавьте уровень оглавления 4. Для этого введите 4 в поле
«Заголовок 4». Слева появится флажок.
Нажмите ОК, чтобы закрыть диалоговое окно Параметры
оглавления, а затем нажмите ОК, чтобы закрыть диалоговое
окно Оглавление.
© Издательство John Wiley & Sons, Inc., 2016
Официальный курс Майкрософт по Office 2016
для учебных заведений, Microsoft Word 2016
55
56.
Шаг за шагом. Форматированиеоглавления
9.
10.
11.
12.
13.
Когда появится предупреждение о замене оглавления, нажмите
Да. Теперь оглавление включает номера страниц,
расположенные сразу за заголовками, без заполнителей.
ОТКРОЙТЕ диалоговые окна Настраиваемое оглавление и
Параметры оглавления снова и удалите «Заголовок 4»,
который вы добавили перед этим. Нажмите кнопку ОК.
В диалоговом окне Оглавление в раскрывающемся списке
Форматы выберите Изысканный. Теперь в качестве
заполнителя в оглавлении используется линия, в конце которой
находится номер страницы.
Нажмите кнопку ОК, чтобы закрыть диалоговое окно. Нажмите
Да, чтобы заменить оглавление.
СОХРАНИТЕ документ под именем Research on First Ladies 14.
© Издательство John Wiley & Sons, Inc., 2016
Официальный курс Майкрософт по Office 2016
для учебных заведений, Microsoft Word 2016
56
57.
Знакомство с программой• При работе с названиями в документе используется
диалоговое окно «Название». Здесь можно выбирать
различные параметры названий, включая подписи и
нумерацию.
© Издательство John Wiley & Sons, Inc., 2016
Официальный курс Майкрософт по Office 2016
для учебных заведений, Microsoft Word 2016
57
58.
Добавление названий к объектам• Word может автоматически добавлять в ваш документ
названия, если вы используете таблицы, рисунки или
другие объекты. Также вы можете добавлять названия
вручную.
• Название — это текстовая строка с описанием объекта,
которая может появляться над этим объектом или под
ним.
• Названия можно добавлять к таблицам, рисункам и
формулам.
© Издательство John Wiley & Sons, Inc., 2016
Официальный курс Майкрософт по Office 2016
для учебных заведений, Microsoft Word 2016
58
59.
Шаг за шагом. Добавление названияк таблице
1. ИСПОЛЬЗУЙТЕ файл Research on First Ladies 14.
2. Установите курсор в конец последнего абзаца под
заголовком Роль первых леди и нажмите ВВОД.
3. Вставьте в пустую строку таблицу из двух столбцов и трех
строк. Введите в таблицу следующую информацию.
Первая строка первого столбца: Первые леди
Первая строка второго столбца: Годы в Белом доме
Вторая строка второго столбца: 20 января 1981 г. —
20 января 1989 г.
Третья строка второго столбца: 20 января 1993 г. —
20 января 2001 г.
© Издательство John Wiley & Sons, Inc., 2016
Официальный курс Майкрософт по Office 2016
для учебных заведений, Microsoft Word 2016
59
60.
Шаг за шагом. Добавление названияк таблице
4.
5.
6.
7.
8.
9.
Установите курсор во вторую строку первого столбца и
вставьте в эту ячейку рисунок Нэнси Рейган из папки занятия.
Установите курсор в третью строку первого столбца и вставьте
в эту ячейку рисунок Хиллари Клинтон из папки занятия.
Установите высоту обоих рисунков, равную 3,22 см.
Выделите всю таблицу и примените команду Автоподбор по
содержимому.
Установите курсор в пустую строку под таблицей.
На вкладке «Ссылки» в группе «Названия» нажмите кнопку
Вставить название, чтобы открыть диалоговое окно Название.
© Издательство John Wiley & Sons, Inc., 2016
Официальный курс Майкрософт по Office 2016
для учебных заведений, Microsoft Word 2016
60
61.
Шаг за шагом. Добавление названияк таблице
10. В раскрывающемся списке подпись выберите Таблица.
Параметры подписи в поле «Название» при этом
изменятся. В поле «Название» теперь отображается
«Таблица 1».
11. Установите курсор в поле Название за цифрой «1».
Введите точку, один раз нажмите ПРОБЕЛ и наберите
Первые леди. Нажмите ОК. Под таблицей будет
добавлено название.
12. СОХРАНИТЕ документ под именем Research on First
Ladies 15.
© Издательство John Wiley & Sons, Inc., 2016
Официальный курс Майкрософт по Office 2016
для учебных заведений, Microsoft Word 2016
61
62.
Шаг за шагом. Добавление названияк рисунку
1.
2.
3.
4.
5.
6.
7.
ИСПОЛЬЗУЙТЕ документ Research on First Ladies 15.
Выберите первый рисунок, Нэнси Рейган.
Нажмите правой кнопкой Вставить название и в диалоговом
окне Название измените значение в раскрывающемся списке
подпись на Рисунок.
Установите курсор за словами «Рисунок 1» в поле для текста
надписи, введите ПРОБЕЛ и наберите Нэнси Рейган.
В раскрывающемся списке «Положение» выберите Над
выделенным объектом и нажмите ОК. Над рисунком
появится название.
Выберите второй рисунок, Хиллари Клинтон.
Нажмите кнопку Вставить название. Откроется диалоговое
окно Название.
© Издательство John Wiley & Sons, Inc., 2016
Официальный курс Майкрософт по Office 2016
для учебных заведений, Microsoft Word 2016
62
63.
Шаг за шагом. Добавление названияк рисунку
8. В раскрывающемся списке «подпись» оставьте значение
по умолчанию (Рисунок).
9. Установите курсор за словами Рисунок 2 в поле для текста
надписи, нажмите ПРОБЕЛ и наберите Хиллари
Клинтон.
10. В раскрывающемся списке «Положение» оставьте
значение по умолчанию Над выделенным объектом и
нажмите ОК. Над рисунком появится название.
11. СОХРАНИТЕ документ под именем Research on First
Ladies 16.
© Издательство John Wiley & Sons, Inc., 2016
Официальный курс Майкрософт по Office 2016
для учебных заведений, Microsoft Word 2016
63
64.
Добавление названия к формуле• Названия к формулам добавляются так же, как к таблицам
и рисункам, — нужно только выбрать другой пункт в
раскрывающемся списке «подпись» или создать новую
подпись.
• Если ваша работа содержит формулы, вы можете
добавлять к ним описания.
• При повторном открытии диалогового окна Название в
нем отображаются значение подписи и формат
нумерации, которые вы выбрали в прошлый раз, но со
следующим порядковым номером.
© Издательство John Wiley & Sons, Inc., 2016
Официальный курс Майкрософт по Office 2016
для учебных заведений, Microsoft Word 2016
64
65.
Шаг за шагом. Добавление названияк формуле
1.
2.
3.
4.
ОТКРОЙТЕ новый документ Word и
нажмите ВВОД, чтобы создать
пустую строку.
На вкладке «Вставка» в группе
«Символы» нажмите стрелку
раскрывающегося списка рядом с
кнопкой «Уравнение», чтобы
появилось меню (см. справа).
Нажмите Площадь круга, чтобы
вставить формулу в документ.
Нажмите стрелку раскрывающегося
списка справа от формулы,
наведите курсор на пункт
Выравнивание и выберите
По левому краю.
© Издательство John Wiley & Sons, Inc., 2016
Официальный курс Майкрософт по Office 2016
для учебных заведений, Microsoft Word 2016
65
66.
Шаг за шагом. Добавление названияк формуле
5. Установите курсор в пустую строку над формулой.
6. На вкладке «Ссылки» в группе «Названия» нажмите
кнопку Вставить название, чтобы открыть диалоговое
окно Название.
7. В раскрывающемся списке «подпись» выберите
Формула.
8. Установите флажок Исключить подпись из названия.
Слово «Формула» исчезнет из текстового поля Название.
9. Нажмите кнопку Нумерация, чтобы открыть диалоговое
окно Нумерация названий.
10. В раскрывающемся списке «Формат» выберите A, B, C. . .
и нажмите кнопку ОК.
© Издательство John Wiley & Sons, Inc., 2016
Официальный курс Майкрософт по Office 2016
для учебных заведений, Microsoft Word 2016
66
67.
Шаг за шагом. Добавление названияк формуле
11. В поле «Название» появится новая нумерация названий.
Снимите флажок Исключить подпись из названия. В
поле «Название» появится текст «Формула A».
12. Установите курсор в текстовое поле «Название» после
буквы A. Введите точку, нажмите ПРОБЕЛ один раз, а
затем наберите Площадь круга.
13. Нажмите кнопку ОК. В строке над формулой появится
название.
14. Установите курсор в конец формулы и дважды нажмите
ВВОД.
15. Вставьте формулу «Бином Ньютона».
© Издательство John Wiley & Sons, Inc., 2016
Официальный курс Майкрософт по Office 2016
для учебных заведений, Microsoft Word 2016
67
68.
Шаг за шагом. Добавление названияк формуле
16. Выделите формулу (для этого нажмите на три точки) и нажмите
кнопку Вставить название, чтобы открыть диалоговое окно
Название. В поле «Название» автоматически появится текст
«Формула B». Word отслеживает порядок используемых
названий и автоматически перенумеровывает их.
17. Установите курсор в текстовое поле названия после буквы B.
Введите точку, нажмите ПРОБЕЛ, а затем наберите Бином
Ньютона.
18. Нажмите кнопку ОК. Над формулой появится название.
19. СОХРАНИТЕ документ под именем Equations with Captions и
ЗАКРОЙТЕ файл.
© Издательство John Wiley & Sons, Inc., 2016
Официальный курс Майкрософт по Office 2016
для учебных заведений, Microsoft Word 2016
68
69.
Создание списка иллюстраций• В некоторых документах применяют порядковую
нумерацию и названия для рисунков. Порядок действий
при этом такой же, как в уже знакомом вам упражнении
«Добавление названий».
• При желании можно создать список иллюстраций, чтобы
свести информацию о них в одном месте.
• Список иллюстраций похож на оглавление, только вместо
заголовков документа он содержит номера и названия
всех рисунков с номерами соответствующих страниц.
© Издательство John Wiley & Sons, Inc., 2016
Официальный курс Майкрософт по Office 2016
для учебных заведений, Microsoft Word 2016
69
70.
Шаг за шагом. Создание спискаиллюстраций
1.
2.
3.
4.
ИСПОЛЬЗУЙТЕ документ
Research on First Ladies 16.
Установите курсор в конец
документа и нажмите клавиши
CTRL+ВВОД, чтобы создать
разрыв страницы.
Наберите Список иллюстраций
и примените стиль Заголовок 1.
Нажмите ВВОД.
На вкладке «Ссылки» нажмите
кнопку Список иллюстраций.
Появится диалоговое окно
Список иллюстраций (см.
справа).
© Издательство John Wiley & Sons, Inc., 2016
Официальный курс Майкрософт по Office 2016
для учебных заведений, Microsoft Word 2016
70
71.
Шаг за шагом. Создание спискаиллюстраций
5. Снимите флажок Гиперссылки вместо номеров
страниц.
6. В разделе «Общие» в раскрывающемся списке
«Название» выберите Рисунок.
7. Нажмите кнопку ОК. Вы создали список иллюстраций.
8. СОХРАНИТЕ файл под именем Research on First
Ladies 17.
© Издательство John Wiley & Sons, Inc., 2016
Официальный курс Майкрософт по Office 2016
для учебных заведений, Microsoft Word 2016
71
72.
Создание и изменение колонтитулов• Верхний колонтитул располагается в верхней части
страницы, а нижний колонтитул, соответственно,
в нижней.
• Группа «Колонтитулы» на вкладке «Вставка» содержит
команды для добавления в документ Word встроенных
верхних и нижних колонтитулов и номеров страниц.
• Кнопка «Номер страницы» в группе «Колонтитулы»
открывает команды для добавления номеров страниц
в колонтитулы или на поля страницы при помощи
встроенной коллекции.
• По правилам стиля MLA, на каждой странице вашей
работы должен присутствовать верхний колонтитул
с указанием вашей фамилии и номера страницы.
© Издательство John Wiley & Sons, Inc., 2016
Официальный курс Майкрософт по Office 2016
для учебных заведений, Microsoft Word 2016
72
73.
Шаг за шагом. Добавление верхнегоколонтитула с номером страницы
1. ИСПОЛЬЗУЙТЕ документ Research on First Ladies 17.
2. Установите курсор в любое место на первой странице.
3. На вкладке «Вставка»
в группе «Колонтитулы»
нажмите кнопку
Номер страницы.
4. В появившемся меню
наведите курсор на пункт
«Вверху страницы»,
чтобы отобразить
коллекцию стилей
нумерации (см. справа).
© Издательство John Wiley & Sons, Inc., 2016
Официальный курс Майкрософт по Office 2016
для учебных заведений, Microsoft Word 2016
73
74.
Шаг за шагом. Добавление верхнегоколонтитула с номером страницы
5. В коллекции выберите Простой номер 3. На все
страницы будут добавлены номера. Номер страницы
появится с правой стороны согласно требованиям стиля
MLA, а в ленте появится вкладка «Конструктор» раздела
«Работа с колонтитулами».
6. Удостоверьтесь, что курсор расположен перед полем
номера страницы. Наберите фамилию Игнатьева и один
раз нажмите ПРОБЕЛ. На каждой странице документа
появится верхний колонтитул.
7. Нажмите кнопку Закрыть окно колонтитулов в группе
Закрытие.
8. СОХРАНИТЕ документ под именем Research on First
Ladies 18.
© Издательство John Wiley & Sons, Inc., 2016
Официальный курс Майкрософт по Office 2016
для учебных заведений, Microsoft Word 2016
74
75.
Создание и удаление связейколонтитулов разделов
• Если документ содержит несколько разделов, можно
указать, следует ли в разных разделах использовать
единые параметры колонтитулов.
• По умолчанию во всех разделах отображаются
одинаковые колонтитулы. Однако вы можете захотеть
изменить их.
• Чтобы создать или удалить связь колонтитулов между
разделами, установите курсор в верхний или нижний
колонтитул.
• Затем на вкладке «Конструктор» раздела «Работа с
колонтитулами» в группе «Переходы» нажмите кнопку
«Как в предыдущем разделе», чтобы создать или удалить
связь.
© Издательство John Wiley & Sons, Inc., 2016
Официальный курс Майкрософт по Office 2016
для учебных заведений, Microsoft Word 2016
75
76.
Шаг за шагом. Создание и удалениесвязей колонтитулов разделов
1. ИСПОЛЬЗУЙТЕ документ Research on First Ladies 18.
2. Установите указатель мыши в начало заголовка
«Заключение».
3. На вкладке «Макет» нажмите кнопку Разрывы и
выберите команду Следующая страница.
4. Дважды нажмите верхний колонтитул на странице 7.
Откроется вкладка «Конструктор» раздела «Работа с
колонтитулами».
5. Нажмите кнопку Как в предыдущем разделе, чтобы
удалить связь. Теперь колонтитулы двух разделов не
связаны друг с другом. Однако пока что они по-прежнему
содержат одинаковый текст.
© Издательство John Wiley & Sons, Inc., 2016
Официальный курс Майкрософт по Office 2016
для учебных заведений, Microsoft Word 2016
76
77.
Шаг за шагом. Создание и удалениесвязей колонтитулов разделов
6.
В области верхнего колонтитула на странице 7 установите
курсор перед фамилией «Игнатьева», а затем на вкладке
«Главная» в группе Абзац нажмите кнопку Выровнять по
левому краю.
7. Наберите Заключение и дважды нажмите клавишу TAB, чтобы
вернуть имя и номер страницы в прежнее положение.
8. Прокрутите документ вверх и убедитесь, что верхний
колонтитул в предыдущем разделе не изменился.
9. На вкладке «Конструктор» раздела «Работа с колонтитулами»
нажмите кнопку Закрыть окно колонтитулов.
10. СОХРАНИТЕ файл под именем Research on First Ladies 19.
© Издательство John Wiley & Sons, Inc., 2016
Официальный курс Майкрософт по Office 2016
для учебных заведений, Microsoft Word 2016
77
78.
Вставка титульной страницы• Титульная страница — это декоративная страница в начале
документа, которая обычно содержит следующую
информацию:
• Название работы
• Имя автора
• Другие сведения, такие как дата, название учебного
предмета или имя преподавателя
• В коллекции Word 2016 можно подобрать любую
титульную страницу — от простой до изысканной.
• Правила MLA не требуют наличия титульной страницы.
© Издательство John Wiley & Sons, Inc., 2016
Официальный курс Майкрософт по Office 2016
для учебных заведений, Microsoft Word 2016
78
79.
Шаг за шагом. Вставка титульнойстраницы
1.
2.
3.
ИСПОЛЬЗУЙТЕ документ
Research on First Ladies 19.
Установите курсор в любое
место на первой странице.
На вкладке «Вставка» в
группе «Страницы»
нажмите кнопку «Титульная
страница». Появится
коллекция эскизов
встроенных титульных
страниц (см. справа).
© Издательство John Wiley & Sons, Inc., 2016
Официальный курс Майкрософт по Office 2016
для учебных заведений, Microsoft Word 2016
79
80.
Шаг за шагом. Вставка титульнойстраницы
4.
Прокрутите коллекцию вниз, чтобы посмотреть предлагаемые
эскизы, и выберите титульную страницу Ion (светлый). В начало
документа будет вставлена титульная страница.
5. Нажмите поле Год в правом верхнем углу новой титульной
страницы и введите текущий год.
6. Нажмите поле Название документа и наберите Эволюция
роли первой леди.
7. Нажмите поле Подзаголовок документа.
8. На появившейся вкладке «Подзаголовок» выберите поле
целиком, нажав три точки, и нажмите клавишу DELETE. Поле
исчезнет.
9. Нажмите поле Автор и вместо находящегося там имени
наберите Екатерина Игнатьева.
10. СОХРАНИТЕ файл под именем Research on First Ladies 20.
© Издательство John Wiley & Sons, Inc., 2016
Официальный курс Майкрософт по Office 2016
для учебных заведений, Microsoft Word 2016
80
81.
Добавление гиперссылокВы можете добавлять гиперссылки в свой исследовательский
проект или любой другой документ, чтобы читатель мог быстро
находить источники, на которые вы ссылаетесь.
Гиперссылка позволяет перейти из одного места в другое, которое
может находиться как в том же документе, так и в другом
источнике.
Чтобы перейти по гиперссылке, следует нажать ее левой кнопкой
мыши, удерживая нажатой клавишу CTRL.
Гиперссылки можно добавлять к тексту и изображениям.
Гиперссылки могут быть внешними ссылками:
на веб-страницу в Интернете;
на определенное место в документе;
на адреса электронной почты;
на другой документ.
© Издательство John Wiley & Sons, Inc., 2016
Официальный курс Майкрософт по Office 2016
для учебных заведений, Microsoft Word 2016
81
82.
Шаг за шагом. Добавление гиперссылки1.
2.
3.
ИСПОЛЬЗУЙТЕ документ Research on First Ladies 20.
Перейдите на страницу 7 и выберите рисунок Нэнси Рейган.
На вкладке «Вставка» в группе «Ссылки» нажмите кнопку Ссылка,
чтобы открыть диалоговое окно Вставка гиперссылки.
© Издательство John Wiley & Sons, Inc., 2016
Официальный курс Майкрософт по Office 2016
для учебных заведений, Microsoft Word 2016
82
83.
Шаг за шагом. Добавление гиперссылки4.
5.
6.
7.
В списке «Связать с» по умолчанию выбрано значение
«файлом, веб-страницей». В текстовом поле «Адрес» наберите
http://www.firstladies.org/biographies/.
Нажмите кнопку ОК. Теперь рисунок связан с внешним сайтом.
Чтобы проверить ссылку, щелкните ее левой кнопкой мыши,
удерживая нажатой клавишу CTRL. При наведении указателя на
ссылку автоматически появляется всплывающая подсказка,
объясняющая, что нужно сделать.
Выберите рисунок Хиллари Клинтон и повторите шаги с 3-го
по 5-й. Word запоминает последний введенный адрес, и он
появится полностью, как только вы начнете ввод. Вы связали
два изображения с внешним сайтом.
© Издательство John Wiley & Sons, Inc., 2016
Официальный курс Майкрософт по Office 2016
для учебных заведений, Microsoft Word 2016
83
84.
Шаг за шагом. Добавление гиперссылки8.
Добавление ссылок на текст или отдельные предложения
выполняется аналогично рисункам. Добавьте гиперссылки на
тот же веб-адрес к обоим названиям с именами первых леди.
Теперь оба имени подчеркнуты, что указывает на наличие
ссылок.
9. Наведите указатель на фото Нэнси Рейган. Должен
отобразиться полный адрес, который вы ввели для ссылки.
Рекомендуется заменить текст всплывающей подсказки на
полное имя. Выделите изображение Нэнси Рейган.
10. Нажмите клавиши CTRL+Л, чтобы открыть диалоговое окно
Изменение гиперссылки.
11. Нажмите кнопку Подсказка. Откроется диалоговое окно
Подсказка для гиперссылки.
© Издательство John Wiley & Sons, Inc., 2016
Официальный курс Майкрософт по Office 2016
для учебных заведений, Microsoft Word 2016
84
85.
Шаг за шагом. Добавление гиперссылки12. Наберите Первая леди Нэнси Рейган.
13. Нажмите кнопку ОК, чтобы закрыть диалоговое окно
Подсказка для гиперссылки. Нажмите кнопку ОК, чтобы
закрыть диалоговое окно Изменение гиперссылки.
14. Наведите курсор на изображение и обратите внимание
на всплывающую подсказку. Теперь появляется текст
«Первая леди Нэнси Рейган».
15. Выберите изображение Хиллари Клинтон и замените
текст всплывающей подсказки на Первая леди Хиллари
Клинтон.
16. СОХРАНИТЕ файл под именем Research on First
Ladies 21.
© Издательство John Wiley & Sons, Inc., 2016
Официальный курс Майкрософт по Office 2016
для учебных заведений, Microsoft Word 2016
85
86.
Шаг за шагом. Удаление гиперссылки ивсплывающей подсказки
• Удалив гиперссылку, вы больше не сможете переходить в другое
место документа или на внешний источник в Интернете.
Гиперссылки для текста и рисунков удаляются одинаково. После
удаления всплывающей подсказки она больше не отображается
для гиперссылки, однако сама ссылка остается активной.
1. ИСПОЛЬЗУЙТЕ документ Research on First Ladies 21.
2. Выберите изображение Хиллари Клинтон.
3. Используйте сочетание клавиш CTRL+Л, чтобы открыть
диалоговое окно Изменение гиперссылки.
4. Нажмите кнопку Удалить ссылку.
5. Наведите указатель на изображение и обратите внимание, что
всплывающая подсказка больше не появляется, а гиперссылка
удалена.
© Издательство John Wiley & Sons, Inc., 2016
Официальный курс Майкрософт по Office 2016
для учебных заведений, Microsoft Word 2016
86
87.
Шаг за шагом. Удаление гиперссылки ивсплывающей подсказки
1.
2.
3.
4.
5.
6.
Выберите изображение Нэнси Рейган и на вкладке Вставка в
группе Ссылки нажмите кнопку Ссылка. Откроется диалоговое
окно Изменение гиперссылки.
Нажмите кнопку Подсказка, а затем выделите и удалите текст
Первая леди Нэнси Рейган.
Нажмите кнопку ОК два раза.
Наведите указатель на изображение. Всплывающая подсказка
больше не появляется, однако изображение все еще связано
ссылкой с внешним сайтом.
Используя правую кнопку мыши, чтобы открыть контекстное
меню, удалите гиперссылку с изображения и две ссылки из
текста.
СОХРАНИТЕ документ под именем Research on First Ladies 22.
© Издательство John Wiley & Sons, Inc., 2016
Официальный курс Майкрософт по Office 2016
для учебных заведений, Microsoft Word 2016
87
88.
Шаг за шагом. Добавление адресаэлектронной почты в виде гиперссылки
1. ИСПОЛЬЗУЙТЕ документ Research on First Ladies 22.
2. На странице 3 документа выделите Екатерина Игнатьева.
3. На вкладке «Вставка» в группе Ссылки нажмите кнопку
Ссылка. Откроется диалоговое окно Вставка
гиперссылки.
4. В разделе «Связать с» выберите Электронная почта.
Диалоговое окно изменится, чтобы можно было ввести
ссылку другого типа.
5. В текстовом поле «Адрес эл. почты» наберите manager@
proseware.com. Когда вы начнете вводить адрес
электронной почты, в поле автоматически появится текст
mailto.
© Издательство John Wiley & Sons, Inc., 2016
Официальный курс Майкрософт по Office 2016
для учебных заведений, Microsoft Word 2016
88
89.
Шаг за шагом. Добавление адресаэлектронной почты в виде гиперссылки
6. В текстовом поле «Тема» наберите Исследовательский
проект о первых леди (см. ниже).
© Издательство John Wiley & Sons, Inc., 2016
Официальный курс Майкрософт по Office 2016
для учебных заведений, Microsoft Word 2016
89
90.
Шаг за шагом. Добавление адресаэлектронной почты в виде гиперссылки
7.
Нажмите кнопку Подсказка, чтобы открыть диалоговое окно
Подсказка для гиперссылки.
8. В текстовом поле «Текст подсказки» наберите Менеджер и
нажмите ОК.
9. Нажмите кнопку ОК еще раз, чтобы закрыть диалоговое окно
Вставка гиперссылки.
10. Проверьте вашу ссылку на электронную почту: щелкните ее
левой кнопкой мыши, удерживая нажатой клавишу CTRL.
Ссылка mailto откроет поле сообщения Outlook с уже
заполненными строками адреса электронной почты и темы.
Если на вашем компьютере не настроен Outlook, вам будет
предложено выбрать приложение электронной почты.
11. СОХРАНИТЕ документ под именем Research on First Ladies 23.
© Издательство John Wiley & Sons, Inc., 2016
Официальный курс Майкрософт по Office 2016
для учебных заведений, Microsoft Word 2016
90
91.
Создание закладок• Закладка — это место или фрагмент текста, на который можно
создать ссылку. Закладке присваивается имя, которое позволяет
ее найти.
• Вы можете создать закладку и затем использовать диалоговое
окно «Закладка», чтобы быстро найти нужное место по имени,
которое вы для нее создали.
• Наличие закладок в вашем документе поможет читателям лучше
ориентироваться в нем.
• Имена закладок могут включать номера, однако должны
начинаться с буквы.
• Пробелы в именах закладок не допускаются, поэтому для
разделения слов следует использовать символ подчеркивания
или писать все слитно, например Коммерческие_тайны или
КоммерческиеТайны.
© Издательство John Wiley & Sons, Inc., 2016
Официальный курс Майкрософт по Office 2016
для учебных заведений, Microsoft Word 2016
91
92.
Шаг за шагом. Создание закладки1. ИСПОЛЬЗУЙТЕ документ Research on First Ladies 23.
2. Выделите текст введения.
3. На вкладке «Вставка» в группе «Ссылки» нажмите кнопку
Закладка. Появится диалоговое окно Закладка (см. ниже).
Имена закладок могут
содержать до 40 символов.
Пробелы ставить нельзя.
4. В текстовом поле
«Имя закладки» наберите
Введение.
5. Нажмите кнопку Добавить.
© Издательство John Wiley & Sons, Inc., 2016
Официальный курс Майкрософт по Office 2016
для учебных заведений, Microsoft Word 2016
92
93.
Шаг за шагом. Создание закладки6. Создайте закладки для всех остальных заголовков в
документе. Не забывайте вместо пробелов использовать
символ подчеркивания.
7. Теперь проверьте созданные закладки. Используйте
команду «Перейти», чтобы открыть закладку напрямую.
8. Чтобы протестировать закладки, на вкладке «Главная» в
группе «Редактирование» нажмите стрелку
раскрывающегося списка Найти и выберите Перейти.
Появится диалоговое окно Найти и заменить, в котором
будет выбрана вкладка «Перейти».
9. В разделе «Объект перехода» выберите Закладка.
Созданные вами закладки появятся в раскрывающемся
списке «Введите имя закладки».
© Издательство John Wiley & Sons, Inc., 2016
Официальный курс Майкрософт по Office 2016
для учебных заведений, Microsoft Word 2016
93
94.
Шаг за шагом. Создание закладки10. Выберите Введение и нажмите кнопку Перейти. Word
автоматически перейдет к закладке «Введение» в документе.
11. Проверьте все остальные закладки и нажмите Закрыть, чтобы
закрыть диалоговое окно Найти и заменить.
12. Нажмите клавиши CTRL+END, чтобы перейти в конец
документа.
13. Нажмите ВВОД, чтобы создать пустую строку.
14. Наберите Вернуться к началу и выровняйте текст по правому
краю.
15. Создайте еще одну ссылку, возвращающую в начало
документа.
16. Выделите слова Вернуться к началу и нажмите клавиши
CTRL+Л, чтобы открыть диалоговое окно Вставка гиперссылки.
© Издательство John Wiley & Sons, Inc., 2016
Официальный курс Майкрософт по Office 2016
для учебных заведений, Microsoft Word 2016
94
95.
Шаг за шагом. Создание закладки17. В разделе Связать с выберите Место в документе.
18. В списке «Выберите место в документе» нажмите Начало
документа и затем нажмите ОК.
19. Удерживая клавишу CTRL, нажмите ссылку «Вернуться к
началу», чтобы проверить ее. Word перейдет к началу
документа. Теперь вы можете опубликовать этот
документ в Интернете.
20. СОХРАНИТЕ документ под именем Research on First
Ladies 24. ЗАКРОЙТЕ файл.
© Издательство John Wiley & Sons, Inc., 2016
Официальный курс Майкрософт по Office 2016
для учебных заведений, Microsoft Word 2016
95
96.
Подведение итогов: полученные навыки© Издательство John Wiley & Sons, Inc., 2016
Официальный курс Майкрософт по Office 2016
для учебных заведений, Microsoft Word 2016
96
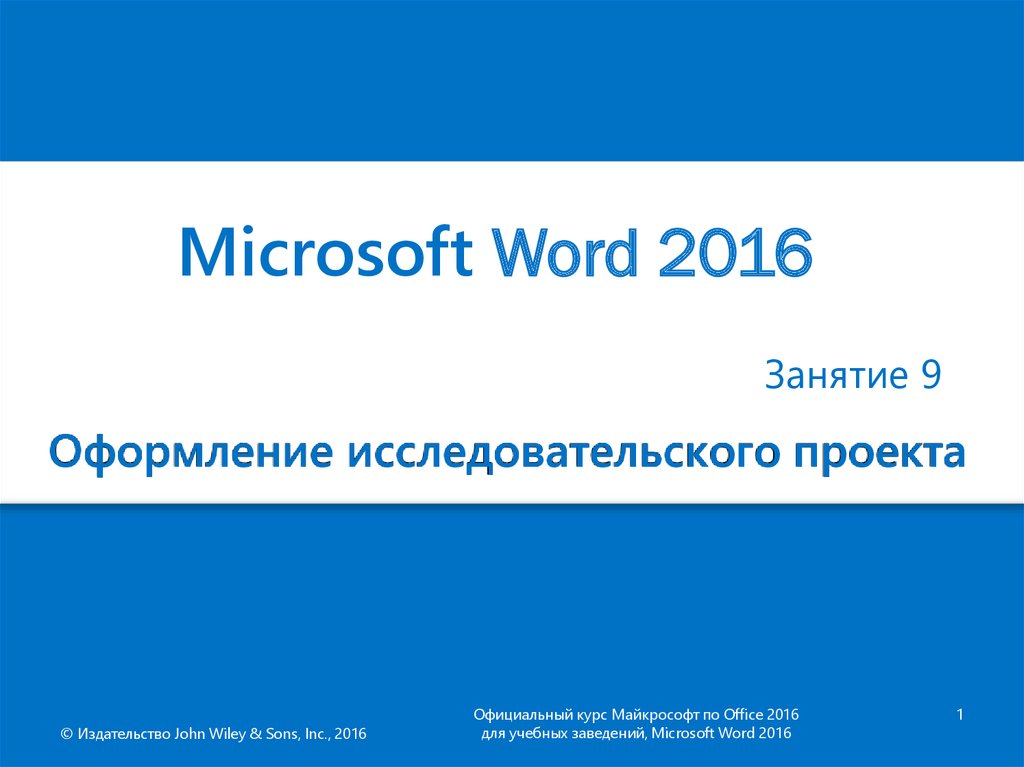

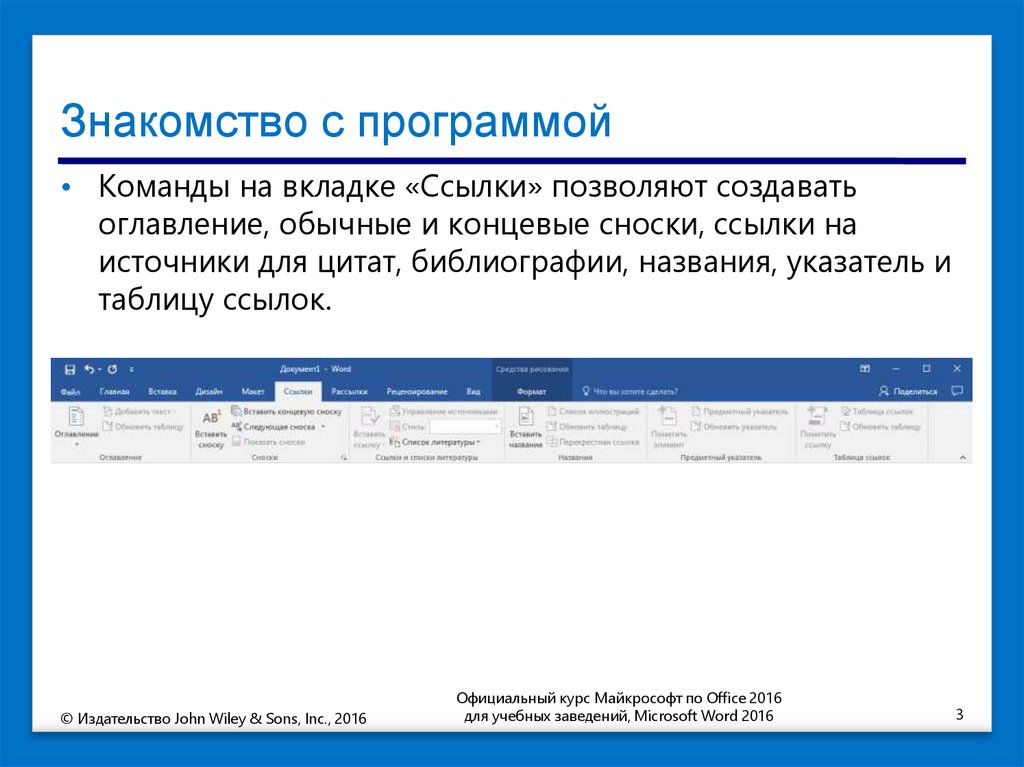







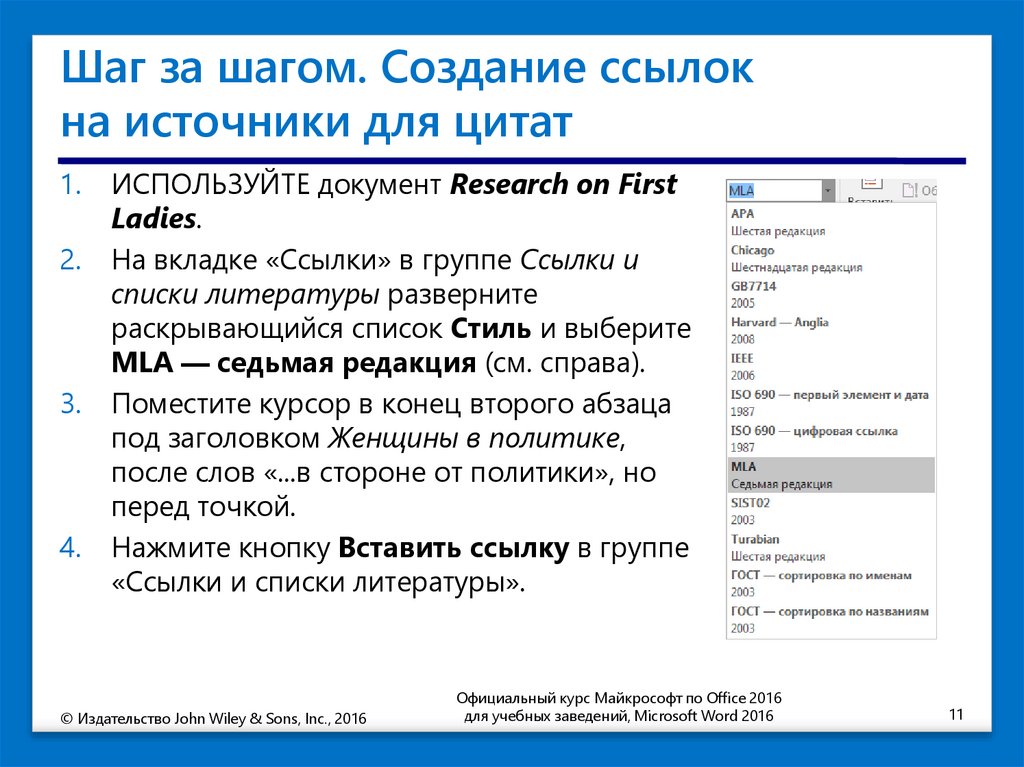











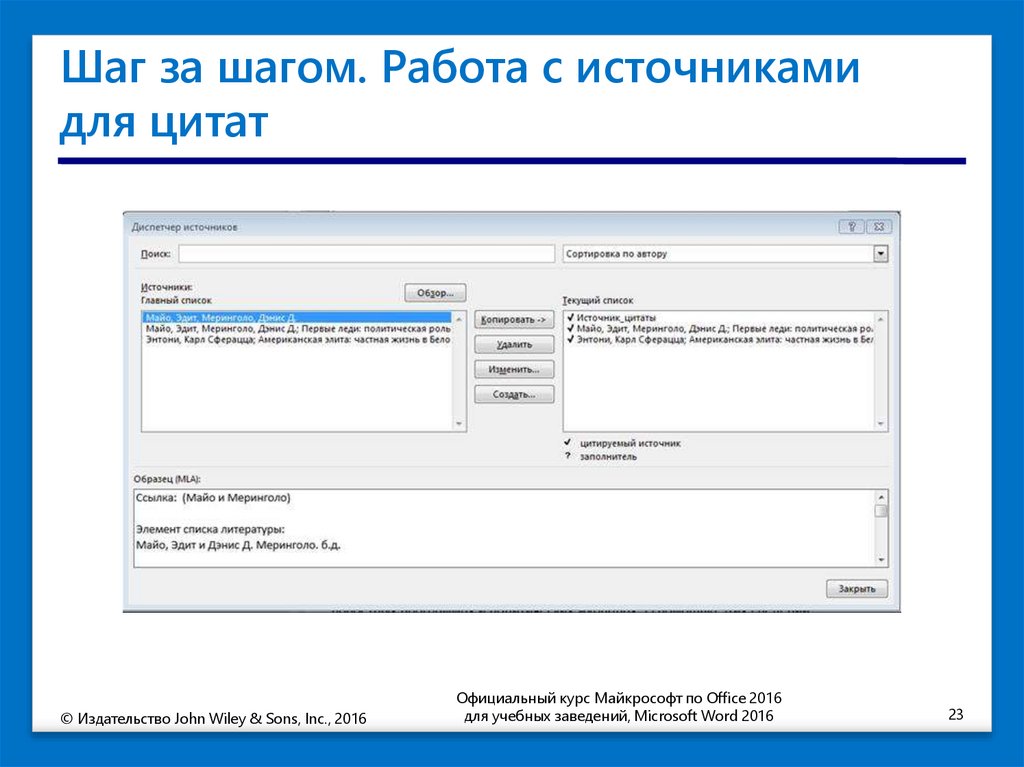



















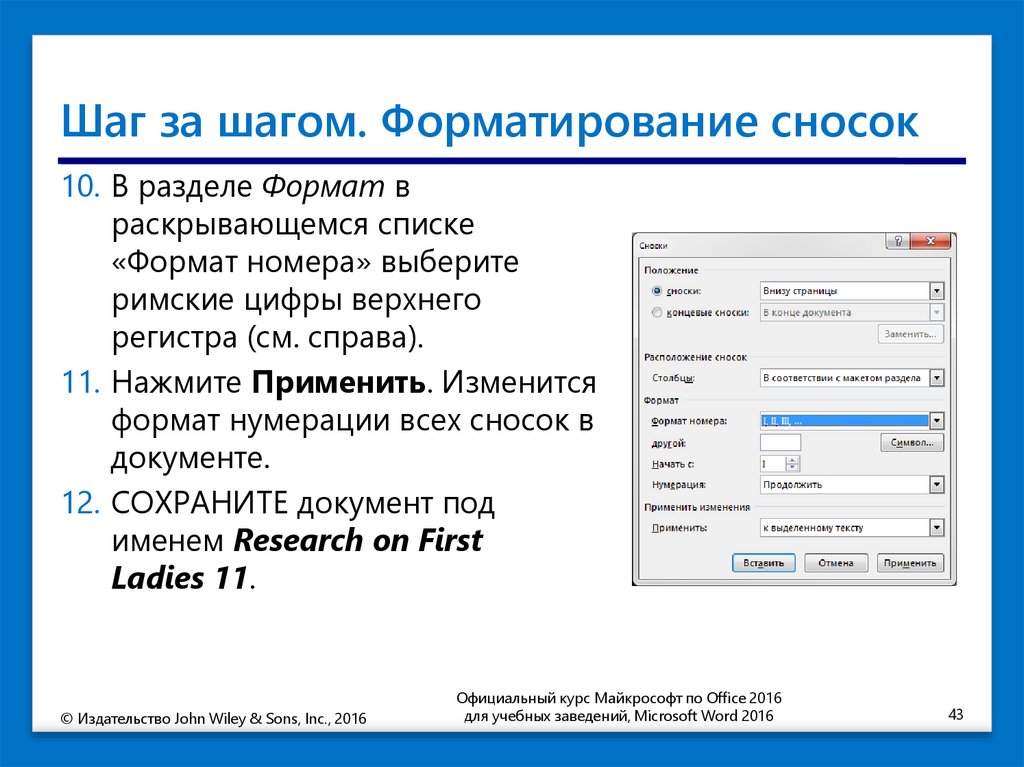




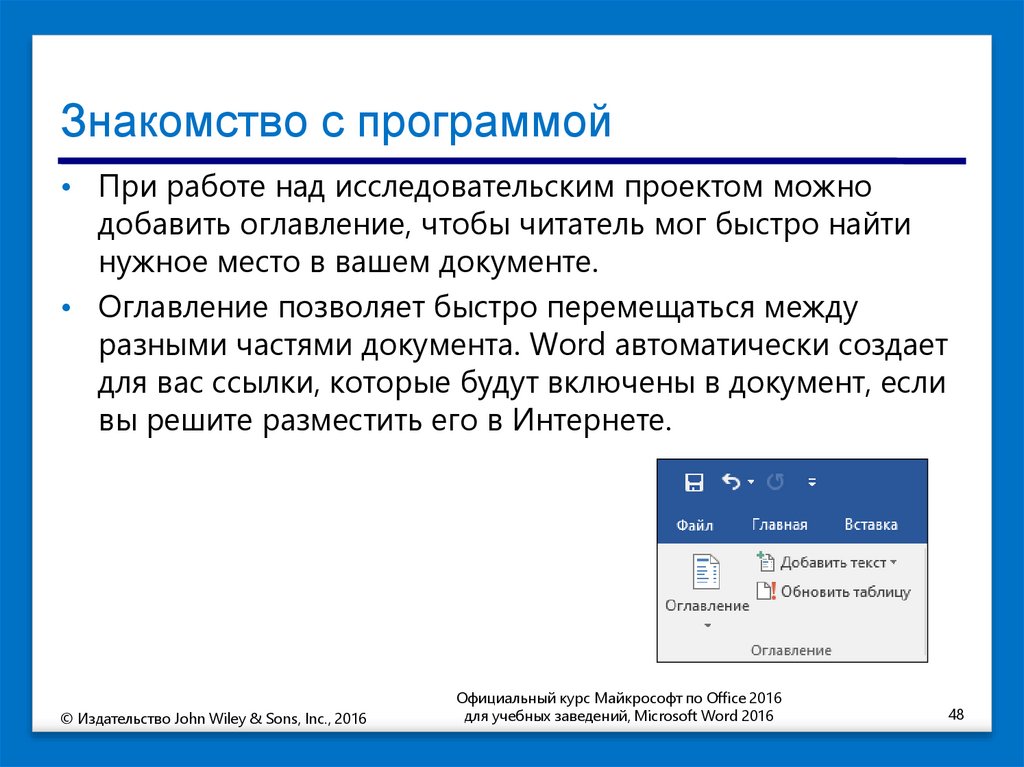





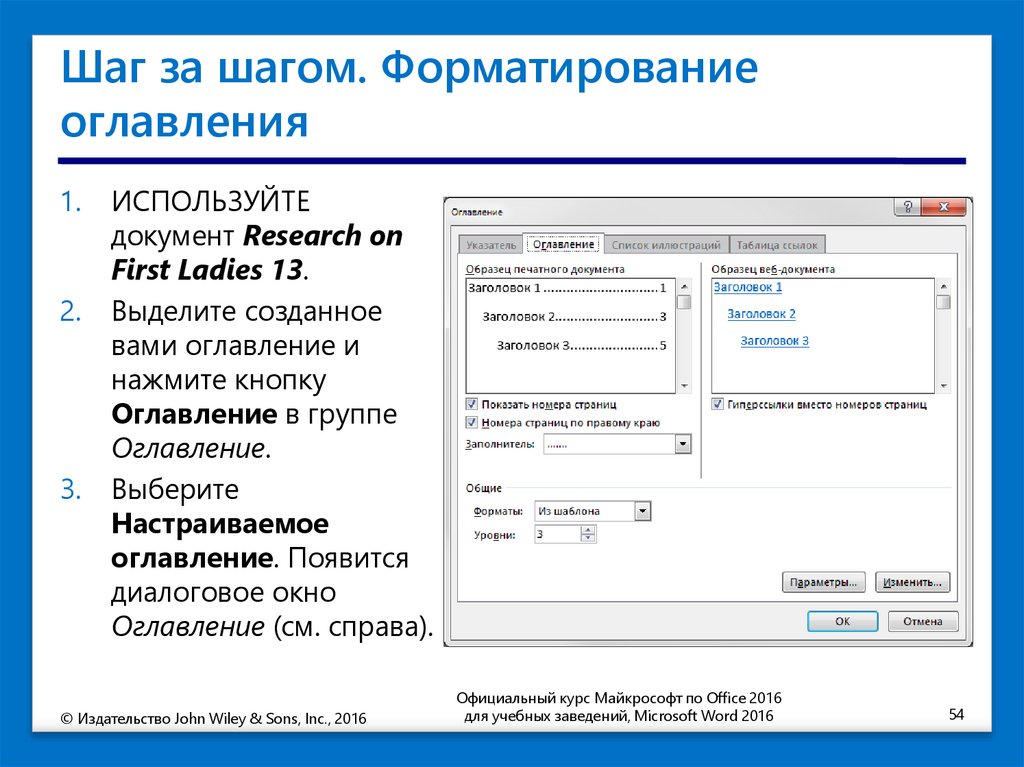


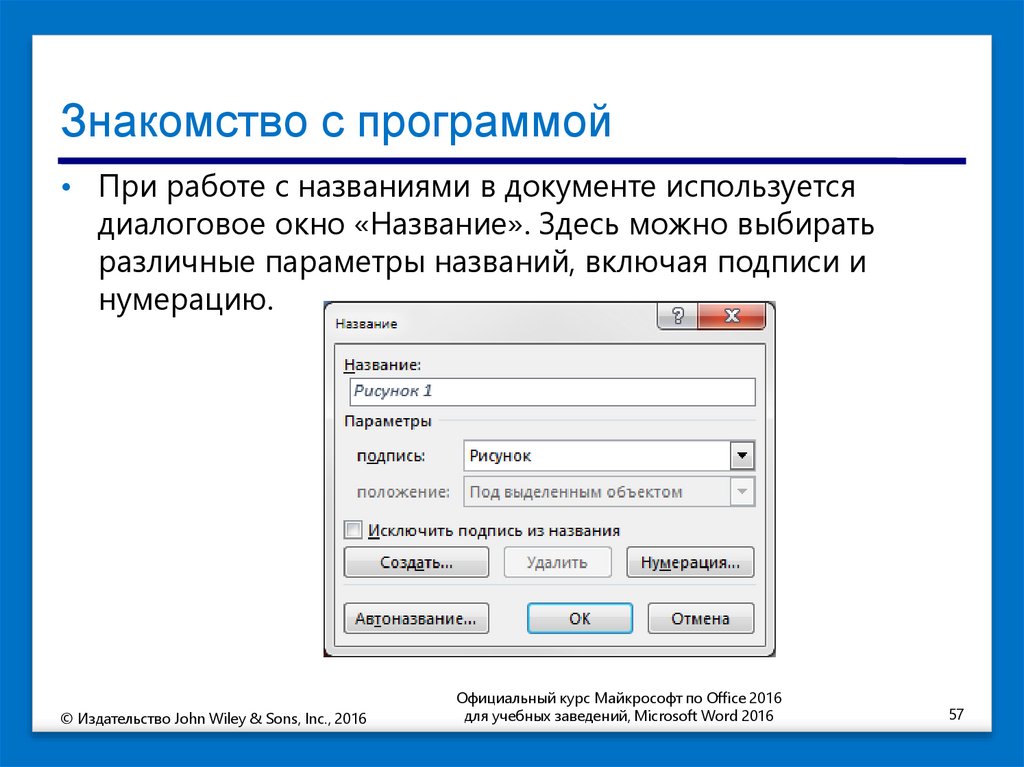












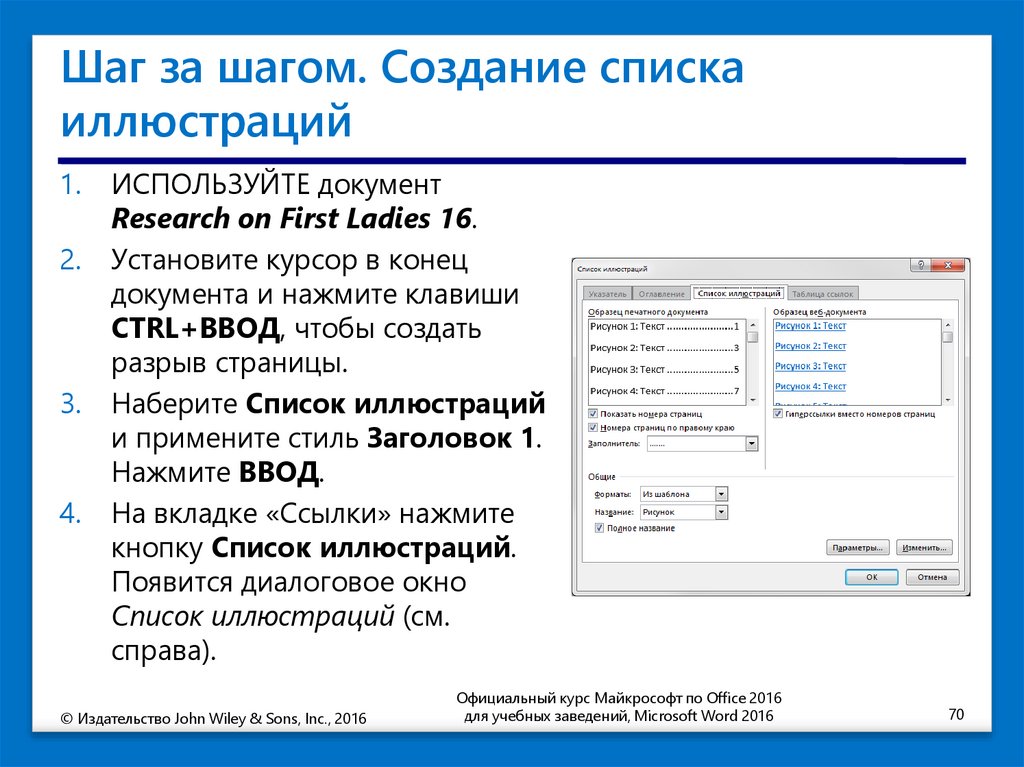








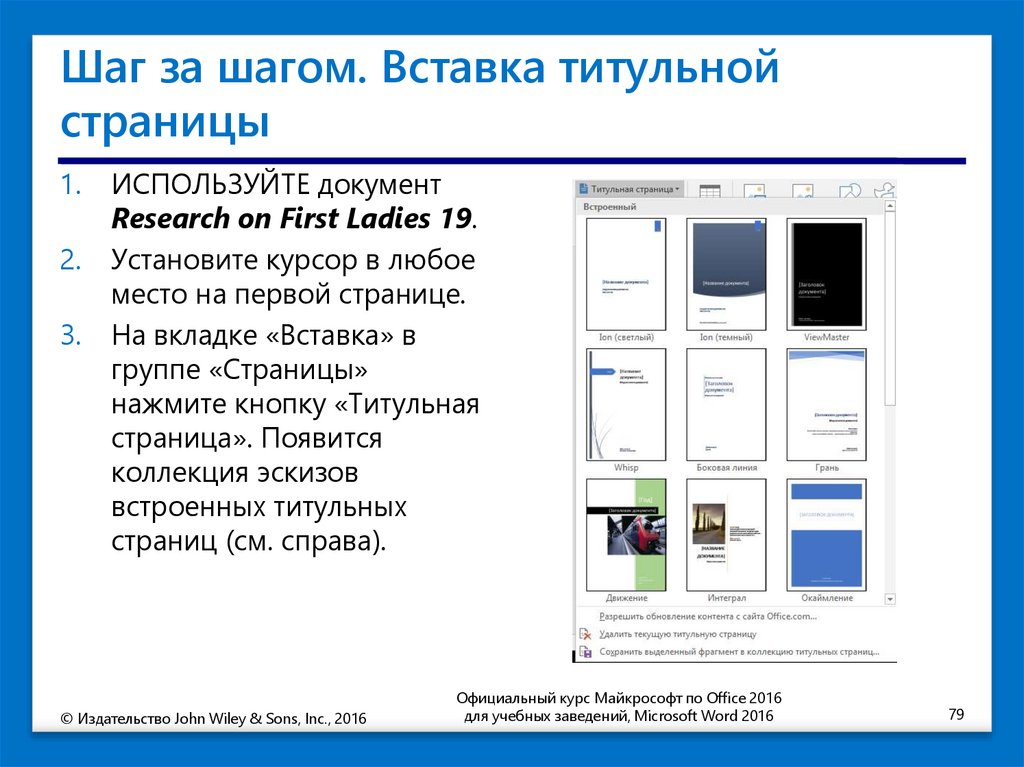









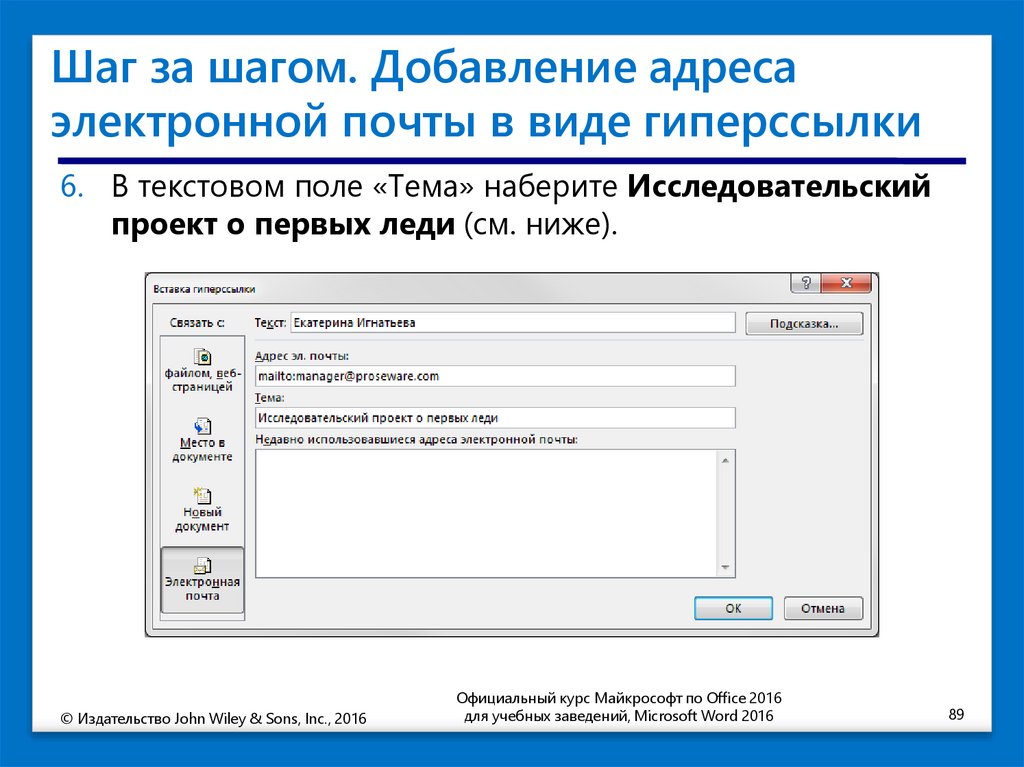


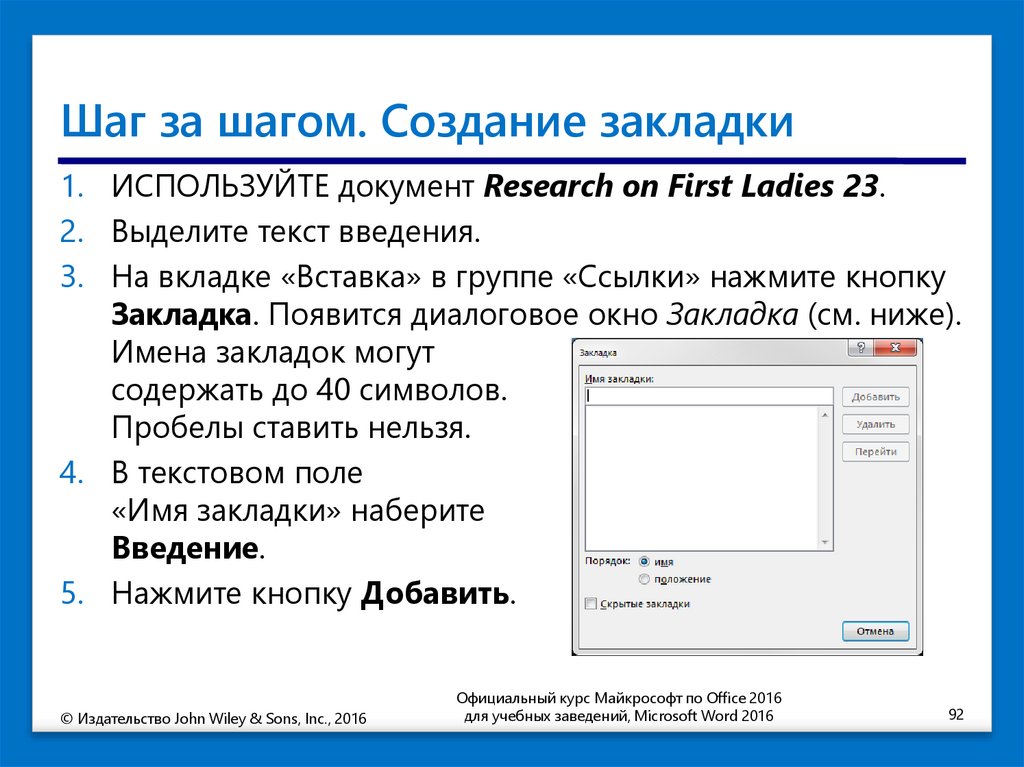




 Образование
Образование








